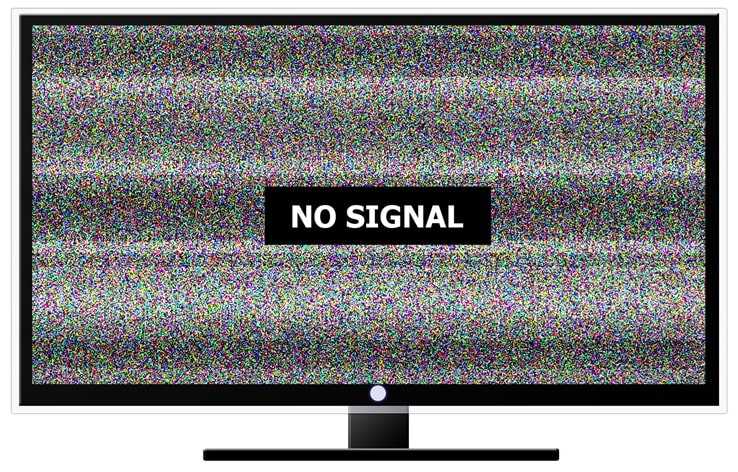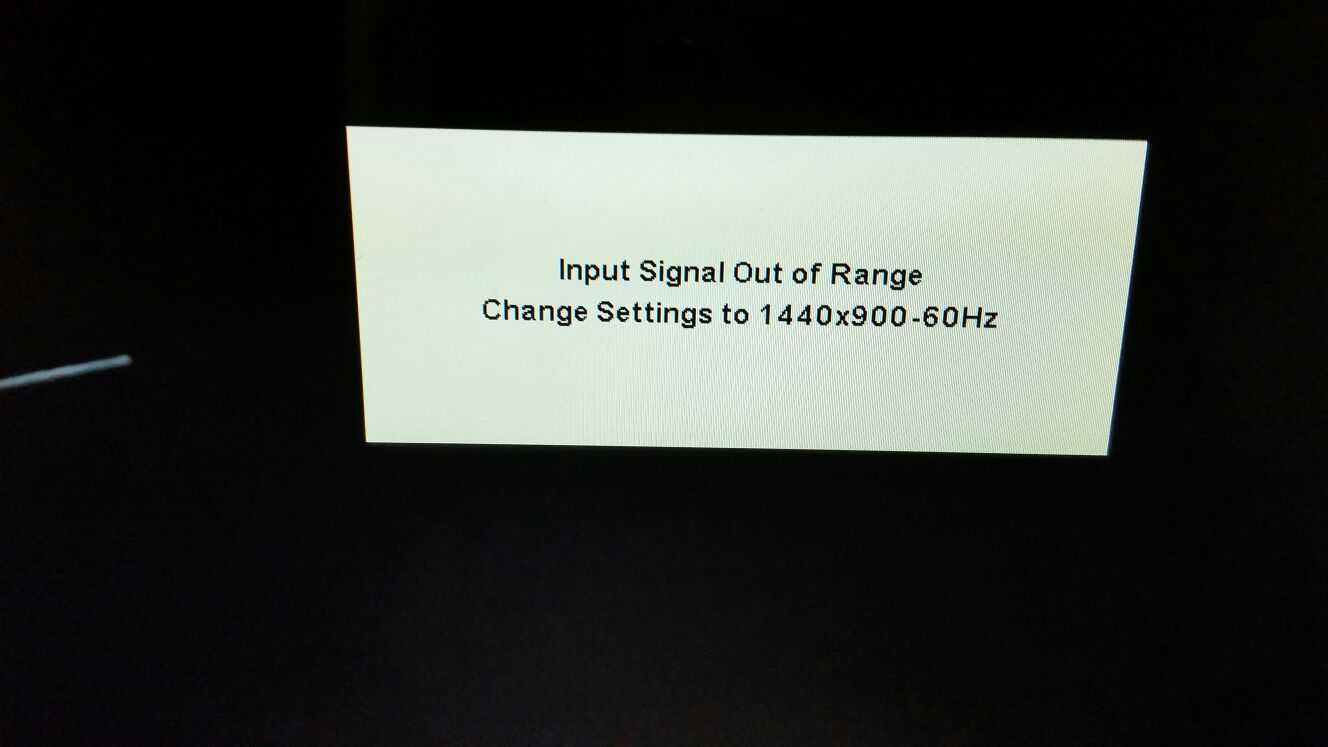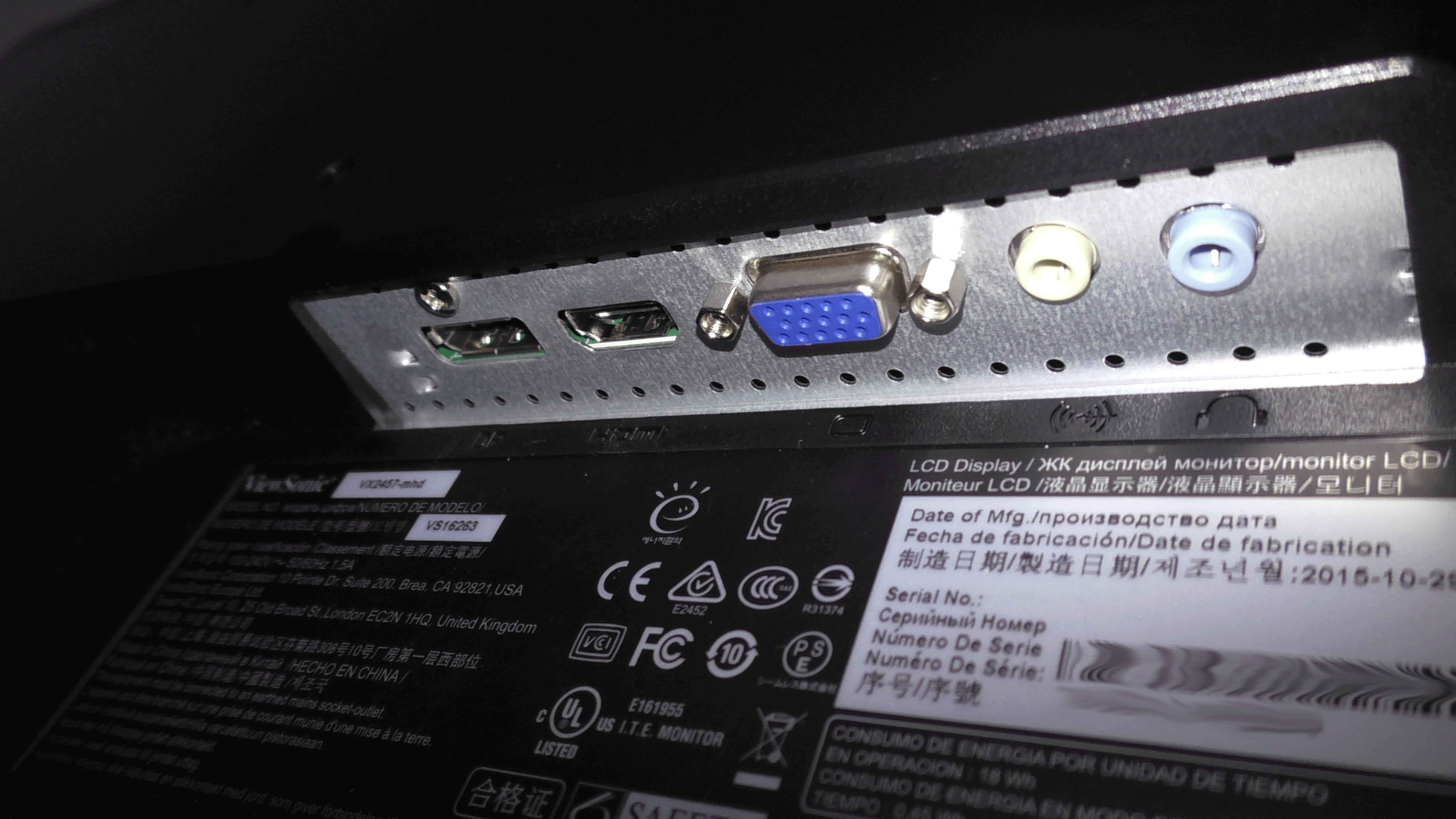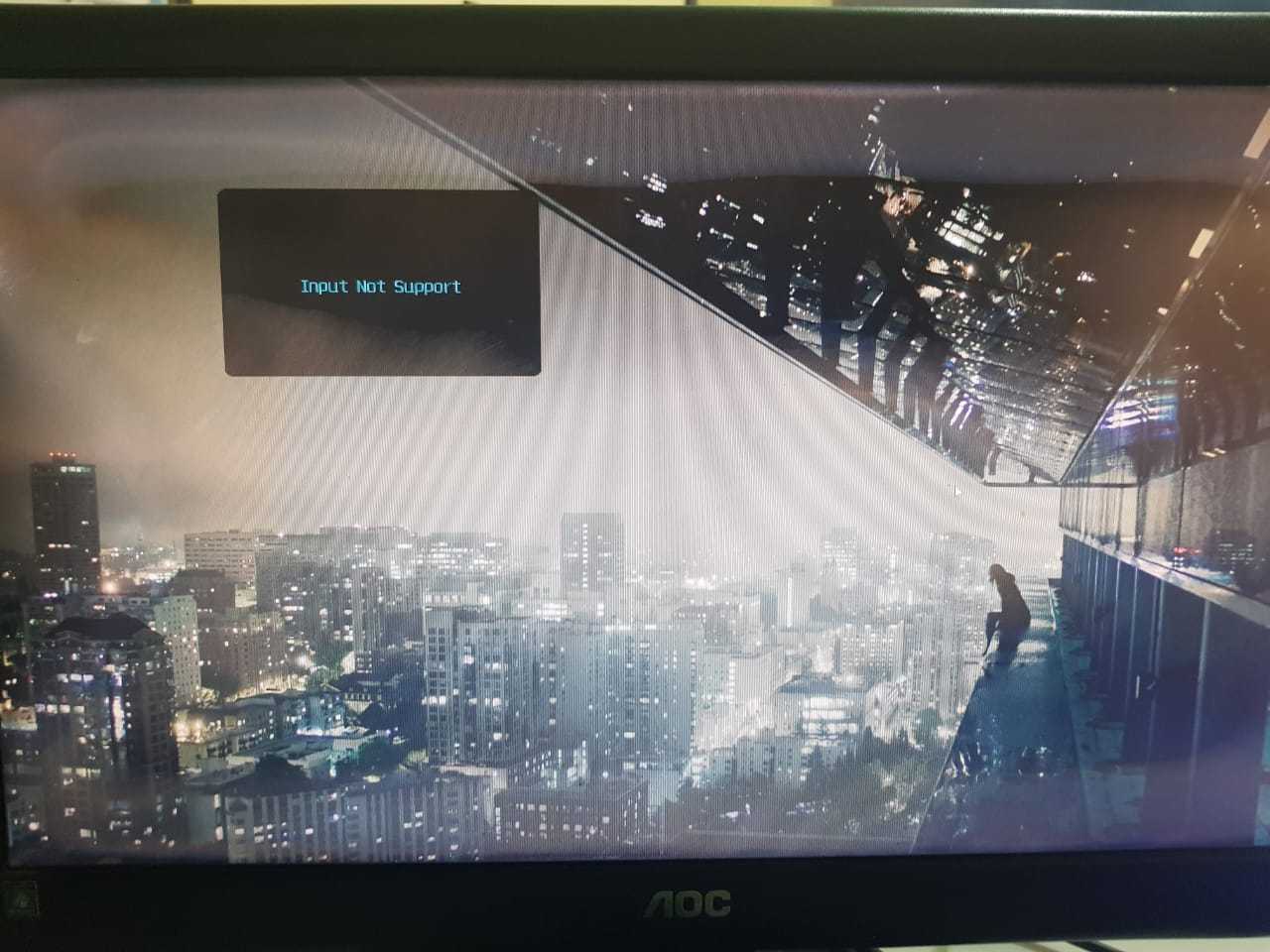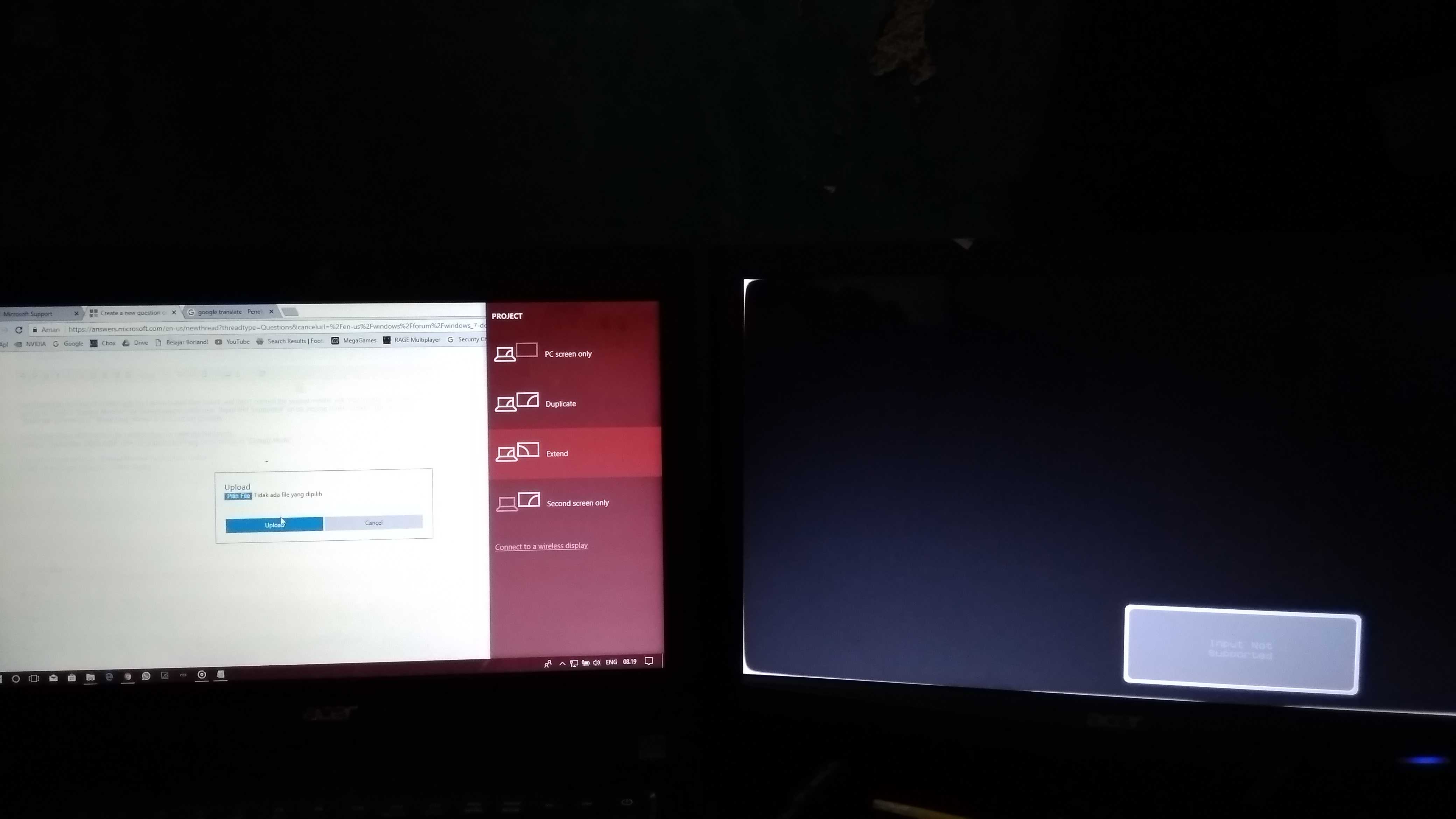Input not supported при запуске игры: причины и описание ошибки
Итак, начнем с того, что означает input not supported. Дословно данная фраза переводится как «Вход не поддерживается». Это означает, что компьютер не может подключиться к монитору. Данная проблема исключительно техническая и не связана с вирусами, проблемами в запустившемся приложении или работе платформы Windows, в целом. Чаще всего окошко «ошибка input not supported» сопровождается черным экраном при полном воспроизведении всех системных звуков. Самые распространенные причины возникновения проблемы:
- неполадки с видеокартой – механическая поломка. Поскольку физическая трансляция изображения на экран компьютера зависит от графической карты, любые повреждения сказываются на этом процессе;
- неудачная настройка Windows – чаще всего встречающийся вариант, связанный с отсутствием или неправильным обновлением драйверов. Для отображения картинки параметры видеоадаптера должны быть синхронизированы с параметрами экрана в самой системе (Рисунок 2);
- замена монитора. В случае если вы решили произвести замену, недостаточно отключить старый и подключить новый экран. Система будет требовать от нового монитора прежней мощности до момента переустановки драйверов. Поскольку технические характеристики (в том числе, диагональ) могут существенно различаться, следует сразу произвести необходимую настройку.
Чаще всего пользователи могут увидеть уведомление input not supported при запуске игры. Почему? Дело в том, что практически любая игра «забирает» максимум мощностей ПК, а самая большая нагрузка ложится на видеокарту. Если графический адаптер не справляется с поставленной задачей, то напрямую сообщает об этом с помощью уведомления input not supported на экране.

Рисунок 2. Возможные причины ошибки
Что означает check signal cable no signal detected
Что делать, если на мониторе появилась надпись «Check signal cable» или «Нет сигнала», и как вернуть устройство к привычному режиму работы?

Если данная неполадка настигла ваше устройство, на экране могут появиться разные сообщения. Однако сигнализировать они будут об одном и том же. Текст меняется в зависимости от марки и модели монитора. Ниже разберём наиболее распространённые сообщения.
- Check signal cable – дословно значит «Проверьте сигнальный кабель». Сигнальным является шнур, соединяющий монитор и компьютер.
- No signal detected – говорит о том, что на мониторе сигнал не обнаружен.
- No input signal показывает, что нет входного сигнала на мониторе.
Откатите все последние изменения
В некоторых случаях монитор перестает работать после обновления какой-то программы или операционной системы в целом. Поэтому необходимо убрать все последние изменения или же восстановить систему.
Лучший способ сделать это состоит в использовании диска с операционной системой установленной на компьютере. Если на ПК установлена Windows, выполнить восстановление будет легче всего. Тогда Вам необходимо сделать следующее:
В BIOS или UEFI ставим загрузку с диска или флешки. Предположим, что ОС у нас на диске, и мы используем БИОС. Тогда при загрузке системы жмем на кнопку F1 (в зависимости от версии может быть F1, F4, F11 или Delete). Обычно кнопка для открытия BIOS указана уже при загрузке системы. Там выбираем раздел Boot и жмем на надпись Boot Device Priority. Ставим на первое место DVD (CD).
Рис. 8. Установка дисковода на первое место в очереди загрузки через BIOS
- Вставляем диск с системой и перезагружаем компьютер.
- При загрузке выбираем вариант «Восстановление системы». В следующем окне снова выбираем тот же вариант и следуем инструкциям.
Рис. 9. Восстановление системы с установочного диска
Если ничего не помогает, несите в ремонт монитор вместе с системным блоком. Специалисты разберутся.
На видео ниже наглядно показан процесс чистки видеокарты от пыли:
Настройки разрешения и количества герц
В зависимости от используемой на ПК версии Windows процесс будет отличаться.
Важно! Выбор большой частоты обновления экрана может привести к несовместимости видеоадаптера и монитора, поэтому может появиться сообщение out of range
В Windows7
Вне зависимости от модели установленного видеоадаптера нужно сначала попробовать параметры, предложенные разработчиками Microsoft :
- Следует нажать правой кнопкой мыши (ПКМ) на рабочем столе, чтобы зайти в настойки «Разрешение экрана».
- Далее в развернутой строке «Разрешение» необходимо установить подходящие параметры.
- Если там отсутствует требуемое разрешение, то открывают «Дополнительные параметры».
- Откроются настройки «Адаптера», где выбирают «Список всех режимов».
- Появится список режимов, совместимых с установленной видеокартой. Из этого перечня следует указать подходящий режим и кликнуть «OK».
В Windows 10
В Windows10 настройки осуществляют следующим образом:
- Нажимают клавиши Win +I и открывают раздел «Система/Экран». Можно также кликнуть мышкой по рабочему столу и открыть «Параметры экрана».
- Появится новое окно, где выбирают «Дополнительные параметры экрана».
- Выбирают оптимальное разрешение и применяют настройки.
- После чего всплывет небольшое окошко, где требуется подтвердить или отменить настройки (требуется «Сохранить» или «Отменить изменения»), на это дается 15 сек. Если за это время система не получит подтверждения, то новые настройки не будут применены.
Устраняем ошибку 0x80070057
Для изменения частоты обновления требуется:
- Проделать первые 2 пункта предыдущего раздела статьи, чтобы появилось окно «Дополнительные параметры экрана».
- В нем необходимо выбрать «Свойства графического адаптера».
- В следующем окне выбирают «Монитор» и меняют частоту дисплея, как на нижнем рисунке. При этом нужно о.
- После завершения операции нужно нажать «Ок».
Intel
Для видеоадаптеров от Intel нужно:
- Правой кнопкой мыши щелкнуть по рабочему столу и в новом окне выбрать параметр «Графические характеристики».
- Потом в подразделе «Дисплей» открыть «Пользовательские разрешения».
- Потом всплывет окно с предупреждением о возможных неприятных последствиях изменения частоты обновления экрана. Где необходимо подтвердить действия нажатием «Да».
- После чего выбирают подходящие параметры разрешения и частоты обновления.
- Если требуется сохранить индивидуальную конфигурацию, то выбирают вкладку «Добавить».
- После завершения операции кликают «ОК».
NVIDIA
Для NVidia действия аналогичны:
- Мышкой кликают по рабочему столу, только выбирают вкладку «Панель управления NVIDIA».
- Далее жмут «Изменение разрешения».
- Выбирают «Настройка».
- Потом выбирают вкладку «Создать пользовательское разрешение».
- В следующем окне указывают необходимые величины. Для получения других параметров нажимают вкладку «Синхронизация», после чего в развернутом меню выбирают «Авто», после чего «Вручную», чтобы можно было изменять конфигурации.
- Затем нужно протестировать выбранные настройки нажатием вкладки «Тест».
- Пользовательские настройки сохранены, поэтому дальше следует кликнуть «ОК», чтобы их применить.
- В конце нажимают на вкладку «Да» и подтверждают изменение настроек.
После этого новая пользовательская конфигурация отобразится в главном окне «Панели управления NVIDIA».

ATI
В этих видеоадаптерах нельзя создать пользовательские настройки, но можно включить большее количество имеющихся в приложении адаптера разрешений и частот.
Это делают в такой последовательности:
- Кликают мышкой по рабочему столу и открывают вкладку «Catalyst Control Center».
- Далее выбирают «Мои VGA-экраны» или «Мои плоские цифровые панели» в соответствии с используемым портом.
- Потом в развернутом списке открывают «Свойства VGA экрана».
- Далее убирают галочку с пункта «Использовать EDID (расширенные данные идентификации дисплея) или настройки драйвера по умолчанию».
-
Потом в строке «Максимальное разрешение экрана» устанавливают оптимальное.
- Далее разворачивают список «Максимальная частота обновления» и устанавливают нужную частоту.
- Потом применяют настройки кнопкой «Применить».
Что делать, если появляется ошибка скрипта Windows Script Host
Максимальное разрешение монитора — это еще не все…
Однако посмотрим, почему именно возникает такая нелицеприятная ситуация. Ошибка «Out of range», исходя из простейшего перевода термина, трактуется как уровень, находящийся вне диапазона. Если кому не понятно, это просто превышенные установки и настройки, которые не поддерживаются либо самим монитором, либо видеокартой.

Для начала стоит воспользоваться утилитами типа GPU-Z (или чем-то еще), чтобы определить хотя бы тип монитора и графического адаптера, попутно обратив внимание на характеристики самого экрана. Вот тут, как говорится, палка о двух концах
Что, если монитор поддерживает разрешение, скажем, Full а видеокарта на это неспособна? Получается, что компьютер или ноутбук задействуют все (заметьте — абсолютно все) ресурсы, чтобы выжать из матрицы экрана максимум того, что возможно. Это в большинстве случаев приводит только к тому, что либо адаптер перестает работать, либо система «слетает».
С другой стороны, ошибка «Out of range» может появляться ив тех случаях, когда, например, компьютер подключен в качестве монитора к телевизионной панели высокого разрешения, а видеокарта воспроизведение исходящего сигнала просто «не тянет».
Попробуйте эти исправления
Вот решения, которые помогли людям устранить ошибку. Необязательно пробовать их все, просто двигайтесь вниз по списку, пока все снова не заработает.
Исправление 1. Устраните неполадки подключения монитора.
Вы можете увидеть ‘ Вход не поддерживается ‘Ошибка, если что-то не так с подключением монитора. Поэтому вам следует проверить кабель монитора, чтобы убедиться, что он работает правильно. Или вы можете перейти на новый кабель монитора.
Кроме того, убедитесь, что порты подключения работают правильно.
Исправление 2: измените настройки дисплея
Как ты можешь знать, ‘ Вход не поддерживается »На мониторе из-за неправильного разрешения экрана, поэтому вы можете изменить разрешение экрана и частоту обновления, чтобы решить проблему.
Вот что вы можете сделать:
Запись : вам нужно будет войти в Windows, чтобы выполнить эти шаги. Если вы не можете войти в свой компьютер, загрузите его в Безопасный режим а затем следуйте инструкциям.
Если вы используете Windows 10:
- На рабочем столе щелкните правой кнопкой мыши любой пустая область и выберите Настройки отображения .
- в Дисплей раздел, прокрутите вниз и выберите рекомендуемое разрешение для вашего дисплея.
- Если вы видите всплывающее окно для подтверждения изменения, нажмите Сохранить изменения для подтверждения.
- Затем нажмите Расширенные настройки дисплея .
- Под именем монитора с ошибкой «Вход не поддерживается» щелкните Свойства адаптера дисплея для дисплея .
- Во всплывающей панели щелкните значок Монитор таб. в Частота обновления экрана , выбрать рекомендуемые или же по умолчанию ставка в раскрывающемся меню.
- Сохраните изменения и перезагрузите компьютер.
Если вы используете Windows 8 и Windows 7:
- Щелкните правой кнопкой мыши на любом пустая область на рабочем столе и выберите Разрешение экрана .
- Если у вас несколько дисплеев, выберите дисплей, на котором возникла ошибка. Затем выберите рекомендуемое разрешение и щелкните Применять .
Если у вас неправильное разрешение экрана, вы увидите такое уведомление:
- На той же панели щелкните Продвинутый настройки .
- Щелкните значок Монитор вкладку, затем выберите рекомендуемая или стандартная настройка частоты обновления в Частота обновления экрана раздел.
- Сохраните изменения и перезагрузите компьютер.
Вы должны исправить ошибку и загрузить компьютер в обычном режиме.
Исправление 3. Обновите драйвер монитора и драйвер видеокарты.
Отсутствующие или поврежденные драйверы устройств (особенно драйвер монитора и драйвер видеокарты) вызовут ошибку «Вход не поддерживается» на мониторах. Поэтому вам следует обновить эти драйверы на своем компьютере.
Запись : вам нужно будет войти в Windows, чтобы выполнить эти шаги. Если вы не можете войти в свой компьютер, загрузите его в Безопасный режим а затем следуйте инструкциям.
Обновить драйверы можно двумя способами: вручную и автоматически :
Обновление драйверов вручную — Вы можете зайти на сайт производителя вашего устройства, найти последнюю версию драйвера, затем загрузить и установить ее на свой компьютер. Это требует времени и навыков работы с компьютером.
Автоматическое обновление драйверов — Если у вас нет времени или терпения, вы можете сделать это автоматически с помощью Водитель Easy .
Driver Easy автоматически распознает вашу систему и найдет для нее подходящие драйверы. Вам не нужно точно знать, на какой системе работает ваш компьютер, вам не нужно рисковать, загружая и устанавливая неправильный драйвер, и вам не нужно беспокоиться о том, чтобы сделать ошибку при установке.
Вы можете автоматически обновлять драйверы с помощью СВОБОДНЫЙ или За версия Driver Easy. Но с версией Pro это займет всего 2 клика (и вы получите полную поддержку и 30-дневная гарантия возврата денег ):
- Скачать и установите Driver Easy.
- Откройте Driver Easy и щелкните Сканировать сейчас . Затем Driver Easy просканирует проблемные драйверы на вашем компьютере.
- Щелкните значок Обновить рядом с отмеченным монитором и видеокартой, чтобы автоматически загрузить правильную версию их драйвера (вы можете сделать это с помощью СВОБОДНЫЙ версия). Затем установите его на свой компьютер.
Или нажмите Обновить все для автоматической загрузки и установки правильной версии всех драйверов, которые отсутствуют или устарели в вашей системе (для этого требуется Pro версия — вам будет предложено выполнить обновление, когда вы нажмете Обновить все ).
- Перезагрузите компьютер, чтобы изменения вступили в силу.
Итак, у вас есть три простых способа исправить вход монитора не поддерживается вопрос. Если у вас есть какие-либо вопросы, не стесняйтесь оставлять комментарии ниже, и мы увидим, что еще мы можем сделать.
Что делать?
В первую очередь проверьте надежность соединения кабеля монитора с системным блоком. Если есть переходники — снять, продуть и снова поставить.
На некоторых моделях мониторов нужно в настройках принудительно указывать с какого разъема (HDMI, VGA, DVI) приходит видео сигнал.
Следующим этапом будет снятие и чистка контактов оперативной памяти. Если плано памяти несколько, то снять все и пробовать ставить по одной в разные слоты.
Одна из возможных причин — плохой контакт оперативной памяти
Из опыта можем сказать, что к проверке контактов видеокарты нужно прибегать только после снятия/установки оперативной памяти. Нужно аккуратно извлечь видеокарту из разъема, протереть контакты ластиком и установить снова.
Если проблема не ушла, то лучше попробовать установить другую, заведомо рабочую видеокарту, либо проверить вашу на другом компьютере.
Также стоит попробовать сбросить BIOS.
Если в компьютере установлен спикер, то нужно извлечь оперативную память и попробовать включить системный блок без нее. Если он пищит — значит материнка жива, если нет — скорее всего вышла из строя материнская плата.
Внешний компьютерный спикер на материнской плате
Как проверить неисправность монитора?
Несмотря на то, что на дисплее Вы видите сообщение об отсутствии сигнала, монитор может быть неисправным. Как? Например, из-за сломанного/сгоревшего входа.
Если Вы пробовали переключаться между источниками изображения посредством кнопки «Input» или «Source» и результата не увидели, есть смысл отнести монитор мастеру. Но чтобы знать наверняка, что проблема в нём, Вы можете подключить свой ПК к телевизору – все новые ТВ охотно ладят с компьютерами и оснащены необходимыми входами.

Если всё работает, то проблема в мониторе. Отнесите в сервисный центр. Возможно, проблема устраняется легко и Вам не придётся сильно тратиться.
Что следует сделать с самого начала
Как мы говорили выше, в большинстве случаев можно обойтись «малой кровью», то есть использовать несложные методы решения проблемы. В большинстве случаев пользователи даже не обращают внимания на те вещи, о которых мы будем говорить дальше, но причина отсутствия сигнала на мониторе кроется именно в них. Итак, если монитор не работает при включении компьютера, сделайте вот что:
1. Проверьте плотность прилегания подключенного кабеля к разъему. Более чем банальная причина отсутствия сигнала на мониторе при включении компьютера может крыться в том, что кабель неплотно подключен, и просто не имеет возможность передавать сигнал в разъем.
Поэтому попробуйте надавить на сам штекер. Для подключения мониторов используются кабели VGA и DVI. На них есть специальные винты фиксации. Закрутите их до упора.
Рис. 1. Винты фиксации VGA кабеля
Совет: То же самое стоит сделать и с кабелем электропитания. Хотя он обычно плотно прилегает к своему разъему, в некоторых случаях он все-таки отходит.
2. На некоторых мониторах есть кнопка переключения источника сигнала. В большинстве случаев она называется Source. Эту надпись можно найти сверху кнопки или на ней самой. В любом случае, попробуйте нажать ее несколько раз. Вполне возможно, был выбран неверный источник сигнала.
Рис. 2. Кнопка Source на мониторе
3. Подключите монитор через другой шнур или в другой разъем. Мониторы могут подключаться не только с помощью VGA и DVI, а еще и через HDMI. Сначала можно просто подключить уже имеющийся кабель в другой разъем.
К примеру, изначально он может быть подключен к материнской плате, но у видеокарты есть такой же разъем (все это сзади системного блока), поэтому стоит подключить его туда или наоборот. Если на мониторе есть соответствующие разъемы, попробуйте взять другой кабель, который изначально был подключен через VGA, но в нем есть разъем под DVI, поэтому стоит взять такой кабель и подключить монитор.
Подсказка: Экспериментируйте! В некоторых случаях помогает подключение обоих кабелей или только одного (если раньше монитор подключался через два кабеля). В общем, перепробуйте все доступные варианты.

Рис. 3. VGA, HDMI и DVI разъемы
А теперь перейдем к более сложным методам решения проблемы с отсутствием сигнала на мониторе.
Симптомы ошибки неоптимального режима
Подобное происходит также на более ранних версиях Windows, когда система переходит в спящий режим. Иногда рекомендация от системы для смены разрешения поступает после очередной перезагрузки. А пользователи отмечали, что проблема уходит сама, если компьютер оставить выключенным на несколько часов. Но мы с вами не собираемся этого делать. Будем решать проблему «Неоптимальный режим рекомендуемый режим 1280×1024 60hz», чтобы она исчезла раз и навсегда. Ведь если её не решать, то подобные сообщения учащаются, отнимая наше драгоценное время.
На самом деле эта ошибка означает лишь одно – в системы установлены параметры разрешения или отображения, которые не поддерживаются экраном. Для устранения проблемы нужно определить возможности монитора и отрегулировать систему так, чтобы монитор снова начала работать с нужными ему параметрами. Что делать, куда нажимать – об этом по порядку.
Подробнее: Лучшие тесты монитора онлайн.
Что значит Input not supported (Вход не поддерживается) и как исправить?
Некоторые пользователи, которые любят поиграть в современные игры на компьютере, могут столкнуться с проблемой, когда после запуска той или иной игры экран монитора становится черным и появляется табличка с надписью «Input not supported». Если же меню монитора на русском языке, то будет написано «Вход не поддерживается».
В данной статье мы разберемся почему появляется данное сообщение, а также покажем 100% рабочий, а главное очень простой способ исправления данной проблемы.
Почему появляется Input not supported?
Данным сообщением монитор говорит нам, что на него подается изображение в формате, не поддерживаемом монитором. Все дело в том, что в большинстве современных игр при первом запуске выставляется довольно таки высокие разрешения (1920*1080) в соотношении 16:9.
Если ваш монитор старый, не широкоформатный (4:3) или не поддерживает разрешение 1920*1080, то при первом запуске игр 2017 года и позже очень часто можно наблюдать табличку «Input not supported».
Как исправить «Input not supported» (Вход не поддерживается)?
Решение на самом деле более чем простое. Не так давно мы писали о том, как во время игры убрать панель задач с экрана. Причина появления панели задач в игре — запуск игры в оконном режиме. Комбинация клавиш клавиатуры «ALT» + «Enter» переводит игру в полноэкранный режим.
https://www.youtube.com/watch?v=HIPOwHZMG4w
Комбинация клавиш для входа/выхода из оконного режима во время игры
Так вот для того, чтобы убрать Input not supported нужно в настройках игры установить поддерживаемое монитором разрешение.
Для этого на черном экране с табличкой «Input not supported» (Вход не поддерживается) нажимаем комбинацию клавиш «ALT» + «Enter». После этого табличка с сообщением исчезнет и игра отобразится на мониторе в оконном режиме. Теперь нужно зайти в игровые настройки, установить нужное вам разрешение экрана, поддерживаемой монитором, и применить их.
Если после этого игра не выйдет из оконного режима и панель задач останется висеть внизу экрана, еще раз нажимаем «ALT» + «Enter».
Вывод
Как видите проблема с «Input not supported» решается довольно просто — нажатием комбинации кнопок на клавиатуре «ALT» + «Enter» и последующей установкой в настройках игры поддерживаемого монитором разрешения.
Удаление видеодрайвера
Первым делом в проблемах с выводом изображения следует обратить внимание на драйвер видеоадаптера. Он является частой причиной неисправности и, иногда, требует переустановки или отката/обновления. Для удаления драйвера следует:
Для удаления драйвера следует:
- Нажмите Пуск и ПКМ по «Компьютер», где следует выбрать «Свойства»;
- Выберите «Диспетчер устройств»;
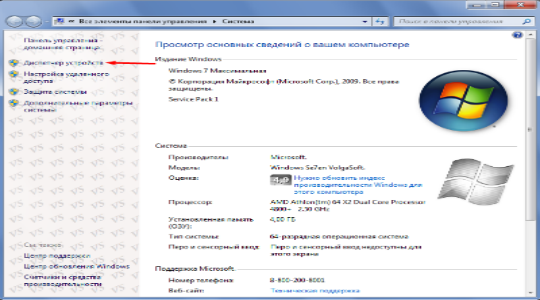
- Разверните список «Видеоадаптеры»;
- Выберите активный адаптер — правый клик, затем «Свойства»;
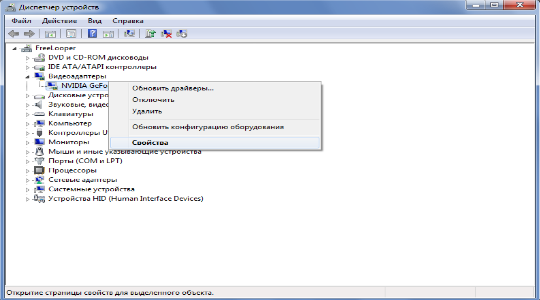
Воспользуйтесь вкладкой «Драйвер» и нажмите последнюю кнопку «Удалить»;
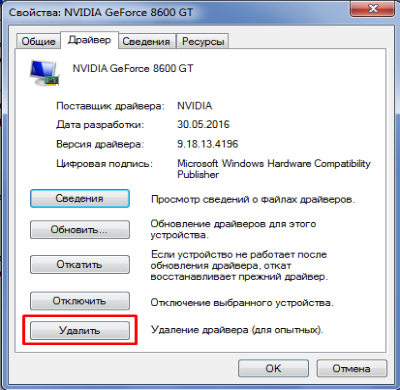
По идее этого достаточно для беспроблемного запуска системы с рабочим монитором, но для установки драйвера снова, вам может потребоваться удалить дополнительное ПО от производителя видеокарты.
Сделать это можно так:
- Нажмите Пуск, где кликните по «Панель управления»;
- Найдите плитку «Программы и компоненты»;
- Среди списка будут дополнительные элементы драйвера, удалите их.
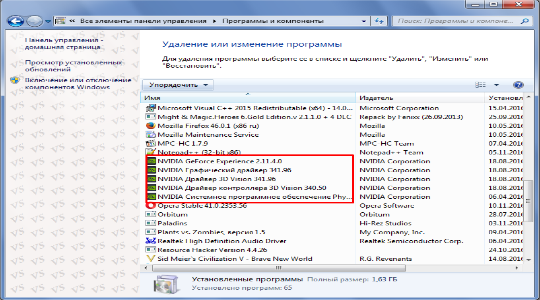
Конечно, после выполнения действий по деинсталляции, ещё нужно и заново установить драйвер. Ничего сложного в этом нет, просто перейдите на сайт производителя, загрузите драйвер, указав вашу модель карты или ноутбука. Затем выполните стандартную установку, после требуется перезагрузка.
Что делать, если с компьютера не выводится звук на телевизор через HDMI?
Кроме каких-то экспериментов с заменой устройств, кабелей и т. д., можно применить еще несколько решений, которые возможно помогут решить проблему с выводом звука на динамики телевизора.
- Обновление конфигурации звукового и видеоустройства. В диспетчере устройств, на вкладке «Звуковые, игровые и видеоустрйоства» нужно найти звуковую карту (у меня это Realtek High Definition Audio), или само устройство вывода звука через HDMI (Аудио Intel(R) для дисплеев, «AMD HDMI Output», «NVIDIA High Definition Audio Device», «AMD High Definition Audio Device») и удалить его. Нажать правой кнопкой и выбрать «Удалить». Подтвердить удаление, после чего обновить конфигурацию оборудования. А лучше перезагрузить компьютер. Сначала удаляем устройство, в названии которого есть «NVIDIA», «AMD», «HDMI», «Intel для дисплеев», «Microsoft» и т. д. Если это не сработает, то можно попробовать таким же способом удалить звуковую карту. Так же можно удалить видеокарту на вкладке «Видеоадаптеры». После перезагрузки компьютера драйвера должны установиться автоматически.
- Обновление драйвера звуковой и видеокарты. С сайта производителя видеокарты, которая установлена в вашем системном блоке или ноутбуке, и к которой подключен HDMI кабель, нужно скачать самый новый драйвер и выполнить его повторную установку. Так же можно переустановить драйвер на звук. Его можно скачать на сайте производителя ноутбука, или материнской платы.
- В том же диспетчере устройств, на вкладке «Аудиовходы и аудиовыходы» может отображаться наш телевизор, который подключен по HDMI и на который не выводится звук. Возможно, он отключен. Нужно его включить. Так же можно попробовать удалить его и подключить заново. Отключить кабель, перезагрузить компьютер и подключить кабель обратно.
У меня тоже такое было, что после подключения телевизора к компьютеру изображение есть, а звука нет. Практически всегда эта проблема решалась сменой устройства для вывода звука по умолчанию на HDMI. Второе по эффективности решение – удаление с диспетчера устройств звуковой карты (именно HDMI устройства, которое для дисплеев).

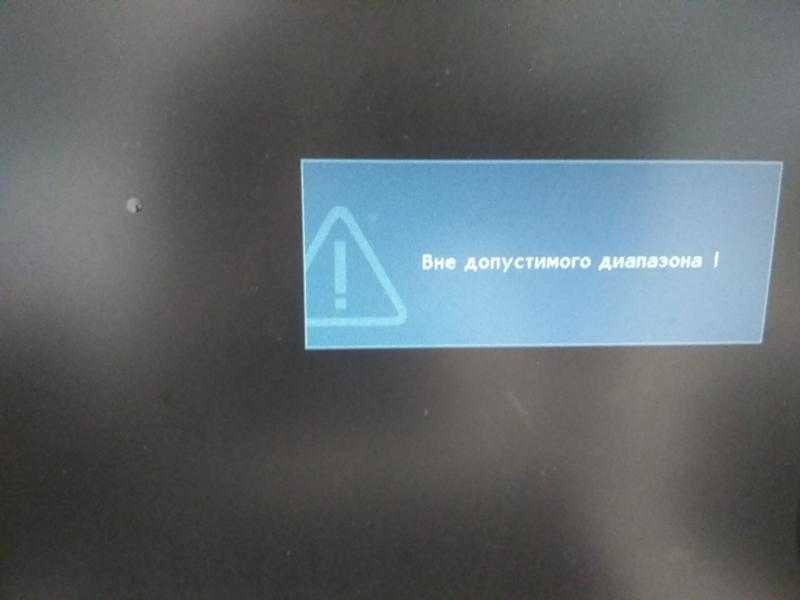
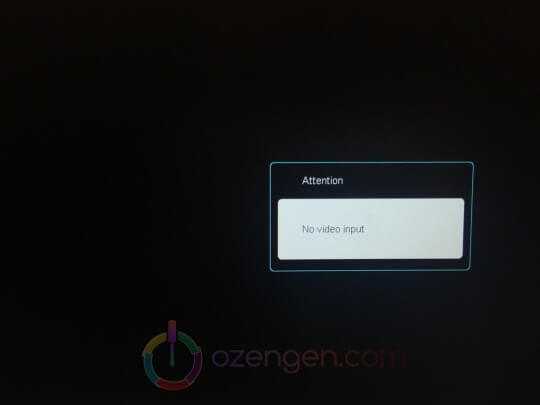
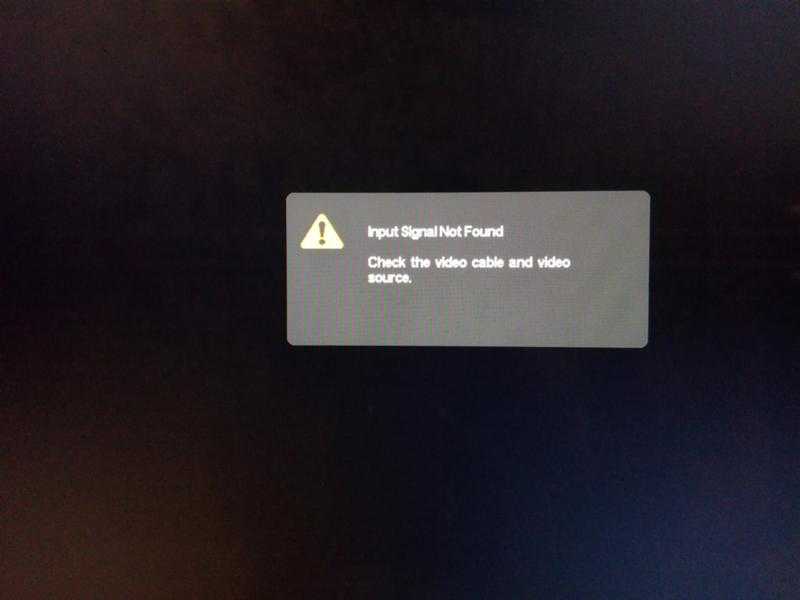
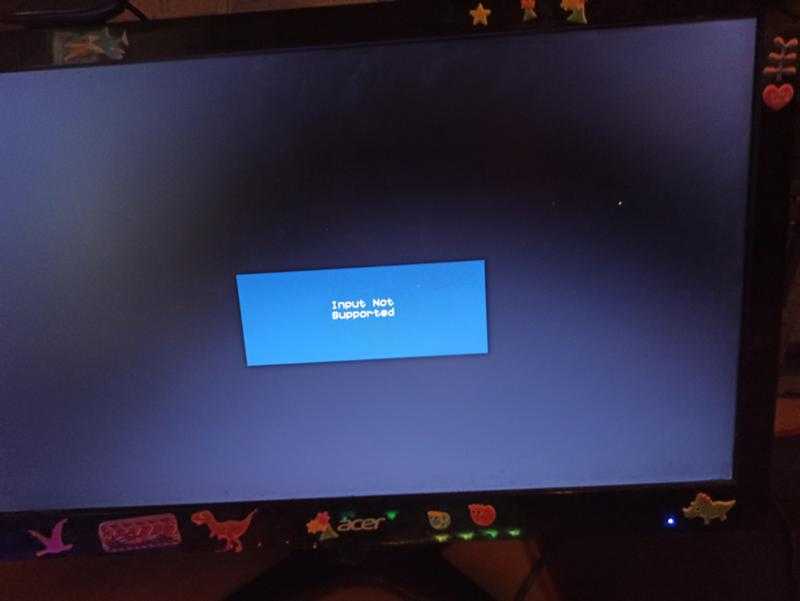
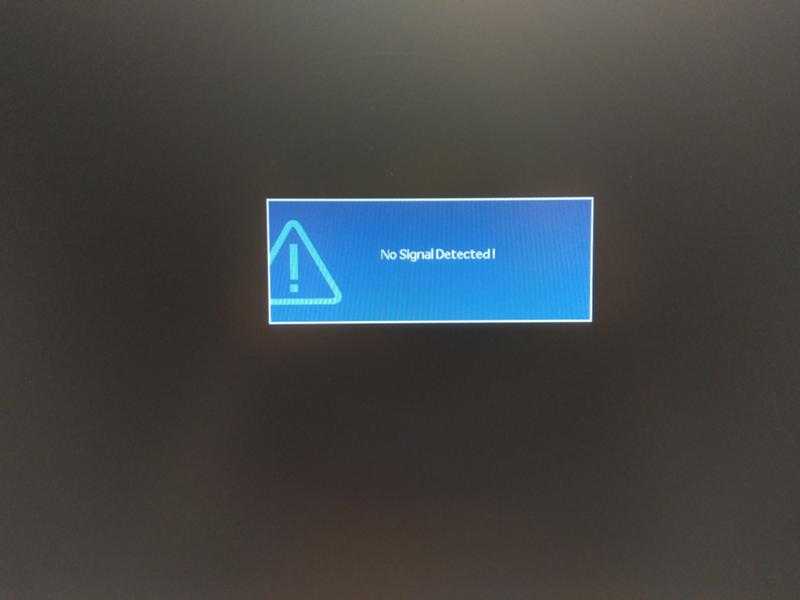


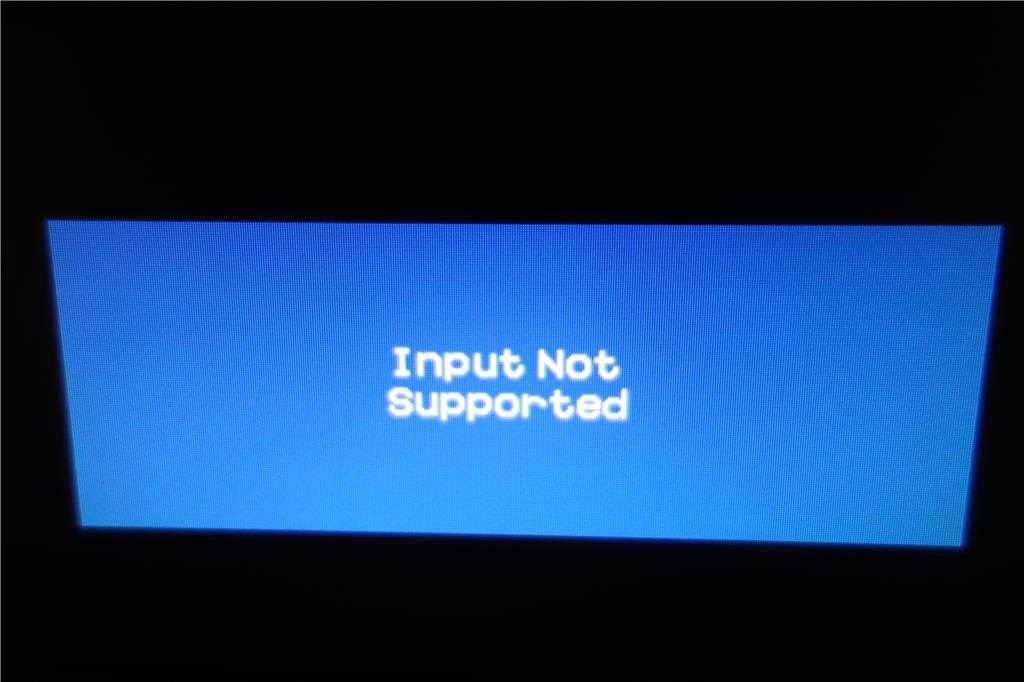

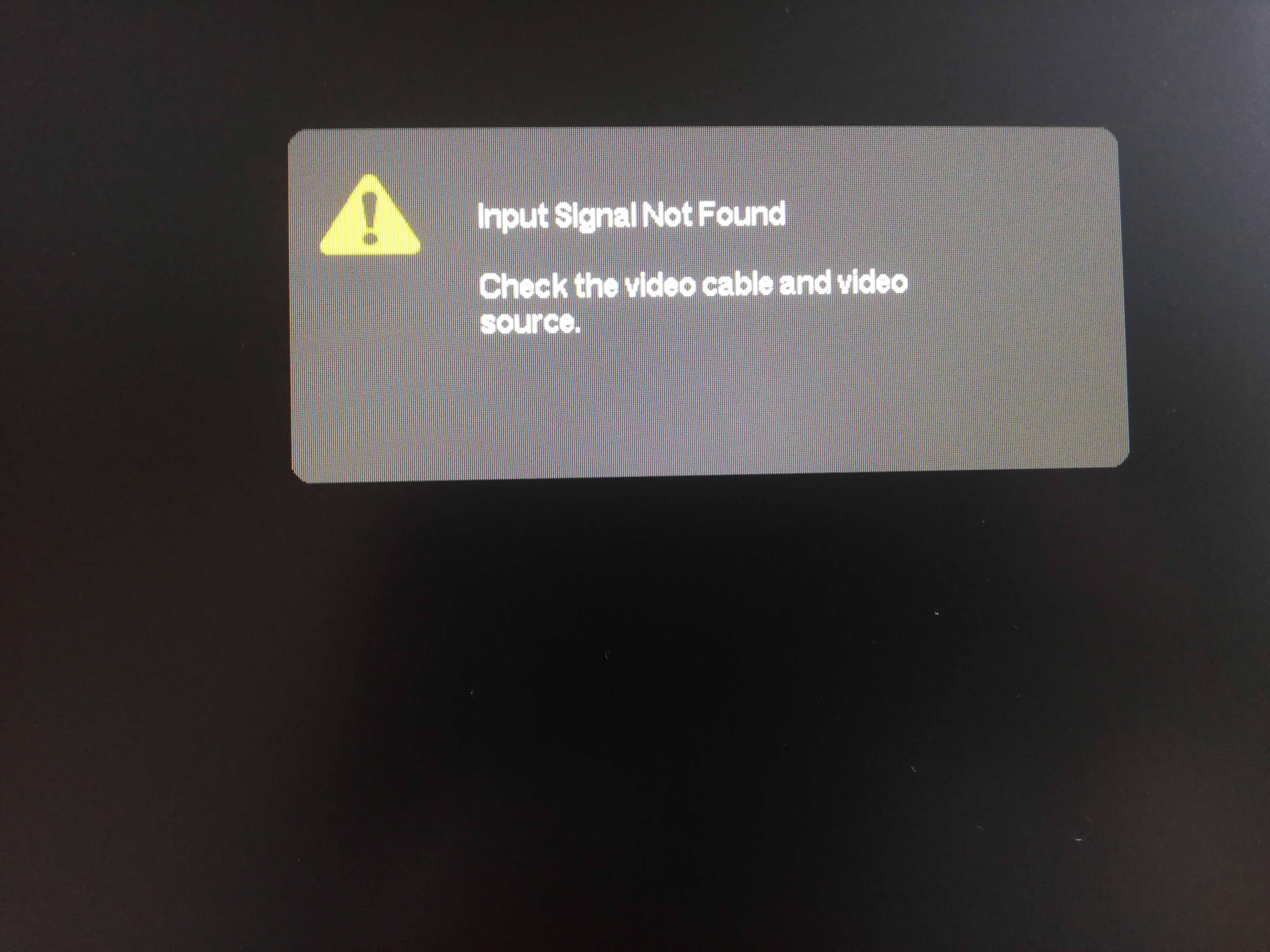
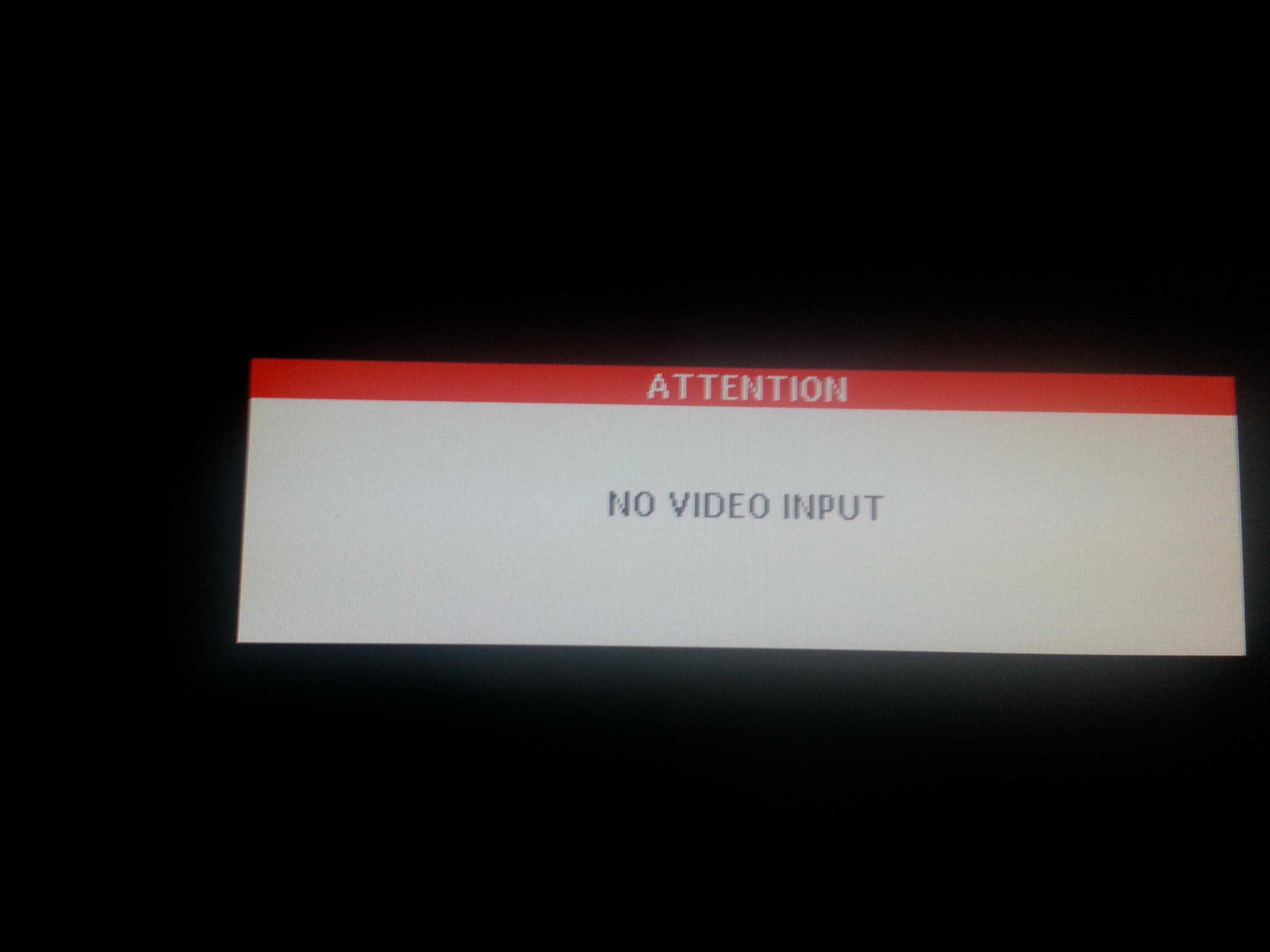
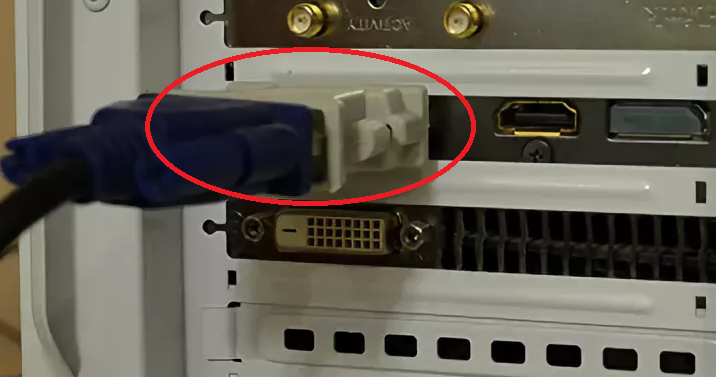
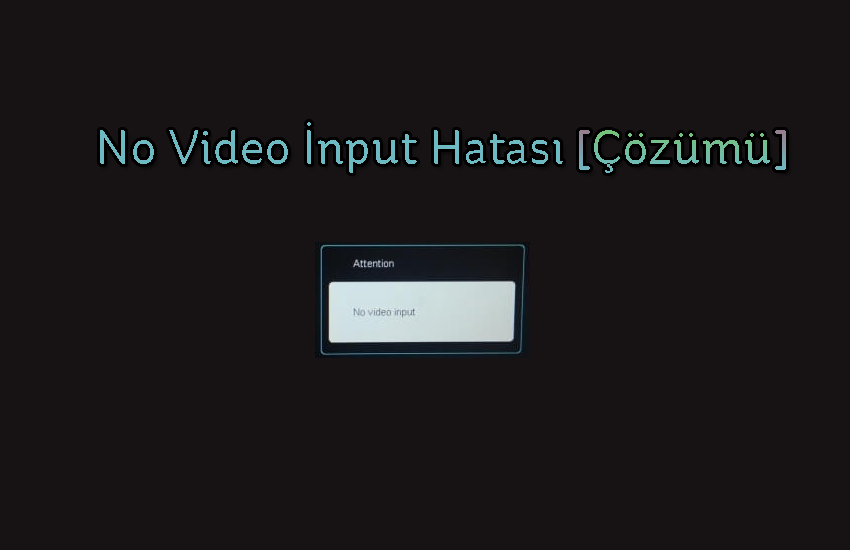
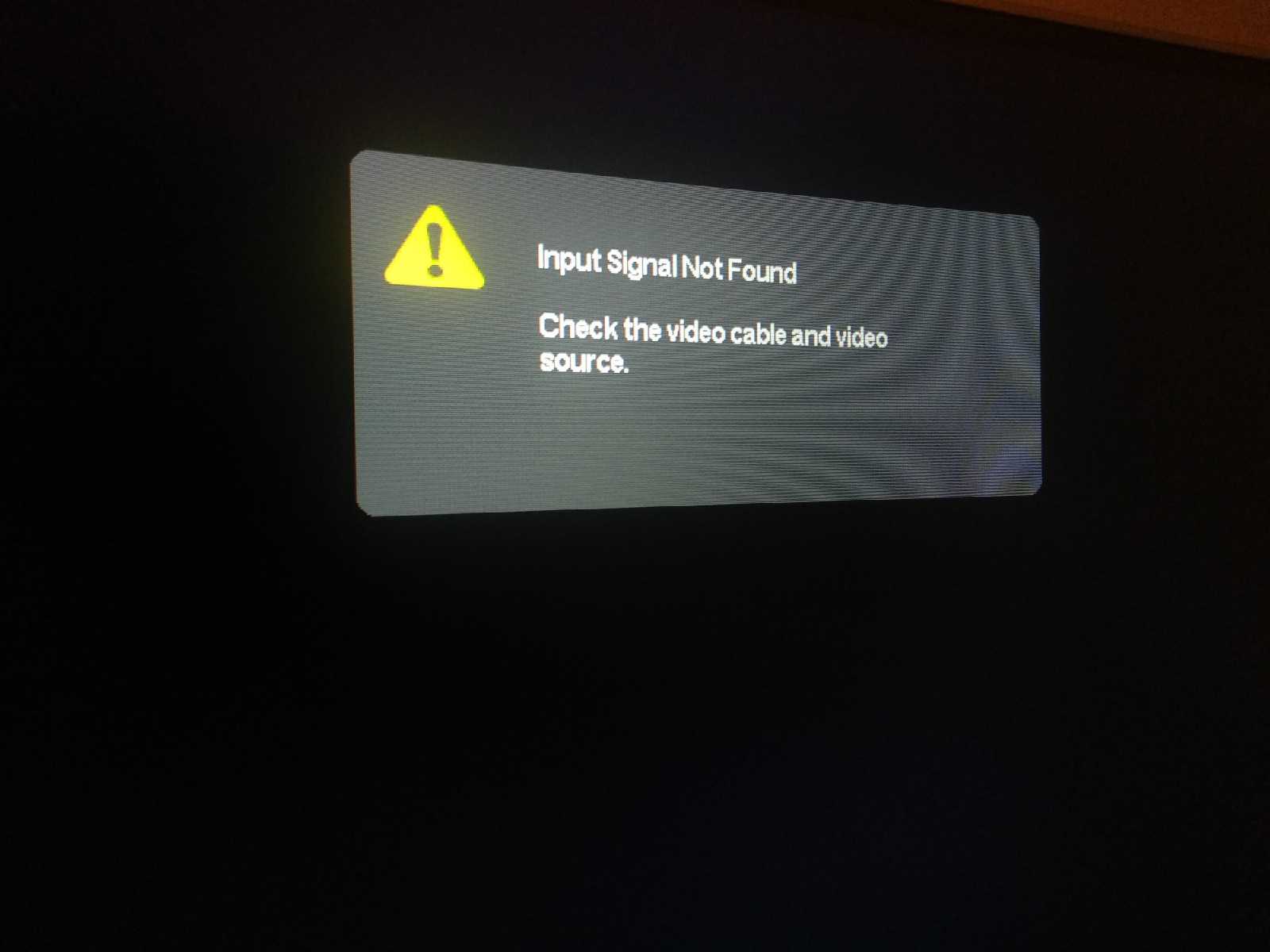
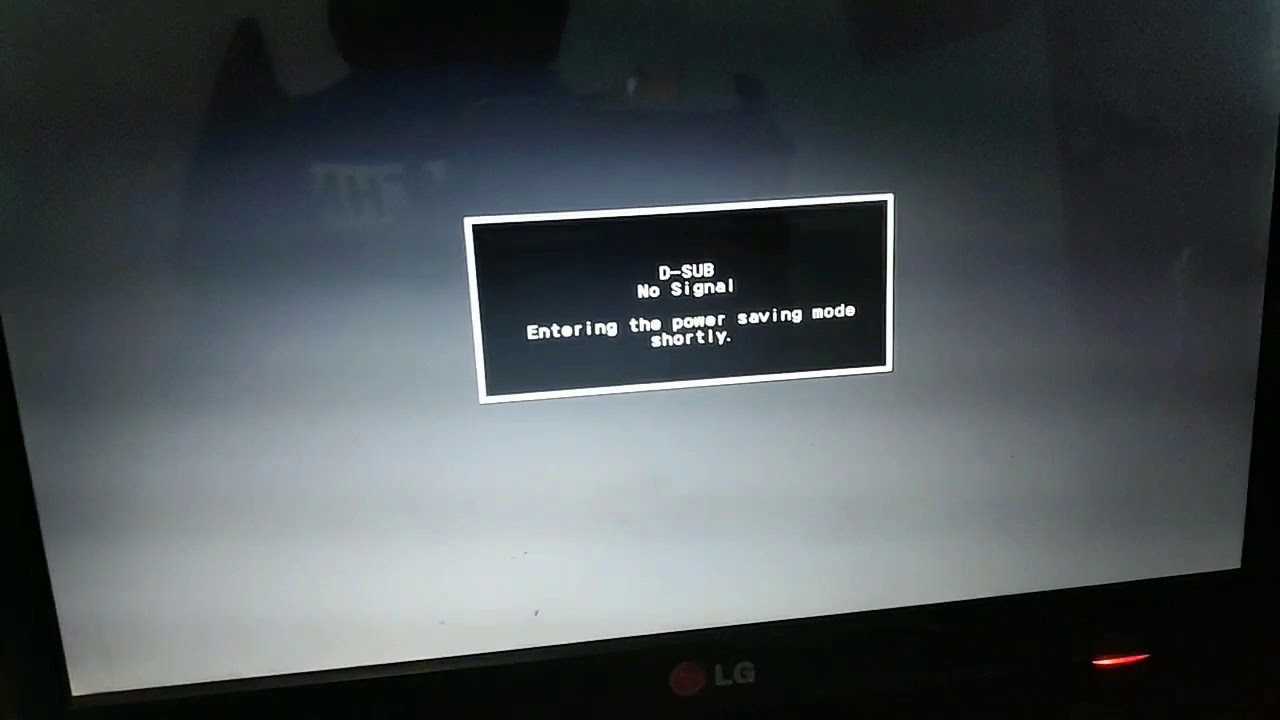
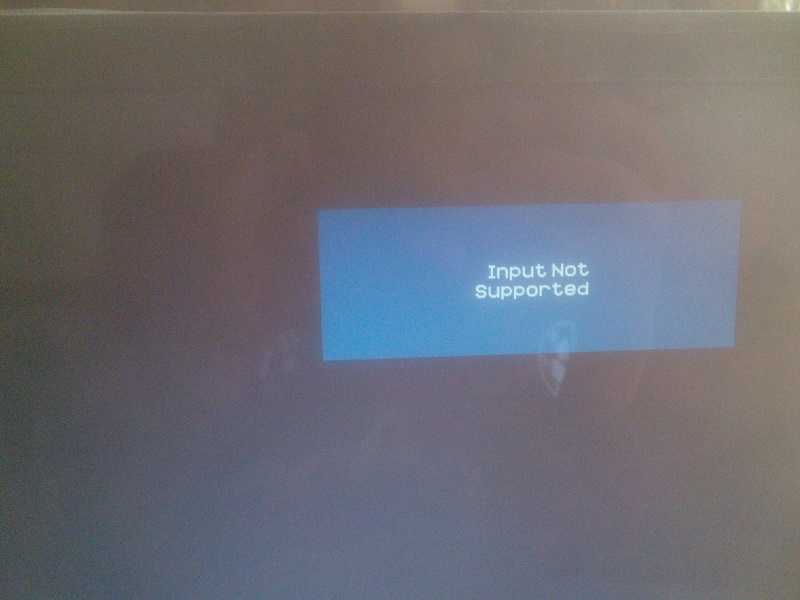




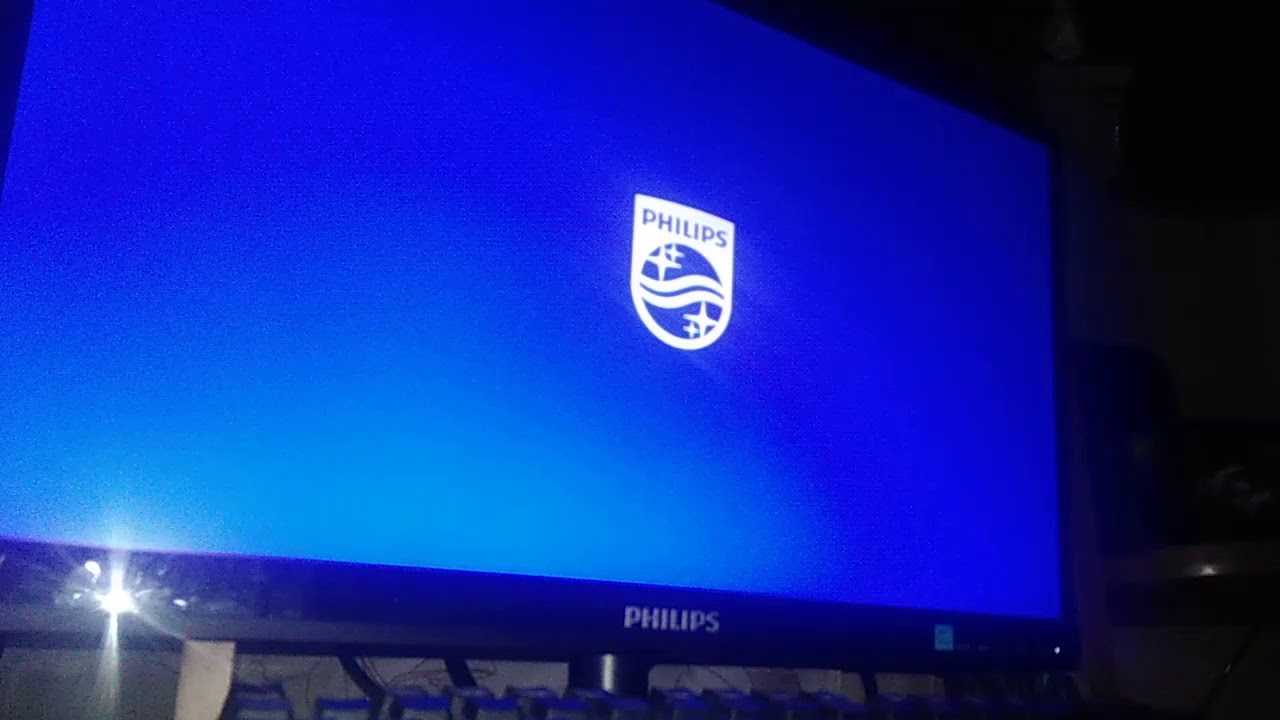
![[исправлено] вход не поддерживается на мониторе. без труда!](http://ds-service39.ru/wp-content/uploads/f/5/4/f544ec8f8d76c34e6bf2f1ffc7497c00.jpeg)