Когда может понадобиться диагностика ОЗУ, признаки неисправности
Тесты памяти не рекомендуется делать регулярно и производить их нужно только в случаях, когда компьютер начинает барахлить. Есть несколько основных симптомов, которые свидетельствуют об ошибках в ОП:
- появление BSOD (синего экрана) с любыми ошибками. Некоторые из них содержат ошибки, которые в документации не указаны как проблемы с ОЗУ, однако лучше будет проверить и память тоже;
- искажение изображения на мониторе;
- принудительное завершение работы приложений, особенно касается игр и тяжёлых приложений для работы с медийными файлами;
- замедленная работа компьютера в целом;
- при попытке включения компьютер не загружается, процесс сопровождается нестандартными звуковыми сигналами.BSOD — самый яркий пример ошибки оперативной памяти на ПК
При возникновении любой из вышеперечисленных ситуаций необходимо запустить тест памяти для проверки на ошибки.
Дополнительная утилита memtest86+
Встроенное средство достаточно эффективно, но разработчики софта подготовили для пользователей несколько программ с еще большим количеством возможностей. Большинство из них находятся в интернете в бесплатном доступе. Еще один плюс – наличие русскоязычных версий этих программ. Их сегодня устанавливают, в первую очередь, пользователи Windows XP и Windows 10.
На сайтах с таким программами представлено много различных вариантов. Однако лучшие отзывы – у программы memtest86+. Она гарантирует точные данные и поддерживается всеми операционными системами семейства Виндовс.
На скачивание программы вы не потратите более 5-10 минут. Полный алгорит работы с memtest86+ выглядит следующим образом:
На всякий случай выполните сохранение файла на любой съемный накопитель в соответствии со скачанным форматом. Каждый раз, когда понадобится выполнять проверку, рекомендуется запускать ее именно с диска или с флэшки.
В БИОС при перезапуске необходимо выбрать загрузку со съемного диска. Чтобы это стало возможным, включается функция проверки устройств в разъеме и приводе. Она активируется так: сразу после перезапуска нажимайте кнопку Delete (или F2 в зависимости от компьютера). В БИОС стрелочками переместитесь в раздел Advanced BIOS Features и перейдите в него нажатием Enter.
Перейдите в подраздел под названием Boot Sequence.
Среди перечня доступных носителей выберите тот, на котором установлена скаченная программа: если memtest86+ находится на флэшке, то остановите выбор на USB, если на диске, то — CD/DVD.
Нужно переместить приоритетное устройство таким образом, чтобы она находилось напротив пункта 1st Boot Device.
И выбрать интересующий носитель.
Вставьте диск или флэш-накопитель с memtest86+. После настройки БИОС ее запуск произойдет автоматически.
Специалисты настоятельно советуют выполнять проверку всех модулей RAM по отдельности. Для этого придется вынимать поочередно каждый слот в компьютере и каждый раз запускать тестирование программой. Только так можно будет убедиться, где именно скрываются неполадки. Поломанный модуль необходимо будет заменить новым или придется довольствоваться имеющимся количеством оперативной памяти.
Если утилита memtest86+ находит проблемы в функционировании оперативной памяти, в ее преимущественно синем рабочем окне появляются ошибки красного цвета. Каждая ошибка будет содержать целый ряд параметров. Например, двоичным кодом зашифрован адрес конкретного проблемного места. Людям, не являющимся мастерами, эти параметры вряд ли помогут найти решение. Главное — это то, что вы самостоятельно диагностировали неполадку.
Русскоязычной версии программы memtest86+ на сайтах с программным обеспечением пока не обнаружено. Однако утилита отличается достаточно простым для понимания интерфейсом. Например, красный цвет – это прямое свидетельство наличия проблем. А уже разбираться с этими проблемами предстоит специалистам.
Что делать с неисправным модулем памяти?
Причиной сбоя оперативной памяти могут быть:
- Окисление контактов планки.
- Разгон частоты оперативной памяти.
- Выход из строя чипов или контроллера памяти.
При окислении контактов оперативной памяти — нужно вынуть планку из слота материнской платы и почистить контакты стеркой.
Чистим ластиком контакты планки оперативной памяти с этой и обратной стороны
Если вы разгоняли частоту оперативной памяти в биосе, то значит верните настройки Bios по умолчанию или снизьте частоту до оптимальной. Я думаю описывать, как это делать в этой статье нет смысла, если вы разгоняли частоту, то и знаете как снизить.
И последняя причина сбоя оперативки — выход из строя чипов памяти. В этом случае выход только один — замена на другую планку с подходящими характеристиками.
На этом у меня все. Если вам нужна диагностика, чистка компьютера или ноутбука вступайте в группу ВК — https://vk.com/ruslankomp и оставьте заявку на консультацию.
Помогу решить проблему с ПК или ноутбуком. Вступайте в группу VК — ruslankomp
Проверка оперативной памяти в Windows 10 при помощи Средства проверки памяти Windows
Диагностика оперативной памяти в Windows 10 с помощью средства Windows Memory Diagnistics Tool проходит в несколько этапов:
- Запуск Средства проверки памяти Windows.
- Перезагрузка компьютера.
- Проверка памяти в Средстве диагностики памяти Windows.
- Перезагрузка компьютера.
- Получение результата проверки.
Вначале запустите Средство проверки памяти Windows. Сделать это можно несколькими способами:
- В поле «Поиск в Windows» введите выражение: «Средство проверки памяти Windows» (без кавычек), а затем запустите классическое приложение.
- Нажмите на клавиатуре на клавиши «Windows» + «R». В окне «Выполнить», в поле «Открыть» введите команду: «mdsched» (без кавычек), а затем нажмите на кнопку «ОК».
В результате, на компьютере запустится Средство проверки памяти Windows. В окне «Проверка компьютера на предмет неполадок с памятью» предлагаются два варианта действий:
- Выполнить перезагрузку и проверку (рекомендуется) — проверка оперативной памяти будет выполнена незамедлительно
- Выполнить проверку при следующем включении компьютера — проверка памяти будет выполнена при следующем запуске компьютера
Выберите вариант, рекомендованный средством операционной системы.
После перезагрузки компьютера, откроется окно «Средство диагностики памяти Windows». Средство автоматически запустит проверку памяти, которое по умолчанию выполняется в два прохода. Процесс проверки займет несколько минут.
В окне утилиты отображается общее состояние теста, показывается процент завершения теста. Здесь есть информация о текущем состоянии обнаружения неполадок. Необходимо дождаться завершения операции.
У пользователя есть возможность изменить настройки для тестирования оперативной памяти по умолчанию. Для этого, во время работы средства, нужно нажать на клавишу клавиатуры «F1».
Вам также может быть интересно:
- Как узнать какая оперативная память стоит на компьютере: 7 способов
- Оптимизация Windows 10 для ускорения работы ПК
Откроется окно «Средство диагностики Windows – Параметры», в котором необходимо выбрать нужные настройки:
- Набор тестов: Обычный (выбран по умолчанию), Базовый, Широкий. Ниже в окне приводится описание для каждого типа тестов.
- Кэш: Умолчание, Включено, Выключено.
- Число проходов (0-15): по умолчанию проверка памяти проходит в два прохода. Можно увеличить число проходов всего набора тестов с 2 до 15 повторений. При значительном увеличении числа проходов, проверка затянется на длительное время.
Для применения настроек нажмите на определенные клавиши клавиатуры:
- Для возвращения в окно утилиты Windows Memory Diagnostics Tool, не изменяя настройки по умолчанию, нажмите на клавишу «Tab».
- Для применения изменения настроек тестирования памяти, нажмите на клавишу «F10».
- Для выхода из Средства проверки памяти Windows, нажмите на клавишу «Esc».
После завершения проверки оперативной памяти, произойдет перезагрузка компьютера. Далее запустится операционная система Windows 10, в области уведомлений, в течение короткого промежутка времени, появится сообщение о результате проверки памяти.
В данном случае, отображается следующая информация: «Средство проверки памяти Windows. Ошибки памяти не обнаружены. Диагностика Windows».
Пользователь может посмотреть детальную информацию о результате проверки памяти. Для этого, введите в поле «Поиск в Windows» выражение «просмотр событий» (без кавычек), запустите классическое приложение.
В окне «Просмотр событий» войдите в «Просмотр событий (Локальный компьютер)», далее «Журналы Windows», кликните по «Система».
В области «Система» кликните по «MemoryDiagnostics-Results». Ниже отобразится информация о событии. Эту информацию можно получить из области «Действия», в правом нижнем углу окна «Просмотр событий».
Во вкладке «Общие» отображается общая информация о результате проверки.
Во вкладке «Подробности» размещены более детальные данные о проверке памяти компьютера.
События можно сохранить или скопировать для дальнейшего исследования.
Если, на компьютере выявлены неполадки в оперативной памяти, необходимо заменить неисправный модуль ОЗУ. Новая планка оперативной памяти должна поддерживаться материнской платой, соответствовать по характеристикам другим модулям памяти (если на ПК или ноутбуке установлено несколько планок памяти).
Получить подробную информацию о модулях оперативной памяти, установленной на компьютере, можно с помощью программ: CPU-Z, Speccy, SIW, AIDA64 и т. д.
Как проверить оперативную память в Windows 10
Добрый день, друзья. В последнее время мне всё больше пользователей жалуются на сбои в работе компьютера. Довольно часто компьютер у таких людей или просто не запускается, или после запуска возникает синий экран смерти.
Синий экран может возникнуть по разным причинам. Одна из них, поломка или неправильная работа платы оперативной памяти.
Я уже упоминал, что оперативная память нужна для хранения тех файлов, которые задействованы в данное время. Другими словами, всё, что вы сейчас видите на экране вашего монитора, находится в плате оперативной памяти.
Если компьютер выключить, данная информация никуда не теряется, она передаётся в жесткий диск. При следующем включении компьютера, всё, что вы делаете в данный момент, будет опять находиться в этой плате.
Отсюда следует, что, если плата оперативной памяти получила какое-то повреждения, это чревато различными неприятностями. Как я сказал выше, компьютер может просто не включиться.
Как же можно проверить плату оперативной памяти? Есть системный способ проверки, и программный. Мы рассмотрим системный.
В операционной системе Windows существует подобная возможность. Для этого, нужно в поисковую строку ввести следующее значение:
mdsched
Или можно просто набрать слово «Средство», компьютер даст нам несколько вариантов, из которых выбираем «Средство проверки памяти Windows». Данная функция запускается обязательно от имени администратора.
Далее, у нас появится окно, в котором можно выполнить проверку немедленно, перезапустив систему, или через определённое время. Советую выполнить немедленно.
Компьютер перезагрузится и после перезагрузки появится окно, непосредственно с данными о проверки операционной системы. Начнём проверку оперативной памяти. Перезагружаем компьютер.
Во время загрузки вас появится окно, где будет видно ход тестирование вашей памяти
Здесь можно обратить внимание на то, что у вас есть надпись желтого цвета «Неполадки пока не обнаружены»
Я думаю, надпись говорит сама за себя. В любом случае, нужно дождаться окончание тестирования. Если вдруг, у вас желтая надпись поменяется на другую, то соответственно, вам нужно будет более тщательно проверить оперативную память.
Вы можете сменить параметры того, как у вас будет проверяться оперативная память. Для этого, нужно нажать кнопку F1. Здесь, с помощью клавиатуры, вы можете выбрать, какой у вас будет происходить набор тестов.
У меня запущен «Обычный» набор теста. Если же вы желаете на 100% быть уверены в своей оперативной памяти, вам нужно выбрать «Широкая» проверка.
Чтобы выбрать «Широкая» проверка, выберите соответственную кнопку и нажмите F10. Я же этого делать не стану. Вам, в любом случае нужно пройти весь тест полностью, до окончания проверки. И вам станет ясно, были ли обнаружены проблемы с оперативной памятью.
Кроме того, после прохождения теста, ваш компьютер перезагрузится в нормальном режиме.
Итак, мой компьютер загрузился, что же теперь мы можем узнать после проверки диагностики оперативной памяти?
Заходим в «Панель управления». Затем в «Администрирование». Далее, находим «Просмотр Событий». Запускаем данную функцию.
Выбираем «система».
И вы увидите сообщение, в моём случае: — Работа средств проверки памяти была прервана. У вас же будет сообщение, что именно было найдено в вашей памяти. Были ли ошибки, или ошибок не было.
Как проверить оперативную память в windows 10, вы теперь понимаете и сможете разобраться, есть ли проблемы с вашей оперативкой. Если они всё-таки есть, советую вам или сменить оперативку, или отнести её к мастеру. Пусть он, если сможет, починит её. Успехов!
Видео как проверить работает ли оперативная память
Комментарий ко II части видео: — если вы плохо разбираетесь в BIOS, самостоятельно я вам проверять оперативку подобным способом не рекомендую!
Если проблемы обнаружены
Небольшие повреждения ОЗУ могут не влиять на работу компьютера, просто уменьшится объем памяти, и несколько снизится производительность. Но если проблемы уже возникли, и тест памяти показал неисправность, необходим ремонт. Конечно, если компьютер на гарантии и опломбирован, то обращаемся в сервисный центр или к продавцу. Если же нет и вы уверены в своих возможностях, то можно произвести ремонт самостоятельно. Выполняем следующие действия:
- Находим планки с оперативной памятью. У настольного компьютера снимаем боковую крышку. У ноутбука нижнюю панель или у большинства моделей только часть ее с надписью или пиктограммой, обозначающей память. Место установки можно посмотреть в руководстве к материнской плате, но найти ОЗУ легко и без него. Установленные вертикально длинные платы с рядами одинаковых микросхем это и есть планки ОЗУ настольного компьютера.У ноутбука они меньшие по размеру и располагаются в несколько ярусов параллельно материнской плате.
- Для начала проверим, не виноваты ли контакты, может микросхемы тут не причем. Освободив защелки по краям планок, извлекаем их. Контакты ни в коем случае нельзя зачищать наждачной бумагой или ножом, так стирается защитный слой золота. Для удаления окислов используем ластик для карандашей. После очистки обезжириваем спиртом. Устанавливаем планки обратно. Неправильно это сделать невозможно из-за вырезов ключей. Защелки фиксируют их автоматически. Снова тестируем. Возможно, проблемы исчезнут.
- Если чистка контактов не помогла, то придется менять планки. Причем, если их несколько, то проверки ОЗУ необходимо выполнять по одной планке, извлекая остальные, чтобы найти неисправную плату. Выбирая замену, ориентируемся не только на объем, но и на скорость считывания, она должна поддерживаться вашей материнской платой.
Так из-за чего возникают неполадки с оперативной памятью компьютера?
ОЗУ представляет из себя пару микросхем, размещенных на материнской плате. Это один из надежных компонентов компьютера.
Причинами такой утраты являются:
- физический износ;
- моральный износ;
- неустранимая поломка или порча.
Для компьютерной техники в большей степени, чем для других видов оборудования, характерен быстрый моральный износ. Стремительное развитие компьютерных технологий часто ведет к тому, что существующий парк компьютерной техники, находящейся в рабочем состоянии, все равно требуется обновлять и модернизировать для производственных целей.
ЧИПЫ памяти. Подробный ответ на этот вопрос имеется в FAQ по чипамЗдесь же мы остановимся на всех остальных, помимо неисправности чипов, причинах поломки модулей памяти. Надо иметь в виду, что чаще всего модуль ломается именно по этим остальным причинам — чипы, если уж им суждено сгореть по причине внутренних дефектов, обычно делают это достаточно быстро.
Если еще непонятно, о чем идет речь — идет она о механических (реже — электрических) повреждениях модулей.
Список их примерно следующий:
- обрыв контакта в месте пайки
- замыкание контактов там же
- обрыв дорожки внутри печатной платы
- замыкание дорожек там же
- «выгорание» дорожки
«Выгорание» (имеется в виду — произошедшее само по себе, без внешних воздействий типа уроненной в работающий компьютер отвертки) встречается сравнительно редко, но все же бывает.
Системный блок вышел из строя в связи с выбросом индуктива из магнитных катушек блока питания, повлекшим за собой каскадную перегрузку внутренних цепей комплектующих системного блока — сгорел чипсет южного моста — вздулись конденсаторы-электролиты — отслоились или повреждены механически или сгорели дорожки на плате — не проходит тест POST — сдох контроллер клаваиатуры — сдох контроллер видеосистемы — сдох чипсет матери — сдох контроллер IDE — сгорел кулера или полный износ кулера(-сожженной материнской платы) 1.
Запасные части к компьютером этой версии давно не выпускаются.2. Сгорание процессора3.
Тест ОЗУ посредством программы Memtest86
Эта программа является специализированным инструментом, который используют системные администраторы. Она способна не только производить диагностику ОЗУ, но и предоставляет исчерпывающую информацию о процессоре и чипсете. Следует заметить, что точность результатов, которые получены во время диагностики с помощью Memtest, является стопроцентной. Утилита использует монопольный доступ к оперативной памяти, что полностью исключает возможность ошибки.
Для того чтобы проверить ОЗУ компьютера, необходимо:
- Скачать архив с программой. Существует несколько версий и разновидностей утилиты. Исходя из описания, предоставленного на сайтах, где она расположена, выберите для себя ту, которую считаете нужной.
- Распакуйте скачанный архив. Вы получите ISO образ, который необходимо записать на диск или флэшку. Рекомендуется использовать программу Ultra ISO, поскольку она производит эти действия наиболее качественно.
- Далее, в зависимости от носителя, на который был записан образ утилиты, выставьте в настройках БИОС соответствующее устройство на первое место и загрузитесь с него.
После загрузки перед нами откроется рабочее окно программы. Здесь можно ознакомиться с информацией о процессоре, чипсете и ОЗУ. Если взглянуть на правый верхний угол экрана, там обнаружится отчёт о ходе диагностики оперативки. Если вам нужна более детальная проверка, нажмите «s». Это горячая клавиша для входа в настройки утилиты. Проставьте необходимые значения и повторите тестирование.
Проверка работоспособности оперативной памяти с помощью mdsched
Самый простой вариант проверки оперативной памяти на работоспособность – это проверка при помощи утилиты mdsched. Данная утилита встроена в операционную систему Windows и присутствует во всех ее современных версиях, включая Windows 7, Windows 8 и Windows 10.
Для того чтобы проверить оперативную память с помощью mdsched, нужно сначала открыть окно «Выполнить». Для этого нажмите комбинацию клавиш Windows+R. Дальше нужно ввести команду «mdsched» и нажать на клавишу Enter.
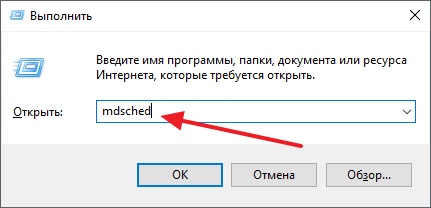
Таким образом вы запустите утилиту mdsched. Данная утилита предложит вам два варианта проверки оперативной памяти. При выборе первого варианта, компьютер перезагрузится и сразу начнется проверка, а при выборе второго проверка будет запланирована на следующее включение компьютера. Вы можете выбрать любой из этих вариантов, особой разницы между ними нет.
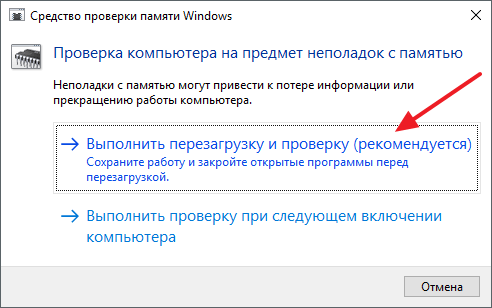
Так или иначе после следующей загрузки компьютера запустится «Средство диагностики памяти Windows». По умолчанию память будет проверяться в базовом режиме.
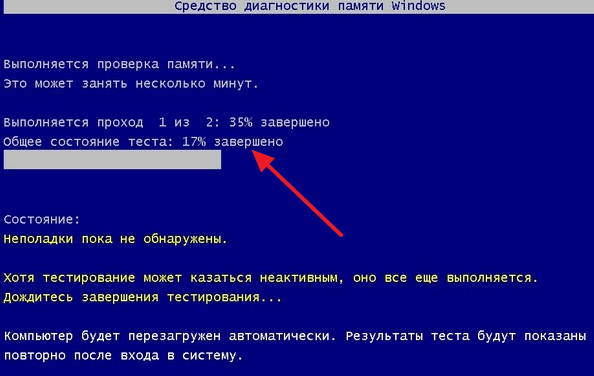
Если вы хотите провести более детальную проверку работоспособности оперативной памяти, то вы можете прервать текущую проверку с помощью клавиши F1 и выбрать другой режим проверки. Всего «Средство диагностики памяти Windows» предлагает три режима проверки оперативной памяти на работоспособность, это:
- Базовый режим – самая простая и быстрая проверка, включает в себя проверку MATS+, INVC, SCHCKR;
- Обычный режим – более детальная проверка, включающая в себя проверки LRAND, Stride6, SCHCKR3, WMATS+ и WINVC;
- Широкий режим – максимально подробная проверка оперативной памяти, которая включает проверки MATS+, Stride38, WSCHCKR, CHCKR4, WStride-6, ERAND, WCHCKR3, Stride6 и CHCKR8.
Кроме этого во время работы «Средства диагностики памяти Windows» вы можете отключить или включить проверку кэш памяти. Для этого нужно сначала нажать на клавишу F1, потом на клавишу Tab, а потом выбрать из трех опций:
- Включено;
- Выключено;
- По умолчанию;
Нужно учитывать, что чем более подробный способ проверки вы выберете, тем больше времени это займет.
Как проверить оперативную память компьютера иными способами
Теперь вы знаете, как протестировать оперативную память компьютера системными средствами и с помощью программы Memtest. Но определить неисправность оперативки в некоторых случаях можно даже без специальных утилит. Зачастую это заметно невооружённым глазом. Какие события указывают на неисправность ОЗУ?
- Постоянное зависание системы. Чтобы убедиться, что операционка виснет по вине неисправной оперативы, достаточно по очереди заменить планки на другие, если их несколько. Но в случае, когда после замены планок система продолжает бессовестно повисать, проблему следует искать в другом месте. Но это тема уже другой статьи.
- Ошибки при запуске программ. Если с хорошей периодичностью вылетает окно с сообщением «ошибка №XXXXXXXXX. Память не может быть read», значит, пора подумать о замене одной из планок оперативки. Чтобы установить, какой именно, снова прибегаем к методу перебора. Заменяем планки другими до тех пор, пока ошибка не перестанет нас беспокоить.
- Синий экран смерти. Почему его так назвали? Потому что вылетал он во время смерти системы, точнее являл собой констатацию данного факта. Но нас это мало интересует. Сейчас такие красивые заставки вылетают совсем по другим причинам. И одной из них является неисправная оперативная память. Сообщение, отображаемое на синем экране, указывает точную проблему остановки всех процессов системы. То есть, собственно сама операционка и говорит нам, по какой причине прекратила работу. Причём то, что сообщает ОС, является не бредом, а абсолютной правдой. Достаточно записать код ошибки, который был показан, и проверить по нему информацию в интернете.
Желательно, чтобы под рукой была программка Errorka. При вводе в неё кода ошибки, она показывает, что обозначает введённый, казалось бы, бессмысленный, набор символов.
Также о неисправности ОЗУ и не только нам сообщает БИОС. Рассмотрим этот пункт более подробно.
Многие юзеры по несколько раз в день слышат сигнал, который издаёт компьютер сразу после старта. И далеко не каждый знает, что это не просто звуковое приветствие системного блока, а сообщение БИОС о том, что все устройства исправны и готовы к работе. Не издаёт подобного сигнала при старте только БИОС AMI. Это исключение из правил. Такая загрузка для него является знаком того, что всё в порядке.
Но случается так, что сигналы звучат совершенно другие, непривычные для нашего уха. Некоторые пользователи игнорируют его, продолжая загрузку системы. Тем самым делают серьёзную ошибку. Такие писки информируют о неисправности одного из устройств компьютера. И даже больше того: определённая комбинация сигналов сообщает, какое именно оборудование вышло из строя. Таким образом, БИОС общается с нами своеобразной азбукой Морзе.
Но вся эта азбука нас не интересует
Мы сосредоточим внимание на сообщениях о неполадках в работе оперативки. Про них БИОС тоже сообщает определённой последовательностью длинных и коротких сигналов
Разные производители используют свою комбинацию. Ниже представлена таблица, в которой указаны современные БИОС и их сигнальный код, указывающий на неисправность одной или нескольких планок ОЗУ.
| Производитель БИОС | Неисправная ОЗУ | Некорректная установка планок |
| Award | 1 длинный и 1 короткий сигнал | Длинный повторяющийся |
| AMI | 2 коротких | |
| Phoenix (эта БИОС имеет уникальную сигнальную азбуку, поэтому вместо длинных и коротких сигналов указаны просто цифры) | 1-3-1 | 1-3-3 |
| IBM | ||
| AST | 1 длинный, 5 коротких | |
| Compaq | 1 короткий, 2 длинных | 1 непрерывный |
| IBM Desktop | ||
| IBM Thinkpad | ||
| Mylex | 1 длинный, 6-8 коротких, 1 длинный | 1 длинный, 7 коротких, 1 длинный |
| Mylex 386 | 1 длинный, 6-8 коротких, 1 длинный | 1 длинный, 7 коротких, 1 длинный |
| Quadtel | 1 длинный, 3 коротких |
Из этой таблицы мы видим, что не все БИОС рассказывают о проблемах так, как хотелось бы. На самом деле это не так критично
Но если вам хочется слышать, в каком состоянии находится компьютер при загрузке, тогда при выборе оного обращайте внимание на производителя БИОС
Тестирование оперативной памяти компьютера – основные признаки неисправности оперативной памяти:
- появление «синего экрана» при установке ОС Windows;
- периодическое появление «синих экранов BSOD» во время работы и сбои в работе (виновата в этом может быть не только память);
- частые сбои во время операций, требующих интенсивное использование памяти (таких как трехмерные игры, компиляция, тесты, …);
- появление графических голограмм на экране;
- проблемы во время загрузки компьютера (темный экран, продолжительные звуковые сигналы, …).
Тестирование оперативной памяти и ее проверка:
Прежде, чем запускать какую-либо утилиту для тестирования памяти, необходимо узнать, сколько модулей памяти на данный момент установлено на компьютере. Для этого может потребоваться даже открыть системный блок. Следует иметь в виду, что в ряде случаев вы потеряете гарантию на системный блок в случае, если откроете системный блок самостоятельно. В таком случае целесообразней будет отдать системный блок для ремонта в сервисный центр. Узнали, сколько модулей памяти в системном блоке? Теперь можно переходить к их тестированию с помощью специальных программ.
Тестирование оперативной памяти и ее проверка:
Программа Memtest86+предназначенная для тестирования оперативной памяти.
Данная утилита может быть запущена с компакт-диска, флешки или загрузочной дискеты. Программа выдаст вам подробную информацию об основных характеристиках компьютера, процессоре, чипсете, типе используемой памяти и ее скорости. Утилита может работать в основном и расширенном режимах работы (basic и advanced). Отличаются они главным образом временем тестирования. Основной режим дает возможность ознакомиться с глобальными проблемами с памятью, расширенный – провести более тщательное и результативное тестирование. Данная программа позволяет создать загрузочную дискету или диск. Таким образом, запустив во время загрузки программу, вы сможете выполнить основной тест автоматически. При этом информация о системе будет выведена в левой части экрана, а о найденных ошибках – в правой нижней.
Тестирование оперативной памяти при помощи программы Docmem.
Программа Docmem представляет собой удобную среду, предназначенную для тестирования памяти. Как и описанная выше, данная программа может работать в двух режимах: быстром (quick) и основном (burn in), выполняемом до остановки пользователем. Установив программу, следует запустить диагностический тест (quick test). Информация об обнаруженных ошибках отобразится в нижней части экрана.
Windows memory diagnostic от компании Microsoft.
Как уже понятно из названия, программа предназначена для диагностирования работы оперативной памяти. Пользователям она предоставляется в виде обычного установочного файла и программы позволяющей создавать загрузочные дискеты/диски. Данная программа проста в пользовании. Она имеет дополнительный набор тестов, позволяющих проверить компьютер и определить какой именно из установленных в системе модулей памяти проблемный. В Windows 7 программа встроена по умолчанию. Открыть ее можно через меню «Пуск | Панель управления | Администрирование | Средство проверки памяти Windows».






























