Genshin Impact выдает ошибку об отсутствии DLL-файла. Решение
Как правило, проблемы, связанные с отсутствием DLL-библиотек, возникают при запуске Genshin Impact, однако иногда игра может обращаться к определенным DLL в процессе и, не найдя их, вылетать самым наглым образом.
Чтобы исправить эту ошибку, нужно найти необходимую библиотеку DLL и установить ее в систему. Проще всего сделать это с помощью программы DLL-fixer, которая сканирует систему и помогает быстро найти недостающие библиотеки.
Если ваша проблема оказалась более специфической или же способ, изложенный в данной статье, не помог, то вы можете спросить у других пользователей в нашей рубрике «Вопросы и ответы». Они оперативно помогут вам!
Благодарим за внимание!
Ошибка «31-4302» / «Проблема загрузки игровых данных»
2. Удалите файл «Genshin.exe» с папкой и проверьте адрес
Для этого перейдите по адресу «C:\Program Files\Genshin Impact» найдите внутри файл Genshin.exe с папкой Genshin_Data удалите всё;
Кроме того, обязательно обратите внимание на адрес C:\Program Files\Genshin Impact\Game, и если вдруг окажется, что в конце папка называется Game или Games, тогда попробуйте переименовать её в Genshin Impact Game, поскольку это явная ошибка, адрес должен выглядеть так – «C:\Program Files\Genshin Impact\Genshin Impact Game» (если переименовать папку без ущерба игре не получится, тогда, к большому сожалению, игру необходимо переустановить);
Но если с папкой всё хорошо, а от файлов удалось благополучно избавиться, тогда игру обязательно следует запустить с помощью GenshinImpact.exe в этой же папке.
3. Удалите файлы «x360ce»
- Если вдруг вы пользуетесь файлами x360ce, тогда их необходимо удалить в обязательном порядке, иначе игра так и не запустится;
- Плюс ко всему также необходимо удалить все файлы формата .dll и начинаются с аббревиатуры xinput_ (в конце которых стоит определённое число), то есть они выглядят примерно следующим образом – xinput_число.dll;
- Для этого перейдите по адресу «C:\Program Files\Genshin Impact» и удалите здесь все ранее указанные файлы (нелишним также будет воспользоваться поиском, чтобы точно отыскать оставшиеся файлы и удалить их, поскольку они могут затеряться в других местах).
4. Удалите файл «Reshade.dll»
- Первым делом необходимо в обязательном порядке удалить файл Gshade.dll вместе с Reshade.dll;
- Далее следует перейти по адресу «C:\Program Files\Genshin Impact\Genshin Impact Game» удалить каталог Reshade-shaders / gshade – удалить связанные два файла с форматом .ini и удалить файлы dxgi (если последних файлов нет, тогда всё нормально).
Низкий FPS, Genshin Impact тормозит, фризит или лагает
-
Запустите диспетчер задач и в процессах найдите строку с названием игры
(Genshin Impact). Кликайте ПКМ по ней и в меню выбирайте
«Приоритеты»
, после
чего установите значение
«Высокое»
. Теперь остаётся лишь перезапустить
игру. -
Уберите всё лишнее из автозагрузки. Для этого все в том же диспетчере задач нужно
перейти во вкладку
«Автозагрузка»
, где нужно отключить лишние процессы при
запуске системы. Незнакомые приложения лучше не трогать, если не знаете, за что они
отвечают, иначе рискуете испортить запуск системы. -
А также рекомендуем в настройках, связанных с энергопотреблением, установить
«Максимальную производительность»
. То же касается и видеокарты: нужно
установить максимальную производительность в настройках графического процессора (это
можно сделать в
«Управлении параметрами 3D»
), а в фильтрации текстур
выбирайте параметр
«Качество».
-
Если ваша видеокарта от Nvidia по возрасту не старше серии графических процессоров
GTX 10, тогда частоту кадров вполне реально поднять за счёт ускорения работы с
видеокартой. Для реализации задуманного опять-таки нужно открыть
«Панель
управления»
Видеокарты, перейти
в уже знакомую вкладку
«Управление параметрами 3D»
и выбрать в списке с
программами игру, после чего отыскать
«Вертикальный синхроимпульс»
и кликнуть
по нему, чтобы в меню выставить параметр
«Быстро»
. -
Следует удалить временные папки, ненужные файлы и кэш. На просторах интернета можно
найти кучу самых разных программ, которые помогают это сделать. Мы рекомендуем
воспользоваться для этого программойBleachBit
или
CCleaner
.
-
Проведите дефрагментацию или оптимизацию жёсткого диска. Для этого перейти в
«Свойства жёсткого диска»вкладка
«Сервис»«Дефрагментация» или
«Оптимизация»
. Кроме того, там же можно провести проверку/очистку диска, что
в некоторых случаях помогает. -
В конце концов, перейдите на простое оформление, чтобы компьютер не нагружался
ресурсоёмкими эффектами. К примеру, можно смело отключать встроенные отладчики,
индексирование поиска и многое другое.
Лучшие видеокарты для комфортной игры в 1080p
Пусть 4K доминирует в заголовках и привлекает многих техноблоггеров, сейчас большинство игроков
предпочитает Full HD и будет это делать еще несколько…
Причина ошибки «1с:enterprise integrity violation»
Изначально многие считали, что 1С начала очередную попытку заблокировать работу пиратских версий 1С. Ошибка «1с:enterprise integrity violation» возникала у всех в разное время, на разных платформах и конфигурациях. Закономерность сразу определить не получилось. Изучив логи и временные файлы стало понятно, что это не очередная попытка 1С заблокировать пиратские версии, а просто баг.
Открыв просмотр событий Windows, можно заметить, что вылет 1С:Предприятия происходил из-за файла v8_xxx_xx.1CBarcodWin64_9_0_12_13.dll, который располагался в папке C:\Users\USR1CV8\AppData\Local\Temp\.
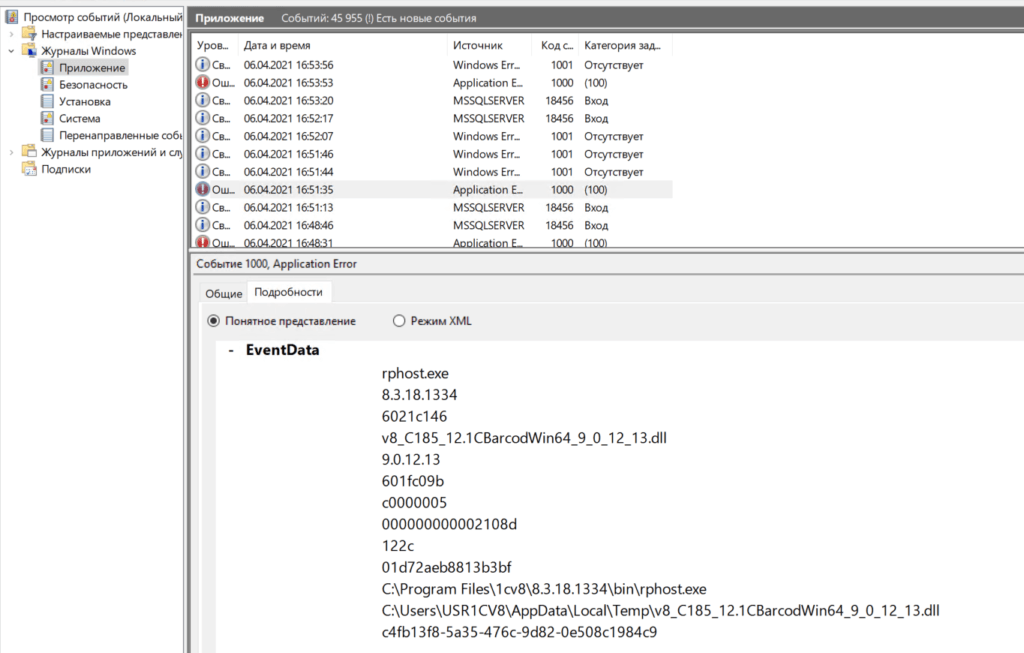
Данный файл появляется там во время работы в 1С. Скорей всего разработчики выпустили обновление модуля работы со штрихкодами, которое не устанавливается или не догружается с серверов 1С. В следствии этого происходит сбой сервера 1С и он перезапускается с ошибкой «На сервере 1С:Предприятия произошла неисправимая ошибка» или «1с:enterprise integrity violation».

Как убрать ошибку загрузки игры и проверки файлов 1004
В редких случаях эта проблема может появиться в момент загрузки и установки обновлений, при этом весь процесс будет сброшен. Рекомендуется перезагрузить компьютер и попробовать запустить загрузку файлов повторно. Предварительно обязательно необходимо отключить имеющийся антивирус и брандмауэр Windows. Для отключения брандмауэра Windows необходимо сделать следующее:
- Откройте «Параметры» и перейдите в раздел «Обновление и безопасность».
- Выберите «Безопасность Windows» в списке слева и нажмите на пункт «Брандмауэр и защита сети».
- В открывшемся окне по очереди откройте разделы «Сеть домена», «Частная сеть» и «Общедоступная сеть» и уберите флажок в разделе «Брандмауэр Microsoft Defender».
Из-за чего происходит ошибка CMeshDX8::LockVertexBuffer
Чаще всего такую непонятную надпись можно встретить именно на старых ПК . Скорее всего в нём недостаточно оперативной памяти , чтобы в полной мере поддерживать игру. Например, в минимальных требованиях к ней указано, что ваш ПК должен располагать 6 Гб ОЗУ , а фактически он имеет всего 2 или 3 Гб. Поэтому при запуске игры она тут же закрывается и отображает ошибку.
Преимущественно эта ошибка появляется в CS:GO, но не исключены случаи и в других популярных играх. Начинается проблема после автоматического обновления игры. Как правило, такая ошибка возникает в « стимовских » играх. Поэтому нам в дальнейшем придётся работать и с клиентом.
Проверка системных файлов
Ошибку могут вызвать поврежденные файлы Windows, в частности библиотеки динамической компоновки DLL. Для проверки целостности системы используем утилиты SFC и DISM, которые работают через консоль командной строки.
Запустите командную строку от имени администратора с помощью поиска Windows.
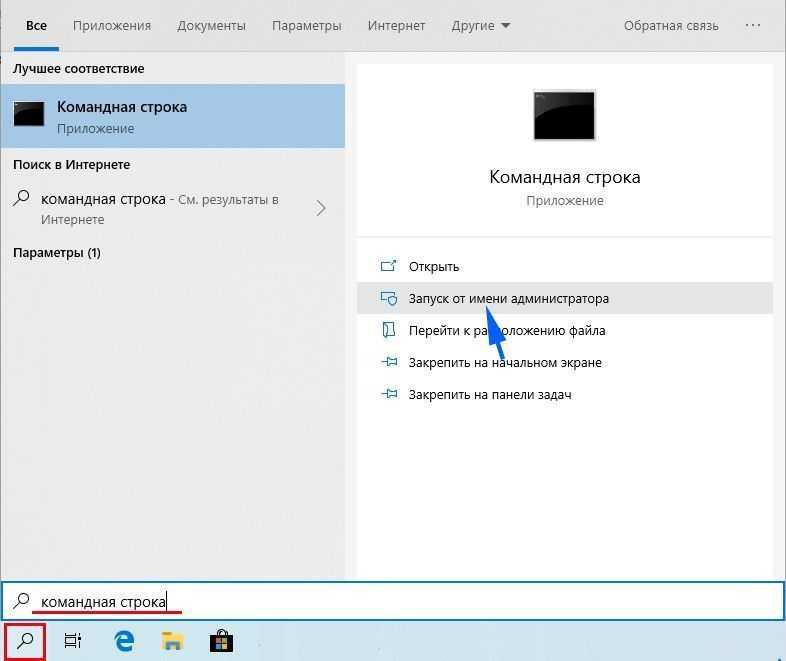
Запустите в консоли сканирование sfc /scannow и дождитесь его завершения.

Обычно этой команды достаточно, чтобы исправить ошибку 1114. Если проблема остается, после перепуска компьютера вернитесь в командную строку (администратор) и выполните следующую команду:
dism /online /cleanup-image /restorehealth
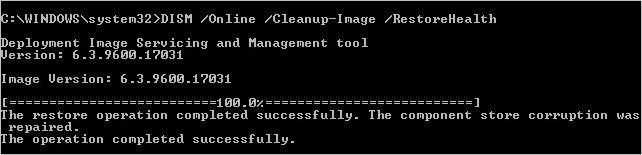
Перед выполнением проверьте подключение к интернету. Не прерывайте сканирование, пока процесс не достигнет 100%.
После завершения перезапустите ПК и выполните то действие, которое приводило к ошибке LoadLibrary Failed with Error 1114.
Установите автоматический запуск службы политики диагностики
Служба политики диагностики позволяет обнаруживать неполадки и устранять их. Поэтому она должна быть включена, чтобы разрешить операционной системе выполнять диагностику и предоставлять решения для устранения имеющихся проблем. В этом случае активируем этот процесс, чтобы автоматически ОС попыталась исправить сбой в программе инициализации LoadLibrary Failed with Error 1114.
Откройте системные службы командой services.msc, запущенной из окна Win + R.
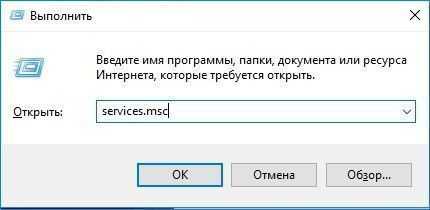
Найдите службу политики диагностики, щелкните на ней правой кнопкой мыши и выберите «Свойства». Затем щелкните на раскрывающий список типа запуска и выберите значение «Автоматически». Нажмите на кнопку «Запустить» и примените изменения.
Перезапустите ПК и откройте программное обеспечение, которое вызывало ошибку с кодом 1114.
Переустановите Steam
Сообщения об ошибках Steam «Плохое изображение» предполагают, что пользователи пытаются переустановить программное обеспечение. Это может заменить поврежденные файлы Steam. Следовательно, это еще одно возможное решение ошибки «недопустимое изображение». Следуйте приведенным ниже инструкциям, чтобы переустановить клиентское программное обеспечение Steam.
- Введите «appwiz.cpl» в разделе «Выполнить» и нажмите «ОК», чтобы открыть окно удаления, показанное непосредственно ниже.
- Выберите программное обеспечение Steam из списка.
- Щелкните кнопку Удалить .
- Выберите Да, чтобы подтвердить и удалить Steam.
- Перезагрузите Windows 10 после удаления Steam.
- Нажмите «Установить Steam» на веб-сайте программного обеспечения, чтобы получить последнюю версию Steam.
- Затем откройте программу установки, чтобы добавить Steam в Windows.
Что сделать в первую очередь
- Скачайте и запустите всемирно известный CCleaner (скачать по прямой ссылке) — это программа, которая очистит ваш компьютер от ненужного мусора, в результате чего система станет работать быстрее после первой же перезагрузки;
- Обновите все драйверы в системе с помощью программы Driver Updater (скачать по прямой ссылке) — она просканирует ваш компьютер и обновит все драйверы до актуальной версии за 5 минут;
- Установите Advanced System Optimizer (скачать по прямой ссылке) и включите в ней игровой режим, который завершит бесполезные фоновые процессы во время запуска игр и повысит производительность в игре.
Cleaning and optimization
First of all, eliminating the “Failed to lock vertex buffer in CMeshDX8”, you should start deleting unnecessary files from the computer that take up precious space and defragment the disk. This can be done using special software or manually. The procedure is performed as follows:
- Open Explorer (using the Win + E keys, through the Start menu or launch from the “This PC” shortcut on the desktop).
- We press RMB on the system disk (usually it is C, but in some cases another letter may be assigned) and select “Properties” from the context menu.
- In the window that opens, press the “Disk Cleanup” button and wait for the analysis to finish.
- We tick off all the items in the window that appears, press the “Ok” button and confirm the action.
We repeat the same procedure for other partitions, after which, after returning to the “Properties” of the system disk, go to the “Service” tab and click “Optimize”. In the window that opens, we optimize the disks one by one.
Сброс настроек BIOS
Если вы видите ошибку «Overclocking Failed» во время каждой последовательности запуска, ваша первая попытка исправить эту проблему — сбросить настройки BIOS и посмотреть, не приведет ли это к решению проблемы. Вероятно, сбой BIOS / CMOS в конечном итоге сообщает процессам, ответственным за последовательность загрузки, что ваши частоты разогнаны, даже если они не разогнаны.
В случае, если этот сценарий применим, одно из руководств ниже, чтобы сбросить настройки BIOS или UEFI по умолчанию. Если вы используете более старую технологию BIOS, следуйте Варианту 1, а если вы используете UEFI, следуйте Варианту 2.
Примечание. Имейте в виду, что в зависимости от производителя вашей материнской платы и технологии загрузки некоторые шаги и параметры могут немного отличаться от приведенных ниже инструкций.
Вариант 1. Сброс настроек BIOS
- Включите компьютер и начните нажимать кнопку «Настройка» (кнопка загрузки) несколько раз, как только появится начальный экран. Клавиша настройки должна отображаться на экране, но если вы ее не видите, попробуйте нажать клавишу Esc, клавиши F (F1, F2, F4, F6, F8 или F12) или клавишу Del (на компьютерах Dell ) для доступа к меню настроек BIOS.Нажмите войти в настройку
- После того, как вы вошли в настройки BIOS, найдите параметр с названием «Установки по умолчанию», затем нажмите «Загрузить настройки по умолчанию» и следуйте инструкциям на экране для подтверждения и сохранения текущей конфигурации.Загрузить конфигурацию системы по умолчанию
Примечание: в зависимости от вашей материнской платы, вы можете найти эту опцию под названием Сброс по умолчанию, Заводские настройки или Настройки по умолчанию. Помните, что в некоторых версиях BIOS вы можете загрузить конфигурацию BIOS по умолчанию, просто нажав F9 и подтвердив, нажав Enter.
- Сохраните изменения, затем выйдите и посмотрите, завершается ли последовательность загрузки без той же ошибки «Overclocking Failed».
Вариант 2. Сброс настроек UEFI
- Вставьте установочный носитель, совместимый с версией Windows, которую вы сейчас качаете. Как только вы пройдете начальный экран, нажмите любую клавишу для загрузки с установочного носителя.Нажмите любую клавишу для загрузки с установочного носителя
Примечание. Если у вас нет совместимого установочного носителя, вы также можете попасть в меню «Восстановление», принудительно выполнив 3 последовательных сбоя при запуске — это можно сделать, выключив компьютер вручную, когда ОС работает в последовательности загрузки).
- Как только вы окажетесь в меню установки Windows, нажмите «Восстановить мой компьютер» в левом нижнем разделе.Выберите «Восстановить мой компьютер».
- Как только вы попадаете в меню «Восстановление», выберите вариант «Устранение неполадок» из доступных вариантов. Оттуда перейдите к Расширенным настройкам и нажмите Настройки прошивки UEFI / BIOS.src = ”https://appuals.com/wp-content/uploads/2019/01/uefi-firmware-settings.png” alt = ”” width = ”670 ″ height =” 282 ″ /> Доступ к настройкам прошивки UEFI
- Как только вы это сделаете, ваш компьютер перезагрузится прямо в меню настроек UEFI. Когда вы окажетесь внутри, ищите опцию под названием Восстановить настройки по умолчанию (или аналогичную) Затем завершите операцию и сохраните изменения перед выходом из настроек UEFI.Восстановить настройки UEFI по умолчанию
- При следующем запуске системы заново создайте операцию, которая ранее вызывала ошибку, и посмотрите, не возникает ли эта проблема.
Если такая же проблема все еще возникает, перейдите к следующему потенциальному решению ниже.
Removing Steam and reinstalling the game
To delete files of the Steam library, perform the following actions:
- We go to the folder where Steam is located (you can find out the location of the object by clicking on the RMB shortcut – “File Location”).
- Select all the items and folders here, except for the executable file “steam.exe” and the directories “UserData” and “SteamApps” (they should remain), and delete. Also, remove the library shortcut from the desktop. To keep the game and video settings, we also leave the cfg and video.txt configuration files.
- We launch the executable as administrator (the executable file can also be called simply “Steam” without specifying its extension) by clicking on it with RMB and selecting the appropriate option.
- We are waiting for Steam to update and download the necessary elements.
We try to restart the game and see if the error has disappeared. If it appears again after deleting the Steam files, you should reinstall the game by completely removing it from the computer in the standard way along with the residual files and downloading again.
To remove CS: GO, follow these steps:
- We go to the Control Panel (through the Start menu, a shortcut on the desktop if available, search or using the Run console (Win + R) and the control command) and in the Programs and Features section select software from the list, press RMB – “Delete”, we confirm the intention.
- An alternative way to uninstall in Windows 10 is to use the “Settings” tab (Win + I). In the “System” section, open “Applications and Features”, find the required program in the list and delete it.
- After removing the game, we use third-party tools to get rid of residual files, including entries in the registry, or clean it manually.
Care should be taken when working with the registry, as incorrect actions can lead to undesirable consequences and even to system failure. It is recommended that you make a backup before making any changes.

To manually clean the system registry after deletion:
- open the registry editor (using the “Run” console (Win + R) and the “regedit” command);
- to make a copy of the registry, click “File” – “Export” and select the location on the disk where you want to export the copy (to restore the copy, click “File” – “Import”);
- to remove elements related to the program, go to the “Edit” tab and click the “Find …” item (or Ctrl + F);
- enter the exact name of the product in the search field and click “Find Next”;
- the registry window will display CS: GO-related files and folders that you can delete.
After cleaning the system from residual software files, delete the Steam files again, and you can install the game.
Внезапно зависает CS: GO во время игры. Причины и решения

Пользователи по всему миру жалуются на зависание игры CS: GO. У всех примерно одинаковые симптомы, но причины разные — это понятно. Хотя современные компьютеры различаются по составным частям, они производятся примерно на одних и тех же заводах и из одних и тех же компонентов. Один из самых частых сбоев в CS GO — это когда игра зависает на пару секунд через какое-то время.
Также по закону подлости это происходит в самый неожиданный и неподходящий момент. После падения вы можете найти своего персонажа лежащим в луже собственной крови, но не всегда. Это происходит во всех операционных системах (Windows 7, Windows 10) и на компьютерах с мощным оборудованием: 16 ГБ оперативной памяти DDR4, процессоры последних семейств Core i-5 и выше и так далее. Мы искали зарубежные форумы и нашли предложения от игроков, как это исправить.
Genshin Impact вылетает. В определенный или случайный момент. Решение
Играете вы себе, играете и тут — бац! — все гаснет, и вот уже перед вами рабочий стол без какого-либо намека на игру. Почему так происходит? Для решения проблемы стоит попробовать разобраться, какой характер имеет проблема.
Если вылет происходит в случайный момент времени без какой-то закономерности, то с вероятностью в 99% можно сказать, что это ошибка самой игры. В таком случае исправить что-то очень трудно, и лучше всего просто отложить Genshin Impact в сторону и дождаться патча.
Однако если вы точно знаете, в какие моменты происходит вылет, то можно и продолжить игру, избегая ситуаций, которые провоцируют сбой.
Однако если вы точно знаете, в какие моменты происходит вылет, то можно и продолжить игру, избегая ситуаций, которые провоцируют сбой. Кроме того, можно скачать сохранение Genshin Impact в нашем файловом архиве и обойти место вылета.

Из-за чего происходит ошибка CMeshDX8::LockVertexBuffer
Чаще всего такую непонятную надпись можно встретить именно на старых ПК. Скорее всего в нём недостаточно оперативной памяти, чтобы в полной мере поддерживать игру. Например, в минимальных требованиях к ней указано, что ваш ПК должен располагать 6 Гб ОЗУ, а фактически он имеет всего 2 или 3 Гб. Поэтому при запуске игры она тут же закрывается и отображает ошибку.
Преимущественно эта ошибка появляется в CS:GO, но не исключены случаи и в других популярных играх. Начинается проблема после автоматического обновления игры. Как правило, такая ошибка возникает в «стимовских» играх. Поэтому нам в дальнейшем придётся работать и с клиентом.
Удаление Steam и переустановка игры
Когда игра удалена, нам нужно удалить все файлы библиотеки Steam. Кроме нескольких папок.
- Откройте расположение папки , в которую установлен Steam;
- Если вы не знаете её расположение, выберите ПКМ иконку Стима на рабочем столе и нажмите « Расположение файла »;
- Далее нужно выбрать все файлы в папке Steam, кроме: steam.exe , папки userdata , папки steamapps . А также на рабочем столе нужно удалить ярлык , с которого вы запускаете библиотеку;
Теперь подождите, пока Steam обновит и загрузит все необходимые файлы. Если у вас слабый интернет и вы не хотели бы удалять игру, то можно попробовать пока её не удалять, а удалить только файлы Стима. Если ошибка снова появляется при запуске игры, удалите и CS:GO. А затем снова удалите файлы Steam. Необходимо также оставить файл конфигурации (cfg), чтобы снова не пришлось настраивать игру. И настройки видео — video.txt.
Появляется ошибка «638», «1005», «4201», «4206», «4209», «9908»
связаны исключительно с сетевыми проблемами системы
2. Добавьте игру в исключения брандмауэра
игру следует добавить в список исключений
- В поиске на панели управления напиши «Брандмауэр» в списке выбираете «Брандмауэр Windows» в открывшемся окне слева выбираете вкладку, где сказано «Разрешение взаимодействия с приложением или компонентом в брандмауэре Windows»;
- На экране появится список с исключениями, где необходимо нажать на кнопку «Разрешить другое приложение». При этом учтите, что иногда кнопка недоступна в таком случае нажимаете на другую кнопку «Изменить параметры» (так вы сможете получить права администратора и добавить новое исключение);
- В любом случае следом появится окошко «Добавления приложения», где нужно нажать на кнопку «Обзор…» после этого необходимо добавить в исключения файл launcher.exe (находится по адресу «C:\Program Files\Genshin Impact\launcher.exe») и файл GenshinImpact.exe (находится по адресу «C:\Program Files\Genshin Impact\Genshin Impact Game\GenshinImpact.exe») при этом обязательно нужно нажать «Добавить»;
- Как только добавите два указанных файла в список исключений, убедитесь, что их можно найти в окне «Разрешённых программах и компонентах» в конце остаётся лишь нажать на
OK
и попробовать запустить игру.
3. Настройте параметры сети для «Google Public DNS»
необходимо сменить настройки DNS операционной системы, чтобы воспользоваться другим IP-адресом и запустить игру
- Первым делом нужно сменить адреса «IPv4» и «IPv6» в первом адресе необходимо прописать 8.8.8.8 или 8.8.4.4 во втором адресе 2001: 4860: 4860 :: 8888 или 2001: 4860: 4860 :: 8844;
- Далее необходимо запустить командную строку для этого в поиске прописываете буквы cmd в результате поиска выбираете приложение «Командная строка», но обязательно запускаете от имени администратора;
- Теперь необходимо прописать несколько команд, после изменённых DNS-адресов прописываете команду ipconfig / release (дожидаетесь окончания) прописываете после команду ipconfig / refresh (также дожидаетесь окончания) – и в конце прописываете последнюю команду ipconfig / flushdns также дождитесь окончания, но после уже можете попробовать запустить игру.
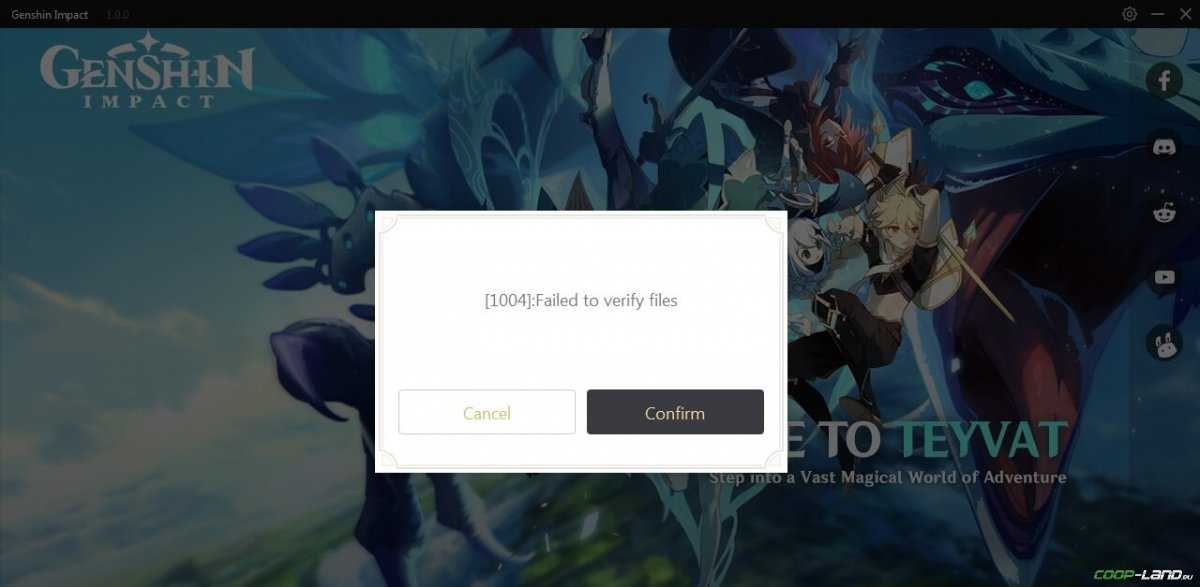
Ошибка DirectX в Genshin Impact
«DirectX Runtime Error»
«DXGI_ERROR_DEVICE_RESET»
«DXGI_ERROR_DEVICE_HUNG»
«DXGI_ERROR_DEVICE_REMOVED»
-
Первым делом необходимо установить «чистую» версию драйвера вашей видеокарты (то
есть не стоит сразу спешить устанавливать тот же GeForce Experience, ничего лишнего
от AMD и аудио). -
При наличии второго монитора попробуйте отключить его, а также отключите G-Sync и
любые другие виды дополнительных/вспомогательных устройств. -
Воспользуйтесь средством проверки системных файлов для восстановления повреждённых
или отсутствующих системных файлов. -
В случае если используете видеокарту от Nvidia, тогда попробуйте включить
«Режим
отладки»
в панели управления видеокартой. -
Часто причиной ошибки служит перегретая видеокарта, поэтому для проверки её
работоспособности рекомендуем воспользоваться программойFurMark
. Если это оказалось действительно так, тогда следует
понизить частоту видеокарты. -
Если вдруг столкнулись с другими ошибками, тогда рекомендуем переустановить DirectX,
но перед этим лучше на всякий случай удалить старую версию (при этом обязательно
удалите в папке перед переустановкой все файлы начиная с
«d3dx9_24.dll»
и
заканчивая
«d3dx9_43.dll»
).
Причины возникновения ошибки BEX
Чтобы понять, как избавиться от события проблемы BEX, стоит понять причины её возникновения. К таким причинам относят следующие:
- Запуск программы не от имени администратора;
- Проблемы в функции обеспечения безопасности DEP (Data Execution Prevention), которая не позволяет исполнять запрещённый код;
- Злокачественные действия вирусных программ;
- Стохастический сбой в работе программы (более часто описываемая проблема случается на 64-битных операционных системах).

Имя проблемы BEX
Другие причины (например, сбой в работе Adobe Flash Player) крайне редки и случаются лишь в спорадических случаях.
Заключение
Но игры не были бы собой, если бы ошибки были настолько просты и однотипны. Существует вероятность того, что после исправления требуемого компонента ошибка приобретёт новый вид
Если ваша ситуация получила своё развитие именно таким образом, то обратите внимание на следующие моменты:
- Проверьте актуальность всех остальных драйверов, в особенности тех, кто хоть как-то имеет отношение к запуску и функционированию игр.
- Установите важные обновления операционной системы, используя «Центр обновления Windows».
- Если копия пиратская, то попробуйте сменить автора сборки.
Резюмируя, разработчики игр не просто так публикуют системные требования для своих продуктов, перед тем, как что-то попытаться запустить, стоит проверить, а соответствует ли ваш компьютер необходимым для работы программного обеспечения характеристикам.






























