Каким образом зарегистрироваться в программе Тимс?
Итак, если вы установили на какое-либо устройство приложение Microsoft Teams, то запустите его.
- Для использования веб-версии следует перейти сюда https://www.microsoft.com/ru-ru/microsoft-teams/group-chat-software.
- Нажмите на кнопку «Вход«. На других платформах вместо этой кнопки может быть «Зарегистрироваться бесплатно«. Это одна и та же кнопка.
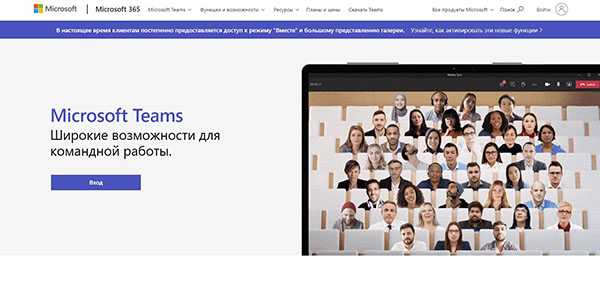
- Затем вам понадобится ваш аккаунт в Microsoft. Введите логин и пароль от него. Если у вас пока нет аккаунта, то вы можете его завести https://signup.live.com/?lic=1.
- После этого вам нужно выбрать, для каких целей вы собираетесь использовать Microsoft Teams — для школы, общения с друзьями и с членами семьи или работы.
- Затем нажмите кнопку «Далее«.
- При выборе варианта «Для школы» на следующем шаге вам нужно будет ввести электронную почту учебного заведения, на которую оформлена подписка.
- Если выбрать вариант «Для друзей и семьи«, то далее вам нужно будет использовать свой скайп аккаунт или завести его, если у вас его нет.
- Если вы регистрируетесь в Teams для рабочей деятельности, то вам нужно выбрать «Для работы«.
- На следующем этапе может потребоваться подтверждение информации. При включённой двухэтапной аутентификации запрос на подтверждение может появиться на смартфоне.
- Если ранее вы выбрали вариант «Для работы«, то вам нужно заполнить также форму, как на скриншоте ниже. Следует ввести свои имя и фамилию, название компании, а также выбрать в списке страну.
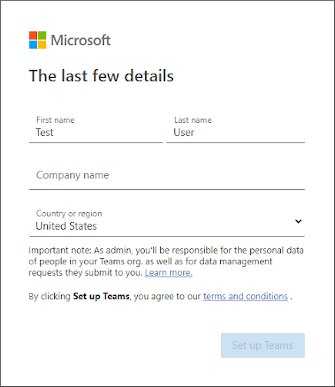
Затем вы увидите окно ожидания, где Microsoft создаёт учётную запись. Данный процесс может занять 1-2 минуты. Сервис произведёт необходимые настройки, а после этого вы сможете перейти к следующему шагу.
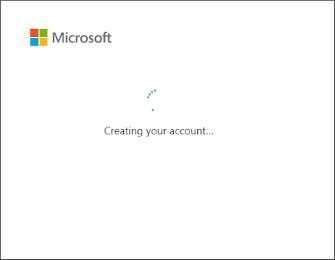
Если вы проходите регистрацию в клиенте Майкрософт Тимс в веб-версии, то далее увидите предложение продолжать использовать её либо загрузить приложение на одно из устройств. Здесь вы можете поступить на своё усмотрение. Загрузить приложение можно будет и позже.
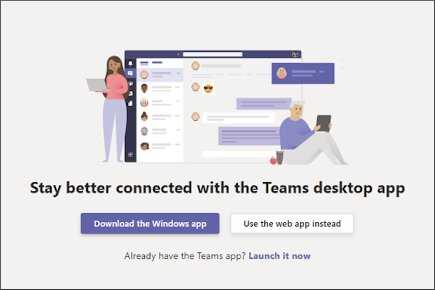
Наконец на этом этапе регистрация завершена. Теперь вы можете пригласить других членов команды в созданную вами компанию. Сделать это можно по предложенной ссылке. С приглашёнными людьми вы сможете выполнять разнообразные совместные операции в Майкрософт Тимс.
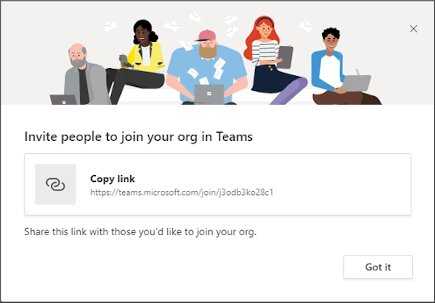
Если у вас возникли сложности с регистрацией в программе, то вы можете ознакомиться с официальной справкой на эту тему. На данной странице вы также можете обратиться в службу поддержки Microsoft или написать сообщение в сообществе.
Причины, по которым вы не позволяете нам войти в систему
Благодаря всем этим обновлениям, которые фирма время от времени присылает для своей программы, она не перестает расти как по функциональности, так и по количеству пользователей. Однако, как это часто бывает с большинством программ, которые мы используем сегодня, эта не идеальна. Мы хотим сказать вам, что иногда это может дать определенные проблемы, например при запуске , то есть при входе в систему и попытке запустить ее на нашем компьютере. Мы рассказываем вам все это, потому что иногда программа не позволяет пользователям войти в клиент, который мы загружаем локально на наш компьютер.
Поэтому в случае, если мы столкнемся с ситуацией, когда не работает вход в приложение Microsoft, мы можем использовать несколько решений. Причин этой проблемы может быть несколько, поскольку, например, могла быть несовместимость одного типа с другим. Таким же образом может случиться так, что удаленные серверы, которые использует программа, в это время не работают.
Следовательно, как мы видим, это может произойти как из-за локальных ошибок на нашем компьютере, так и из-за некоторого удаленного сбоя со стороны Microsoft. При этом необходимо иметь в виду, что значительная часть работы Команд выполняется над интернет .
Как исправить сбои при входе в Teams
Одна из наиболее распространенных проблем, которые мы можем обнаружить при входе в эту программу Microsoft, — это то, что она показывает пустой экран. Также может случиться, что, например, общий экран не работает. Поэтому ошибка при входе в систему может стать настоящей проблемой для пользователей. Итак, если вы страдаете от этой проблемы, мы собираемся реши это каким-то образом.
Прежде всего, мы должны убедиться, что у нас есть подключение к Интернету в Windows. Если да, то если мы не можем войти в программу, мы можем предпринять следующие шаги.
Перезапустите программу Microsoft
Иногда ошибка входа в систему возникает, когда программное обеспечение не закрывается и не открывается повторно из панели задач или меню приложения. Поэтому первое решение, которое стоит попробовать, — это перезапустить программу полностью. Нам просто нужно навести указатель мыши на правый нижний угол панели задач, и мы увидим его значок. Щелкаем по нему правой кнопкой мыши и выбираем Выход.
Затем программное обеспечение будет полностью отключено вместе с фоновыми службами, и теперь мы можем попытаться войти в систему снова.
Закройте команды из диспетчера задач
Проблема с вышеуказанным методом заключается в том, что иногда мы не видим вышеупомянутый значок на панели задач, даже если он работает в фоновом режиме. В этом случае мы можем использовать диспетчер задач Windows, чтобы полностью закрыть приложение и все его службы. Для этого мы используем комбинацию клавиш и в появившемся новом окне переходим на вкладку «Процессы».
В этот момент на экране появится большой список со всеми процессами и приложениями, запущенными в операционной системе. Теперь нам нужно только найти тот, который принадлежит программе, которая нас интересует, и щелкнуть правой кнопкой мышь в теме. Теперь нам нужно только выбрать опцию Завершить задачу.
Проверьте серверы Microsoft
Мы уже говорили вам ранее, что не все сбои связаны с локальной проблемой, возможно, серверы софтверного гиганта не работают. Это, как вы понимаете, не позволит нам пройти аутентификацию в приложении, что, кстати, довольно часто.
Чтобы убедиться, что сбой произошел из-за сбоя на серверах Microsoft, мы можем проконсультироваться с официальные социальные сети фирмы. И дело в том, что когда случается такое падение, компания первой сообщает об этом через свои аккаунт, например. Тогда все, что нам остается, — это ждать, пока фирма решит проблему.
Восстановите программу с помощью встроенной функции
Ошибки входа в Microsoft Teams могут быть вызваны сбоем на уровне системы на компьютере. Однако Windows предлагает возможность восстановить приложения, не слишком усложняя нас. В случае, который касается нас в этих же строках, это то, что мы можем выполнить, скажем, как это сделать. Первым делом здесь будет доступ к Windows 10 Приложение настроек, чего мы достигаем с помощью комбинации клавиш Win + I.
Затем мы переходим в раздел Приложения / Приложения и функции. Здесь мы находим список, который относится к установленным в нем программам, поэтому мы должны найти соответствующую запись. Затем мы нажимаем «Дополнительные параметры», если он появляется, что приведет нас к другому окну. В этом мы уже находим Исправить кнопку.
Очистить кеш программы
Одна из наиболее частых причин проблемы, с которой мы сталкиваемся в этом случае, — это кеш самой программы. И дело в том, что с течением времени система собирает пользовательские данные в фоновом режиме для ускорения общих задач. К сожалению, перегрузка этих данных может вызвать ошибку входа в компьютер. Итак, мы покажем вам, как мы можем очистить кеш и продолжайте использовать приложение Microsoft.
Сначала мы полностью закрываем приложение, как мы видели раньше, и нажимаем клавиши Win + E, чтобы открыть проводник, и переходим по следующему пути:
В этой папке нам просто нужно удалить все найденные файлы и снова запустить программу, чтобы увидеть, решена ли проблема.
Переустановите программу полностью
Если вы испробовали все решения, о которых мы говорили до сих пор, и ни одно из них не работает, мы всегда можем использовать более радикальное решение. В частности, мы говорим о возможности удаление программы целиком и переустановка на компьютере с Windows. Например, мы можем сделать это из собственной панели управления системы, чтобы не осталось остального программного обеспечения.
Затем нам останется только загрузить и снова установить приложение на свой компьютер. Для этого мы идем в эта же ссылка из любого браузера, чтобы скачать клиент.
Что из себя представлял старый портал
- Новому сотруднику – все, что нужно знать сотруднику, который начинает у нас работать. По сути, это небольшая база знаний, включающая миссию компании, полезные ссылки, доступы к внутренним сообществам и прочие полезности для плавной адаптации сотрудников.
- Блок коммуникаций – все, что относится к новостям компании, событиям, внутренним мероприятиям и тренингам. Сюда же можно отнести различные опросы, дни рождения, курилки, болталки, барахолку, клуб велосипедистов и другие формальные и неформальные места скопления сотрудников.
- Сервисы компании – аналог «госуслуг» в отдельно взятой организации. Ядро бизнеса, без которого уже не представляется, как уехать в командировку, открыть новую вакансию или отправиться в отпуск. На данный момент у нас автоматизировано более 40 бизнес-процессов.
- Сообщества. На старом портале на обычных узлах сообщества реализованы основные бизнес-комьюнити компании: аналитики, тестировщики, продажники и маркетинг, HR. Каждому активному сообществу – свой узел.
- Разрыв с основным каналом коммуникаций в компании (на тот момент это была почта + теневое IT в виде сообществ в Skype).
- Чтобы поучаствовать в обсуждении, посмотреть новости или пройти опрос, нужно заходить на портал.
- Отсутствие удобного мобильного клиента.
- Скромный дизайн.
Каким образом зарегистрироваться в программе Тимс?
Итак, если вы установили на какое-либо устройство приложение Microsoft Teams, то запустите его.
- Для использования веб-версии следует перейти сюда https://www.microsoft.com/ru-ru/microsoft-teams/group-chat-software.
- Нажмите на кнопку « Вход «. На других платформах вместо этой кнопки может быть « Зарегистрироваться бесплатно «. Это одна и та же кнопка.
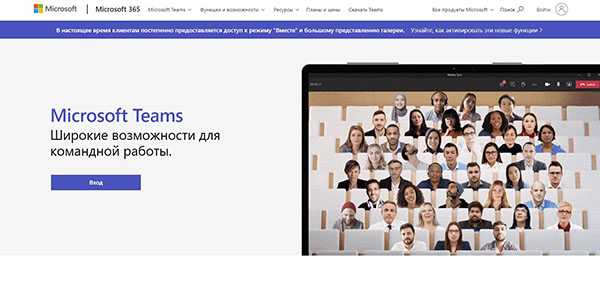
- Затем вам понадобится ваш аккаунт в Microsoft. Введите логин и пароль от него. Если у вас пока нет аккаунта, то вы можете его завести https://signup.live.com/?lic=1.
- После этого вам нужно выбрать, для каких целей вы собираетесь использовать Microsoft Teams — для школы, общения с друзьями и с членами семьи или работы.
- Затем нажмите кнопку « Далее «.
- При выборе варианта « Для школы » на следующем шаге вам нужно будет ввести электронную почту учебного заведения, на которую оформлена подписка.
- Если выбрать вариант « Для друзей и семьи «, то далее вам нужно будет использовать свой скайп аккаунт или завести его, если у вас его нет.
- Если вы регистрируетесь в Teams для рабочей деятельности, то вам нужно выбрать « Для работы «.
- На следующем этапе может потребоваться подтверждение информации. При включённой двухэтапной аутентификации запрос на подтверждение может появиться на смартфоне.
- Если ранее вы выбрали вариант « Для работы «, то вам нужно заполнить также форму, как на скриншоте ниже. Следует ввести свои имя и фамилию, название компании, а также выбрать в списке страну.
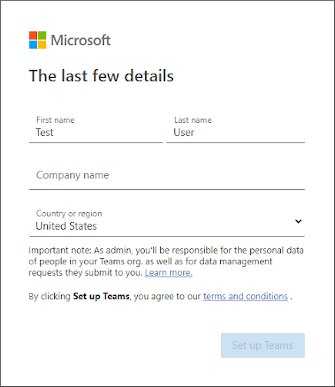
Затем вы увидите окно ожидания, где Microsoft создаёт учётную запись. Данный процесс может занять 1-2 минуты. Сервис произведёт необходимые настройки, а после этого вы сможете перейти к следующему шагу.
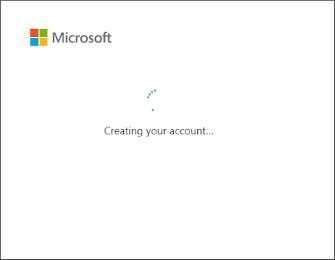
Если вы проходите регистрацию в клиенте Майкрософт Тимс в веб-версии, то далее увидите предложение продолжать использовать её либо загрузить приложение на одно из устройств. Здесь вы можете поступить на своё усмотрение. Загрузить приложение можно будет и позже.
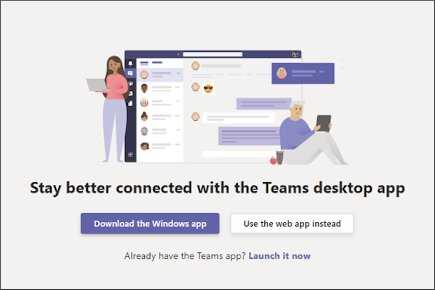
Наконец на этом этапе регистрация завершена. Теперь вы можете пригласить других членов команды в созданную вами компанию. Сделать это можно по предложенной ссылке. С приглашёнными людьми вы сможете выполнять разнообразные совместные операции в Майкрософт Тимс.
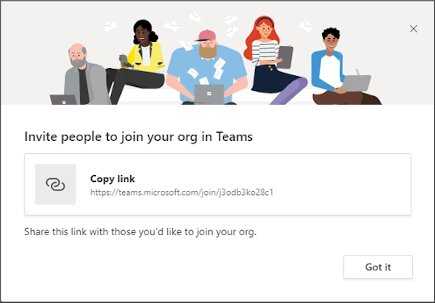
Если у вас возникли сложности с регистрацией в программе, то вы можете ознакомиться с официальной справкой на эту тему. На данной странице вы также можете обратиться в службу поддержки Microsoft или написать сообщение в сообществе.
Стоимость использования видеоконференций
Стоимость месячной подписки на тариф для проведения видеоконференции на 100 участников на разных платформах отличается. Информация взята с официальных сайтов.
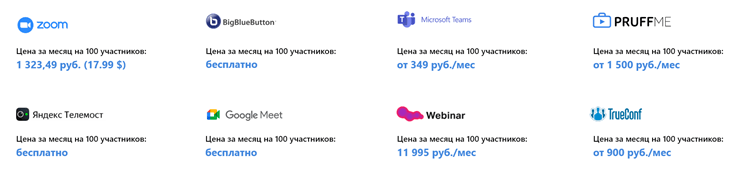
Стоимость подписки на создание тестов и опросов
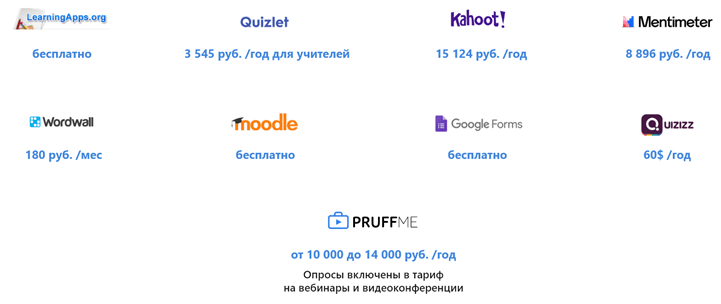
Годовая стоимость подписки, взятая с официальных сайтов
Онлайн-обучение может быть интересным, ведь с помощью инструментов современных образовательных платформ можно изучать материалы лекций в любом удобном формате с использованием интерактивных элементов. Выбирайте с умом, изучив все плюсы и минусы платформ для дистанционного образования.
Желаем, чтобы онлайн-лекции проходили без зависаний и оставляли наилучшее впечатление у студентов!
Начало работы с Microsoft Teams
Для того чтобы работать с сервисом с использованием всех функциональных возможностей, необходимо иметь зарегистрированную учетную запись . Причем подписка должна быть корпоративного уровня и иметь соответствующую лицензию. Хотя разработчики предлагают и облегченный бесплатный вариант приложения, в том числе для частного использования. А вот установка и первичная настройка MS Teams особых проблем не вызывает. Как и все продукты, работающие на базе операционной системы Windows, программа инсталлируется на устройство локально. Причем она является кроссплатформенной и работает не только в родной операционке, но и на ПК с macOS или Linux, на мобильных устройствах с iOS и Android.
Установка на ПК с ОС Windows 10 Professional
Для начала входим в сервис Майкрософт через учетную запись. Если ее нет, то просто создайте аккаунт. Проще всего это сделать, когда вы пользуетесь официальной OS Windows. Для корректной работы рекомендуется использовать браузер Microsoft Edge.
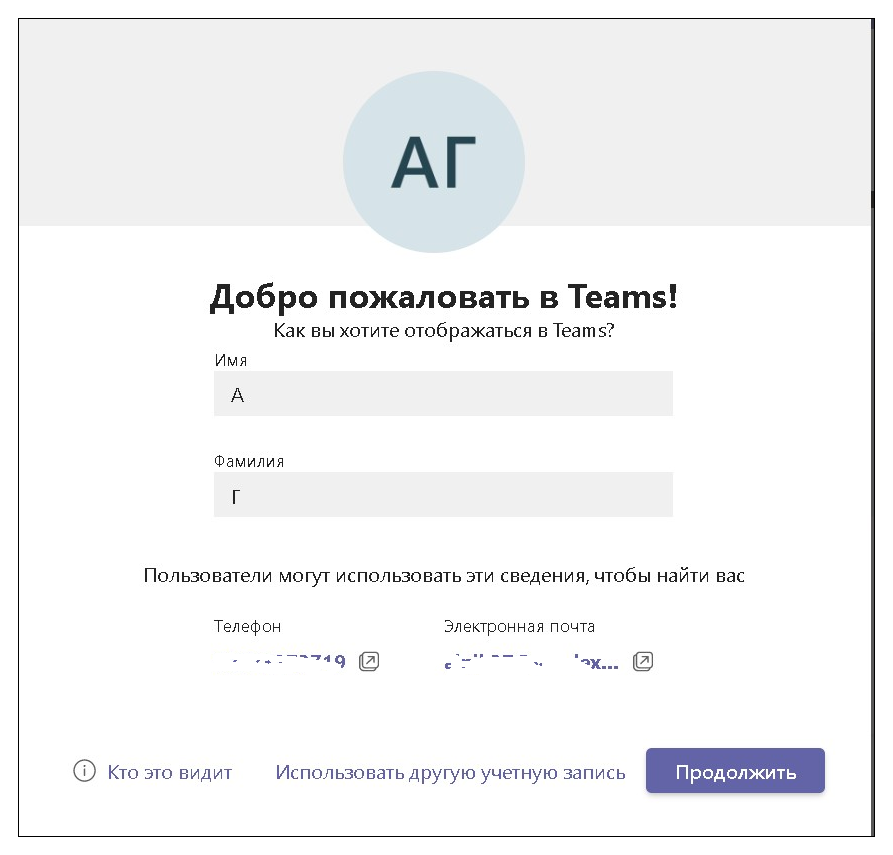
Этого достаточно, чтобы получить доступ к бесплатной онлайн-версии MS Teams для личного использования. Здесь же можно скачать приложение на ПК или выбрать мобильную версию программы.
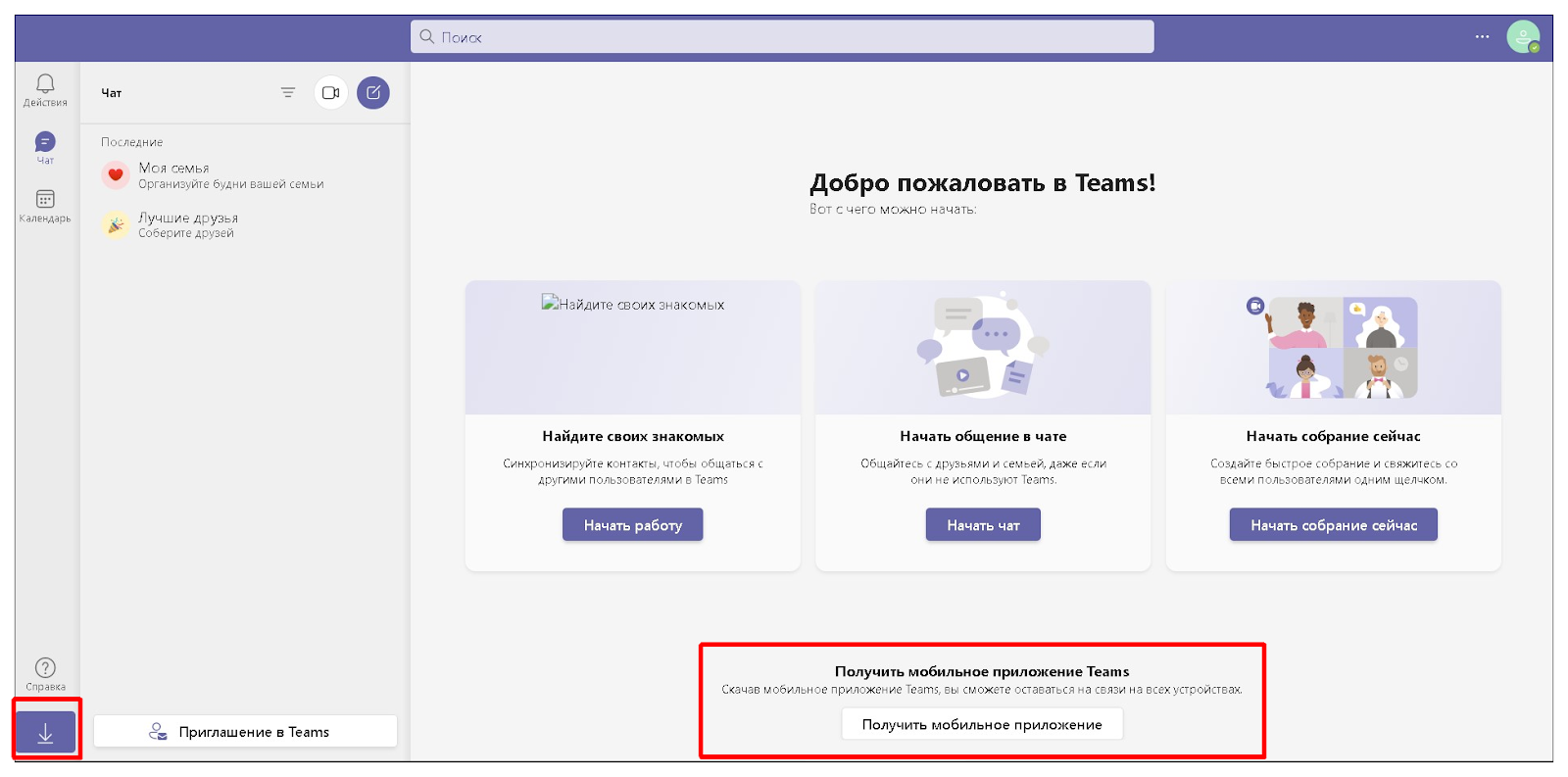
Для начала пройдем процедуру установки программы на компьютер. Обязательно выбираем вариант с учетом разрядности процессора х32 или х64.
Запускаем скачивание, кликнув по стрелке в левом нижнем углу интерфейса. Через несколько минут исполняемый файл загрузку будет на вашем ПК.
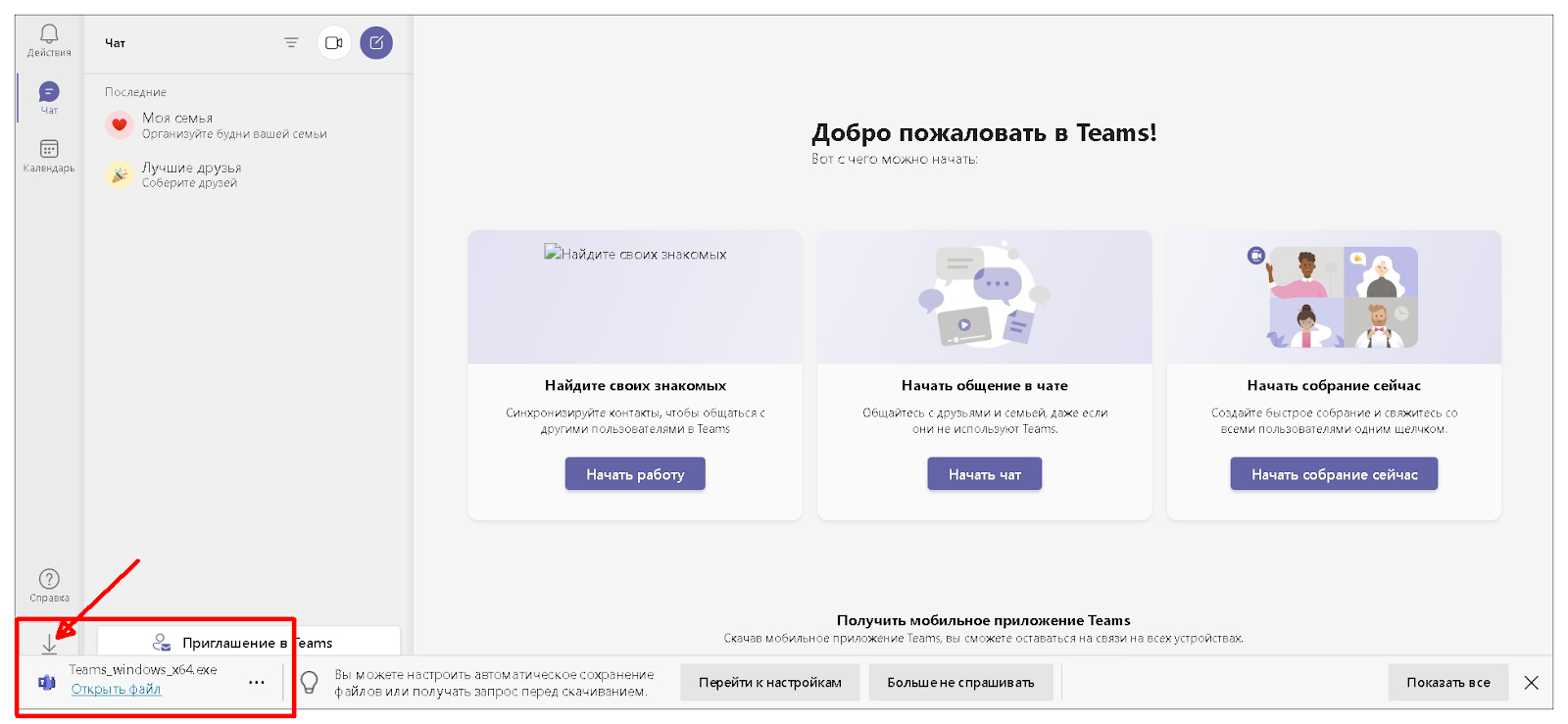
Запускаем установку. Программа автоматически инсталлируется, прописывается в реестр операционной системы Виндовс. При этом интерфейс офлайн-версии абсолютно идентичен виртуальному. Также автоматически организуется доступ, если вы скачивали установщик через свой аккаунт в Майкрософт.
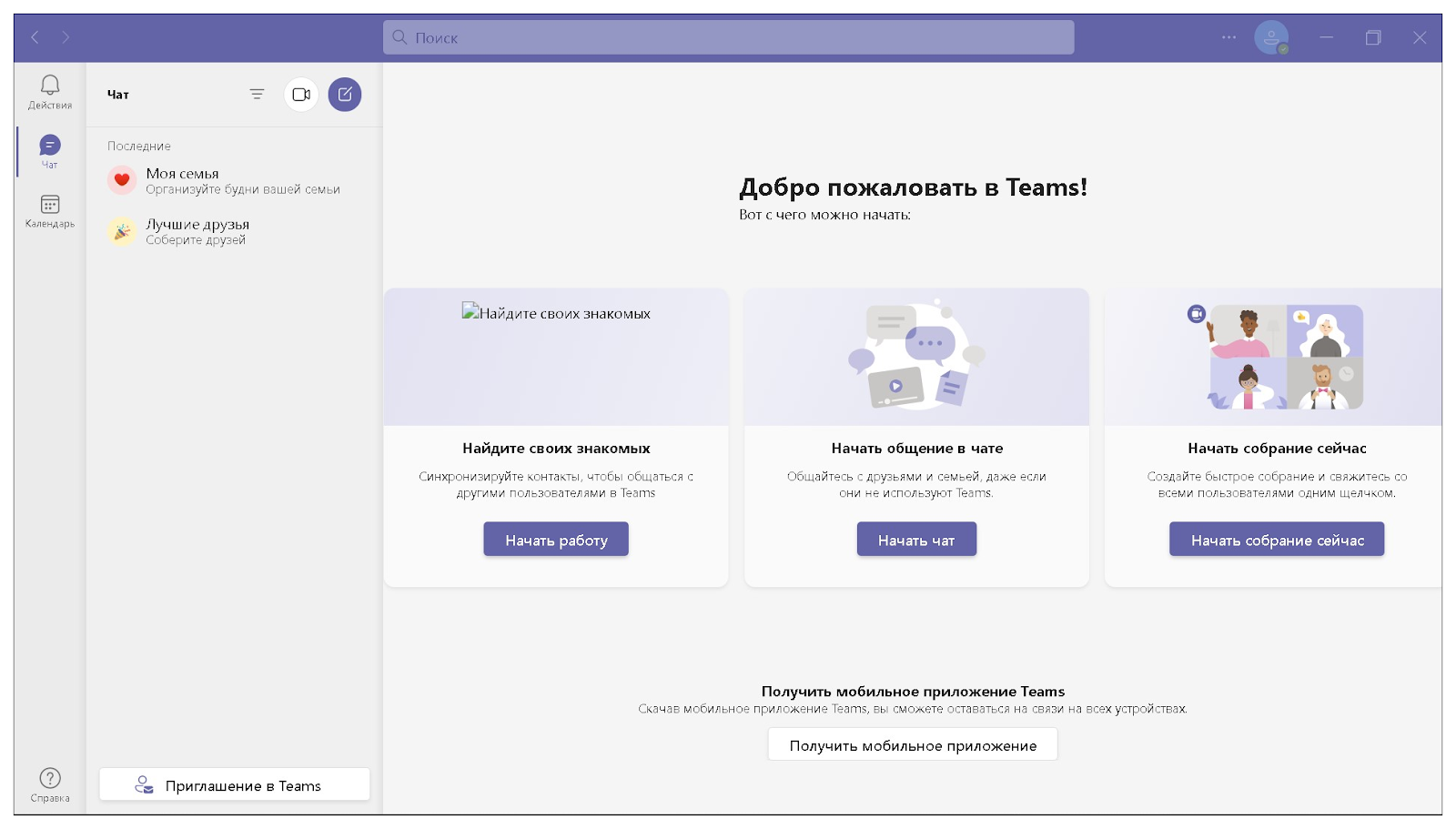
Все происходит очень быстро и без лишних действий. Программа Microsoft Teams установлена на стационарный компьютер под управлением операционной системы Windows 10 Professional. Единственная небольшая проблемка возникла со стороны моего антивирусника. Когда Тимс прописывался в системе, вышло окошко с предупреждением о внесении изменений в реестр. Но это стандартная реакция хорошего антивируса на установку стороннего ПО в операционную систему.
Установка на ПК с ОС Windows 10 Home
Для чистоты эксперимента попробую установить MS Teams на другой стационарный ПК с более низкими характеристиками железа, 32-х разрядным процессором и ОС Windows 10 Home.
- Открываю браузер Microsoft Edge, создаю новую Учетную запись Microsoft. Регистрация требует привязки электронной почты и телефона.
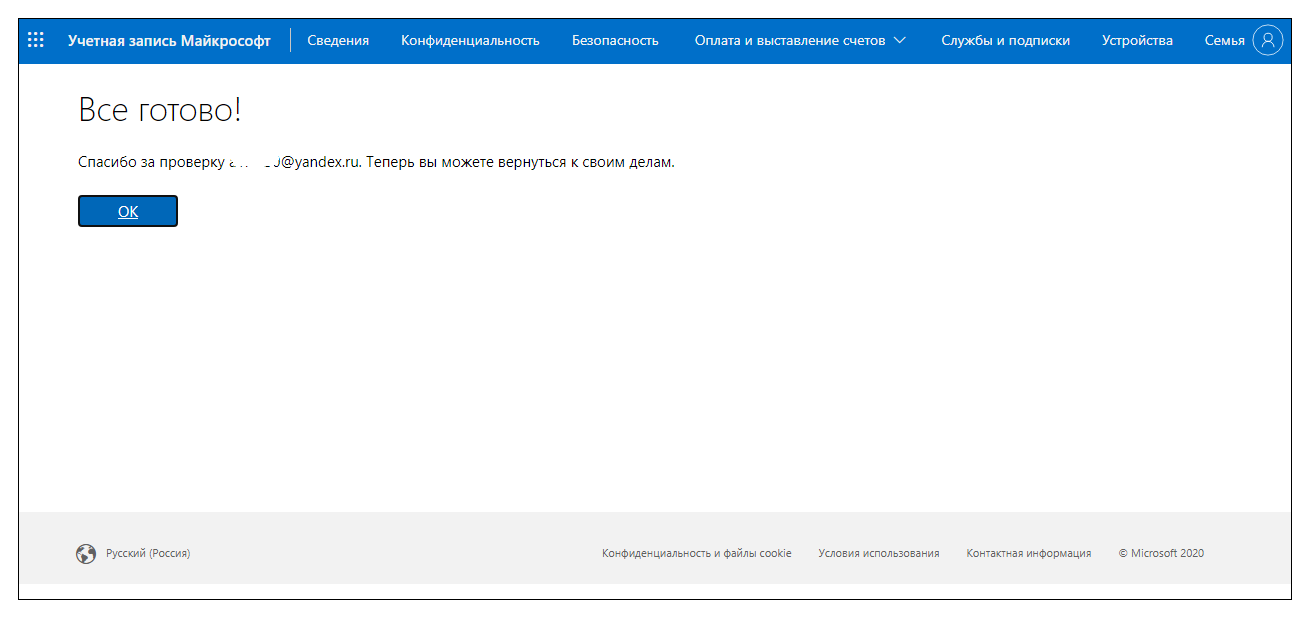
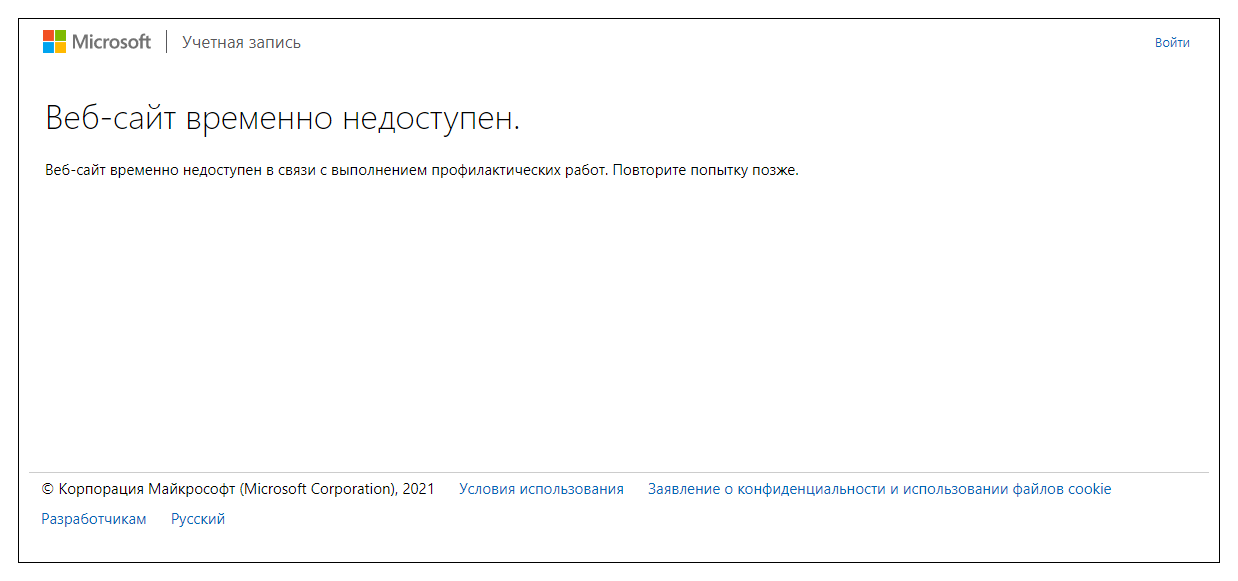
- Интересно, что на первом компьютере доступ к серверу сохраняется. Попытки повторного входа результата не дали. Не решив проблему стандартным способом, нахожу обходной:
- запускаю скачивание программы с сайта Microsoft Teams без авторизации;
- произвожу установку приложения на ПК;
- запускаю Тимс;
- авторизуюсь через созданную Учетную запись Майкрософт;
- получаю доступ к интерфейсу.
Найти версию для 32-х битной системы на сайте не удается. Однако программа х64 легко устанавливается на компьютер.
Установка мобильного приложения Microsoft Teams
Итак, мы разобрались с тем, как установить Тимс на стационарный компьютер. Теперь посмотрим, что будет с развертыванием приложения на смартфоне. Исходные характеристики устройства: Honor 8A на ОС Android 9.
- Запускаю браузер Microsoft Edge, авторизуюсь в Учетной записи Microsoft.
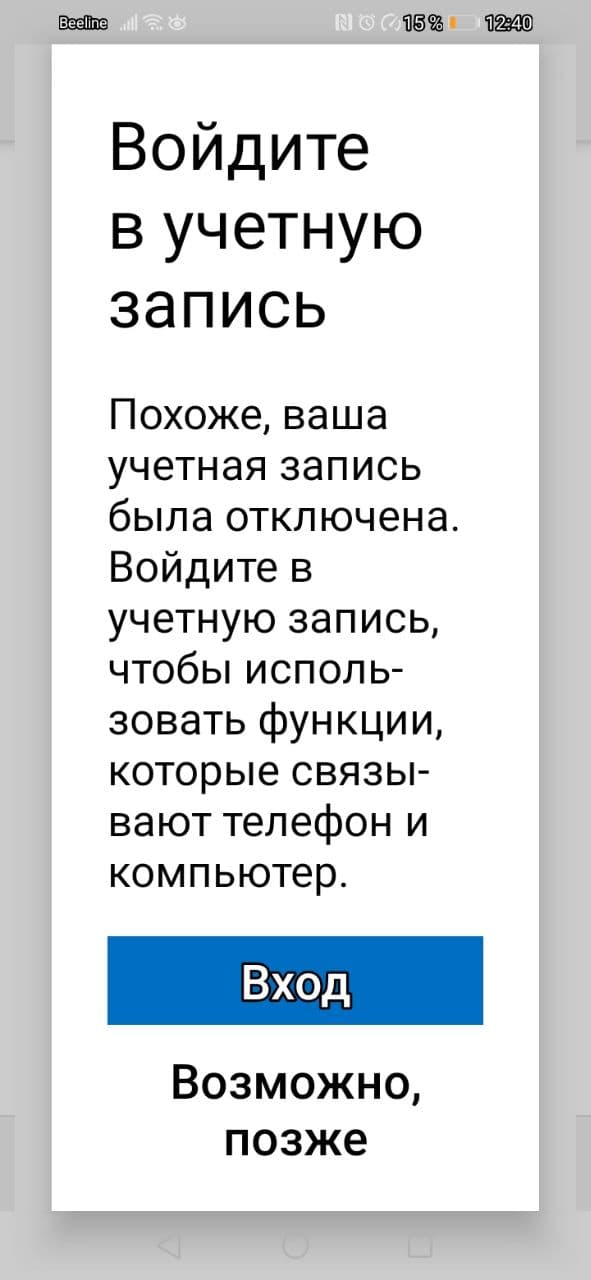
- После входа в аккаунт в интерфейсе открываю меню приложений, тапнув по квадратику с точками в левом верхнем углу. Здесь нахожу Teams и запускаю его.
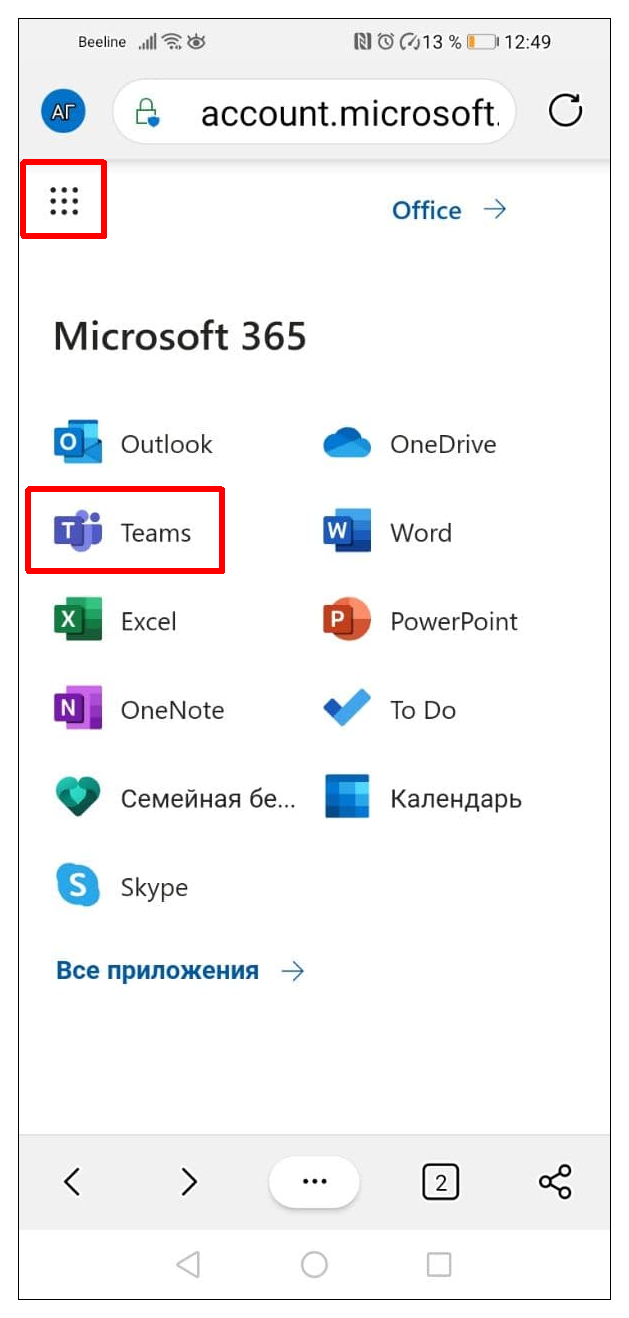
- Веб-доступ к сервису невозможен, Майкрософт сразу предлагает скачать приложение на смартфон.
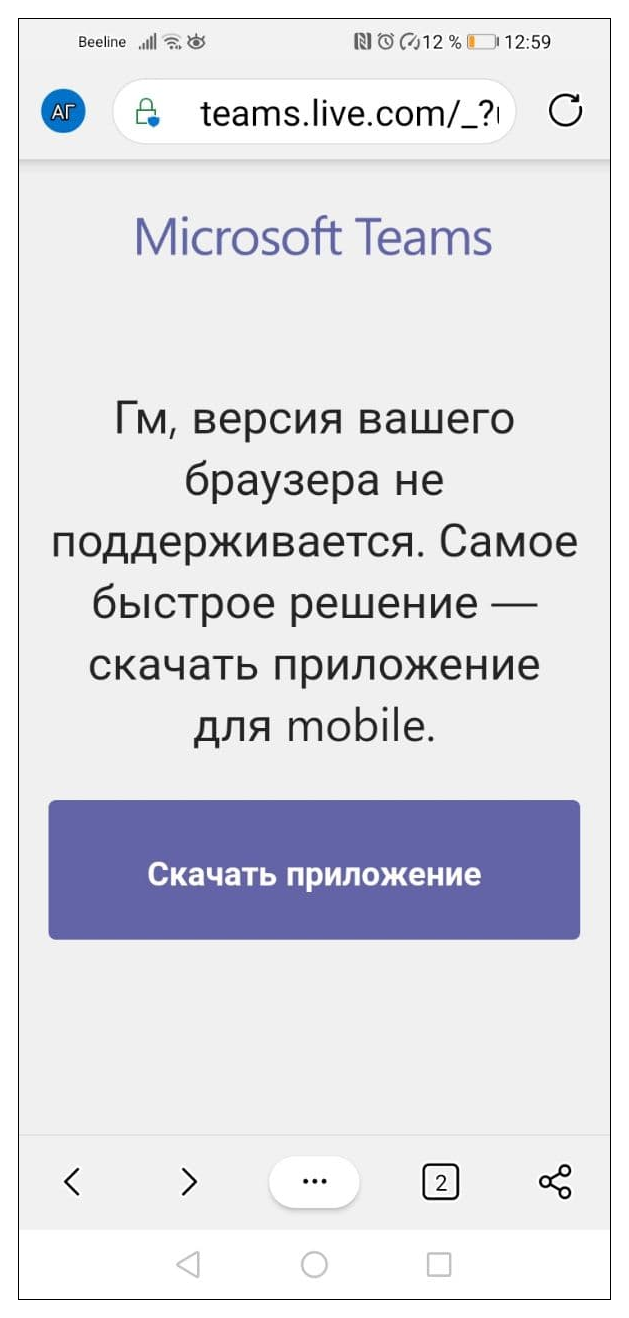
- Скачиваю приложение из Google Play, открываю.
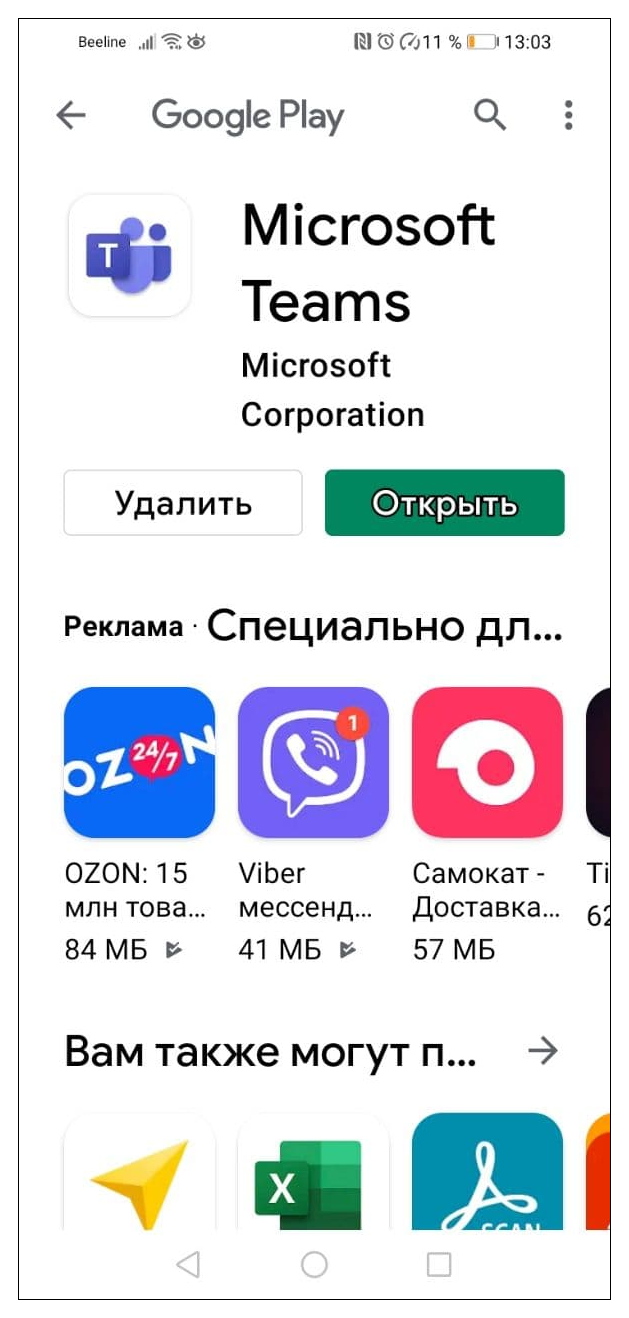
- На смартфоне сохранено несколько аккаунтов, система запрашивает вариант входа. Выбираю тот, к которому привязана Учетная запись Microsoft. Приходится заново авторизоваться. Запускается Мастер настройки. Стандартно запрашивается доступ к Контактам, синхронизация с привязанными устройствами.
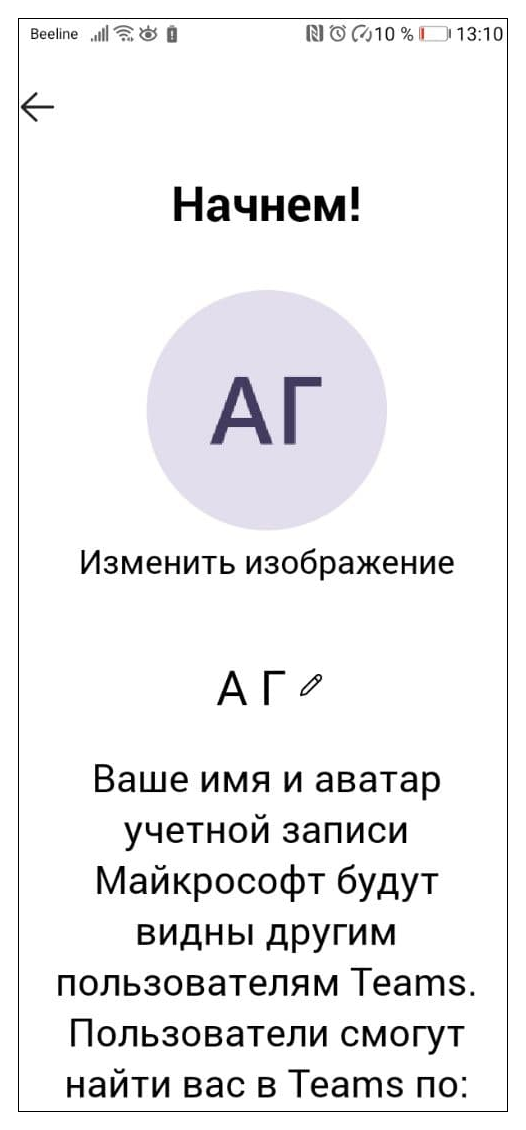
- Установка приложения на смартфон с небольшими проблемами завершена. Вот так выглядит интерфейс мобильной версии MS Teams. Все понятно, ничего лишнего. Немного смущает, почему русификация неполная. Видимо, еще не доработали.
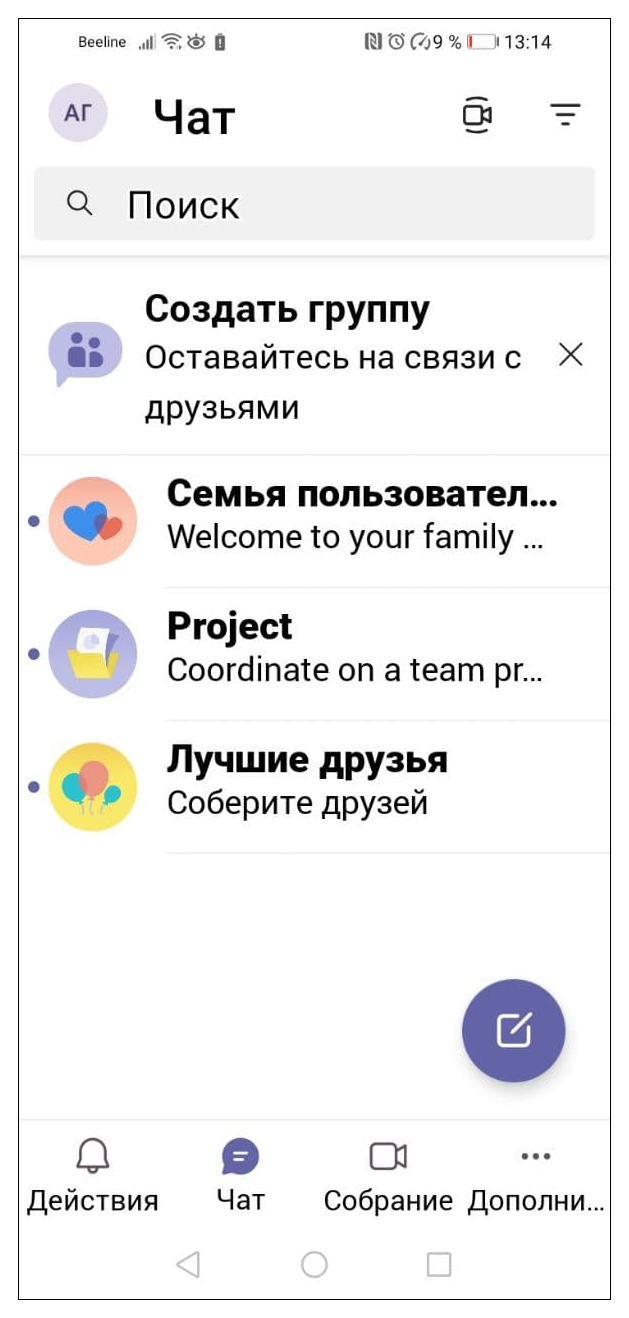
OpenVidu
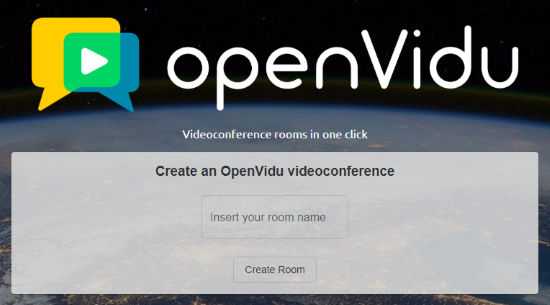
Плюсы и минусы:
- Медиа потоки WebRTC(WebRTC — проект с открытым исходным кодом, предназначенный для организации передачи потоковых данных между браузерами или другими поддерживающими его приложениями по технологии точка-точка)
- Видео звонки
- Аудио Звонки
- Видео и аудио фильтры
- Запись видео
- Медиа-сервер
- Трансляция сообщений
- Совместное использование экрана
- IP-камеры
- Административный контроль
- Развертывание в облаке и помещении
OpenVidu имеет непростой процесс установки, который потребует хорошего понимания в этой области. Бесплатный уровень OpenVidu охватывает все основные функции для удаленной работы. Если вы хотите больше, вы можете воспользоваться платным уровнем, который предлагает больше функций, таких как сеансы P2P, мониторинг сеансов, Simulcast(трансляция программ или событий на более чем одном носителе или более чем одной службе на одном носителе в одно и то же время. Например, радио может одновременно транслироваться как в в эфире, так и через интернет), SVC(технология обработки и передачи видео в реальном времени, которая позволяет передавать в одном потоке несколько подпотоков видео разного качества), развертывание Kubernetes (открытое программное обеспечение для автоматизации развёртывания, масштабирования контейнеризированных приложений и управления ими. Поддерживает основные технологии контейнеризации, включая Docker, также возможна поддержка технологий аппаратной виртуализации), отказоустойчивость, масштабируемость вручную и т. д.
Заключительные слова
Мы рассмотрели 5 бесплатных альтернатив Microsoft Teams, которые вы можете использовать для удаленного группового общения и работы с помощью видеовызовов, проведения конференций, совместного использования экрана, интерактивной доски и т. д. Эти инструменты имеют аналогичные важные функции наряду с собственным набором функций. Некоторые из них предлагают платные опции бесплатно — но только во время вспышки COVID-19. Помимо этого, вы также можете попробовать другие популярные сервисы в отрасли, такие как Google Hangout, Google Meet, Skype, ezTalks и т. д.
Оставьте свой комментарий!
Организация конференции
Будучи сервисом, разработанным в первую очередь для корпоративных целей, в Microsoft Teams естественно созданы все возможности для группового общения.
В локальной версии и веб-приложении
- Для начала собрания активируйте соответствующую вкладку в левом меню и нажмите “Начать собрание” для немедленного общения.
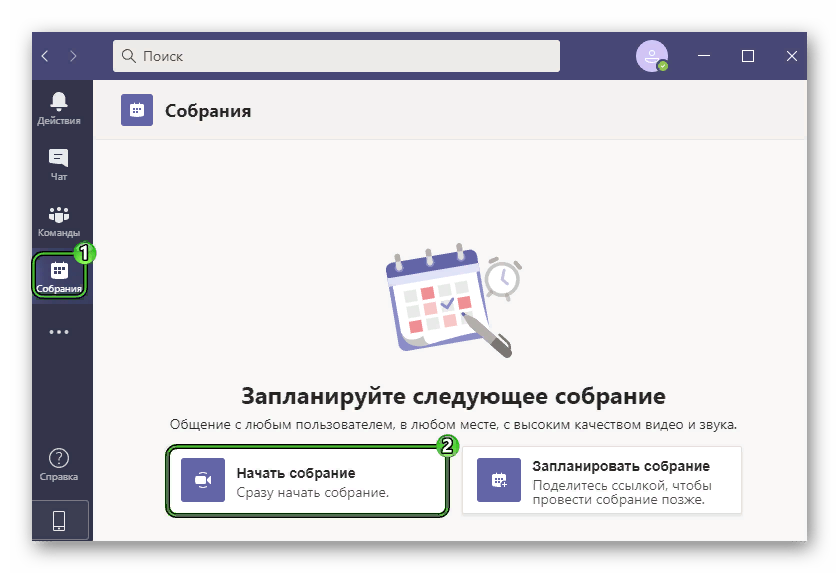
-
- Дайте название конференции, чтобы остальные участники могли ориентироваться. Настройте звуковые и видео параметры. Кликните по кнопке “Присоединиться сейчас”.
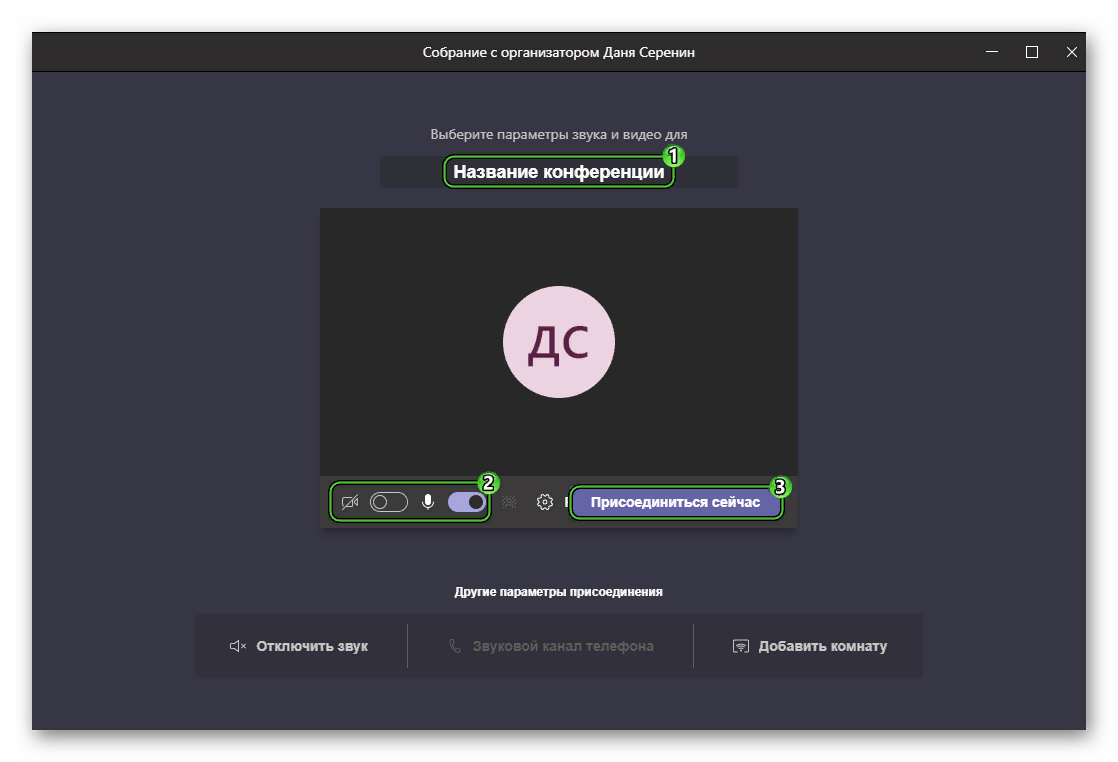
- Скопируйте ссылку, разошлите ее желаемым участникам и дождитесь, когда они присоединяться к конференции.
На мобильном устройстве
- Активируйте кнопу “Собрание” внизу экрана.
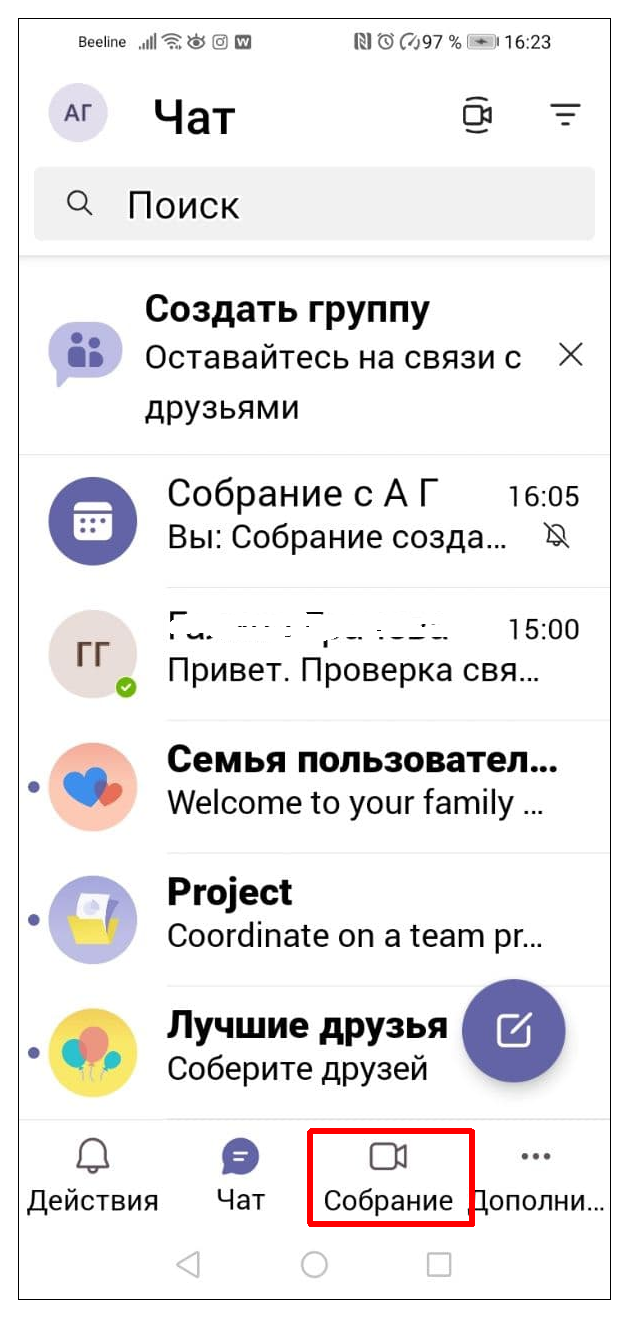
- Разошлите ссылку участникам, либо присоединитесь к конференции сами при получении приглашения. Во вкладке “Сведения” находится информация о текущих участниках совещания.
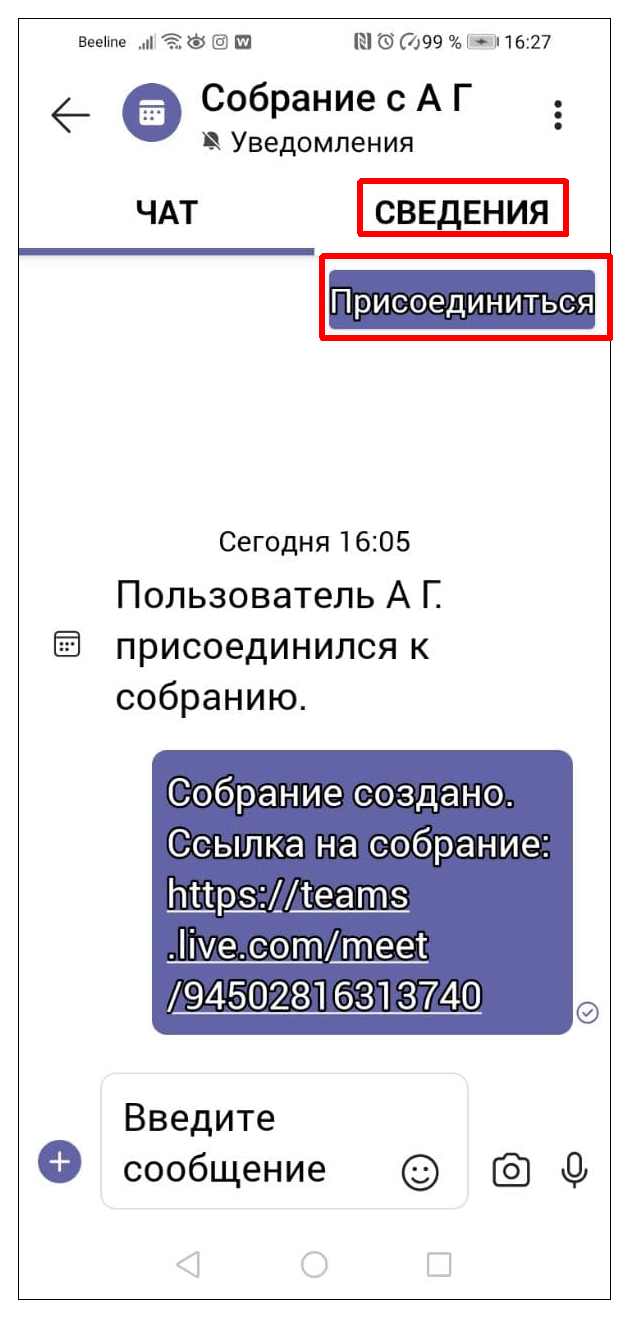
- Настройте варианты общения: переписка, голосовая связь, видеоконференция.
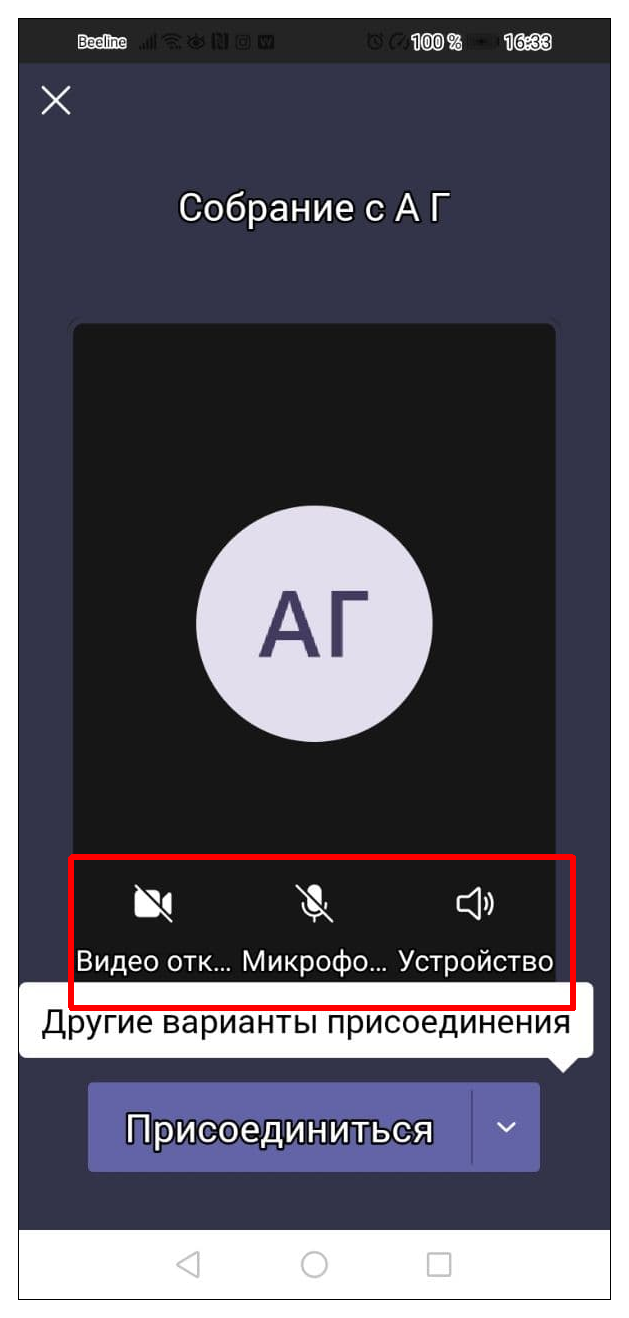
Что после установки: создать свою команду или присоединиться
Участники системы общаются между собой в пределах команд. По умолчанию, на момент первого входа приложение сразу открывает интерфейс создания новой команды. В дальнейшем для этого нужно будет открывать вкладку Команды (Teams) в левой части экрана и нажимать на пункт Создать команду (Create a team). Дальнейшие действия предлагают сразу добавить в объединение людей и провести её базовую настройку. Приглашения им будут отправлены автоматически.
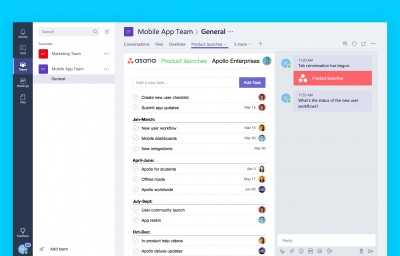
Если вы получили приглашение в Microsoft Teams от другого пользователя, вам нужно будет нажать на ссылку из письма. После переадресации на сайт teams.microsoft.com нужно будет зайти во вкладку Downloads для загрузки приложения соответствующей платформы. Можно также авторизоваться в веб-версии приложения.
Зная, как Microsoft Teams скачать и установить, вы можете организовать современное технологичное пространство для оперативного решения рабочих вопросов. Это особенно актуально для компаний, на компьютерах которых установлены корпоративные версии ОС Windows 7+.
Кроссплатформенность
И у продуктов Слэк, и у Майкрософт Тимс предусмотрены приложения, к которым легко организовать доступ с любой из популярных ОС: Виндоус, macOS. iOS, Андроид. Также взаимодействие возможно через веб-клиента, в качестве которого выступают популярные браузеры. Кроме того, Slack взаимодействует с Linux.
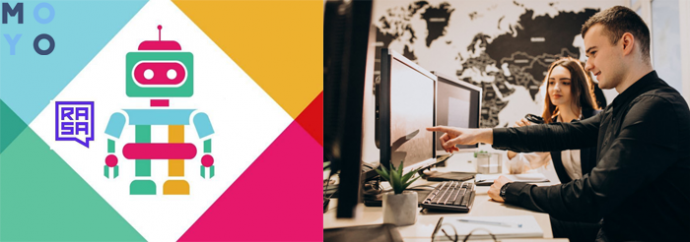
Преимущество в этом пункте на стороне Слэк, который бесперебойно работает с Linux. Продукт Майкрософт не взаимодействует с этой операционной системой. Таким образом определенная часть пользователей остается за Слэк в любом случае. Стоит отметить, что у Линукс много приверженцев на карте мира, хотя ОС и не позиционируется как популярное решение для предприятий.
SimpleOne
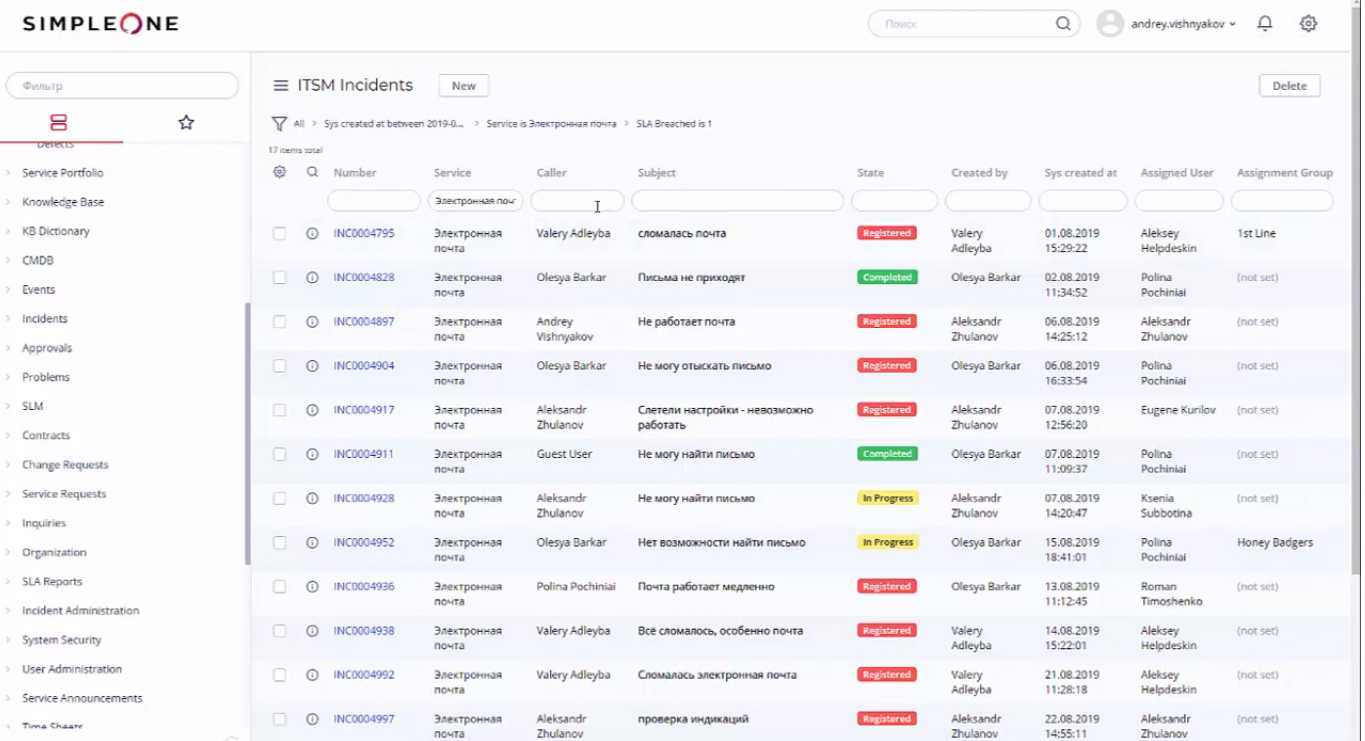 Интерфейс ITSM-системы SimpleOne
Интерфейс ITSM-системы SimpleOne
SimpleOne — новая российская платформа для автоматизации бизнес-процессов по модели ESM (Enterprise Service Management). Преимущество SimpleOne перед остальными участниками рейтинга в том, что она изначально создавалась как универсальная платформа для сервисного управления любым подразделением предприятия (а не как у остальных — масштабирование ITSM-подхода с IT на другие отделы). То есть SimpleOne одинаково удобна для АХО, HR, ИБ, айтишников, финслужбы, юристов. За основу взяты практики ITIL и VeriSM.
SimpleOne ориентируется на крупный бизнес и госзаказчиков, которым интересна цифровая трансформация. Платформа официально была представлена в конце прошлого года, но уже стремительно пополняет список партнёров и клиентов: «Крок», IBS, Devoteam Russia, «ИТ-Гильдия», ITGLOBAL.COM.
Год запуска — 2019. Сайт производителя.
SimpleOne — это инструменты Low и No Code, производительная архитектура, современный дизайн и интерфейс
Важно, что продукт нацелен на глобальный рынок. Если SimpleOne будет и дальше развиваться в таком ключе, то вполне может стать лучшей российской ESM/ITSM-платформой
Как удалить чат из Microsoft Teams
На самом деле пользователь не может удалить чат в своих командах, но всегда можно его скрыть из списка или отключить. Таким образом, уведомления, которые будут там появляться, не будут видны этому участнику.
Для того чтобы скрыть чат, выберите «Чат» – «Дополнительные параметры» – «Скрыть».
Приложение будет оставаться скрытым, пока пользователь не захочет отправить сообщение в сам чат. Тогда весь диалог, который был до этого, восстановится.
Ненужные сообщения в Microsoft Teams всегда можно легко удалить из переписки в чате.
Организовывая собрания, спикер может присоединиться последним к нему, чтобы дать время собраться всем участникам и быть готовыми его слушать. Сначала добавляются все участники на собрание в Microsoft Teams и находятся в «комнате ожидания». Сами параметры для присоединения зависят от группы и метода подключения. Это может быть, к примеру, голосовая конференция. Кроме того, организатор может разрешить или запретить чат на собрании.
Чтобы попасть на собрание, участник может присоединиться несколькими путями:
Владелец команды может приглашать новых участников и добавлять их в Microsoft Teams. Для этого нужно нажать на название команды, затем выбрать «Дополнительные параметры» и ввести имя пользователя, которого нужно добавить. Это может быть не один человек, а много. А после написание их имён нужно нажать «Добавить» и затем «Закрыть».
Пользоваться сервисом Microsoft Teams можно не только для работы, но и для онлайн-обучения, ведь там есть все необходимые возможности и функции.
Для этого нужно установить программу, зарегистрироваться в ней и пригласить участников.
Закончить любое собрание в Microsoft Teams может только тот, кто его создавал. Таким образом, к примеру, учитель легко может отключить всех учеников, чтобы они не оставались в системе после его ухода. Для этого нужно перейти в элементы управления собранием и нажать «Дополнительные параметры», затем «Закрыть собрание», после чего система предложит подтвердить свои действия. Таким образом, все «разойдутся».
Как исправить ошибки Microsoft Teams, которые не подключаются или не могут присоединиться к собраниям
Чтобы помочь вам решить эту проблему с подключением к Microsoft Teams, вы можете попробовать каждый из перечисленных ниже методов по одному.
Метод №1 — перезапустите приложение Microsoft Teams
Вашему приложению Microsoft Teams на вашем компьютере может потребоваться быстрая перезагрузка, чтобы исправить ошибку. Найдите значок Microsoft Teams на панели задач Windows 10 или в док-станции macOS. Щелкните значок правой кнопкой мыши и выберите «Выйти». Теперь щелкните приложение еще раз, чтобы запустить его.
Метод № 2 — Выключите и снова включите устройство
Возможно, проблема в вашей сети. Выключение и выключение питания ваших устройств обновит ваше соединение.
- Закройте приложение Microsoft Teams и выключите компьютер.
- Отключите модем и роутер.
- Подождите не менее 1 минуты, прежде чем снова подключить их.
- После подключения к Интернету включите компьютер.
- Запустите приложение Microsoft Teams и повторите попытку.
Метод № 3 — очистить кеш Microsoft Teams
Как очистить кеш Microsoft Teams на ПК с Windows 10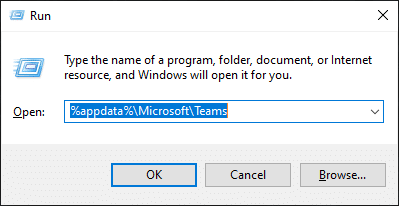
- Обязательно полностью закройте приложение Microsoft Teams.
- Запустите диалоговое окно «Выполнить».
- Тип %данные приложения% и нажмите ОК.
- Ищите команды Microsoft.
- Выберите папку Cache.
- Удалите все файлы.
- Затем попробуйте повторно открыть Microsoft Teams.
Как очистить кеш Microsoft Teams на компьютере Mac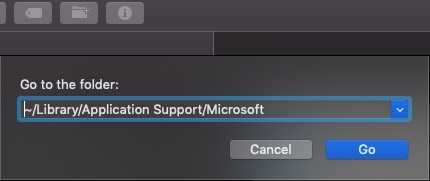
- Закройте приложение Microsoft Teams.
- Запустите Finder и нажмите Перейти> Перейти в папку.
- Введите этот путь к файлу в поле поиска «Перейти к папке»: ~ / Библиотека / Поддержка приложений / Microsoft
- Щелкните правой кнопкой мыши папку Teams и выберите Переместить в корзину.
- Перезапустите Microsoft Teams.
Обратите внимание, что вам нужно будет снова войти в свою учетную запись при запуске приложения Microsoft Teams
Метод №4 — Обновите приложение Microsoft Teams
- В приложении Microsoft Teams щелкните изображение своего профиля.
- Прокрутите вниз и выберите Проверить наличие обновлений.
- Если есть доступные обновления, установите их.
- Перезагрузите приложение Microsoft Teams.
Метод № 6 — переустановите приложение Microsoft Teams.
Если ни один из вышеперечисленных способов не помог, попробуйте переустановить приложение.
- Сначала удалите Microsoft Teams.
- Зайдите в меню настроек вашего компьютера.
- Выберите Приложения.
- Выберите Приложения и функции.
- Ищите команды Microsoft.
- Щелкните приложение и выберите Удалить.
- В вашем браузере перейдите в https://www.microsoft.com/en-us/microsoft-teams/download-app.
- Выберите «Загрузить для рабочего стола» и выберите свою операционную систему.
Какой из вышеперечисленных методов поможет вам исправить ошибку Microsoft Teams? Это помогает другим пользователям узнать, что работает. Вы можете оставить свои комментарии ниже.
Установка и настройка Microsoft Teams
Чтобы начать работать с Microsoft Teams, её нужно установить на компьютер. Использование этой программы подразумевает, что у пользователя имеется учётная запись Office 365. И к тому же к нему должен быть один из типов лицензионного плана (Основы бизнеса, Бизнес Премиум, Предприятие E1, E3 или E5, Предприятие E4). Обычно этим занимается ИТ-администратор, который подписывает всю компанию на получение необходимой лицензии Office 365 и занимается другими подобными вопросами.
Установка программы на ПК или приложения на гаджеты происходит так же, как и в любой другой программы в операционной системе Windows.
Настроить программу Microsoft Teams может как администратор, так и сам пользователь. Для того чтобы вносить какие-либо изменения в работу, нужно зайти в центр администрирования. А затем выбрать «Параметры для всей организации».
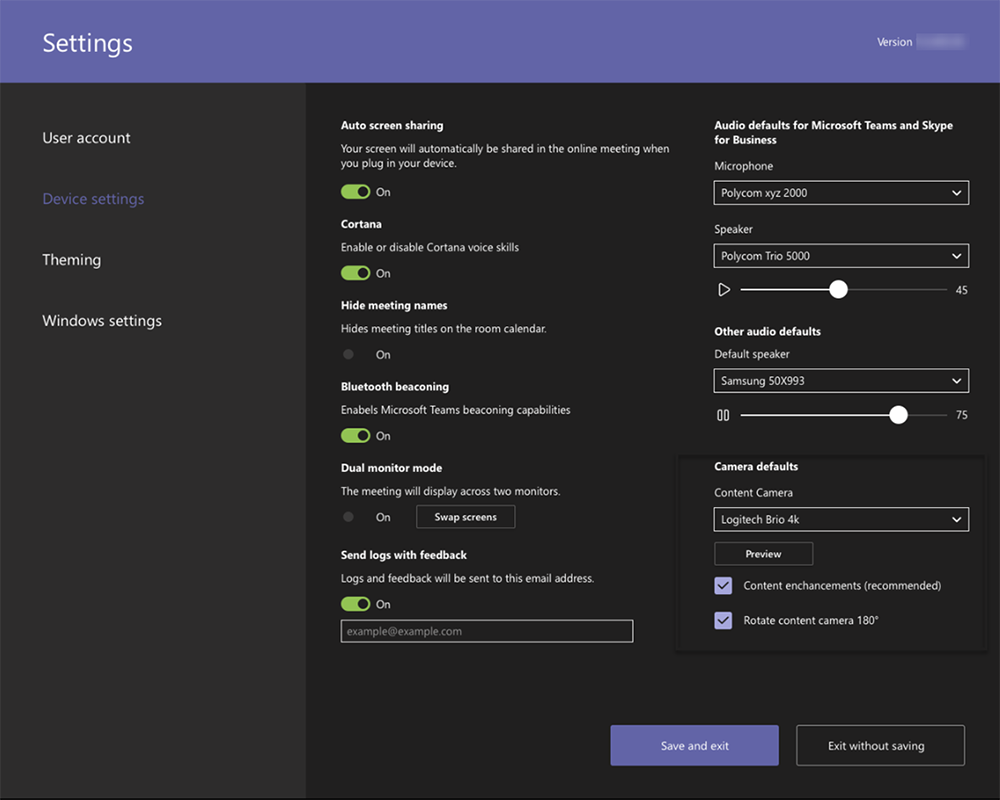
Отсюда можно управлять следующими параметрами:
- Внешний доступ (даёт возможность общаться с контактами за пределами домена или организации). Для этого нужно добавить домен, либо заблокировать его по необходимости (пункт «Добавить домен», нажать на него, а затем кликнуть пробел, для того чтобы указанное имя сохранилось. Затем указать нужные параметры «Разрешить» или «Заблокировать». И последнее действие – пункт «Готово»).
- Гостевой доступ даёт возможность работать с людьми, которые не входят в команду, но при этом даёт им доступ к необходимым рабочим каналам. Для этого пользователю нужно иметь учётную запись Outlook, Gmail.
Также в самих настройках можно выбрать функцию для всей группы. К примеру, включить уведомления, каналы, интегрировать электронную почту, изменять параметры облачного хранилища и устройств.
Кроме того, здесь же можно настраивать:
- получения уведомлений и каналы, используемые для этого;
- добавлять теги, это помогает находить необходимого человека максимально быстро;
- включать интеграцию почтовых ящиков (это даст возможность пользователям отправлять письма на email канала Teams (для этого следует выбрать параметр «Разрешить пользователям отправлять письма на электронный адрес канала» и выбрать «Вкл.»);
- файлы (обмениваться файлами и добавлять новые в хранилище). Сейчас для хранения данных используются такие облачные хранилища как ShareFile, Dropbox, Box и Google Диск);
- вкладка «Организация» показывает диаграмму компании;
- устройства помогают с управлением учётными записями, заниматься настройками и проверкой подлинности.
Включить камеру и настроить микрофон в Microsoft Teams просто. Для этого нужно выбрать «Параметры», а затем «устройства». Перейдя в раздел «Камера», можно выбрать необходимую и посмотреть ознакомительное видео.
Используя несколько устройств и подключив их к компьютеру, можно выбрать дополнительный звонок. И это устройство примет звонок, и ответить на него можно также с разных приборов.
Чтобы понять, как работать или настроить микрофон в Microsoft Teams, нужно провести пробный звонок. Для этого в пункте «Параметры» выбрать «Устройства». А в разделе «Звуковые устройства» выбрать «Сделать тестовый звонок».
Это лучший способ убедиться в том, как работает микрофон, камера и динамик. Для теста можно записать небольшое пробное сообщение, которое затем будет воспроизведено. После чего на экране появится сводка тестового звонка, где можно внести необходимые изменения.
Микрофон имеет несколько индикаторов, им можно управлять «Пуск» – «Параметры» – «Персонализация» – «Панели задач», и там «Выбрать значки, отображаемые в панели задач».
Здесь же можно увидеть, в каких приложениях запущена камера и включён микрофон «Пуск» > «Параметры» > «Конфиденциальность» > «Камера» или всё то же, но последний пункт «Микрофон».
Используя функцию «Звонок» впервые, пользователь получает предупреждения с параметрами брандмауэра Windows, где будет предложено разрешить взаимодействие. Но эту функцию можно и пропустить, звонок будет работать в любом случае.
По необходимости пользователь может отключить камеру. Но эту опцию берёт на себя сама компания, в которой используется данная платформа. И если они ограничили доступ, тогда сверху на странице появится надпись «Некоторые параметры управляются организацией».
Заключение
Главная проблема Тимс как сервиса для общения между обычными пользователями – необходимость регистрации Учетки Майкрософт. Вряд ли удастся уговорить родственников, друзей и знакомых проходить достаточно сложную процедуру. Ведь прямые конкуренты в этой сфере, популярные мессенджеры и соцсети, постоянно расширяют возможности использования различных каналов коммуникаций. При этом они уже имеют лояльную многомиллионную аудиторию, а создать аккаунт в ТГ, ФБ и ВК намного проще.
В то же время, для корпоративного использования Microsoft Teams — очень хороший инструмент. Будучи мощным программным коммуникатором с широкими техническими и функциональными возможностями, платформа отлично интегрируется со всеми приложениями Windows и другими продуктами Microsoft. А для IT-специалиста какой-нибудь корпорации решить вопрос с регистрацией учетной записи не составит никакого труда.
Post Views:
105






























