Общая информация по вопросу и инструкции
Как всегда, мы советуем начать с самого простого и логичного — проверить, не отключен ли звук на самом телефоне / компьютере и посмотреть, адекватно ли оно всё работает. Что делать если в Зуме нет звука:
Смотрим, не перечеркнут ли значок “Динамик”. На компьютере — в правой части панели задач, на телефоне — вверху экрана. Если перечеркнут, включаем звук.
![]()
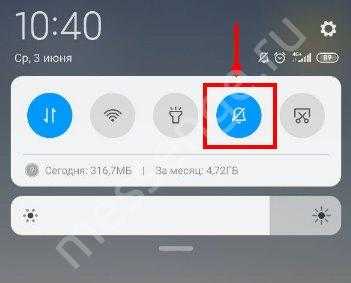
- Жмем на кнопки управления звуком “+” и “-”. Если кнопки отвечают и индикация силы звука появляется на экране, значит, тут все нормально.
- Проверяем работу динамиков на телефоне и их взаимодействия с программным обеспечением устройства. Для этого просто запускаем любой музыкальные трек или ролик из YouTube.
Этот алгоритм, как включить звук в Зуме, актуален и для компьютеров, и для смартфонов.
Как включить аудио в Zoom на телефоне
Самая распространенная причина того, что пользователь не слышит конференцию в Зум — банально отключенный звук в программе. Проверить и исправить это несложно. Как в Зуме включить звук на конференции в телефоне:
- Посмотрите на панель в верхней части экрана телефона. Нас интересует крайняя слева кнопка — “Динамик”.
- Скорее всего, рядом с упомянутой выше кнопкой есть значок “Х”. Это означает, что звук просто выключен в программе. Нажмите на иконку — “Х” пропадет, а вы начнете слышать конференцию.

Если значка “Динамик” вверху экрана нет, значит вы вошли в конференцию с настройками “Звук через наушники”. Как настроить звук в Zoom на телефоне в этом случае:
- Что вы видите. На панели внизу экрана телефона, крайняя слева иконка “Наушники” с зеленой стрелочкой и надписью “Подключить”.
- Что нужно сделать. Нажать на “Наушники” и в белом окошке — “Вызов с использованием звука устройства”.
Что делать, если не слышно вас с телефона
Теперь о том, как подключить звук в мобильном приложении Зум, если другие участники вас не слышат.Тут опять сразу обращаемся к панели управления конференцией, находящейся внизу экрана:
Что видим. Иконка “Микрофон”, крайняя слева.

Что делаем. Если иконка “Микрофон” красного цвета и перечеркнута, значит микрофон выключен. Поэтому в Zoom не работает звук. Прикосновением переводим его в режим “Включен”.
Дополнительно делать ничего не нужно.
Как включить аудио в Zoom на компьютере
Базовые настройки аудио здесь такие же, как на телефоне. Поэтому, если в Zoom нет звука в конференции, сначала смотрим в левый нижний угол экрана, на панель управления:
- Что вы видите. Иконка “Наушники” с зеленой стрелочкой и надписью “Войти в аудиоконференцию».
- Что нужно сделать. Нажать на “Наушники”, а в белом окне выбрать “Войти с использованием звука компьютера».
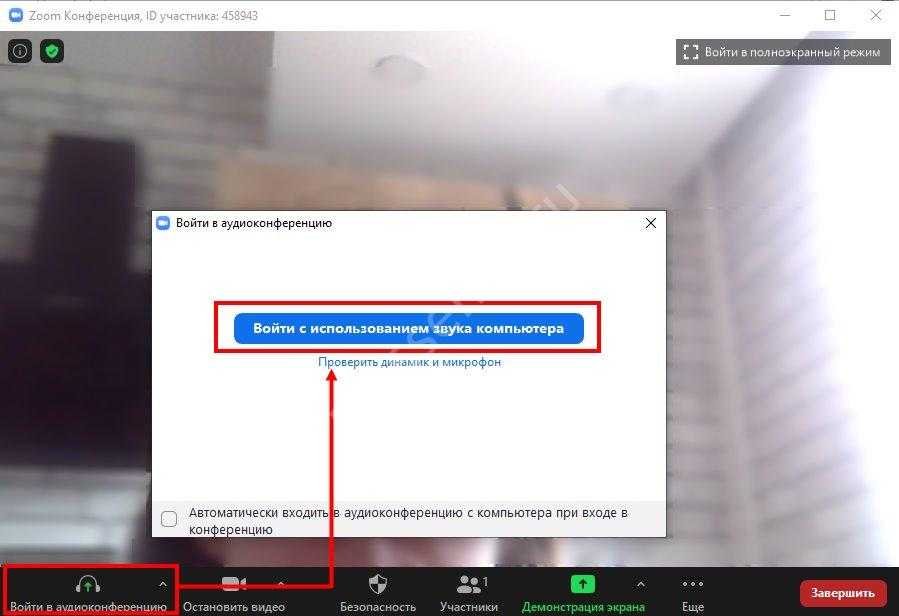
Если вы работаете с ноутбука, то система пустит звук через его динамики. Если это стационарный компьютер с внешним оборудованием — аудио пойдет через подключенные колонки, через те, которые назначены по умолчанию для всех программ.
Как включить звук в Zoom конференции с компьютера так, чтобы он пошел через какие-то конкретные колонки:
Нажать на иконку “∧” рядом с “Наушниками”.

В появившемся меню выбрать “Настройки звука”. В расширенном меню настроек, прямо первой строкой, вы увидите надпись “Динамик” и правее — окошко, где можно выбирать оборудование.
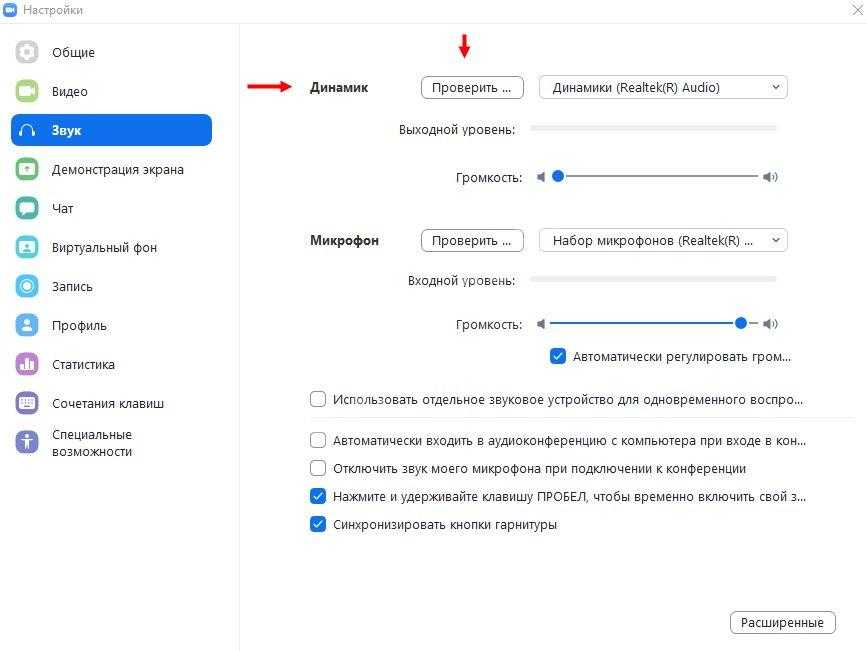
- Выберите нужные динамики, затем нажмите “Проверить” — вы услышите простую мелодию, по которой сможете определить, правильное ли оборудование вы отметили.
- Если выбор вас устраивает, просто закройте окно расширенных настроек. После этого аудиопоток пойдет через те колонки, которые вы назначили для Zoom по умолчанию.
Что делать, если не слышно вас
Опять же, самая банальная причина того, что у ваших слушателей в Zoom нет звука в конференции — отключенный микрофон у вас в программе. Как это исправить:
- Смотрим на панель управления внизу экрана, на иконку “Микрофон”.
- Если она красного цвета и перечеркнута — кликаем на нее левой кнопкой мыши, переводя таким образом микрофон из положения “Выключен” во “Включен”.
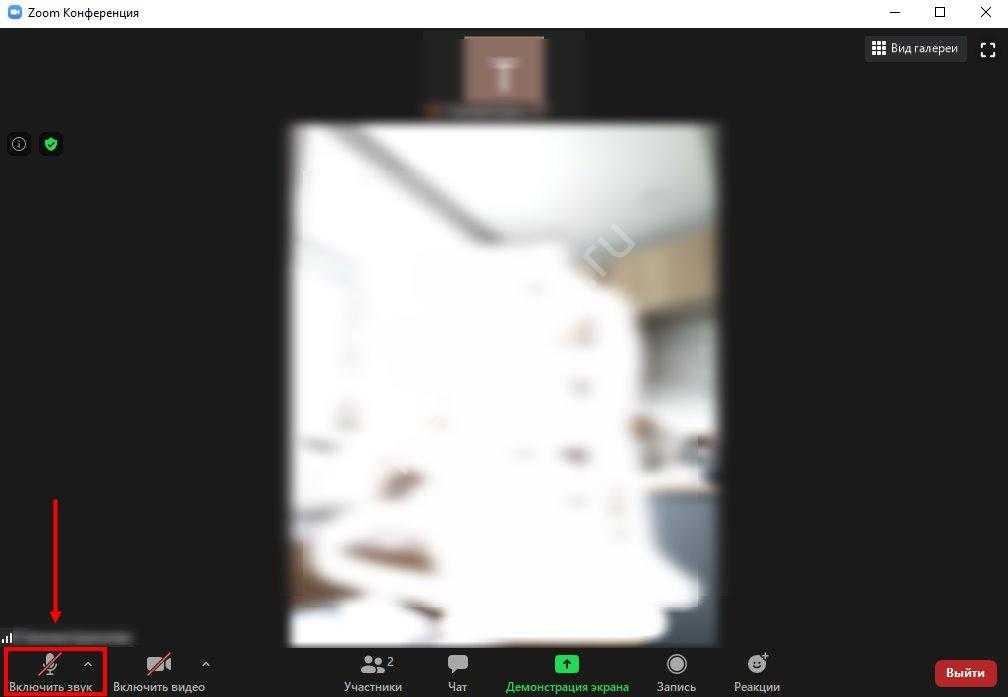
Вот, собственно, и всё.
Как записать конференцию в Zoom
1. Щелкните по иконке «Запись».
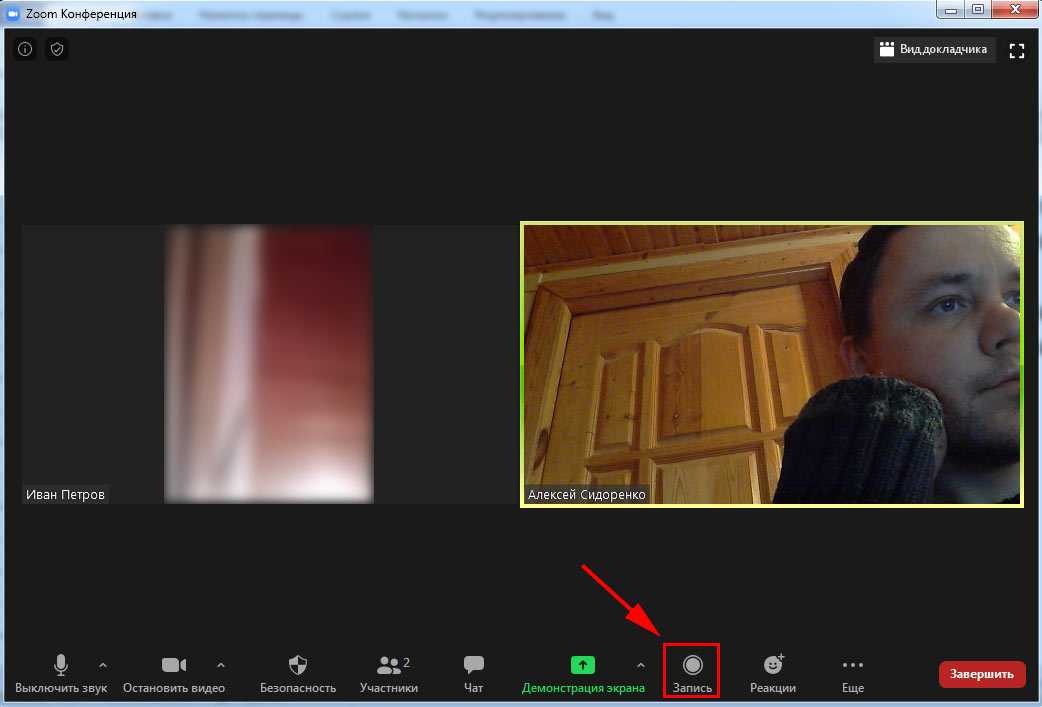
2. Приложение для видеоконференций начнет записывать онлайн-встречу. Жмите на иконку «Пауза», чтобы временно прервать запись, и на значок «Остановить запись» для полной остановки.
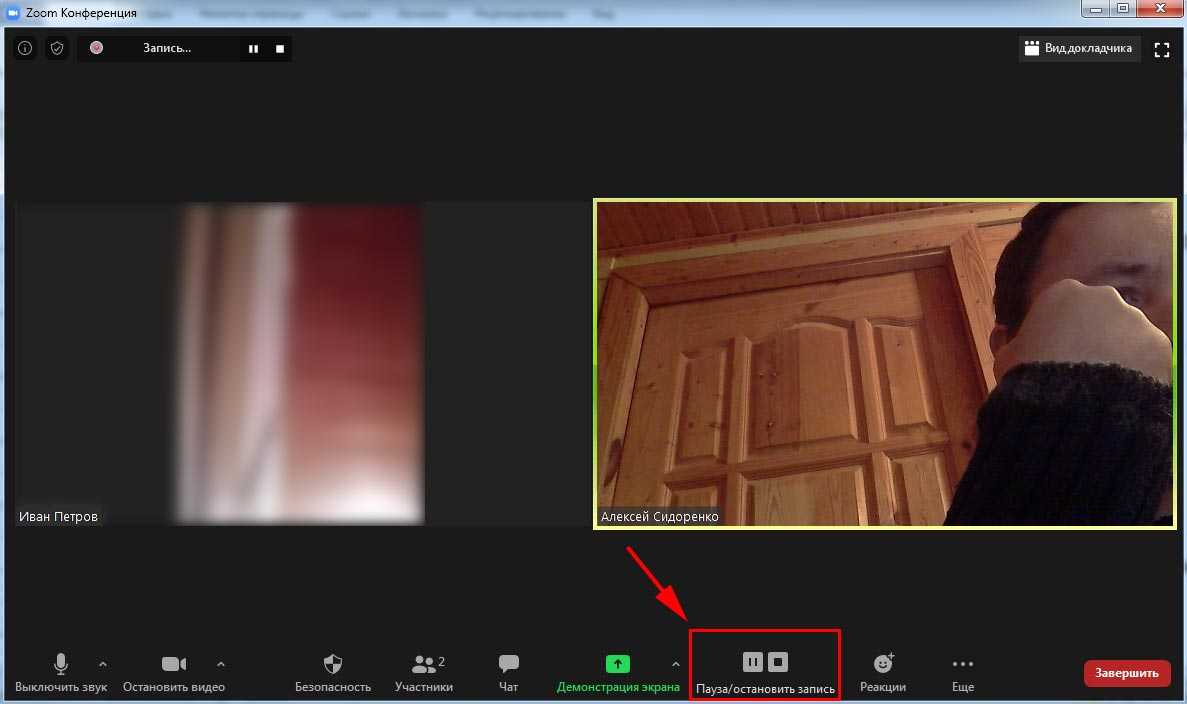
3. После остановки записи конференц-клиент сохранит временный видеофайл.
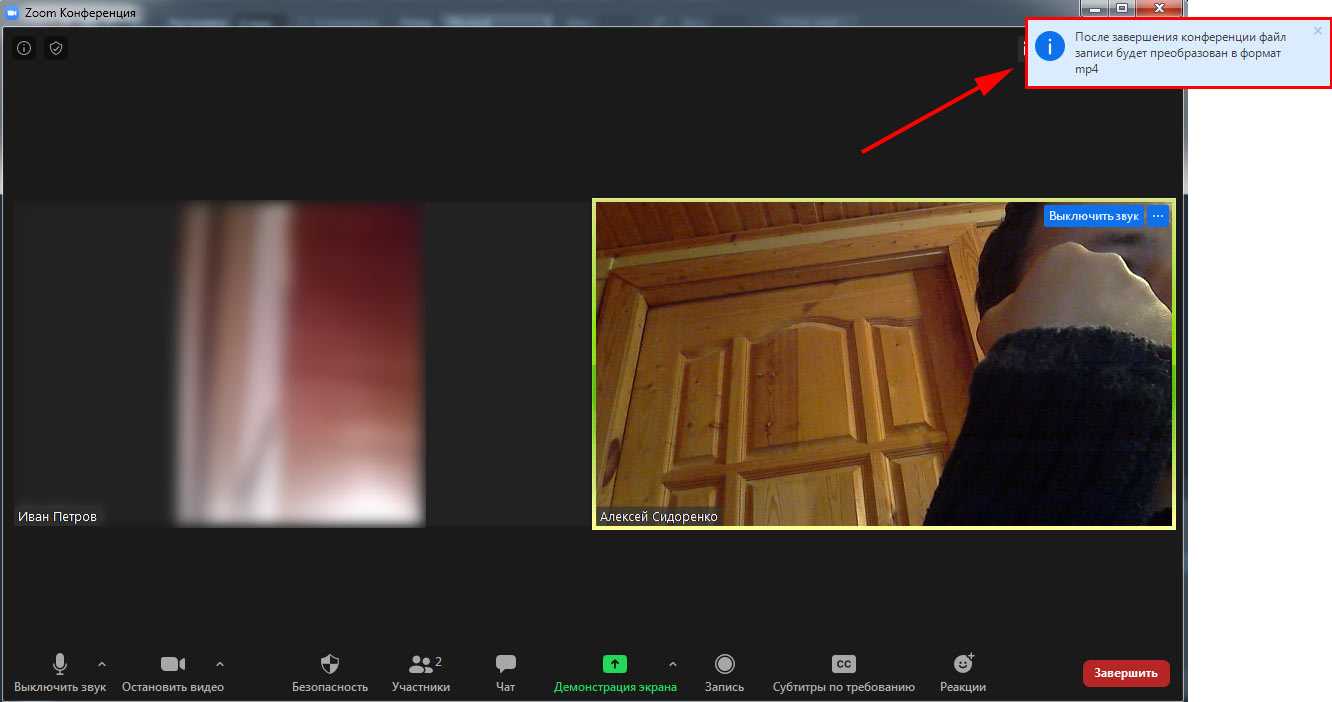
4. Когда организатор завершит мероприятие, начнется преобразование файла в формат .mp4.
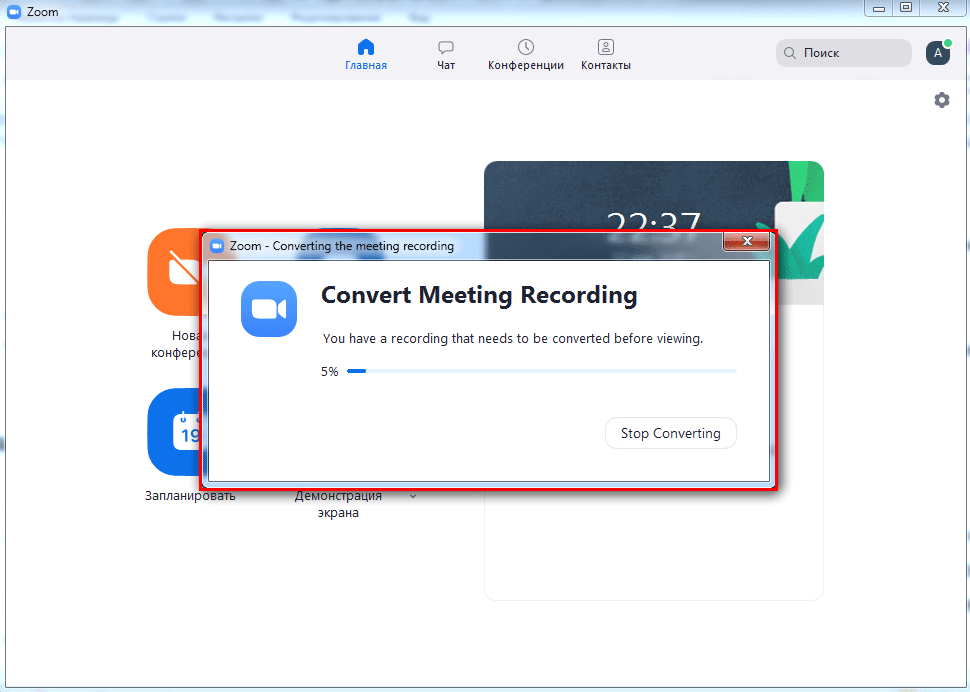
5. Программа создаст в папке «zoom» и откроет в окне проводника Windows дочерний каталог с сегодняшней датой и именем организатора в названии. Клиент конференций поместит в директорию видеофайл .mp4 и аудиофайлы в формате .m4a и .m3u.
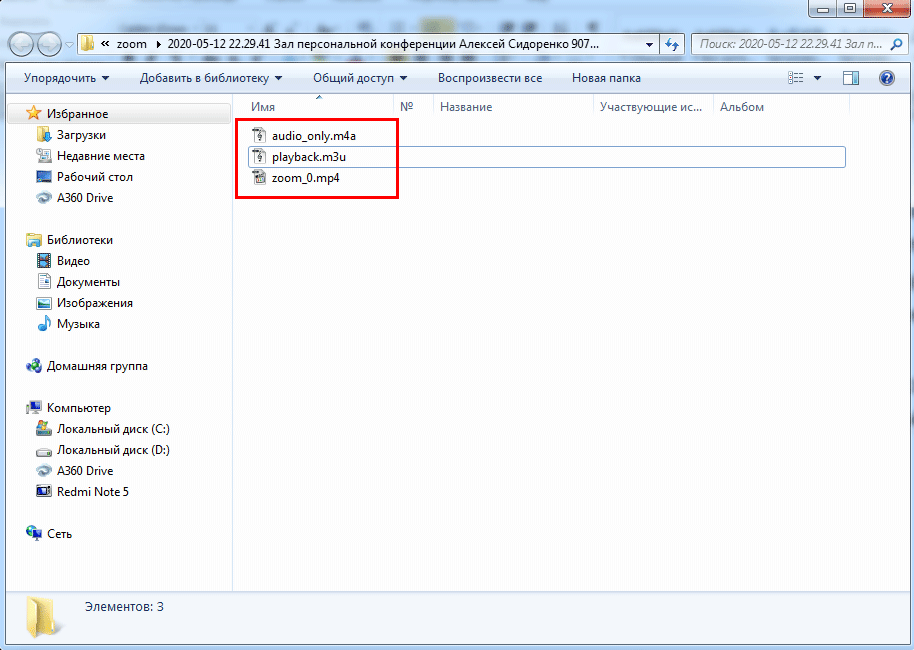
Демонстрация экрана пользователя
Организатор и участники конференции имеют возможность показывать экран целиком или демонстрировать одно выбранное приложение другим пользователям. Для подключения функционала авторизуйтесь на сайте Zoom, активируйте «Демонстрация экрана» и отметьте «Все участники» у поля «Кто может осуществлять трансляцию?» в базовых настройках конференции. Управлять показом экрана можно и в приложении Зум для ПК. Щелкните по стрелочке справа от иконки «Демонстрация экрана» и отметьте возможность одновременной демонстрации, затем перехоите к конфигурированию расширенных параметров. Расширенные настройки совместного использования по умолчанию выставлены оптимальным образом.
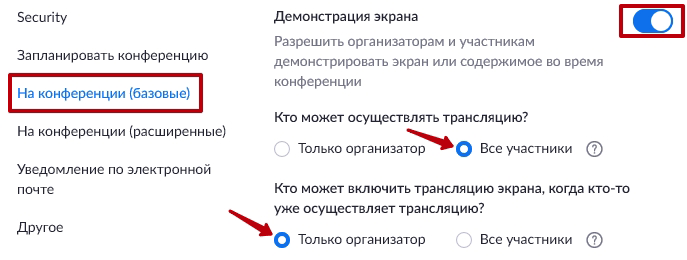
Чтобы расшарить экран, щелкните по зеленой иконке «Демонстрация экрана». Выберите один из вариантов:
- «Экран» для демонстрации экрана целиком;
- «Доска сообщений», чтобы совместно писать и рисовать на виртуальном флипчарте;
- запущенное на ПК приложение, чтобы демонстрировать определенную программу.
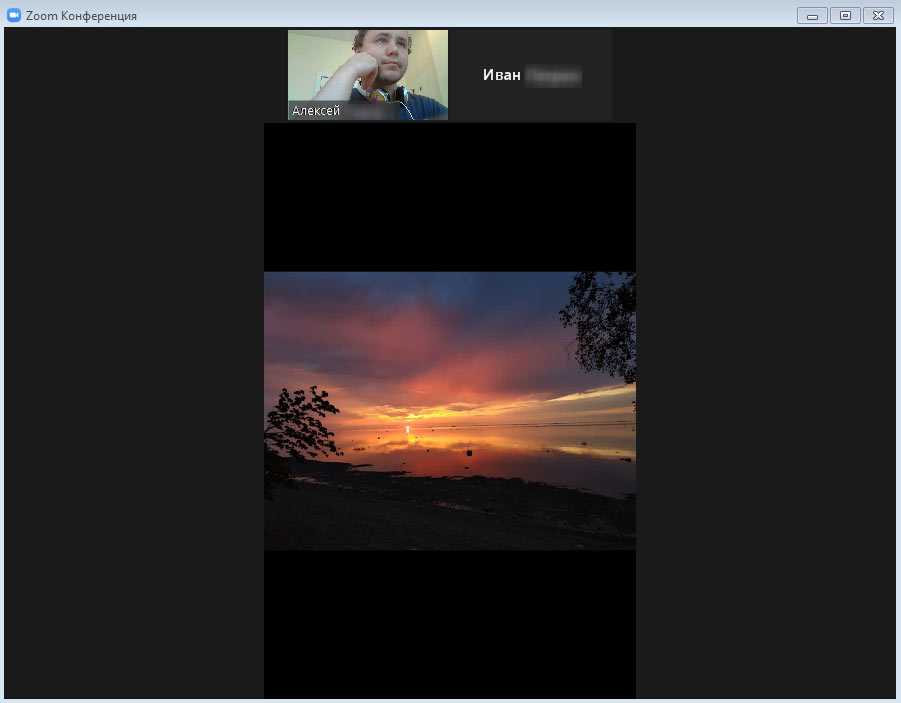
Как пользоваться приложением Zoom и показывать только часть экрана? Перейдите во вкладку «Расширенные» и щелкните по иконке «Часть экрана». Меняйте размер прямоугольной области просмотра и перемещайте ее по экрану. Все, что находится за пределами прямоугольника, скрыто от глаз пользователей.
Хотите сделать коллективные пометки на общем экране? Нажмите на иконку с карандашом «Комментировать» на верхней плавающей панели. Добавляйте подписи и стрелочки, ставьте метки. После завершения коллективного творчества сохраните общий экран с пометками на компьютер.
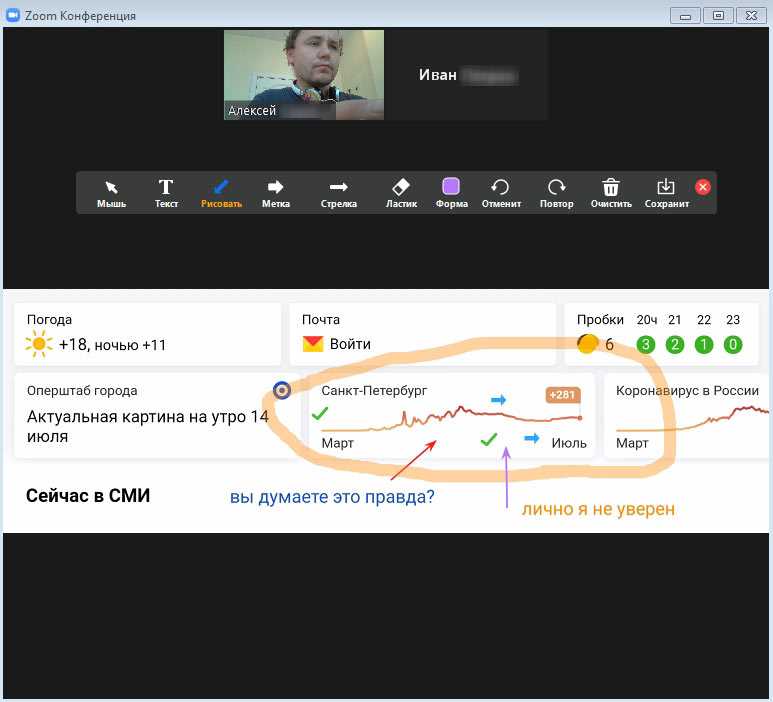
Если не требуется расшаривать экран участникам, а нужна только виртуальная доска для совместных записей, щелкните по иконке «Доска сообщений». Фиксируйте результаты мозгового штурма на виртуальном флипчарте. Когда закончите обсуждение, экран с текстовым и графическим контентом автоматически сохранится в папке «Zoom» на компьютере организатора.
Перед добавлением комментариев и работой с виртуальной доской сообщений установите настройки в личном кабинете.
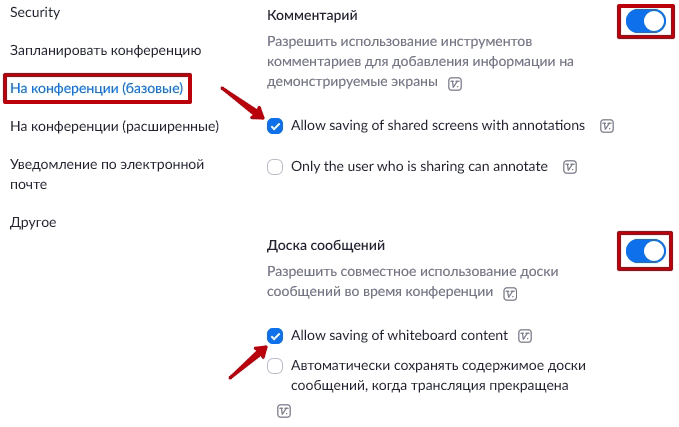
Чтобы прекратить показывать экран, щелкните по красной кнопке на плавающей панели «Остановить демонстрацию». Если нужно временно приостановить показ, кликните по иконке «Пауза демонстрации», для повторного включения нажмите «Продолжить».
Демонстрация экрана доступна мобильным пользователям. Функционал не уступает возможностям полной версии программы для ПК и ноутбука. Щелкните на зеленую иконку «Совместное использование» внизу экрана и в раскрывшемся меню выберите, что хотите продемонстрировать собеседникам. В числе вариантов: URL сайта в браузере, экран, документ, фотография, файл в облаке и виртуальная доска сообщений. Мобильные пользователи имеют возможность делать пометки на общих экранах, но, конечно, это менее удобно, чем на компьютере.
Настройка звука на мобильном устройстве
Теперь попробуем разобраться, как настроить звук в приложении Zoom для Android:
Теперь вы знаете, что делать, если возникли проблемы со звуком в Zoom на Андроид-устройстве. Если вышеописанные настройки не помогли, переустановите приложение:
- выберите виджет и потащите его вверх;
- появится иконка корзины – наведите палец на неё;
- согласитесь с удалением программы;
- очистите кэш с помощью встроенного или скачанного оптимизатора ОС;
- установите Zoom из Гугл Плей.
Кстати, неполадки могут быть обусловлены тем, что вы ранее скачали ПО из постороннего источника – этого лучше не делать
Также обратите внимание, что старые версии Андроид не всегда совместимы с приложением для конференций
На всякий случай попробуйте зайти в раздел «Настройки» – «Общие» – «О телефоне». Нажмите «Сведения о ПО» – «Поиск обновлений». Установите свежую версию прошивки, а затем откройте Zoom и проверьте, улучшилась ли его работа. Такой метод не подойдёт для устаревших моделей смартфонов, а также б/у и разблокированных – производитель с какого-то момента прекращает поддержку и не выпускает update-пакеты. В этом случае устройство нужно перепрошивать в сервисном центре.
Unpacking Zoom H4n и Советы по записи звука
Unpacking Zoom H4n и Советы по записи звука
Не уверен, если вы знаете, но мы недавно запустили канал на YouTube, где мы обсуждаем различные инструкции, обзоры гаджетов, сравнения и много других интересных вещей. Прошло несколько месяцев с тех пор, как мы активно публикуем на нем видео, и при этом я понял, что, хотя контент — это король, аудио — это королева.
Чтобы обеспечить нашим зрителям наилучшее звучание из бюджета, мы инвестировали в рекордер Zoom H1, который является одним из лучших портативных рекордеров для начинающих. Прошло несколько месяцев с тех пор, как я его использую, и в процессе работы я многому научился о рекордере благодаря своему опыту.
Итак, вот 4 крутых совета для начинающих, чтобы получить максимальную отдачу от Zoom H1 при записи профессионального звука с его использованием.
1. Выбор между MP3 и WAV
В зависимости от того, что вы записываете, вы можете выбрать что-нибудь между форматами MP3 и WAV. Поскольку файлы MP3 имеют меньший размер, они не несут в себе детализации по сравнению с аудиофайлом WAV, поэтому они идеально подходят для длительных собраний и записи конференций. Для таких записей достаточно 192 или 256 кбит / с.

Однако, если вы записываете видео для проекта или презентации, идеально подходит для записи в волновом формате с частотой 48 кГц и 24-битной скоростью. Для дальнейшего изучения этого вопроса я бы предложил вам ознакомиться со списком распространенных частот дискретизации звука в Википедии.

2. Уровень входного сигнала для настройки во время записи
Теперь, когда вы отключили автоматический уровень во время записи звука, очень важно установить его на оптимальный уровень вручную во время записи. Проблема в том, что не существует идеального числа для установки уровня, и это зависит от вашего окружения и от того, используете ли вы внешний микрофон

Лучше всего включить рекордер и отложить его на некоторое время. Попробуйте разные настройки уровня на рекордере и посмотрите на полосы рекордера, пока он неподвижен. Уровень, на котором вы не видите полосу, когда рекордер неподвижен, является идеальным уровнем для записи. Если вы используете микрофон с ошейником, носите его, а затем просто дышите нормально, настраивая уровни.

3. Используйте линейный выход в качестве входа камеры
Zoom H1 обеспечивает линейный вход и линейный порт, а на ручке и бумаге его можно использовать для подключения внешнего микрофона и наушников соответственно. Однако порт линейного выхода также можно использовать в качестве входного порта для записи звука на камерах с помощью вспомогательного кабеля.

Это может быть полезно в качестве резервной копии, и вы можете напрямую получить саундтрек с видео. Просто не забывайте сохранять номинальные уровни громкости, иначе вы можете получить много помех при записи на камеру.
4. Всегда следите за аккумулятором
Будь то Zoom H1 или внешний ошейник с питанием от кнопок, всегда следите за аккумулятором. Завершение полной видеосъемки с пустыми волновыми файлами может быть очень неприятным. Поэтому всегда проверяйте запись и проигрывайте ее на самом Zoom H1, прежде чем записывать все.

Кроме того, Zoom H1 может сильно разряжать батарею, даже когда она выключена. Поэтому всегда извлекайте аккумулятор из рекордера, когда вы его не используете.
Заключение
Вот некоторые из советов, которые следует учитывать при записи с использованием Zoom H1. Если вы владеете им и хотели бы дать совет нашим читателям, воспользуйтесь нашим дискуссионным форумом.

Загрузите эти лучшие бесплатные программы для записи и записи видео и настольных магнитофонов, таких как CamStudio , APowerSoft, Free Screen Recorder и т. Д. Для ПК с Windows 10/8/7.

Вот два довольно полезных совета, чтобы лучше и эффективнее работать с SMS и iMessage на вашем iPhone.

Несколько советов, как исправить некоторые из самых раздражающих поведений iMessage по умолчанию на ваших устройствах iOS и сделать их лучше.
Remote Support позволяет видеть экран другого устройства в реальном времени и общаться с партнером
Произвести все настройки довольно просто. Вам нужно установить Remote Support на устройстве, к которому хотите получить удаленный доступ, а затем установить AirMirror на свой смартфон. После того, как вы установили оба приложения, предоставив им доступ ко всем запрашиваемым разрешениям, вы осуществить соединение. Ваш партнер должен отправить вам свой код подключения, который вам нужно ввести в AirMirror, выбрав опцию Remote Support.
В качестве дополнительной меры безопасности пользователю на другой стороне все еще нужно подтвердить, что он действительно хочет предоставить вам доступ к своему экрану, и только после этого устанавливается соединение — ваш партнер также должен активировать совместное использование экрана со своего устройства вручную. После того, как зеркалирование началось, вам будет предложено множество вариантов для действий, которые могут быть не сразу понятны, поэтому давайте рассмотрим их подробнее.
Теперь вы можете начать общение с партнером, инструктируя его и сообщая, что нажать. Кнопка микрофона в левом нижнем углу интерфейса AirMirror также позволяет отправлять голосовые сообщения, делая общение еще более удобным. Кроме того, у вас даже есть возможность позвонить ему прямо через приложение, нажав иконку наушников справа. Во всплывающем меню скрываются опции для поворота и отключения экрана. Кнопка с иконкой указывающей руки позволяет отправлять свайпы и касания на экран вашего партнера, помогая более точно передать, что ему нужно делать.
Другой участник соединения видит плавающую кнопку в правой части экрана, которая даёт ему возможность писать в чат и отправлять голосовые сообщения или инициировать вызов, а также временно прекратить трансляцию изображения со своего экрана, когда, например, нужно ввести пароль или получить доступ к личной информации.
Несмотря на то, что приложение AirMirror было довольно неудобным в использовании с его маленькими кнопками, и обладало некрасивым интерфейсом, оно все равно позволяло устанавливать стабильное соединение и работало как положено. В отличие TeamViewer и собственного сервиса AirDroid для осуществления удаленного доступа, оно не требует root или каких-то особенных действий со стороны производителя устройства, поэтому оно гораздо более доступно для начинающих пользователей, таких как пожилые родственники, например. Вы можете просто попросить их запустить Remote Support, а затем помочь найти любое приложение, таинственно исчезнувшее с их домашнего экрана.
Как запустить и настроить микрофон на смартфоне или планшете
Если собеседники не слышат вас во время конференции, сначала проверьте значок микрофона в окне приложения (он не должен быть перечеркнут). Если микрофон перечеркнут, нажмите на иконку и все заработает. Если вас по-прежнему не слышно, следуйте дальнейшим инструкциям.
Если микрофон не работает, рекомендуется проверить доступность микрофона устройства для использования с приложением Zoom. Для этого вам необходимо сделать следующее (пример показан на Android:
- Нажмите на приложение, после чего откроются данные о программе, где нужно выбрать раздел «Разрешения приложения»;
- В результате пользователь получает доступ к настройкам в виде вкладки «Включить / Отключить» доступ к микрофону или камере.
- В списке программ нужно найти приложение Zoom (для удобства можно сразу вести в поиске);
- Зайдите в «Настройки» телефона и найдите раздел «Приложения»;
Если все равно вас не слышат в конференции
В качестве последнего варианта решения проблемы вам следует перейти к настройкам масштабирования, которые можно найти в главном меню программы (значок шестеренки в нижней части экрана). Кроме того, необходимо:
В открывшемся окне настроек перейдите в пункт «Конференция», где необходимо отключить функцию «Всегда отключать микрофон». Поэтому вам нужно вернуться на конференцию и проверить, что они думают о вас;
Если вас по-прежнему не слышат, вам следует перейти в меню конференции и нажать на функцию «Подключить аудиоустройство», затем выбрать «Вызов с использованием звука устройства».
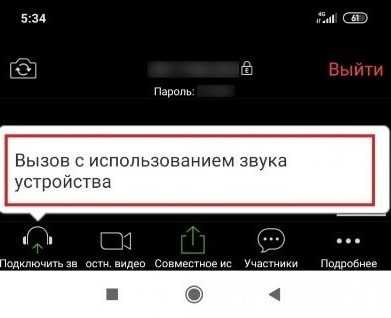
Дополнительное отключение всех запущенных приложений
Чтобы избежать так называемого режима «многозадачности» на вашем устройстве, рекомендуется просмотреть список всех приложений, запущенных во время использования Zoom, в которых вы можете использовать микрофон или камеру, и отключить их.
ПК-версия
В десктопной версии есть несколько способов включения звука. Рассмотрим особенности каждого подробнее.
Горячая клавиша
Чтобы включить устройство записи в конференции Зум на ПК, можно использовать кнопку ПРОБЕЛ, если в пользовательских настройках программы активирован соответствующая опция.
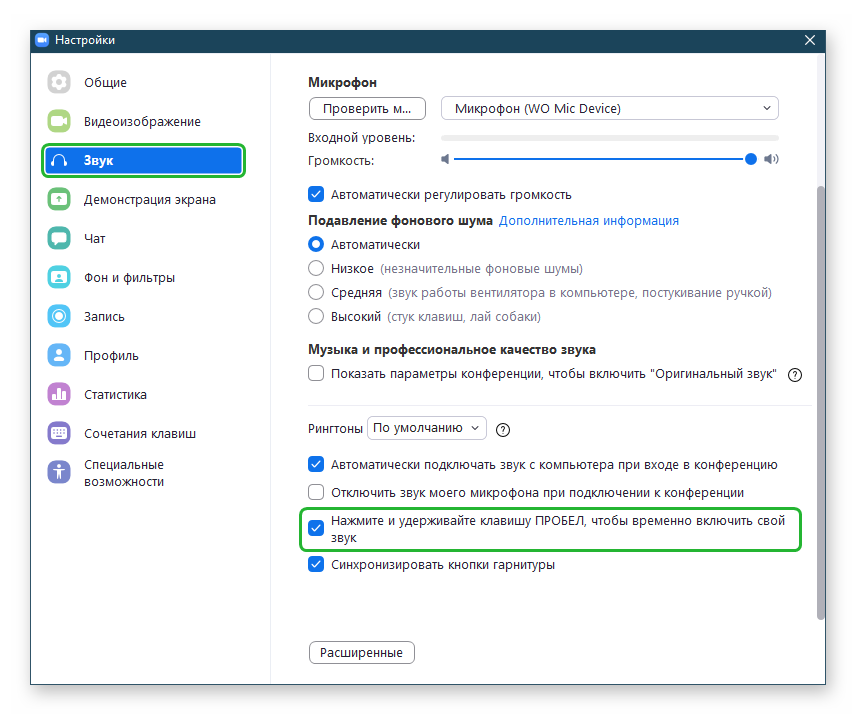
Таким образом гораздо удобнее использовать устройства записи и воспроизведения звука, чтобы собеседники не слышали внешние шумы.
Сочетание клавиш
Если у вас уже отключен звук в Zoom, его можно активировать сочетанием клавиш Alt + A. Это универсальная комбинация клавиш, которую предусмотрела команда разработчиков.
Функциональная кнопка
Как только вы авторизуетесь в конференции, в нижней части пользовательского интерфейса появится панель инструментов с несколькими функциональными кнопками.
Чтобы включить устройство записи в Zoom:
- Авторизуемся в системе и вводим данные для перехода в конференцию.
- Кликаем по кнопке «Включить звук…» в виде гарнитуры со стрелкой, направленной вверх.
- В выпадающем списке выбираем вариант «Вызов с использование звука устройства».
Система автоматически применит внесенные вами изменения и активирует нужную комплектующую.
Мобильная версия
Чтобы активировать встроенный динамик и микрофон на смартфоне для Zoom:
- Разблокируем смартфон и жмем по иконке приложения на рабочем столе.
- Авторизуемся в системе и вводим данные для перехода в конференцию.
- Нажимаем по кнопке с изображением микрофона, чтобы включить или выключить звук.
Ничего подтверждать не нужно, система автоматически все сохранит и даст вам возможность общаться с собеседниками в комнате видео- или аудиконференции.
Есть ситуации, когда система попросят дать разрешения на использование периферийных устройств.
Что делать, если включить звук не получается
Выше мы рассмотрели самые частые причины, почему в Зуме нет звука в телефоне и компьютере и привели способы решения проблем. Ниже мы приводим дополнительные инструкции на случай, если включить звук в Zoom не получилось.
Конференция с телефона, не слышно вас
Вероятнее всего, мобильное приложение Zoom по какой-то причине не получило разрешение на использование микрофона. Обычно запрос на необходимые доступы программа делает в процессе установки или при запуске первой конференции. Если этого не произошло, то чтобы включить звук в Зуме с телефона, нужно:
- Открыть в смартфоне раздел “Настройки”.
- Перейти во вкладку “Приложения”.
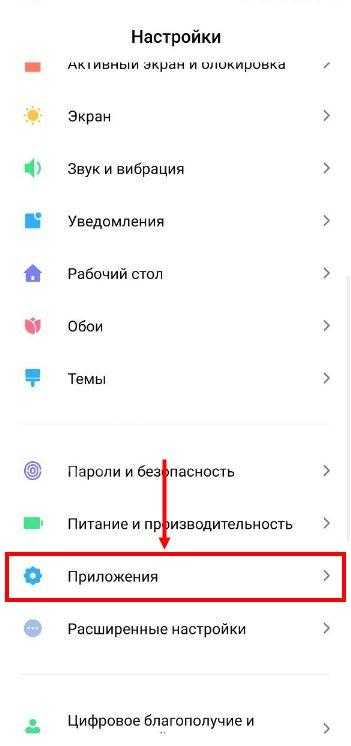
В списке программ найти иконку Zoom и нажать на нее.
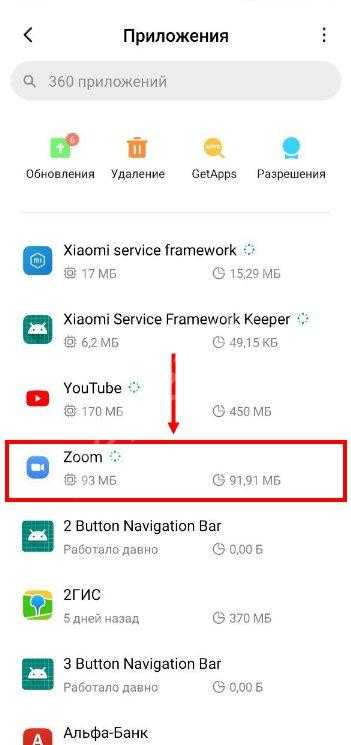
Промотать экран вверх, до кнопки “Разрешения” и нажать на нее.
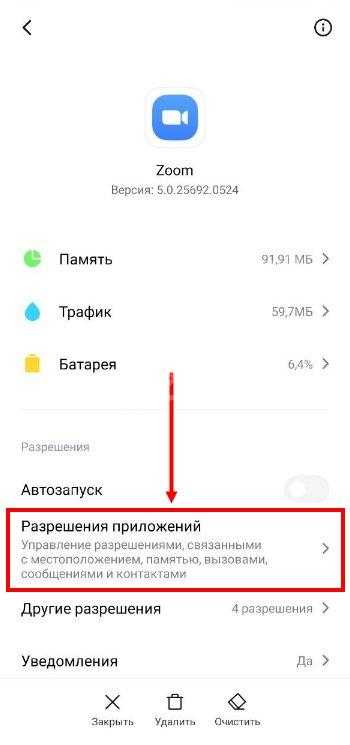
Напротив строки “Микрофон” перевести ползунок из положения “Выкл” на “Вкл”.
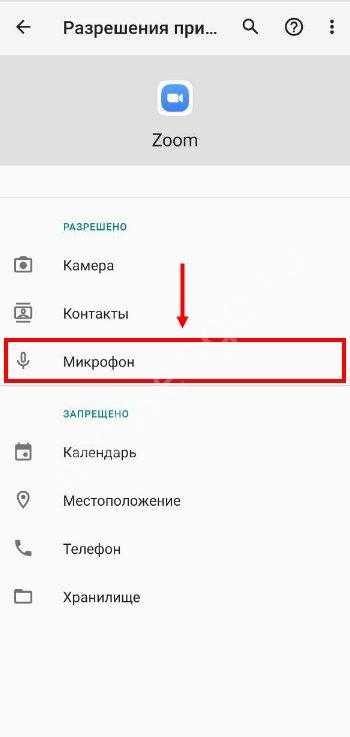
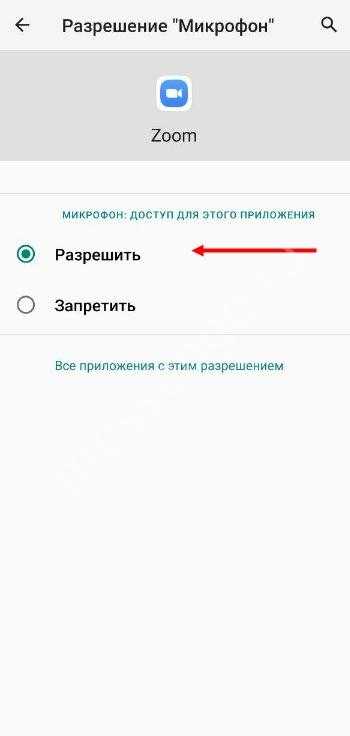
После этого проблема со звуком должна исчезнуть.
Конференция с компьютера, не слышно вас
Тут, скорее всего, дело в неправильно выбранном микрофоне — наиболее часто это случается со стационарными компьютерами, к которым подключается разное оборудование (и несколько типов микрофонов в том числе). Как сделать чтобы в Зуме работал звук:
Нажать на иконку “∧” рядом с иконкой “Микрофон” и выбрать “Настройки звука” или просто откройте настройки;
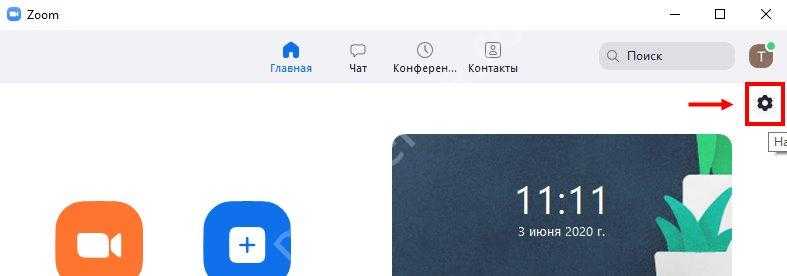
Вам нужна вторая строка, “Микрофон”. Правее этой надписи есть окошко для выбора оборудования. Отметьте нужный вариант.
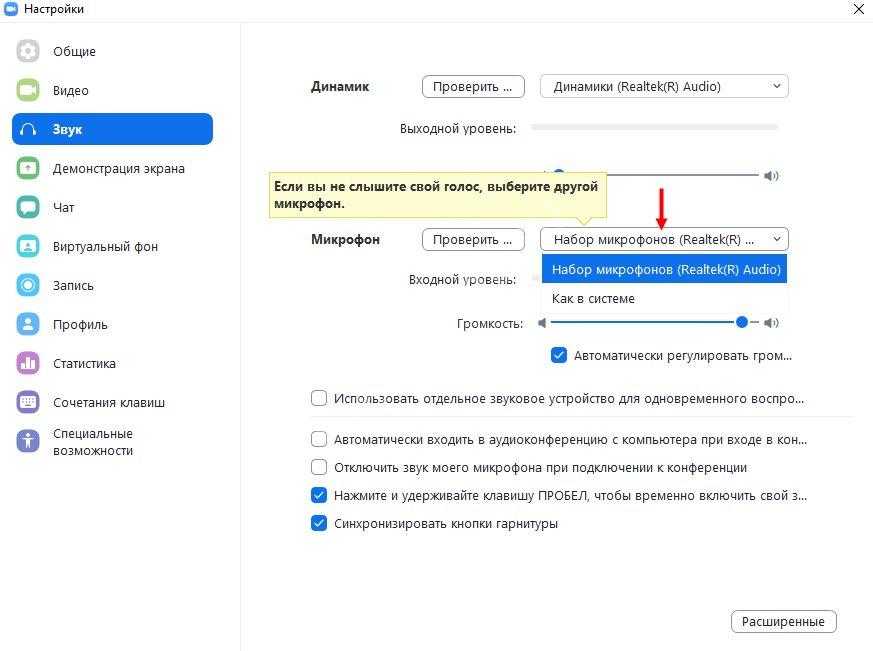
- Нажмите на “Проверить” и начните говорить. Если оборудование выбрано правильно и работает, это отразится на шкале уровня звука.
- “Проверить” сменится на “Записать”.
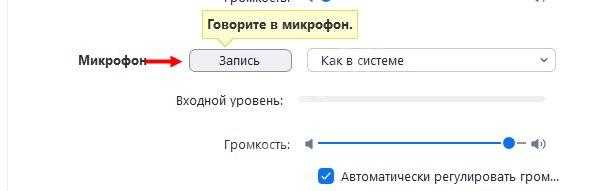
Нажмите на эту кнопку, затем надиктуйте короткую фразу и кликните на “Воспроизвести”. Так вы сможете услышать реальное качество звука с выбранного микрофона.
Вот такие нехитрые способы, как в Zoom включить звук в разных ситуациях. Очень надеемся, что с помощью наших инструкций использование этого сервис станет для вас еще проще.
Какие есть дополнительные меры
Иногда все вышеприведенные способы не срабатывают и, несмотря на манипуляции с настройками, звук так и не идет. В этой ситуации необходимо проверить: возможно пользователь случайно заглушил всех участников конференции.
Для этого нужно тапнуть по экрану, чтобы вывести панель управления, и проверить состояние значка динамика в левом верхнем углу. Если рядом с ним виден крестик, нужно нажать на иконку для подключения звук.
Если и это не помогло, возможно возник сбой в приложении или на сервере. В этом случае способен исправить ситуацию выход из конференции и подключение к беседе заново.
Крайней мерой, когда все опробованные методы не сработали, может стать переустановка Zoom последней версии. Для этого потребуется:
- Удалить приложение с устройства.
- Зайти в магазин Google Play Market и найти в строке поиска Zoom.
- Загрузить программу на устройство заново.
- Открыть приложение и войти в свой аккаунт.
- Заново настроить параметры аудио-подключения.
После этого можно входить в конференцию. Проблемы должны быть устранены.
Если ни один из вышеприведенных способов не сработал, следует обратиться в отдел технической поддержки Zoom. Это можно сделать в онлайн-чате на сайте zoom.us/signin. Для этого требуется войти с зарегистрированного аккаунта и нажать на значок виртуального помощника. В открывшемся окне кратко описывают вопрос, в ответе появятся варианты решения. Если ни один из них не подошел, требуется нажать на кнопку «проблема не решена», после этого в чат выйдет живой специалист.
Также можно отправить запрос через раздел «Центр справки и поддержки» на сайте. В специальных полях указывают тему и кратко описывают проблему.
На сайте Zoom можно найти ответы на вопрос самостоятельно. В разделе «Центр поддержки» размещены видеоуроки, в которых подробно описаны способы решения наиболее часто возникающих проблем.
Как просматривать и настраивать горячие клавиши в Zoom
У Zoom есть полезные сочетания клавиш в своем настольном клиенте, все из которых вы можете изменить в меню настроек.
На ПК с Windows или Mac просто щелкните значок настроек в правом верхнем углу, чтобы изменить горячие клавиши. В Linux щелкните значок своего профиля, чтобы открыть меню настроек. Затем нажмите «Сочетания клавиш», чтобы изучить текущую настройку горячих клавиш для вашего компьютера. Вы также можете сделать это во время встречи.
Щелкните любой ярлык, чтобы отредактировать его. Нажмите клавиши, которым вы хотите назначить команду, и она автоматически изменится. Вы можете нажать несколько клавиш, например Alt + Shift + 9, или одну, например 9.
Чтобы отключить сочетание клавиш, щелкните его, нажмите Del, чтобы очистить его, а затем нажмите Enter. Zoom удалит сочетание клавиш, связанное с этим действием.
Если вы хотите использовать ярлыки Zoom, находясь в другом окне, не активируя горячие клавиши для этой программы, установите флажок рядом с опцией «Включить глобальный ярлык» рядом с этой горячей клавишей. В любой момент вы можете нажать «Восстановить настройки по умолчанию», чтобы вернуть все горячие клавиши к их исходным настройкам.
Как подключить микрофон на смартфоне в Zoom
После установки приложения на смартфон автоматически предлагается настроить звук в Zoom независимо от используемой операционной системы – Android и IOS. Платформа запрашивает доступ к камере и микрофону. Кликните «Разрешить», чтобы выводить и вводить аудио на устройстве.
| Рекомендуем!InstallPack | Стандартный установщик | |
|---|---|---|
| Официальный дистрибутив Zoom | ||
| Тихая установка без диалоговых окон | ||
| Рекомендации по установке необходимых программ | ||
| Пакетная установка нескольких программ |
Способ 1: Через настройки
Прежде чем приступить к конференции, необходимо настроить звук через базовые настройки Zoom на телефоне:
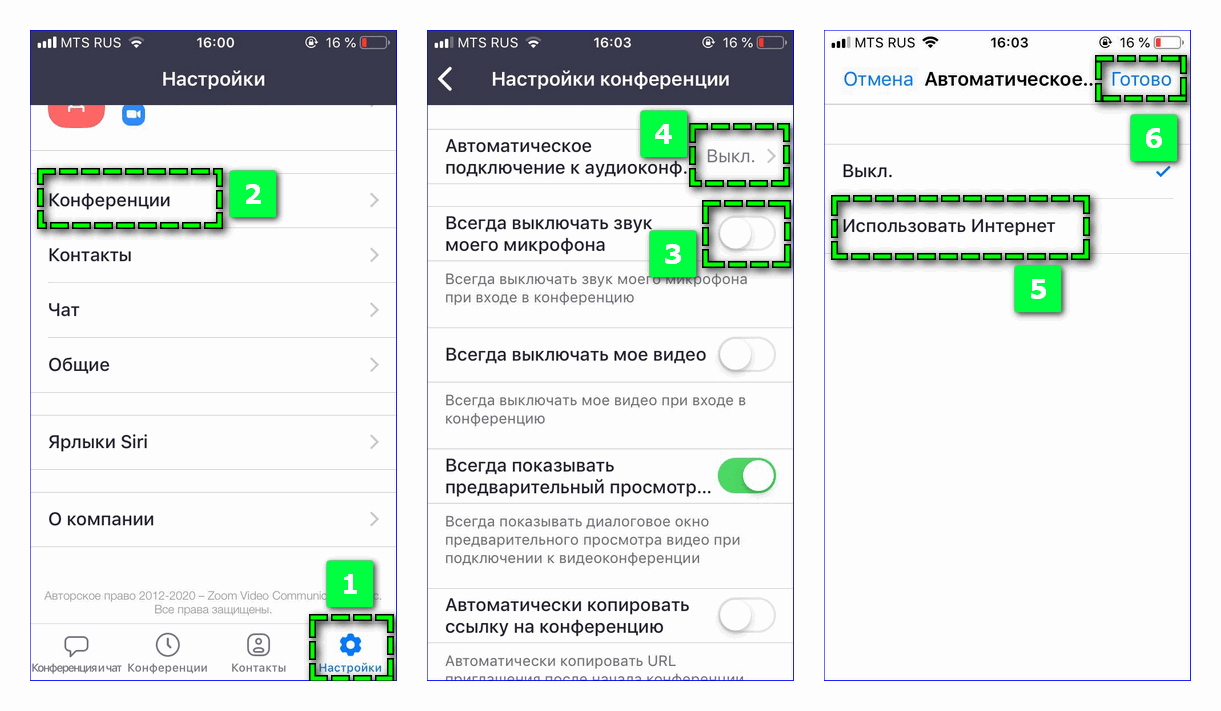
- Откройте Зоом и войдите в личную учетную запись с помощью электронной почты и пароля.
- Перейдите через нижнюю панель в раздел «Настройки».
- Кликните на пункт «Конференции».
- Нажмите на вкладку «Автоматическое подключение к аудиоконференции», установите галочку на «Использовать Интернет» – «Готово».
- Переместите при необходимости влево ползунок на параметре «Всегда выключать звук моего микрофона» – при входе в конференцию Zoom звук будет автоматически включаться.
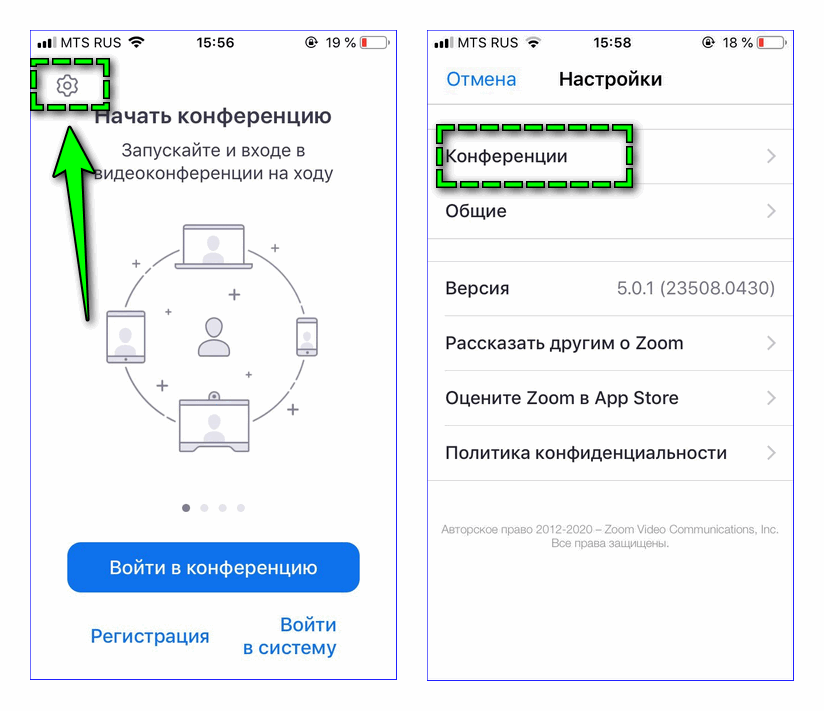
Способ 2: Во время трансляции
Включать и отключать микрофон в Zoom можно также во время конференции:
- Перейдите в раздел «Конференция» через нижнюю панель и запустите новый видеочат по соответствующей ссылке.
- Кликните на экран, чтобы увидеть панель управления.
- Нажмите на иконку в левом нижнем углу. Значок окрасится в красный цвет – микрофон выключен, белым – включен.
- Выберите пункт «Подробнее» – «Настройки конференции». Также при необходимости отключите опцию «Выключать звук при входе».
Отключить или активировать звук в Zoom во время видеочата можно также на соседнем экране. Пролистайте главную страницу конференции вправо – в центре экрана будет расположена кнопка, позволяющая управлять микрофоном.
Способ 3: Управление звуком участников
Организатору видеозвонка в Zoom доступно также выключать и включать звук других участников. Для этого необходимо:
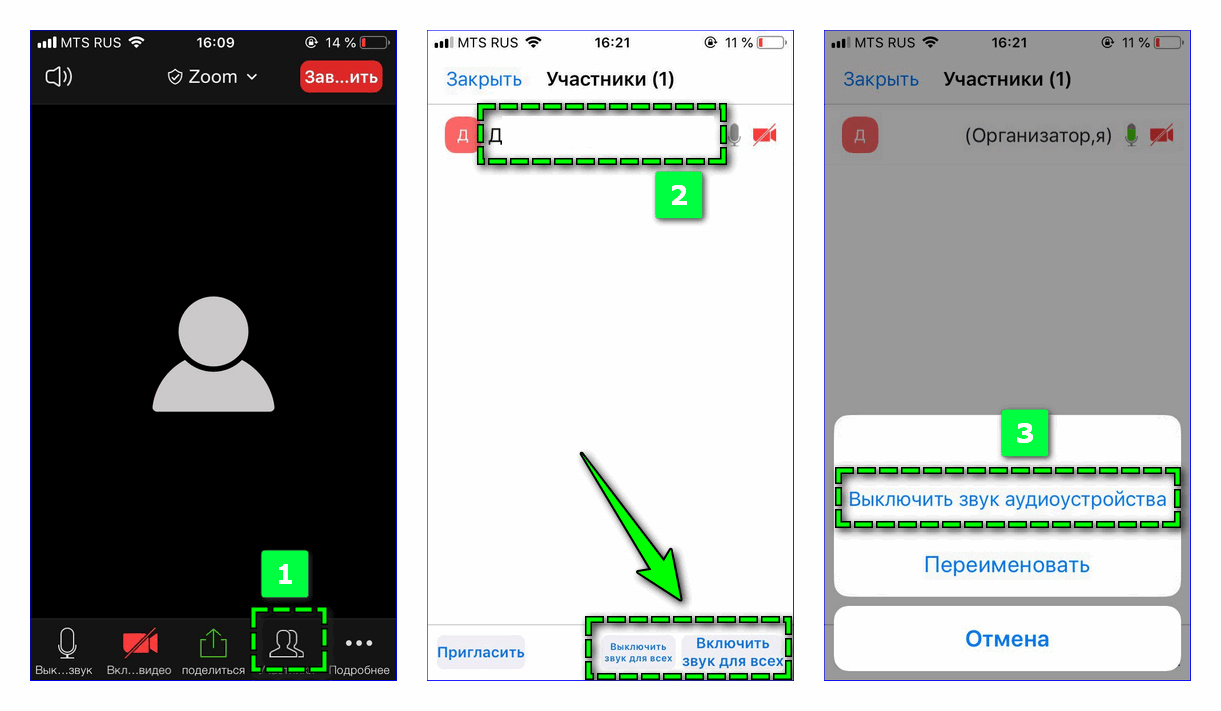
- перейти через нижнюю панель в раздел «Участники»;
- кликнуть на ник нужного пользователя;
- выбрать во всплывающем окне «Выключить/включить звук аудиоустройства».
Рекомендации по использованию Zoom
Советы для слушателей видеоконференции:
- Присоединяйтесь к видеочату за 10-15 минут до начала сеанса, чтобы не было перегрузок и задержек.
- Когда заходите в конференцию, не забудьте подтвердить действие «Войти с использованием звука компьютера», иначе семинар будет для вас без звука. Если все равно ничего не слышите, воспользуйтесь опцией «Войти в аудиоконференцию».
- У слушателей микрофон отключен по умолчанию. Если хотите что-то сказать, нужно нажать кнопку «Raise Hand» (или «Поднять руку»), которая находится под списком всех участников. Получите от организатора разрешение задать вопрос, а когда закончите разговор, не забудьте отключить микрофон, чтобы избежать посторонних звуков.
Руководство для организаторов видеочата:
- Не забывайте устанавливать пароли для онлайн-встреч, чтоб защититься от злоумышленников.
- Пользуйтесь большим экраном для большего удобства и наглядности.
- Выполните все настройки до начала семинара (например, включить полноэкранное видео, когда начнется сеанс, использовать два монитора, подобрать цветовую гамму и место для сохранения записи и так далее).
- Выбирайте место проведения семинара, удобное для потенциальных слушателей, избегайте онлайн-связи в час-пик.
- Приглашать участников можно, рассылая приглашения по электронной почте или через календарь поисковой системы (Google, Outlook или Yahoo).
- Установите возможный способ подключения к аудиоконференции (с компьютера, телефона или с любых гаджетов).
- Настройте ограничения для слушателей – возможность переписываться друг с другом, отправлять файлы как в общем диалоге, так и в приватном, включать демонстрацию экрана.
Общие рекомендации для всех пользователей Zoom для конференций:
- При использовании совместного экрана воспользуйтесь функцией «Оптимизировать для полноэкранного просмотра», чтобы не было задержек и искажений при воспроизведении видеофайлов в интернете.
- Для операционных систем Windows и Mac предусмотрены горячие клавиши и их сочетания, ознакомиться с комбинациями можно на официальном сайте платформы.
- Если есть трудности с освоением программы или ее возможностей, обращайтесь в техническую поддержку Zoom, помощь доступна всем в любое время.
- Всегда проверяйте настройки приложения перед запуском видеоконференции или входом в нее.
- Убедитесь в работоспособности динамиков и микрофона, расположите веб-камеру должным образом.
- Пользуйтесь USB-гарнитурой, отключайте микрофон, когда не говорите, чтобы минимизировать посторонние шумы.
- Старайтесь пользоваться системой через установленную программу, а не браузер.
- Подключайтесь в тихих спокойных местах с хорошим интернет-сигналом.
Как включить микрофон на телефоне и компьютере
Мы уже разобрались с тем, чтобы что-либо сказать во время встречи и чтобы вас при этом услышали, надо снять галочку с отключения микрофона, либо его включить.
Дополнительно можно использовать такие способы:
- вытащить микрофон из разъема телефона, пк, ноутбука, мака;
- на смартфоне с android в настройках найти пункт «разрешения», перейти в раздел «разрешения приложений». Если такого пункта нет, перейти во «Все приложения». Выбрать микрофон, отметить программу, которому запрещается его использовать. Чтобы отключить его во всех утилитах, перейти в «Приложения», нажать на три вертикальные точки, выбрать «Сбросить настройки»;
- на айфоне перейти в настройки, приватность, микрофон. Запретить для всех или некоторых приложений;
- на моноблоке, ноутбуке перейти в панель управления, выбрать звук, перейти в запись, щелкнуть на микрофоне правой кнопкой мыши, нажать «отключить»;
- на некоторых ноутбуках есть клавиша с изображением устройства. После нажатия инструмент блокируется.
Настройка и включение микрофона в зум
Для подключения звукопередающего оборудование производятся обратные действия.
Использоваться могут встроенные и внешние модели.
Настроить так:
- на пк, ноутбуке с виндовс пройти в панель управления, зайти на вкладку «запись» в разделе «звук». Достаточно также нажатия значка динамика в правом нижнем углу экрана правой клавишей мыши, открыть записывающие устройства. Здесь перейти в свойства. Настраивается громкость, усиление, разрядность, частота;
- на мобильных телефонах редми, самсунг а50, htc аппаратно можно регулировать громкость. Для этого сбоку есть кнопки уменьшить/ увеличить. С помощью программ доступно изменение дополнительных параметров;
- в приложении зум есть отдельный раздел с настройками, где устанавливается уровень звука, чувствительность.
Основные шаги:
- пройти в настройки устройства;
- прослушать звук, при необходимости переключать на динамики;
- сделать громче;
- если мой микрофон слабый, голос записывается тихо, в «усилении» поставить значение +30дБ. При чувствительном уменьшить значение до +10дБ или ниже;
- при наличии вкладки «Улучшения» включить подавление эха, шума;
- произвести установку частоты, разрядности.
Возможно вас заинтересует: Как в zoom показывать свою презентацию, настройки и подводные камни
Почему меня не слышат
Впрочем, даже после регулировки параметров в zoom и запуска программы вас иногда не слышат.
В этом случае предлагаем протестировать другие приложения — skype, viber. Если есть неполадки, можно поменять оборудование, обновить ОС.
Если в других утилитах все в порядке, нужно:
- перегрузить рабочее устройство;
- переустановить zoom;
- переустановить или обновить драйвера.
Еще одна проблема, типичная для зум — вопрос с правами для работы в фоновом режиме. Прога дает надпись Call via Device Audio. Чтобы она не возникала, при подключении нужно разрешить использовать микрофон.
Какие проблемы еще могут быть
Часто при использовании зум конференции вас не слышат. Как включить звук в zoom конференции вы уже знаете
Но существуют и другие проблемы:
- звук постоянно прерывается, пропадает, опаздывает, отстает, голоса заикаются. Пропал интернет, возможно, стал медленным из-за того, что кто-то загрузил, скачал тяжелый файл. При низкой скорости рекомендуется отключить видеотрансляцию — так инет расходуется меньше;
- звучание, несмотря на все настройки, очень тихое. Скорее всего, проблема с микрофоном или динамиками. Решение — попробовать подключить вместо него гарнитуру, новый гаджет. Другая причина — разболтанное соединение. Если звук перестал быть громким, когда вы говорите, похоже, вы слишком отдалились;
- посторонние шумы, клики. Стоит просто закрыть дверь, окна и посидеть в тишине.
Решение проблемы — не удалось определить микрофон
Часто при подключении zoom выдает сообщение, что оборудование не определяется. Прежде чем паниковать, запустите проверку (нажать start).
Если устройство не удалось найти, необходимо обнаружить причину:
- инструмент был подключен неправильно. Попробуйте переподключить;
- неправильные настройки конфиденциальности. В Win 8, 10 перейти в «конфиденциальность», выбрать там «микрофон», разрешить доступ к безопасным приложениям. Аналогично на смартфонах перейти в настройки и разрешить утилитам использовать мое оборудование;
- проблема с драйвером на пк. Если система не видит гаджет, нужно обновить или установить драйвер;
- вопрос возникает после использования приложения soundpad. Также рекомендуется переустановить драйвера, переключить оборудование.













![Как записать конференцию в zoom: 3 простых способа [инструкция для компьютера и телефона]](http://ds-service39.ru/wp-content/uploads/a/a/6/aa6ce116727676e1cacead3486b2dab8.jpeg)
















