Как вы остаетесь в синхронизации с помощью календаря?
Существует множество способов найти приложения, которые синхронизируются с Календарем Google. Степень, в которой вы хотите их синхронизировать, и то, сколько деталей вы хотели бы разделить между ними, во многом зависит от вашей личной системы управления временем.
Помимо списков дел, вы также можете синхронизировать Календарь Google с другими службами. Вот как можно использовать стороннее приложение для синхронизации Календаря Google с Microsoft Outlook
,
Поделиться ссылкой:
- Нажмите здесь, чтобы поделиться контентом на Facebook. (Открывается в новом окне)
- Нажмите, чтобы поделиться записями на Pinterest (Открывается в новом окне)
- Нажмите, чтобы поделиться записями на Pocket (Открывается в новом окне)
- Нажмите, чтобы поделиться в WhatsApp (Открывается в новом окне)
- Нажмите, чтобы поделиться в Skype (Открывается в новом окне)
- Послать это другу (Открывается в новом окне)
- Ещё
Нажмите, чтобы поделиться в Telegram (Открывается в новом окне)
Планируйте встречи при помощи функции «Предлагаемое время»
Пробовали когда-нибудь организовать встречу с несколькими сильно занятыми людьми одновременно? Тогда вы наверняка знаете, как это непросто, учитывая все пересечения в расписании группы. Но Google Календарь может помочь.
Чтобы найти время, которое устроит всех, добавьте участников будущей встречи в мероприятие. Для этого нажмите на «Создать», после чего откроется страница, где можно будет выбрать время, подходящее для всех.
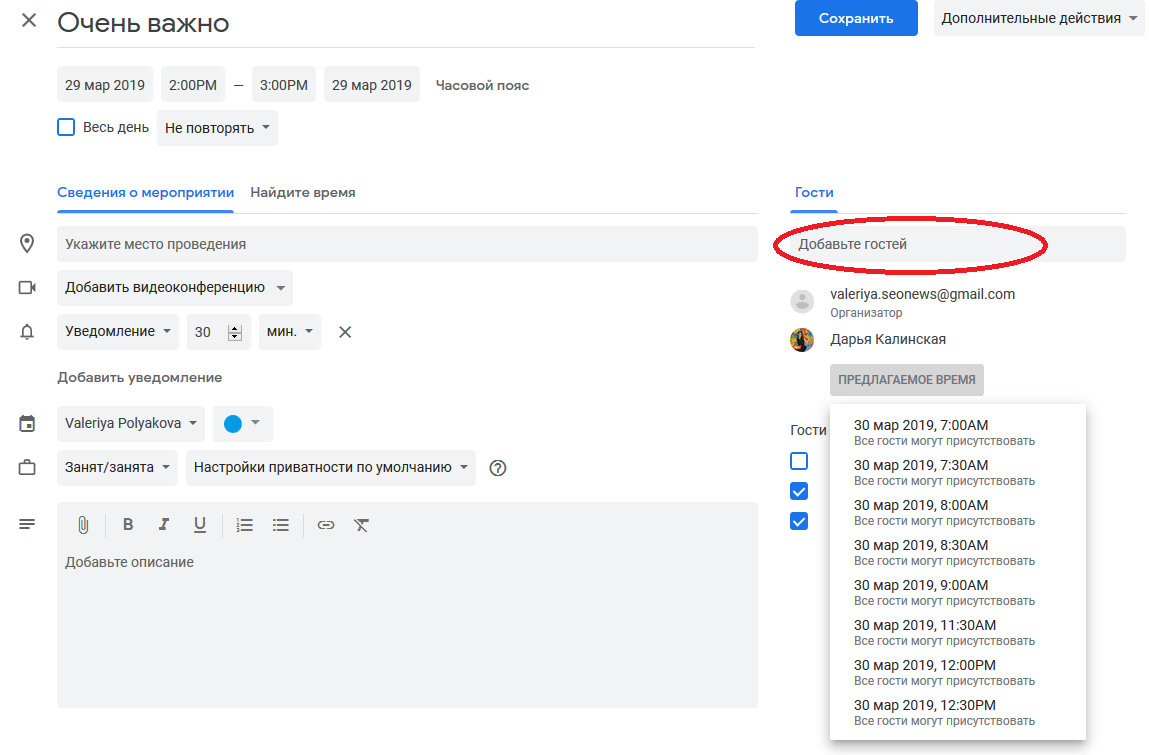
Важно: у потенциальных участников встречи должен быть аккаунт в Google и заполненное расписание в Календаре соответственно. Кроме того, Календари гостей должны быть в открытом доступе для организатора встречи
BlackBerry
Способ синхронизации BlackBerry с Календарем Google зависит от его возраста и операционной системы. Если у вас более старая модель с операционной системой BlackBerry OS версии 5, 6 или 7, ознакомьтесь с официальными инструкциями компании по синхронизации с Google. Эта синхронизация двусторонняя, но ограничена четырнадцатидневным окном, поэтому в будущем вы не увидите событий, которые будут продолжаться более четырнадцати дней. Повторяющиеся события являются исключением.
Если вы используете более новую версию BlackBerry, вы можете выполнить синхронизацию, загрузив приложение Calendar Sync из магазина приложений BlackBerry World. Приложение является сторонней утилитой и стоит $ 1,99. Разумеется, вам нужно будет ввести свое имя пользователя и пароль Google, что означает, что вам снова потребуется сгенерировать пароль приложения, если вы используете двухфакторную аутентификацию. Это приложение также поддерживает двустороннюю синхронизацию, то есть вы можете просматривать и добавлять события в календарь.
4 Сделайте скрипт доступным из внешнего интерфейса
В качестве бонуса я создал «Настраиваемое меню» в Apps Script, чтобы я мог поделиться сценарием с остальной командой (таким образом, не всегда я должен запускать сценарий). При создании пользовательского меню оно отображается в приложении «Листы» в качестве параметра на панели инструментов. Это позволяет запускать один и тот же скрипт в Apps Script так же просто, как нажатьФайл> Печать
Для этого откройте новый файл сценария в AppScript и напишите следующий код:
function onOpen() { var ui = SpreadsheetApp.getUi(); ui.createMenu('Sync to Calendar') .addItem('Create Events Now', 'CreateEvent') .addToUi();}
Просто запустите эту функцию и вернитесь к своим листам, и вы найдете новый пункт меню рядом с «Справка». Тот, который мы создали!
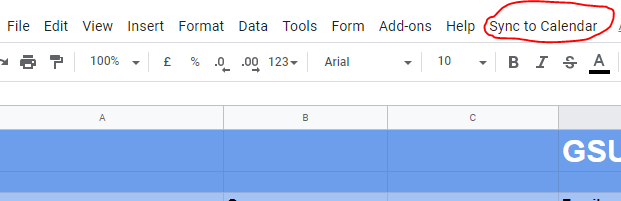
Пользовательское меню «Синхронизировать с календарем»
Просто нажмите наСинхронизировать с календарем> Создать события сейчас. КУСОК ПИРОГА!
Это оно. Так что большое спасибо за чтение этого поста до конца,Нажмите здесь, чтобы получить полный код дляСоздать событиефункция, Если у вас возникнут какие-либо проблемы во время кодирования, пожалуйста, дайте мне знать в качестве ответа, и я буду более чем рад ответить. А пока проверь как я использовалпитонвДоступ к данным Календаря Googleа такжеGoogle SpreadsheetData,
Прощайте!
С гордостью представляю систему «Как использовать Google Календарь на 100%, чтобы навести порядок в бизнесе и жизни»
У всех успешных людей есть общее. Они живут идеальной для них жизнью, потому что начали планировать и структурировать свой день. Теперь у них больше времени для себя и близких.
Тебе никто не говорил, как создать план своей идеальной жизни.
Однако теперь ты знаешь, что это возможно
Неважно, насколько ты занят, сколько тебе лет и что ты пережил в прошлом
Пришло время двигаться дальше и воспользоваться новой возможностью, которую я даю тебе сейчас.
Таким образом, за эти деньги ты можешь перекусить в фастфуде, или:
излечи прокрастинацию и откладывание навсегда без риска рецидива
сохрани минимум 8 часов в неделю, не теряя в результатах
распредели дела правильно, чтобы за 1 день успевать больше, чем сейчас за 2-3 дня
разгрузи мозг от списка дел, которые невозможно выполнить
радикально уменьши стресс, с помощью самого простого инструмента
получи простую систему, как планировать неделю, чтобы удвоить продуктивность
уходи с работы в 16:30 без чувства вины
сделай большой прогресс на пути к своим большим целям
построй карьеру и начни зарабатывать больше
начни проводить больше времени с семьей и близкими
начни уделять больше времени себе и своему здоровью
Зачем использовать Календарь Google?
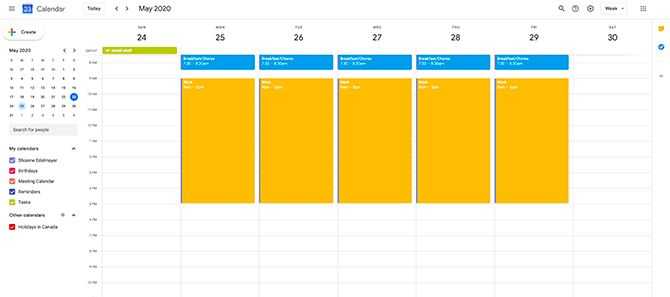
Во-первых, потому что это очень популярно. Хотя на рынке существует множество конкурентов, почти каждый имеет или имел опыт работы с учетной записью Gmail. Это означает, что они хотя бы раз взглянули на Календарь Google.
Во-вторых, вы должны использовать это приложение, потому что так легко найти списки дел, которые синхронизируются с Календарем Google.
Если вы предпочитаете iCal? Нет проблем, вы можете легко жениться на двоих. Используйте Fantastical или календарь Windows? Нет проблем ни с одним из них.
Синхронизация этих приложений может быть выполнена в несколько простых шагов, и по этой причине Календарь Google является отличным, центральным местом для управления вашим списком задач
И последнее, но не менее важное: Google Calendar также работает как с IFTTT, так и с Zapier, что означает, что вы можете заставить его работать практически с любым другим приложением
Гугл календарь онлайн
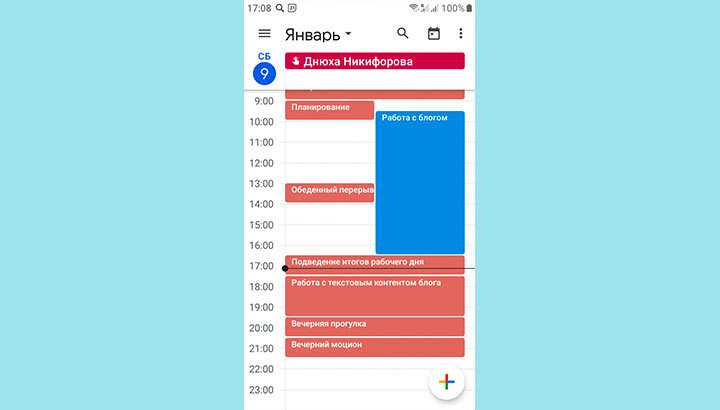
Моё мнение, самая главная фишка сервиса заключается в том, что пользоваться «Гугл календарь» приложением возможно из любой точки Земного шара, независимо от того, где он был создан. Или сказать по-другому: использование Гугл календаря возможно онлайн на любом переносном устройстве.
Синхронизация календаря Google
Все календари, мероприятия, созданные в них, автоматически синхронизируются с, к примеру, телефоном пользователя. Гугл календари доступны в мобильных версиях, в связи с чем всегда можно открыть Гугл календарь на этом устройстве, просматривать события, дистанционно редактировать и получать уведомления об их планировании в определённое, заданное время.
Допустим, мне такое планирование помогает при совершении покупок. Частенько, во время проведении шопинга, что-либо да забудешь прикупить. В такой момент на память уместно приходит пословица:
Приходится повторно мчаться в магазин для полного удовлетворения покупных потребностей. Поэтому перед выходом за покупками, спокойно, в домашней обстановке, я «закидываю» необходимые будущие приобретения в планировщике Гугл, и пользуюсь этими подсказками уже непосредственно в магазине во время выбора необходимых продуктов.
Аналогично поступаю с различными оплатами, ограниченными временными рамками. К примеру, оплата мобильной связи или интернета. У меня всегда эти мероприятия находятся в Гугл календаре, что — бы вовремя производить оплаты, избежав отключения услуг. Очень удобно.
Причём мобильная версия Гугл календаря обладает рядом преимуществ. На телефоне в мобильной версии можно ещё создавать напоминания, и добавлять дни рождения, выбрав даты через телефонную книгу.
Но описать эти процессы с помощью текста затруднительно. Поэтому в заключение своего повествования, я предлагаю вам посмотреть ещё один видеоролик, как пользоваться Гугл календарём на телефоне, как там создать напоминание и добавить день рождения ваших знакомых и близких.
Установите нужные дополнения
У Google Форм есть дополнения, которые облегчают работу, правда, их не так много, как у Google Docs. Чтобы их подключить, перейдите в настройки в верхней панели формы, кликните «Дополнения» и выберите нужное. После установки первого дополнения на верхней панеле настроек появится значок , при нажатии на который откроется список всех установленных add-ins. Рассмотрим самые, на мой взгляд, полезные.
Похожая функциональность у дополнения Form Notifications, которое позволяет отправлять кастомизированные ответы респондентам на электронную почту.
Advanced summary of responses дает расширенные возможности для визуализации статистики по ответам:
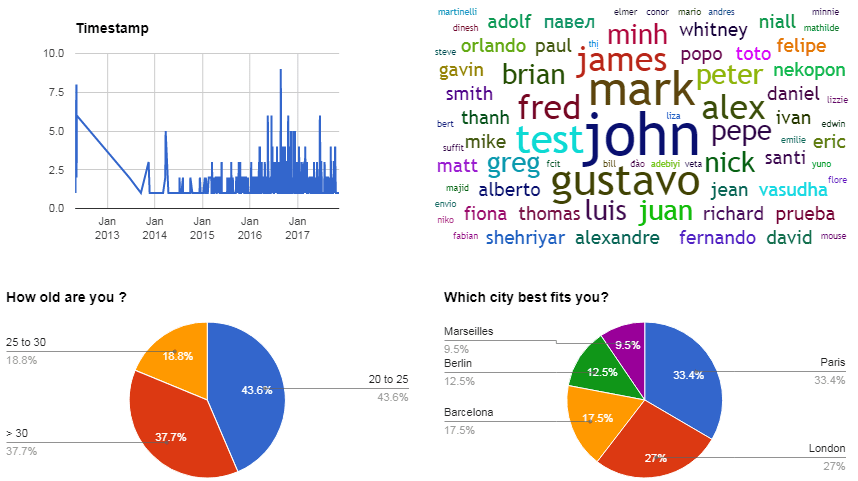
QR Code Maker превращает ссылку на форму в QR-код. Это очень удобно, если нужно распространить ссылку на форму на печатных носителях.
Form Scheduler позволяет автоматически останавливать прием заполненных форм в зависимости от установленного количества ответов, даты, времени или события в вашем Google Календаре.
Схожее по функциональности дополнение FormLimiter. С его помощью можно автоматически закрыть форму на прием новых ответов. В качестве триггера закрытия можно задать дату и время, количество уже присланных форм или значение определенной ячейки в таблице ответов.
FormRecycler позволяет импортировать вопросы и разделы из одной формы в другую в удобном интерфейсе.
Telegram Notifications настраивает отправку уведомлений о действиях в форме в Телеграм с помощью бота.
Pictographr позволяет создавать графические объекты в простом встроенном редакторе и автоматически вставлять их в форму. Изображения подгружаются в конец формы, но их легко можно перенести в другие разделы. Сами объекты легко масштабируются непосредственно в форме.
Работа с To-Dos
Когда дело доходит до создания задач, и Напоминания, и Задачи делают это довольно просто. С напоминаниями, просто нажмите значок в виде «+», введите то, что вы хотите, и вы готовы идти. Благодаря Google Tasks эта огромная кнопка «Добавить новую задачу» позволяет быстро создавать задачи.
Оба приложения также предоставляют возможность добавлять заметки к своим задачам, указывать время для получения уведомлений и даже задавать повторение определенных задач (ежечасно, ежедневно, еженедельно и т. Д.). Напоминания также предоставляют опцию, которая позволяет вам расставить приоритеты для задач, что делает приятное прикосновение.
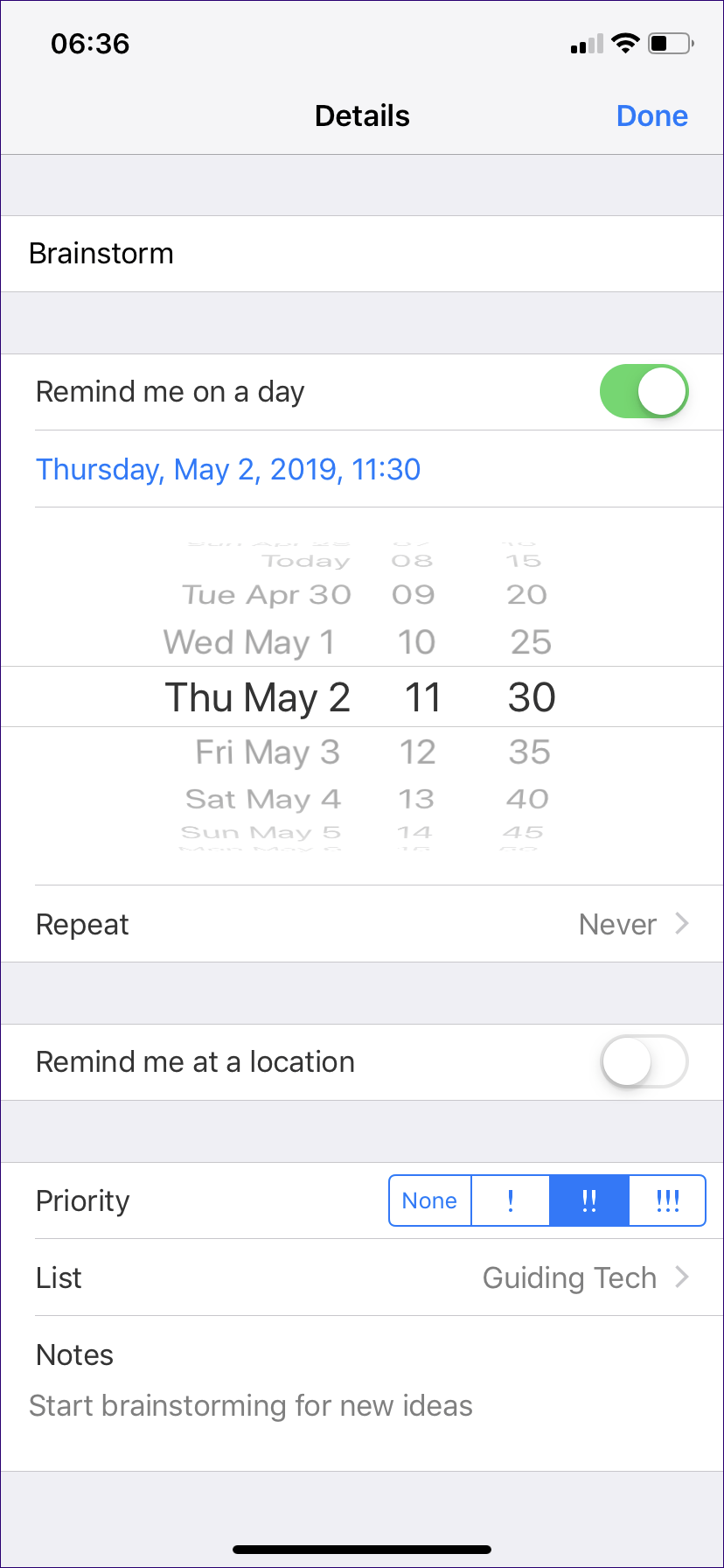
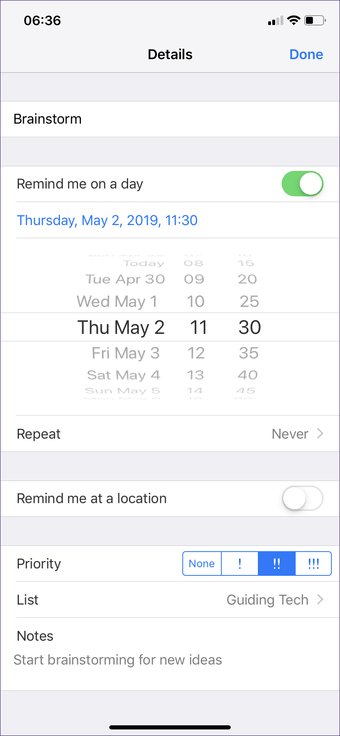
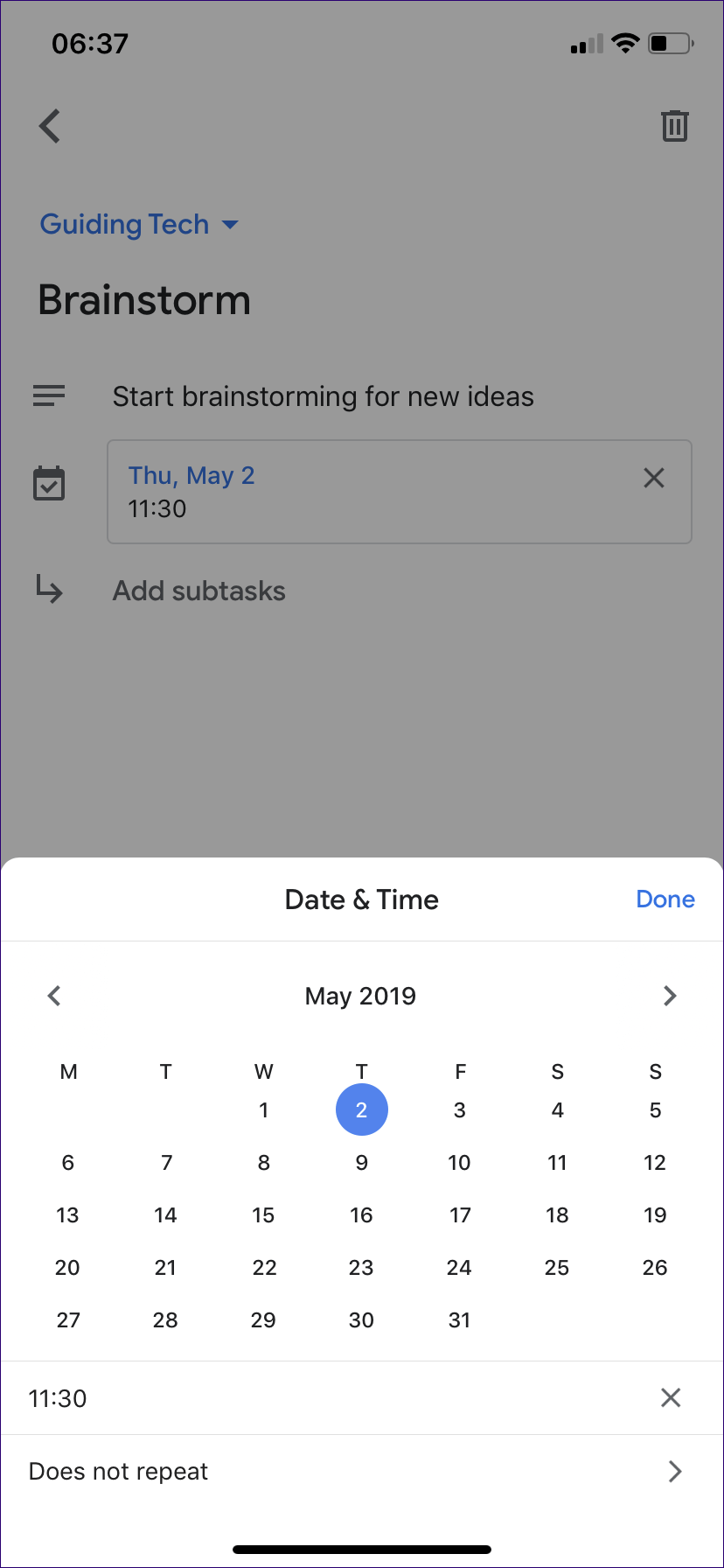

Но здесь Reminders на самом деле имеет превосходство над Задачами — напоминания на основе местоположения. С помощью этой функции вы можете указать приложение, которое будет уведомлять вас о том, что нужно делать, когда вы входите или покидаете местоположение. Его очень легко настроить, и он работает феноменально хорошо.
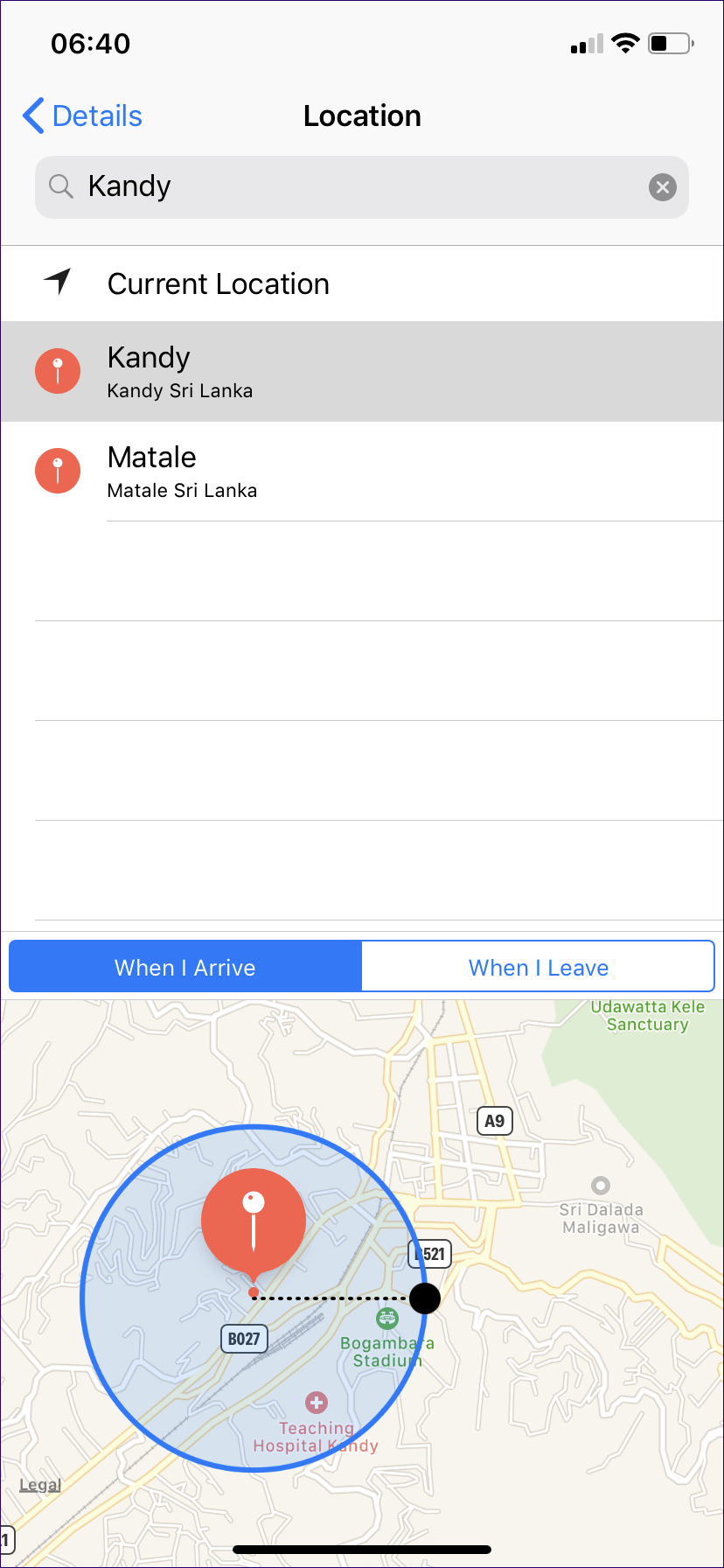
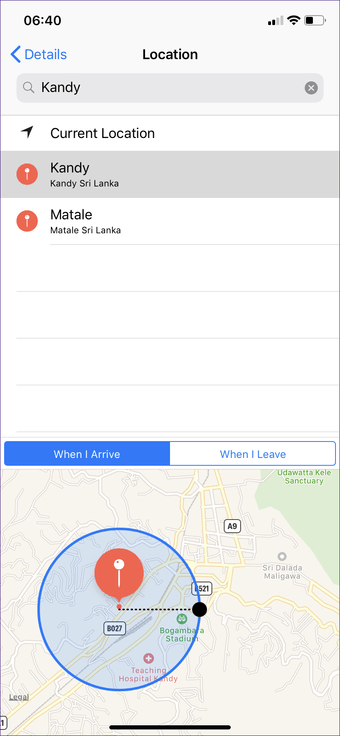
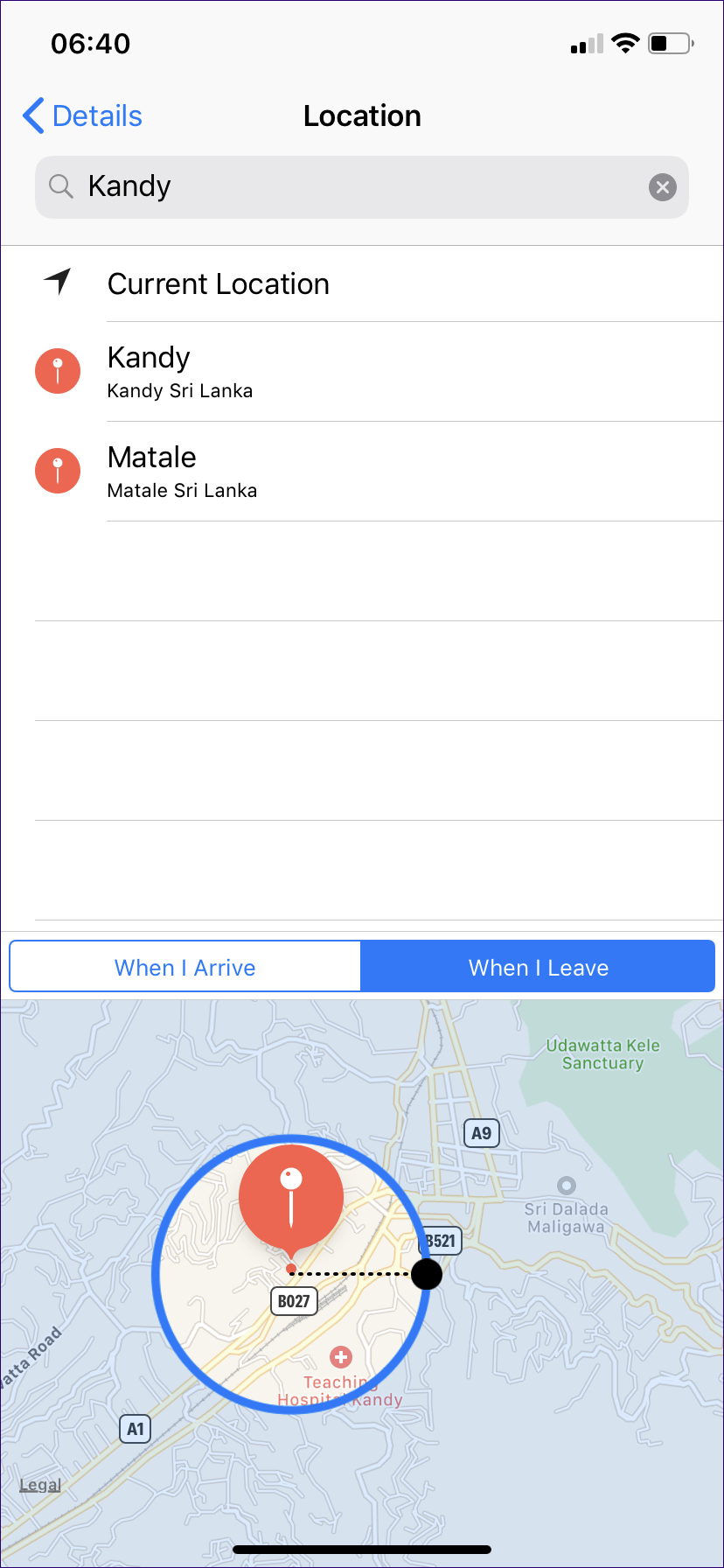

И возможности в значительной степени бесконечны. Например, вы можете установить напоминание для своего списка покупок, который будет отображаться, когда вы находитесь в непосредственной близости от местного супермаркета. Феноменальная.
Краткая история синхронизации
Синхронизация вашей учетной записи Google стала более сложной, когда несколько лет назад Google прекратил поддержку Google Sync для стандартных учетных записей. Этот сервис позволяет пользователям синхронизировать учетные записи Google с устройствами по протоколу Microsoft Exchange ActiveSync. Однако Google начал постепенно сокращать синхронизацию с 30 января.
средний
,
Это означает, что существует тонна устаревших инструкций по синхронизации с Календарем Google (и другими службами Google), которые больше не соответствуют действительности. Если вы начинаете читать руководство по синхронизации с Google и рекомендует выбрать Microsoft Exchange в меню параметров, продолжайте. Этот метод больше не работает для вашей бесплатной стандартной учетной записи.
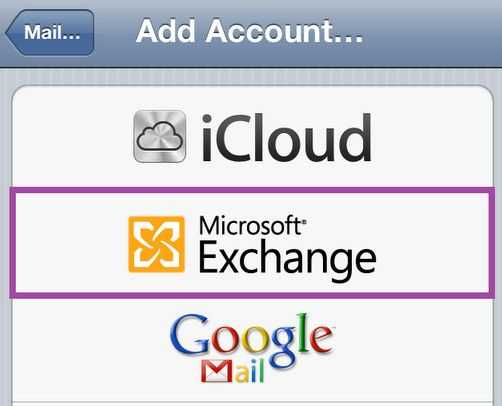
За исключением случаев, когда вы являетесь пользователем Google Apps для бизнеса, правительства и образования. Эти платные сервисы сохраняют функциональность Google Sync, поэтому старые инструкции остаются в силе. Подписчики Служб Google также имеют доступ к технической поддержке с инструкциями по подключению Google Sync к различным платформам.
В этой статье предполагается, что вы не являетесь пользователем Служб Google, поэтому у вас мало вариантов синхронизации Календаря Google.
Почему Google Calendar?
Google сервисы отлично синхронизируются с большинством платформ: iOS, MacOS, Android, даже WindowsPhone! На Windows 10 вроде тоже работала синхронизация, но я ее запускал очень давно, поэтому уверенно утверждать о том, что события адекватно придут на эту операционную систему от Microsoft, не буду.
С Google сервисами отлично интегрированы различные автоматизаторы типа IFTTT или Zapier, поэтому в случае отсутствия готовых инструментов синхронизации, всегда можно попробовать накостылять что-то свое. А если даже таким образом решить проблему не получится, то для большинства популярных языков программирования есть модули, умеющие общаться с Google API.
Однако, не все так плохо, и далее Вы в этом убедитесь ![]()
Подключение сервисов
Wunderlist
- Заходим в веб-приложение
- Нажимаем на стрелочку рядом с именем
- Далее “Параметры учетной записи”
- Чуть ниже будет поле “Канал календаря” со ссылкой. Добавляем ссылку указанным выше способом, и задачи из Wunderlist появляются в Google Calendar!
Trello, Todoist
Для настройки нужно зарегистрироваться на IFTTT, подключить аккаунты Trello и Google Calendar и настроить соответствующую автоматизацию с помощью ссылок ниже. Частично процесс работы с этим сервисом описан здесь.
- Апплет для Trelo.
- Апплет для Todoist
Gitlab
Let’s hardcore begins! Нету у них никакой поддержки экспорта крайних сроков issue. Можно попробовать сделать костыль на Zapier, который умеет подключаться к обоим сервисам, но я не рискнул это сделать.
На github есть проект, который умеет осуществлять синхронизацию через Webhook. Я дописал поддержку Docker, кому надо — пользуйтесь. Конечно же минус такого решения: придется заморачиваться с сервером. Но если у Вас нет проблем с этим, перейдем к настройке:
-
Переходим в Google Developer Console
-
Создаем проект
-
Создаем сервисный аккаунт
-
Создаем ключ сервисного аккаунта, скачиваем его и кладем в папку с проектом
-
С помощью верхнего поиска находим и включаем его
-
Создаем календарь в Google Calendar, и даем доступ сервисному аккаунту на внесение изменений
-
Отредактировать конфигурационный файл:
12345678910111213141516171819202122232425262728293031323334353637
{ "logLevel": "INFO", "timezone": "Europe/Moscow", "googleSecretFile": "НАЗВАНИЕ ФАЙЛА ИЗ 4 ПУНКТА", "gitlabSecret": "ЛЮБОЕ СЛУЧАЙНОЕ СЛОВО (БУДЕТ ИСПОЛЬЗОВАТЬСЯ ДЛЯ ПРОВЕРКИ ДОСТУПА)", "gitlabApi": { "enable": false, "url": "https://gitlab.com/", "token": "paste_impersonation_token_here", "inviteAssignees": true }, "authorizedDomain": "your-gsuite-domain.net", "listenPort": 8080, "ssl": { "enable": false, "keyfile": "/etc/letsencrypt/live/domain_name/privkey.pem", "certfile": "/etc/letsencrypt/live/domain_name/fullchain.pem" }, "repoMap": { "НАЗВАНИЕ РЕПОЗИТОРИЯ": "НАЗВАНИЕ КАЛЕНДАРЯ", "НАЗВАНИЕ РЕПОЗИТОРИЯ 2": "НАЗВАНИЕ КАЛЕНДАРЯ 2" }, "dropPrivileges": { "enable": false, "user": "nobody", "group": "nobody" }} -
Выкладываем приложение gitlab-calendar на какой-нибудь сервер. Оно должно запуститься на порту (если Вы ничего не меняли)
-
Идем на http://gitlab.com
-
Открываем нужный проект, затем Settings / Integrations
-
Вставляем ссылку на работающее приложение
-
В Secret Token вставляем , которое Вы написали в конфигурационном файле в 7 пункте
-
Добавлем webhook
-
Готово (да, наконец-то)
Постарался описать все подробно, надеюсь, у Вас получится:)
Если инструкции по интеграции Вашего любимого сервиса тут нет, напишите мне или дополните статью самостоятельно.
Продуктивной Вам недели!:)
Как сделать календарь на вашем компьютере
Начало работы с программой
При хорошем интернет-соединении установка программы займет у вас не более пяти минут. Как только это будет сделано, вы сможете запустить «Дизайн календаря«И начать, выбрав опцию» в меню «Пуск»Новый проект«.
Вариант первый: создать календарь на основе шаблонов
Сразу же программа предложит вам выбрать тип будущего календаря. Всего за несколько кликов вы можете «создать» настенный, настольный или карманный календарь, а также календари, где каждый месяц будет размещен на отдельной странице.
После выбора типа календаря программа предложит вам скачать один из шаблонов из встроенного каталога для работы. Нажмите на вариант, который лучше всего подходит для вашей идеи, в следующем меню установите год, месяц начала и размер будущего календаря.
Вариант второй: подготовить календарь с нуля
При выборе этой опции программное обеспечение попросит вас определить состав печатного продукта. Например, это может быть календарь в виде постера на один год или более, настольный календарь, календарь в виде книги и т. Д.
На следующем шаге укажите местоположение и тип календарной сетки и других компонентов, а также путь к изображениям, которыми вы хотите украсить свой календарь.
Редактирование календаря
На самом деле, вы можете распечатать календарь сразу после этого. Но если что-то вас не устраивает своим внешним видом, то не спешите. Лучше продолжить работу и улучшить календарь 2017 года на компьютере в редакторе. Посмотрим что конкретно можно сделать.
Первый доступен замена фона. В качестве нового фона вы можете использовать любой цвет из стандартной палитры, градиента, текстуры или изображения из коллекции приложений или из папок ПК.
Во-вторых, календарь может добавить надпись. Например, объяснение изображения, цитата или полезная информация. Вы также можете настроить внешний вид текста: выбрать тип шрифта, размер, цвет и т. Д.
В-третьих, вы можете дополнить композицию фотографиями или картинками и даже сделать из них коллаж. При необходимости качество и размер каждого изображения можно регулировать прямо в программе.
Вы также можете сделать календарь украсить клипарт из каталогов программного обеспечения. Все элементы коллекции разделены на несколько тематических групп: цветы, животные, романтика, автомобили и многое другое. Это позволит легко найти подходящие варианты.
Дизайн календарной сетки
Если мы делаем календарь на компьютере и хотим получить действительно хорошую работу, то не стоит забывать и о дизайне календарной сетки. Например, вы можете использовать один из шаблонов из коллекции программного обеспечения. В каталоге есть заготовки на разные вкусы.
Если ни один из предложенных вариантов не работает для вас, перейдите в редактор и настройте все вручную. Вы можете изменить каждый компонент: названия месяцев, рабочих дней и выходных, даты и добавить фон для блоков, чтобы все цифры были четко видны.
Экспорт календаря и результатов
Когда все настройки будут выполнены, сохраните задание как изображение, макет в формате PDF или CMYK для последующей печати.
Вы также можете распечатать календарь на домашнем принтере. Достаточно указать формат и ориентацию листа, отступ и количество копий.
Теперь вы знаете, как создать календарь на своем компьютере в программе «Дизайн календарей», и вы можете быстро приготовить качественные календари для себя и своих близких.
Добро пожаловать всем посетителям!
Если раньше вам приходилось использовать стандартные календари, то с развитием компьютерных технологий вы можете создать свой собственный календарь с вашими праздниками (например, отмечать дни рождения, юбилеи и праздники родственников), своим дизайном, размером и т. Д. &# 128076;
В основном, делайте все, что вам нужно (чтобы ничего не забыть и поздравить всех вовремя!). Согласитесь, было бы удобно заранее узнать, где и какие праздники и планы вас ждут?!
В общем, есть много способов составить ваш календарь, и не все из них подходят для человека, который не разбирается в ПК. В этой статье я дам несколько пошаговых инструкций (в разных программах) по созданию собственного красочного календаря (думаю, каждый, кто захочет, поймет это).
Как запланировать встречу Google Meet с помощью Календаря Google
Календарь Google уже имеет интеграцию с Google Meet, что довольно очевидно с экосистемой продуктов Google. Вам остается начать встречу в Google Meet. Это так же просто, как создать мероприятие и добавить к нему гостей.
В сети
Вы можете начать собрание Google Meet в Календаре, открыв Календарь Google домашнюю страницу в своем веб-браузере и нажмите кнопку «Создать» в верхнем левом углу.
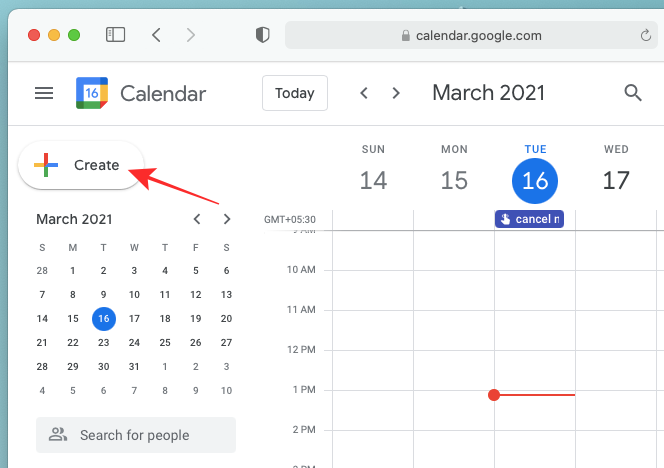
На экране появится всплывающее окно события. Здесь нажмите кнопку «Добавить видеоконференцсвязь Google Meet» в Календаре, чтобы добавить ссылку Google Meet на мероприятие.
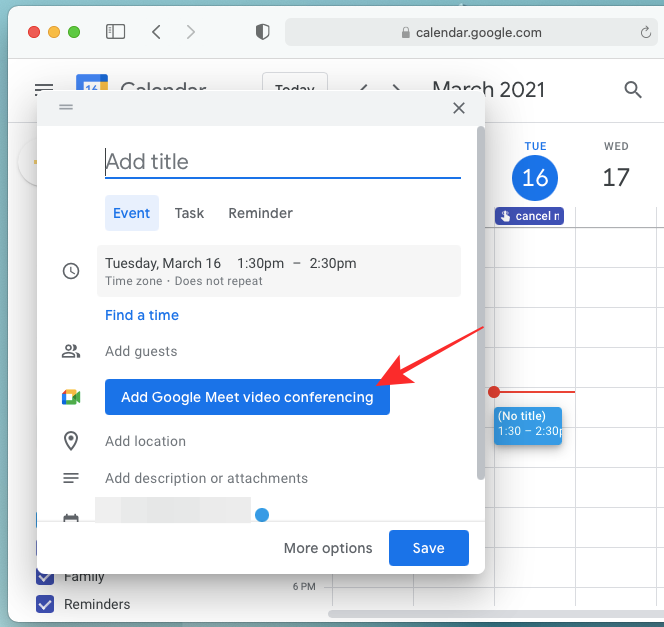
Когда вы нажимаете кнопку «Добавить видеоконференцсвязь Google Meet», во всплывающем окне отображается сообщение «Добавление сведений о конференции», и через несколько секунд вы должны увидеть кнопку «Присоединиться с помощью Google Meet» вместо кнопки ранее кнопку «Добавить видеоконференцсвязь Google Meet».
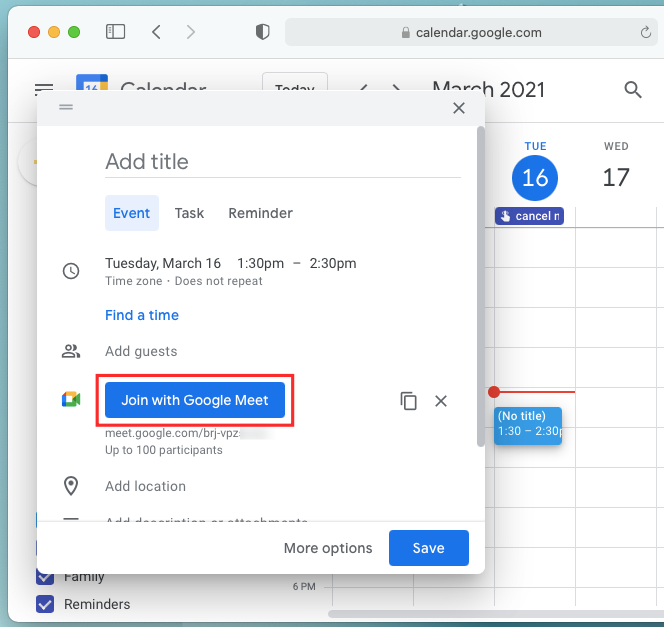
Вы можете скопировать ссылку на собрание прямо из этого всплывающего окна, щелкнув значок копирования во всплывающем окне события. Вы также можете отменить привязку Google Meet к мероприятию, щелкнув значок «X».
После того, как вы создали ссылку Google Meet на мероприятие, вы можете перейти к добавлению названия мероприятия в текстовое поле «Добавить заголовок», выбрать время для предстоящего мероприятия и добавить другие детали, такие как гости, местоположение и описание. . Вы можете нажать кнопку «Дополнительные параметры», чтобы перейти к большему экрану для создания мероприятия, или нажать кнопку «Сохранить», чтобы завершить мероприятие в календаре.
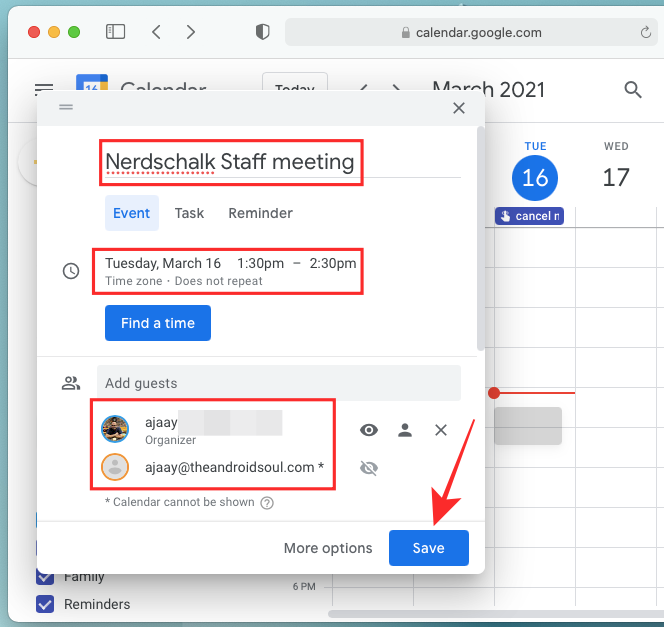
Когда вас спросят, хотите ли вы отправлять приглашения по электронной почте своим гостям, нажмите кнопку «Отправить», чтобы подтвердить процесс.
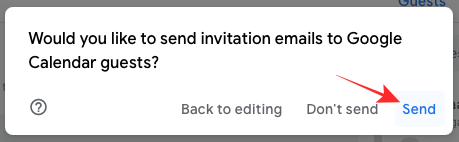
Теперь ваше недавно созданное мероприятие Календаря Google будет сохранено и будет доступно вам на главной странице Календаря.
На Android
Вы также можете запланировать встречи в Google Meet, используя Приложение Google Calendar на вашем Android-устройстве. Отличная особенность интеграции Meet с календарем заключается в том, что вам не нужно устанавливать приложение Google Meet на свое устройство. Для этого откройте приложение Google Calendar на телефоне, нажмите кнопку «+» в правом нижнем углу.

Теперь выберите опцию «Событие» во всплывающем окне.
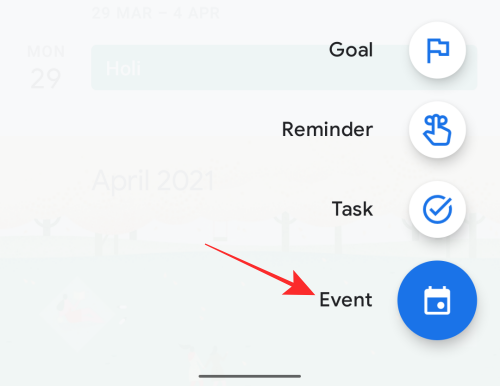
Когда появится всплывающее окно события, нажмите на опцию «Добавить видеоконференцсвязь», расположенную между разделами «Добавить людей» и «Добавить место» внутри окна события.
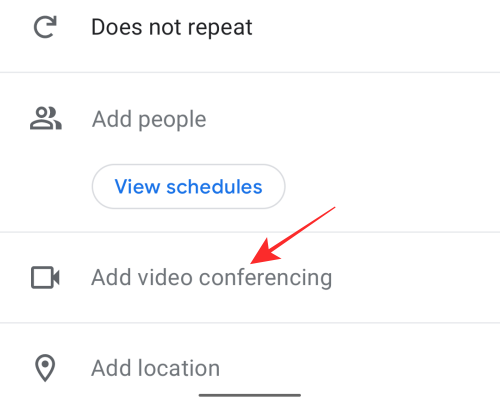
После того, как вы нажмете на эту опцию, вы сможете увидеть раздел Google Meet, добавленный в окно события. В разделе должно быть сообщение «Добавлены детали видеоконференцсвязи».

Если вы не хотите добавлять Google Meet в мероприятие Календаря, вы можете отменить его, нажав значок «X» в разделе Google Meet.
После того, как вы создали ссылку Google Meet на мероприятие, добавьте другие сведения о встрече, такие как название мероприятия, людей, которых вы хотите пригласить, местоположение, описание, вложение и многое другое. После того, как вы добавили всю необходимую информацию, нажмите кнопку «Сохранить» в правом верхнем углу, чтобы завершить создание события.
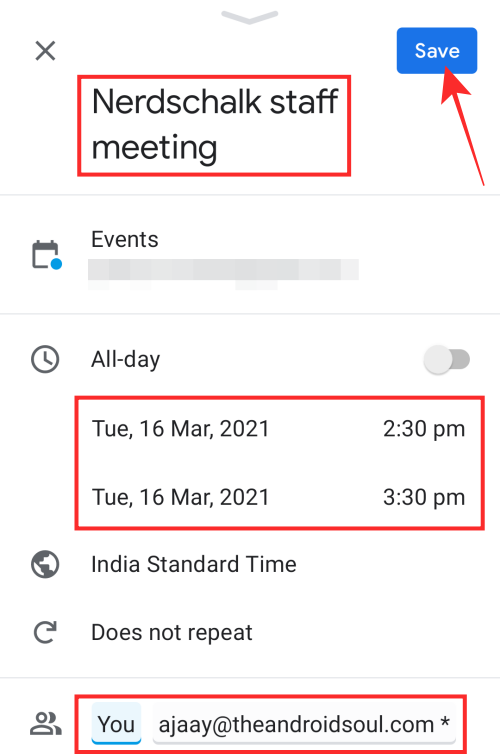
Приложение «Календарь» спросит, хотите ли вы отправлять приглашения своим гостям по электронной почте. Нажмите кнопку «Отправить», чтобы подтвердить его, и завершите создание мероприятия со ссылкой Google Meet.
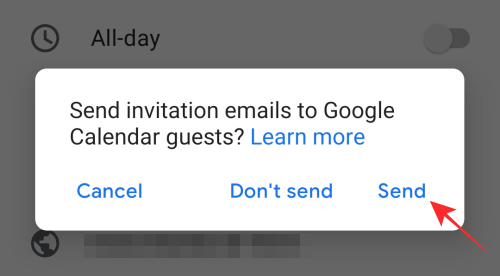
Теперь событие будет отображаться на главном экране приложения Google Calendar.

На iOS
Перед тем как начать или запланировать Google Meet, вам необходимо установить Приложение Google Calendar на вашем iPhone или iPad. После установки приложения нажмите кнопку «+» в правом нижнем углу.
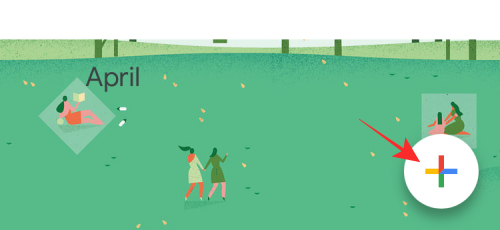
Теперь выберите опцию «Событие» во всплывающем окне.

Когда появится всплывающее окно события, нажмите на опцию «Добавить видеоконференцсвязь».
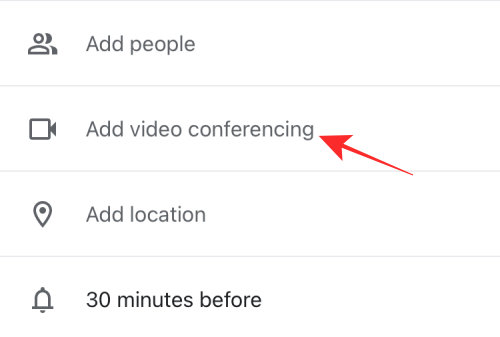
В окно мероприятия добавлен раздел Google Meet с надписью «Добавлены сведения о видеоконференцсвязи».

После создания ссылки Google Meet вы можете приступить к добавлению других сведений о мероприятии, таких как название, люди, которых вы хотите пригласить, местоположение, описание и многое другое. Когда это будет сделано, нажмите кнопку «Сохранить» в правом верхнем углу, чтобы завершить создание события.
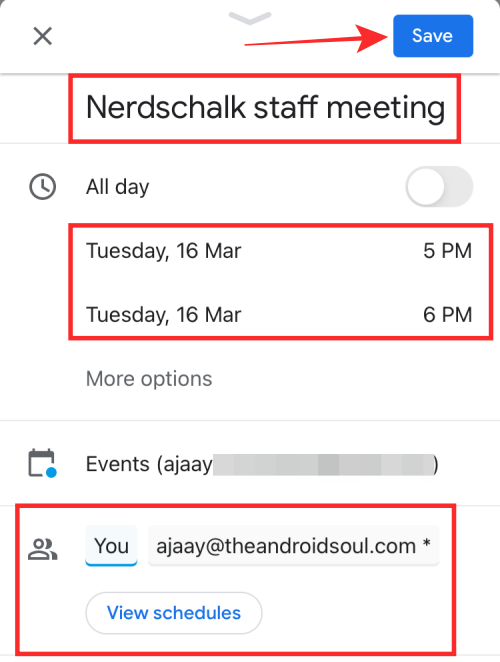
Теперь ваше новое мероприятие Календаря Google будет создано и появится на главном экране приложения.































