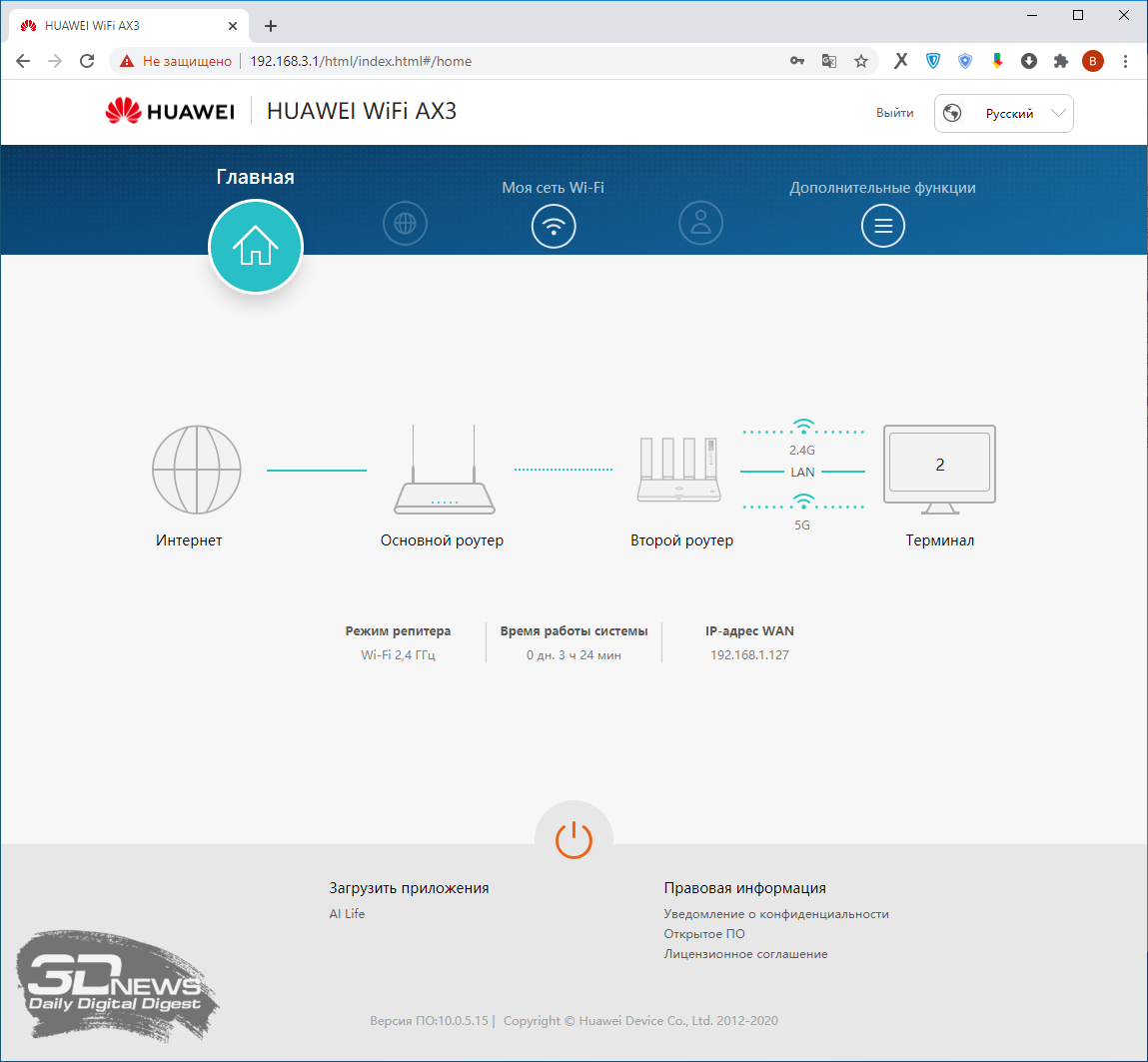Настройка подключения к интернету
Если авторизация пройдёт успешно, то на экране откроется главная страница веб-интерфейса Huawei HG 8245. Сверху страницы расположено меню, с помощью которого вам необходимо перейти в раздел «WAN». Напротив первой строки «Включить WAN» («Enable WAN») поставьте галочку.
- Затем выберите пункт «Маршрутизация» («Rout») в графе «Режим» («Mode»).
- В параметре «Service List» выберите значение «Internet».
- Далее выберите протокол получения IP-адреса – PPPoE.
- Как правило, при заключени договора, абоненту дают памятку, в которой записаны имя пользователя и код доступа от сетевого подключения PPP. Эти данные необходимо ввести в строки «UserName» и » Pasword». Если, по какой-то причине, у вас нет этих данных, обратитесь за помощью в техподдержку.
- Если ваше подключение осуществлялось через Ethernet, а не по оптической линии, то нужно отметить LAN-порт, к которому вы подключили кабель Ростелекома.
- Нажмите кнопку » Применить» («Apply»).
Причина смены настроек Wi-Fi
Стандартно в новых роутерах поддерживается частота Wi-Fi-соединения 2.4 ГГц. В нашей стране она поддерживает не менее 13 каналов, которые можно самостоятельно выбирать для работы. После запуска устройства активируется автоматическая настройка параметров, как наиболее оптимальный вариант.
Скорость беспроводной связи снижается или вообще не работает интернетпри одновременном подсоединении большого количества абонентов. Чем больше пользователей, тем хуже соединение. Однако после смены параметров, пропускная способность точки доступа увеличится, а скорость интернета повысится. Это основная причина, по которой стоит поменять стандартные параметры сети.
Настройка роутера huawei hg8245 ростелеком
Чтобы настроить wifi роутер huawei hg8245 под ростелеком сперва необходимо подключить его к компьютеру с помощью сетевого кабеля (поставляемого в комплекте с устройством).
Затем на данном ПК нужно зайти в настройки сетевой карты и установить там статический IP адрес 192.168.100.2, а маску подсети оставить 255.255.255.0
huawei hg8245: логин и пароль
Чтобы зайти в роутер huawei hg8245 ростелеком необходимо запустить на ПК любой интернет-браузер, ввести в адресной строке 192.168.100.1 и нажать клавишу «Enter» (или «Переход»).
Вам откроется окно аутентификации, где hg8245 попросит ввести логин и пароль.
По умолчанию для huawei роутера мгтс hg8245 логин и пароль: «root» и «admin»,
однако на многих версиях прошивки ростелеком устанавливает логин (accaunt): telecomadmin и пароль: admintelecom.
Введите нужные параметры аутентификации и кликните кнопку «Login»
Как настроить wifi роутер huawei hg8245?
После авторизации вы попадете на страницу статуса ont hg8245.
Далее необходимо проверить, что роутер хуавей hg8245 использует все LAN порты.
Для этого перейдите во вкладку LAN, далее Lan Port Work Mode, и проверьте, чтобы все четыре порта были отмечены зеленым маркером.
Если это не так – установите недостающие галочки и кликните кнопку Apply для сохранения настроек.
НА следующем шаге необходимо создать новое подключение. Для этого зайдите во вкладку меню WAN и кликните кнопку New.
В окне настроек нового подключения установите следующие параметры:
— отметьте маркером «Enable WAN»;
— в строке WAN Mode выберите из списка Route WAN;
— в строке Service type установите Internet;
— отметьте маркером Enable Vlan;
— в строке VlAN ID укажите идентификатор VLAN. (VLAN ID должен быть таким же, как VLAN ID на OLT). Он варьируется от 1 до 4094. Данный параметр должен быть указан в вашем договоре с провайдером (в противном случае его можно уточнить в службе технической поддержки поставщика интернета);
— в строке Encapsulation mode выберите предоставленный вам тип подключения к интернету (данный параметр также указан в договоре с провайдером);
— в строке IP acquisition Mode предоставленный способ получения IP адреса:
— DHCP – динамический адрес;
— Static – статический (постоянный) IP адрес. При выборе данного режима вам также потребуется ввести выделенный вам IP-адрес адрес, маску подсети, IP-адреса активного и резервного сервера DNS и шлюз по умолчанию (из договора с провайдером).
— В режиме PPPoE необходимо ввести имя пользователя и пароль (из договора с провайдером).
— отметьте маркером Enable NAT и нажмите кнопку Apply для сохранения созданного вами подключения.
После сохранения настроек появится страница конфигурации с новым интернет-подключением.
Роутер hg8245: режим моста
Для настройки маршрутизатора hg8245в режиме моста при создании нового подключения в графе Mode следует выбрать режим bridge, а в строке Bridge type – IP Bridget.
Краткий обзор
В настройке модем Хуавей практически не нуждается. Распространяется он в большинстве случаев через торговые точки крупных провайдеров, предоставляющих беспроводной доступ до интернета. Конфигурированием можно считать только ввод информации с договора для распознания пользователя в системе и защиту беспроводной сети.
Вот простое руководство:
- Правильно расположите модем-маршрутизатор. От места и способа его расположения зависит область покрытия Wi-Fi сигналом.
- Для настройки маршрутизатора Huawei HG532E, подключите его к компьютеру посредством патч-корда и к сетевому кабелю.
- Запустите интернет-обозреватель и перейдите на страницу 192.168.1.1 – IP-адрес устройства.
- В окне авторизации введите «admin» для входа в админпанель.
Как настроить Huawei HG532E
Для входа в настройки ADSL роутер Хуавей HG532E используйте IP-адрес . Логин для доступа — admin
, заводской пароль — admin
. На белорусской прошивке под ByFly используйте логин superadmin
и пароль @HuaweiHgw
.
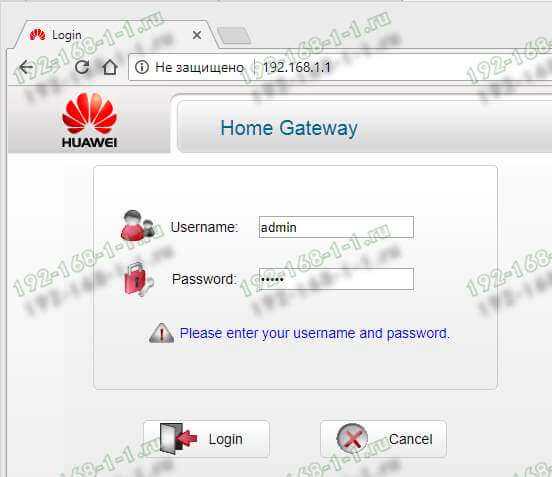
Если Вы настраиваете модем первый раз после распаковки или сброса настроек кнопкой Ресет, конфигуратор потребует придумать и ввести новый пароль для входа:
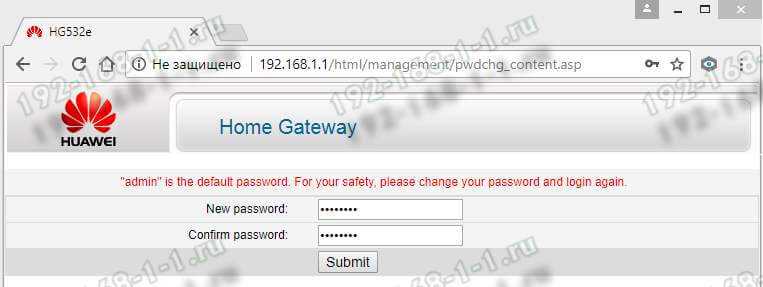
Пароль делайте не короче 6-8 символов и как можно сложнее. В последнее время участились случаи взлома абонентских модемов и роутеров через заводской пароль, который пользователь поленился менять!
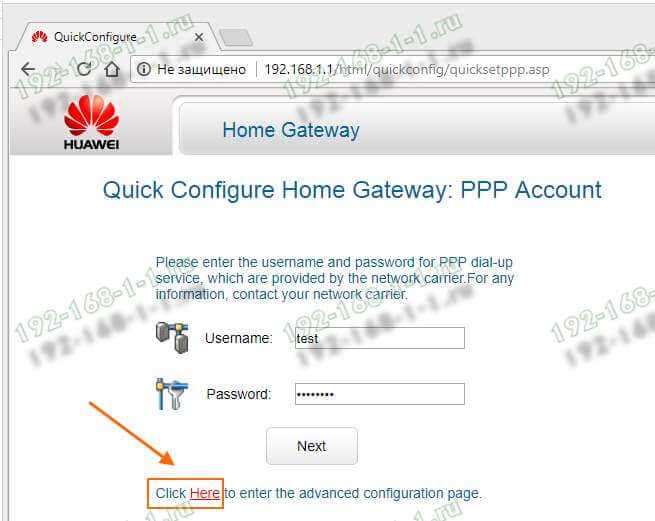
Настройка подключения к Интернету от Ростелеком, УкрТелеком, ByFly
Как правило, большинство абонентских роутеров хуавей HG532E идут прошитые под конкретного оператора и имеют предустановки в соответствии с требованиями этого оператора. Я для примера буду рассматривать модем с прошивкой под Ростелеком. Но для МТС, УркТелеком или ByFly всё выполняется примерно так же. Главное — перед этим в техподдержке уточните какие использовать параметры VPI/VCI
, а так же тип подключения
— PPPoE, Динамический или Статический IP.
В меню веб-интерфейса модема Huawei HG532E откройте раздел Basic >> WAN
:
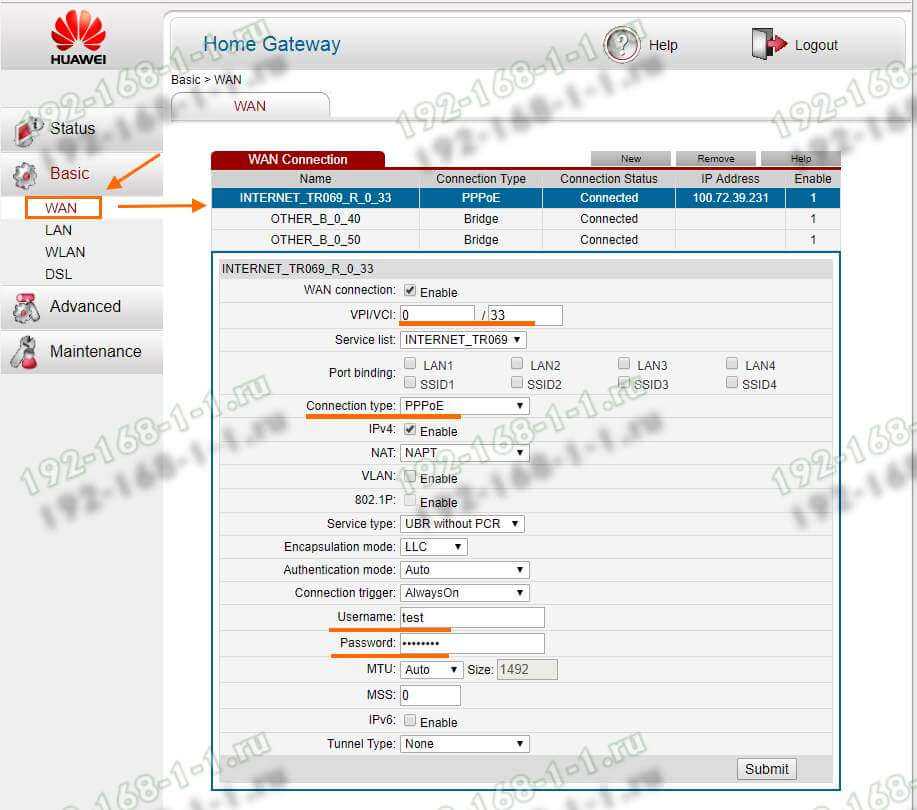
Тут находим соединение, подписанное как Internet, ну или берём первое по порядку. Проверяем чтобы оно было активно — стояла галка «WAN Connection» — «Enable».
Ниже прописываем значения VPI и VCI, которые узнали предварительно.
Параметр «Connection Type» отвечает за используемый тип подключения. На скриншоте выше представлена типовая настройка HG532E под Ростелеком. Остаётся ввести логин и пароль на подключение в поля «Username» и «Password».
После этого надо нажать на кнопку «Submit».
Вот так выглядит пример настройки Динамического IP на роутере Хуавей HG532E:
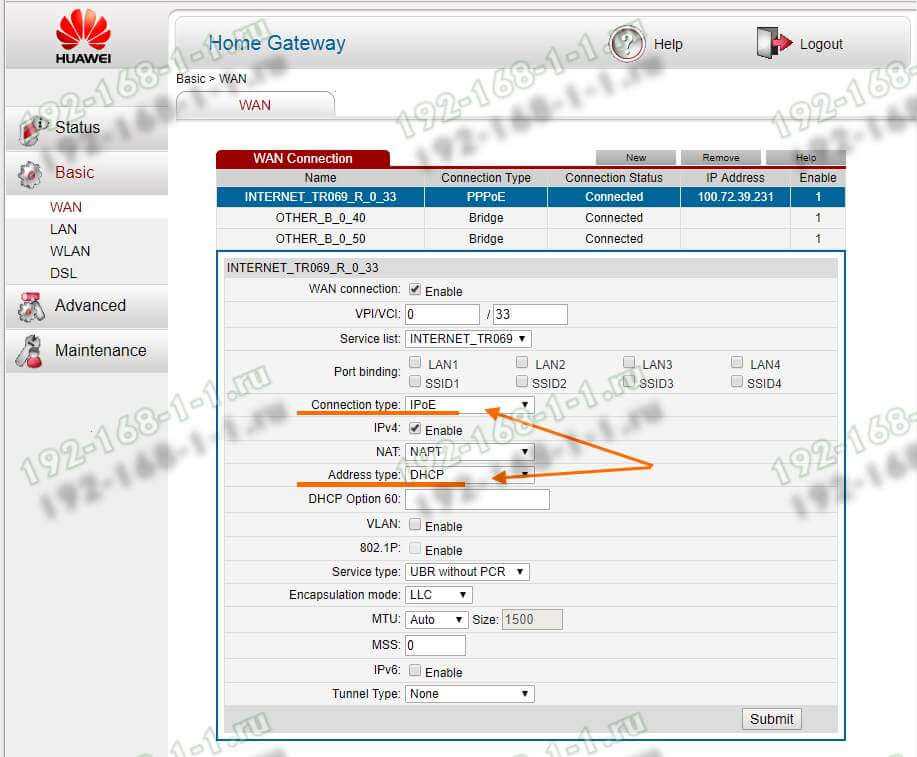
В списке «Connetion Type» выберите вариант «IPoE», а в списке «Address Type».
Если Ваш Интернет провайдер использует статическую адресацию — то в списке «Address Type » надо выбрать вариант «Static»:
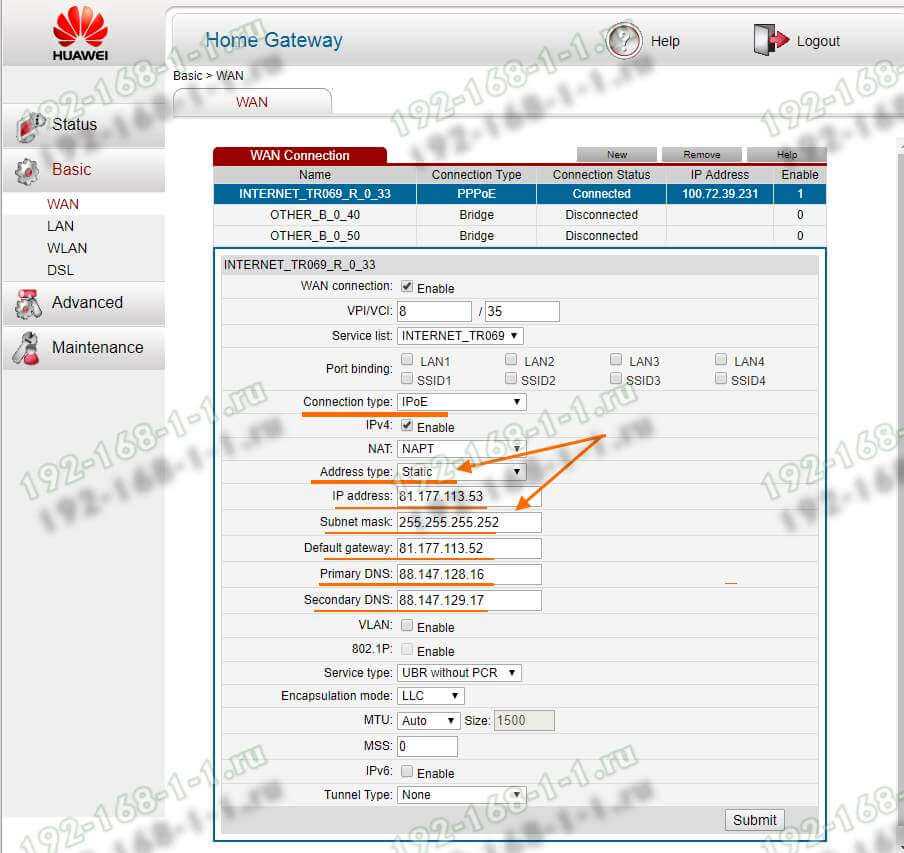
Ниже надо прописать выданный провайдером статический адрес, маску, шлюз и адреса DNS-серверов. Для применения настроек нажмите кнопку «Submit».
Настройка WiFi на Huawei HG532E
Чтобы настроить беспроводную сеть Вай-Фай на ADSL-модеме Хуавей HG532E, откройте в меню конфигуратора пункт Basic >> WLAN
:
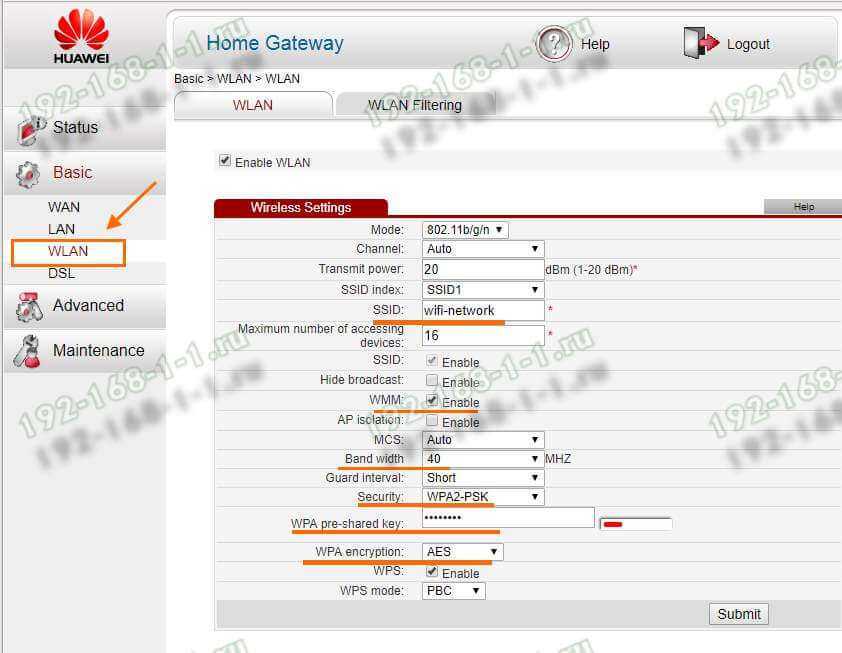
В зависимости от прошивки, у роутера могут быть от одной до четырёх беспроводных сетей. В последнем случае первая будет основной, три оставшиеся — гостевые. Чтобы настроить WiFi на HG532E — выберите в списке «SSID Index» первую по порядку сеть с индексом 1. Ниже, в поле «SSID» придумайте и пропишите название беспроводной сети. Например — WiFi-Network
. С этим названием сеть будет отображаться в поиске на клиентских устройствах.
Поставьте галку WMM, если она не установлена.
В поле «Band Width» поставьте значение ширины канала в 40 МГц. В поле Security надо выбрать тип безопасности WPA2-PSK
с шифрованием AES
.
В строчке WPA pre-shared key
надо ввести пароль на Вай-Фай, чтобы никто посторонний не смог подключиться. Пароль лучше всего делайте не короче 10-12 символов, состоящий из латинских букв разного регистра и цифр. Чтобы сохранить настройки нажмите кнопку «Submit».
Не так давно Белтелеком стал устанавливать своим пользователям модемы Huawei hg532e. Судя по многочисленным отзывам, эти модемы работают гораздо шустрее и существенно лучше держат связь, нежели более ранняя версия модема Промсвязь 200а.
Антенна Wi-Fi расположена внутри устройства, а белый и аккуратный дизайн радует глаз. Перейдем к самому главному, давайте настроим в режим роутер Huawei hg532e, а за одно настроим беспроводной Интернет.
Запускаем Internet Explorer в строке адреса вписываем 192.168.1.1

Открывается окошко, пишем логин и пароль admin — admin
после жмем Login

В этом окне жмем на вкладку Basic
после WAN и кликаем на INTERNET_B_ATM_0_33
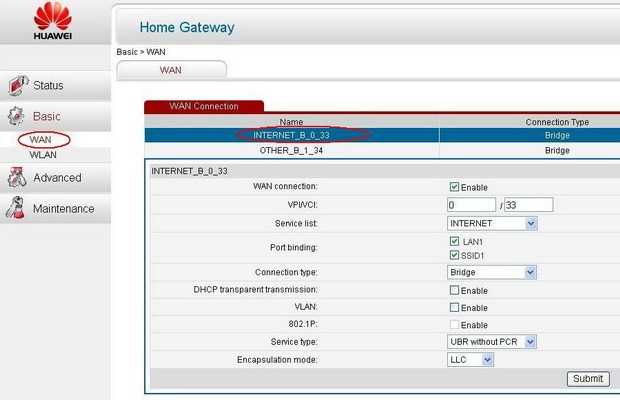
Открывшемся окне переходим на вкладку Connection type
и жмем PPPoE
.
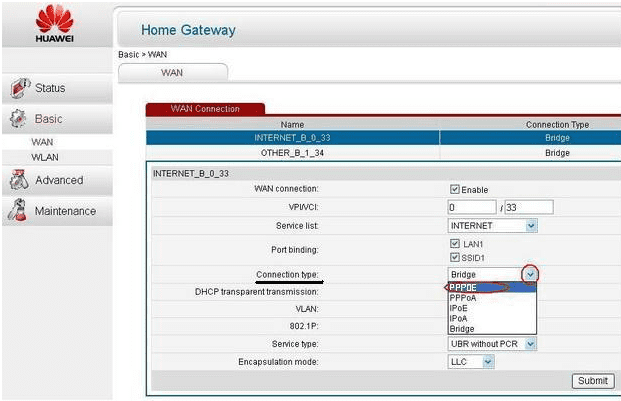
На этой странице в графах Username и Password
пишем из договора свой логин(имя) и пароль, который получили от «Белтелеком». Сохраняем все настройки, нажимая Submit
.

Готово, Интернет будет работать постоянно, без запуска ярлыка с рабочего стола. Если модем не подключается, то проверяем еще раз введенные данные из договора.
Теперь настроим Wi-Fi
.
Заходим во вкладку WLAN
и прописываем в строке SSID
название вай фай сети. Включаем SSID — Enable
. В строчке WPA pre-shared key
добавляем свой пароль для подключения к модему (от 8 символов). Не забываем сохранить настройки. Выходим через Submit
.
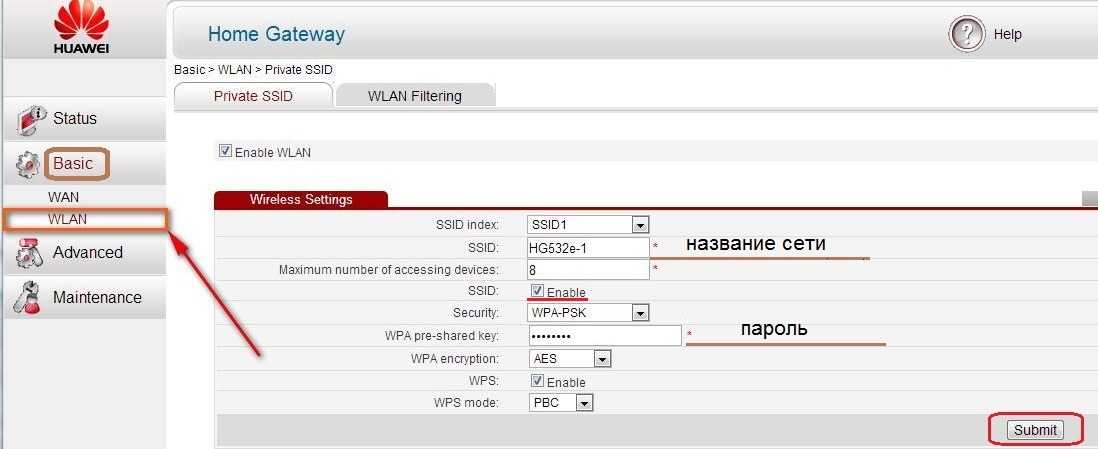
Вот и все, наш модем Huawei HG532e и WiFi полностью настроены, приятного серфинга по сети Интернет.
Wi-Fi роутеры Huawei
Каждый бюджетный Wi-Fi роутер компании Huawei наделяется достаточным функционалом. С характеристиками и некоторыми конкретными моделями познакомимся ниже.
Все маршрутизаторы для дома могут иметь разные характеристики. Отличия заключаются в стандартах Wi-Fi соединения:
- 802.11a – работает в диапазоне 5 ГГц. Максимальная скорость 54 Мбит/c (в настоящее время стандарт практически не востребован).
- 802.11b – диапазон 2.4 ГГц. Скорость до 11 Мбит/с.
- 802.11g – диапазон 2.4 ГГц. Скорость выше и достигает 54 Мбит/с.
- 802.11n – распространенный сегодня стандарт. Скорость от 150 Мбит/c в диапазоне 2.4 ГГц. Доходит до 600 Мбит/сек в диапазоне 5 ГГц.
- 802.11ac – новый стандарт, работающий в диапазоне 5 ГГц. Скорость может доходить до 6,77 Гбит/с (должно быть 8 антенн и активирован режим MU-MIMO).
Видео-обзор модели E8372 смотрите здесь:
Расскажу кратко про ряд моделей:
- Huawei E5330. Отличный 3G роутер Huawei, который работает в диапазоне 2,4 ГГц. Поддержка стандартов b, g, n в нем соответствует сегодняшним нормам. Максимальная поддерживаемая скорость составляет 21,6 Мбит/с. Особенность модели наличие встроенного аккумулятора для автономной работы. Цена мобильного роутера – около 2500 рублей.
- Huawei E8372. Модем обеспечит беспроводным интернетом 1 или несколько гаджетов (до 15 устройств). Он поддерживает все современные стандарты и работает в сетях 3G и 4G. Есть возможность подсоединить внешнюю антенну. Цена – около 2500 рублей.
- Huawei B315S. Стандартизированный Wi-Fi роутер/маршрутизатор именно такой, каким его принято понимать. Он имеет две антенны для увеличения дальности сигнала. Данный 4G роутер Wi-Fi поддерживает современные стандарты b, g, n. Оснащен портом WAN для подключения кабеля с интернетом. Порты LAN в количестве четырех штук обеспечат доступ к интернету через кабели Ethernet. Безусловно, «по воздуху» раздача Wi-Fi также возможна. Устройство поддерживает максимальную скорость в 150 Мбит/с. Стоит такой роутер почти 6000 рублей.
- Huawei Car Fi. Это необычная модель. Она разработана, чтобы обеспечить беспроводной сетью несколько устройств в автомобиле. Подключается к разъему прикуривателя и занимает минимум места. Миниатюрный мобильный Вай-Фай роутер Хуавей Car Fi поддерживает стандарты b, g, n. Он работает в сетях 3G и 4G (LTE) и обеспечивает скорость до 150 Мбит/с. Цена на модель достигает 6 тысяч рублей.
- Huawei Mobile WiFi E5770 — сверхтехнологичная модель, которая заслуживает внимания. Этот портативный роутер/маршрутизатор Хуавей обладает следующим функционалом: работает во всех сетях, включая 3G и сверхскоростную LTE, может одновременно раздавать Wi-Fi на 10 устройств, а также работать в качестве репитера (ловить Wi-Fi от других роутеров и перенаправлять его дальше, усиливая сигнал). Способен работать от встроенной батарейки с функцией PowerBank и может заряжать смартфоны. Сюда можно установить сим-карту и карту MicroSD. При этом, несмотря на размеры, производитель оснастил ее разъемом Ethernet для раздачи интернета на ПК с помощью кабеля. Устройство может обеспечивать скорость до 150 Мбит/с. Такая модель стоит более 10 тысяч.
- Huawei B525S-23A. Модель обладает такими характеристиками: поддерживает стандарты b, g, n и самый технологичный стандарт ac. Роутер работает в двух диапазонах: 2,4 ГГц и 5 ГГц. Поддержка связи LTE обеспечит скорость в 150 Мбит/с. А при использовании LAN скорость может доходить до 1000 Мбит/с. В качестве интерфейсов пользователю доступно 2 входа USB и 4 входа LAN для раздачи интернета на ПК через кабель Ethernet. Цена – около 8000 рублей.
Каждый описанный Huawei router идеально справляется с раздачей Wi-Fi. В списке представлены устройства, которые отличаются по назначению. Индивидуальное исполнение каждого изделия позволит пользователям выбрать ту модель, которая идеально подойдет всем требованиям.
Huawei hg8245h полная настройка и настройка портов
Отмечаем порты которые будут задействованы в режиме роутера, иными словами которые будем использовать для подключения к интернет. Неотмеченные порты будут работать в режиме моста (bridge), т.е. логически соединены с определенным vlan провайдера.
Настройка подключения к интернет
Перейдем на вкладку WAN > WAN Configuration.
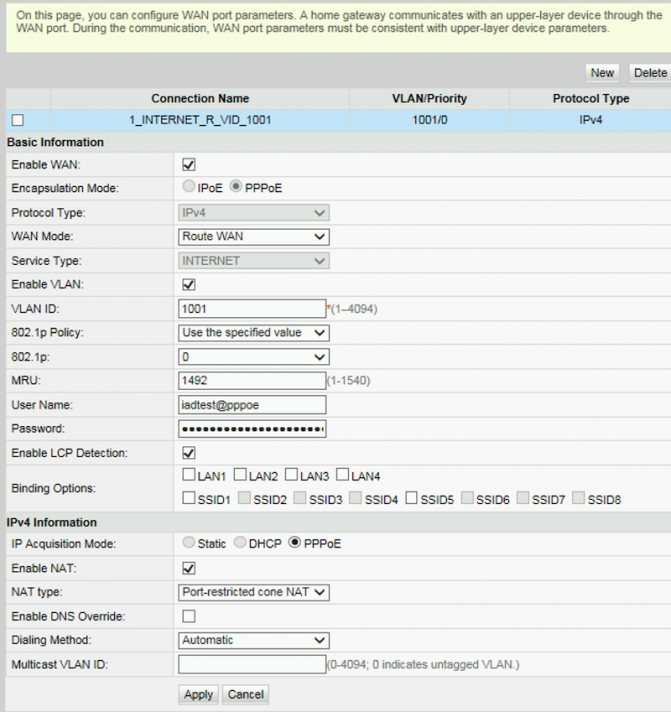
Маршрутизатор поддерживает 3 варианта подключения – DHCP, Static и PPPoE.
WAN mode для интернета ставим Route
Service type устанавливаем INTERNET.
Помимо него есть еще TR-069 (автоматическая настройка терминала со стороны провайдера), VoIP(телефония), IPTV (телевидение).
Ставим галочку Enable vlan и прописываем VLAN ID – идентификатор услуги провайдера (число от 1 до 4096).
802.1p – характеристики качества обслуживания трафика. Для интернет-соединения ставим 0, что означает низкоприоритетный трафик, не чувствительный к задержкам.
MRU – Maximum Receive Unit – максимальный размер данных передаваемый в пакете протокола PPP. Для PPPoE соединения следует установить значение 1492, т.к. из максимального размера кадра Ethernet1500байт вычитается заголовок PPPoE (6 байт) и идентификатор протокола (2 байта). В случае выставления большего значения эта функция (PPPoE max payload) должна поддерживаться оборудованием провайдера. При несовместимости данные не смогут передаваться.
Username – логин pppoe-соединения
Password – пароль pppoe-соединения
Enable LCP Detection – функция обнаружения служебных пакетов PPPoE соединения. По прошествии тайм-аута LCP запроса функция продолжает мониторить служебные пакеты LCP и восстанавливает соединение при получении ответа. При выключении функции по прошествии тайм-аута LCP запроса соединение разрывается. Зависит от провайдера.
Пользовательский интерфейс:
Разъем подключения к источнику сигнала — Ethernet RJ-45;
Скорость передачи данных — 10/100 Mbps;
USB порт — стандарт 2.0 (предназначен для сервиса и обновления ПО устройства);
Гнездо подключения адаптера;
Цифровые выходы:
- HDMI 1.4а – цифровой видео и аудиовыход (поддержка стандарта 1080р60);
- S/PDIF — оптический цифровой аудиовыход.
Аналоговые выходы:
CVBS – аналоговый выход для подключения к телевизорам (jack 3.5mm). Поддерживаемые стандарты: PAL, SECAM, NTSC.
Дополнительная информация:
Тип питания — адаптер 110/240V-12V 1.2A;
Габаритные размеры SML 482 Base — 100×100х32мм;
Вес устройства (без учета блока питания) — 140 гр.
Технические характеристики Huawei HG8245
Стоит сразу же отметить преимущества данной модели:
- наличие дистанционного мониторинга интернет-соединения (количество подключенных устройств, скорость скачивания, статистика трафика);
- автоматическая диагностика неполадок и быстрая настройка позволят решить любые проблемы без длительного поиска ответа в интернете;
- поддержка виртуального сервера и статистического IP-адреса;
- возможность подключения сетевого коммутатора и IPTV-соединения;
- доступность использования VPN-соединения, шифрованных каналов.
Описание разъемов оптического сетевого терминала ONT HG8245
Задняя панель:
- LAN 1-4 — позволяет подключиться к ПК, используя сетевой кабель;
- TEL 1-2 — разъем для подключения телефонного кабеля;
- OFF/ON — классическая кнопка питания;
- POWER — для провода питания.
Боковая сторона:
- USB-порт дает возможность обновлять прошивку роутера, используя флеш-накопитель;
- RESET — сброс настроек роутера до заводских;
- WLAN — включить/выключить беспроводную сеть;
- WPS — отвечает за быстрое подключение адаптера к мобильным устройствам и передачу сигнала.
Верхняя сторона:
- POWER — показывает, включен ли Wi-Fi.
- LAN 1-4 — наличие соединения с другими устройствами, которые подключены через LAN-кабель (поставляется в комплекте с устройством). Если огонек не мигает, то следует перезапустить Wi-Fi и проверить правильность подключения кабелей ко всем девайсам.
- WLAN — свидетельствует о правильной работе интернета. Быстрое мигание лампочки отвечает за скорость и стабильность сигнала, в то время как его отсутствие или горение без остановок говорит о проблемах с подключением со стороны пользователя или провайдера.
- USB — отвечает за подключение различных USB-накопителей к устройству.
- TEL 1-2 — отвечает за активность телефонных портов.
- LOS — красный цвет характеризует слабый сигнал, в то время как зеленый — стабильный и быстрый.
Базовое количество кнопок и разъемов удобно для пользователя и облегчит подключение сети Ростелеком к Huawei. Нехватку дополнительного порта для компьютера или ноутбука можно решить покупкой сетевого коммутатора.
Настраиваем роутер в качестве усилителя
Некоторые пользователи работают с роутером Хуавей как с усилителем сигналов. Это дает возможность усиливать сигналы от базового роутера и распространять их на большую площадь.
Настроить устройство в режиме моста можно следующим образом:
- Заходим в категорию WAN.
- Выбираем подключение 1_INTERNET_R_VID_10.
- В следующем пункте выставляем «Bridge».
- Сохраняем настройки.
Далее соединяем кабелем устройство Хуавей с основным роутером. Используем разъемы LAN1 на обоих приборах. На главном маршрутизаторе создаем подключение PPPoE. Клиенту нужно позвонить в службу поддержки Ростелеком. Технический специалист переведет роутер в режим моста. Самостоятельно задать такой параметр не получится.
Базовая настройка роутера HG532E:
Как я уже говорил Выше, текущая версия прошивки не залочена под Ростелеком, соответственно настроить устройство можно под любого провайдера, предоставляющего доступ в Интернет по технологии ADSL. Единственное, что говорит о том, что этот модем относится к этому оператору связи — это мастер первоначальной настройки и 3 созданных подключения. Поэтому, если Вам надо настроить Huawei HG532E для Ростелеком и получали его Вы в своём филиале, то этот процесс никаких затруднений не составит. Заходим в веб-интерфейс роутера, используя его IP-адрес 192.168.1.1 (URL веб-интерфейса http://192.168.1.1). Первое, что Вы увидите — это запрос авторизации:
По умолчанию, логин для доступа: admin, и пароль — admin. Следующим этапом нужно будет сменить этот пароль на свой, чтобы никто иной не смог зайти в веб-интерфейс.
Вводим его и кликаем на кнопку «Submit».
Следующим шагом будет ввод данных для авторизации у провайдера, т.е. логин и пароль на доступ в сеть Интернет:
Эти данные Вам должны были дать при заключении договора. Переходим на следующий шаг:
Это настройка беспроводной сети WiFi. В поле «WLAN SSID» будет указано её имя, которое, впрочем, можно поменять на своё. А в поле «Key» надо ввести пароль на Вай-Фай. Кликаем на «Next» и попадаем на статусную страницу модема:
Это означает, что устройство настроено и можно подключать телефонную линию
Обратите внимание, что по-умолчанию, на модеме настроены 3 услуги — Интернет, телевидение IPTV и IP-телефония. Соответственно под каждую услугу отведен отдельный LAN-порт: Интернет — порты 3 и 4 IPTV — порт 2 IP-телефония — порт 1
Как зайти на 192.168.8.1
Инструкция, как зайти в настройки роутера Huawei, включает этапы от физического соединения двух гаджетов до изменения стандартных условий в 192.168.8.1 admin: пароль, вход, Wi-Fi, имя сети.
Шаг 1. Подключение к стационарному компьютеру, ноутбуку или телефону
В Huawei-модеме 4G-настройка зависит от выбранной в качестве «базы» техники: ПК, ноут или смартфон, для каждого из них предусмотрена собственная схема.
Для компьютера или ноутбука требуется:
- подключить LAN-провод в разъем входа в модем «Хуавей»;
- соединить компьютер или ноутбук LAN-кабелем с маршрутизатором;
- либо вставить модем напрямую в USB-порт.
Подключение через телефон, планшет осуществляется через Wi-Fi, для этого необходимо:
- Убедиться, что включен мобильный вайфай в меню «Настройки» либо, открыв шторку, кликнуть на соответствующем значке.
- В перечне сетей найти нужную, войти.
- В большинстве моделей пароль не потребуется, но если устройство его запросит, информация указана на обороте модема.
- После входа в сеть Huawei доступ к роутеру через admin. Панель откроется.
Шаг 2. Подключение к личному кабинету по адресу 192.168.8.1
Открыть браузер: Safari, Internet Explore, Opera или любой другой.
Ошибка при входе в веб-интерфейс
Частая ошибка, которая возникает при входе по этому адресу в написании символов. Могут быть напечатаны буквы вместо цифр, стоять лишний пробел или ошибочная цифра. Ввести admin как логин и пароль.
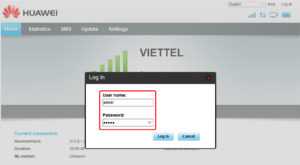
Шаг 3. Авторизация в личном кабинете роутера
Вид страницы личного кабинета зависит от типа, модели или мобильного оператора. Однако большинство маршрутизаторов имеют единую оболочку, в том числе с помощью mobile WiFi вход в систему осуществляется, как на ПК.
Модем WiFi имеет дополнительную защитную функцию с обязательным вводом логина и пароля при попытке входа в любой пункт.

Шаг 4. Изменение настроек
После того как вход в роутер «Хуавей» произведен, настраивается более детально тип соединения в зависимости от состояния IP-адреса, динамического или статического.
Для WAN порядок действий следующий:
- Ставить галочку «WAN connection».
- Прописать значения VPI/VCI, которые присвоены услуге в регионе у провайдера. Как правило, для Интернета VPI равен 0, для кабельного телевидения — 2. Информация указана в договоре либо на официальном сайте, форуме.
- Тип соединения указать «PPPoE».
- Ввести логин и пароль.
- По кнопке Submit сохранить профиль.
Динамический IP на некоторых типах модемов настраивается так же и разнится всего в трех переменных:
- В строке типа соединения (Connection type) выбрать IPoE.
- Выбрать из списка «DHCP» в строке Address Type.
- Активировать NAT, если предоставлен выбор, то прописать NAPT.
Следующий этап — настройка WiFi-сети происходит через вкладку WLAN:
Выбрать первую по порядку Сеть с индексом «1». Она будет основной сетью
Дополнительная информация! У роутера доступно несколько WiFi-профилей. Количество зависит от прошивки, а последние по списку сети будут считаться гостевыми.
- Поле SSID заполнить названием новой сети. Имя отображается затем на всех устройствах.
- Поставить галку «WMM».
- Значение «40МГц» ставится в строке Width (частота канала).
- Тип безопасности выбрать WPA2-PSK c шифрованием AES.
- Обязательно условие – ввод пароля на доступ к сети в строку «WPA pre-shared key» для предотвращения посторонних доступов.
Обновление прошивки
Если в работе роутера замечены перебои, то, вполне возможно, следует обновить его прошивку. Это делается так:
Качаем на компьютер архив с нужной версией прошивки
Для этого очень важно знать точное наименование модели роутера, оказавшейся у вас в руках. Найти нужную прошивку совсем несложно в интернете.
Входим по привычному адресу http://192.168.100.1 в браузере в меню настроек.
Заходим в системные настройки и соглашаемся на обновление, указав путь, где сохранена новая прошивка.
Когда процесс завершится, настройки автоматически будут сброшены до заводских, и придётся заново выставлять конфигурации маршрутизатора.
- https://itmaster.guru/nastrojka-interneta/routery-i-modemy/huawei-4g-modem.html
- https://vpautinu.com/nastrojki-routerov/3g-4g-modemy/kak-ustanovit-i-nastroit-modem-huawei-e8372
- https://huaweigid.ru/blog/drugoe/nastrojka-routera.html
</h3></h2></ul></ul></ul></h2></ol></h2>
Пошаговая инструкция
После того, как матрица будет куплена или демонтирована с донорского устройства, можно переходить к ремонту ноутбука. Вся процедура включает в себя несколько простых шагов:
Удаление поломанной матрицы. О том, как это делается, говорилось в предыдущем пункте
Стоит отметить, что во время демонтажа важно запомнить расположение всех креплений и проводов
- Установка исправной детали. Новую матрицу следует аккуратно установить на место старой и закрепить ее с помощью шурупов.
- Теперь осталось закрутить корпус экрана и проверить исправность устройства.
Многие ошибочно полагают, что сломанный экран ноутбука уже нельзя отремонтировать, однако на самом деле это не так. Заменить матрицу устройства можно самостоятельно, купив соответствующую деталь в интернете. Вся процедура ремонта состоит из нескольких простых шагов, поэтому с ним сможет справиться даже неопытный пользователь.
Как настроить Huawei HG532E
Для входа в настройки ADSL роутер Хуавей HG532E используйте IP-адрес 192.168.1.1. Логин для доступа – admin, заводской пароль – admin. На белорусской прошивке под ByFly используйте логин superadmin и пароль @HuaweiHgw.
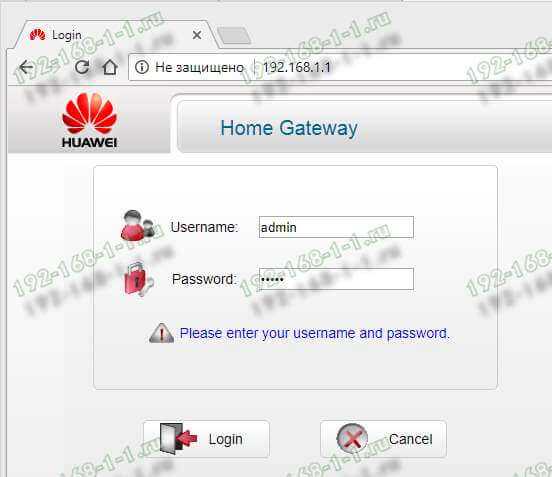
Если Вы настраиваете модем первый раз после распаковки или сброса настроек кнопкой Ресет, конфигуратор потребует придумать и ввести новый пароль для входа:
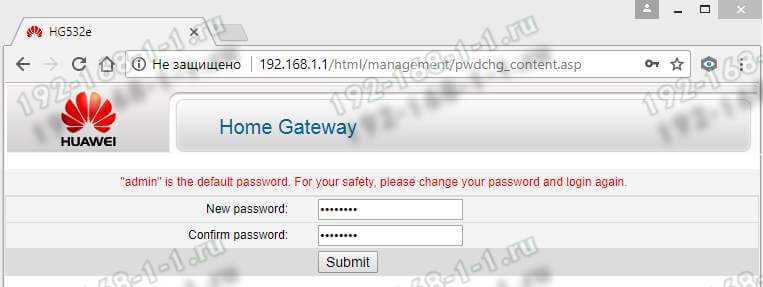
Пароль делайте не короче 6-8 символов и как можно сложнее. В последнее время участились случаи взлома абонентских модемов и роутеров через заводской пароль, который пользователь поленился менять!
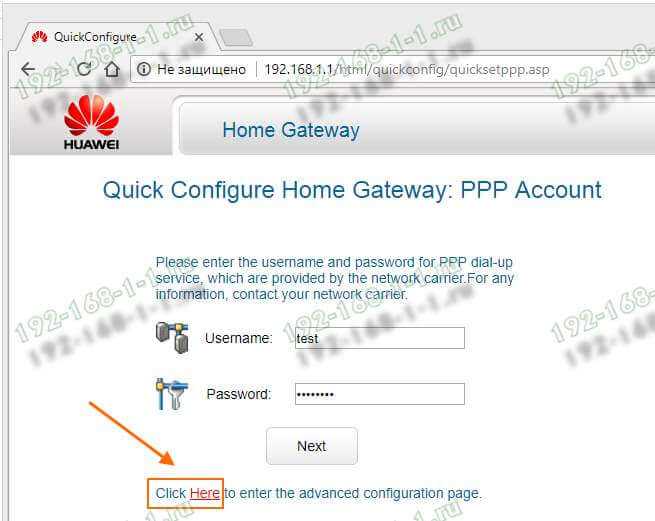
Настройка подключения к Интернету от Ростелеком, УкрТелеком, ByFly
Как правило, большинство абонентских роутеров хуавей HG532E идут прошитые под конкретного оператора и имеют предустановки в соответствии с требованиями этого оператора. Я для примера буду рассматривать модем с прошивкой под Ростелеком. Но для МТС, УркТелеком или ByFly всё выполняется примерно так же. Главное – перед этим в техподдержке уточните какие использовать параметры VPI/VCI, а так же тип подключения – PPPoE, Динамический или Статический IP.
В меню веб-интерфейса модема Huawei HG532E откройте раздел Basic >> WAN:
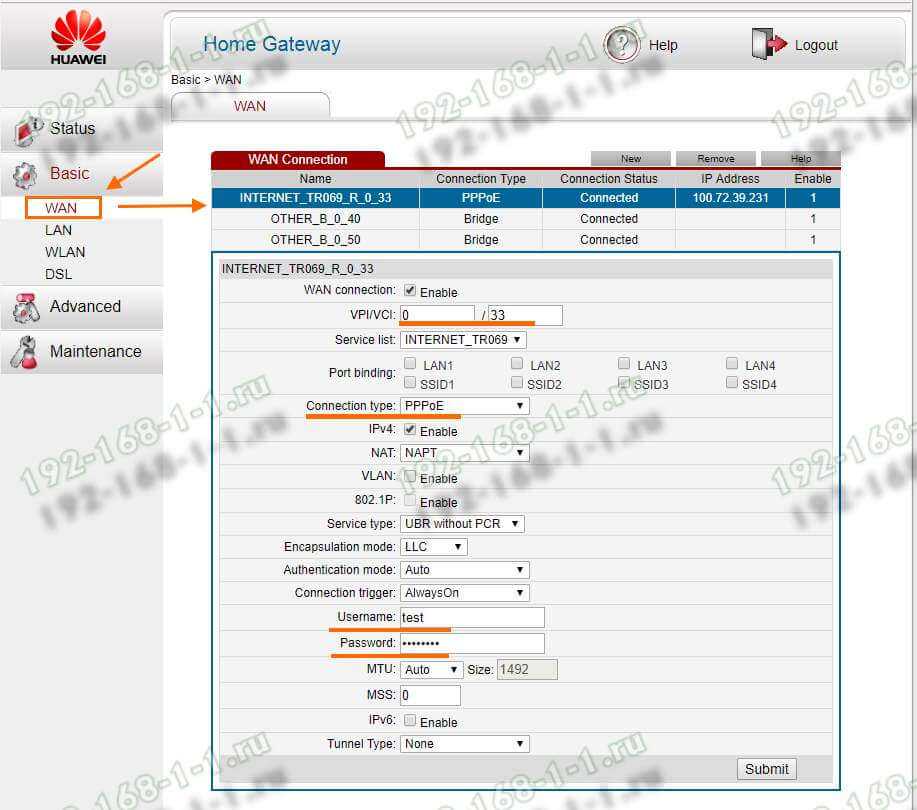
Тут находим соединение, подписанное как Internet, ну или берём первое по порядку. Проверяем чтобы оно было активно – стояла галка “WAN Connection” – “Enable”. Ниже прописываем значения VPI и VCI, которые узнали предварительно. Параметр “Connection Type” отвечает за используемый тип подключения. На скриншоте выше представлена типовая настройка HG532E под Ростелеком. Остаётся ввести логин и пароль на подключение в поля “Username” и “Password”. После этого надо нажать на кнопку “Submit”.
Вот так выглядит пример настройки Динамического IP на роутере Хуавей HG532E:
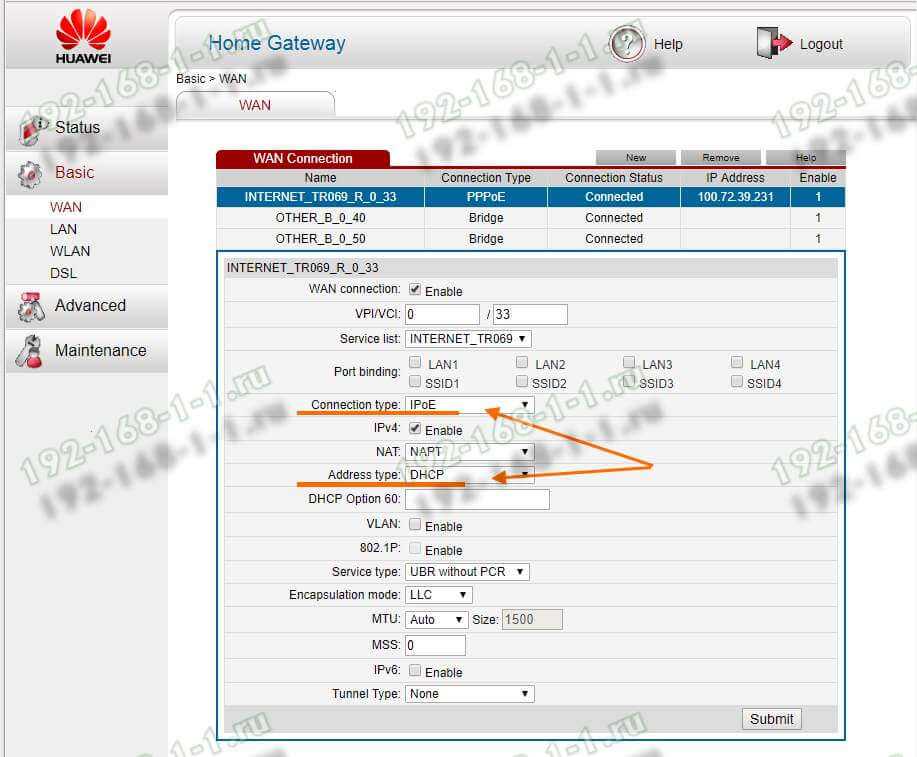
В списке “Connetion Type” выберите вариант “IPoE”, а в списке “Address Type”.
Если Ваш Интернет провайдер использует статическую адресацию – то в списке “Address Type ” надо выбрать вариант “Static”:
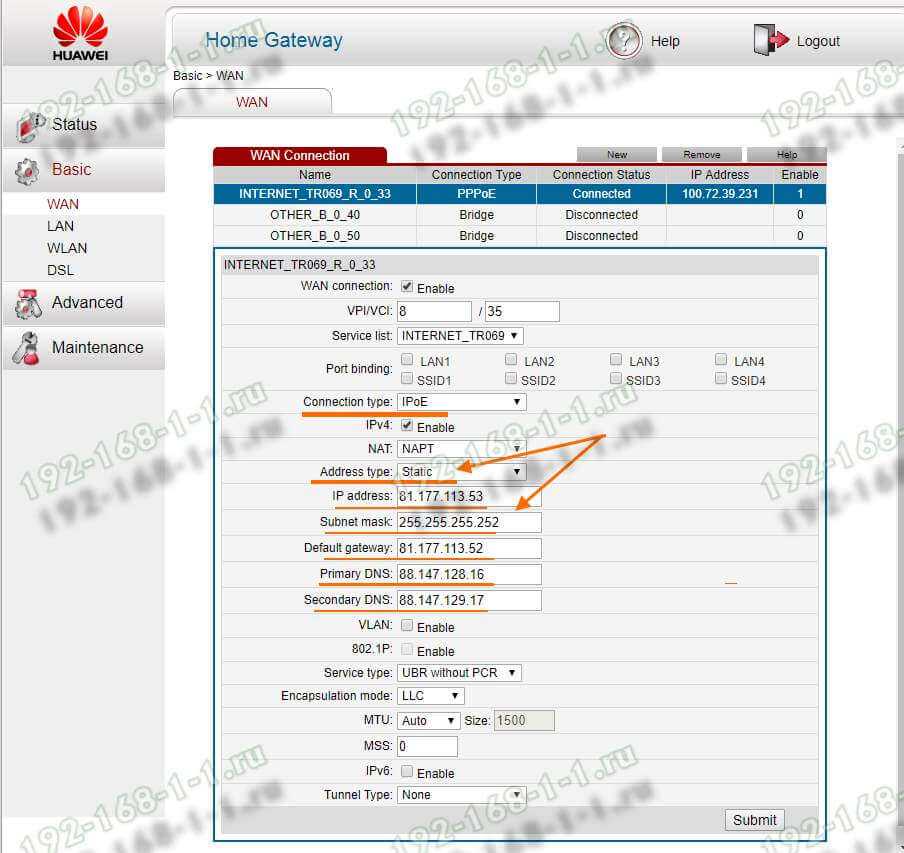
Ниже надо прописать выданный провайдером статический адрес, маску, шлюз и адреса DNS-серверов. Для применения настроек нажмите кнопку “Submit”.
Настройка WiFi на Huawei HG532E
Чтобы настроить беспроводную сеть Вай-Фай на ADSL-модеме Хуавей HG532E, откройте в меню конфигуратора пункт Basic >> WLAN:
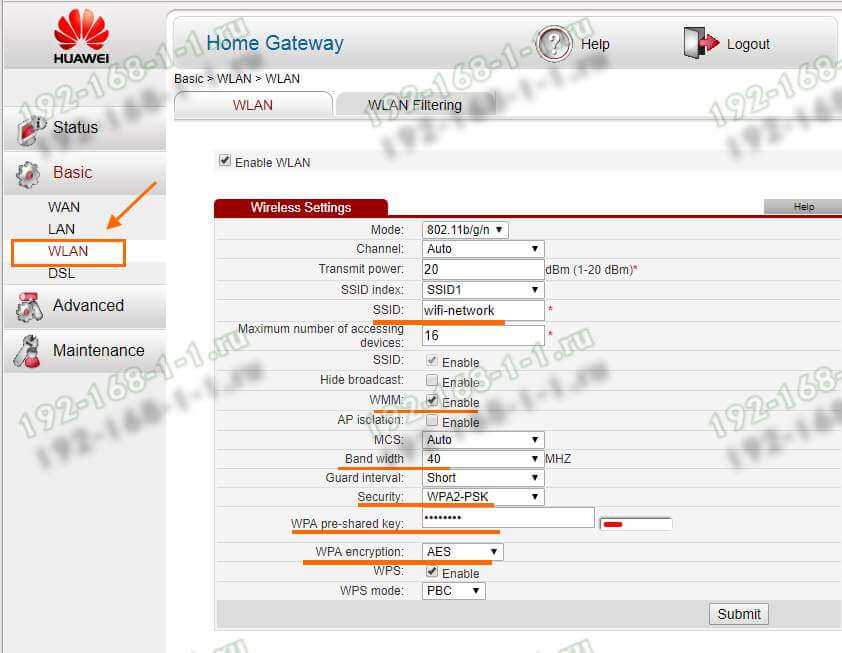
В зависимости от прошивки, у роутера могут быть от одной до четырёх беспроводных сетей. В последнем случае первая будет основной, три оставшиеся – гостевые. Чтобы настроить WiFi на HG532E – выберите в списке “SSID Index” первую по порядку сеть с индексом 1. Ниже, в поле “SSID” придумайте и пропишите название беспроводной сети. Например – WiFi-Network. С этим названием сеть будет отображаться в поиске на клиентских устройствах. Поставьте галку WMM, если она не установлена. В поле “Band Width” поставьте значение ширины канала в 40 МГц. В поле Security надо выбрать тип безопасности WPA2-PSK с шифрованием AES. В строчке WPA pre-shared key надо ввести пароль на Вай-Фай, чтобы никто посторонний не смог подключиться. Пароль лучше всего делайте не короче 10-12 символов, состоящий из латинских букв разного регистра и цифр. Чтобы сохранить настройки нажмите кнопку “Submit”.