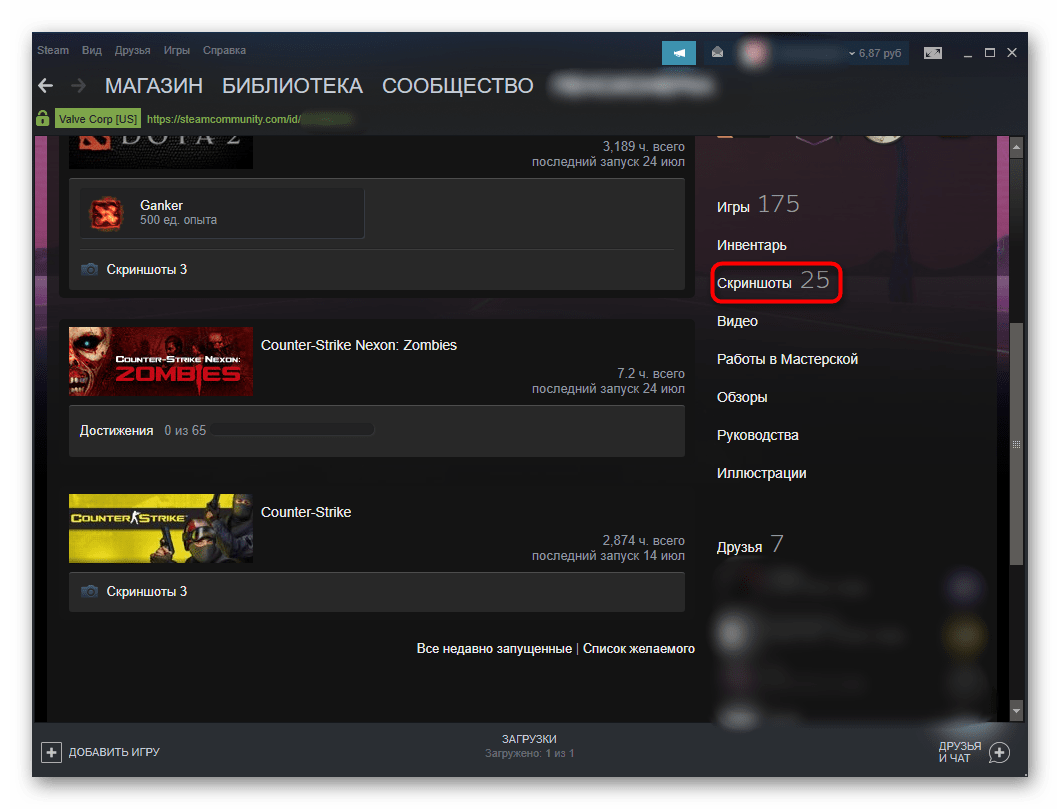Где находятся скриншоты Steam и как получить доступ к скриншотам
Во время игры в Steam вы нажимаете клавишу F12, чтобы сделать снимок. Позже, если вы не можете найти папку скриншотов Steam, в которой вы сохранили скриншоты Steam, то понятное дело нужно эти скриншоты найти. Иногда пользователи сталкиваются с этой проблемой, когда они задаются вопросом, где сохранены скриншоты Steam или где Steam сохраняет скриншоты .
Если вы тоже имеете дело с такой проблемой и думаете, где найти папку Steam, то вы попали по адресу. Мы покажем простое решение. Вы можете использовать примеры из этой статьи для размещения папки Steam Screenshot. Эта статья также ответит на такие вопросы:
- Где Steam размещает скриншоты?
- Как изменить папку скриншотов Steam?
- Где хранятся скриншоты?
- Как скачать скриншоты Steam?
Как получить доступ к папке скриншотов Steam
Есть два способа найти папку скриншотов Steam. Либо вы можете использовать менеджер скриншотов, чтобы найти местоположение скриншота. Или вы можете получить к ним доступ через хранилище на жестком диске, которое включает в себя доступ к папке Steam.
Метод 1 — Диспетчер скриншотов
Следуй этим шагам:
- Откройте Steam .
- Нажмите на «Вид» в меню, которое проходит горизонтально в верхней части окна Steam
Спуститесь вниз и нажмите «Скриншоты» из выпадающего меню. Это открывает инструмент Steam Screenshot Uploader.
Выберите любое изображение из эскизов предварительного просмотра с правой стороны, затем нажмите кнопку «Показать на диске». Steam автоматически откроет папку Windows, где сохраняются и хранятся скриншоты Steam.
Инструмент загрузки скриншотов Steam классифицирует все игры вместе с количеством сохраненных скриншотов. Вы также можете удалить Steam скриншоты, если они для вас нежелательны.
Кроме того, вы также можете загрузить папку со снимками Steam или любую картинку в облаке для более безопасного хранения. Для этого просто выберите скриншот игры и нажмите кнопку «Загрузить». Вскоре вы нажмете на кнопку Steam, которая загружается, и ваша картинка будет сохранена в облаке.
Метод 2 — Найти папку скриншотов Steam вручную на ПК
Вы можете обойти Steam и найти папку скриншотов физически. Чтобы найти эту папку, вы должны найти, куда вы установили Стим. Расположение меняется в зависимости от пользователей, это может быть на жестком диске C, D или E.
Но вы можете найти его в Program Files \ Steam \ userdata \ * Steam ID * \ 760 \ remote \.
В моем случае я нашел папку Steam Screenshots на
Вам понадобится steam ID, чтобы найти папку с скриншотами steam. Этот идентификатор является эксклюзивным для вашего входа в Steam. Если у вас установлено несколько игр, то у каждой игры будет свой Steam ID.
- В Steam нажмите «Просмотр» в верхнем меню и выберите «Настройки».
- Выберите «Интерфейс» в левом меню.
- Убедитесь, что вы установили флажок «Отображать URL-адрес Steam, когда он доступен» и нажмите «ОК» в нижней части окна.
Нажмите на имя своего профиля Steam и в раскрывающемся меню выберите «Профиль».
В URL-адресе, который появляется в верхней части окна чуть ниже меню с надписью «Магазин», «Библиотека», «Сообщество» и т. Д., Укажите длинный номер формы. Номер — это ваш Steam ID.
Где хранятся скриншоты в Steam?
Ранее мы объяснили, где хранятся скриншоты steam. Теперь, если вы хотите определить пользовательское место, где вы хотите сохранить скриншот Steam, выполните следующие действия;
- Загрузите Steam.
- Нажмите на опцию «Просмотр» в горизонтальном меню.
- В раскрывающемся меню прокрутите вниз и нажмите «Настройки».
- В появившемся окне «Настройки» нажмите «В игре» в меню, которое идет вниз по левой стороне.
- Прямо под раскрывающимся меню «Сочетания клавиш снимка экрана» нажмите «ПАПКА СКРИНА».
- Выберите, где вы хотите, чтобы Steam сохранял скриншоты, выбрав папку.
Когда «скрины» сохраняются в буфер обмена
В буфер изображения будут помещаться в том случае, когда вы нажмёте один раз на кнопку Print Screen (сокращённо PrtSc) на клавиатуре, расположенную слева от клавиши Delete вверху справа или сбоку от клавиши F12, но при условии, что у вас не установленно стороннее ПО для создания «скринов» (или если оно отключено).
Нажмите на клавишу Print Screen, чтобы скопировать в буфер обмена картинку, которую вы видите на экране
Этот метод создания не пользуется популярностью, так как он отнимает больше времени, чем другие способы:
- Он подразумевает дальнейший запуск графической утилиты Paint — откройте её через панель «Пуск» либо окно «Выполнить», которое вызывается комбинацией Windows R, и команду mspaint.
- Вставьте изображение, сохранённое на время в буфере, в окно утилиты с помощью комбинации клавиш V Ctrl либо через кнопку «Вставить» на верхней панели редактора.
- После этого уже проведите сохранение созданного в «Пейнте» изображения в удобное для вас место.
В буфер сохраняются также снимки, сделанные через горячее сочетание клавиш Print Screen и Alt. Оно позволяет заснять не весь дисплей, а только окно, которое активно на ПК в данный момент (на нём обычно находится курсор). В этом случае также надо прибегать к помощи графического приложения для ручного сохранения снимка, который пока находится только во временном блоке памяти ПК.
Как сделать скриншот экрана c помощью Print Screen
Клавиша Print Screen во всех версиях Windows, в том числе на виндовс xp, служит для создания скрина. Просто нажав на кнопку, вы делаете полный снимок экрана. Захватывается все, что находится там на данный момент. Если нужна картинка одного активного окна, используйте сочетание альт + принтскрин. Тогда скопируется верхнее окно, с которым вы работаете.
Эти клавиши работают только в виндовс, например, на MAC ОС захват всего экрана делается с помощью комбинации Command + Shift + 3. А чтобы «поймать» фрагмент, вместо тройки надо жать четверку, выбирая нужный участок мышкой. На маке сделанные картинки по умолчанию помещаются на рабочий стол, как файлы png. Где сохраняются скриншоты на Windows, разберемся ниже.

Простой и удобный способ в Windows 10
ОС Windows обладает несколькими встроенными опциями для снимков экрана. Речь идёт об устаревшем PrintScreen и ушедшей на покой утилите Snipping Tool, но в Win 10 с выходом обновления «1809» компания Microsoft представила абсолютно новое приложение – Snip & Sketch (призванное заменить Snipping Tool). И если на момент появления новая утилита мало чем отличилась от своего предшественника, то теперь с каждым новым обновлением обрастает дополнительными функциями и возможностями.
Для использования достаточно:
1) Воспользоваться сочетанием клавиш
2) Выделить область на экране или воспользоваться иконками вверху. 3) Все, ваш скриншот уже в буфере обмена!
На последних обновлениях после снимка в углу появится уведомление с картинкой. Если кликнуть по нему, можно сразу отредактировать изображение и сохранить файл.
В остальном же Snip & Sketch – это идеальный вариант для тех, кто не хочет копаться и разбираться в прочих программах, а желает поскорее сделать скриншот и вставить его в мессенджер для оперативной отправки.
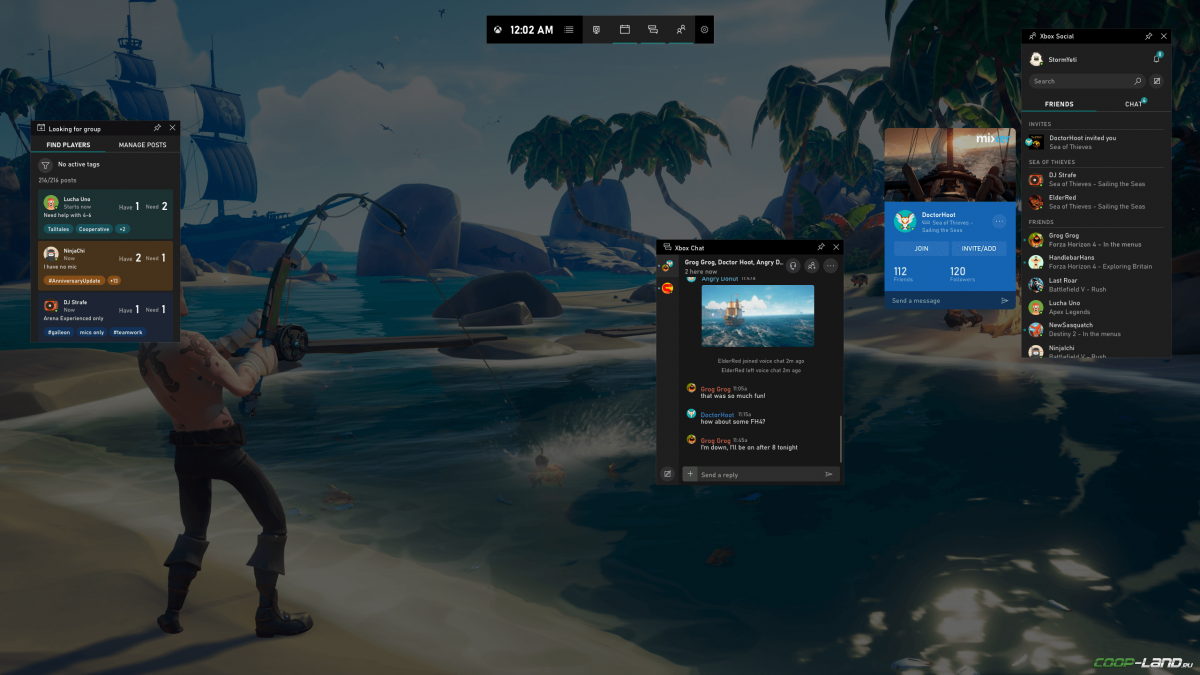
Tom Clancy»s Splinter Cell тормозит. Низкий FPS. Лаги. Фризы. Зависает
Первое – установите свежие драйвера на видеокарту, от этого FPS в игре может значительно подняться. Также проверьте загруженность компьютера в диспетчере задач (открывается нажатием CTRL+SHIFT+ESCAPE). Если перед запуском игры вы видите, что какой-то процесс потребляет слишком много ресурсов – выключите его программу или просто завершите этот процесс из диспетчера задач.
Далее переходите к настройкам графики в игре. Первым делом отключите сглаживание и попробуйте понизить настройки, отвечающие за пост-обработку. Многие из них потребляют много ресурсов и их отключение значительно повысит производительность, не сильно повлияв на качество картинки.
Как найти скриншоты
Необходимость найти скриншоты может возникнуть в разных ситуациях:
- вы хотите наполнить свой профиль Стим красивыми игровыми моментами;
- поделиться на сторонних сервисах, например, в соцсетях, фотографией какого-то оружия, которое нашёл или приобрёл в игре;
- добавить изображение из сторонней игры либо чужой скрин в свой профиль Steam.
Способы, как найти скриншоты Steam:
- Самый простой вариант – это использовать интерфейс приложения Стим. Чтобы наполнить свой профиль или поделиться фото в соцсетях, вам даже не нужно знать, в каком месте на диске Steam сохраняет изображения:
- Откройте клиент.
- Зайдите в меню «Просмотр».
-
Выберите «Скриншоты».
- В появившемся окне будут отображены все снимки экрана. Они разбиты на категории. Из выпадающего меню вы можете выбрать конкретную игру и посмотреть сделанные в ней фото.
- Далее, вы можете выбрать какое-то изображение и в правой части экрана нажать «Загрузить». После этого начнётся загрузка в облако Steam Cloud и фото станет доступным вашим друзьям.
- Если у вас привязан аккаунт Facebook, то вы можете выложить картинку и туда напрямую, поставив галочку в соответствующем поле.
- Просматривать выгруженные снимки вы сможете, нажав кнопку «Просмотреть онлайн».
Если вы хотите использовать изображения за пределами платформы, то на этапе пункта 3 нажмите не «Загрузить», а «Показать на диске». Откроется папка со всеми сохранёнными снимками из этой игры. Вы можете записать путь к ней или вывести ярлык на рабочий стол, чтобы обеспечить быстрый доступ в будущем. Это самый простой и удобный вариант, не требующий усилий.
- Можно пойти более сложным путём и вручную найти, где хранятся сделанные в программе Стим скриншоты:
- Перейдите на системный диск.
- Зайдите в Program Files.
-
Найдите папку Steam, а в ней Userdata.
- Далее будет директория с вашим номером ID, а в ней множество папок с числовыми названиями, в которых и найдётся нужная директория со снимками, она называется «remote».
Эти наборы чисел соответствуют внутреннему обозначению игр, поэтому очень сложно среди них найти нужный снимок, ведь названия там не фигурируют. Папка «thumbnails» содержит снимки в сжатом качестве для представления в окне предпросмотра.
Чтобы облегчить себе в дальнейшем обращение к снимкам, вы можете сами определить, где будут сохраняться скриншоты, сделанные в игре Стим:
- Откройте клиент.
- Зайдите в меню «Настройки».
- Выберите пункт «В игре».
-
Найдите кнопку «Папка скриншотов» или подобного названия, в зависимости от вашей версии ПО.
- Определите путь, по которому будут сохраняться игровые снимки. После этого вы легко сможете к ним обратиться.
Просмотр сохраненных скриншотов Steam
Как уже было сказано ранее, процесс создания скриншотов состоит из двух этапов: вы создаете их, и при этом они появляются в одной из папок на ПК, а затем загружаете в облако, и они становятся доступными для использования через аккаунт Стим. Совсем не обязательно загружать их в облако — иногда можно просто сделать снимок и сохранить его на своем компьютере для разового использования. Исходя из этого, далее мы рассмотрим, где находятся скриншоты на вашем компьютере и аккаунте.
Вариант 1: Скриншоты в аккаунте
Загруженные снимки экранов на сервис становятся доступными через отдельный раздел аккаунта. Вам достаточно открыть свой профиль и перейти в «Скриншоты».
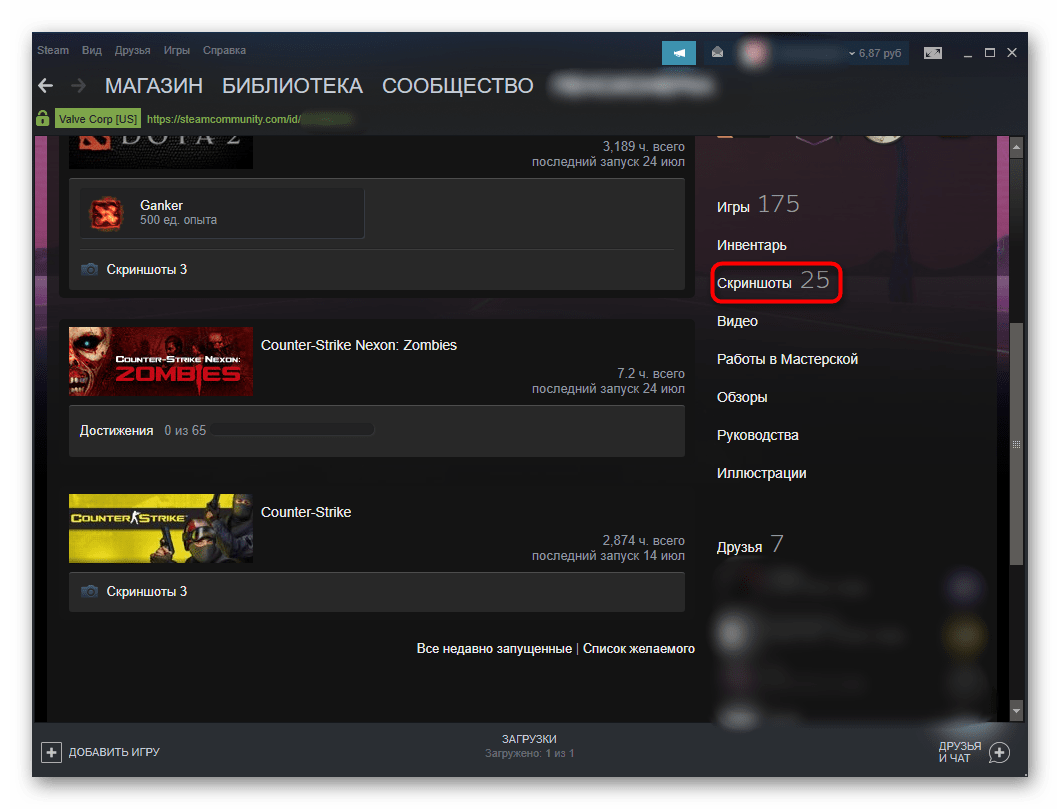
Там вы можете делать с ними все, что угодно: сортировать разными способами для удобного просмотра, выставлять им приватность, копировать прямые ссылки отвечать на комментарии, если их оставляют другие пользователи.
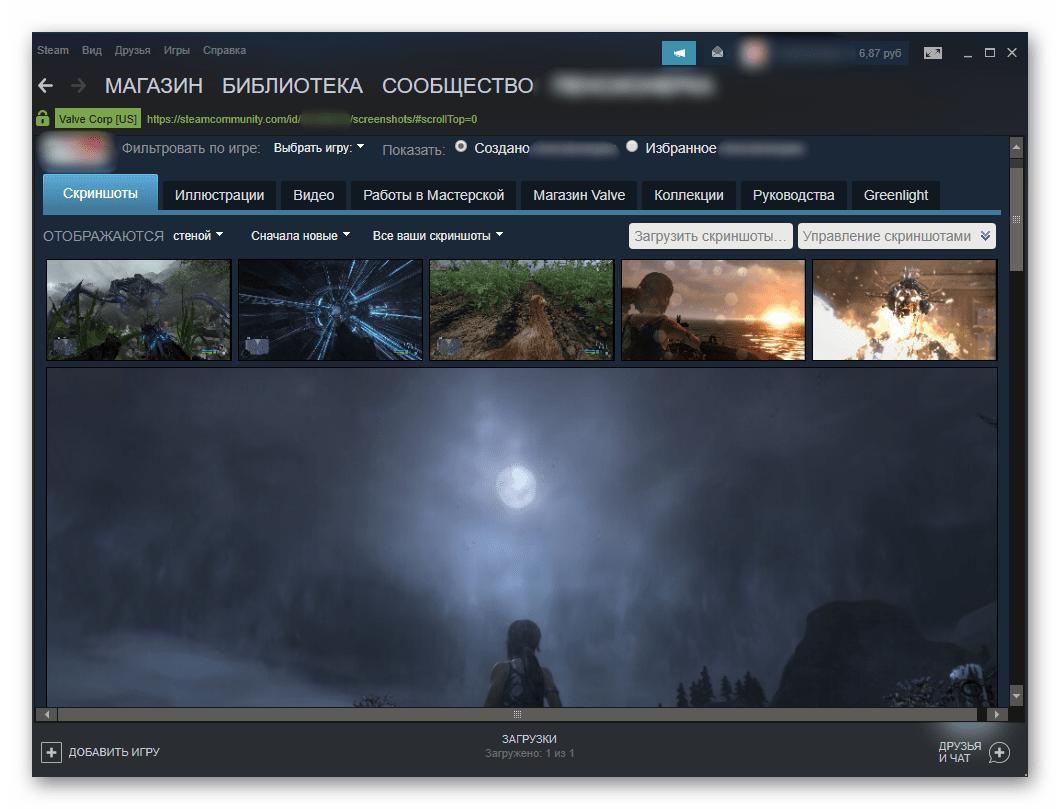
Останавливаться на инструментах работы со скриншотами мы не будем, поскольку это не относится к теме статьи.
Вариант 2: Скриншоты на жестком диске
Чтобы просмотреть, какие изображения сохранились на жестком диске, воспользуйтесь одним из двух способов, рассмотренных ниже.
- Наиболее удобным будет использование клиента — откройте «Библиотеку», кликните правой кнопкой мыши по игре и выберите пункт «Просмотреть скриншоты».
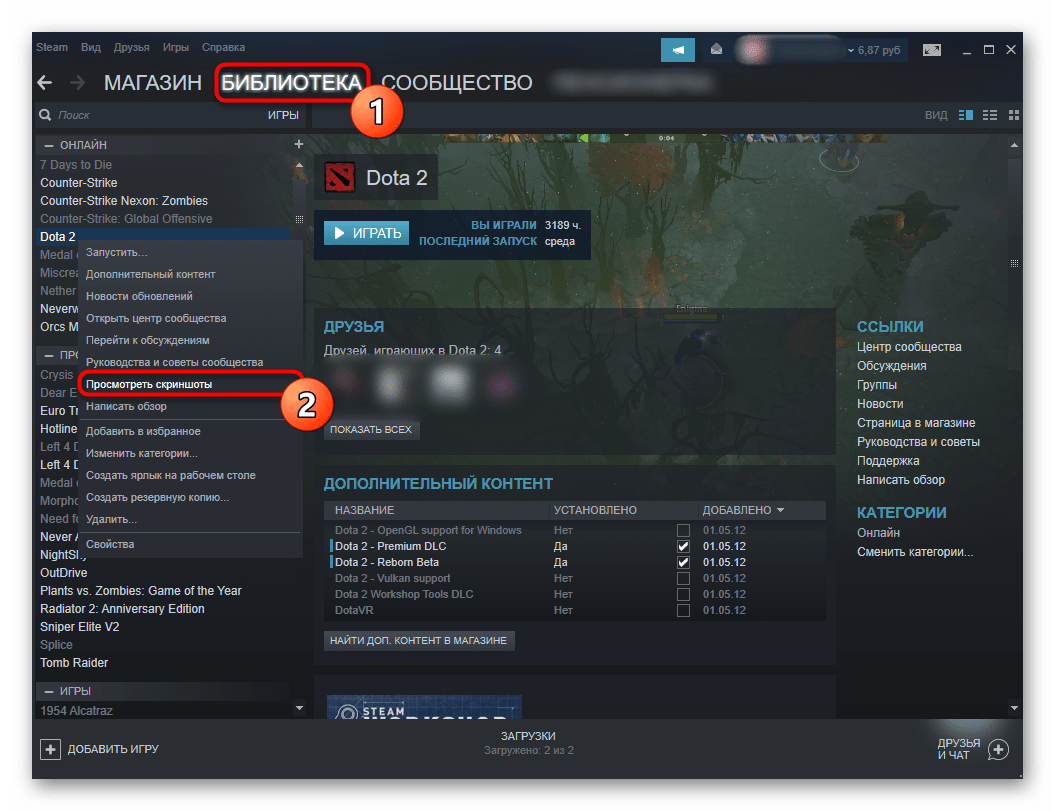
Туда же можно попасть через раздел «Скриншоты» из Варианта 1, кликнув на «Загрузить скриншоты».
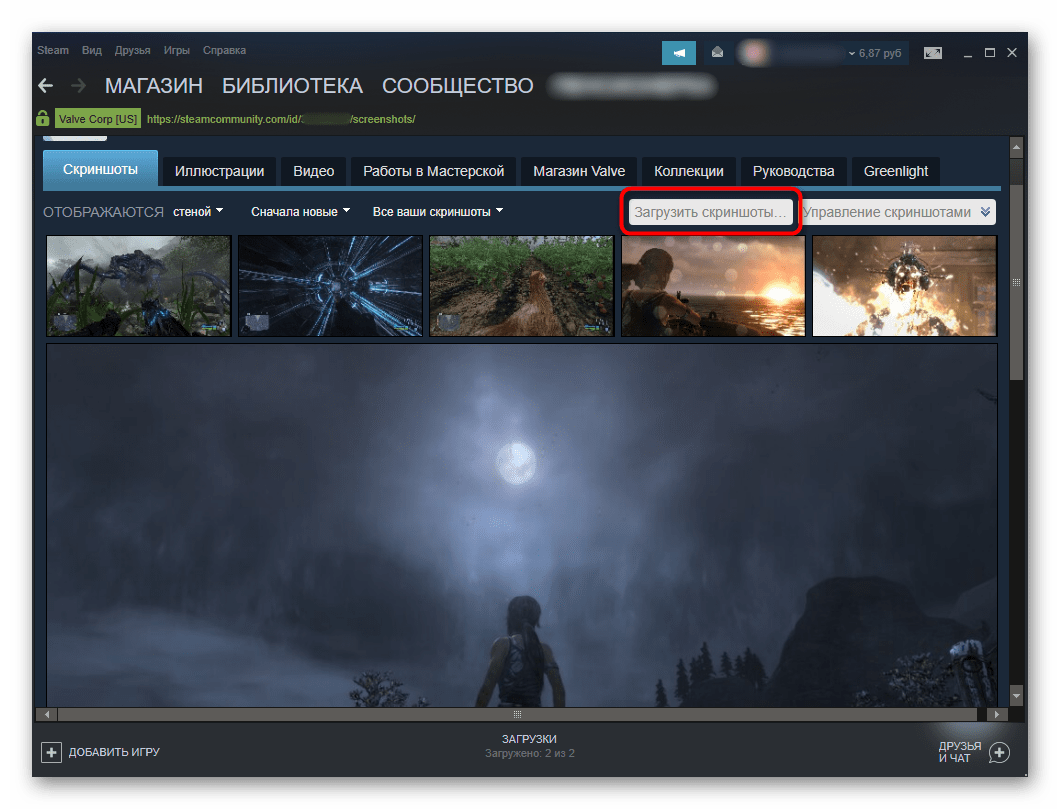
Откроется универсальное окно менеджера, где можно быстро увидеть нужные снимки или закачать то, что вы случайно не сделали. Сделать это можно очень просто — достаточно выбрать игру, затем само изображение, добавить для него описание, по необходимости пометив его как спойлер, и нажать на «Загрузить».
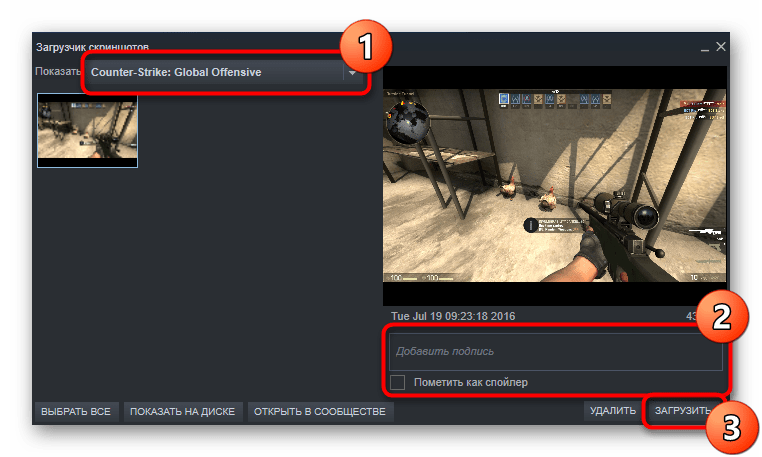
Вы также можете нажать на кнопку «Показать на диске», чтобы просмотреть оригинальные файлы. Их можно скопировать отсюда или удалить, если это надо.
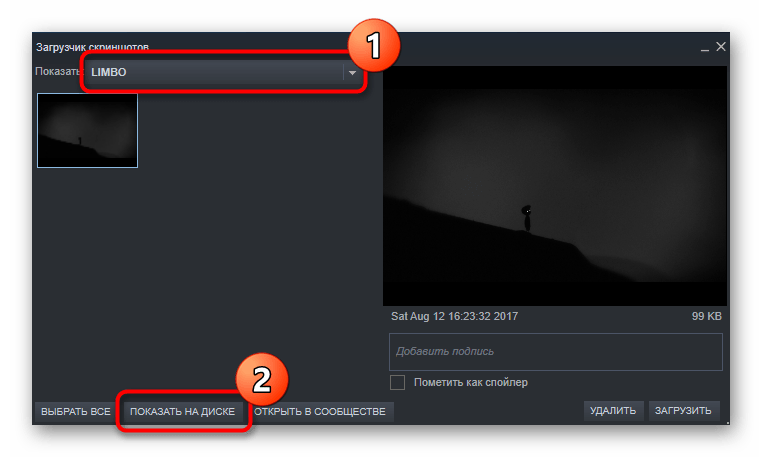
Без запуска клиента найти их сложнее. Дело в том, что папка со скриншотами для каждой игры находится далеко в неочевидном для юзера месте, в связи с чем ее придется поискать. Общая пользовательская папка находится по пути D:Steamuserdata12345678, где D — раздел диска с папкой Стим, а 12345678 — персональный числовой идентификатор. Папка по умолчанию — С:Program Files (x86)Steamuserdata12345678. Внутри нее будет еще несколько пронумерованных папок, где каждому номеру соответствует какая-то определенная игра в Steam.
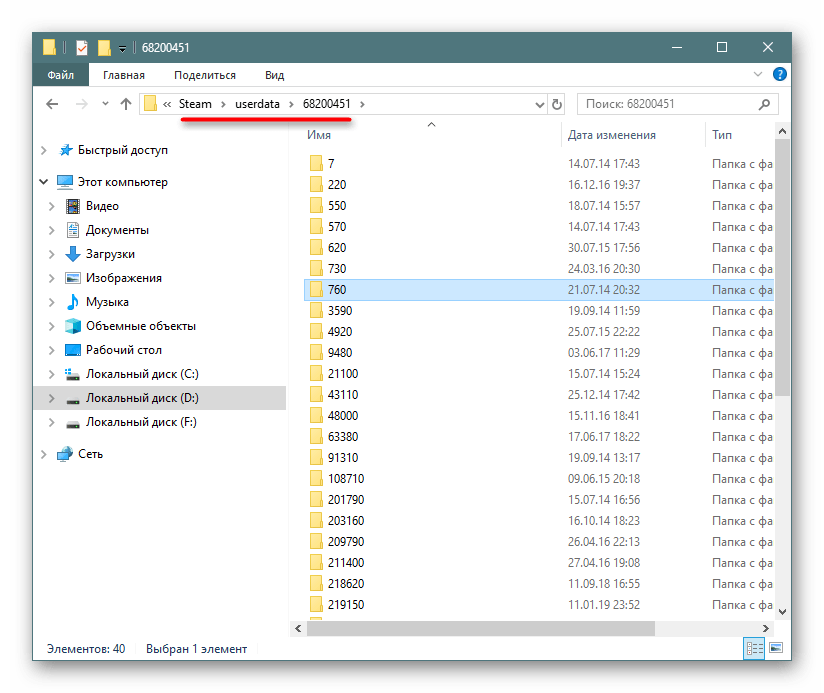
Заходя в каждую из папок, надо пытаться отыскать папку с названием «screenshots». Она может быть как сразу же при входе в основную папку, так и быть вложенной в какие-то другие. А может и вовсе отсутствовать. Как видите, этот метод неудобен, поскольку непонятно, где какая игра находится и сколько папок надо просмотреть, прежде чем найти нужную.
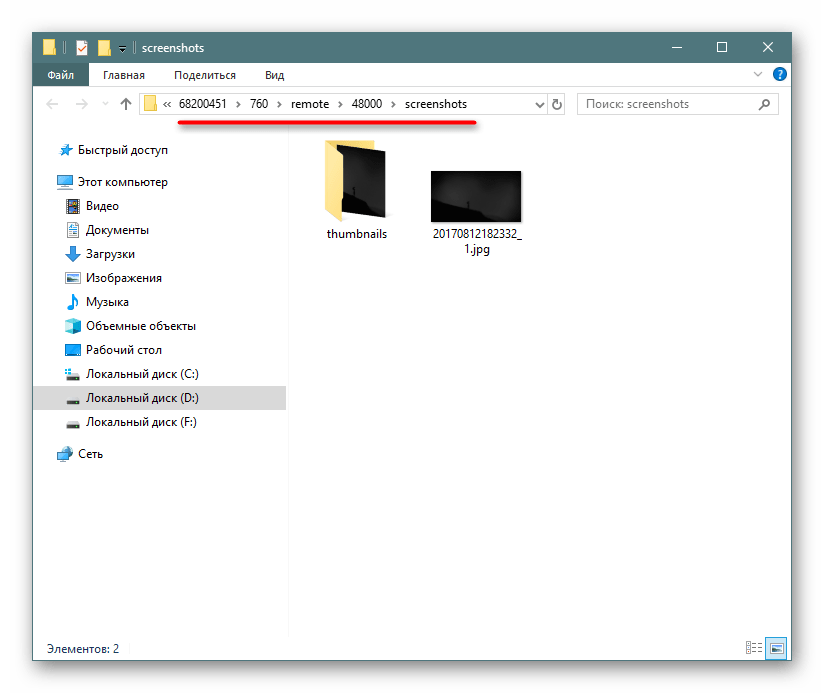
Все снимки в папке хранятся в 2 видах. В основной папке хранится полноценная оригинальная версия снимка, а в «thumbnails» — миниатюры скриншотов, которые являются предварительной версией основных в ленте Steam. По миниатюре пользователь бегло может определить, интересен ему ваш снимок или же нет.Находясь в «screenshots», можно не только просмотреть изображения, но и поудалять лишние, не загруженные в облако. Кроме этого, каждый юзер может добавить в папку собственное изображение и загрузить его в свой профиль, даже если оно было создано не через Стим. Однако тут есть определенное ограничение — нужно скопировать имя того скриншота, который вы создали, находясь в игре, и который не нужен, запустить (или перезапустить) менеджер скриншотов и отправить подмененное изображение на загрузку в облако.
Настройка папки скриншотов
Вы можете и сами назначить локальную папку для скриншотов, перейдя в «Настройки» игрового клиента. Переключитесь на вкладку «В игре» и нажмите на кнопку «Папка скриншотов».
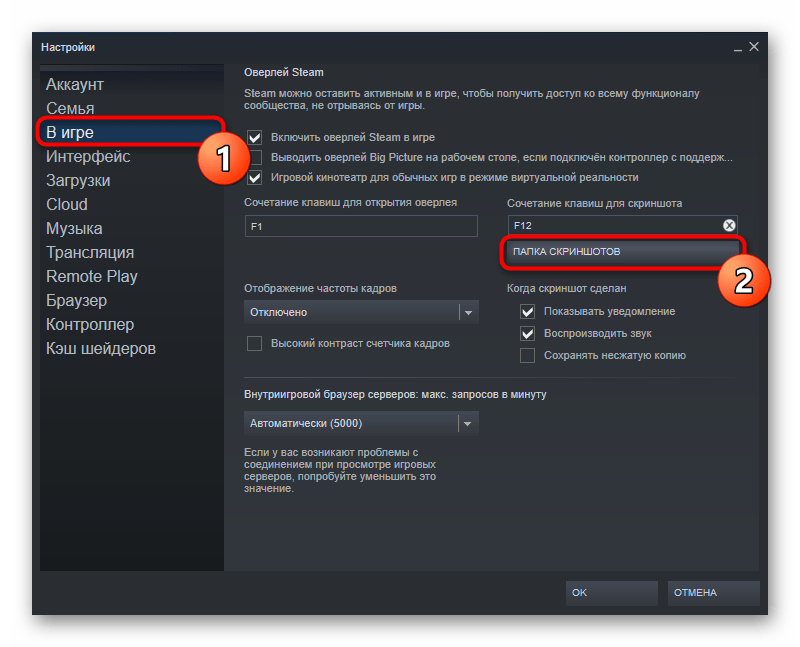
Через внутренний проводник укажите папку, куда в дальнейшем будут сохраняться снимки экранов.
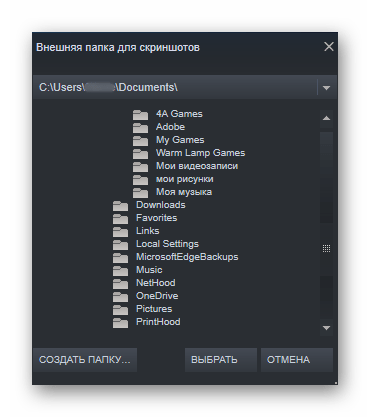
В этой статье мы рассказали, где можно отыскать скриншоты на своем компьютере или в профиле Стим, а также как поменять папку, куда они будут сохраняться локально.
Мы рады, что смогли помочь Вам в решении проблемы.
Опишите, что у вас не получилось.
Наши специалисты постараются ответить максимально быстро.
Способы поиска изображений, сделанных в Steam
Для создания игрового снимка нужно нажать F12, после чего последует характерный звук и всплывет уведомление о готовности изображения. Останется самое сложное – найти, куда сохраняются скриншоты после нажатия на F12. Сделать это можно двумя способами: с помощью проводника Windows или через сервис Steam.
Способ 1. Поиск скринов на диске
Стим сам выбирает место хранения изображений на компьютере. Обычно он помещает их в собственную системную папку, при этом путь к снимкам примерно будет таким: C:\Program Files (x86) \Steam\userdata\99260339\760\remote\337000\screenshots.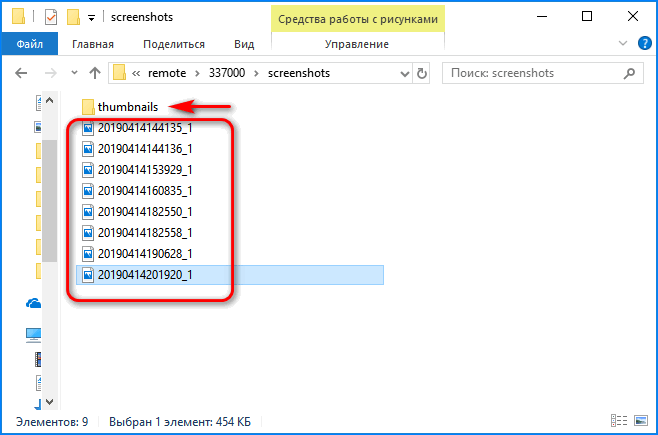
Указать точное место сложно, так как у других пользователей после папки «userdata» путь будет отличаться, а названия папок, присвоенных играм, будут содержать другие символы. Все это усложняет поиск, а учитывая, что игр может быть много, потребуется время для поиска конкретных снимков.
Способ 2. Поиск скринов через сервис
Намного проще определить, где находятся скриншоты Steam через библиотеку клиента.
- Запускаем Стим, заходим во вкладку «Библиотека», из списка справа выбираем игру, скриншоты к которой интересуют, щелкаем по ней правой кнопкой мышки и нажимаем «Просмотреть скриншоты».
- В «Загрузчике скриншотов» их можно как загрузить в сообщество Steam, чтобы они были доступны другим, так и удалить оттуда. Можно оставить комментарий или просмотреть снимок, дважды щелкнув по нему левой кнопкой мышки.
- Чтобы определить их место нахождение на компьютере, нажимаем «Показать в папке». Таким образом можно сразу попасть в каталог, привязанный к определенной игре.
Определяем место хранения скриншотов
Место хранения скрина экрана в Windows 7 определяет тот фактор, с помощью чего именно он был сделан: при помощи встроенного инструментария операционной системы или путем применения сторонних специализированных программ. Далее мы подробно разберемся с этим вопросом.
Стороннее ПО для создания скриншотов
Вначале разберемся, куда сохраняются скриншоты, если вы установили на своем ПК стороннюю программу, задачей которой является создание снимков экрана. Такое приложение выполняет процедуру либо после манипуляций через её интерфейс, либо перехватывая у системы задачу по формированию скриншота после того, как пользователь производит стандартные действия по созданию снимка (нажатие клавиши PrtScr или сочетания Alt+PrtScr). Список наиболее популярного ПО данного типа:
- Lightshot;
- Joxi;
- Скриншотер;
- WinSnap;
- Ashampoo Snap;
- FastStone Capture;
- QIP Shot;
- Clip2net.
Снимки экрана эти приложения сохраняют в ту директорию, которую укажет сам пользователь. Если же этого не было сделано, сохранение производится в папку по умолчанию. В зависимости от конкретной программы это может быть:
- Стандартная папка «Изображения» («Pictures») в директории пользовательского профиля;
- Отдельный каталог программы в папке «Изображения»;
- Отдельный каталог на «Рабочем столе».
Утилита «Ножницы»
В Виндовс 7 имеется встроенная утилита для создания скриншотов – «Ножницы». В меню «Пуск» она располагается в папке «Стандартные».
Скрин экрана, сделанный при помощи этого инструмента, отображается сразу же после создания внутри графического интерфейса.
Потом пользователь может сохранить его в любое место жесткого диска, но по умолчанию таковой директорией является папка «Изображения» текущего пользовательского профиля.
Стандартные средства Windows
Но большинство пользователей все-таки используют стандартную схему для создания скриншотов без применения сторонних программ: PrtScr для снимка всего экрана и Alt+PrtScr для захвата активного окна. В отличие от более поздних версий Windows, у которых открывается окно редактирования изображения, в Виндовс 7 никаких видимых изменений при использовании данных комбинаций не происходит. Поэтому у юзеров возникают закономерные вопросы: а был ли вообще сделан скриншот, и если был, то где он сохранился.
По факту сделанный таким образом скрин хранится в буфере обмена, который является участком оперативной памяти ПК. При этом на жестком диске сохранения не происходит. Но в ОЗУ скриншот будет находиться только до наступления одного из двух событий:
- До выключения или перезагрузки ПК;
- До поступления в буфер обмена новой информации (при этом старая информация будет автоматически стерта).
То есть, если после того, как вы сделали скриншот, применив PrtScr или Alt+PrtScr, произведено, например, копирование текста из документа, то снимок экрана будет стерт в буфере обмена и заменен другой информацией. Чтобы не потерять изображение, его нужно как можно быстрее вставить в любой графический редактор, например, в стандартную программу Windows – Paint. Алгоритм процедуры вставки зависит от конкретного ПО, которое будет обрабатывать изображение. Но в большинстве случаев подходит стандартное сочетание клавиш Ctrl+V.
После того как картинка вставлена в графический редактор, вы можете сохранить её в любом доступном расширении в собственноручно выбранной директории жесткого диска ПК.
Как видим, директория сохранения скриншотов зависит от того, с помощью чего именно вы их делаете. Если манипуляции были произведены с помощью сторонних программ, то снимок сразу можно сохранить в выбранное место жесткого диска. Если же вы используете стандартный метод Виндовс, то скрин сначала сохранится на участке оперативной памяти (буфер обмена) и только после ручной вставки в графический редактор вы сможете сохранить его на жестком диске.
Опишите, что у вас не получилось.
Наши специалисты постараются ответить максимально быстро.
Сохранение скриншотов в Windows 10 при использовании специальных программ
Для тех, кто не хочет пользоваться встроенными программами, были созданы сторонние приложения для «скринов» — LightShot, ScreenShooterJoxi, PicPick, Microsoft Snip Editor, Gyazo и многие другие. Все они отличаются по функциональности и месту сохранения снимков. В утилите LightShot, например, снимок сохраняется каждый раз в отдельное место, которое выбирает сам юзер после захвата экрана (как и в случае с «Ножницами»):
- Жмём на Print Screen (утилита при этом должна быть активной — её значок находится при этом в трее «Виндовс»).
- Выделяем мышкой область экрана. С левой стороны выделенной зоны будут инструменты для редактирования, а с нижней — кнопки сохранения на картинке в Google, облаке по выбору, а также иконки для копирования снимка в буфер обмена и сохранения (значок дискеты). Если скопируете в буфер, нужно будет потом запускать Paint. Кликаем для примера по дискете.Выделите зону и нажмите на иконку дискеты в правом нижне углу зоны
- Выбираем место для сохранения в «Проводнике».Сохраните в любой папке «скрин», сделанный в программе
В утилите ScreenShooter вы можете заранее определить место для сохранения «скринов»:
- Отыщите в трее «Виндовс» значок приложения (голубой круг) и щёлкните по нему правой клавишей мышки. Наведите стрелку на меню «Сохранять на».Выберите в меню «Сохранить на»
- Выберите один из перечисленных пунктов (запрос при сохранении, жёсткий диск, различные облачные диски или буфер обмена).Выберите один из предложенных вариантов
- Если вы выберите жёсткий диск, в каталоге «Изображения», о котором мы рассказывали ранее, появится папка ScreenShooter — в неё будет автоматически сохраняться все «скрины». Изменить это расположение можно, следуя руководству, описанному в разделе «Как сохранить место сохранения» в этой статье.В папке «Изображения» появился каталог Screenshooter
«Скрины» могут сохраняться в различные места: буфер обмена, облачное хранилище, папку любого жёсткого диска. Стандартное средство для создания — кнопка Print Screen — делает и помещает снимок дисплея на жёсткий диск, если вместе с ней зажимается клавиша «Виндовс». Каталог для сохранения в этом случае — папка Screenshots в блоке «Изображения» на системном диске. При желании это расположении можно поменять. Стандартная утилита «Ножницы», как и сторонние приложения, помещают изображения в те папки, которые юзер выбирает прямо при их создании.
Если кого-то эта инструкция заинтересует, тот ее найдет, так как, тема довольно проста и объяснять тут особо нечего. Но начнем с того, что, многие начинающие пользователи еще не знаю многих нюансов работы с компьютером. В данной статье мы разберем, как делать скриншот, что для этого надо и куда сохраняются сделанные снимки.
Где хранятся скрины в стиме. Место сохранения скриншотов Steam
Многие пользователи Steam пользуются своими играми и программами прямо из клиента. Это очень удобно и быстро. Думаю, с этим согласится большинство пользователей. Но также стоит отметь особые ситуации, где нужно найти некоторые файлы программы и тут появляется логический вопрос о том, где находятся скриншоты и игры в папке Steam ?
Но стоит сразу сказать, что найти эти файлы очень легко. В этой инструкции мы расскажем вам как этом сделать.
Для чего нужны скриншоты?
Скриншоты понадобятся геймеру в случаях:
- заполнения личного профиля Стим фотоотчетами прохождения игр;
- распространения снимков экрана из игры на форумах или среди других геймеров;
- передачи скринов в специальные фотобанки.
Поиск скриншотов в программе
Простой способ узнать, где найти скриншоты Стим – это воспользоваться самой программой. Благодаря этому способу не нужно определять, в какой системной папке расположены файлы. Итак, где в Стиме найти скрины и что для этого нужно сделать:
- Открыть панель «Клиент».
- Найти значок игровой платформы Стим.
- Правой кнопкой мыши открыть специальное меню под названием «Просмотр».
- Выбрать пункт «Скриншоты».
- После произведенных манипуляций на экране откроется окно, где находятся скриншоты в Стиме, которые вы делали. Все фото рассортированы по специальным категориям, которые соответствуют определенной игре. На странице также найдете меню, при помощи которого зайдете в любую папку, чтобы выбрать нужный скриншот.
- Справа на экране изображена кнопка «Загрузить», она поможет переместить выбранное изображение в Steam Cloud. Это специальное облачное пространство, благодаря которому ваши файлы будут доступны другим пользователям.
Представленный выше способ поиска скриншотов помогает отправлять изображение прямиком на страницу в социальной сети . Кроме того, через программу осуществляется поиск файлов на системном диске, где хранятся скриншоты Steam. Для этого необходимо кликнуть на изображение и выбрать кнопку «Открыть/показать на диске».
Расположение скриншотов на компьютере
Найти изображения через компьютер намного сложнее, чем через программу Steam, где лежат скриншоты. Для этого следует:
- Открыть системный диск «С» на компьютере.
- Зайти в папку с программными файлами (Program Files).
- Далее требуется открыть папку под названием «Steam».
- Следующим шагом станет открытие папки «Userdata».
- Здесь найдете много папок с числовым ID кодом (названия папок). Сложность заключается в том, чтобы понять, какой номер принадлежит той или иной игре. Геймеру потребуется открывать те директории, которые располагают в себе файлы «Remote».
- Среди папок отыщите «thumbnails». Это папка, где находятся скрины Стим в сжатом формате. Изображения появятся в специальном окне.
Чтобы облегчить себе поиск скриншотов из Steam на компьютере, советуем в настройках программы самостоятельно выбрать папку, куда будут отправляться скриншоты.
Steam – удобная программа, которой пользуются миллионы пользователей по всему миру для покупки и управления своими играми. Но часто у многих возникают вопросы, где находится папка Steam, как найти папку с играми в Steam и где папка со скриншотами.
Загрузка скриншотов в Steam
На официальном сайте отмечено, что, располагая на ресурсе свой контент-материал в виде скриншотов, фото, видео или картинок, вы тем самым привносите неоценимую лепту в жизненный путь сообщества стим
И, что самое важное, компания обеспечит доступность опубликованного вами материала (ваших достижений) для всех клиентов
В этой статье мы подробно рассмотрим, как добавить скриншот, опубликовать фото или картинку, загружать видео. Ведь это даст вам возможность показать друзьям свои достижения в игре или выкладывать, например, личные фотографии, не связанные с игровой тематикой.
ВАЖНО. Если публикуемый файл имеет непосредственное отношение к какой-либо из игр, то у вас должно быть подтвержденное в аккаунте право на его использование
Операции со скриншотами
Перед тем как загрузить скриншоты игр, их нужно создать.
Стандартным образом запечатление момента игры происходит по кнопке «F12». Хотя это не догма – в настройках предусмотрена возможность переназначения этой функции.
После того как вы уже засняли нужный игровой момент, вам нужно в стим-клиенте перейти в «Просмотр». Найти скриншоты в стим вы сможете, воспользовавшись картинкой.
Перед вами будет открыт диалог загрузчика скриншотов (Screenshot downloader, англ.), в котором собраны все ваши снимки, скомпанованные в разделы, соответствующие отдельным играм. Оформлено это в форме выпадающего списка:
Screenshot downloader в Steam
При желании поделиться каким-либо из них, сначала на него устанавливается курсор и справа — внизу надо подтвердить своё желание нажатием кнопки «Загрузить»:
Загрузка скриншота в Steam
Это вызовет появление следующего диалогового окна, в котором будет представлена информация об остатке выделенного под вас места в «Steam Cloud», о размере загружаемого файла.
Кроме того, у вас будет дополнительная возможность установить для него характер приватности и размещение на Фейсбуке.
И уже после установки дополнительных загрузочных параметров потребуется повторное нажатие команды «Загрузить»:
Загрузка скриншота в Steam для FaceBook
По окончании операции ваше скриншот-произведение станет доступным для обозрения всему стим-сообществу:
Размещение картинок
Если мы хотим поделиться своими фото или картинками с обществом Steam, то можно это сделать через свой профиль в «Иллюстрациях». Добавляем их таким образом:
- во-первых, скачать файл можно будет, если только он сохранён в формате PNG, JPG или GIF;
- во-вторых, страница диалога для загрузки потребует от вас ввода его имени и дескрипции (описания);
- ну, и в-третьих, указания пути для скачивания
Внизу окна присутствуют параметры открытости добавляемого материала и подтверждение о законности ваших прав на него:
Параметры открытости добавляемого материала в Steam
После окончания ввода требуемых данных и установки необходимых параметров выбирается команда:
Редактирование размещённого контента
Весь материал, размещённый вами и находящийся в Steam, всегда доступен для вашего контроля. Увидеть его можно в правой части собственной страницы.
Редактирование и управление любым из размещённых вами материалов доступно после установки на него курсора и активирования команды «Управление», находящейся от него несколько правее:
Управление своим контентом в Steam
Тип выбранного материала немного видоизменяет набор функций в списке.
Теперь вы не только знаете, как загрузить скриншот в Steam с компьютера, но и как размещать в нём другие материалы, и как их редактировать.
Как изменить место сохранения скринов на жёсткий диск
Если вас не устраивает месторасположение сохранённых «скринов», поменяйте его следующим образом:
- Раскройте содержимое раздела Screenshots в каталоге с изображениями на системном диске, используя инструкцию из предыдущего раздела этой статьи. Щёлкните правой клавишей по белому свободному полю в «Проводнике», а потом кликните по строчке «Свойства» в сером меню.
- В разделе о расположении в новом окошке нажмите на кнопку для перемещения каталога.
- Выберите в другом окне каталог на любом из локальных жёстких дисков, например, это будет Desktop («Рабочий стол»). Кликните по «Выбор папки».
- Щёлкните по «Применить».
- Подтвердите смену каталога в окошке с предупреждением. Если вы захотите вернуть изначальную папку, просто нажмите в этом же окне на кнопку «По умолчанию».
Видео: где находятся скриншоты в Windows 7
Если вы не сталкивались с созданием снимков экрана, разобраться поможет подробное видеоруководство. Опытный пользователь проведет вас по всему пути, от захвата изображения принтскрином, до итогового сохранения обработанной картинки. Вы узнаете, как редактировать изображение с помощью Paint, который установлен по умолчанию, но пользуются им не все.
Нашли в тексте ошибку? Выделите её, нажмите Ctrl + Enter и мы всё исправим!
Модератор
1. Что такое скриншот? 2. Как сделать скриншот? 3. О форматах сохранения скриншота. 4. 4 шага создания скриншота. 5. Как вставить скриншот в сообщение?
1. Что такое скриншот? Скрин, скриншот (от англ. «screen» – экран) – это снимок с экрана. Снимок того, что вы видите в данный момент на мониторе вашего компьюьера. Делая скриншот, вы как бы фотографируете изображение с монитора.
2. Как сделать скриншот? Скриншоты можно делать с помощью специальных програмам, например snagit , одна из самых простых и удобных. Программы , в первую очередь, необходимы тем, кому приходится много и часто делать скриншоты. Найти и скачать программы можно в интернете. Если у вас нет программы, или вы делаете скриншоты не часто, рассмотрим здесь, как сделать скриншот вручную.
Для этого надо нажать клавишу Prt Scr (Print Screen) и скриншот скопируется в буфер обмена.
При этом, при нажатии только клавиши Prt Scr (Print Screen) «сфотографируется» весь экран целиком (см. скрин внизу с «обрамлением» из иконок и вкладок). Если же вы нажмете одновременно клавиши Alt + Print Screen, тогда получится снимок только активного окна, без лишних деталей.
3. О форматах сохранения скриншота. Специалисты советуют сохранять скриншоты: текст – в формате PNG текст + картинка – в формате PNG картинка – в формате JPEG Тип формата вы можете выбрать при сохранении файла.
4 шага создания скриншота.
Шаг 1. Нажимаем Print Screen или Alt + Print Screen , затем идем в любой редактор изображений: Paint, Abode Photoshop и другие. Для примера рассмотрим, как сделать скрин в редакторе Paint , который имеется практически на каждом компьютере.
Шаг 2. Открываем Paint: Пуск – Программы – Стандартные – Paint
Шаг 3. Нажимаем кнопку Вставить ( или жмем на клавиатуре клавиши Ctrl+v).
Картинка вставляется из буфера обмена. Все, скриншот сделан.
Шаг 4. Сохраняем скриншот. Чаще всего это делается так Файл -> Сохранить как. Присваиваете файлу имя и сохраняете на своем компьютере, выбирая формат сохранения согласно п. 3: текст – в формате PNG текст + картинка – в формате PNG картинка – в формате JPEG Тип формата выбирается при сохранении файла.
Если вы хотите сделать скрин не со всего изображения на экране, а лишь сделать фрагмент скриншота (т.е. часть текста с экрана или картинку), то вы можете вырезать нужный «кусок» следующим образом:
После нажатия кнопки Вставить (шаг 3 создания скриншота), вы увидите на экране все изображение, которое «сфотографировали». Нажмите далее кнопку Выделить, выделите курсором нужным фрагмент и нажмите кнопку Обрезать. На экране останется только выделенная часть изображения. Далее сохраните файл (шаг 4).
И получаем вырезанную картинку
ps вы также можете сперва сохранить скрин в первоначальном виде, а затем уже обрезать его.
И еще. Если вы работаете с программой Dropbox , то можете делать скриншоты с ее помощью. Dropbox снимает скрины по умолчанию в формате PNG, и отправляет скрин в облако. Надо только поставить галочку в настройках.