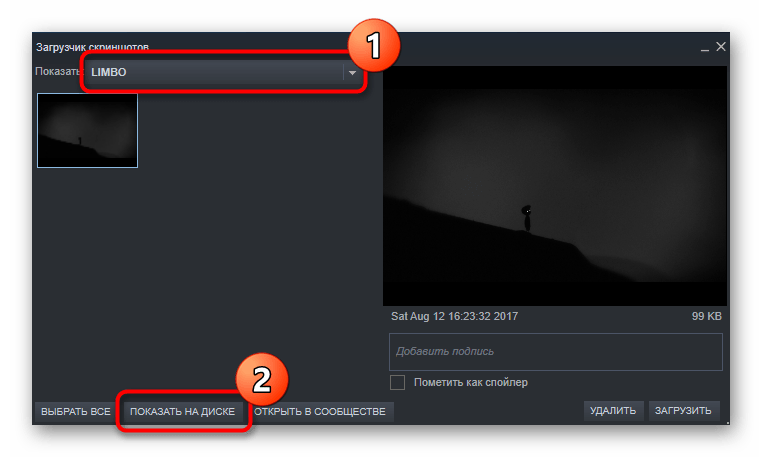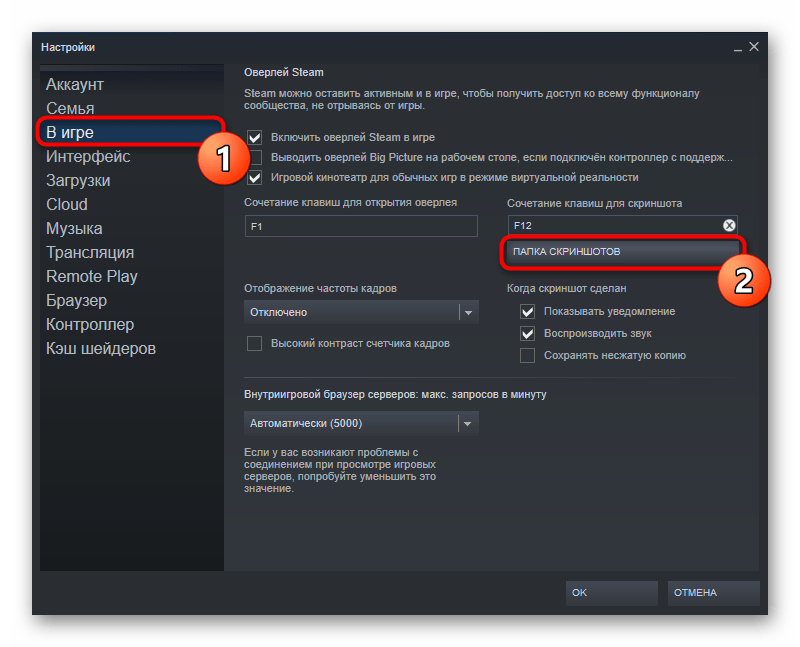Расположение скриншотов на компьютере
Найти изображения через компьютер намного сложнее, чем через программу Steam, где лежат скриншоты. Для этого следует:
- Открыть системный диск «С» на компьютере.
- Зайти в папку с программными файлами (Program Files).
- Далее требуется открыть папку под названием «Steam».
- Следующим шагом станет открытие папки «Userdata».
- Здесь найдете много папок с числовым ID кодом (названия папок). Сложность заключается в том, чтобы понять, какой номер принадлежит той или иной игре. Геймеру потребуется открывать те директории, которые располагают в себе файлы «Remote».
- Среди папок отыщите «thumbnails». Это папка, где находятся скрины Стим в сжатом формате. Изображения появятся в специальном окне.
Чтобы облегчить себе поиск скриншотов из Steam на компьютере, советуем в настройках программы самостоятельно выбрать папку, куда будут отправляться скриншоты.
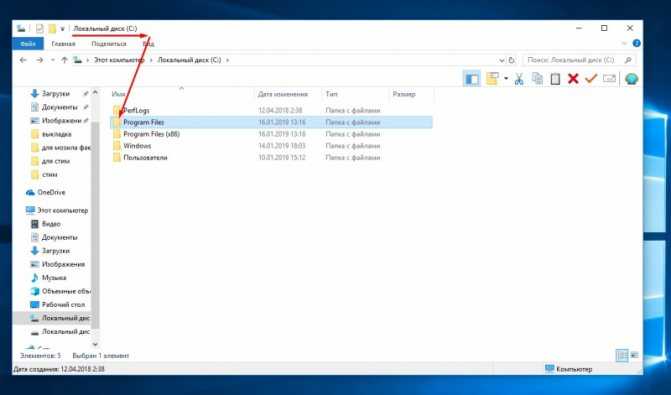
Операции со скриншотами
Перед тем как загрузить скриншоты игр, их нужно создать.
Стандартным образом запечатление момента игры происходит по кнопке «F12». Хотя это не догма – в настройках предусмотрена возможность переназначения этой функции.
Функции загрузчика
После того как вы уже засняли нужный игровой момент, вам нужно в стим-клиенте перейти в «Просмотр». Найти скриншоты в стим вы сможете, воспользовавшись картинкой.
Перед вами будет открыт диалог загрузчика скриншотов (Screenshot downloader, англ.), в котором собраны все ваши снимки, скомпанованные в разделы, соответствующие отдельным играм. Оформлено это в форме выпадающего списка:
Screenshot downloader в Steam
При желании поделиться каким-либо из них, сначала на него устанавливается курсор и справа — внизу надо подтвердить своё желание нажатием кнопки «Загрузить»:
Загрузка скриншота в Steam
Это вызовет появление следующего диалогового окна, в котором будет представлена информация об остатке выделенного под вас места в «Steam Cloud», о размере загружаемого файла.
Кроме того, у вас будет дополнительная возможность установить для него характер приватности и размещение на Фейсбуке.
И уже после установки дополнительных загрузочных параметров потребуется повторное нажатие команды «Загрузить»:
Загрузка скриншота в Steam для FaceBook
По окончании операции ваше скриншот-произведение станет доступным для обозрения всему стим-сообществу:
«Стим»: где хранятся скриншоты и другие секреты
Благодаря сервису Steam можно всегда пополнять свою коллекцию красивыми скриншотами. Для этого не требуется использование каких-либо сторонних программ, наподобие «Фрапс», что делает данный способ очень и очень удобным. Скриншоты делаются прямо внутри клиента, однако многие новички испытывают небольшие трудности при использовании этой функции.
Стандартный способ сделать скриншот в любой игре, запущенной через сервис Steam, очень просто, достаточно воспользоваться клавишей F12. После того как мы это сделаем, раздастся характерный звук и покажется всплывающее окно со свежим снимком.
Новый скриншот может быть загружен на сервер «Вэлв», где и будет храниться. В таком случае доступ к нему открывается с любых устройств. Для того чтобы это сделать, нужно пометить галочкой все необходимые скрины и нажать на табличку «Загрузка». Напоминаем, что должно быть активное подключение интернета.
Меняем горячую клавишу
Бывает и такое, что F12 может по каким-то причинам нам не подходить, а ее использование — затруднять общий игровой процесс. В таком случае мы всегда можем привязать функцию снимка скриншота к другой клавише. Для этого делаем следующее:
- Запускаем Steam.
- Заходим в меню настроек и переходим в следующий подраздел, который называется «В игре».
- Теперь нужно подобрать новую клавишу для фото. В этом нам поможет строка «Сочетание клавиш»: наводим на нее курсор, жмем по крестику и кликаем по любой понравившейся кнопке на клавиатуре.
Кстати, в этом же разделе меняются и другие настройки, например, звук, проигрывающийся во время фотографирования или показа всплывающих уведомлений.
Где хранятся скриншоты со «Стима»
Как только мы сделали снимок, он автоматичекси сохранился где-то на компьютере. После этого у многих пользователей возникает следующий вопрос: где хранятся скриншоты со «Стима»?
Для начала стоит сказать, что так же, как и с горячей клавишей, мы можем изменить локацию для будущей загрузки любого снимка. Делается это по схожей схеме, описанной чуть выше. Если говорить о стандартном месте, где хранятся скриншоты «Стим», то они загружаются в корневую папку самого приложения. Это делается автоматически.
Для быстрого и простого доступа к месту хранения скриншота в «Стиме» достаточно сделать снимок, а затем во всплывшем окне выбрать команду «Показать на диске». Таким простым способом мы откроем нужную нам папку, привязанную к той игре, в которой мы фотографировали последний раз. Кстати, бывает, что вместо букв путь отображается в цифрах, что является абсолютно нормальным явлением.
В том же месте мы найдем остальные родственные папки «Стима», где хранятся скриншоты, принадлежащие другим играм. Если в них ничего нет, то можно попробовать сделать снимок из любого приложения и проверить еще раз.
Ручной способ поиска папки со скриншотами обычно следующий: C:Program Files (x86) Steamuser data120058444760remote.
Учимся скачивать изображения со Steam
Разобравшись с местом, где хранятся скриншоты из «Стима», можно переходить к следующему вопросу.
Что нужно сделать, чтобы скачать сделанные изображения? Необходимые настройки находятся в нашем профиле, поэтому открываем его и справа выбираем категорию «Скриншоты».
Нам покажут список всех снимков, которые мы сделали за все время. Кстати, навигация внутри очень понятная, так как все фото распределяются по группам и поддаются ручной фильтрации.
После этого кликаем по скриншоту и копируем ссылку — это делается для того, чтобы использовать скопированный адрес в адресной строке нашего браузера. Именно там мы и скачиваем снимки.
Однако тут же всплывает новый вопрос: а можно ли сохранять скриншоты с других аккаунтов? Ответ: да, но только если в нашем профиле нет ограничений на их видимость. Настройки проверяются также в «Управлении скриншотами».
«Стим»: где хранятся скриншоты и другие секреты на News4Auto.ru.
Наша жизнь состоит из будничных мелочей, которые так или иначе влияют на наше самочувствие, настроение и продуктивность. Не выспался — болит голова; выпил кофе, чтобы поправить ситуацию и взбодриться — стал раздражительным. Предусмотреть всё очень хочется, но никак не получается.
Да ещё и вокруг все, как заведённые, дают советы: глютен в хлебе — не подходи, убьёт; шоколадка в кармане — прямой путь к выпадению зубов.
Мы собираем самые популярные вопросов о здоровье, питании, заболеваниях и даем на них ответы, которые позволят чуть лучше понимать, что полезно для здоровья.
Загрузка скриншотов в Steam
На официальном сайте отмечено, что, располагая на ресурсе свой контент-материал в виде скриншотов, фото, видео или картинок, вы тем самым привносите неоценимую лепту в жизненный путь сообщества стим
И, что самое важное, компания обеспечит доступность опубликованного вами материала (ваших достижений) для всех клиентов
В этой статье мы подробно рассмотрим, как добавить скриншот, опубликовать фото или картинку, загружать видео. Ведь это даст вам возможность показать друзьям свои достижения в игре или выкладывать, например, личные фотографии, не связанные с игровой тематикой.
ВАЖНО. Если публикуемый файл имеет непосредственное отношение к какой-либо из игр, то у вас должно быть подтвержденное в аккаунте право на его использование
Операции со скриншотами
Перед тем как загрузить скриншоты игр, их нужно создать.
Стандартным образом запечатление момента игры происходит по кнопке «F12». Хотя это не догма – в настройках предусмотрена возможность переназначения этой функции.
После того как вы уже засняли нужный игровой момент, вам нужно в стим-клиенте перейти в «Просмотр». Найти скриншоты в стим вы сможете, воспользовавшись картинкой.
Перед вами будет открыт диалог загрузчика скриншотов (Screenshot downloader, англ.), в котором собраны все ваши снимки, скомпанованные в разделы, соответствующие отдельным играм. Оформлено это в форме выпадающего списка:
Screenshot downloader в Steam
При желании поделиться каким-либо из них, сначала на него устанавливается курсор и справа — внизу надо подтвердить своё желание нажатием кнопки «Загрузить»:
Загрузка скриншота в Steam
Это вызовет появление следующего диалогового окна, в котором будет представлена информация об остатке выделенного под вас места в «Steam Cloud», о размере загружаемого файла.
Кроме того, у вас будет дополнительная возможность установить для него характер приватности и размещение на Фейсбуке.
И уже после установки дополнительных загрузочных параметров потребуется повторное нажатие команды «Загрузить»:
Загрузка скриншота в Steam для FaceBook
По окончании операции ваше скриншот-произведение станет доступным для обозрения всему стим-сообществу:
Размещение картинок
Если мы хотим поделиться своими фото или картинками с обществом Steam, то можно это сделать через свой профиль в «Иллюстрациях». Добавляем их таким образом:
- во-первых, скачать файл можно будет, если только он сохранён в формате PNG, JPG или GIF;
- во-вторых, страница диалога для загрузки потребует от вас ввода его имени и дескрипции (описания);
- ну, и в-третьих, указания пути для скачивания
Внизу окна присутствуют параметры открытости добавляемого материала и подтверждение о законности ваших прав на него:
Параметры открытости добавляемого материала в Steam
После окончания ввода требуемых данных и установки необходимых параметров выбирается команда:
Редактирование размещённого контента
Весь материал, размещённый вами и находящийся в Steam, всегда доступен для вашего контроля. Увидеть его можно в правой части собственной страницы.
Редактирование и управление любым из размещённых вами материалов доступно после установки на него курсора и активирования команды «Управление», находящейся от него несколько правее:
Управление своим контентом в Steam
Тип выбранного материала немного видоизменяет набор функций в списке.
Теперь вы не только знаете, как загрузить скриншот в Steam с компьютера, но и как размещать в нём другие материалы, и как их редактировать.
Где хранятся скриншоты Стим
Возможности программы позволяют пользователям делать скрины в Стим во время игры, а далее загружать в персональное облако и настраивать доступность для других пользователей. В зависимости от настроек изображения могут быть открыты всем или только друзьям. Одновременно с этим скрины в Стиме находятся на жестком диске, что позволяет находить их и вносить изменения. Для этого достаточно знать, где они хранятся. Ниже приведем два пути, где найти нужное изображение.
В аккаунте
Самый простой способ, как посмотреть скриншоты в Стиме — сделать это через свой аккаунт. Алгоритм действий имеет следующий вид:
- Войдите в клиент Steam.
- Жмите на свой ник в горизонтальном меню.
- Кликните на пункт Профиль.
С правой стороны найдите раздел Скриншоты.
Это одно из мест, где находятся скриншоты Стим. В дальнейшем здесь легко управлять изображениями — менять приватность, копировать прямые ссылки, отвечать на сообщения и т. д. Здесь картинки хранятся все время до момента удаления. Подробнее останавливаться на теме редактирования не будем, ведь это отдельный вопрос.
На жестком диске
Многие спрашивают, где хранятся скриншоты Стима, чтобы достать изображение и сделать его корректировку. При желании информацию можно достать из жесткого диск8а.
С запуском программы
Наиболее простой способ, как посмотреть, куда Стим сохраняет скриншоты — сделать это с помощью клиента. Для этого пройдите следующие шаги:
- Войдите в Steam, а далее в раздел Библиотека.
- Жмите правой кнопкой по интересующей игре.
- Выберите пункт Посмотреть скрины. Сюда же легко попасть по рассмотренному выше алгоритму после перехода в раздел Загрузить …
Теперь вы знаете, где находятся скриншоты Steam, и какие действия можно с ними выполнить. После появления универсального окна вы увидите необходимые фото или закачаете те, которые еще не сделаны. Для этого выберите игру, а после саму картинку. Далее добавьте описание, при желании сделайте пометку, что это спойлер, а после кликните Загрузить.
Зная, где хранятся скрины Стим, вы можете нажать на кнопку Показать на диске. В таком случае можно отыскать оригинальные файлы. Их легко посмотреть, копировать, редактировать или выполнить иные действия.
Без приложения
Сложней найти, куда сохраняются скриншоты Стим, без приложения. В таком случае нужно знать, где хранятся изображения. Папкой по умолчанию является С:Program Files (x86)Steamuserdata11111111, где 11111111 — индивидуальный код пользователя. Внутри находится еще много папок, имеющих индивидуальные номера, и для каждого доступна какая-то игра.
На этом этапе разобраться с вопросом, где найти скриншоты в Стиме, очень трудно из-за большого числа папок без нормальных названий. Придется входить в каждую папку по отдельности и искать, где хранятся интересующие скрины. Найти документ с названием Screenshots можно в главной папке или во вложении других. Иногда его и вовсе нет.
Отметим, что скриншоты Steam лежат в папке в двух видах. Рассмотрим их особенности:
- Thumbnails. В таком формате хранятся миниатюрные изображения, являющиеся предварительным вариантом главных screenshots в ленте Стим. По небольшой картинке проще понять, нужна она вам или нет.
- Screenshots. Здесь хранятся основные изображения, которые можно редактировать, удалять и решать другие задачи. По желанию в эту папку можно добавить собственную картинку, а в дальнейшем внести ее в учетную запись. Такая возможность работает даже в том случае, когда картинка создана не в Стим. Но здесь имеется нюанс. Необходимо копировать имя того screenshot, который был создан в игре, и в котором больше нет необходимости. После этого перезапустите менеджер изображение и отправьте подмену в облако. Там добавленные картинки в дальнейшем и хранятся.
Для упрощения процесса рекомендуется настроить папку, где хранятся скриншоты Стим. Это делается для того, чтобы в дальнейшем избежать трудностей с поиском. Алгоритм действий такой:
- Войдите в клиент Steam.
- Перейдите в Вид, а далее Настройки.
- Выберите пункт В игре.
- Кликните на раздел Папка скриншотов.
Укажите место, где в дальнейшем будут находиться снимки экрана. По желанию можно создать новую папку и дать ей название Screenshots Steam.
В дальнейшем вы будете знать, где хранятся изображения и быстро получать к ним доступ для редактирования, удаления или добавления новых снимков.
Принцип формирования списка рекомендаций
Рекомендации в Стиме работают в автоматическом режиме. Система по сложному алгоритму подбирает список игр и программных продуктов, которые могут приглянуться. Данный список подбирается индивидуально, на основе анализа тех приложений, которые пользователь уже использует. Список также предлагает пользователю новые продукты, наиболее популярные у пользователей игр. Разработчик с помощью списка рекомендацией преследуют маркетинговые цели: привлечь к новым приложениям, заинтересовать теми играми, которые уже числятся в любимчиках у большинства пользователей игровой аудитории.
Говоря о списке рекомендаций, хочется отметить, что порция подборки рекомендаций состоит из двенадцати позиций, которая при каждом новом просмотре обновляется. Так пользователь постепенно исследует каталог предложенных каталог игр и знакомится с новинками.
Как сделать резервную копию скриншотов Steam на вашем компьютере
Резервное копирование локально сохраненных скриншотов Steam также просто. На ПК вы должны сначала найти папку Steam. Steam по умолчанию загружает в вашу папку Program Files (x86) . Оказавшись в папке Steam, перейдите к Userdata, а затем к папке User ID .
Папка UserID имеет уникальное числовое имя, которое связано с вашей учетной записью. Поэтому эта папка называется по-разному для каждого пользователя. Однако, поскольку в папке Userdata есть только одна корневая папка, это будет ваш единственный выбор.
Зайдя в папку с идентификатором пользователя, введите папку 760 . Внутри вашей папки 760 откройте вашу удаленную папку. Оказавшись внутри вашей удаленной папки, вы найдете множество числовых папок. Каждая из этих папок содержит скриншоты для соответствующих игр и папку, содержащую соответствующие им миниатюры.
Что касается создания резервной копии, я рекомендую еженедельно копировать и вставлять папку 760 на выделенную флэш-карту USB. Даже с тысячами снимков экрана папка 760 по- прежнему будет занимать менее 10 ГБ.
Кроме того, вы можете научиться использовать программы, которые удаленно создают резервные копии важных файлов. файлы такие как карбонит или Backblaze . С помощью Carbonite или Backblaze вы можете выбрать, чтобы ваша папка 760 автоматически еженедельно выполняла резервное копирование в облако.
Просмотр сохраненных скриншотов Steam
Как уже было сказано ранее, процесс создания скриншотов состоит из двух этапов: вы создаете их, и при этом они появляются в одной из папок на ПК, а затем загружаете в облако, и они становятся доступными для использования через аккаунт Стим. Совсем не обязательно загружать их в облако — иногда можно просто сделать снимок и сохранить его на своем компьютере для разового использования. Исходя из этого, далее мы рассмотрим, где находятся скриншоты на вашем компьютере и аккаунте.
Вариант 1: Скриншоты в аккаунте
Загруженные снимки экранов на сервис становятся доступными через отдельный раздел аккаунта. Вам достаточно открыть свой профиль и перейти в «Скриншоты».
Там вы можете делать с ними все, что угодно: сортировать разными способами для удобного просмотра, выставлять им приватность, копировать прямые ссылки отвечать на комментарии, если их оставляют другие пользователи.
Останавливаться на инструментах работы со скриншотами мы не будем, поскольку это не относится к теме статьи.
Вариант 2: Скриншоты на жестком диске
Чтобы просмотреть, какие изображения сохранились на жестком диске, воспользуйтесь одним из двух способов, рассмотренных ниже.
- Наиболее удобным будет использование клиента — откройте «Библиотеку», кликните правой кнопкой мыши по игре и выберите пункт «Просмотреть скриншоты».
Туда же можно попасть через раздел «Скриншоты» из Варианта 1, кликнув на «Загрузить скриншоты».
Откроется универсальное окно менеджера, где можно быстро увидеть нужные снимки или закачать то, что вы случайно не сделали. Сделать это можно очень просто — достаточно выбрать игру, затем само изображение, добавить для него описание, по необходимости пометив его как спойлер, и нажать на «Загрузить».
Вы также можете нажать на кнопку «Показать на диске», чтобы просмотреть оригинальные файлы. Их можно скопировать отсюда или удалить, если это надо.
Без запуска клиента найти их сложнее. Дело в том, что папка со скриншотами для каждой игры находится далеко в неочевидном для юзера месте, в связи с чем ее придется поискать. Общая пользовательская папка находится по пути D:Steamuserdata12345678, где D — раздел диска с папкой Стим, а 12345678 — персональный числовой идентификатор. Папка по умолчанию — С:Program Files (x86)Steamuserdata12345678. Внутри нее будет еще несколько пронумерованных папок, где каждому номеру соответствует какая-то определенная игра в Steam.
Заходя в каждую из папок, надо пытаться отыскать папку с названием «screenshots». Она может быть как сразу же при входе в основную папку, так и быть вложенной в какие-то другие. А может и вовсе отсутствовать. Как видите, этот метод неудобен, поскольку непонятно, где какая игра находится и сколько папок надо просмотреть, прежде чем найти нужную.
Все снимки в папке хранятся в 2 видах. В основной папке хранится полноценная оригинальная версия снимка, а в «thumbnails» — миниатюры скриншотов, которые являются предварительной версией основных в ленте Steam. По миниатюре пользователь бегло может определить, интересен ему ваш снимок или же нет.Находясь в «screenshots», можно не только просмотреть изображения, но и поудалять лишние, не загруженные в облако. Кроме этого, каждый юзер может добавить в папку собственное изображение и загрузить его в свой профиль, даже если оно было создано не через Стим. Однако тут есть определенное ограничение — нужно скопировать имя того скриншота, который вы создали, находясь в игре, и который не нужен, запустить (или перезапустить) менеджер скриншотов и отправить подмененное изображение на загрузку в облако.
Настройка папки скриншотов
Вы можете и сами назначить локальную папку для скриншотов, перейдя в «Настройки» игрового клиента. Переключитесь на вкладку «В игре» и нажмите на кнопку «Папка скриншотов».
Через внутренний проводник укажите папку, куда в дальнейшем будут сохраняться снимки экранов.
В этой статье мы рассказали, где можно отыскать скриншоты на своем компьютере или в профиле Стим, а также как поменять папку, куда они будут сохраняться локально.
Мы рады, что смогли помочь Вам в решении проблемы.
Опишите, что у вас не получилось.
Наши специалисты постараются ответить максимально быстро.
Android
Большая часть телефонов на базе Андроид делает скрины одинаково.
- Зажимаются кнопки питания и снижения громкости звука.
Способ подходит пользователям LG, Самсунг или Asus.
- Для дальнейшей работы с готовым изображением переходят в Галерея – Screenshots, где хранятся все скриншоты, сделанные устройством.
На смартфонах HTC и Samsung Galaxy S2-S4 удерживается клавиша «Домой» и «Блокировка». Ответ на вопрос, в какой папке находится скриншот, аналогичен: Галерея-Screenshots.
Тысячи пользователей знают, что сделать снимок экрана можно с помощью специальных приложений, скачиваемых из Play Market. Пример программы – утилита «LightShot». Среди основных преимуществ сервиса: удобный графический редактор, возможность посмотреть картинки с веб-сайта prnt.sc напрямую в приложении и делиться скринами с друзьями в соцсетях.
Способ 1. скриншот на windows средствами системы.
Если посмотрите в верхнюю левую часть клавиатуры, там можно найти кнопку PrtScr
. Название этой кнопки происходит от английскогоPrint Screen— печать экрана. Раньше, по нажатию на эту кнопку, принтер печатал активный экран. Сейчас, когда мы нажимаем эту кнопку, изображение экрана попадает в буфер обмена. Остается только вставить изображение в какую-то программу, из которой его можно будет сохранить.
Честно, сазать, на ноутбуке, эта кнопка может быть где угодно, в правой части клавиатуры. Иногда, как на примере ниже, чтобы эта кнопка сработала нужно начать вместе с ней кнопку Fn
(Функции — она обычно расположена с нижней левой части рядом с кнопкойCtrl) и не отпуская ее нажать кнопку с надписьюPrtScr.
К действиям:
нажимаемPrtScr, заходим, в программу Paint, она есть в любой операционной системе Windows и нажимаем «Вставить».
Зайти в Paint можно через меню Пуск → Все программы → Стандартные → Paint.
Меню Пуск в зависимости от версии Windows отличается, на скриншоте ниже показано как зайти в Paint в , потому что я пользуюсь именно этой операционной системой.
В программе Paint нужно нажать «Вставить»
и наш снимок экрана оказывается здесь. При необходимости его можно отредактировать средствами программы или просто сохранить через кнопку«Файл»и потом«Сохранить»илиt.
Где хранятся скрины в стиме. Место сохранения скриншотов Steam
Многие пользователи Steam пользуются своими играми и программами прямо из клиента. Это очень удобно и быстро. Думаю, с этим согласится большинство пользователей. Но также стоит отметь особые ситуации, где нужно найти некоторые файлы программы и тут появляется логический вопрос о том, где находятся скриншоты и игры в папке Steam ?
Но стоит сразу сказать, что найти эти файлы очень легко. В этой инструкции мы расскажем вам как этом сделать.
Для чего нужны скриншоты?
Скриншоты понадобятся геймеру в случаях:
- заполнения личного профиля Стим фотоотчетами прохождения игр;
- распространения снимков экрана из игры на форумах или среди других геймеров;
- передачи скринов в специальные фотобанки.
Поиск скриншотов в программе
Простой способ узнать, где найти скриншоты Стим – это воспользоваться самой программой. Благодаря этому способу не нужно определять, в какой системной папке расположены файлы. Итак, где в Стиме найти скрины и что для этого нужно сделать:
- Открыть панель «Клиент».
- Найти значок игровой платформы Стим.
- Правой кнопкой мыши открыть специальное меню под названием «Просмотр».
- Выбрать пункт «Скриншоты».
- После произведенных манипуляций на экране откроется окно, где находятся скриншоты в Стиме, которые вы делали. Все фото рассортированы по специальным категориям, которые соответствуют определенной игре. На странице также найдете меню, при помощи которого зайдете в любую папку, чтобы выбрать нужный скриншот.
- Справа на экране изображена кнопка «Загрузить», она поможет переместить выбранное изображение в Steam Cloud. Это специальное облачное пространство, благодаря которому ваши файлы будут доступны другим пользователям.
Представленный выше способ поиска скриншотов помогает отправлять изображение прямиком на страницу в социальной сети . Кроме того, через программу осуществляется поиск файлов на системном диске, где хранятся скриншоты Steam. Для этого необходимо кликнуть на изображение и выбрать кнопку «Открыть/показать на диске».
Расположение скриншотов на компьютере
Найти изображения через компьютер намного сложнее, чем через программу Steam, где лежат скриншоты. Для этого следует:
- Открыть системный диск «С» на компьютере.
- Зайти в папку с программными файлами (Program Files).
- Далее требуется открыть папку под названием «Steam».
- Следующим шагом станет открытие папки «Userdata».
- Здесь найдете много папок с числовым ID кодом (названия папок). Сложность заключается в том, чтобы понять, какой номер принадлежит той или иной игре. Геймеру потребуется открывать те директории, которые располагают в себе файлы «Remote».
- Среди папок отыщите «thumbnails». Это папка, где находятся скрины Стим в сжатом формате. Изображения появятся в специальном окне.
Чтобы облегчить себе поиск скриншотов из Steam на компьютере, советуем в настройках программы самостоятельно выбрать папку, куда будут отправляться скриншоты.
Steam – удобная программа, которой пользуются миллионы пользователей по всему миру для покупки и управления своими играми. Но часто у многих возникают вопросы, где находится папка Steam, как найти папку с играми в Steam и где папка со скриншотами.