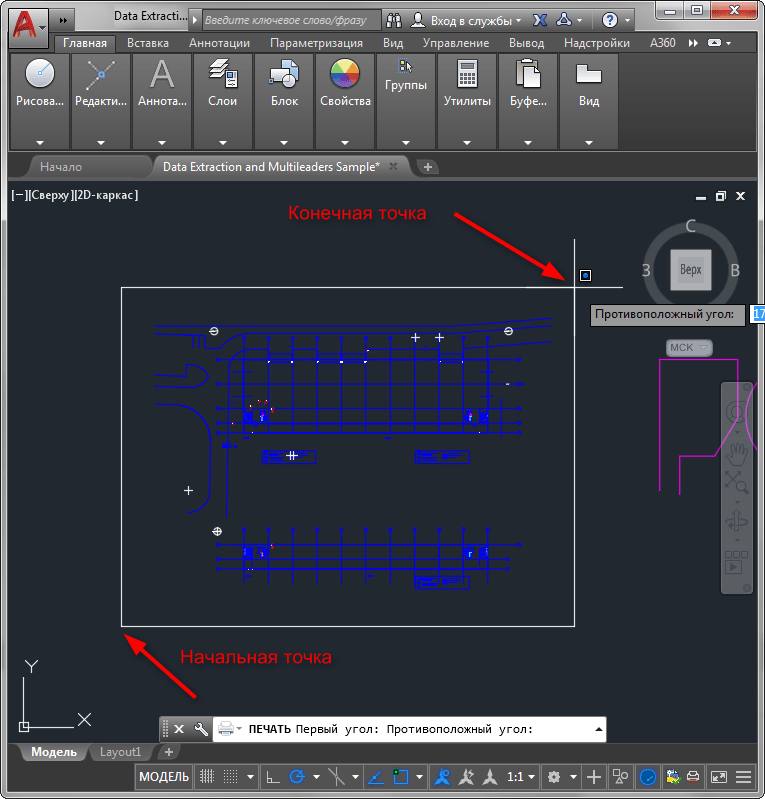Как перенести чертеж в Автокаде?
Чтобы перенести чертеж в Автокад, нужно определиться с исходником.
В зависимости от этого существует несколько вариантов:
1) Перенос чертежей в Автокаде из одного файла в другой выполняется путем копирования исходных элементов (Ctrl+C) и их вставкой в др. чертеж (Ctrl+V).
2) Перенос чертежей в Автокад из картинки (*.jepg, *.png, *.tif) и pdf-формата автоматически выполнить нельзя! Все дело в том, что картинка представляет собой растровый формат, в то время как чертеж Автокада – векторный. Поэтому очень часто приходится прибегать к оцифровке или векторизации чертежей.
Существует большое количество сервисов, которые позволяют перенести чертеж в Автокад с картинки, автоматически преобразовав отдельные элементы в примитивы: линии, дуги, полилинии и т.д.
Однако, многие из этих сервисов (в частности, бесплатные и online-приложения) обладают существенными недостатками: преобразуют текст не в примитив «Текст», а в набор линий и дуг. То же самое происходит и с дуговыми сегментами.
Вместо одной дуги получается огромное количество полилиний. Такой результат существенно перегружает проект, что затрудняет дальнейшую работу с ним. Более адекватно ведут себя платные приложения.
Самые популярные сервисы для векторизации картинки в формат *.dwg: WinTopo, Aide PDF to DXF Converter, Print2CAD 2016, онлайн-сервис Cometdocs, PDF to DWG Converter.
Как перенести в Автокаде объект?
Чтобы перенести объект Автокад, в качестве которого может также выступать целый чертеж, нужно воспользоваться соответствующей командой «Перенести», которая располагается на вкладке «Главная», панель «Редактирование».

Быстрый метод переноса объектов AutoCAD:
1. Выделить элементы чертежа, которые нужно перенести, схватиться за любую «ручку» ЛКМ и нажать пробел.
2. Автоматически вызовется команда «Перенести», а ручка, которую вы выбрали станет базовой точкой, относительно которой будет выполнятся данная команда.
ПРИМЕЧАНИЕ:
Если вы дважды нажмете пробел, станет активной команда «Поворот», а если три — «Масштаб». К тому же, если после того как активизировалась та или иная команда нажать Ctrl, то у вас создастся копия выделенных объектов.
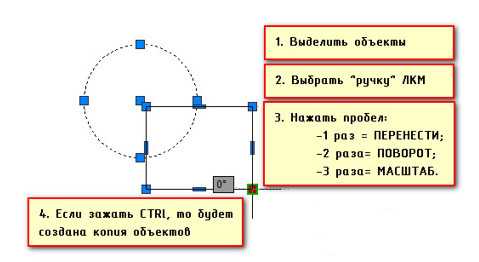
Такой принцип работы в Автокаде существенно ускоряет процесс создания проекта.Как это применять на практике показано в бесплатном видео-курсе «Создание проекта AutoCAD от идеи до печати», состоящем из 17 пошаговых уроков:
Источник данного материала:http://autocad-specialist.ru
Как вставить картинку в Автокад. Редактирование картинок
В Автокад картинки – незаменимый дополнительный материал. Поэтому часто возникает вопрос «Как в Автокад вставить рисунок?». Порой знание того, как вставить картинку в Автокад позволяет решить задачи разной сложности: например, растровое изображение в Автокаде дает дополнительную информацию о том, как будет выглядеть конечный проект, также можно смотреть необходимые размеры и т.д. Вставка картинки в Автокад pdf-формата позволяет обрисовывать ее с использованием объектных привязок (при условии, что файл pdf был сохранен из векторного формата). Отсюда вопрос “как перенести пдф в Автокад?” не менее актуальный. Ведь наличие подложки или необходимой доп. информации в поле видимости существенно сокращает ваше время на создание необходимого чертежа.
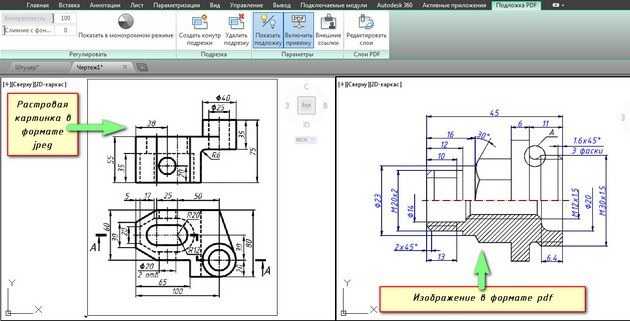
Инструкция по использованию DWG Trueview
Шаг 1:
- https://www.autodesk.com/products/dwg
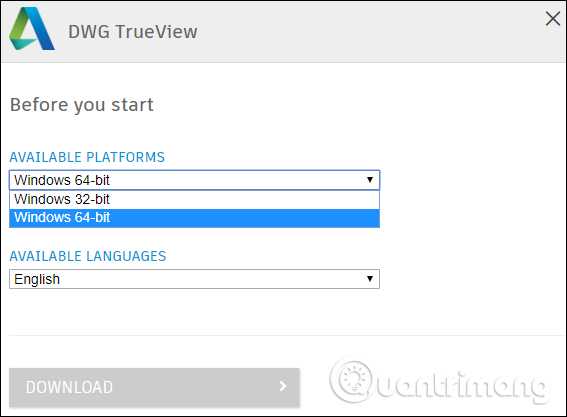
Шаг 2:
Затем пользователь выбирает папку, в которой на компьютере хранится установочный файл программного обеспечения.
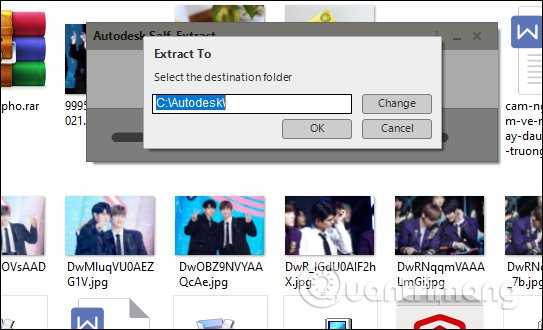
Вскоре после этого начнется процесс извлечения файла DWG Trueview, чтобы продолжить установку программного обеспечения.
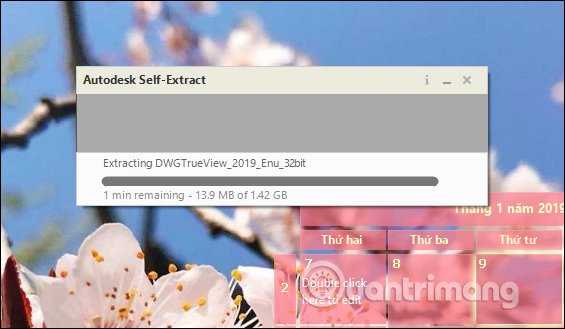
Шаг 3:
Переключитесь на новый интерфейс и нажмите кнопку «Установить», чтобы установить программное обеспечение на компьютер.
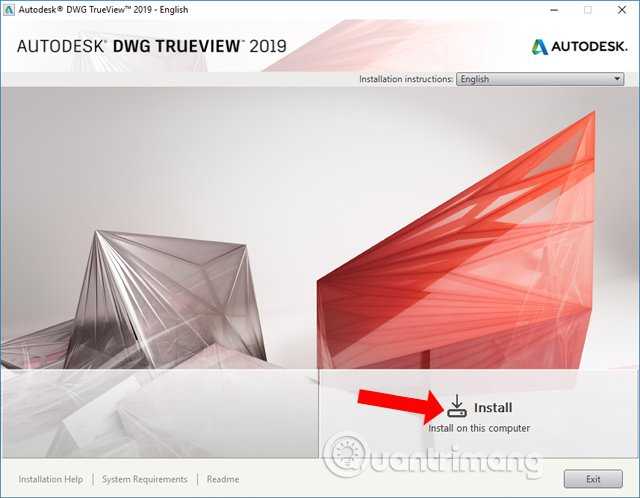
Нажмите Принять, чтобы согласиться с условиями программы.
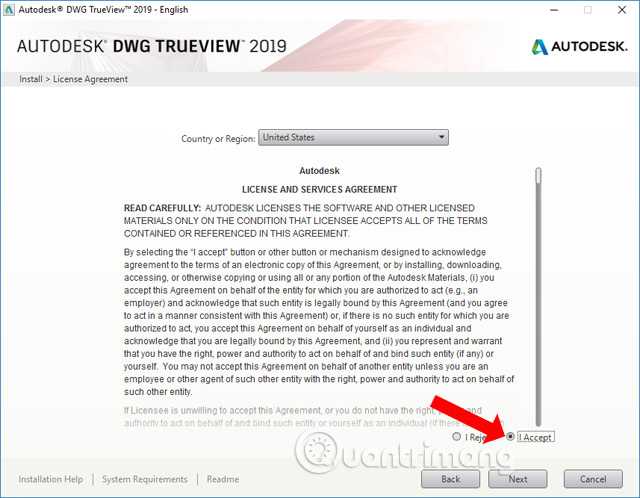
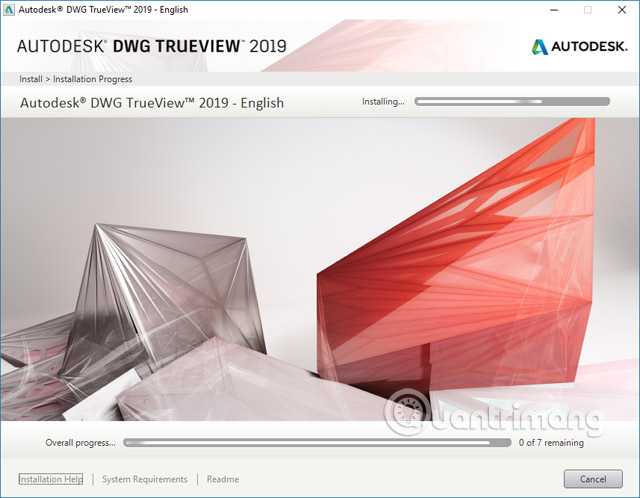
Шаг 4:
Откройте программное обеспечение, а затем нажмите кнопку «Открыть файлы», чтобы открыть файл DWG на вашем компьютере и при необходимости просмотреть содержимое чертежа.
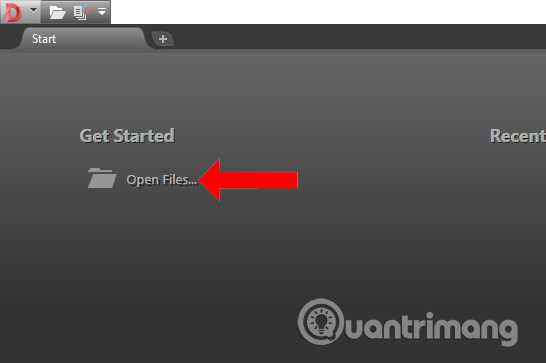
Отобразите папку на вашем компьютере, чтобы вы могли найти файл чертежа. Пользователи могут выбрать несколько файлов чертежей одновременно для открытия в программном обеспечении.
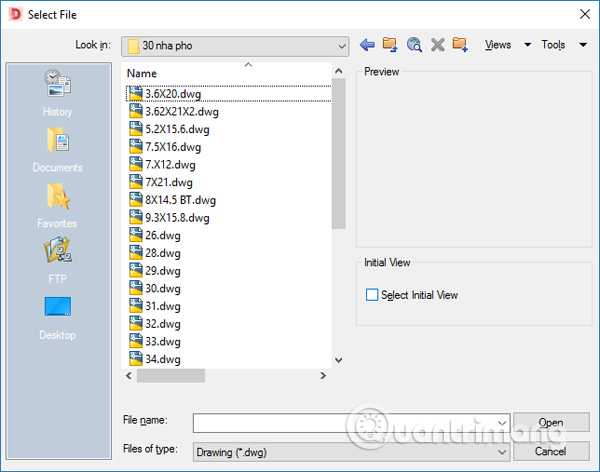
Интерфейс предварительного просмотра будет отображать содержимое предварительного просмотра чертежа.
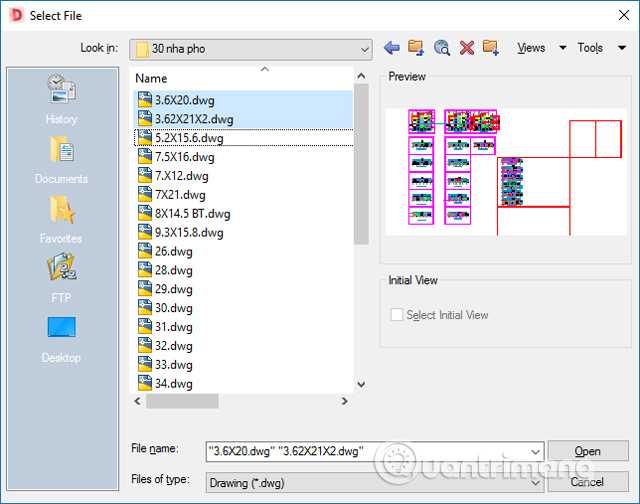
Шаг 5:
В пользовательском интерфейсе программного обеспечения нажмите кнопку «Конвертировать DWG», чтобы перейти к преобразованию файла чертежа в более низкую версию.
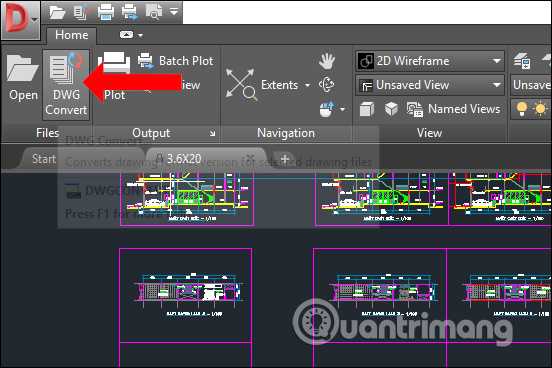
Откройте новый интерфейс и щелкните значок «Добавить файл». добавить файл чертежа для преобразования версии.
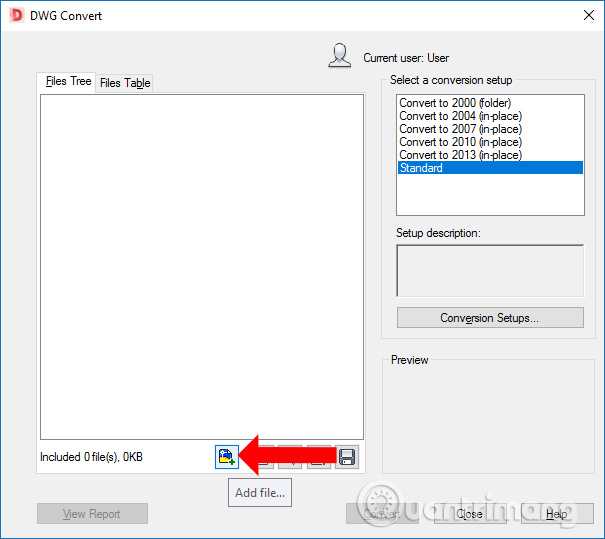
Шаг 6:
Щелкните файлы чертежей, которые вы хотите переместить в более раннюю версию. В интерфейсе, который отображает файл, как показано ниже, справа будут версии dwg, которые программное обеспечение предоставляет пользователям. Щелкните версию, на которую хотите переключиться.
По умолчанию файлы после преобразования будут перезаписаны исходным файлом. Если пользователь хочет изменить, щелкните «Настройки преобразования».
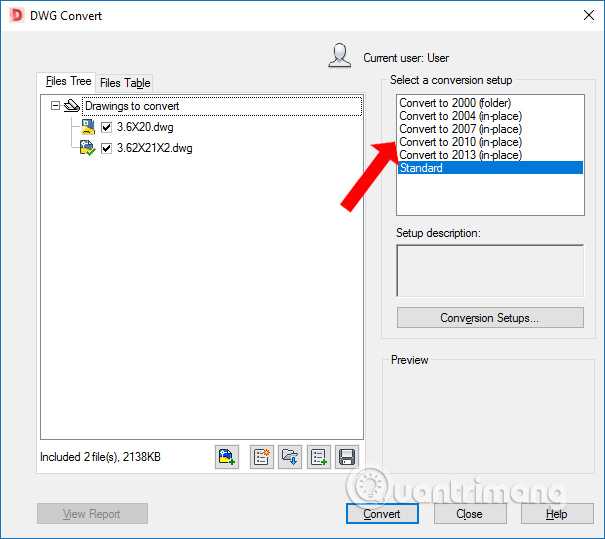
Показать новый интерфейс, нажмите кнопку «Изменить». для изменения настроек.
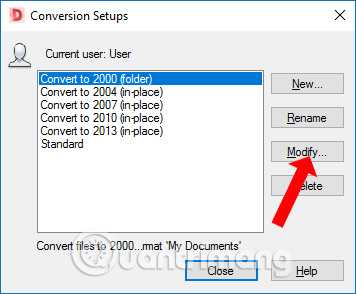
Шаг 7:
В этом интерфейсе, если пользователь не хочет, чтобы новый файл перезаписывал исходный файл, выберите Папка (установить в автономном режиме). Папка с файлом преобразования будет местом, где можно изменить папку для сохранения нового файла после преобразования.
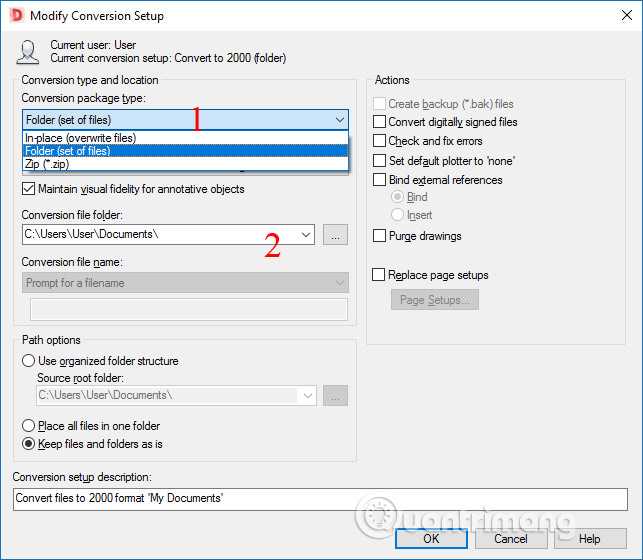
Наконец, нажмите кнопку «Преобразовать», чтобы продолжить преобразование после завершения настройки.
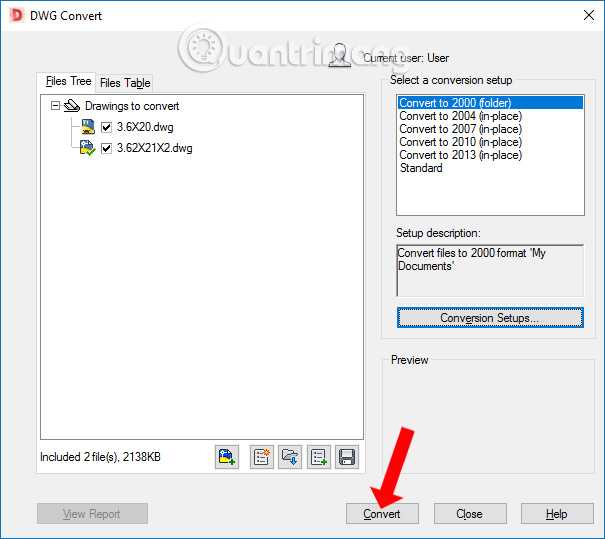
Процесс преобразования быстрый или медленный, в зависимости от количества файлов чертежей, которые выбрал пользователь.
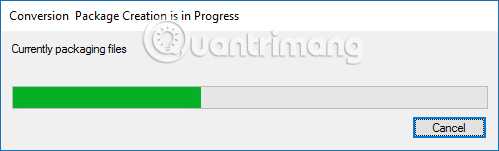
Шаг 8:
Откройте папку с файлом чертежа и увидите 2 файла, один файловый каталог с сообщением файла Conversion.txt. Новый файл DWG будет в оставшемся каталоге. В зависимости от компьютера мы можем открывать множество подкаталогов внутри.

Версия чертежей передачи файлов будет такой, как показано ниже.
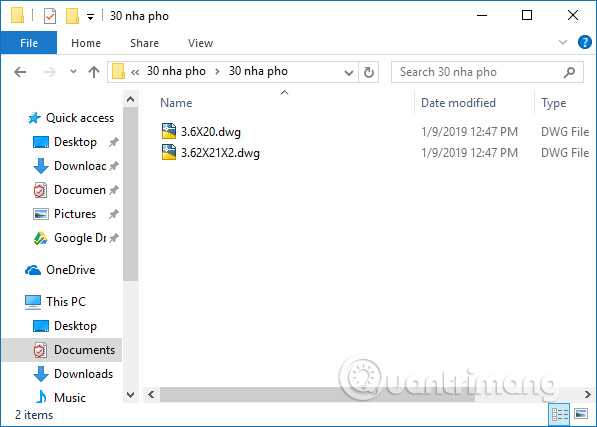
DWG Trueview поддерживает преобразование файлов чертежей в более низкую версию для чтения в более старой версии AutoCad. Выберите правильную версию чертежа, которую нужно преобразовать в DWG Trueview.
Узнать больше:
- Как создавать рисунки с помощью PrPaint в Windows 10
- Узнайте, как использовать Paint для редактирования фотографий в Windows
- Инструкции по созданию фреймов в Word 2007, 2010, 2013, 2016
Желаю всем успехов!
Как почистить *.dwg-файл?
1. Проверка документа
Меню: Файл > Утилиты > Проверка документа
Командная строка: ПРОВЕРИТЬ (AUDIT)
Проверка_Z_координат – проверка координат по оси Z всех объектов чертежа;
Проверка_Штриховок – проверка правильности отображения штриховок в границах контуров.
Вид сверху<Вид > Виды и проекции > Сверху.платформа nanoCADИсправитьКонвертация в 2D.
3. Конвертация в 2D
Меню: Файл > Утилиты > Конвертирование в 2D
Командная строка: КОНВ2D (FLATTEN)
Способ №1
Включить вид сбоку и выбрать все объекты, которые лежат выше или ниже нуля.
После выделения всех объектов, которые находятся за пределами нулевой плоскости, переключаемся на вид сверху (это важно, иначе функция сплющит нам чертеж не на ту плоскость) и, не снимая селекции объектов, вызываем функцию Конвертация в 2D.
Способ №2
- Выбираем все объекты чертежа (Ctrl+A). Переходим на функциональную панель Свойства, выбираем из выпадающего списка объекты оформления и исключаем их из выбора. Повторяем эту операцию до тех пор, пока в селекции не останется объектов оформления СПДС.
- Не сбрасывая селекции с объектов, вызываем функцию Конвертация в 2D. Затем файл можно снова проверить на ошибки. После проверки сохраните файл под другим именем – например, Архитектура_audit_flatten.dwg. Я использую при сохранении версионность, чтобы в случае какой-либо ошибки вернуться к предыдущей версии файла и не проделывать все операции по очистке с нуля.
4. Очистка документа (purge)
Меню: Файл > Утилиты > Очистка документа…
Командная строка: ОЧИСТИТЬ, ОЧ, УДАЛИ (PURGE, PU)
Очистка документУдалить всё.
- Удаление вложенных элементов – включение режима удаления всех неиспользуемых именованных объектов, содержащихся внутри других неиспользуемых именованных объектов.
- Автоматическая очистка непривязанных данных – удаление устаревших стилей векторных данных формата DGN.
- Удалить геометрию нулевой длины и пустые текстовые объекты – включение режима удаления графического мусора. Флажок недоступен в случае отсутствия соответствующей геометрии в документе.
Сервис > Диспетчер чертежаАрхитектура_audit_flatten_purge.dwg.
5. Перекодировка текста
Меню: Файл > Утилиты > Перекодировка текста
Командная строка: ДЕКОД (TEXTDECODER)
вручнуюавтоподборВручнуюДекодироватьРезультат декодированияАвтоподборАвтоподбоДекодироватьПерекодировка всех объектовВыбрать всеАвтоподборПерекодировкаАрхитектура_audit_flatten_purge_decod.dwg
7. Разбивка и удаление прокси-объектов
Меню: Редактирование > Дополнительные средства > Удаление прокси-объектов
Меню: Редактирование > Дополнительные средства > Разбивка прокси-объектов
Диспетчера чертежа
Автокад: обрезать изображение
После того как выполнена вставка растрового изображения в Автокад иногда необходимо произвести некоторые манипуляции с ним. Например, его можно скопировать или перенести, как любой другой объект. Также существует возможность обрезать контур изображения в Автокаде. Это удобно, если вам нужно задействовать только лишь часть рисунка. Для этого нужно знать, как обрезать картинку в Автокаде.
После того как вы вставили рисунок в программу и выделили его, появляется новая контекстная вкладка «Изображение». Для обрезки картинки нужно создать контур подрезки. Он может быть прямоугольный, многоугольный, а можно, использовав команду «Полилиния» более точно обрисовать нужную часть картинки.
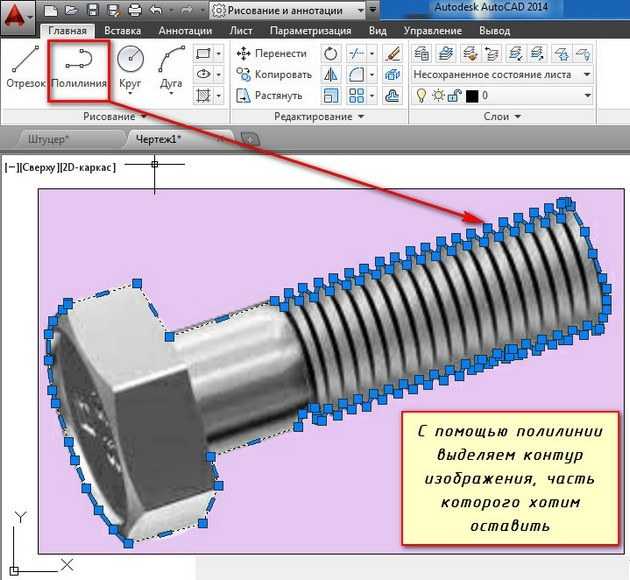
Перейти на вкладку «Изображение» → панель «Подрезка» → команда «Создать контур подрезки». Далее нужно указать подходящий подпараметр (в нашем случае «Выбрать полилинию»). Затем на чертеже выделить ранее созданную полилинию и нажать Enter.
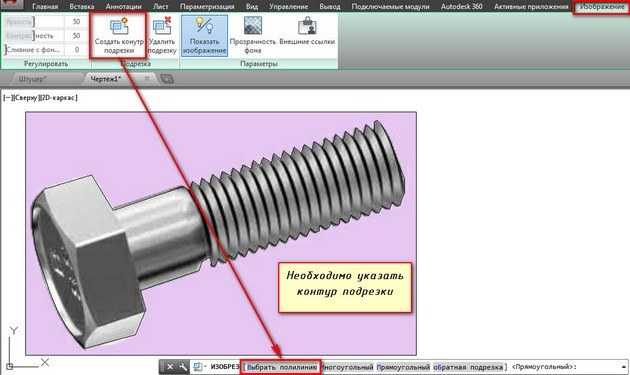
Контур подрезки можно инвертировать нажатием на маленькую голубенькую стрелочку, как показано на рис.

Чтобы скрыть контур подрезки нужно для системной переменной IMAGEFRAME установить значение «0».

Теперь вы знаете, как вставить картинку в Автокад несколькими способами и как в Автокаде обрезать рисунок. Какой из них лучше использовать – выбирать вам. Однако знайте, что такие вспомогательные объекты, как растровые изображения в AutoCAD способны оптимизировать и ускорить вашу работу в программе. Также учтите, что можно настраивать яркость и контрастность загруженных картинок, создавая тем оптимальные условия для работы.
Как конвертировать DWG в JPG
Есть несколько способов конвертации DWG файлов в формат JPG. Самый простой способ – это онлайн конвертация. В процессе, ваши файлы загружаются на сервер, и там обрабатываются. Такой вариант будет удобен, если вам нужно конвертировать всего несколько файлов.
Другой способ – установить Фотоконвертер. Установленная программа работает быстрее и эффективнее онлайн конвертации, так как все файлы обрабатываются на локальном диске. Фотоконвертер – это хороший вариант конвертировать множество файлов DWG в формат JPG за раз, сохраняя конфиденциальность информации.
Вы довольно быстро оцените, как Фотоконвертер способен сэкономить массу времени, необходимого при обработке файлов вручную или онлайн.
Как сохранить чертеж AutoCAD в JPEG
Аналогично с вышеуказанным уроком, мы приведем два способа сохранения в JPEG — экспорт отдельной области чертежа или сохранение установленного макета.
Сохранение области чертежа
1. Запустите нужный чертеж в главном окне Автокада (вкладка Модель). Откройте меню программы, выберите «Печать». Можно также воспользоваться сочетанием горячих клавиш «Ctrl+P».
2. В поле «Принтер/плоттер» откройте выпадающий список «Имя» и установите в нем «Publish to WEB JPG».
3. Перед вами может появится вот такое окно. Вы можете выбрать любой из этих вариантов. После этого в поле «Формат» выберите из доступных вариантов наиболее подходящий.
4. Задайте документу альбомную или книжную ориентацию.
5. Перейдите на поле «Область печати». В выпадающем списке «Что печатать» выберите вариант «Рамка».
6. Вы увидите свой чертеж. Охватите рамкой область сохранения, щелкнув левой кнопкой мыши дважды — в начале и в конце рисования рамки.
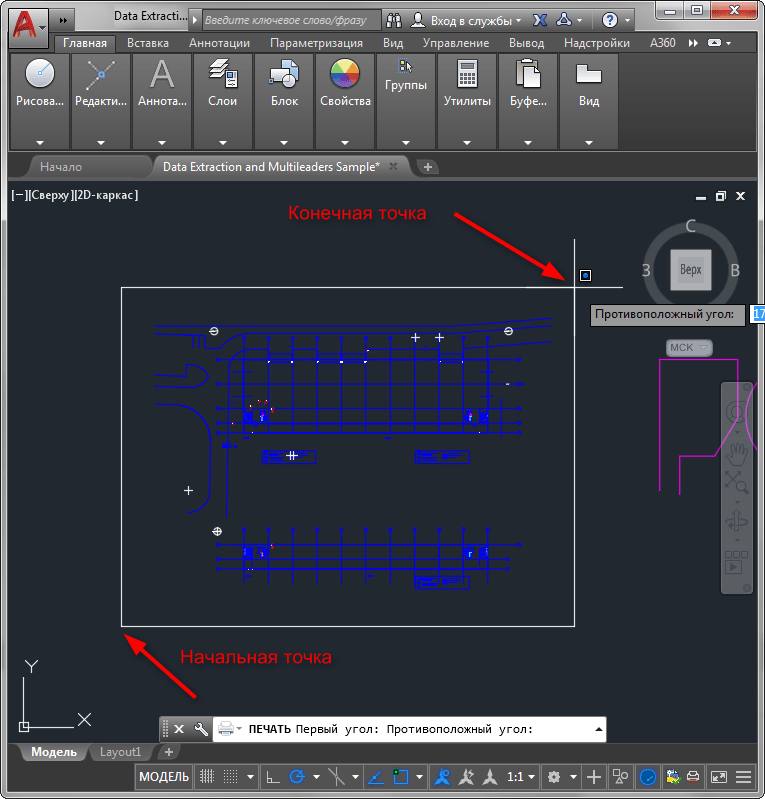
7. В появившемся окне настройки печати нажмите «Просмотр», чтобы узнать, как будет выглядеть документ на листе. Закройте просмотр, нажав пиктограмму с крестиком.
8. По необходимости, отцентрируйте изображение, отметив галочкой «Центрировать». Если результат вас устраивает, нажмите «ОК». Введите имя документа и определите его место на жестком диске. Нажмите «Сохранить».
Сохранение макета чертежа в JPEG
1. Предположим, вы хотите сохранить как картинку макет чертежа (Layout).
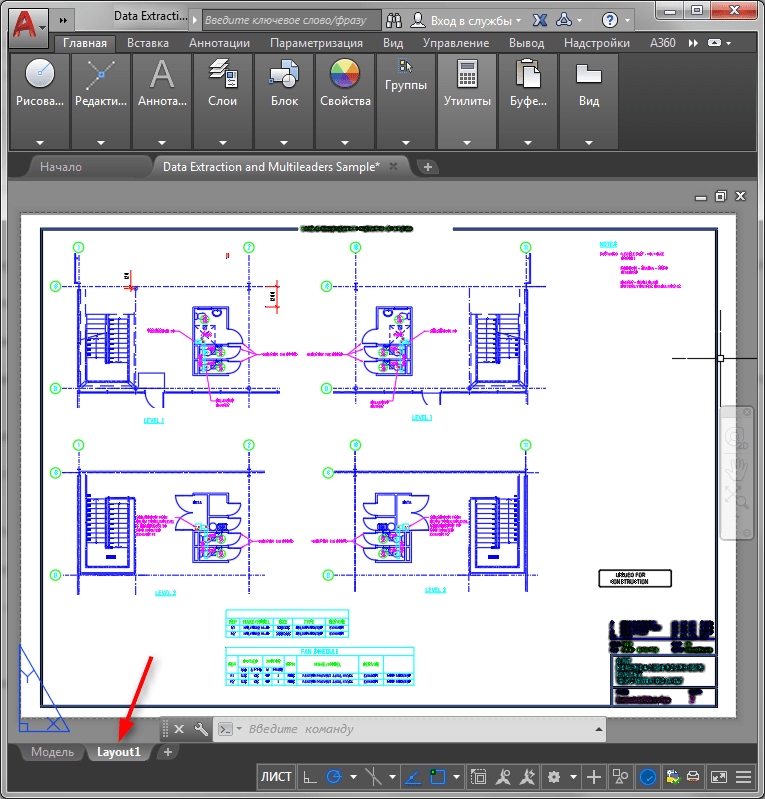
2. Выберите «Печать» в меню программы. В списке «Что печатать» поставьте «Лист». В качестве «Принтер/плоттер» установите «Publish to WEB JPG». Определите формат для будущей картинки, выбрав из списка наиболее подходящий. Также, установить масштаб, в котором лист будет помещен на картинку.
3. Откройте предварительный просмотр, как было описано выше. Аналогично, сохраните документ в JPEG.
Вот мы и рассмотрели процесс сохранения чертежа в формат картинки. Надеемся, этот урок пригодится вам в работе!
Мы рады, что смогли помочь Вам в решении проблемы.
Помимо этой статьи, на сайте еще 12369 инструкций. Добавьте сайт Lumpics.ru в закладки (CTRL+D) и мы точно еще пригодимся вам.
Продвинутые возможности обрезки
Но в распоряжении пользователя не только простой прямоугольный контур обрезки. Контур может быть любым. Более того, можно сделать даже инверсию — невидимым станет то, что попадает внутрь контура.
Для создания «ломаного» контура:
- После выбора команды создания контура выбираем режим «Многоугольный».
- Следом по изображению создаём многоугольник по обычным правилам Автокада.
- Как многоугольник будет замкнут, произойдёт обрезка.
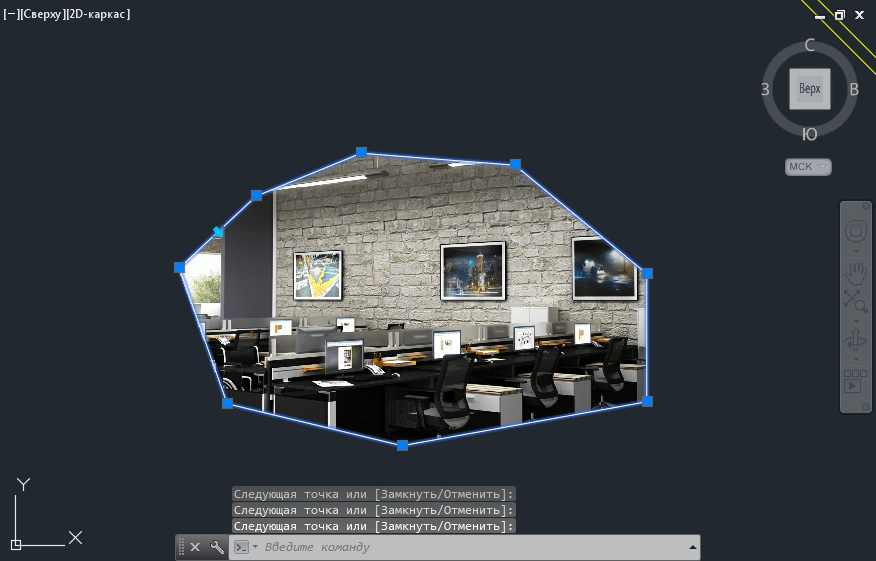
Создание «ломаного» контура картинки в Автокаде
Возможно, в процессе создания многоугольника будет мешать установленный режим привязок. В этой ситуации в строке состояния режим можно временно отключить.
Отмена кадрирования (как ещё называются приводимые операции) производится выбором на панели «Подрезка» для выделенного изображения команды «Удалить подрезку».
Онлайн конвертеры DWG->PDF и PDF->DWG
Онлайн конвертеры позволяют быстро перевести один формат в другой (DWG, PDF, JPG, CDW, DXF, CDR
) в любом направлении. Очевидная задача конвертеров: менять формат файла, когда исходный формат графического документа не совпадает с требуемым.
Для редко используемых форматов, таких как PLN, FRW, VSD, XML
, найти возможность конвертации в режиме онлайн достаточно сложно. Если в списке ниже такие сервисы отсутствуют, придется установить программу на компьютер, чтобы иметь возможность менять форматы.
Онлайн конвертеры DWG:
-
Zamzar.com
. Позволяет конвертировать.dwg файлы не только в.pdf, но и в любые другие форматы, которых на выбор несколько десятков (bmp, gif, jpg, pdf, png, tiff
…). По-умолчанию конвертер имеет ограничение файла в 50 мегабайт, но его можно увеличить. Результат преобразования файла придет на указанный адрес электронной почты. -
PDF to DWG
. Если на первом сайте чертежи в формате DWG можно перевести в другой формат, то здесь PDF
-конвертируются в обратном направлении, в DWG. Онлайн-конвертер от создателей программы ABViewer, располагается на их же сайте . Поскольку цель сайта — продавать расширенную версию программы для компьютера, онлайн-решение имеет ряд ограничений. На данный момент: размер файла до 3 Мб, преобразование 2-х файлов в день, конвертация первых 2-х страниц PDF файла, не поддерживается векторизация файлов (растровые изображения в PDF преобразуются в OLE объекты). -
DWG/DXF to PDF
. Простой англоязычный сайт , позволяющий перевести изображения из формата DWG/DXF в PDF без регистрации и ввода e-mail. Поскольку конвертация картинки в этом направлении выполняется медленно и создает нагрузку на сервер, максимальный размер файла ограничен 10 мегабайтами. -
Coolutils.com
. Бесплатный скрипт на сайте coolutils.com/ru/online дает возможность преобразовать чертеж в DWG в любой из следующих форматов: PDF, JPEG, TIFF, CGM, PNG, SWF
. -
Aconvert.com
. Сайт на английском, но сам скрипт сделан очень просто и понятно. Позволяет выполнять конвертацию в две стороны: как из DWG в PDF и обратно, так и в следующие форматы: DOC, DOCX, XLS, XLSX, PPT, PPTX, XML, CSV, ODT, ODS, ODP, HTML, TXT, RTF, SWF, PNG, JPG, TIFF, BMP, PCX, PNM и PSD. -
Dwg.autodwg.com
. Простой до невозможности сайт , в режиме онлайн преобразующий.pdf файлы в чертежи, распознаваемые AutoCAD. Присутствует возможность выбрать даже конкретную версию программы: AutoCAD 14, 2000/2002, 2004/2005/2006, 2007/2008/2009, 2010/2012. С тех пор сайт, видимо, не обновлялся — адаптации под новые версии программы нет.
Указанные сайты позволяют выполнять конвертацию из DWG по всем направлениям. Несмотря на удобство, онлайн-сервисы обычно медленно работают и имеют ограничения по количеству файлов или их размеру. Чтобы не сталкиваться с такими ограничениями и не зависеть от от наличия и скорости интернета, можно установить программу-конвертер на компьютер.
Как вставить картинку в Автокад
Сегодня рассмотрим, как вставить картинку в Автокад. Вставлять картинки в чертежи требуется нечасто, однако нужно уметь это делать. Изображение поможет воспринимать сложный чертеж, или же можно вставить фото готового изделия, что также будет подсказкой при чтении чертежа исполнителем.
Расскажу, как в Автокад вставить картинку jpg. Также можно вставлять картинки с другим расширением, но смысл от этого не изменится. Как Вы уже догадались, нужно воспользоваться вставкой. Кнопка находится в верхней панели рядом с кнопкой «Главная». Нажимаем ее, далее выбираем команду «Присоединить».
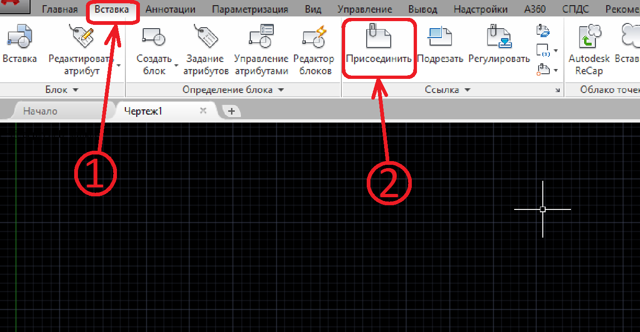
Теперь необходимо указать путь к изображению. В нижней строке открывшегося окна должно быть указано «Все файлы изображений». Остается настроить исходные параметры картинки. Программа предлагает указать точку вставки, масштаб и угол поворота изображения.
Если оставить галочки, то точку вставки, масштаб и угол поворота можно задать на экране, если галочки снять, то можно задать координаты левого нижнего угла, масштаб и поворот. Рекомендую угол поворота задать сразу, если он требуется.
Масштаб и точку вставки проще определить непосредственно после вставки. Нажимаем «Ок».
Задаем точку вставки и масштаб. Для того чтобы задать точку вставки, достаточно просто ткнуть курсором в нужно место. Масштаб задаем или движением курсора вправо для увеличения, влево для уменьшения, или прописываем вручную.
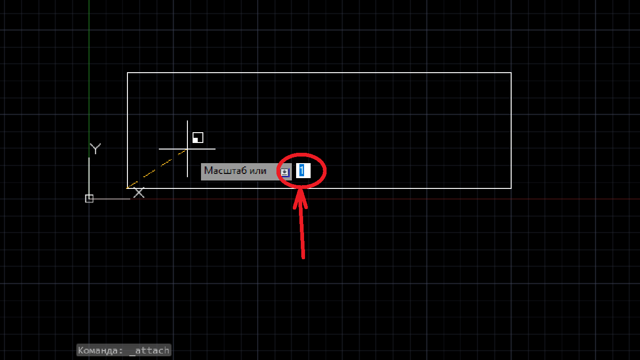
Как только задали масштаб, щелкаем левой кнопкой мыши и появляется изображение.
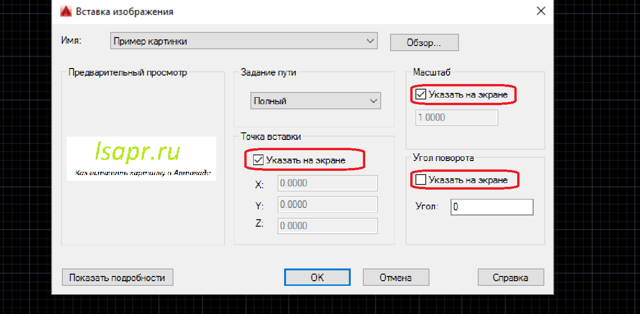
Мы разобрались, как вставить картинку в чертеж Автокад. Но что делать, если допустили ошибку в масштабе или точке вставки? Бесполезно щелкать по картинке кнопками мышки. Можно конечно отменить вставку и попробовать снова, но лучше отредактировать уже вставленное изображение и исправить ошибки. Необходимо выделить объект.
Курсор мыши располагаем в свободном месте правее, ниже картинки или выше, но не слева от нее, нажимаем левую кнопку мыши, и, не отпуская кнопку, ведем на изображение. Как только навели на картинку, отпускаем кнопку. Чтобы выделить картинку движение курсора обязательно должно быть справа налево.
При правильно выделении появятся квадратики по углам объекта, и откроется меню его редактирования.
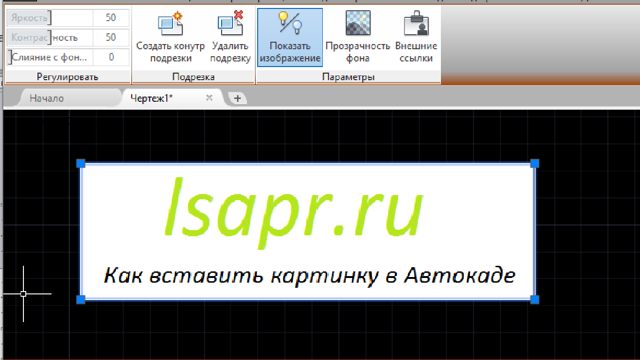
Двигая квадратики, можно изменят масштаб. Можно скрыть изображение, отрегулировать яркость, контраст и слияние с фоном. Создание контура подрезки позволяет подрезать по выбранному контуру. Для того, чтобы переместить изображение, а также повернуть или изменить план, достаточно кликнуть по выделенному изображению правой кнопкой мыши и выбрать соответствующую команду.
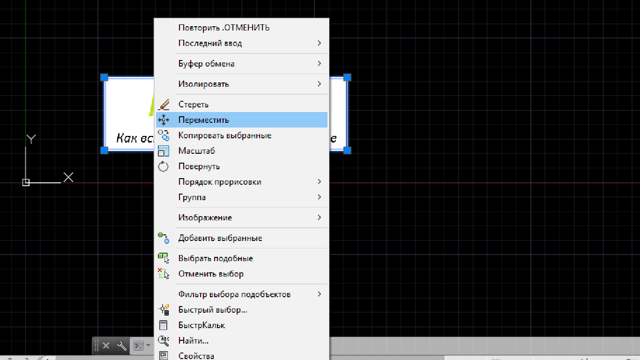
Команда перемещения позволяет двигать картинку в случае, если Вы ошиблись с точкой вставки. Можно копировать, можно изменять масштаб и угол поворота. Порядок прорисовки позволяет переместить изображение на передний или задний план, перед объектами и т.д. Изображение на переднем плане будет скрывать чертеж, линии и надписи, а на заднем плане может выступать в качестве фона.
Итак, мы с Вами разобрались, как вставлять и как редактировать картинку в Автокаде самым простым способом.
В этом нет ничего сложного, и вся операция выполняется за несколько секунд, любая ошибка может быть исправлена в любой момент.
Помещать картинку на задний план удобно для того, чтобы обводить ее основные линии, или снимать основные размеры, или просто для фона чертежа. Остались вопросы? Задавайте в х внизу страницы.
Бесплатные конвертеры и редакторы
Все программы для работы с DWG можно разделить на две категории: конвертеры и редакторы. В свою очередь, в каждой категории есть платные и бесплатные программы, поэтому весь софт разбит на четыре списка. Конвертеры позволяют изменить формат чертежа с любого популярного на DWG и обратно. Остальные программы предназначены для просмотра и/или редактирования чертежей.
Бесплатные конвертеры:
- XnView Extended 2.45 — позволяет открывать не только чертежи, но также фото- и видео- контент, а затем сохранять его в любом удобном формате. Есть на русском языке.
- DWG TrueView 2018 — последняя версия от разработчика AutoCAD. Гарантированно откроет любой нужный чертеж и сохранит в требуемом формате.
- Free DWG Viewer — присутсвует возможность сменить формат документа при сохранении (Сохранить как…). Последняя версия программы — 16.0.2.11.
- IrfanView 4.51 — простая и легкая программа, позволяющая быстро открывать большие по размеру файлы даже на слабых компьютерах. Есть на русском языке.
- PDF24 Creator 8.6.0 — бесплатная программа от разработчика geek Software GmbH, представляющая собой «виртуальный принтер». Весит всего 22 Мб, предоставляет удобную работу с проводником, поддерживает все популярные форматы.
- doPDF 9.4.241 — простая и удобная программа, позволяющая преобразовать в PDF любые документы, от чертежей до таблиц Microsoft Excel.
Что касается бесплатных редакторов для DWG чертежей, то единственным полноценным решением можно считать LibreCAD (текущая версия 2.1.3). Это единственная бесплатная САПР, имеет открытый исходный код и доступна для загрузки на сайте librecad.org. Программа есть на русском языке, в сети присутствует множество инструкций по работе и настройке.
Как перевести/сохранить Автокад в pdf
Иногда возникает необходимость распечатать чертеж, где не установлен Автокад, или отправить его Заказчику на согласование. Поэтому самый правильный путь — сохранить Автокад в pdf.
Несколько способов, как Автокад перевести в pdf.
Давайте рассмотрим несколько вариантов, как сохранить автокад в пдф. Изначально лучше всего настроить параметры листов, которые используются для оформления и дальнейшей распечатки чертежа.
В нашем случае чертеж находится в пространстве «Модель». Нужно нажать ПКМ по вкладке «Модель», как показано на рис., затем выбрать «Диспетчер параметров листов».

Откроется диалоговое окно, в котором мы создадим новый набор параметров, нажав кнопку «Создать».

Далее необходимо указать имя набора параметров листа, а затем «Ok».

Бесплатное онлайн преобразование dwg в jpg
Быстро и легко
Просто перетащите ваши файлы в формате dwg на страницу, чтобы конвертировать в jpg или вы можете преобразовать его в более чем 250 различных форматов файлов без регистрации, указывая электронную почту или водяной знак.
Не беспокойтесь о безопасности
Мы удаляем загруженные файлы dwg мгновенно и преобразованные jpg файлы через 24 часа. Все файлы передаются с использованием продвинутого шифрования SSL.
Все в облаке
Вам не нужно устанавливать какое-либо программное обеспечение. Все преобразования dwg в jpg происходят в облаке и не используют какие-либо ресурсы вашего компьютера.