Cпособ №2
Второй способ заключается в нажатии комбинации Ctrl+О.
В последнем варианте нужно нажать на иконку вставить, и выбираем Вставить из, как показано на рисунке 6.
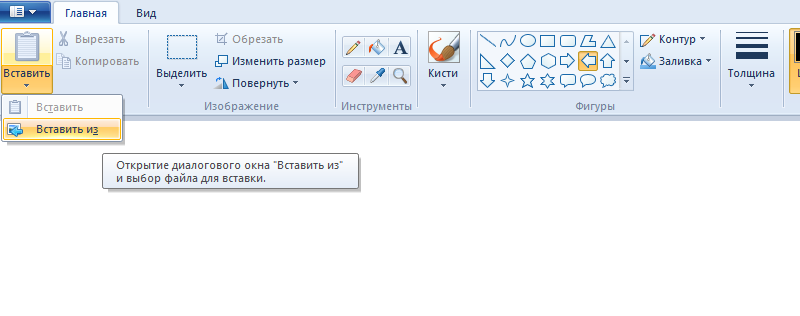
Рис. 4 Второй способ, как открыть изображение в Paint
Открывшийся файл может полностью не помещаться на экране, все зависит от его разрешения. В таком случае воспользуемся функцией «Масштаб», она находится в нижнем правом углу.
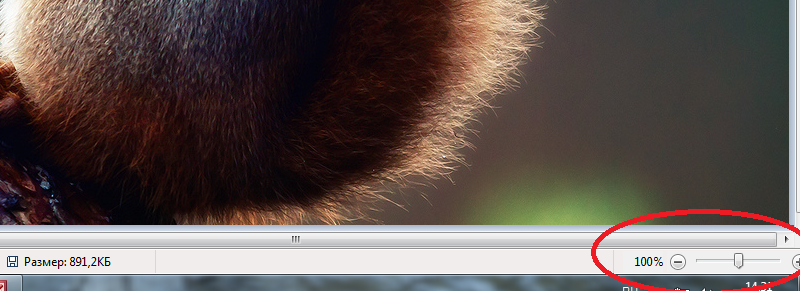
Рис.5 Масштабирование в Paint
Еще один способ, это поворачивать колесико на мышке, при прокрутке вверх масштаб увеличится, и соответственно, наоборот, при прокрутке вниз – уменьшится.
Выделяем необходимую вам область картинки. Для этого нажимаем «Выделить»
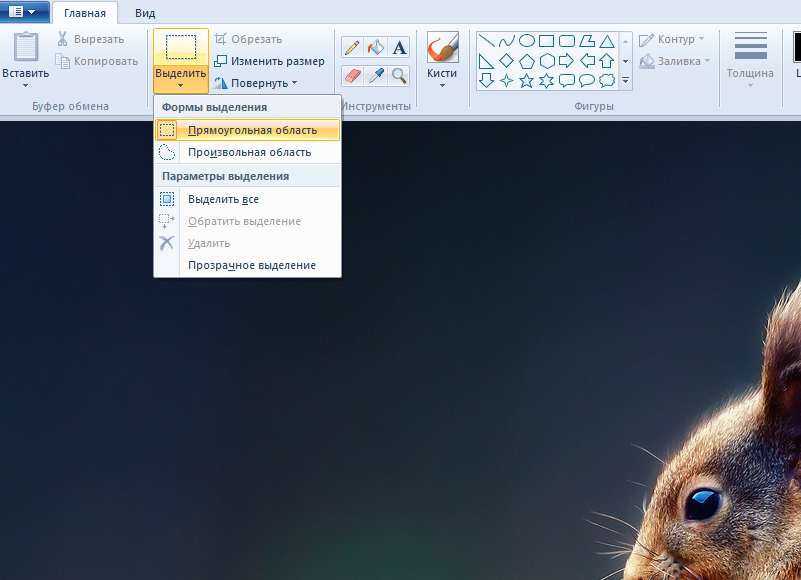
Рис. 6 Варианты выделения в Paint
Бесплатные программы для рисования — Обзор лучших
Какие проги для кадрирования фотографий можно скачать бесплатно
За загрузку многих фоторедакторов, использующихся для выстраивания композиции, обрезки картинок, придется заплатить.
Есть, однако, приложения, скачать которые можно без оплаты.
Для пк это:
- пробные версии фотошоп, корел. Как правило, работать они будут только один месяц, потом их нужно будет покупать;
- xnview. Подойдет, если нужно получить результат быстро, не ухудшить качество изображения. Поддерживает большинство форматов;
- acdsee. Приложение — простое, не поддерживает обрезку в произвольной форме.
Многие из приложений для телефонов также бесплатны.
Для андроид это:
- google фото. Обычная для большинства устройств программа обрезает снимки, изменяет масштаб, границы;
- photo editor. Меняет размер, повышает контраст для привлечения внимания к деталям;
- aviary. Неудобен тем, что допускает только кадрирование по прямоугольной рамке.
Для айфонов, айпадов бесплатны:
- фото. Родной редактор для устройств с iOS;
- lipix. Имеет опцию обрезки. Набор рамок — впечатляющий, их 54;
- snapseed. Приложение предлагает много вариантов рамок;
- pixlr. Имеет функцию сохранения пропорций, определения параметров ширины и высоты.
А вот за такой популярный редактор, как elight, придется заплатить.
Используем режим наложения сетки кадрирования
1. Нарисуйте квадрат
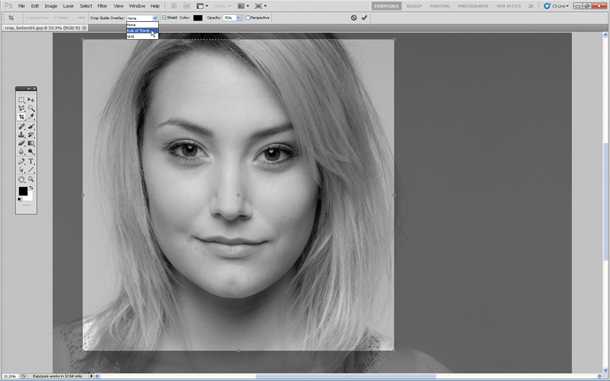
Откройте исходное изображение. Выберете в панели инструментов Crop tool. Удерживая клавишу Shift (эта комбинация делает область кадрирования квадратной) выделите область, которую хотите оставить. Область, которая после кадрирования будет удалена, окрасится в прозрачный серый, а нетронутый фрагмент изображения сохранит стопроцентную видимость.
2. Сохраняйте баланс
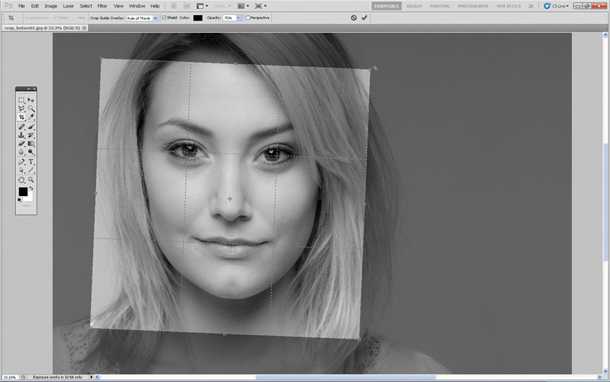
В панели параметров установите режим просмотра (View) на Rule of Thirds (Правило третей). Перетащите квадрат кадрирования так, чтобы пересечения линий расположились поверх глаз модели. Далее установите курсор мышки за квадратом кадрирования и поверните его, чтобы изменить угол наклона головы модели и достичь симметрии.
3. Творческий подход к кадрированию
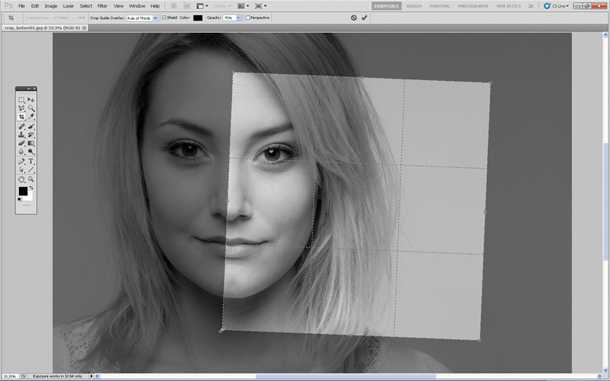
Теперь перетащите квадрат кадрирования вправо, чтобы оставить за его границей левую часть лица модели. Результат по-прежнему отвечает Правилу третей: глаз, нос и рот находятся в левой трети, волосы в средней, а в правой трети пустое пространство.
4. Изменение настроек экрана кадрирования
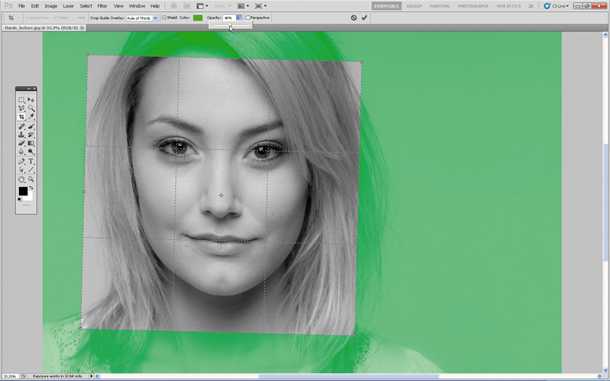
Область за пределами окна кадрирования по умолчанию отображается серым полупрозрачным экраном, что помогает сконцентрироваться непосредственно на фрагменте, который останется после кадрирования.
Если вы хотите полностью скрыть область, которая будет отсечена, вы можете изменить ее прозрачность. Для этого в панели параметров установите Opacity на 100% в разделе Enable Crop Shield.
Так же вы можете выбрать любой цвет для отображения отсекаемой области или же, убрав галочку с Enable Crop Shield, полностью отключить экран кадрирования.
Обрезать фото по контуру в GIMP
По контуру обрезать фото можно во встроенных программах, paint, paint.net, но говоря откровенно, эти программы довольно неудобны для такого обрезания. Правильность самого контура зависит очень сильно от напряжения Вашей руки, опыта, спокойствия и еще многих факторов.
Дело в том, что когда выделяешь контур в этих программах, работать приходится сапером. Малейшая ошибка — и все испорчено, начинай сначала. Но, обрезать фотографию кругом в них не представляет труда совершенно, ибо круг(эллипс) формируется самой программой, Вам только надо «растягивать» его мышкой. Все потому, что контур в этих приложениях надо проходить одним «захватом» мышки от начала до конца. Обвести весь контур и закончить работу, придя в ту точку, откуда начали. И если где-то на полпути дрогнула рука и линия, которую вы так тщательно выводили, мышка ушла в сторону, дрогнула рука, то все придется начинать сначала. Фотошоп, конечно, намного перспективней. Но овладение им занимает месяцы, и если бы Вы были уверенным пользователем фотошопа, то Вы бы сейчас не читали этих строк.
Между тем, есть просто супер-отличное решение, чтобы обрезать изображение по контуру! Простое и эффективное. Сто раз скажете спасибо нашему сайту. Итак, встречайте, GIMP! Это полноценный графический редактор, аналог фотошопа. С одним «Но». Он простой в освоении. Сейчас покажу Вам как обрезать изображение по контуру в GIMP. Скачать программу можно на официальном сайте GIMP . Откройте программу. Откройте в ней файл. Для этого нажмите «Файл», затем в появившемся списке команд «Открыть…». Откроется окно для поиска нужного файла.
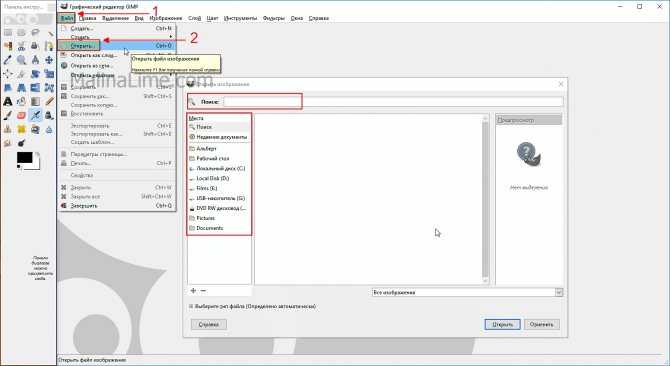
Gimp, открыть файл
В панели инструментов, слева, кликните на иконку с изображением ножниц, это «Умные ножницы»(!). Теперь левой кнопкой мыши кликните на начало контура, который Вы хотите вырезать. В данном случае, это чашка. Далее, продолжайте ставить точки на контуре, а ножницы будут соединять каждую последующую точку с предыдущей (На рисунке точки 1,2,3,4). Таким образом будет формироваться линия обрезки. Обойдите все изображение по контуру до той точки, откуда начали. Когда весь путь пройден, скопируйте выделенный фрагмент в буфер обмена. Сейчас объясню зачем, но сначала, как. Нажмите «Правка», в раскрывшемся списке команд выберите «Копировать», также можно воспользоваться клавишами CTRL+C.
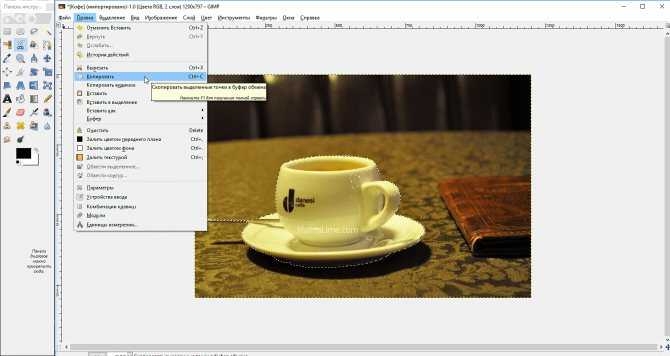
Копирование обрезанного по контуру изображения в буфер обмена
Вот теперь самое интересное. Можно в GIMP создать новый файл и вставить в него изображение нажав «Правка» и следом «Вставить». Вот как это будет выглядеть:
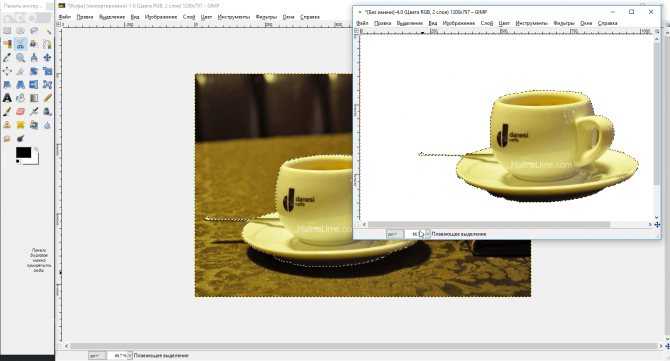
Вставить обрезанное изображение
Но форматы изображений, которые поддерживает GIMP при сохранении файла, довольно специфичны. Поэтому, советую Вам открыть программу Paint или paint.net, создать новый файл, и вставить обрезанное по контуру изображение туда. Сделать это можно простым сочетанием клавиш CTRL+V. В этих редакторах Вы спокойно сохраните работу в привычных форматах JPEG или PNG, или в других. Давайте пошагово.
- Открываем paint.net.
- Нажимаем «Файл», в раскрывшемся списке команд выбираем «Создать…».
- Появился новый чистый лист.
- Нажимаем горячие клавиши CTRL+V

Вставить обрезанное по контуру изображение в файл редактора paint.net Как сохранить обрезанное изображение, надеюсь Вы знаете. Не стану повторяться, в этой статье мы уже об этом говорили.
Как спрятать последствия
Естественно, никому не хочется отвечать на ненужные вопросы в школе, от мамы или соседей, что это за подозрительные полосы на предплечьях или ногах ребенка. Поэтому зачастую наиважнейшим вопросом становиться, как избавиться от характерных рубцов. Замаскировать маленькие следы от лезвия на руке можно с помощью обычного тонального крема плотной текстуры.

Также применяются следующие методы:
- зеленый плотный корректор для маскировки акне, а сверху – пудра или тональный крем;
- художественные татуировки;
- браслеты, фенички;
- одежда с длинными рукавами.
Позднее, когда порезы полностью заживут и затянутся, можно сделать лазерную шлифовку кожи. Но предварительно все равно придется проконсультироваться с хорошим врачом-дерматологом, насколько безопасной и эффективной будет процедура.
Как кадрировать фото на компьютере
Правила компьютерного кадрирования предполагают использование стандартных редакторов, а не дополнительно приобретенных программ. К компьютерным менеджерам относятся Paint, Picture Manager. План обработки изображения на устройстве:
- Найти и открыть одно из предложенных приложений (в данном случае Paint). Найти их можно через Пуск в папке «Стандартные».
- В разделе «Файл» нужно найти функцию «Открыть», выбрать нужную папку и изображение для кадрирования.
- После того, как выбранный снимок прогрузился, на Главной странице нужно выбрать свойство «Выделить».
- Появляется штрих-пунктирный прямоугольник, которым нужно выбрать ту область, которая останется.
- Через функцию «Обрезать» можно оставить выбранную площадь снимка с четко определенными границами.
- Готовое изображение сохраняется через «Файл» и отправляется в нужную папку.
Информация о кадрировании файла в приложении Picture Manager:
- Открыть папку с нужным изображением.
- Нажать правой кнопкой мыши на выбранный снимок. Выбрать «Открыть с помощью».
- Из предложенных вариантов нужно выбрать это приложение.
- На верхней панели есть функция «Изменить рисунок».
- Найти нужную функцию изменения границ. Выбрать ту область, которая останется. Изменить и сохранить в папку.
Обратите внимание! Если менеджера нет в списке, то он не установлен на личном компьютере. Стандартные приложения не позволяют поменять приближение одного из углов, наладить углы размещения и тому подобное
При этом кадрирование в стандартных менеджерах сопровождается понижением качества и размера фотографии
Стандартные приложения не позволяют поменять приближение одного из углов, наладить углы размещения и тому подобное. При этом кадрирование в стандартных менеджерах сопровождается понижением качества и размера фотографии.
Изменение ориентации снимка
Отдельно стоит остановиться на изменении ориентации снимка с альбомного на портретный. Часто, особенно в путешествиях, бывает так, что в кадр с удачно позирующим человеком попадает нежедательный объект, который портит большую часть заднего плана, либо фон сам по себе выглядит достаточно скучным. Спасти снимок можно кардинально обрезав его по краям тем самым сменив ориентацию кадра. Большинство современных камер имеет достаточное разрешение матрицы, чтобы после изменения ориентации снимка кадрированием получить достаточно качественную картинку. Так из исходного альбомного снимка 6000х4000 (24 МП) можно получить портретный снимок разрешением 2667х4000 (10,5 МП), что очень даже неплохо.
Кадрировать фото
Что значит кадрировать фото. Это значит обрезать фотографию с сохранением соотношения сторон. Причем, как правило, имеется в виду вполне конкретные соотношения между шириной и высотой снимка, которые подходят для печати фото на фотобумаге. Ведь листы фотобумаги производятся только определенных размеров. Для кадрирования фото просто идеально подходит программа Picasa.
Она правда, официально уже давно снята с поддержки разработчиком (Google), но на просторах интернета найти и скачать последний релиз не составляет никаких проблем. Использование ее абсолютно законно. Вот официальное объяснение компании — разработчика
Чтобы открыть фото в программе найдите его в папке. Все папки с изображениями расположены в виде списка слева в рабочем окне программы. В папке выберите нужное фото.
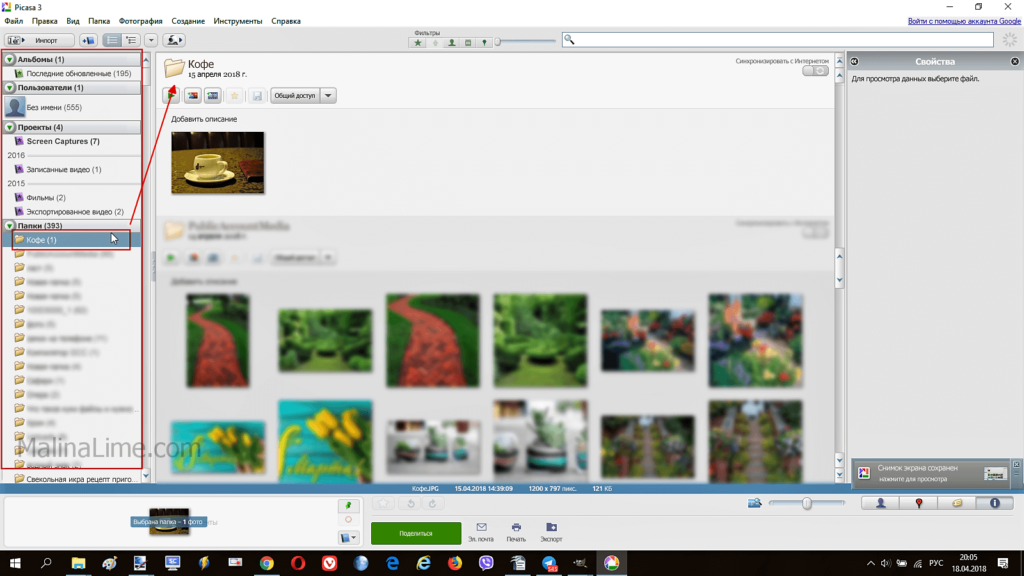 Открыть изображение для кадрирования в Picasa
Открыть изображение для кадрирования в Picasa
Двойным кликом по изображению перейдите в режим редактирования. Самая первая иконка в меню редактора — «Кадрирование, кликните ее.
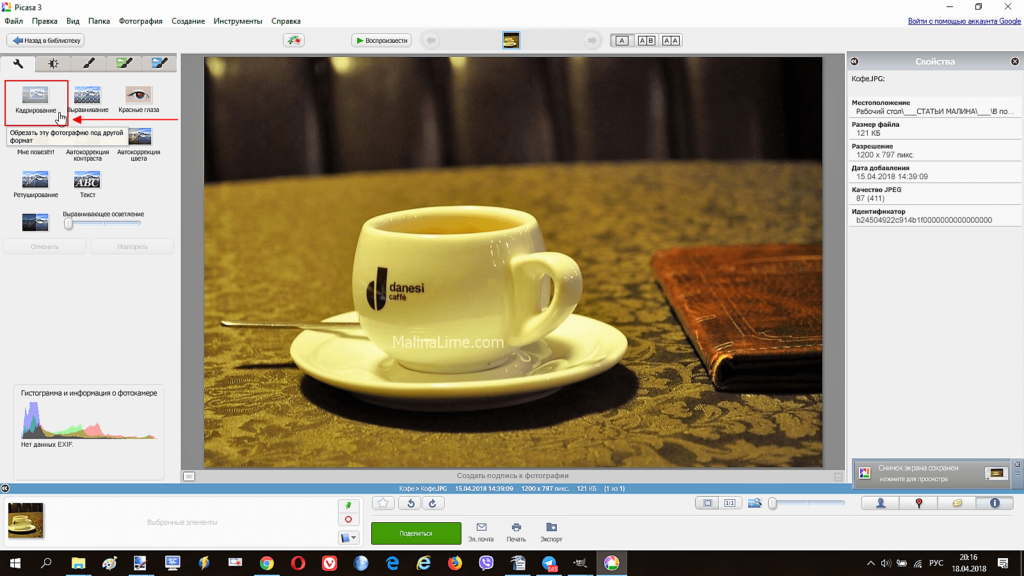 Выбрать режим кадрировать изображение
Выбрать режим кадрировать изображение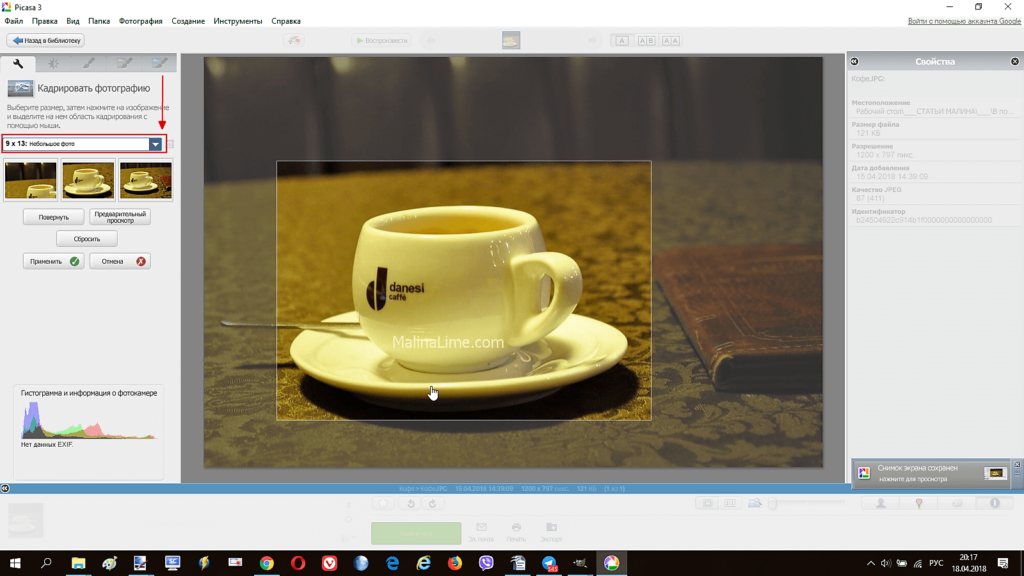 Кадрирование изображения в Picasa
Кадрирование изображения в Picasa
В левой части меню находится раскрывающийся список стандартных соотношений высоты и ширины изображения. Выберите тот формат, который Вам нужен (на нашем примере это 9 к 13-и). Также, можно создать свой, пользовательский формат кадрирования снимков. После выбора формата на изображении появится рамка. Ее можно перетаскивать мышкой, можно сжимать — растягивать. Самое главное тут в том, что какие бы действия Вы не производили, соотношение сторон у рамки не поменяется. Так вот и происходит кадрирование изображения. Воспользуйтесь удобной функцией «Предварительный просмотр». Нажмите эту кнопку и на две секунды Вам будет показано изображение, которое должно получится в финале. Если все устраивает, нажмите кнопку «Применить». Делайте это смело по двум причинам.
- Исходный файл остается в том виде, в каком он и был до кадрирования. Picasa с применяет изменения к копии.
- Умная Picasa позволяет «откатить» назад, созданную копию. Она помнит историю.
Если решили , что погорячились с кадрированием изображения, просто снова откройте файл в редакторе и нажмите кнопку «Сбросить».
Материал подготовлен на примере Windows 10. Поэтому, если Вы используете другую версию, некоторые изображения самой Windows не совпадут с Вашей реальностью. Например, кнопка «Пуск» и стартовое меню в 10-ке совсем не такое, как в Windows 7. В то же время, скриншоты, сделанные в таких программах как Paint, paint.net, Picasa будут совпадать. Сами инструкции вполне можно использовать как руководство к действию. Вы получите новые навыки и знания, которые сможете применить.
Как обрезать фото на компьютере. Программа «Google фото»
В свое время компания Google по непонятным причинам прекратила разработку вполне удачного редактора Picasa, заменив его на новый сервис «Google фото». Новым сервисом особенно удобно обрезать фото, сделанные с помощью телефона, потому, что с помощью него же можно «Перенести фото с телефона на компьютер», и уже на компьютере, на большом экране редактировать изображение.
Если Вы используете «Google фото», то обрезать изображение не составит для Вас труда. Зайдите в сервис. В браузере надо нажать на иконку в виде маленьких квадратиков, затем в открывшемся списке выбрать «Фото». Если не увидели сразу такого значка среди доступных в иконок, то нажмите внизу списка «Еще». Чтобы впоследствии иконка была доступна сразу, перетащите ее мышкой на более высокую позицию.
Google Фото
В появившемся списке изображений кликните то, которое необходимо редактировать. Нажмите на иконку «Изменить».
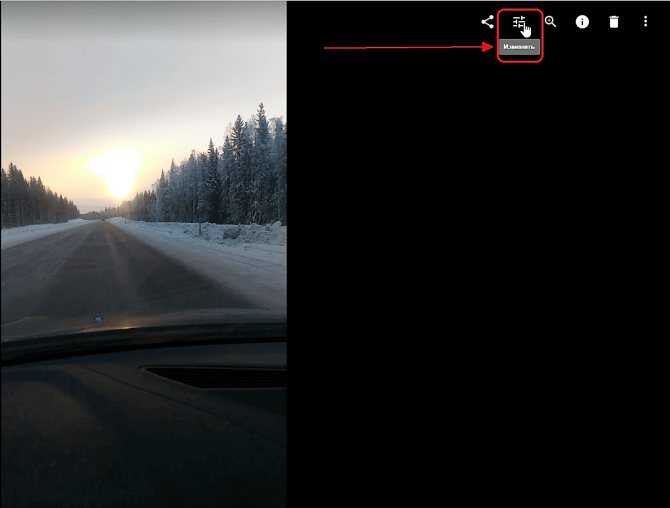
В открывшемся меню изменений кликните значёк, изображающий обрезку.
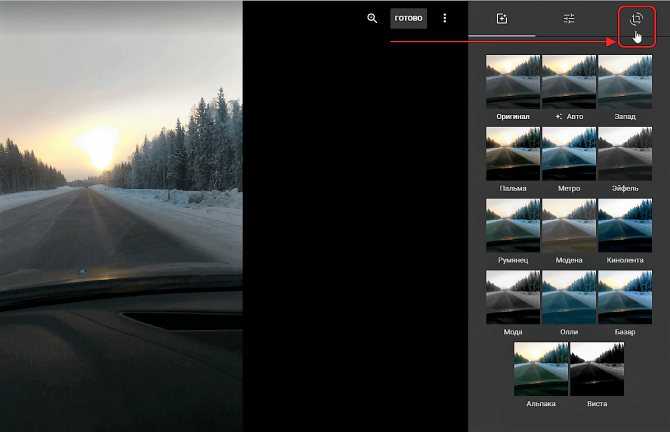
Перемещайте с помощью мышки границы Вашего изображения, формируя область обрезки фотографии. Закончите с выделением области, жмите «Готово». Все, изображение обрезано. Согласитесь, намного удобней определять границы обрезки, чем в программах Paint или paint.net, где это надо делать в одно действие. Здесь можно бесконечно поправлять кадр, перемещая его границы.
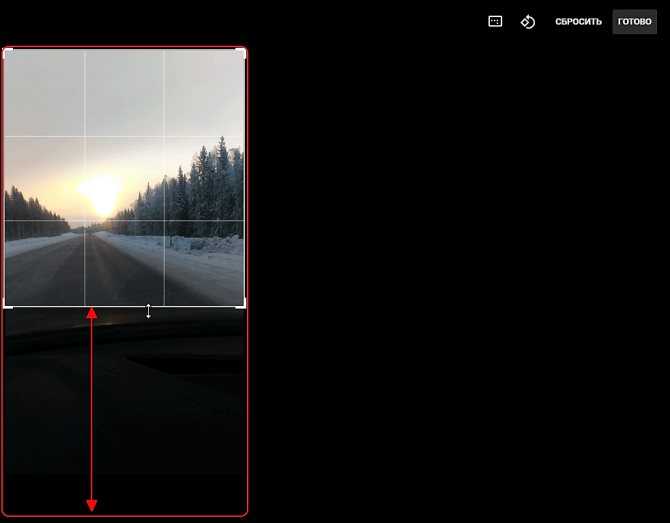
На этом можно было бы закончить описание обрезки изображения в Google фото, если бы не возможность кадрирования, которую сервис унаследовал от своей предшественницы Picasa.
Обрезаем фото точно по размеру
Функция обрезки фотографии с заданным размером особенно актуальна, если вам нужно обрезать фото для сайта, на которых есть ограничения в отношении размеров загружаемых изображений. На правой панели вы можете осуществить необходимые настройки. Например, задать точную ширину и высоту требуемого изображения.
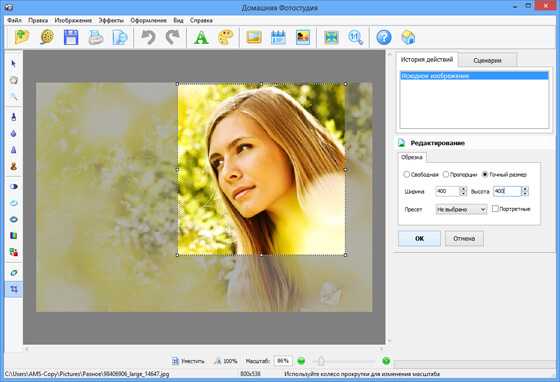
Как видите, обрезать фото в фоторедакторе это легко и просто, к тому же, не составит никакого труда даже для человека, который совершенно не знаком с методами компьютерного редактирования фотографий. После кадрирования фото не забудьте и об обработке. В программе «Домашняя фотостудия» также легко вы сможете применить красочные фотоэффекты для фотографий или маски, скорректировать яркость, контрастность изображения, выровнять горизонт и многое другое!
← Предыдущая статья Cледующая статья →
На телефоне: в приложении PicsArt
Загрузите изображение в редактор и нажмите на кнопку со значком ножниц. Укажите, что именно вы хотите вырезать, например, это может быть человек. Программа сама воспроизведет обводку, вам останется лишь уточнить края.
Приблизьте изображение и выберите кисть под названием «Вернуть», с помощью которой заштрихуйте линии, не попавшие автоматически в выделение. Или ластиком сотрите лишнее. Рядом с этими двумя инструментами находится иконка с перечеркнутым глазом. Используйте ее в процессе работы, чтобы проверить насколько качественно создается выделение. Корректируйте размер ластика и восстанавливающей кисти – это поможет создать более точную обводку. А ползунок на шкале «Резкость» сгладит края.
Когда работа будет закончена, нажмите на кнопку «Сохранить», а затем на стрелочку, показывающую вниз. Снимок будет скачан на устройство.
Если же вам необходимо просто обрезать фото по контуру без замены фона или удаления ненужных объектов, то примените кадрирование. С помощью обрезки вы отсечете лишние края и подберете нужный формат картинки из готовых шаблонов.
Правила кадрирования портретной фотографии
Теперь перейдем к самой сути вопроса. В данной статье я хочу рассказать о тех правилах кадрирования, к которым чаще всего прибегаю в своей работе. Естественно, это будет не весь список возможных вариантов, так как в любом случае можно придумать что-то новое. Уместным здесь будет повторить слова известного фотохудожника Стивва Маккари из вышеупомянутой статьи о композиции.
Правила – это важно, но никто не мешает вам нарушать эти правила в поисках собственного стиля
Главное, чтобы этот поиск не привел к невежеству! Это уже мои слова, поэтому…
Правило 1.
Старайтесь «НЕ резать» фотографии по суставам.
Это создает иллюзию ненужных границ, переломов в теле. Как правило, для кадрирования выбирают следующие части: лицо крупным планом (об этом подробнее чуть позже), голова и плечи, по грудь, ниже линии талии, выше колен, и в полный рост, избегая при этом кадрирования по суставам. Лучше всего это продемонстрирует следующее изображение.
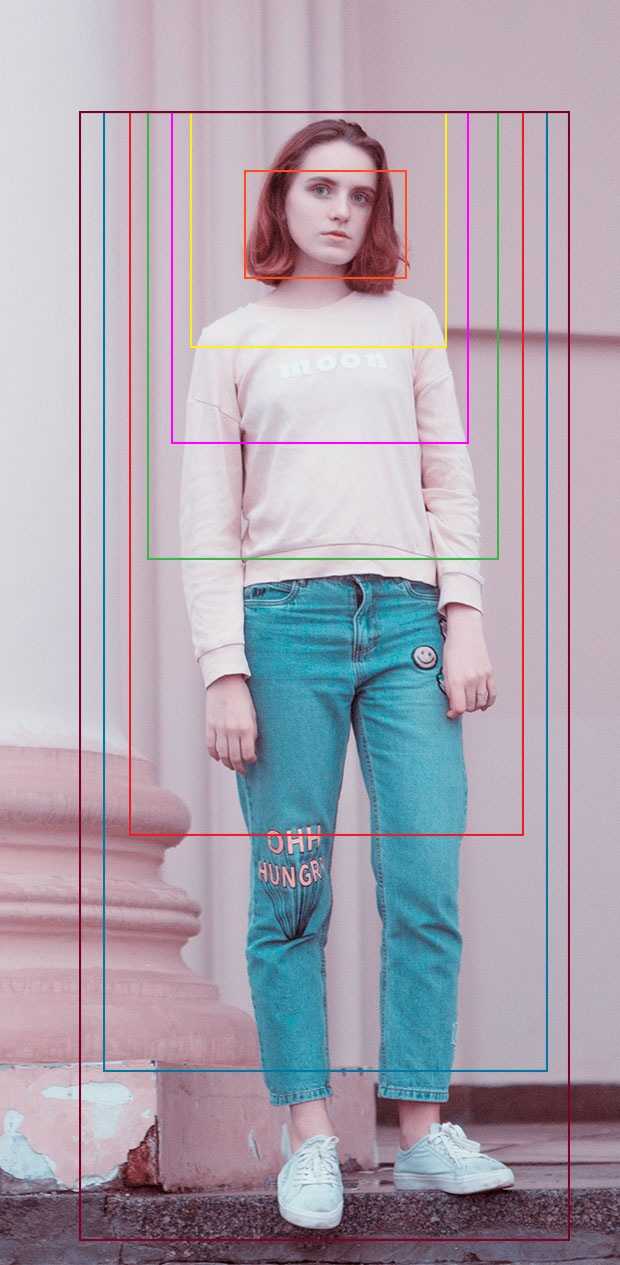
Правило 2.
Соблюдайте равные отступы
А вот тут уже посложнее, так как достаточно сложно определиться, какие границы считать точкой отсчета для этих самых отступов. Как правило, это границы черт лица, например, линия подбородка, линия губ или линия бровей, или контрастные по цвету элементы, например, линия шапки или линия мочки уха, на которую падает локон темных волос. Опять же посмотрим, как это происходит на практике.
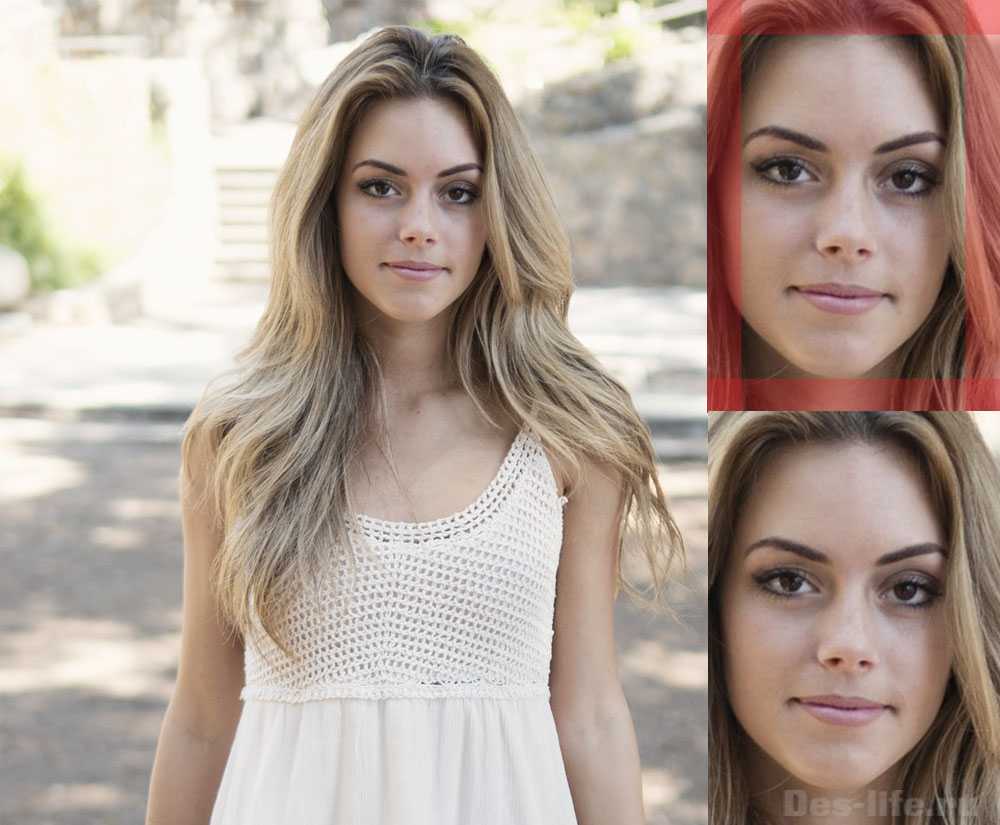
Как вы видите на изображении выше, границами для отступов нам послужили следующие линии. По горизонтали — линия подбородка, линия лба с контрастным переходом на волосы. По вертикали – линия левой брови и линия контрастной, затемненной пряди волос (где явно виден световой переход).
Правило 3
Избегайте эффекта бесконечной шеи.
Если вы берете крупный план головы и шеи, то лучше к нему добавить и элемент одежды или плечи, в общем сделать так, чтобы шея казалась законченной.

Правило 4.
Пользуйтесь правилом двух третей при кадрировании портретов с фоном, не забывая об отступах.
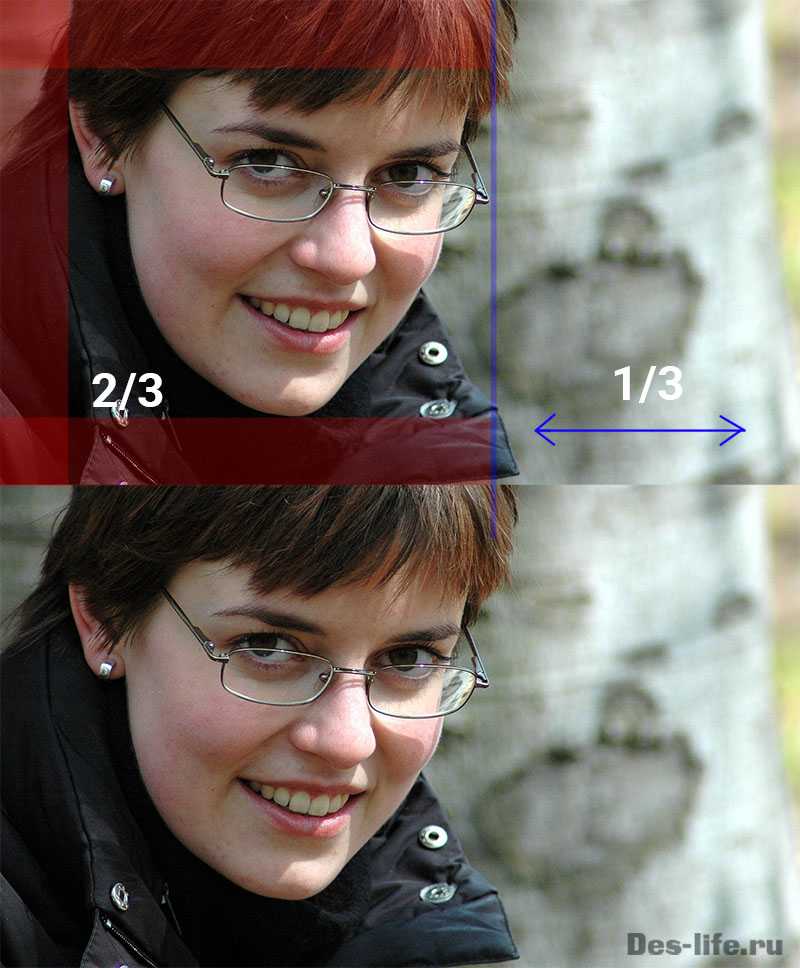
Кстати говоря, в инструмент Crop уже заложено правило двух третей
Обратите внимание на сетку, которая появляется при использовании этого инструмента. Диапазон уже разбит на 9 равных частей
Эти простые 4 правила я использую при кадрировании фотографий
Они позволяют сделать работу гармоничной и презентабельной, а это очень важно при наполнении, например, сайта контентом. Ведь общее впечатление о площадке и тем более о его покупательской способности складывается не только благодаря красоте и дизайнерским штучкам, но и таким простым вещам как фотографии, наполняющие сайт
И тут все должно быть правильно.
Как обрезать фото на компьютере
Почему надо обрезать фото именно на компьютере, то есть офлайн? Лично я совершенно не против онлайновых сервисов. Есть, правда два довольно больших минуса. Особенно серьезный — первый, наверняка, многие о нем даже не задумываются.
- Стоит ли разбрасывать свои фотографии где попало? Когда пользуешься услугой сайта, чтобы обрезать фото, не очень понятно куда именно загружаешь свои снимки. Непонятно, где они потом хранятся и кому доступны. Не «всплывут» ли потом фотографии в самых неподходящих местах. Не будет ли кто-то использовать их в своих, пусть даже самых безобидных целях? То, что снимки именно хранятся, а не удаляются, практически нет сомнений. Ибо стоимость Терабайт и Петабайт настолько упала, что компаниям дешевле покупать новые жесткие диски и хранить на них все подряд, чем приобретать новые серверные материнские платы с процессорами для того, чтобы производить операции с файлами, проще говоря, удалять их.
- Групповая работа с обрезкой фото. Снимков бывает довольно много, даже за одну фотосессию их может накопиться вполне достаточное количество. И тут онлайн — сервис становиться неудобен. Даже при хорошей скорости интернета обрезать фотографию на компьютере быстрее, чем загрузить ее на сайт, выполнить там обрезку, а затем скачать с сайта на компьютер.
Стоит заметить, что качество при обрезке фотографий абсолютно одинаковое как при использовании онлайн — сервисов, так и при использовании программ, установленных на компьютере. Почему? да потому, что технология обрезки используется одна и та же. Просто то, что вы делается в «облаке» происходит для Вас «за кадром». А на своем компьютере Вы видите весь процесс и управляете им. Кроме того, хоть обрезка фото и происходит без потери качества, зачастую, сам снимок нуждается в небольшой корректировке.
Большой плюс встроенных утилит и программ — фоторедакторов в том, что сделав обрезку фото, сразу же можно улучшить этот снимок. Изменить контраст, осветлить, изменить цветовую гамму, четкость и т.п. Для этого не потребуется загружать его куда-то повторно.
На компьютере можно обрезать фотографии
- без использования дополнительных программ
- с помощью встроенных программ paint и
- с помощью установленных программ
Обрезать фото онлайн: пошаговая инструкция.
На этой странице вы можете обрезать фото онлайн бесплатно и без регистрации. Просто загрузите фотографию в окно обрезателя, выделите нужный фрагмент и нажмите кнопку «Обрезать». Фотография обрежется моментально, после чего ее можно будет скачать. Вырезать фото с помощью нашего сервиса можно буквально за одну минуту! Поддерживаются все форматы изображений. Далее будут описаны эти же шаги, но немного подробнее.
Шаг 1. Загрузите фото. Это можно сделать двумя способами: или просто перетащить фотографию с компьютера или кликнуть в любое место приложения и выбрать изображение через стандартный файловый менеджер операционной системы («Обзор»).
Шаг 2. Выделите нужный фрагмент. Перетаскивайте мышкой границы появившейся области. То, что внутри и есть будущая фотография. Потенциальные размеры обрезанного изображения динамически отображаются над правым верхним углом приложения в графе «Получится на выходе».
Шаг 3. Нажмите обрезать. Внизу есть большая зеленая кнопка «Обрезать». Фото обрежется в течении нескольких секунд.
Шаг 4. Скачайте фотографию. Обрезанное изображение можно скачать или с помощью правой кнопки («Сохранить как…») или с помощью кнопки «Скачать», которая находится под изображением.
Если фото обрезалось не совсем корректно, то просто нажмите кнопку «Назад» и повторите все заново. Если вы хотите загрузить другое изображение, то нажмите кнопку «Очистить». После этого интерфейс очистится и вы сможете обрезать другую фотографию без обновления страницы.
Union
Интересное приложение, которое поможет убрать лишнее с фото. Оно стоит 379 рублей. Если хочется оценить возможности программы, стоит обязательно приобрести Union.
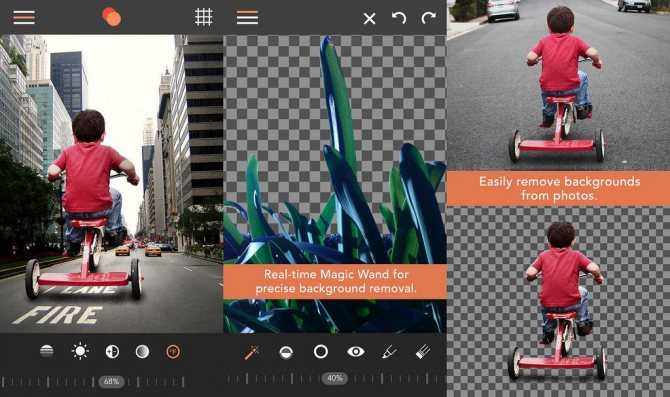
Как убрать лишние детали в редакторе:
- Открыть приложение.
- Для Background добавить снимок, который хочется отредактировать.
- Для Foreground загрузить фото без посторонних предметов.
- Убрать интенсивность. Это поможет слоям лечь друг на друга более ровно.
- Выбрать кнопку Mask, удалить ластиком слой.
- Нажать на кисть, с ее помощью закрасить пространство.
- Если хочется повторить маску слоя, следует нажать на Flatten, загрузить фото на Foreground.
- Сохранить результат в Галерею.
Чтобы получить качественный результат, придется постараться. Немного практики, и даже новичок станет профессионалом.
Перед кадрированием фотографии
Кадрирование фотографии напрямую связано с изменением ее размеров и разрешения, которые тесно связаны между собой. Меняя одну из этих величин, меняются остальные. Перед тем как кадрировать фотографии в программе Фотошоп сначала нужно пересчитать размеры и разрешение, привести их к понятному виду и только после этого с ними работать.Особенно это актуально для тех файлов цифровых фотографий, которые были отсканированы с пленочных негативов или слайдов. В этом случае задается высокое разрешение, например 2400 dpi, при размерах кадра 36 на 24 мм. Для точного кадрирования фотографии в программе Фотошоп размеры должно быть на порядок выше, а разрешение на порядок ниже. Для пересчета размера и разрешения фотографии перед кадрированием в программе Фотошоп нужно на верхней панели в меню «Изображение» выбрать пункт «Размер изображения». Откроется одноименное окно для установки размеров и разрешения фотографии. Быстрее это окно можно открыть с помощью «горячих» кнопок «Alt» + «Ctrl» + «I» (рис.1).
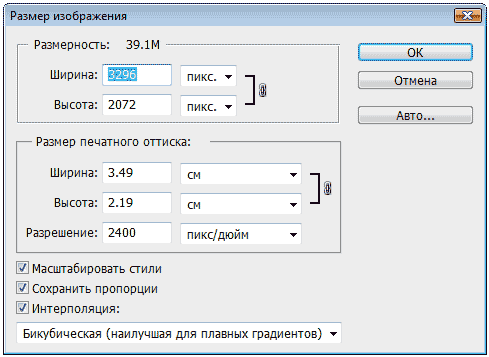
Рис. 1 Окно программы Фотошоп для пересчета размеров и разрешения фотографии при кадрировании
Сразу надо снять галочку около пункта «Интерполяция». Это нужно для того чтобы размеры изображения и разрешение менялись одновременно и влияли друг на друга. Если галочка стоит, тогда при смене разрешения уменьшится только размерность в пикселях. Размеры печатного оттиска при этом останутся прежними.Например, если снять галочку «Интерполяция» и изменить разрешение с 2400 dpi на 300 dpi (), размерность останется прежняя, а размеры печатного оттиска изменятся с 3,5 x 2,2 на 27,9 x 17,5 см. Такие размеры нам понятнее и с ними можно осознано работать в программе Фотошоп при кадрировании фотографии.
С чего начать
При разборе фотографий, в начале процесса редактирования, поместите фотографии, где есть проблемы с композицией и/или с заваленным горизонтом в отдельную папку. Вы можете быть удивлены, как некоторые кадры, которые выглядели «не очень» в стандартном соотношении сторон, в конечном итоге выглядят впечатляюще после правильного кадрирования.
После открытия изображения в графическом редакторе (пример – ниже) необходимо запустить инструмент Кадрирования (Crop). Первым делом стоит определиться, в каком соотношении сторон мы будем кадрировать изображение. Тут есть 3 варианта:
- Произвольный формат. Просто выделяем ту часть картинки, которая нам нравится, и настраиваем, более тонко перетягивая за границы и углы рамки.
- Кадрирование с заданным соотношением сторон. Для этого выбираем соотношение из стандартных в выпадающем списке на верхней панели инструментов, либо вводим желаемое сами. Первое значение – ширина, второе – высота. Это безразмерные величины, они задают соотношение сторон, не влияя напрямую на размер изображения.
- Кадрирование с сохранением соотношения сторон. Удобно, если нам некогда задавать принудительные параметры, либо мы их не знаем, но нужно отсечь часть кадра с сохранением пропорций. Для этого надо выделить изображение полностью, а кадрирование выполнять движением углов рамки с зажатой клавишой Shift.
Если необходимо выровнять горизонт – нажмите значок уровня на верхней палени инструментов при активированном инструменте кадрирования (прямоугольник с дугой из точек над ним). Всё что потребуется сделать дальше — найти горизонтальный, либо вертикальный объект на фотографии и удерживая кнопку мыши нажатой соединить две точки этго объекта которые должны находиться на одной горизонтальной, либо вертикальной оси. После этого изображение повернется, и на нем появится кадрирующая рамка, отсекающая повернутые углы
Обратите внимание, что выстраивая уровень (особенно по вертикальным объектам) следует учитывать искажения перспективы кадра, когда на снимке объект получается заваленным при удалении от центра кадра
Чтобы выстроить композиционный центр кадра есть 2 подхода: правило третей, где смысловые акценты кадра расставляются в местах пересечения линий делящих изображение по третям,
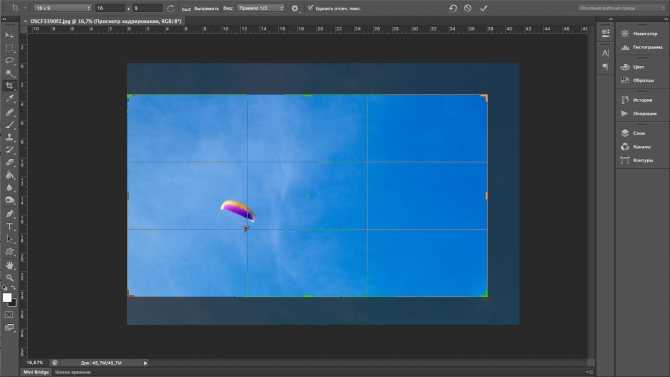
либо можно воспользоваться инструментом Golden Ratio (Золотое сечение). В фотошопе выберите его из выпадающего списка, где по умолчанию отображается «Правило 1/3». В Lightroom для его использования из режима обрезки, нажмите «O», чтобы прокрутить все наложения, пока не найдете «золотое сечение», затем shift + O для прокрутки различных ориентаций.
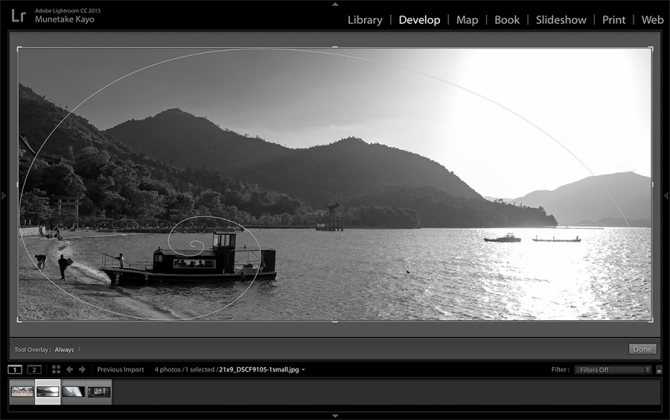














![[подробная инструкция] как обрезать фото в paint!? (2019)](http://ds-service39.ru/wp-content/uploads/0/8/9/08974f6511d496c3006ddedeedfced63.jpeg)














