Инженерное меню Xiaomi
Несмотря на то, что наш тестовый Redmi 2 работает на процессоре Qualcomm Snapdragon 410, в нем тоже есть интересующий нас функционал. Чтобы в него зайти, нужно несколько раз подряд тапнуть на пункт «Версия ядра».
Меню представлено пятью пунктами:
- Automatic Test. Автоматический тест всех параметров устройства.
- Single Item Test. Каждый из 25 тестов проходится отдельно. Об этом мы подробно расскажем ниже.
- Test Report. Отчет о пройденных текстах и их результатах.
- SW add HW version. Информация о версии смартфона, IMEI и другие цифры.
- Device View. Данные об оборудовании смартфона.
Разумеется, самый интересный пункт — Single Item Test, где можно пройти огромное количество тестов.
- Key — работоспособность физических кнопок. Интересно, что пройти его успешно не получилось, так как при проверке кнопки питания смартфон гаснет.
- Backlight — яркость дисплея.
TouchPanel. Тест сенсорного экрана включает две процедуры: «Crossed calibration» и «Touch panel calibration». Первая проверяет так называемые «свайпы», вторая — одиночные нажатия на экран. Простой способ калибровки дисплея изложен здесь.
- TFlash. Тестирование карты памяти с двумя результатами: либо все в порядке, либо карта повреждена.
- Bluetooth. Происходит поиск доступных устройств.
- SIM Card. Тест на наличие сим-карт.
- Vibration. Гаджет вибрирует — все ок.
- RTC (Real Time Clock) — функционирование встроенных часов.
- Speaker. Тестирование разговорного динамика. Как его проходить, мы не поняли. Будем признательны, если в комментариях подскажете.
- Receiver. Переводится как приемник, получатель, но при тестировании играет музыка.
- Headset. Проверка разъема 3,5 мм на обнаружение наушников, воспроизведение звуков и поддержку кнопок управления гарнитуры.
- LED. Индикатор уведомлений, здесь все очевидно.
- FM (радио). Жмем поиск волны (Search), и если в наушниках слышится шум, значит все работает исправно.
- Camera. Все очевидно: тест основной и фронтальной оптики, а также вспышки.
- Battery. Информативный раздел с информацией о корректной работе USB-кабеля (зарядке), состоянии аккумулятора, его уровня заряда и температуре. Аналогичные данные можно получить более простым способом.
Wi-Fi. Обнаружение ближайших точек доступа. Настроек нет.
- Torch (фонарик): светит / не светит.
- Кольцевая проверка включает тест разговорного микрофона. Сначала жмем Recording (запись), потом Playing (проигрывание).
- LCD. Цвета экрана.
- GPS. Обнаружение доступных спутников.
- Gyro (гироскоп). Три параметра — X, Y, Z — меняются в зависимости от положения устройства в пространстве.
- G-sensor (Акселерометр). Покрутите гаджет во всех плоскостях и переверните его. Три параметра должны принять значения ok.
- Proximity Sensor (датчик приближения). Обычно он расположен у разговорного динамика и предназначен для того, чтобы во время разговора экран гаджета потухал, тем самым исключая случайные нажатия.
- Optical и Magnetic Sensor (оптический и магнитный датчики) — непонятным нам пункты, делитесь знаниями в комментариях.
После прохождения всех тестов можно перейти в раздел Test Report. Как видно, наш «зверек» в прекрасной форме и все проверки выдержал, что очень радует.
Как войти в инженерное меню
Войти в меню могут пользователи, у которых устройство работает на MTK MediaTek. Чтобы узнать свой процессор, воспользуйтесь приложением CPU-Z, скачать можно в Play Market.
На других процессорах, например на Qualcomm, инженерное меню существенно сокращено или полностью вырезано . А на устройствах Samsung в инженерное меню войти нельзя, потому что его там нет. Но, многие пользователи утверждают, что входили в него при вводе этих кодов в стандартной звонилке … Попробуйте ввести любой код в наборе номера телефона и сделать вызов, посмотрите, что у вас откроется. Не уверены, что это сработает.
- * # * # 8255 # * # *,
- * # 0011 # или * # * # 4636 # * # .
Вход в инженерное меню отличается на разных версиях Android и моделях смартфонов. Иногда, достаточно только ввести код в звонилке (Коды для входа в меню написаны ниже). Если этот метод входа не помог, воспользуйтесь приложением из Play Market, которое автоматически откроет инженерное меню. MTK Engineering или MobileUncle Tools — лучшие приложения для входа в меню, с расширенным функционалом.
Коды для входа:
- * # * # 3646633 # * # *
- * # * # 4636 # * # *
- * # 15963 # *
После ввода, вы будете перемещены в меню автоматически. Иногда потребуется кликнуть на кнопку вызова. Ничего не произошло? Удостоверьтесь в правильности кода. Все верно? Значит код не подошел и нужно установить дополнительно ПО.
Подключение к 3g: инструкция
Прежде всего, необходимо удостовериться в том, что активирован параметр, отвечающий за передачу данных. Его можно найти в «Настройках мобильной сети». Кроме того, соединение с интернетом не будет установлено, если на счету пользователя недостаточно средств. Если деньги есть, а нужный параметр активирован, можно приступать к ручной установке настроек.
Как на устройствах lenovo включить 3g? Итак, необходимо выполнить такую последовательность действий:
- Сначала нужно отыскать пункт под названием «Передача данных». Он как раз и необходим пользователю для осуществления задуманного. Здесь можно найти «Настройки мобильной сети», что и нужно нажать. После этого необходимо указать «точки доступа».
- При наличии требуемой точки доступа ее нужно активировать. В противном случае потребуется создать ее. Сначала необходимо нажать «Параметры», а потом – «Новая точка доступа».
- Когда все вышеперечисленные действия буду выполнены, потребуется заполнить графы, указав имя, имя пользователя и пароль. Также необходимо заполнить графу APN. Если что-то будет не понятно, подсказку можно отыскать на сайте оператора. Там имеются все необходимые данные. Нужно заполнить определенные графы, оставив другие пустыми, что зависит от самого оператора.
- После этого понадобится выполнить проверку доступа к сети. При проверке необходимо закрыть меню и посмотреть на панель задач. Там должен отображаться значок. Обычно он представлен изображением антенны, около которой размещены символы 3g, Н, Е. Этот значок должен светиться в случае активности.
- При возникновении проблем с интернет-соединением, необходимо выполнить перезагрузку аппарата.
Получив доступ к мобильному интернету, пользователю удается воспользоваться предоставленными возможностями всемирной паутины.
Итак, вопрос, как на lenovo включить 3g, решен. Однако иногда у пользователей не получается это сделать, даже если все действия, которые перечислены выше, были осуществлены. Причин на это может быть несколько. Вполне возможно, что пользователем были допущены ошибки во время настройки. А может просто виной всему неисправность смартфона. В любом случае, необходимо сначала выявить причину, решить ее, а потом пытаться заново установить соединение с мобильным интернетом.
(Пока оценок нет)
Загрузка…
Рекомендуемые статьи:
Не заряжается телефон леново к 900: возможные ситуации
Как поменять язык на телефоне
Как подключить телефон к компьютеру: инструкция
Ноутбук lenovo: загрузка ОС с диска и флешки
Как в Леново внести в черный список: фильтрация ненужных контактов
Замена экрана на смартфоне Леново: как заменить экран?
Замена экрана ноутбука Леново: пошаговые действия
Не работает wifi lenovo: способы устранения неполадок
Hard reset lenovo: как сделать сброс настроек (Видео)
Как на ноутбуке lenovo включить подсветку клавиатуры
Ошибка аутентификации Wi-Fi на Android телефоне, планшете
Одна из самых популярных ошибок, с которой можно столкнутся на Android смартфоне, или планшете, это «Ошибка аутентификации», или «Сохранено, защита WPA/WPA2». Эти ошибки появляются при попытке подключить свой телефон, или планшет к Wi-Fi сети.
Сейчас мы попробуем разобраться, что это за ошибки, почему они появляются при подключении к Wi-Fi, и конечно же попробуем от них избавится. Я тут взял планшет на Android, сейчас постараюсь все подробно показать на примере и рассказать о некоторых решениях.
Если у вас другая проблема/ошибка при подключении телефона к Wi-Fi, то смотрите эту статью: Телефон не подключается к Wi-Fi. Не работает интернет. Почему и что делать?
Почему на Андроиде мобильный интернет не работает?
Первое, что нужно сделать, если на Андроид не включается мобильный интернет, — убедиться в том, что в настройках включена передача данных.
p, blockquote 4,0,0,0,0 —>
- Откройте настройки, перейдите в раздел «Подключения» или «Сетевые подключения».
- Зайдите в меню «Использование данных».
- Включите мобильный трафик.
Так же включить мобильный интернет на Андроиде можно при помощи быстрого меню. Проведите двумя пальцами от верхнего края экрана вниз и откроется полное меню с кнопками быстрого включения функций смартфона.
p, blockquote 5,0,0,0,0 —>
Следующий шаг – проверка баланса лицевого счета. Если в телефоне установлено две SIM-карты, необходимо в настройках посмотреть, какая используется для подключения к мобильному интернету, и убедиться, что на ней подключен подходящий пакет услуг.
p, blockquote 6,0,0,0,0 —>
Еще одной причиной того, мобильный интернет не работает, может быть некорректная регистрация телефона в сети. Чтобы устранить сбой, достаточно перезагрузить устройство. Если это не помогло, то проверьте данные точки APN, сравнив их с информацией с официального сайта оператора. Обычно данные APN приходят в конфигурационном сообщении при первой установке SIM-карты, но бывает, что пользователь их не сохраняет, или в процессе использования системы они сбиваются.
p, blockquote 7,1,0,0,0 —>
- Зайдите на сайт оператора – МТС, Tele2, Билайн, Мегафон или своей региональной сети.
- Найдите в разделе помощи настройки интернета для Android.
- Откройте настройки телефона. Вам нужен раздел «Мобильные сети».
- Зайдите в подраздел «Точки доступа».
- Измените текущую точку или создайте новую, используя данные с сайта оператора.
- Перезагрузите устройство.
Ручная настройка APN также помогает в случае, когда интернет не работает в некоторых приложениях. Если это не помогло, можно посоветовать выполнить сброс параметров сети – в последних версиях Android есть такая функция.
p, blockquote 8,0,0,0,0 —>
Еще одна возможная причина полного отсутствия мобильного интернета – отсутствие покрытия сети. Если в настройках Андроида выбран режим «LTE/4G», а устройство находится в зоне покрытия только сети 3G, то вы не сможете выйти в интернет. Что делать в такой ситуации:
p, blockquote 9,0,0,0,0 —>
- Откройте настройки, перейдите в раздел «Подключения».
- Зайдите в параметры мобильной сети.
- Откройте «Режим сети» и установите автоматическое переключение между LTE, 3G и 2G.
Если в таком режиме интернет всё равно не работает, выберите конкретное значение – 3G или 2G. Если вы находитесь в местности, где оператор вообще не имеет покрытия, то никакое изменение режима не поможет. Такое часто случается в дороге между городами – работать перестает не только интернет, но и звонки с SMS.
p, blockquote 10,0,0,0,0 —>
Есть небольшая вероятность, что проблемы с выходом в интернет связаны с профилактическими работами или сбоем на стороне оператора. Чтобы исключить эту возможность, позвоните провайдеру и уточните, почему у вас не работает мобильный интернет.
p, blockquote 11,0,0,1,0 —>
Иногда требуется принудительное включение сети 3G. В каких случаях? К примеру, вы используете сим-карту, которая поддерживает сеть 3G и не ниже, а у вас на смартфоне принудительно установлена сеть 2G. Если вы не знаете, как изменить тип сети на своем мобильном устройстве, мы покажем, что для этого нужно сделать.
Нажимаете на пункт «SIM-карты и мобильные сети».
Ищите строку «Предпочтительный тип сети».
Выбираете «Только 3G», либо «Предпочтительно 3G», либо же автоматический режим, если он доступен. Если нужна конкретно сеть 3G, тогда выбирайте первый вариант — «Только 3G».
Для включения мобильного интернета вызываете панель быстрого доступа и нажимаете на кнопку «Интернет».
Кнопка изменила цвет, интернет включен.
На некоторых прошивках сети 2G/3G могут иметь совсем другое название — GSM/WCDMA.
От чего зависит скорость интернета
В мобильных 3G/LTE-сетях на скорость влияет:
- качество покрытия сети;
- удаленность от базовых станций оператора;
- модуль связи, установленный в смартфон/планшет;
- местонахождение пользователя – стены домов и подвалов ухудшают сигнал;
- нагрузка на базовую станцию – чем больше к ней подключено абонентов, тем ниже скорость.
Как итог, чтобы ускорить интернет необходимо находиться в зоне покрытия и как можно ближе к базовой станции. Остальное зависит от максимальной скорости сети оператора и пропускного канала на мобильном девайсе.
Что влияет на скорость при подключении к Wi-Fi:
- количество подключенных к роутеру устройств;
- удаленность до точки подключения – как и с мобильными сетями, препятствия на пути сигнала делают его слабее и не стабильнее;
- частотный диапазон – на частоте 2,4 ГГц работают СВЧ-печи, беспроводные колонки/камеры и прочая техника, что создает помехи и потерю скорости.
Роутеры с поддержкой частоты 5 ГГц (Wi-Fi 802.11ac) имеют пропускную способность до 6,77 Гбит/с вместо максимальных 300 Мбит/с у стандарта 820.11n. Но, чтобы такая сеть была эффективной, девайс должен быть подключен к модему на расстоянии до 3-5 метров.
Как устранить ошибку аутентификации, или «Сохранено, защита WPA/WPA2»
Давайте разбираться с решениями. Начнем как обычно, с самых простых.
1 Проверяем пароль. Так как ошибка аутентификации чаще в всего появляется из-за неправильно указанного пароля, то его нужно проверить в первую очередь. На своем телефоне, или планшете, нажмите на Wi-Fi сеть, к которой не получается подключится, и удалите ее.
Теперь, нажав на нашу сеть, снова появится запрос пароля. Укажите пароль еще раз, убедитесь, что указываете все правильно. Если снова увидите ошибку аутентификации, то удалите сеть, посмотрите пароль в настройках роутера, или на компьютере, и попробуйте подключится заново.
Как вспомнить забытый ключ от Wi-Fi, я писал в статье: как узнать свой пароль от Wi-Fi, или что делать, если забыли пароль.
Лучше всего, посмотреть пароль в настройках маршрутизатора. В статье я писал как это сделать. И не забывайте, что пароль чувствителен к регистру букв. То есть, есть разница между большими и маленькими.
2 Меняем настройки безопасности Wi-Fi сети. Если вы уже уверены, что указываете правильный ключ, то нужно поэкспериментировать с настройками беспроводной сети на нашем маршрутизаторе. Особенно, с настройками безопасности.
Сначала проверьте, установлен ли у вас метод проверки подлинности WPA2 – Personal, шифрование WPA — «AES». Попробуйте на таких настройках. Если не поможет, задайте другие параметры.
Не забывайте после каждого изменения сохранять настройки, и перезагружать роутер. А на Android удалять Wi-Fi сеть, и пробовать подключаться заново.
3 Меняем пароль Wi-Fi сети. Попробуйте сменить пароль на какой-то другой. Советую попробовать поставить ключ из 8 символов, и только из цифр. В некоторых случаях, это помогает.
4 Смена канала, региона, ширины канала, и режима работы беспроводной сети. Если вышеописанные решения не помогают, то можно попробовать поэкспериментировать с настройками Wi-Fi сети. Все они находятся в панели управления маршрутизатором, на вкладке с настройками беспроводной сети.
Можно, например, попробовать поставить какой-то статический канал, вместо «Авто», сменить ширину канала, указать другой режим работы.
Не забывайте сохранять настройки, перезагружать роутер, и удалять сеть на мобильном устройстве (как это сделать, писал выше).
5 Перезагрузите свой Андроид смартфон, или планшет. Можно так же попробовать включить, и отключить режим полета. Видел еще советы, где рекомендуют включить режим модема (точки доступа), затем отключить его. Установив настройки точки доступа и сопряжения на IPv4 и IPv6.
В итоге, наш телефон должен подключится к Wi-Fi.
Android (смартфоны/планшеты)
Точка доступа Yota
Данная компания успела зарекомендовать себя с положительной стороны. О том, как настроить Интернет на Yota, рассказано далее.
Автоматические настройки «Йота»
Настройки Интернета Мегафон для андроид — создание точки доступа
Выполняется в следующей последовательности:
- Вставить приобретённую сим-карту в смартфон.
- Включить аппарат. Придёт сообщение с пакетом автонастройки.
- Ознакомиться с представленной информацией и нажать на кнопку «Сохранить».
Выполнение процедуры на OC Android
Данный процесс подразделяется на этапы:
- Открыть приложение «Настройки».
- Кликнуть по строке «Мобильная сеть».
- Нажать на параметр «Создание точки доступа».
- В графе «APN» прописать «internet.yota».
Настройка на iOS
Обладателям iPhone необходимо руководствоваться выше изложенной информацией. В предыдущих пунктах уже был представлен подробный алгоритм действий по настройке точки доступа на телефонах, которые функционируют на операционной системе iOS. Однако для этого оператора связи в строке «APN» указываются другие данные. В строчках «Логин» и «Пароль» необходимо прописать «yota», а в поле «Тип подключения» написать «internet.yota».
Обратите внимание! Процесс настройки на Windows Phone осуществляется аналогичным образом. Однако перед созданием новой точки доступа нужно будет убедиться, что SIM-карта в данный момент активна
Подключение к Wi-Fi

Подключиться к беспроводной сети Wi-Fi куда проще, чем настроить мобильный интернет на Андроиде. Здесь не понадобятся какие-либо звонки или СМС. Процедура подключения содержит всего несколько пунктов:
- В настройках гаджета открыть пункт меню Wi-Fi.
- С помощью переключателя или ползунка включить модуль беспроводной сети.
- В открывшемся окне появится множество точек доступа, из которых необходимо выбрать свою.
- В появившемся окне ввести пароль от точки Wi-Fi и нажать кнопку «Подключиться».
- В течение 2−10 секунд телефон будет проходить подключение и аутентификацию сети, после чего под выбранной точкой доступа появится надпись «Подключено», что указывает на успешное соединение.
Если весь процесс прошёл нормально, но инет так и не появился, очевидно, проблема в точке доступа. Это могут быть минусовой баланс, ошибка роутера, нарушение контакта или нечто аналогичное.
Для проверки работоспособности желательно попытаться открыть не только браузер, но и другие программы, требующие доступа к интернету. Если все они выдают ошибку подключения, но в настройках Wi-Fi есть сообщение, что телефон подключён, то проверять необходимо сам роутер и доступ к нему. Может помочь простая перезагрузка устройства.
Включаем на смартфоне 3g-Интернет через меню быстрого доступа
Если вам точно известно, что ваш тариф предусматривает наличие мобильного Интернета, а при входе в браузер ни одна страница не загружается, следует просто включить Интернет на «Андроиде». Стандартные настройки любого гаджета предполагают возможность быстро включить и отключить 3g на «Андроид». Для этого воспользуйтесь небольшой инструкцией:
- На рабочем столе вашего смартфона проведите пальцем сверху экрана вниз, чтобы открыть шторку быстрого доступа.
- В строке быстрых настроек найдите соответствующий пункт, который включает передачу мобильных данных. Нажмите на значок.
После этого вы без проблем сможете войти в Интернет, чтобы установить необходимые приложения. Как выключить 3g? Просто нажмите на значок еще раз.
Как включить 3G на Андроид
Для начала пользователю нужно установить 3G на Андроиде, а уже после этого приступать к настройкам. С этой целью потребуется купить соответствующую сим карту, поддерживающую этот формат связи. Некоторые операторы предусматривают активацию возможности «3G интернет» звонком или по СМС. Дальше настроить 3G интернет Андроид можно 3 способами:
- Автоматическая установка;
- Установка через меню быстрого доступа;
- Создание новой точки доступа APN в ручном режиме.
Целесообразным будет решение рассмотреть подробные инструкции к каждому указанному способу. Они касаются и мобильных телефонов любых марок, моделей, и планшетов, что могут работать с сим картами и мобильным интернетом.
Автоматическая настройка
Большинство современных смартфонов от ведущих производителей предусматривают такую возможность, как автоматическая настройка к доступу 3G интернет. Автоматический поиск сети, подсоединение к интернету можно активировать следующим способом:
- Открывают меню гаджета, в нем выбирают вкладку «Настройки»;
- В подменю кликают на «Беспроводная связь», а в выпавшем меню «Мобильная сеть»;
- В новом открывшемся меню настроек выбирают «Операторы связи»;
- Оставляется галочка возле личного провайдера.
Ровно столько действий потребуется для того, чтобы гаджет самостоятельно загрузил и активировал нужные настройки. Прежде чем открывать браузер с адресами и ссылками, нужно активировать режим «Передача данных», отключив при этом интернет через Wi-Fi.
Подключение через меню быстрого доступа
Если пользователь активировал у своего мобильного оператора 3G связь, пополнил баланс, но при запуске привычного браузера почему-то не открывается ни один сайт, нужно проверить, включен ли в принципе мобильный интернет на устройстве. Делается это по стандартному сценарию, а именно:
- Пальцем проводится сверху вниз по рабочему экрану смартфона;
- Открывается шторка быстрых настроек;
- Находится пункт, отвечающий за передачу данных мобильного покрытия;
- Активируется эта функция путем нажатия;
- Затем повторяется попытка открыть сайт.
По такому же принципу можно и отключать связь с мобильным интернетом, чтобы не тратить попусту трафик в неактивном режиме. Опять опускается шторка, только с меню мобильного интернета снимается галочка.
Настройки точки доступа APN
Если вышеописанные методы подключения и установки мобильного интернета не помогли, можно вручную создать точку для подключения. Инструкция в данном случае будет подходить для большинства современных мобильных операторов, будь то Мегафон, МТС, Теле2 и др. Для ручной активации 3G выполняют перечень простых действий:
- Открывают настройки телефона в главном меню;
- В этом разделе выбирают «Подключения», где будут такие опции, как Блютуз, Wi-Fi;
- Выбирают пункт «Другие сети»;
- Внутри новой вкладки кликают на «Мобильные сети»;
- Открывшаяся ветка с настройками отмечается галочкой около поля «Мобильные данные»;
- Во вкладке «Режим сети» оставляют галочку около поля «WCDMA/GSM (автоподключение)»;
- Сохраняют и пробуют войти в интернет.
Если после этого не выходит соединиться с интернетом, нужно дополнительно настроить точку доступа APN. Делается это в разделе «Мобильные сети» следующим способом:
- Открывают графу «Точка доступа».
- Нажимают на знак «+», чтобы создать новую точку.
- В открывшемся списке опций заполняют несколько полей:
- точка доступа – для Теле2 internet.teleru, для МТС internet.mts.ru, для Мегафон internet.megafon.ru;
- имя пользователя, пароль для доступа – для Теле2 оставляют пустыми, для МТС имя mts, пароль пустой, для Мегафон megafon.
- В конце нажимают на опцию «Сохранить», а созданный режим работы активируют галочкой или включением.
Как включить 3g на Андроиде
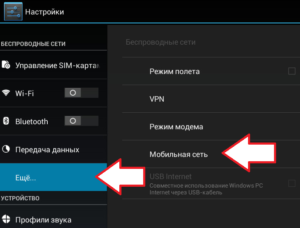
Сегодня время 3g соединение — это самый распространенный вид подключения к Интернету на Андроид устройствах. Основные плюсы включения 3g на Андроиде — это мобильность, 3g покрытие увеличивается с каждым днем и становится очень популярным.
Однако есть и небольшие минусы:
- Цена, хотя в принципе это условный минус;
- Скорость передачи, ну, как и везде, всё по-разному и не всегда хорошо, к сожалению;
- Недобросовестные мобильные операторы, которые обещают Вам безлимитный тариф, но, как только расходуется определенное количество трафика, снижают скорость до минимума.
Но в целом 3g соединение — это самый распространенный и удобный способ подключения к мировой паутине на смартфонах, несмотря на эти минусы.
Давайте подробно рассмотрим саму настройку и включение 3g подключения на Андроиде.
Для начала Вам нужно узнать две вещи: предоставляет ли Ваш оператор такую услугу и есть ли на Вашем счету деньги. Необходимо связаться с Call-центром Вашего оператора и там Вы получите полную информацию.
Сразу рассмотрим два вида подключения 3G в Андроид:
- Точка доступа находится автоматически;
- Самостоятельное создание точки доступа (вручную).
Автоматическая настройка
Итак, решили найти точку доступа автоматически? Перейдём в меню устройства, пункт “Настройки”, потом “Беспроводная связь” и в “Мобильная сеть”. Находим подменю “Операторы связи”, здесь автоматом начнется поиск оператора связи. Если ваш оператор появился — жмём “Выбирать автоматически”, если нет — сами выбираем из списка. Чуть позже, настройки сети добавятся автоматически.
Создание APN точки вручную
Этот способ самый предпочтительный, но и сложнее. Переходим в меню устройства, пункт “Настройки”, “Подключения” (Передача данных), смотрим подпункт “Другие сети” (в некоторых моделях это “Ещё…”), а дальше пункт “Мобильная сеть” (Мобильные сети).
Ставим галочку на “Мобильные данные” и переходим в “Точки доступа”.
Вызываем всплывающее меню нажатием соответствующей кнопки и выбираем “Новая точка доступа”.
На экране появится — “Изменение точки доступа”, здесь мы указываем “Имя” (любое), от оператора — “Точку доступа” (APN), “Имя пользователя и Пароль”.
MТС:
- Точка доступа: internet.mts.ru
- Имя: mts
- Пароль: mts
Tele2:
- Точка доступа: internet.tele2.ru
- Имя: Не вводится
- Пароль: Оставить пустым
- Мегафон:
- Точка доступа: megafon
- Имя: megafon
- Пароль: megafon
Билайн:
- Точка доступа: internet.beeline.ru
- Имя: beeline
- Пароль: beeline
В списке нет нужного оператора? Обращаемся к своему и узнаем эти данные.
Дальше выставляем Тип проверки подлинности (аутентификации) — PAP.
Тут я кое-что подскажу. Бывают случаи, когда для Билайна требуется авторизация CHAP, иначе могут возникнуть проблемы соединения, особенно, если устройство с заграничного рынка. В этом случае Тип проверки подлинности ставим CHAP.
Стоит сказать, что, например, для Fly, Huawei, Lenovo поле «Тип аутентификации» по умолчанию будет «Не установлено». Чтобы Интернет работал правильно — ставим «Нет».
Дальше выставляем Тип точки доступа — default.
Остальные настройки не трогаем, оставляем по умолчанию.
Теперь выбираем созданную точку доступа и пользуемся.
Еще бывают случаи, когда коды операторов (MNC) автоматически не прописываются. Их можно посмотреть в меню “Изменение точки доступа”, чуть выше “Типа проверки подлинности”.
К примеру, 25001 — для МТС, MCC 250 MNC 01.
Код MNC для разных операторов разный:
- МТС — 01,
- МегаФон — 02,
- НСС — 03,
- ЕТК- 05,
- SMARTS — 07,
- Yota — 11,
- BaikalWestCom — 12,
- New Telephone Company — 16,
- Utel (бывший Ermak RMS) — 17,
- Tele2 — 20,
- МОТИВ — 35,
- СкайЛинк — 37,
- ROSTELECOM — 39,
- Билайн — 99.
Чтобы определить, включено ли 3g подключение на Андроид устройстве, смотрим в настройки, там все видно.
Правильных вам настроек и бесперебойной работы!
(0 , в среднем: 0 из 5)
Технологии беспроводной связи, используемые на телефонах
Существует широкая классификация технологий беспроводной связи. Если рассматривать стандарты передачи мобильных данных, то можно выделить следующие виды:
- 2G – первый цифровой стандарт передачи данных, получивший на территории Европы название GSM. Впервые были введены и сим-карты (до этого номер зашивался в прошивке мобильного телефона). В последствие появилась и пакетная передача данных GPRS. Скорость Интернета составляла до 14,4 килобит в секунду.
- 2,5G – усовершенствованный стандарт сотовой связи. Предоставлял абонентам скорость до 384 Кбит в секунду.
- 3G – самый распространенный протокол в большинстве городов. Обеспечивает скорость до 2 мегабит. Существуют также усовершенствованные стандарты 3,5G и 3,75G со скоростями загрузки 14.4 и 42 Мбит/с соответственно.
- 4G. Он активно используется в крупнейших мегаполисах и региональных центрах. Распространенным является стандарт LTE. Теоретическая скорость загрузки до 1 гигабита в секунду.
К 2020 году планируется повсеместное введение стандарта 5G, однако точно о предоставляемых возможностях еще не известно. В спецификации на телефоне «Андроид» можно узнать, какой стандарт поддерживает смартфон. Для подключения к Интернету также необходим пакет, который предоставляет трафик соответствующего вида (3G или 4G).
К малым локальным беспроводным сетям относится Wi-Fi. Под этим обозначением понимают семейство стандартов IEEE 802.11, обеспечивающие передачу данных «по воздуху» на частотах 2,4 или 5,0 гигагерц. Повсеместно используется для организации локальных сетей в домах, офисах и на предприятиях.
- <label> Issue: *</label>
- <label> Your Name: *</label>
- <label> Your Email: *</label>
Details: *
Как настроить интернет на Андроид?<center>
Вопрос как настроить интернет на Андроиде часто возникает после покупки нового девайса или карточки мобильного оператора. Сейчас доступ к сети можно получить с любого мобильного устройства, воспользовавшись карточкой сотового оператора. Но для успешного подключения, необходимо ввести корректные параметры. Давайте поговорим о том, как настроить мобильный интернет на Андроиде?
Wi-Fi
Напомню, что Wi-Fi – это всего лишь беспроводная сеть с возможностью использовать ваш домашний интернет с помощью роутера. Настройка интернета в телефоне не делается, и вы всего лишь можете подключиться к беспроводной сети. Чтобы попасть внутрь настроек, нужно проделать примерно те же самые начальные шаги.
- Найдите раздел «Настройки» со значком шестеренки. Опять заходим в раздел «Сеть и Интернет». Вот тут уже нужно зайти в «Wi-Fi». Если вы ранее уже были подключены к вашей домашней беспроводной сети, то можете просто попробовать включить бегунок и проверить подключение.
- Теперь вам нужно включить сам модуль. После этого вы увидите все ближайшие сети. Нажмите на свою.
- Останется ввести пароль и нажать «Подключить».
Если интернета на телефоне все равно нет, то можно проверить его на другом устройстве. Если его не будет и там, то тут может быть два варианта:
- На балансе нет денег.
- У провайдера возникли какие-то технические неполадки, и стоит позвонить ему для выяснения более точных причин.
- Если вы только приобрели роутер, установили его, то его нужно настроить.
Подключение мобильного интернета
Перед тем, как пробовать включить мобильный интернет на телефоне, нужно знать некоторые вещи.
Важные детали о подключении мобильного интернета:
- Для этого вам обязательно понадобится sim-карта, к которой подключены услуги передачи данных (3g, 4g и т.д.);
- Также нужно иметь пакетный тариф, где указано, какой объем интернета сколько времени вы можете использовать;
Существует несколько методов настройки мобильного интернета на Xiaomi Redmi.
Как можно настроить интернет на телефоне Сяоми:
- Активация иконки 3g/4g;
- Автоматическая настройка;
- Запрос для оператора;
- Ручная настройка;
- Настройка конкретно 3g/4g.
Давайте разберёмся с каждой ситуацией отдельно.
Использование WPS
У друзей подключиться к Wi-Fi можно и используя другой способ. Он заключается в нажатии на роутере кнопки WPS. Это позволяет не вбивать пароль и имя сети. Но сначала на смартфоне или планшете тоже нужно нажать кнопку WPS — в данном случае не физическую, а виртуальную.
Обратите внимание: на некоторых современных Android смартфонах (на базе Android 9 и выше) WPS может отсутствовать. Делается это следующим образом:
Делается это следующим образом:
Шаг 1. Зайдите в «Настройки».
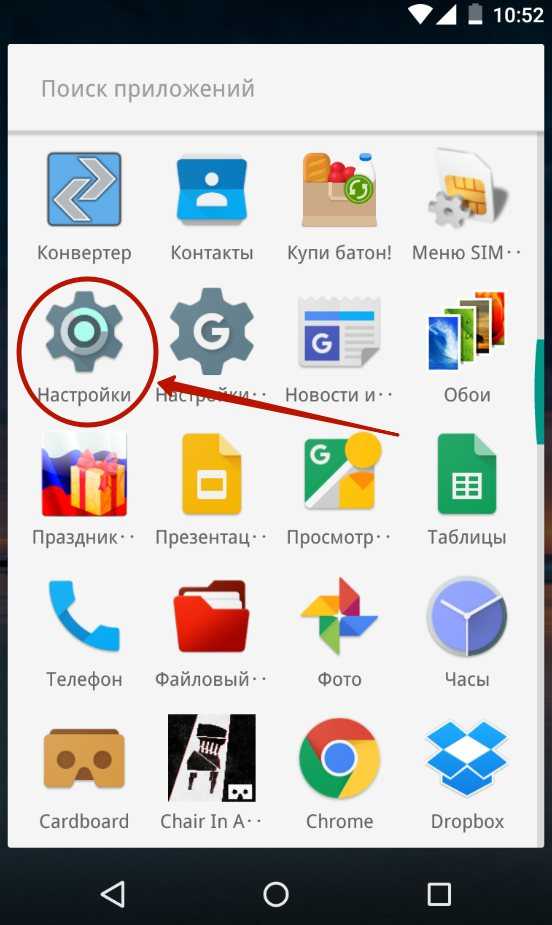
Шаг 2. Перейдите в уже упомянутый нами раздел «Wi-Fi».
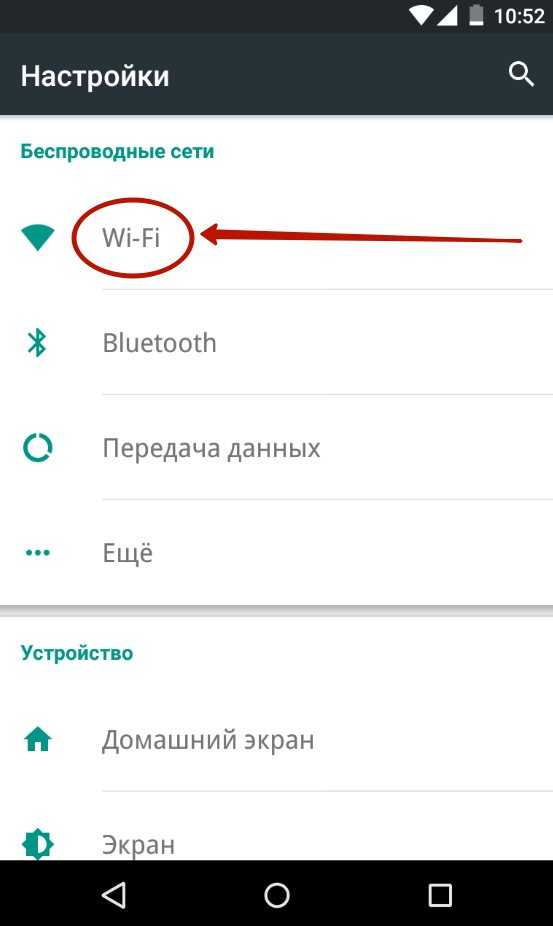
Шаг 3. При необходимости активируйте переключатель. Затем нажмите на кнопку «Опции». На многих устройствах она выполнена в виде вертикального троеточия и располагается в правом верхнем углу.
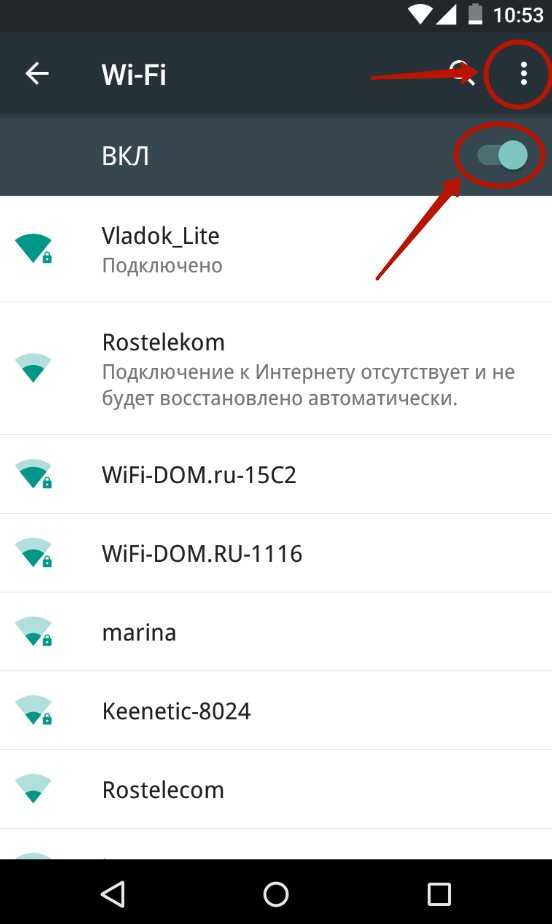
Шаг 4. Нажмите на пункт «Дополнительные функции». На некоторых гаджетах этот шаг пропускается, так как пункт «WPS» располагается прямо в контекстном меню.
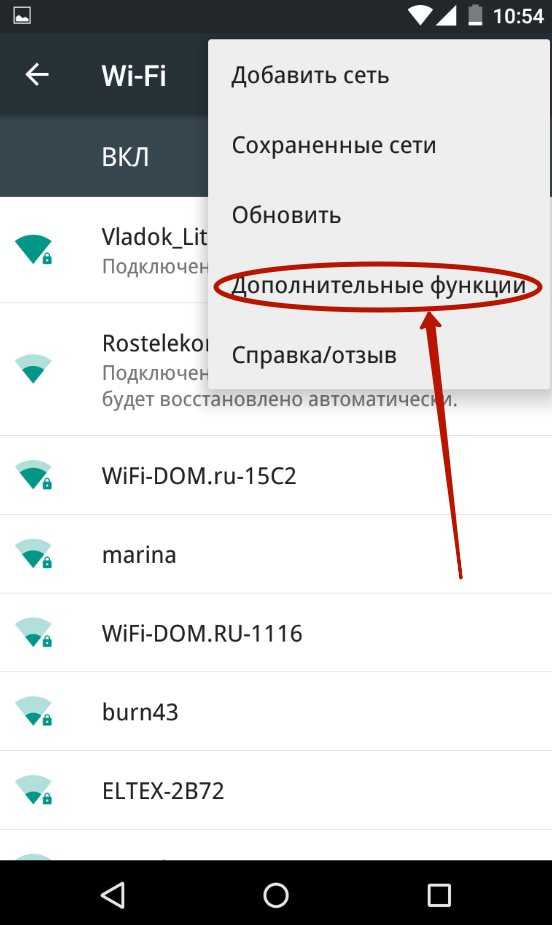
Шаг 5. Нажмите на пункт «Кнопка WPS».
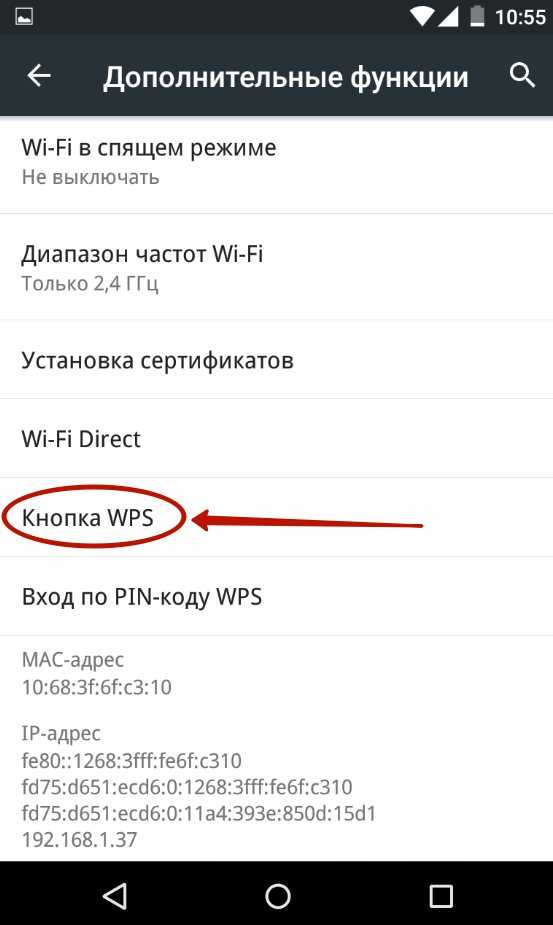
Шаг 6. Далее у вас есть примерно одна минута на то, чтобы нажать кнопку WPS, расположенную на корпусе маршрутизатора. Если вы не успели это сделать, то повторите попытку спустя несколько минут.
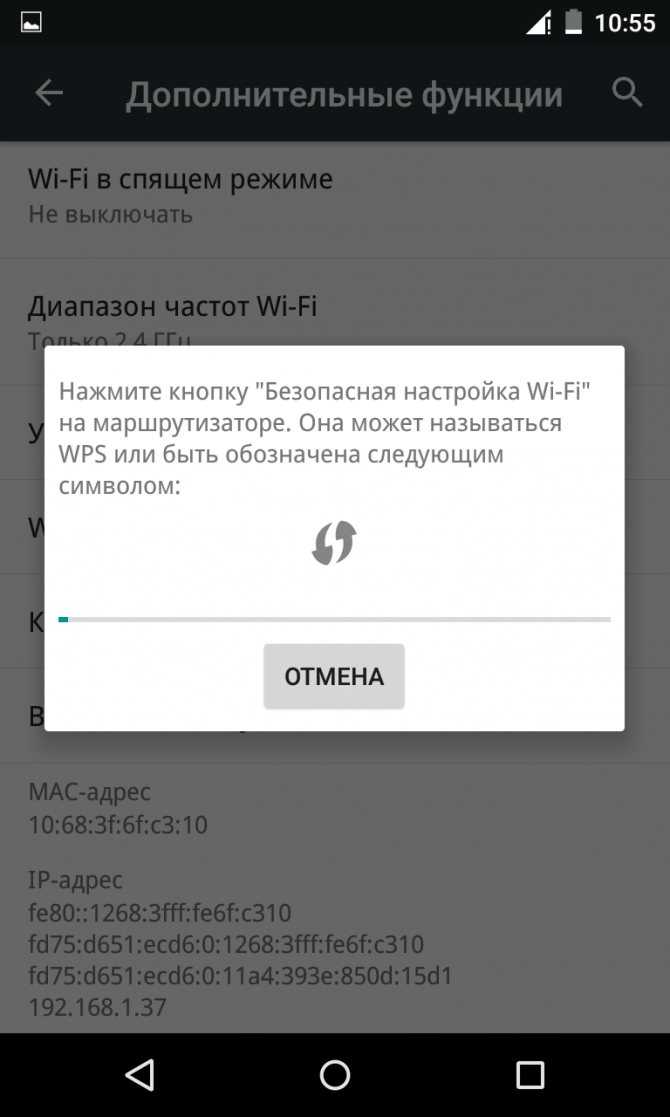
После этого смартфон подключится к раздаваемой роутером сети, в результате чего вы сможете выходить в интернет.




























