Проблемы остались?
Попробуйте выполнить следующие действия:
- Рекомендуем после введения данных сразу же перезагрузить устройство, нажав на клавишу питания и сдвинув «вниз». Так все изменения настроек вступят в силу, и можно будет без проблем включить на своём iPhone режим модема.
- Также следует убедиться — является ли актуальной установленная на iPhone версия iOS 9 — так как в первых двух её выпусках отмечались разного рода сетевые сбои. После обновления проблема может решиться сама собой, или придётся ещё раз повторить процедуру внесения модемных настроек.
- Как ни странно но, не помешает проверить подключение к сети самого айфона-донора. Никто не исключал какие-то технические сбои у оператора, просто перейдите по любой ссылке, чтобы убедиться, что соединение есть.
- Если явные причины неполадок, такие как отключённый режим модема, устаревшая версия iOS и отсутствие настроек были исключены, а iPhone все равно отказывается раздавать интернет, можно попробовать сбросить сетевые настройки и попытаться заново установить соединение. Обычно это самое эффективное средство борьбы с любыми неполадками.
Чтобы выполнить избирательный сброс заходим в раздел – «Основные» настроек. Листаем до пункта сброса и в нём жмём на предложение о сбросе настроек сети.Эта операция требует повторного подтверждения путём ввода пароля блокировки (если таковой был установлен). После вашего согласия будут стёрты все сохранённые сетевые параметры, вплоть до паролей и настроек Wi-Fi. В процессе стирания на экране iPhone появится логотип компании и строка состояния. Весь остальной контент на смартфоне останется на месте.
По завершении процесса iPhone должен автоматически перезагрузиться. Если этого не произошло, обязательно перезагрузите его самостоятельно. После этого снова внесите вручную модемные настройки, описанные в начале статьи.
Ещё один альтернативный вариант избирательного сброса настроек – через меню сотовой связи.
Снова находим в нём пункт сотовой сети передачи данных, и выбираем в нём вкладку сброса настроек.
И снова напоминаем о необходимости перезагрузки по окончании процесса сброса, чтобы iOS ввела в действие внесённые изменения.
В обоих случаях сброса обнуляются все сохранённые сетевые настройки, никакие другие пользовательские данные не пострадают. Придётся только заново внести нужные сведения или запросить у поставщиков сотовых услуг автоматические настройки, если таковые у них предусмотрены.
Также после обновления оболочки многие столкнулись с проблемами в работе Wi-Fi модуля. Вы заново прописываете сетевые настройки, вводите правильный пароль, сопрягаетесь со сторонними устройствами, но система отказывается их принимать. Понятно, что без наличия подключения между двумя аппаратами, айфон и раздать ничего не сможет.
В таких ситуациях помогает операция «забывания» выбранной сети.
Найдите в настройках интересующую сеть Wi-Fi, выберите «забыть». После этого запустите поиск и заново введите настройки соединения.Если Вы переживаете о сохранности информации во время сбросов, т.к. иногда что-то идёт не так, рекомендуем перед любыми серьёзными вмешательствами всегда делать свежую резервную копию. С её помощью удастся восстановить гаджет из любого состояния (кроме физической поломки).
Начало работы
Прежде чем приступать к запуску режима модема, необходимо удостовериться, что у вас имеется всё необходимое для его использования. О требуемой версии самого устройства уже было сказано выше, однако понадобится проверить и актуальность используемого программного обеспечения. Функция модема появилась на iPad после выхода операционной системы iOS версии 6.0.1. Если на вашем устройстве есть более ранняя ОС, потребуется провести обновление — последнюю доступную версию можно загрузить через меню системных настроек, а выбранный вами конкретный вариант — через iTunes при подключении к компьютеру.
Также запустить режим модема на Айпад можно только с официальным пакетом настроек, позволяющим ему работать с определённым мобильным оператором
Стоит обратить внимание на то, что точка доступа без лишних проблем работает с Мегафон, однако для МТС либо Билайн обязательно понадобятся обновлённые настройки. В большинстве случаев такие пакеты обновлений устанавливаются через iTunes автоматически после появления окна, содержащего соответствующий запрос
Однако встречаются случаи, когда устройство не воспринимает настройки — их потребуется загрузить самостоятельно.
Загрузите требуемый пакет, обратив внимание на его версию — она должна быть последней, иначе с большой долей вероятности устройство откажется работать в режиме модема. Затем воспользуйтесь следующей процедурой — откройте консоль (для Mac OS X) и в ней введите следующую функциональную команду: «defaults write com.apple.iTunes carrier-testing-bool YES»
Либо войдите в меню свойств значка iTunes (для Windows) и в строке «Объект» введите в конце пробел, после которого поместите запись: «/setPrefInt carrier-testing 1». Теперь следует открыть саму программу, подключить устройство и нажать кнопку «Обновить», предварительно зажав на клавиатуре Alt (Mac OS X) либо Shift (Windows). Откроется окно, в котором потребуется указать путь к файлу в формате IPCC, содержащему необходимый пакет настроек.
Кроме того, проблемы могут возникать и с SIM-картами. До 2010 года компании «Большой тройки» в России выдавали карточки, изначально не приспособленные для работы в современных электронных устройствах, которые приходилось обрезать. Большинство из них не поддерживают многие функции широкополосных передатчиков данных, поэтому активировать режим модема со старой картой определённо не удастся. Чтобы избавиться от подобной проблемы, отправляйтесь в офис мобильного оператора и меняйте SIM-карту на новую с сохранением номера.
Нет модемного режима?
Часто после установки в iPhone очередных обновлений, без видимых причин «слетают» некоторые сетевые настройки. Так перестаёт работать режим модема, или система бесконечно виснет на окне запущенного процесса. Но проблема не нова, каждый раз ситуация повторяется с разной частотой и от неё никто не застрахован.
Не избежала подобных неполадок и следующая – девятая по счёту версия iOS. После обновления, у пользователей, просто пропал соответствующий пункт в меню, или при попытке его включения – смартфон надолго зависал в состоянии запуска.
Однако, на деле, многие пользователи привыкли использовать айфон как точку доступа, и теперь они чувствуют себя как без рук. Например, в дороге гораздо удобнее работать на ноутбуке, получая трафик со смартфона «по воздуху» или через кабель, без дополнительного маршрутизатора. Так что давайте разбираться, как вернуть возможность раздачи интернета посредством вашего iPhone.
Подключаем устройства
По WiFi
Разберемся, как раздать Wi-Fi с iPhone на устройства, работающие под управлением различных операционных систем. Для начала, включите Вай-Фай на ПК или ноутбуке.
В Windows 7 и 10 это можно сделать через иконку, которая расположена на панели задач. На ноутбуках включение и выключение беспроводных устройств также возможно при помощи специального переключателя или функциональных клавиш. Каких именно — зависит от модели, так что смотрите в инструкции к ноутбуку. Также управлять Вай-Фай можно из Панели управления.
В Mac OS ситуация схожа. Можно подключить Wi-Fi через значок на верхней панели, либо в системных настройках, в разделе «Сеть».
Несложно разобраться, как раздать интернет с айфона на айпад, ведь они оба работают под iOS. После включения передачи данных на телефоне нужно просто включить Вай-Фай в настройках планшета.
После активации режима модема создается сеть, которая видна в списке Wi-Fi подключений. Имя сети содержит слово «iPhone». Просто выбираете эту сеть и после запроса пароля вводите его.
Параметры созданного подключения менять не надо, все должно отлично работать при настройках по умолчанию. Если все получилось, в верхней строке на смартфоне появится надпись: «Подключено устройств 1».
По USB
Мы нашли для вас видео-инструкцию, как подключить интернет через USB:
Если» вы не знаете, как раздать интернет с айфона на ПК, в котором нет беспроводных модулей, используйте USB. Рассмотрим подробнее, как раздать интернет с айфона через USB.
Подключите провод и дайте компьютеру время, чтобы обнаружить USB-устройство. Проще всего с этим у Mac OS, по понятным причинам. Для Windows 7 и 10 рекомендуют установку программы iTunes. В этом случае с обнаружением iPhone проблем не возникает.
В разделе сетевых подключений появляется новый элемент, который активируется стандартным образом. Если оборудование не появилось в списке, попробуйте перезагрузить компьютер.
По Bluetooth
Передача данных по Bluetooth проигрывает другим вариантам по скорости. Но транслировать интернет этим способом почти так же просто, как раздать вайфай на компьютер с айфона.
Чтобы осуществить соединение, необходимо:
- Включить режим передачи данных на iPhone.
- Активировать блютуз на обоих устройствах.
- Создать пару.
- Назначить Bluetooth-устройство точкой доступа.
Для создания пары на ПК или ноутбуке под управлением Windows нужно перейти в «Панель управления» -> «Устройства» -> «Bluetooth». В списке нужно выбрать «iPhone» и нажать на появившуюся рядом с ним кнопку «Связать».
На Айфоне нужно разрешить создание пары, а в Windows подтвердить, что код совпадает.
Если не получается
Для начала стоит проверить, есть ли интернет на самом Айфоне. Если его нет, сделать запрос баланса и доступного интернет-трафика. Проверить, правильно ли указаны параметры логин, пароль, APN для режима модема.
Если Айфон не раздает Вай-Фай, проверьте, подключен ли Wi-Fi на обоих устройствах и появилось ли новое подключение в списке на компьютере. Если подключение есть, можно зайти в его настройки. Иногда проблему отсутствия интернета можно решить, установив значения DNS 8.8.8.8. Это актуально для всех вариантов подключений.
Столкнулся с проблемой: нужно было по вай-фаю раздать интернет с айфона (iphone 5s, iOS 10.2.1) на ноутбук (win10). Ноутбук упорно не мог подключиться, точнее, на айфоне на полсекунды появлялось подключенное устройство, но соединение тут же пропадало. Ноутбук прекрасно видел сеть, созданную телефоном, но подключиться не мог, хотя с предыдущей моделью айфона работал нормально.
Чего только я не пробовал, даже уже начал грешить на оператора, не режет ли он, родимый, раздачу интернета на моем тарифе (оказалось, что нет). Точную причину обрыва подключения я не установил, но вероятнее всего, при самой первой попытке подключения (полгода назад) я не нажал на айфоне «Доверять этому компьютеру», и с тех пор он, сука, запомнил и обиделся. «Забыть эту сеть» в винде и подключиться заново — не помогло.
В итоге пришлось заставить «забыть» именно телефон, а потом уже познакомить их ноутом заново:
После сброса настроек включаем режим модема на телефоне, подключаемся с компа и, когда спросят, жмем «Доверять этому компьютеру».
Как установить пароль вай-фай с Айфона
Когда телефон работает как роутер, при этом не защищен кодом безопасности, подсоединиться к нему могут нежеланные гости. Поэтому пользователю необходимо на Wi-Fi установить ключ:
- Открыть Режим модема.
- Выбрать пункт Пароль Wi-Fi и ввести не менее 8 символов (латинских букв и цифр).
Владелец Айфона с последними версиями iOS имеет возможность передать личный интернет-код выбранному абоненту. Ключ не обязательно копировать или переписывать, достаточно сделать:
- Добавить клиента в список контактов передающего устройства.
- Включить Wi-Fi и Bluetooth на двух гаджетах.
- На 2 телефоне перейти в Настройки, далее — Беспроводное подключение.
- На главном смартфоне нажать Подтвердить рядом с предложением поделиться паролем.
- Операция завершена — 2 пользователь автоматически выходит в сеть.
С помощью функции Семейный доступ в ряде тарифов телефон может раздать интернет другим членам семьи
iPhone может предоставить доступ к своей сети любому электронному прибору в несколько простых шагов. Владельцу раздающего устройства стоит уточнить возможности аппарата, а если все успешно подключено — следить за наличием денежный средств на счету, которые будут расходоваться значительно быстрее, особенно в условиях роуминга.
Все о IT
Самое интересное и полезное. информационно-коммуникационные технологии Ежедневно новое ПЕРЕЙТИ телеграмм канал ITUMNIK
Перезагрузить iPhone
Перезагрузка телефона — решает многие проблемы. Все программы на Айфоне завершат работу при выключении, что поможет исправить программные сбои и ошибки.
Наглядная инструкция как перезагрузить Айфон
iPhone SE (1-го поколения), 5 или более ранней модели
- Нажмите и удерживайте верхнюю кнопку, пока не появится ползунок «Выключить».
- Передвиньте ползунок, а затем подождите 30 секунд, чтобы устройство выключилось.
- Чтобы снова включить телефон, нажмите и удерживайте верхнюю кнопку, пока не появится логотип Apple.
iPhone SE (2-го поколения), 8, 7 или 6
- Нажмите и удерживайте боковую кнопку, пока не появится ползунок «Выключить».
- Передвиньте ползунок, а затем подождите 30 секунд, чтобы устройство выключилось.
- Чтобы снова включить телефон, нажмите и удерживайте боковую кнопку, пока не появится логотип Apple.
iPhone X, 11 или 12
- Нажмите и удерживайте кнопку увеличения или уменьшения громкости и боковую кнопку, пока не появится ползунок «Выключить».
- Передвиньте ползунок, а затем подождите 30 секунд, чтобы устройство выключилось.
- Чтобы включить телефон, нажмите и удерживайте боковую кнопку с правой стороны, пока не появится логотип Apple.
Как раздавать Интернет на Айфоне — по ЮСБ, Вай Фай и Блютуз
Владельцы телефонов могут раздавать подключение к Сети другим пользователям. Для этого можно выбрать один из нескольких вариантов и включить на Айфоне 4 или других моделях режим модема.
После подключения устройства строка состояния приобретает голубой оттенок и отражает число подключенных аппаратов. Количество одновременных подключений зависит от модели Айфона и оператора. Ниже рассмотрим основные способы раздачи Интернета и способы их реализации.
WiFi
Пользователи часто спрашивают, как включить режим модема на Iphone 4 или других моделях для раздачи по Вай Фай. Для этого:
Войдите в Настройки;
Перейдите в раздел Режим модема (раньше его можно было найти в блоке Сотовая связь);
Активируйте нужную опцию и включите WiFi, если он был отключен.
После этого проверьте пароль и имя смартфона. Оставайтесь на текущем экране телефона до подключения другого устройства. На подключаемом оборудовании жмите Настройка, войдите в пункт WiFi и найдите нужную сеть.
Теперь подключитесь к ней путем ввода логина и пароля.
Блютуз
Несмотря на уменьшение популярности «синего зуба», пользователи еще спрашивают, как включить и настроить на Айфоне режим модема по Bluetooth. На раздающем устройстве сделайте такие шаги:
Войдите в Настройки, а далее выберите нужный раздел.
Убедитесь во включении модема.
Войдите в Настройки и раздел Блютуз, включите опцию.
Теперь оставьте экран открытым и перейдите на подключаемое устройство. Включите на нем Блютуз, найдите сеть и подключитесь к ней с помощью подтверждения кода. После этого жмите на кнопку Создать пару.
USB
Существует еще один способ, как на Айфоне сделать режим модема — включить передачу по USB. Особенность метода в том, что в роли получателя Интернета выступает только одно устройство, соединенное с помощью ЮСБ-кабеля. Алгоритм действий такой:
- Обновите iTunes до последней версии.
- С помощью USB подключите телефон к ПК или другому оборудованию. Сразу сделайте его доверенным.
- Убедитесь, что Айфон распознается в программе.
- Выберите Системные настройки, а далее Сеть. После этого поставьте отметку в поле Iphone USB.
- Жмите на символ шестеренки и выберите Деактивировать службу, а после кликните на Применить.
- Кликните на шестерню, выберите Активировать службу и жмите Применить.
- При появлении запроса «Доверять этому компьютеру?» жмите одобрительно.
Выше мы рассмотрели главные способы, как на Айфоне подключить режим модема и включить раздачу Интернета. Если исходить с позиции удобства, больше подходит вариант с WiFi, позволяющий передавать Сеть одновременно нескольким устройствам. Для получения более стабильного соединения и высокой скорости лучше включить вариант с USB.
Какой метод лучше для раздачи интернета на Айфоне?
Из всех методов USB является самым быстрым, но неудобным, требующим, чтобы ваш iPhone был физически подключен к компьютеру. Тем не менее это очень просто настроить.
Используя Speedtest.net и проводя некоторые базовые тесты, мы увидели скорость 3,7 Мбит/с, 4,3 раза быстрее, с временем пинга в 60 мс.
Bluetooth более безопасен, чем Wi-Fi, но самый медленный из трех, также требующий настройки, хотя, как только это будет сделано, вам больше не придется беспокоиться об этом.
Мы видели скорость около 0,8 Мбит/с и 60 мс пинг.
Wi-Fi будет самым популярным способом подключения, но небезопасен, если вы не используете сложный пароль, поэтому убедитесь, что вы его вообще установили, иначе ваш трафик может быстро исчерпаться. Также очень легко подключиться к нему, нужно только ввести пароль один раз и почти так же быстро, как USB.
В целом, скорость для нашей точки доступа Wi-Fi составила 3,7 Мбит / с, 2,7 Мбит / с и 30 мс.
С учетом сказанного, если вы не хотите привязать свой телефон к компьютеру с помощью USB-кабеля (что дает вам дополнительное преимущество для зарядки аккумулятора), Wi-Fi, безусловно, является явным выбором для подключения через режим модема. Существует мало причин выбирать Bluetooth из-за его медленной скорости, если, конечно, это ваш единственный выбор – например, если ваш адаптер Wi-Fi сломался, и вы не можете найти USB-кабель.
Если не удается подключиться к устройству в режиме модема через Bluetooth
Выполните следующие действия, чтобы создать пару между устройствами и подключиться к устройству в режиме модема через Bluetooth.
Создание пары между устройствами
- На устройстве, работающем в режиме модема, выберите «Настройки» > «Режим модема» и убедитесь, что режим модема включен.
- Выберите «Настройки» > Bluetooth и убедитесь, что интерфейс Bluetooth включен.
- Оставьте этот экран открытым, затем выполните действия для подключаемого устройства:
- На устройстве iPad или iPod touch выберите «Настройки» > Bluetooth и убедитесь, что интерфейс Bluetooth включен. Нажмите устройство, работающее в режиме модема, подтвердите появившийся код, затем нажмите «Создать пару» на обоих устройствах.
- На компьютере Mac выберите меню Apple () > «Системные настройки», затем щелкните Bluetooth и убедитесь, что интерфейс Bluetooth включен. Выберите устройство, работающее в режиме модема, щелкните «Подключиться» и следуйте инструкциям на экране.
- На компьютере PC с ОС Windows щелкните значок Bluetooth в области уведомлений и убедитесь, что интерфейс Bluetooth включен. Выберите «Добавление устройства Bluetooth» и следуйте инструкциям на экране.
Подключение к устройству в режиме модема через Bluetooth
Чтобы подключить компьютер Mac или PC:
- На компьютере Mac щелкните в строке меню. Выберите устройство iOS, работающее в режиме модема, затем выберите«Подключить к сети». Подтвердить установку соединения можно в разделе «Системные настройки» > «Сеть». Если подключиться не удается, перейдите к следующему разделу.
- На компьютере PC с ОС Windows щелкните в области уведомлений и выберите «Присоединиться к личной сети (PAN)». Щелкните имя устройства правой кнопкой мыши, наведите указатель на пункт «Подключаться через» и выберите «Точка доступа». Если подключиться по-прежнему не удается, перейдите к следующему разделу.
Если подключиться к устройству в режиме модема через Bluetooth по-прежнему не удается
Выключите и снова включите Bluetooth на устройствах:
- На устройствах iOS выберите «Настройки» > Bluetooth и выключите, а затем снова включите Bluetooth.
- На компьютере Mac щелкните в строке меню, затем выключите и снова включите Bluetooth.
- На компьютере PC выберите «Параметры», щелкните , затем выключите и снова включите Bluetooth.
Если подключиться по-прежнему не удается, выполните следующие действия:
- Разорвите пару между устройствами:
- На устройстве iPad или iPod touch, которое нужно подключить к устройству в режиме модема, выберите «Настройки» > Bluetooth. Нажмите рядом с именем устройства, работающего в режиме модема, затем нажмите «Забыть это устройство».
- На компьютере Mac выберите меню Apple () > «Системные настройки», затем щелкните Bluetooth. Выберите устройство, работающее в режиме модема, затем щелкните .
- На компьютере PC с ОС Windows щелкните в области уведомлений. Выберите «Показать устройства Bluetooth» и щелкните имя устройства с активной функцией «Режим модема». Щелкните «Удалить», затем нажмите кнопку «ОК».
- Перезапустите все устройства.
- Создайте пару между устройствами и повторите попытку подключения к устройству в режиме модема.
Дополнительная помощь
Если подключиться все равно не удается, обратитесь в службу поддержки Apple за помощью с iPhone или iPad (Wi-Fi + Cellular).
Информация о продуктах, произведенных не компанией Apple, или о независимых веб-сайтах, неподконтрольных и не тестируемых компанией Apple, не носит рекомендательного характера и не рекламируются компанией. Компания Apple не несет никакой ответственности за выбор, функциональность и использование веб-сайтов или продукции сторонних производителей. Компания Apple также не несет ответственности за точность или достоверность данных, размещенных на веб-сайтах сторонних производителей. Помните, что использование любых сведений или продуктов, размещенных в Интернете, сопровождается риском. За дополнительной информацией обращайтесь к поставщику. Другие названия компаний или продуктов могут быть товарными знаками соответствующих владельцев.
Возможность передачи данных появилась у iPhone еще в 2008 году. Это очень полезная функция, так как раздать интернет с Айфона или планшета Эппл с сим-картой можно и на компьютеры, и на ноутбуки, и даже на другие телефоны.
Для этого потребуется:
- Включить передачу данных на Айфоне.
- Подключить устройства к созданной сети подходящим способом.
Установка и смена пароля вай-фай
Любая сеть должна быть защищена индивидуальным паролем, иначе к ней может подсоединиться любой посторонний. Поэтому настоятельно рекомендуется для Wi-Fi придумать код:
- Открыть Режим модема по инструкции.
- Перейти к пункту Пароль Wi-Fi (password): ввести символы и сохранить.
Пароль должен состоять из 8 и более знаков, среди них нужно использовать и буквы (только латиница), и цифры. Пробелы, элементы пунктуации, как и другие обозначения не разрешены.
Имеющийся у пользователя internet пароль не является ключом для созданной с помощью режима модема размещенной сети. Его нужно настраивать дополнительно указанным выше способом.
Передача пароля другим абонентам
Подключенный к раздаче гость должен выбрать сеть с названием другого Айфона, а также ввести интернет-код. Для этого владелец Personal Hotspot может:
- Переписать пароль.
- Отправить его в смс-ке на телефон или в мессенджер.
- Попросить у голосовой помощницы Siri озвучить его (для владельцев iOS 12).
- Поделиться ключом.
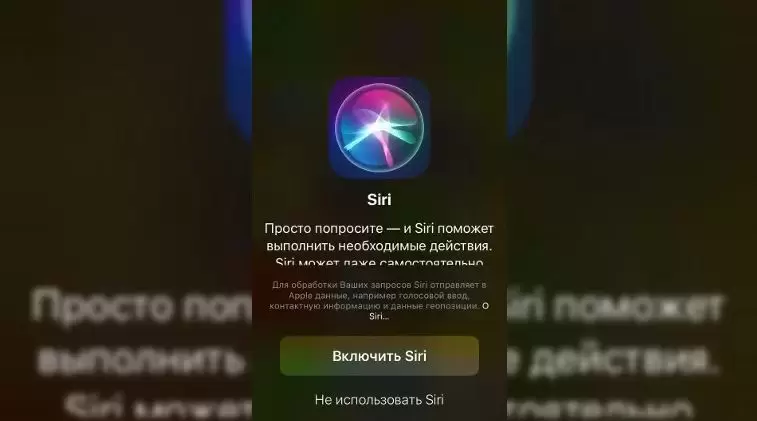
Голосовая помощница Siri способна озвучить пароль от Wi-Fi
Следует рассказать подробнее о последнем варианте. Что нужно делать последовательно:
- Добавить нового человека в список контактов.
- Включить Wi-Fi и Bluetooth на 2 устройствах.
- На 2 приборе открыть Беспроводное подключение.
- На главном смартфоне появится уведомление Поделиться паролем. Подтвердить.
В случае успешно проведенной операция гость автоматически выйдет в глобальную паутину через размещенную сеть.
Возможности технологии Instant Hotspot
Personal Hotspot является общим названием подключения к интернету на Айфоне и Айпаде. Instant Hotspot же — это носитель, создающий мгновенную точку доступа только на устройствах Apple, и его отличительные особенности:
- Активация доступа удаленно.
- Подключение гаджетов без ввода пароля.
Чтобы воспользоваться данной функцией, необходимо расположить приборы в 1 помещении, а также:
- Прибрести тариф с поддержкой модема.
- Войти в личный iCloud под одним идентификатором.
- Включить Bluetooth и Wi-Fi.
Так, в iPad, iPod touch и iPhone Instant Hotspot уже активирован, и при соблюдении условий выше подсоединение другого устройства из серии Apple осуществляется сразу. Для Mac верна следующая инструкция: в раздел Wi-Fi перейти в меню и выбрать Айфон-модем (или Айпода) для синхронизации с ним.
Классический знак состояния Wi-Fi меняется на обозначение режима модема — 2 связанных круга.

Можно создать одновременно несколько типов подключений к раздаче — разными способами для разных приборов
Если не удается подключиться к устройству в режиме модема через Wi-Fi
На устройстве, работающем в режиме модема, перейдите в раздел «Настройки» > «Режим модема» и выполните следующие действия:
- Убедитесь, что параметр «Разрешать другим» включен.
- Запомните имя и пароль созданной устройством сети Wi-Fi, которые вы увидите на этом экране. Если вы хотите изменить имя сети Wi-Fi, узнайте, как изменить имя устройства.
- Если вы используете iPhone 12, iPhone 12 mini, iPhone 12 Pro или iPhone 12 Pro Max, включите параметр «Максимальная совместимость». Затем попробуйте снова подключить устройства к устройству в режиме модема.
- Оставайтесь на этом экране до подключения другого устройства к сети Wi-Fi.
На устройстве, которое требуется подключить к устройству в режиме модема, выполните следующие действия:
- Выключите и снова включите Wi-Fi.
- Убедитесь, что устанавливается подключение к нужной сети Wi-Fi. Имя сети совпадает с именем устройства iOS в режиме модема, а рядом с ним может отображаться .
- Если при попытке подключения через функцию «Режим модема» появляется сообщение о неправильном пароле, проверьте пароль сети Wi-Fi. Для этого на устройстве, работающем в режиме модема, перейдите в раздел «Настройки» > «Режим модема».
![]()
Что делать, если не раздает интернет или в настройках нет пункта «режим модема»
Если айфон не раздает интернет, то проблема проявляется отсутствием модемного режима в автонастройке. Для его получения необходимо провести следующую схему:
- Убедиться, что на устройстве мобильный интернет находится в рабочем состоянии.
- Перейти в подотдел «настройки» и пройти путь «сотовая связь-сотовая сеть передачи данных-сотовые данные». Для более устаревших версий iOS: «сотовая связь – параметры данных – сотовая сеть передачи данных – сотовые данные».
- В подотделе «режим модема» и «сотовые данные» заполняют пустующие графы: вводят пользовательское имя, пароль и APN от сотового оператора. Информация автоматически высылается при установке СИМ-карты. Если действие не произошло, то нужно обратиться к консультанту, назвать тарифный план и получить необходимые сведения.
- В случае, если модемный режим не появляется после внесения всех данных, устройству требуется перезагрузка. После нее находят «режим модема», отыскивают пункт «подключить беспроводную сеть» и устанавливают пароль. При точном выполнении действий сверху экрана возникнет полоска синего цвета.
Важно! На айфоне и айпаде можно подключить опцию «автодоступ»
Раздача с айфона по вай-фаю
Если от аппаратуры в стандартном модемном режиме не раздается интернет, то основной проблемой является неправильная настройка параметров. Для устранения неисправности проходят пошаговый алгоритм:
- Проверяют включение необходимого режима.
- Убеждаются в правильном введении пароля.
- Перезагружают устройство.
При использовании проводного варианта также могут возникать трудности. Для устранения возникшей проблемы проходят ряд шагов:
- Обновляют программу iTunes – на официальной странице разработчика отыскивают последнюю версию.
- Присваивают статус доверенного подключаемому устройству.
- Убеждаются, что гаджет «видит» программу iTunes.
- Переходят в подраздел системных настроек, отыскивают подраздел «Айфон USB».
- Нажимают знак шестеренки и деактивируют службу, применяют функцию.
- Заново нажимают на значок, активируют службу и подтверждают изменения.
Важно! При нерабочем сотовом роутере необходимо обновить программу iTunes, подтвердить, что девайс входит в реестр доверенных и убедиться, что он распознается. После окончания всех манипуляций производится проверка качества подключения к сети по ЮСБ
При отсутствии интернет-соединения через Блютуз при помощи айфона на компьютере нужно отключить и подключить Bluetooth, разорвать связь между устройствами. В настройках отыскать «забыть это устройство» и подтвердить действие. На компе нажатием на соответствующий значок удаляют нужный пункт в списке возможных. После производится перезарузка всей аппаратуры.
Если пропал на айфоне режим модема, то к часто встречающимся причинам относят обновление программного обеспечения. Переход от девятой версии на последующую приводит к сбою всех настроек – операцию по восстановлению проводят по вышеуказанным схемам.
Второй источник неполадок – переход от одного сотового оператора ко второму. В настройках гаджетов остаются старые данные и происходит общий сбой. Иногда сам пользователь случайно сбрасывает всю информацию, вызывая полное удаление предыдущих параметров.
Для реанимации модемного режима проводят следующие действия:
- На девайсе открывают подраздел «настройки», постепенно передвигаясь из «сотовой связи» в «сотовую передачу данных».
- Отыскивают в наименованиях «режим модема».
- В графе APN вводят «internet».
- Возвращаются в первичные настройки и проверяют наличие «режима модема», при его отсутствии сотовый перезагружают.
В большинстве случаев вышеописанные действия позволяют вернуться к нормальной работе гаджета. Если проблема осталась нерешенной, то пробуют провести иные манипуляции:
- Перезагружают систему при помощи кнопок «Home» и «Power», которые жмут одновременно.
- Перейти из «настроек» в «основные», после из «сброса» в «сбросить сетевые настройки».
Чтобы не задаваться каждый раз вопросом, как подключить интернет к персональному компьютеру через айфон или андроид, необходимо тщательно изучить правила соединения и предупредить случайные изменения в системе настроек. После смены сотового оператора нужно убедиться в том, что переход прошел при обновлении данных. В противном случае все изменения придется проводить вручную.
Разобравшись в проблеме и настройках, обладатели гаджетов свободно пользуются расширенными возможностями гаджета, включая в сеть все требующие интернета устройства (телеаппараты, смартфоны, нетбуки и пр.). Чтобы избежать огромных счетов за пользование интернетом, необходимо постоянно отслеживать объемы трафика.





























