Ограничения
Здесь описаны причины, которые могут послужить для отказа от Access при выборе средства разработки.
Несанкционированный доступ
К сожалению, приложение Access практически невозможно защитить от несанкционированного доступа к данным «хакерскими» методами. В интернете получили широкое распространение программы для взламывания паролей файлов рабочих групп и баз данных.
Кардинальным выходом остается шифрование данных, но при этом надо менять всю систему управления и отказываться от реляционной модели. Что, по-моему, совершенно недопустимо. Кстати, от возможных потерь информации (например, преднамеренного удаления) шифрование также не может защитить.
В связи с вышеизложенным конечно же не стоит разрабатывать на Access приложения, обрабатывающие конфиденциальные данные (банковские, бухгалтерские, биллинговые и т.п.).
По собственному опыту в 9 случаях из 10 не требуется глобальная система защиты приложений от «хакерских» атак. Кроме того, убытки от неверных действий пользователей с санкционированным доступом могут быть даже выше, так как приводят к скрытым ошибкам. Тем не менее обеспечить минимально необходимый уровень защиты данных безусловно необходимо. Далее приведен перечень действий для обеспечения такого уровня безопасности:
1. Настройка опций запуска («защита от Shift»).
2. Настройка прав на объекты на уровне сервера и/или файла рабочих групп.
3. Обеспечение входа в приложение только с указанием пароля.
4. Подключение при входе и отключение при выходе линкованных таблиц в проектах MDB/MDE.
5. Настройка автоматических процедур резервного копирования данных на сервере.
6. Ведение журналов изменения критических данных.
Рекомендуется создавать отдельный файл рабочей группы (первоначально скопировав system.mdw), затем запускать приложение через использование опции командой строки «/wrkgrp».
Вообще-то в разработках нашей компании не используется разграничение доступа через стандартные функции рабочей группы Access. По многим причинам пришлось разработать собственный модуль настройки пользователей и групп. Поэтому оценить работу со стандартной системой разграничения доступа к объектам и данным я, к сожалению, не могу.
Подробнее о безопасности и разграничении доступа — см. http://am.rusimport.ru/MSAccess/topic.aspx?ID=469
Скрытые ошибки Access
Как и любая система разработки, Access, содержит ошибки в собственной программной реализации. Их количество возрастает или сокращается в связи с выпуском различных версий и сервис-паков. Несмотря на наличие таких ошибок и недоработок, в целом Access при корректном использовании достаточно устойчивая система. А количество неустранимых или необъяснимых ошибок вообще чрезвычайно мало. В 99% так называемые «ошибки» Access на самом деле связаны с неправильным алгоритмом или программным кодом.
В наших разработках возникали следующие сложные для устранения проблемы:
1. Полное разрушение mdb-проекта без возможности восстановления при импорте объектов без последующей компиляции. Решается резервным копированием и хранением объектов в текстовом виде.
2. Потеря ссылок при использовании библиотек различных версий. Решается через использование типа Object и позднее связывание.
3. Ошибки при работе с ActiveX. Например, неверные данные иерархии листьев TreeView, если дерево не отображается в данный момент на форме. Здесь в каждом случае надо разбираться отдельно.
4. Потеря пункта пользовательского меню. Решается через программное создание меню и панелей инструментов.
Ссылки по теме
-
Приобрести MS Access 2007 в ITShop.ru
- Обратиться в «Интерфейс» за дополнительной информацией / по вопросу приобретения
Блокировка разделов
Защита доступа к базе данных от других пользователей нужна тогда, когда владелец не хочет, чтобы кто-то вмешивался в тонко настраиваемую внутреннюю работу таблиц и запросов и особенно кодов VBA. Доступ предоставляет ряд способов предотвращения случайного изменения данных пользователями в формах. Один из вариантов — установить свойства управления Enable и Locked для предотвращения ввода данных. Например, при создании подчиненной формы Access, которая будет применяться для внесения изменений в адреса клиентов.
Первое управление — это поле поиска, используемое для нахождения клиентского номера. Когда, например, выбирается номер, имя и адрес клиента автоматически отображаются в соответствующих элементах управления. Однако если не нужно, чтобы другие пользователи вносили изменения в поле «Имя клиента», можно его заблокировать. Далее следует перейти к списку свойств, которые нужно редактировать. Изменения будут применяться ко всей форме. Примерно на полпути вниз по списку свойств можно увидеть варианты редактирования.
Порядок наложения запрета:
Изменить каждое свойство на ПО.
Перейти к представлению дизайна и в раскрывающемся списке свойств листа выбрать форму.
Переключить режим «Разрешить макет» на «Нет»
Это останавливает доступ всех дополнительных пользователей к виду макета, где они могут непосредственно редактировать форму.
Теперь сохраняют форму для этого преобразовывают файл из.accdb в.accde, ограничивая любые дальнейшие изменения дизайна или редактирование полей.
Сохранить текущую базу данных в важном месте.
Перед конвертированием файла в Access убедиться, что сделана копия (или две) исходного файла базы данных. В случае ее повреждения она будет главной копией.
Перейти в файл> Сохранить.
Альтернативная форма доступа
Способы создания форм в Access позволяют сделать ввод данных более удобным для пользователей, используя бесплатные альтернативы. Microsoft Access — это сложный инструмент базы данных с трудным процессом обучения. Существуют более интуитивные альтернативы с аналогичными функциями. Прежде чем будет создана форма, пользователю придется импортировать базу данных. Набор информации:
- Начать с избрания «Пустое содержимое базы данных».
- Импортировать данные, используя «Внешние данные» в правом верхнем углу экрана.
- Выбрать XML-файл на вкладке «Внешние данные».
- Перейти в папку, в которую разархивировали файл, и выбрать, где будет предоставлено меню импорта XML.
- Нажать OK для импорта в новую базу данных.
- В левом столбце будут указаны доступные объекты базы данных, и если все работает исправно, пользователь должен увидеть импортированные объекты данных contact_information и member и дважды кликнуть их, чтобы открыть элемент.
Как применять мазь при геморрое
Применять мазь при геморрое надо после консультации с врачом-проктологом, самолечение недопустимо, ведь оно может принести обратный эффект.
Перед нанесение мази кишечник опорожняют, для чего рекомендовано использовать клизмы, которые ускоряют процесс и делают его более гигиеничным. Мазь наносят в положении лежа, когда пациент повернулся на бок и поджал под себя колени. Средство наносится тонким слоем без чрезмерных усилий на геморроидальные шишки и прилегающую область.
После завершения процедуры больной должен полчаса находиться в состоянии покоя. Мазь наносят 2-3 раза в день, в зависимости от степени кровотечения и особенностей развития болезни.
Добавьте в форму дополнительные поля
Когда вы используете команду «Форма» для существующей таблицы, все поля из таблицы включаются в форму. Однако, если вы позже добавите в таблицу дополнительные поля, эти поля не будут автоматически отображаться в существующих формах. В подобных ситуациях вы можете добавить в форму дополнительные поля.
Как добавить поле в форму
1. Выберите вкладку «Дизайн», затем найдите группу «Инструменты» справа от ленты.
2. Щелкните команду Добавить существующие поля.

3. Появится панель управления списком полей. 4. Дважды щелкните нужное поле (поля).
4. Поле будет добавлено.
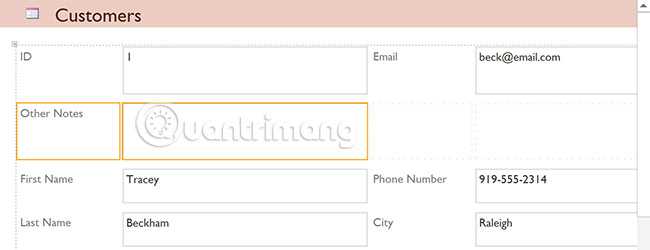
Вы также можете использовать описанную выше процедуру для добавления полей в полностью пустую форму. Просто создайте форму, щелкнув команду «Пустая форма» на вкладке «Создать», затем выполните указанные выше действия, чтобы добавить нужные поля.
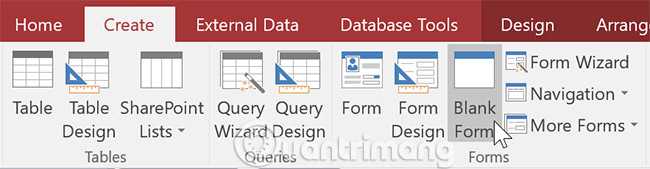
Как добавить поле из другой таблицы
Вы также можете добавить в форму поля из разных таблиц своей базы данных.
1. На панели управления «Список полей» нажмите «Показать все таблицы».
2. Щелкните знак плюса + рядом с таблицей, содержащей поле, которое вы хотите добавить, затем дважды щелкните нужное поле. Будут добавлены новые поля.
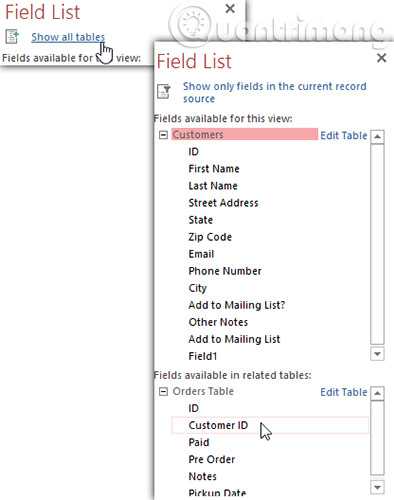
Добавить функции управления дизайном
Функции управления дизайном устанавливают ограничения на поля в форме. Это дает вам больший контроль над тем, как данные вводятся в вашу форму, тем самым помогая поддерживать целостность вашей базы данных.
10.1. Общее представление о формах
База данных разрабатывается для
того, чтобы её содержимым и возможностями пользовались представители различных
подразделений организации. Их интересует удобный интерфейс, который позволяет
осуществлять просмотр данных, их актуализацию, находить определённые фрагменты
с помощью типовых запросов или более интеллектуальных средств. В Access 2010 форма является самостоятельным объектом, который
хранится внутри базы. При разработке базы данных следует воспользоваться
различными способами создания формы, которые предлагаются на вкладке «Создание»
панели Access (Рис. 116).
Рис. 116.
Средства для работы с формами на панели Access
В зависимости от постановки задачи,
разработчик выбирает вариант создания интерфейса пользователя для работы с
данными базы. Самым быстрым способом создания форм – использование мастера форм
, самостоятельное создание формы осуществляется с
помощью Конструктора или в режиме Пустая форма. В этих случаях разработчик
может использовать элементы управления (кнопки, текстовые окна и другие),
подключать макросы или писать программные модули на VBA. При использовании различных вариантов построения
формы, имеется возможность включать в неё поля из разных таблиц и запросов.
10.2. Использование Мастера форм
Работа
с любым мастером в MSWindows построена по единому сценарию, когда разработчику
предлагается выполнить ряд шагов по выбору и размещению необходимых данных, а
затем ввести определённые правки в созданный элемент. Поэтому в Access предлагается разнообразие выбора для разработчика.
Вспомните задачу, которую решали для канцелярии предприятия (раздел 7.3.) —
Запрос «Телефоны и должность», который можно превратить в удобный интерфейс.
1.На вкладке
«Создание» панели базы данных щёлкните левой кнопкой мыши по пиктограмме .
2.В открывшемся
окне перенесите те поля в правое окно, которые потребуются канцелярии для
работы (Рис. 117).
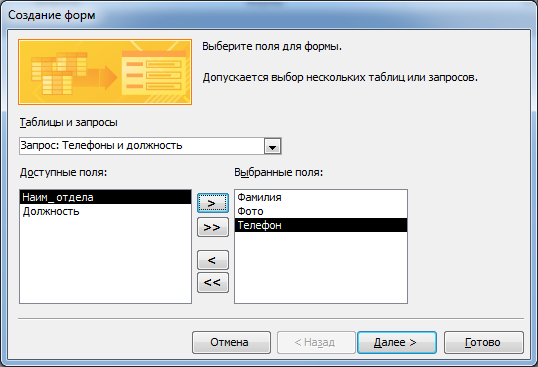
Рис.
117. Создание макета формы с помощью Мастера
3.На следующем шаге
выберите форму (Рис. 118.) представления данных (попробуйте переключать названия
видов), перейдя на следующий шаг, задайте имя форме, например, , которое отобразится в области переходов.
4.Запустите форму
на исполнение, вы увидите, что сначала появится диалоговое окно, как в запросе,
с просьбой ввести должность, а затем все данные будут переданы на форму (Рис.
119). На форме отображаются данные только одной записи, внизу находится окно
навигатора, в котором указано количество отобранных записей и номер
просматриваемой записи.
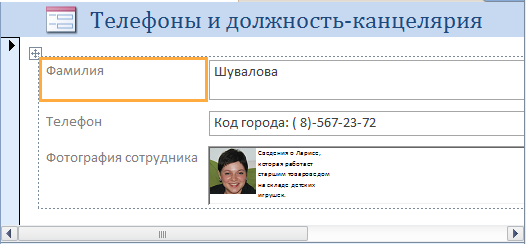
Рис.
119. Форма, созданная с помощью Мастера
Неудобством
использования Мастера форм заключается в том, что все поля, которые были заданы
для вывода, оформлены без участия разработчика. Следовательно, придётся входить
в режим коррекции для доведения внешнего вида формы до того вида, который
удовлетворяет разработчика. Безусловно, удобство использования Мастера
заключается в скорости создания формы.
Часто
сотруднику, который пользуется интерфейсом базы данных, выполненного в виде
формы, требуются дополнительные средства для быстрого поиска необходимых сведений,
такие как: сортировка данных по полям, фильтрация данных, тогда на экран можно
вывести форму вместе с таблицей запроса. В таблице запроса можно выполнять,
перечисленные ранее операции. Чтобы выдавать на экран одновременно форму вместе
с таблицей запроса, на вкладке «Создание» раскройте пиктограмму, в списке выберите строку.Фантазия
разработчика позволяет создавать разнообразные формы с помощью Мастера, но
следует помнить, что не всегда удаётся правильно подобрать источники (Рис.
120).

Рис.
120. Сообщение системы с неудачно подобранными таблицами
Простые формы доступа
Все формы основаны на одной или нескольких таблицах базы данных, поэтому перед созданием форм сначала необходимо создать первичную таблицу. Существует много способов создания формы в Access. Программа создает базовую форму всего за один клик, поэтому пользователь может получить полностью настроенную форму с нуля.
Чтобы выбрать форму, необходимо войти на вкладку «Создать» на ленте меню, и найти раздел «Формы». При нажатии этой кнопки автоматически создается базовая форма, основанная на исходной таблице, выделенной на левой панели навигации. Это самый простой вариант для создания форм в Access, хотя предоставляет меньшую гибкость.
Разделенная форма фактически отображает данные из двух таблиц. Одна часть выглядит как электронная форма, расположенная ниже. Простая форма в Access показывает только одну запись, разделенная же имеет несколько строк, чтобы пользователи вводили много данных на экране. Этот тип формы полезен для ввода длинных списков, у которых столбцов не много.
Что такое файл MDB – как открыть, использовать и конвертировать
Файл с расширением MDB представляет собой файл базы данных Microsoft Access, который буквально означает Microsoft Database. Это формат файла базы данных по умолчанию, используемый в MS Access 2003 и более ранних версиях, тогда как в более новых версиях Access используется формат ACCDB.
Файлы MDB содержат запросы к базе данных, таблицы и многое другое, что можно использовать для связи и хранения данных из других файлов, таких как XML и HTML, и приложений, таких как Excel и SharePoint.
Файл LDB иногда виден в той же папке, что и файл MDB. Это файл блокировки доступа, который временно хранится вместе с общей базой данных.
Хотя они не имеют ничего общего с файлами базы данных Microsoft Access, как описано на этой странице, MDB также является аббревиатурой для multidrop bus, Memory-Mapped Database и Modular Debugger.
Как открыть файл MDB
Файлы MDB можно открыть с помощью Microsoft Access и, возможно, некоторых других программ баз данных. Microsoft Excel будет импортировать файлы MDB, но затем эти данные необходимо будет сохранить в каком-либо другом формате электронной таблицы.
Другим вариантом просмотра, но не редактирования файлов MDB, является использование MDBopener.com. Вам не нужно загружать эту программу, чтобы использовать её, поскольку она работает через ваш веб-браузер. Он даже позволяет вам экспортировать таблицы в CSV или XLS.
RIA-Media Viewer также может открывать, но не редактировать файлы MDB и другие, такие как DBF, PDF и XML.
Вы также можете открывать и редактировать файлы MDB без Microsoft Access, используя бесплатную программу MDB Viewer Plus. Её даже не нужно устанавливать на вашем компьютере.
Для macOS MDB Viewer (это не бесплатно, но есть пробная версия) позволяет просматривать и экспортировать таблицы. Однако, он не поддерживает запросы или формы и не редактирует базы данных.
Некоторые другие программы, которые могут работать с файлами MDB, включают Microsoft Visual Studio, OpenOffice Base, Wolfram Mathematica, Kexi и SAS/STAT Института SAS.
Avid Media Composer использует файлы MDB, созданные этой программой. Поскольку эти файлы базы данных создаются программой автоматически, они также автоматически используются программой. Другими словами, вероятно, нет способа открыть файл MDB из кнопок меню программного обеспечения.
Как конвертировать файл MDB
Если вы используете Microsoft Access 2007 или новее (2016, 2013 или 2010), лучший способ конвертировать файл MDB – сначала открыть его, а затем сохранить файл в другом формате. У Microsoft есть пошаговые инструкции для преобразования базы данных в формат ACCDB.
Хотя MDB конвертер ограничивается преобразованием только первых 20 строк таблицы, он способен конвертировать MDB в CSV, TXT и XML.
Вы можете попробовать этот бесплатный инструмент Access To MySQL, если вы хотите конвертировать MDB в MySQL.
Всё ещё не можете открыть файл?
Расширения файлов не обязательно связаны с их форматами. Это означает, что вы, скорее всего, не сможете открыть их с помощью средств для открытия файлов MDB или конвертеров, упомянутых выше.
Например, хотя они могут звучать одинаково, файлы MDB не имеют ничего общего с файлами MBD, которые являются файлами проекта Multimedia Builder. Файлы MBD работают только с программой Multimedia Builder.
Аналогично, файлы MDB имеют мало общего с файлами MD, MDF (образ диска мультимедиа), MDL (модель MathWorks Simulink) или файлы MDMP (мини-дамп Windows). Эти файлы, вероятно, не могут быть открыты в средстве открытия MDB, равно как и файл MDB не может быть открыт в программах, которые работают с этими форматами файлов.
Если вы дважды проверите расширение вашего файла и поймете, что, на самом деле, вы не имеете дело с файлом базы данных Microsoft Access, изучите расширение файла, который вам нужно, чтобы узнать больше о программах, которые могут открывать или конвертировать этот конкретный вид файла.
Создание кнопочной формы в Access
Наличие большого числа таблиц в базе, а также форм, связанных с данными этих таблиц, сильно усложняет общую схему базы данных. Чтобы упростить передвижение между формами базы, создают так называемую главную кнопочную форму. Это обычный элемент, который можно редактировать в конструкторе на свое усмотрение. Можно сказать, что, создав главную кнопочную форму, вы осуществили создание формы базы данных в Access, которая является ее заставкой или начальной страницей.
С помощью кнопочек, размещенных на ней, намного легче передвигаться между элементами, так как каждую из кнопок связывают с отдельной формой. Клик по кнопке заставляет СУБД выполнить переход к связанной с кнопкой таблице.
База данных Access
Для создания форм access формы имеется несколько способов. Для этого нужно открыть базу данных и войти на «Создать». Во вкладке «Формы» в правом углу нажать кнопку «Мастер форм». На первом экране выбирают поля, которые нужно будет отобразить в форме. Алгоритм действия:
- В мастере форм выбрать tblProjects для таблиц/запросов и несколько необходимых полей, таких как ProjectStart, ProjectName, ProjectID, и ProjectEnd. Они перейдут в рабочие поля.
- Выбрать tblTasks для таблиц / запросов и разместить по полям.
- Нажать «Далее».
- Выбрать вид упорядочивания создания форм и отчетов в access. Если нужно создать плоскую форму, выбирают организацию tblTasks, а при создании иерархической формы, можно упорядочить данные с помощью tblProjects.
- Выбрать форму с подформами (s) и затем нажать «Далее». На следующем экране можно выбрать макет для своей подформы. По умолчанию выбран Datasheet View. Он похож на Table View.
- Нажать «Далее».
- На следующем экране необходимо указать имя формы и «Готово».
Создание форм в Microsoft Access через дополнительную форму выполняют через раскрывающееся меню «Дополнительные формы». Далее нужно создать форму «Несколько элементов», форму Datasheet, форму «Сплит» или форму «Модальный диалог». Это обычно связанные формы. Выбрать объект, который нужно привязать к этой форме. Это не относится к формам модального диалога. Выбрать объект в навигационной панели, выделить tblEmployees, появится форма «Несколько элементов», в которой будут перечислены все данные.
Инструмент быстрой разработки
Мастер Access Form Wizard — это полезный инструмент форм, который открывает возможности проектирования, предоставляя варианты для столбцов, строк, размеров таблиц, языков и тем. Можно использовать мастер создания форм Access, чтобы быстро решить, какой стиль формы подходит для базы данных и предпочтений пользователя. В зависимости от данных есть несколько других форматов, а также элементы управления дизайном, чтобы помочь пользователю в навигации:
- Мастера форм.
- Дополнительные опции.
Использование мастера открывает новые параметры, добавляет новые поля и убирает ненужные. Эта добавленная гибкость обеспечивает высокое качество управления и экономию времени. Вместо создания форм с нуля можно использовать Мастер форм и настроить его по своему усмотрению. Это экономит время и повышает эффективность, позволяя сразу начать работу. Удобный интерфейс позволяет создавать нужные поля двойным щелчком.
Настраиваемые объекты дизайна
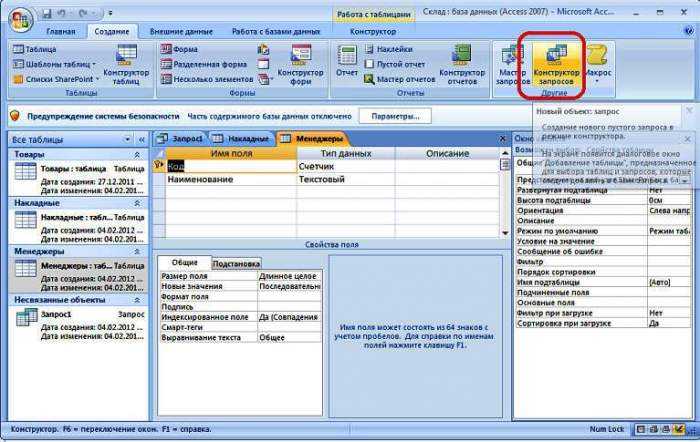
Создание базы данных в Access-формах позволяет предоставлять пользовательский доступ и настраивать объекты дизайна. Хорошо разработанная форма может повысить эффективность и точность ввода. На вкладке «Инструменты компоновки форм» содержатся поля настройки формы. Выбор его приведет к экрану с настройками дизайнерских форм и эстетических возможностей. На вкладке «Главная» нужно найти опцию и просмотреть доступные виды форм. Design View предоставляет более подробное представление о структуре формы, чем представление макета. Он также позволяет изменять форму без каких-либо помех.
Большинство задач могут выполнятьсякак в представлении Design View, так и в Layout View, но есть некоторые свойства формы, которые могут быть изменены только в Design. Layout View предоставляет более визуальный макет для редактирования формы. Он имеет близкое сходство с фактической формой.
Большинство модификаций форм могут быть сделаны в представлении макета, но в некоторых случаях Access сообщает, что нужно переключиться на Design View, чтобы внести определенные изменения. Когда активирована функция «Формирование дизайна форм», ленточная панель добавляет три новые позиции вверху под заголовком «Инструменты дизайна форм»:
- Дизайн-изменение цветов и тем. Добавляет в форму кнопки, поля, метки и другие объекты.
- Упорядочить — меняет макет и выравнивает объекты в форме.
- Формат — изменение текста, фоновых изображений и фигур чертежа.
Основные способы создания форм
При создании формы следует указать имя таблицы или запрос, являющегося источником сведений и выбрать способ создания формы (помимо режима конструктора можно создать форму с помощью мастера, создать форму-диаграмму для повышения наглядности числовых данных или сводную таблицу типа сводной таблицы Microsoft Excel).
С помощью мастера форм можно создавать формы на основе одной или нескольких таблиц и/или запросов, а затем совершенствовать их в режиме конструктора. Мастер форм разбивает процесс создания формы на несколько этапов, на каждом из которых требуется установить определенные параметры для указания доступных полей, связей и внешнего вида формы.
Автоформы в столбец, ленточная и табличная представляют собой разные варианты представления информации из исходной таблицы. Автоформа в столбец отображает каждую запись источника в виде набора элементов управления, соответствующих полям записи, расположенным в один столбец. В ленточной автоформе записи следуют друг за другом, и каждая отображается в виде набора элементов управления, соответствующих полям записи, расположенным в одну строку. Записи из источника данных табличной автоформе отображаются в виде таблицы.
Разработку структуры, изменение внешнего вида формы, добавление и удаление элементов управления можно производить вручную в режиме конструктора.
Создание проекта с нуля
После того как будет выбран один из вариантов формы, пользователь приступает к созданию формы для ввода данных в Access с нуля, применяя дополнительные функции программы. Для этого нужно перейти в Дополнительные формы -> Мастер форм и далее нажать стрелку раскрывающегося списка «Больше форм», найти опцию для Мастера форм. После чего Access проведет пользователя по этапам создания формы и даст возможность использовать множество настроек, создавая баланс между программой, чтобы Access выполнила большую часть работы, и пользователем, создающему форму самостоятельно.
Существует много вариантов, которые можно реализовать с помощью создания форм MS Access. Можно создать два основных типа форм:
- Связанные формы.
- Несвязанные формы.
Связанные формы (Bound Forms) взаимодействуют с некоторыми базами данных, такими как оператор SQL, запрос или таблица. Этот вид используется для ввода или редактирования данных в базе.
Несвязанные формы (Unbound Forms) не зависят от источника данных. Они могут быть в форме диалоговых окон и коммутационных площадок, используемых для навигации с базой данных в целом. Существует много режимов создания форм в Access.
Типы связанных форм:
- Форма единого элемента, самая популярная, когда записи отображаются в одной записи единовременно.
- Несколько элементов, отображает ряд записей за один раз из связанного источника данных.
- Сплит-форма, разделяется на половину, горизонтально или вертикально. Одна отображает элемент или запись, а другая — предоставляет данные нескольких записей из базового источника данных.
Создание формы, отображающей несколько записей, в Access
Форма нескольких элементов (также называется ленточной) удобна, если требуется отобразить несколько записей. Кроме того, ее легче настроить, чем таблицу. Такую форму можно создать с помощью инструмента «Несколько элементов».
В области навигации щелкните таблицу или запрос с данными, которые должны отображаться в форме.
На вкладке Создание нажмите кнопку Другие формы и выберите пункт Несколько элементов.
Приложение Access создаст форму и отобразит ее в режиме макета. В этом режиме вы можете вносить изменения в структуру формы и видеть, как изменяется представление данных. Например, можно настроить размер полей в соответствии с данными. Подробнее читайте в статье Создание формы с помощью инструмента «Несколько элементов».
Комментарии • 503
ВНИМАНИЕ!! Появилось сообщение «На странице кнопочной формы допускается не более восьми элементов», не знаете как увеличить количество элементов в кнопочной форме MS Access, то посмотрите это видео: flash-player.net/video/ACfb9A2mWkQ/видео.htmlРазберем работу диспетчера кнопочных форм и разберем назначение таблицы Switchboard Items.Microsoft Office 2013 — flash-player.net/video/0m8ODTcGq_E/видео.html
Годно, как раз заметил проблему
Спасибо за урок — очень помогли! А зачем удалять подпись «Главная кнопочная форма»? Если для того, чтобы вместо неё написать «Библиотека», то проще было (когда Вы на первом этапе работали) переименовать в диспетчере кнопочных форм на нужное Вам и тогда это название будет отображаться вместо «Главная кнопочная форма».
Просто низкий поклон:) Ты меня спас. Только благодаря тебе не отчислился. Всего тебе наилучшего и дальнейших успехов во всех начинаниях
Рад очень сильно, что помог. С наступающим и удачи в дальнейшей учебе.
У меня препод лабы с тебя пиздит, спасибо)
У меня нет при выборе какой макрос открыть ни одной таблицы. Как это исправить?
В диспетчере кнопочных форм?
гори в аду тот, кто ставит диз.
Спасибо за видео. Сделал все уроки. Но когда копирую готовую базу данных на другой компьютер — она не открывается. Выходит диалоговое окно — Не распознанный формат базы данных. Хотя на том компьютере, котором делалась база данных — всё прекрасно открывается и работает. Подскажите, пожалуйста, как открывать файл готовой базы данных на других компьютерах? Спасибо.
В какой версии делали, и в какой пытаетесь открыть? Сохраните бд в формате mdb (версия 2003)
как создать вид в виде программы чтобы небыло видно всех инструментов
Спасибо за видео! Я уже все забыл про среду MS Access. Сейчас на работе понадобилось для отдела сделать среду для работы с документами, для чего выбрал окружение MS Access, так как когда-то для девушки составлял среду для ее работы и вышло успешно. Эта среда хотя и не очень подходит, но требует минимум затрат (как по времени, так и усилий). Но вся проблема заключается в том, что я среду с этим ПО забыл. Твои уроки очень хорошо и доходчиво, не только напомнили забытое, но и научили некоторым другим полезным вещам.Еще раз благодарю!
Спасибо огромное. Благодаря вам у меня получилось создать свою БД.
Порядок работы. 1. Запустите программу СУБД Microsoft Access
Порядок работы
1. Запустите программу СУБД Microsoft Access. Для этого выполните: Пуск — Все программы — Microsoft office — Microsoft office Access 2007.
2. Перед Вами откроется окно следующего вида:
3. Выберите команду Новая база данных. Затем введите имя файла –База работников и нажмите кнопку Создать. Перед Вами откроется окно следующего вида:
4. Выберите команду Создание — Шаблоны таблиц — Контакты.
Перед Вами появится таблица с заголовками:
Заполните ее следующими данными (см. таблицу).
5. У Вас должна получится таблица как на рисунке (см. рис.). Сохраните таблицу ( ) под именем Работник.
6. В данной таблице отсортируйте столбец «Организация» по алфавиту (Главная — ).
Задание 2. Создание пустой базы данных с помощью конструктора таблиц.
1. Создадим таблицу под именем «Студент» с помощью конструктора таблиц.
Для этого выполните команду: Создание – конструктор таблиц.
Перед Вами откроется окно:
2. Заполните Имя поля следующими данными (заголовками столбцов):
КодСтудент, Фамилия, Имя, Отчество, Адрес, Номер телефона, Специализация.
И соответственно Тип данных:
КодСтудент – СЧЕТЧИК,
Фамилия, Имя, Отчество, Должность, Адрес, Специализация – ТЕКСТОВЫЙ,
Номер телефона – ЧИСЛОВОЙ.
У Вас должно получиться как на рисунке (см. рис.)
3. Далее Нажмите сохранить ( ) и назовите таблицу «Студент». Он автоматически запросит создать ключевое поле, нажмите кнопку ДА (КодСтудент будет Ключевое поле ).
4. Затем двойным щелчком левой кнопкой мыши щелкните слева на таблицу Студент: таблица, перед Вами откроется таблица для заполнения (см. рис.).
5. Заполните эту таблицу следующими данными (см. таблицу) и сохраните.
| КодСтудент | Фамилия | Имя | Отчество | Адрес | Номер телефона | Специализация |
| Иванов | Сергей | Александрович | г. Новороссийск | технолог | ||
| Петров | Сергей | Петрович | г. Москва | технолог | ||
| Гаврелеева | Ольга | Ивановна | г. Москва | бухгалтер | ||
| Соколова | Инна | Олеговна | г. Новороссийск | бухгалтер | ||
| Мухина | Олеся | Петровна | г. Москва | технолог | ||
| Апареева | Анна | Романовна | г. Люберцы | технолог | ||
| Глинкина | Дина | Евгеньевна | г. Люберцы | технолог | ||
| Сорина | Ольга | Сергеевна | г. Москва | бухгалтер |
6. Результаты покажите учителю.
Задания для самостоятельной работы
Задание 1.Создайте таблицу в Microsoft office Access 2007 на основе шаблона «События». (В той же базе данных «База работников» создайте таблицу №3 под именем «Проведение выставок», выбрав команду Создание — Шаблоны таблиц — События). И заполните таблицу 5-6 записями (название выставок и дат придумайте сами). Сохраните.
Задание 2.Создайте таблицу в Microsoft office Access 2007 с помощью конструктора таблиц. (В той же базе данных «База работников» создайте таблицу №4 под именем «Студенты и задания»).
Заполните Имя поля следующими данными (заголовками столбцов):
КодСтудент, Фамилия, Описание задания, Начальная дата, Конечная дата, Замечания.
И соответственно Тип данных:
КодСтудент – СЧЕТЧИК,
Фамилия, Описание задания, Замечания – ТЕКСТОВЫЙ,
Начальная дата, Конечная дата – ДАТА/ВРЕМЯ.
И заполните эту таблицу следующими данными (см. таблицу)
| КодСтудент | Фамилия | Описание задания | Начальная дата | Конечная дата | Замечания |
| Иванов | Электронная почта | 21.03.09 | 15.05.09 | ||
| Петров | Телеконференция | 10.02.09 | 20.05.09 | ||
| Гаврелеева | Браузер | 20.01.09 | 15.04.09 | ||
| Соколова | Служба FTP | 15.01.09 | 25.04.09 | ||
| Мухина | Поисковые системы Интернет | 30.01.09 | 10.05.09 | ||
| Апареева | Интернет 2 | 23.02.09 | 30.05.09 | ||
| Глинкина | IP-телефония | 20.02.09 | 12.05.09 | ||
| Сорина | Подключение к Интернету | 25.03.09 | 30.05.09 |
Сохраните набранные данные и при автоматическом запросе системы о создании ключевого поля, нажмите кнопку ДА.
| | | следующая лекция ==> | |
| Ситуационные задачи. Задача 1. Мужчина 32 лет после резкого охлаждения почувствовал слабость, одышку, боли при дыхании в правой половине грудной клетки; температура тела 39° С | | | Предмет и задачи экологии |
Дата добавления: 2015-05-09 ; Просмотров: 923 ; Нарушение авторских прав?
Нам важно ваше мнение! Был ли полезен опубликованный материал? Да | Нет
Инструмент быстрой разработки
Мастер Access Form Wizard — это полезный инструмент форм, который открывает возможности проектирования, предоставляя варианты для столбцов, строк, размеров таблиц, языков и тем. Можно использовать мастер создания форм Access, чтобы быстро решить, какой стиль формы подходит для базы данных и предпочтений пользователя. В зависимости от данных есть несколько других форматов, а также элементы управления дизайном, чтобы помочь пользователю в навигации:
- Мастера форм.
- Дополнительные опции.
Использование мастера открывает новые параметры, добавляет новые поля и убирает ненужные. Эта добавленная гибкость обеспечивает высокое качество управления и экономию времени. Вместо создания форм с нуля можно использовать Мастер форм и настроить его по своему усмотрению. Это экономит время и повышает эффективность, позволяя сразу начать работу. Удобный интерфейс позволяет создавать нужные поля двойным щелчком.





























