Интерфейс Автокада. Основные элементы рабочего стола
Строка меню
Традиционная строка выпадающих меню располагается, как и в других программах, вверху окна. В её состав входят 12 групп меню: Файл, Правка, Вид, Вставка, Формат, Сервис, Рисование, Размеры, Редактировать, Параметризация, Окно, Справка
. Пользуясь данными меню, можно запускать команды и определять состояние вычерчиваемых объектов.
Область командной строки
Под рабочей областью расположена командная строка, состоящая из двух частей: нижней и верхней.
В верхней части выдается важная для работы информация.
Нижняя часть предназначена для ввода команд с клавиатуры. Здесь отражаются действия, которые пользователь должен выполнить на данном этапе построения. Это своего рода подсказка для Вас, где видно, какая команда выполняется в данный момент и что необходимо сделать. Поэтому настоятельно рекомендую всегда читать командную строку, пока Вы не научитесь работать без подсказок.
Кроме того, командная строка служит для запуска любых команд, ввода координат, параметров объектов и т.п. Поэтому ее значение в построении чертежей трудно переоценить.
Строка состояния
Под командной строкой находится строка состояния. Она состоит из двух частей: левой и правой. Слева показываются координаты курсора в декартовой системе координат (по осям x, y и z). В правой части находятся кнопки, включающие и выключающие определённый режим черчения.
Этих режимов всего 10 (см. правую часть контекстного меню). Но Вам нужны только некоторые из них. Выбрать нужные можно, нажав правой кнопкой мыши по строке состояния. Отмеченные 4 режима Вы видите в виде 4-х кнопок в строке состояния.
Когда кнопка светится (например, на рисунке 2-я кнопка слева Объектная привязка), то соответствующий ей режим черчения включен, а если кнопка серая, то она неактивна. Если щёлкнуть правой кнопкой мыши на одну из кнопок, то появится контекстное меню. Если в нем выбрать пункт «настройка…» то появится диалоговое окно настройки данного режима. Например, при щелчке по кнопке Объектная привязка Вы можете выбрать режимы привязки.
Панели инструментов AutoCAD
В различных областях рабочего стола располагаются так называемые панели инструментов. Это горизонтальные или вертикальные панельки, включающие в себя кнопки, сгруппированные функционально. Каждая кнопка выполняет определённое действие, или включает списки, из которых можно выбрать определённые пункты.
Список панелей инструментов достаточно большой, но Вам для работы нужно не так много.
Чтобы выбрать требуемую панель, нужно кликнуть правой кнопкой мыши по любой кнопке любой панели инструментов и в развернувшемся списке поставить галочку рядом с нужной панелью. Отмечая галочкой панель в раскрывшемся списке, Вы находите ее на экране произвольно расположенной. Но если панель подцепить мышкой за торец, ее можно перетаскивать с места на место. При этом, подойдя вплотную к краю рабочего стола, панель инструментов расположится вертикально или горизонтально в зависимости от того, к какому краю (левому, правому, верхнему или нижнему) она придвинута.
Если в развернувшемся списке галочку рядом с панелью снять, то эта панель закроется, т.е. станет скрытой. Также панель инструментов можно закрыть, вытащив её на середину экрана, и нажав на появившийся справа крестик.
Место расположения панелей определяете, руководствуясь вашим желанием и удобством использования.
Как я говорила ранее, для сохранения максимальной высоты рабочего стола у меня панели инструментов расположены в основном вертикально слева (или справа).
На скриншоте ниже отмечены необходимые нам панели: Объектная привязка (4), Размер (5), Редактирование (1), Рисование (2), Стандартная (3), Текст (6) – расположены слева вертикально; Слои (слева), Свойства (посередине), Стили, (справа) – расположены вверху, горизонтально. На рабочем столе эти панели инструментов уже установлены в определенном порядке.
Палитры
Зайдя в меню Сервис
и проследовав вПалитры , Вам нужно выбратьСвойства иБыстрКальк (быстрый калькулятор). Эти палитры понадобятся для расчетов при построениях.
При выборе палитры из меню она появляется на экране произвольно расположенной. Чтобы установить палитру с правой стороны экрана, Зайдите в ее Свойства
и выберитеРазрешить закрепление, Закрепить справа иАвтоматически убирать с экрана. При таких свойствах палитра свернется до значка и привяжется в правом верхнем углу. При наведении мыши на значок она (палитра) будет раскрываться для последующих действий, а при смещении мыши с поля палитры она будет убираться с экрана.
Как вернуть панель инструментов в AutoCAD
1. Если вы обнаружили, что в верхней части экрана пропали знакомые вкладки и панели — нажмите сочетание горячих клавиш «Ctrl+0» (ноль). Таким же способом можно отключить панель инструментов, освободив больше свободного места на экране.
Хотите работать в AutoCAD быстрее? Прочтите статью: Горячие клавиши в AutoCAD
2. Предположим, вы работаете в классическом интерфейсе Автокада и верхняя часть экрана выглядит так, как показано на скриншоте. Чтобы активировать ленту с инструментами щелкните на вкладке «Сервис», затем «Палитры» и «Лента».
3. Используя Автокад, вы можете обнаружить, что ваша лента с инструментами выглядит вот так:
Вам же, нужно иметь моментальный доступ к пиктограммам инструментов. Для этого просто нажмите маленькую пиктограмму со стрелочкой. Теперь у вас снова полноценная лента!
С помощью таких нехитрых действий мы активировали панель инструментов. Настройте ее так, как вам удобно и пользуйтесь для своих проектов!
Изучите основы и оттачивайте навыки для повышения эффективности работы в AutoCAD
Support
Причины
- Функция очистки экрана включена.
- Лента случайно отключена или настроена на автоматическое скрытие.
- Панели инструментов были непреднамеренно скрыты.
- Рабочее пространство AutoCAD не выбрано или изменено.
- После установки службы CAP 2020 настройки рабочего пространства изменились.
Отключение функции очистки экрана в AutoCAD
Функция очистки экрана увеличивает область рисования за счет скрытия ленты, панелей инструментов и палитр. Нажмите сочетание клавиш CTRL + 0 (ноль), чтобы переключить параметр очистки экрана. Если в командной строке в этот момент отображается команда ЧИСТЭКРВКЛ, нажмите сочетание клавиш CTRL + 0 еще раз, чтобы отключить ее.
Включение ленты
В командной строке введите команду ЛЕНТА, чтобы восстановить ленту. Если режим отображения ленты также необходимо настроить, щелкните кнопку циклического выбора справа от вкладки ленты для переключения между видами панели.
Включение панелей инструментов
Введите в командной строке MENUBAR и задайте значение 1, чтобы включить строку меню. Затем щелкните «Инструменты» → «Панели инструментов», чтобы включить панели инструментов. Кроме того, в командной строке можно ввести команду -ПАНЕЛЬ, а затем «Все» и «Показать», чтобы отобразить все панели инструментов.
Выбор или сброс текущего рабочего пространства
- В строке состояния щелкните стрелку раскрывающегося списка рядом со значком зубчатого колеса рабочего пространства.
- Выберите или переключитесь на другое рабочее пространство.
- При необходимости верните нужное рабочее пространство.
Обновление драйвера видеокарты
См. раздел Установка последнего сертифицированного видеодрайвера. Если видеокарта не сертифицирована и установка последней версии драйвера не привела к устранению неполадки, то проблема может быть связана с оборудованием. Попробуйте установить сертифицированную видеокарту или запустить AutoCAD без аппаратного ускорения (см. раздел Запуск программ на основе AutoCAD без аппаратного ускорения видео).
Переустановка .NET Framework и Visual C++
Удалите и повторно установите .NET Framework (или выполните обновление до последней версии ОС Windows 10) и Visual C++ (см. Удаление и повторная установка Microsoft .NET Framework и Удаление и повторная установка библиотек среды выполнения Microsoft Visual C++).
Вход в систему с учетными данными локального администратора
Работе AutoCAD может препятствовать высокий уровень ограничений на учетные записи пользователей (см. раздел AutoCAD не запускается от имени пользователя с ограниченным правом доступа).
Восстановление или переустановка AutoCAD
В разделе «Программы и компоненты» панели управления Windows запустите восстановление AutoCAD. Если восстановление не устранило проблему, выполните переустановку. Если переустановка не приносит результатов, полностью удалите и переустановите программное обеспечение (см. раздел Восстановление или переустановка программы AutoCAD).
Для построения чертежей и редактирования схем требуются системы автоматизированного проектирова.
Для построения чертежей и редактирования схем требуются системы автоматизированного проектирования, упрощающие процесс создания у архитекторов и конструкторов. Пользователь настраивает рабочую область по усмотрению и должен знать, что делать, если пропала панель инструментов в Автокаде. Структурированное меню и тематические вкладки помогают оперативно работать. Но если пользователь не знает, как в Автокаде вернуть панель инструментов, процесс замедляется.
Режимы рабочего пространства.
Долгие годы интерфейс Автокада включал в себя главное меню и панели инструментов. См. Рис. 1
Рис. 1. Классический AutoCAD
Постепенно из года в год количество инструментов росло. Чтобы удобно и компактно размещать большое количество инструментов, производители создали новых элемент интерфейса, который назвали лента. Лента состоит из тематических вкладок, каждая из которых содержит несколько панелей инструментов. См. Рис. 2
Рис. 2. Рисование и аннотации
Производители AutoCAD понимали, что это новшество понравиться не всем. Поэтому они оставили возможность перехода к старому интерфейсу. Так начиная с 2009 года в Автокаде, для двухмерного черчения, появилось два режима рабочего пространства:
1) Режим «Рисования и аннотации» (стоит по умолчанию, начиная с Автокад 2009)
2) Режим «Классический AutoCAD»
Возник вопрос: В каком из этих двух режимах рабочего пространства работать лучше?
Я думаю, найдется не мало сторонников как одного режима, так и другого. И те и другие приведут не мало фактов в доказательство своего предпочтения. Но, по моему мнению, однозначного ответа на этот вопрос не существует. Потому, что удобный интерфейс – это понятие сугубо индивидуальное. И что удобно одному, может оказаться не удобным другому. К тому же, как в одном, так и в другом режиме имеются широкие возможности по его изменению. Т.е. для решения определенных задач и тот и другой режим можно сделать удобным и комфортным для пользователя.
Поскольку режим «Рисования и аннотации» ставится по умолчанию, количество его сторонников из года в год растет. В то время, как количество пользователей предпочитающих режим «Классический AutoCAD» постепенно уменьшается.
Сторонники режима «Классический AutoCAD» — в большинстве своем, это опытные пользователи, уже много лет работающие в Автокад. И многие из них не хуже меня знают, как настроить AutoCAD под себя.
Наоборот, среди людей работающих в режиме «Рисования и аннотации» много новичков. Поэтому в этом уроке именно этот режим мы и будем изменять.
Но вначале давайте, все таки, рассмотрим, как переходить из одного режима в другой.
Первый способ: Это на панели быстрого доступа щелкнуть по названию текущего рабочего пространства, и в раскрывшимся списке выбрать необходимый режим.
См. Рис. 3.
Рис. 3. Рабочие пространства.
(но не во всех версиях Автокад, на панели быстрого доступа, есть такая возможность переключения).
Второй способ: В правом нижнем углу щелкаем на кнопку переключения рабочих пространств. И в раскрывшимся меню выбираем необходимый режим. См. Рис. 4.
Рис. 4. Рабочие пространства.
Возвращение панели инструментов в версиях 2013 и 2020
Интерфейс этих версий текстового редактора очень похож на 2007 и 2010, но по функционалу и возможностям настройки сильно отличается. Он предоставляет пользователю 3 режима отображения ленты:
- Полное скрытие (похож на Expert Mode в 3ds Max 8).
- Только название вкладок. Нажатие на них разворачивает ленту инструментов полностью, а нажатие на пустом месте снова сворачивает ее.
- Вкладки и все команды.
Чтобы выбрать наиболее подходящий режим отображения, нужно в правой части окна (рядом с кнопками управления окном) нажать на кнопку с изображенным на ней прямоугольником со стрелкой, направленной вверх. Она вызовет небольшое меню, где можно выбрать один из трех режимов.
Кроме управления отображения лентой, в версиях 2013 и 2020 года присутствует возможность настраивать ее. Настройка позволяет убирать ненужные вкладки и создавать собственные. Из этого нововведения и вытекает проблема пропадающих вкладок. Прием того, как вернуть панель инструментов в «Ворде», сводится к следующему алгоритму:
- Нажать кнопку «Файл» (замена круглой кнопки «Офис»).
- В открывшемся окне выбрать подпункт «Параметры».
- В новом окне перейти в подраздел «Настроить ленту».
- В правой части окна поставить галочки рядом с названиями пропавших вкладок.
- Нажать Ок для сохранения настроек.
Основные моменты использования ленты в autocad
Лента в autocad – это новый блок, который сейчас модно использовать в программах современного образца. Если сравнить этот блок с вариантами офисных стандартных программ Microsoft Word и Excell, можно найти много общего. Кого-то лента пугает, так как ее внешний вид и кнопки отличаются от классического интерфейса, а кого-то наоборот радует. Сами разработчики считают, что лента делает интерфейс интуитивно понятным благодаря меню из вкладок в виде графических блоков.
Отметим преимущества панели «Лента»:
- Интуитивно-понятная. Переключая блоки быстро можно найти нужный нструмент.
- Динамическая и легко настраиваемая. Просто настроить вкладки под себя, отключить или включить ленту.
Основным же недостатком является большое количество пространства рабочей области экрана, которое она занимает.
Стандартными вкладками ленты являются рисование, редактирование, аннотации, слои, блок, свойства, утилиты, буфер обмена. Так же, очевидно, что ленту autocad можно и вовсе отключить и пользоваться классическим меню autocad. Сделать это можно с помощью Меню — Сервис — Палитры – Лента. Если на экране есть лента, то прохождение этого пути закончится ее закрытием, а есть ленты — нет, то она откроется. Если же отсутствует и меню, то выберите на панели инструментов Рабочие пространства — Классический autocad и оно появится. Также, если вы отключили ленту, а теперь хотите ее восстановить, то можно просто ввести слово Лента в командной строке. В англоязычном интерфейсе следует ввести _ribbon.
Также управлять активностью блоков ленты можно с помощью пути Сервис — Настройка — Выбор — Параметры ленты.
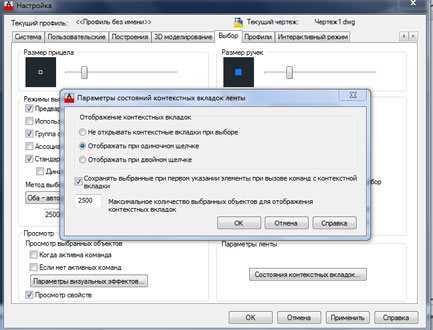
Здесь можно выбрать открытие одним щелчком или двумя. Лента удобна тем, что можно выбрать именно те вкладки, которыми вы пользуетесь чаще всего. Потому, чтобы не делать лишних движений в autocad, и не заниматься поиском в многочисленных пунктах меню самых нужных для вас элементов, достаточно внести их во вкладку ленты.
Вызываем Управление – Адаптация – Пользовательский интерфейс.
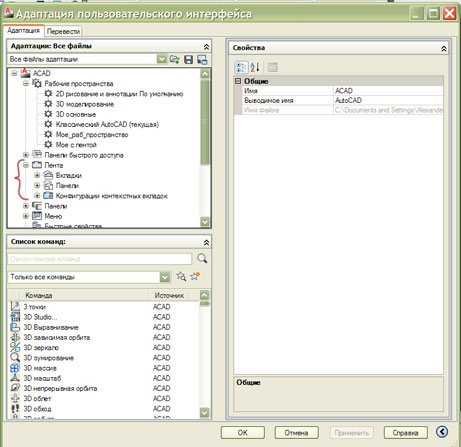
Вкладка Адаптация: Все файлы (Customization in All Files) содержит все элементы ленты, которые можно редактировать или удалить, а Список команд (Command List) – это доступные с помощью этих инструментов операции. Чтобы добавить нужные команды на Ленту необходимо:
- Cоздать Панель: Адаптация — Лента — Панели (правая кнопка мыши — новая панель)
- Выбрать необходимые команды из списка и перенести их на панель с помощью левой кнопки мыши. (для удобства поиска команд хорошо ввести первые буквы названия команды в строку поиска).
- Скопировать Панель с помощью контекстного меню по правой кнопке мыши и перейдя на Адаптация — Лента — Вкладки добавить на нужную вкладку.
- Нажать Применить и ОК и новая панель отобразится на Ленте.
Идеальным вариантом использования ленты станет тот случай, когда вы мало разбираетесь в программе и все необходимые инструменты должны держать под рукой для того, чтобы делать стандартные для вас чертежи. Если вы продвинутый пользователь и хотите освободить пространство, к тому же постоянно открыватьдля себя что-то новое, вероятно, лента вам не понадобиться.
Узнайте также в этом разделе: Первоначальная настройка интерфейса autocad. Настройка autocad-настройка области чертежа. Как создать панель инструментов autocad. Для чего нужны панели autocad. Другие разделы самоучителя autocad.
Твитнуть
Настройка панели инструментов в Автокаде
AutoCAD – огромная по своим возможностям программа, и те панели, что выводятся по умолчанию сразу после установки программы, представляют лишь очень небольшие её возможности, только самые необходимые
Именно поэтому, в первую очередь, очень важно решить вопрос, как открыть панель инструментов в Автокаде – просто чтобы понимать всё, что предоставляют разработчики. Не говорим уже и о том, что эти объекты можно настраивать по своему желанию – некоторые редко используемые возможности убирать, а некоторые, наоборот, выводить

Существует несколько способов восстановления панели инструментов в Автокаде.
Ну, и, безусловно, добавить или восстановить эти средства работы важно, если они по какой-либо причине случайно исчезли. В конце концов, плавающие объекты – вытянув любой из них с привычного места, превратив в окно, затем запросто его же можно и удалить, нажав на «крест» в верхнем правом углу
При работе с рассматриваемой программой всегда нужно иметь в виду, какой версией вы пользуетесь, какого года – 2002, например, или 2014. Работа с рассматриваемыми объектами в разных разработках организована по-разному. Это, конечно, дело вкуса и привычки, можно сказать и по-другому – прогресс не остановить, но многим, настроенным именно на разработку, а не на изучение выкрутасов разработчиков, больше нравится порядок, принятый в версиях до 2006 года. Но подавляющее большинство, кто пришёл «в программу» позже, привыкли к другим способам.
Панели в последних версиях Автокада
Итак, если в Автокаде пропала панель инструментов, вернуть её на место не составит труда. В более новых программах панели представляются в двух видах – лентой и классическим меню. Если у вас «лента», и она исчезла, то для вывода достаточно нажать на комбинацию клавиш «Ctrl+0». При повторном нажатии клавиш этой же комбинации панель исчезнет снова.
Если назначена классика, то для активизации именно «ленты», чтобы видеть ещё и доступные команды, нужно перейти на вкладку «Сервис», затем выбрать «Палитры» и строку «Лента». Если панель совсем скромная – только в одну строку, и никакого «Сервиса» нет, то нужно обратиться к кнопке со стрелкой вниз, эта кнопка – крайняя справа в строке меню.
Нажимаем на эту кнопку и такое широкое меню снова включено. Теперь кнопка имеет уже стрелку вверх, повторное нажатие, и меню сжимается. Это полезно, когда размер дисплея не такой большой и не хватает места для вывода чертежа.
Работа с панелями более привычным образом
Другой, более привычный способ решения проблемы, как вернуть панель инструментов, причём любую из почти двух десятков, предлагается в версиях до 2006 года включительно.

Здесь уже действуем следующим образом:
- Переходим в меню «Вид»/«View».
- В открывшемся поле выбираем в самой нижней строке «Toolbars».
- Открываются пользовательские настройки – здесь 4 закладки, но нас будет интересовать вторая – «Toolbars».
- Замечаем, что напротив каждой строки есть позиция установки галочки вывода. Те, что в данный момент выводятся, снабжаются галочкой, что не выводятся – галочки не имеют. Вывод производится простой установкой этой самой галочки. Изначально панель помещается, как окно, с «крестом» закрытия, но захватив мышкой заголовок с названием, его можно переместить в любое другое место, если объект до упора перемещается влево, вправо, вверх или вниз, он становится вытянутой строкой команд-пиктограмм.
Обращаем внимание на закладку «Команды», соседнюю с рассмотренной в окне пользовательских настроек. На этой закладке можно найти все команды, применяемые в Автокаде, даже те, с которыми не сопоставляются графические кнопки-пиктограммы
Любую из команд можно вывести в любое место на экране или убрать обычным перетягиванием.
Настройка ленты в Автокаде
1. Чтобы узнать, как открыть ленту в Autocad, правой кнопкой жмем на ленту. Далее выбираем «освободить», и лента превращается в палитру (один из видов мест хранения инструментов, блоков, штриховок и т.д.)
2. Правой кнопкой жмем по краю палитры (как на рис. ниже) и выбираем «закрепить справа» — лента Автокад свернулась до строки с названием «лента».
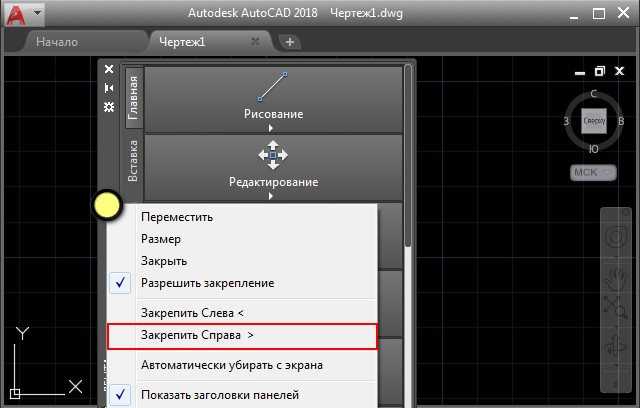
Наводим на нее мышь и в верхней части жмем «Автоматически убирать с экрана» (треугольная кнопка ниже кнопки закрыть «Х»).
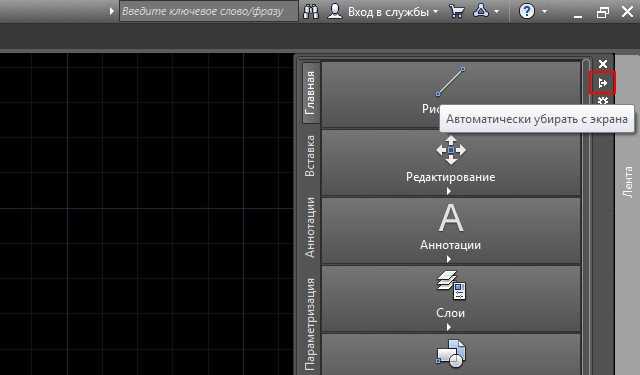
3. Теперь сделаем более симпатичное представление AutoCAD ленты. Далее жмем на стрелку без овала и выбираем свернуть до кнопок панелей.
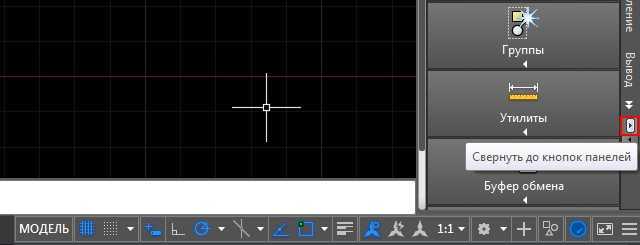
Панель вкладок в Автокаде. Как убрать вкладку «Начало»
Начиная с 2014 версии программы разработчики Autodesk порадовали всех пользователей приятным нововведением: появились вкладки файлов AutoCAD. Закладки открытых документов позволили гораздо удобнее работать над проектами и ускорили переключение между файлами Автокада в формате*.dwg.
Вместе с этим многие пользователи сталкиваются с рядом вопросов:
1. Как убрать вкладку «Начало» в Автокаде?
2. Как включить вкладки в Автокаде?
3. Можно ли подключить панель вкладок AutoCAD для более ранних версий программы: 2007-2013?
Про это мы и поговорим в данной статье.
Как убрать вкладку «Начало» в Автокаде?
При запуске программы в последних версиях по умолчанию запускается вкладка «Начало» и «Чертеж 1». В определенный момент работы это начинает мешать, а закрыть данную закладку, в которой, кстати, располагаются разделы «Начало работы» и «Последние документы», привычным способом не получается.
Чтобы убрать вкладку «Начало» в AutoCAD 2016 или 2017 версии нужно воспользоваться системной переменной: STARTMODE =0. Если же задать значение «1», то вкладка будет присутствовать постоянно.
Для более ранних версий AutoCAD 2014-2015 действует другая системная переменная: NEWTABMODE. Для отключения вкладки «Начало работы» нужно присвоить значение «0».
Вкладки AutoCAD: как их включить?
Закладки Автокад – удобное дополнение интерфейса программы. Но иногда их можно случайно отключить. Многие новички сталкиваются с вопросом: «В Автокад пропали вкладки. Как их включить». Этот вопрос достаточно распространенный, а вот его решение – очень простое.
Чтобы подключить вкладки файлов AutoCAD нужно перейти во вкладку «Вид» → панель «Интерфейс» → команда «Вкладки файла».
Если же требуется наоборот отключить эти закладки, чтобы расширить рабочее пространство, то используете команду _FILETABCLOSE
Панель вкладок в Автокад: как с ней работать?
Помимо того, что у вас отображается сразу несколько рабочих документов, при нажатии правой кнопки мыши (ПКМ) по вкладке вам становятся доступны такие команды, как: создать, открыть, сохранить и т.д.
Так, к примеру, чтобы создать вкладку Автокад 2016 можно просто щелкнуть на знак плюс возле активной закладки. У вас автоматически будет создан новый чертеж.
Как включить вкладку чертежей в Автокаде 2013 и ниже?
Как уже говорилось ранее, такое дополн ение интерфейса Автокад появилось сравнительно недавно, начиная с 2014 версия. А как быть если у вас AutoCAD 2013 или же вообще 2007?
Для Автокада 2013 на оф. сайте Autodesk есть бесплатное приложение Drawing Tabs. Это дополнение актуально только для AutoCAD 2013.
ПРИМЕЧАНИЕ:
Плагины Autodesk доступны в виде файлов *.msi (исполняемых образов), а не обычных файлов установки *.exe , что позволяет администраторам создать удаленную автоматизированную установку. Такой подход существенно облегчает задачу установки приложения на большое количество компьютеров.
Если у вас версия AutoCAD 2007-2013, то вам может пригодиться др. аналогичное приложение, разработанное Владимиром Даниловым: Drawing Tabs / Manager for ACAD 2007-2015. Это бесплатная утилита, которая позволяет добавить вкладки файлов Автокад в стандартный интерфейс программы.
Буквально пару слов о приложении Drawing Tabs / Manager for ACAD 2007-2015:
- Актуальные версии программы Автокад 2007 -2015
- Совместимость с x86 и x64 для XP, Vista и Windows 7
- После установки появляется Диспетчер чертежей в нижней части окна редактирования
AutoCAD. Вкладки присутствуют всякий раз, когда у вас есть чертеж, открытый в программе.
- Для перехода от одного чертежа к другому, когда открыто несколько проектов, все, что вам нужно сделать, это выбрать соответствующую вкладку.
Инструкция по установке Drawing Tabs / Manager for ACAD 2007-2015
Если у вас запущен Автокад – закройте его. Скачайте файл DwgMan_2015.exe, затем запустите его. Ответьте на вопросы Мастера установки, после чего запустите Автокад. Система будет загружена и на экране появится панель вкладок файлов AutoCAD.
Как удалить колонтитулы на последующих страницах документа «Word»?
Если нам нужно удалить колонтитулы на других страницах, то мы воспользуемся немного другой инструкцией. Мы добавим разрыв раздела:
Раскройте документ и кликните мышкой в той его части (на той странице), где нам колонтитулы не понадобятся.
Удаляем колонтитулы в «Word»
Далее зайдите вверху в раздел «Макет»
Удаляем колонтитулы в «Word»
Затем нажмите на кнопку «Разрывы» и в раскрывшемся меню пройдите в подпункт «Следующая страница».
Удаляем колонтитулы в «Word»
После этого на странице документа нажмите два раза мышкой по колонтитулу вверху или внизу – это действие добавит в панель инструментов новый раздел («Работа с колонтитулами»).
Удаляем колонтитулы в «Word»
Зайдите в указанный раздел и кликните на «Как в предыдущем разделе», после чего создастся разрыв раздела.
Удаляем колонтитулы в «Word»
Далее нажмите на одну (или на каждую по порядку) из кнопок – «Верхний/нижний колонтитул».
Удаляем колонтитулы в «Word»
А затем нажмите на удаление колонтитула (верхнего/нижнего), как показано на скриншоте.
Удаляем колонтитулы в «Word»
Если нужно закрыть инструментарий, с помощью которого мы удаляли колонтитулы, то нажмите на «Закрыть окно колонтитулов».
Удаляем колонтитулы в «Word»
Видео: Как убрать колонтитул?






























