Навигация и ориентация в AutoCAD — СтройМетПроект
Главная » Самоучитель » Обучение AutoCAD » Навигация и ориентация в AutoCAD
3D работа в AutoCAD подразумевает просмотр объемной сцены под различными углами, нужным ракурсом и с определенной высоты. Для этого используются инструменты навигации. К их числу относятся такие инструменты 3D, как орбиты, зумирование, панаромирование и др. Рассмотрим один из самых полезных инструментов навигации — 3D орбиту.
Что такое 3D орбита в Автокаде?
Рабочее пространство AutoCAD считается условно безграничным.С помощью инструмента «Орбита» можно перемещаться вокруг объекта.
При этом следует понимать, что сам объект остается на месте. Изменяется лишь точка обзора. Данный процесс можно сравнить со съемкой неподвижного объекта видеокамерой. Разница лишь в том, что все происходит в реальном режиме времени.
Чтобы разобраться с данным материалом следует создать простые 3d объекты AutoCAD и выбрать на панели навигации инструмент «Орбита».
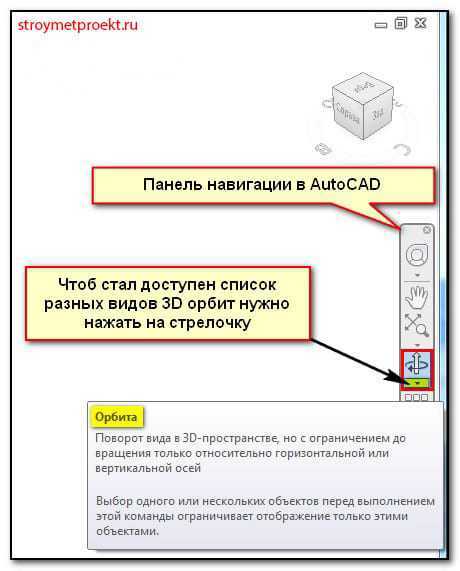
Если панель навигации отсутствует в рабочем пространстве в Автокаде, то перейдите на вкладку «Вид», панель «Пользовательский интерфейс» и в раскрывающемся списке под названием «Пользовательский интерфейс» поставьте галочку напротив надписи «Панель навигации».
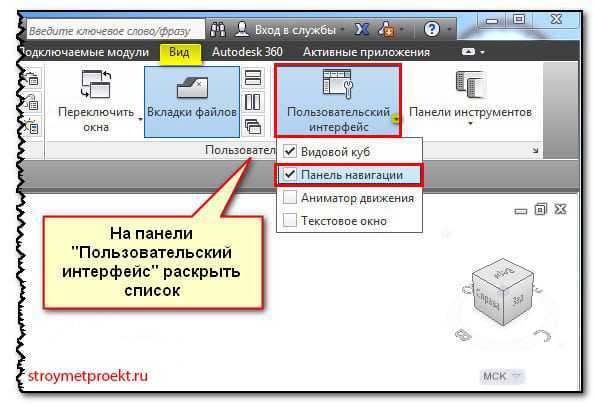
Пользоваться Орбитой очень просто. После того как команда активирована, зажмите ЛКМ и перемещайте мышку, как вам удобно. Для отмены нажмите Esc.
СОВЕТ: Что бы каждый раз не выбирать инструмент на панели, можно воспользоваться горячей клавишей Shift+зажатое колесико мыши.
В Атокаде существует несколько разных видов орбит:
-3D орбита — позволяет перемещаться вокруг цели. Центр видового экрана считается точкой цели
— свободная орбита – без привязки к плоскости выполняется движение по кругу
— непрерывная орбита – движение по кругу выполняется непрерывно. Достаточно указать направление движения с помощью мышки.
Все эти инструменты можно выбрать на вкладке «Вид» — «Навигация»-Орбита (раскрывающийся список) или, как было описано выше на Панели навигации в рабочем пространстве.

Подведем итоги. Данный материал – практический. Выполните построение 3d моделей в AutoCAD и проработайте все непосредственно в программе. Только так вы сможете понять разницу между различными видами орбит. Не забывайте, если хотите вернуться к стандартному виду, то переключиться можно непосредственно в рабочем пространстве.
Основой необходимой для понимания логики построений во многих САПР (в нашем случае AutoCAD) является умение работать с системой координат, сопутствующими командами и свойствами. Именно по этому Мы начнем с изучения МСК (мировая система координат). Система координат в Автокаде (Аutocad) соответствует мировой системе координат.
МКС это обычная прямоугольная система координат, началом которой является точка
с координатами {0, 0} лежащая на пересечение осей Х и Y (при создании нового файла перекрестие осей располагается в левом нижнем углу пространства модели). Каждый построенный объект имеет характерные точки, с присвоенными им координатами, которые отвечают за положение объекта в пространстве модели относительно начала координат МСК.
Определяющие точки примитивов:
- Отрезок — начальная и конечная точки.
- Полилинии и многоугольники — вершины.
- Круги, дуги, спирали – центральная точка.
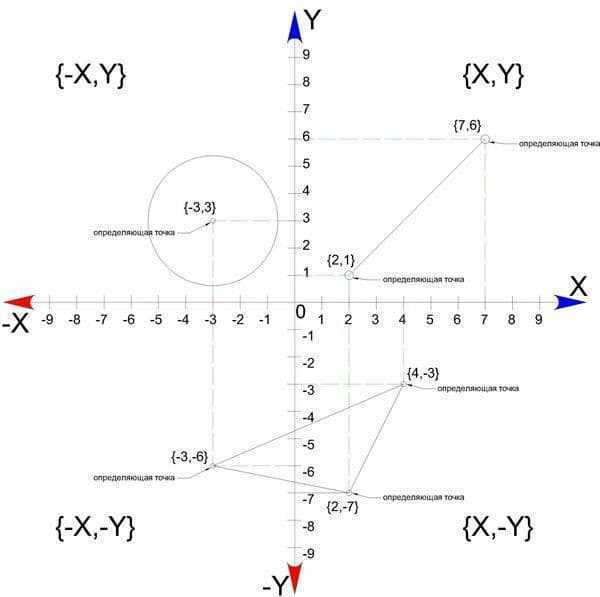
Для построения отрезка по абсолютным координатам необходимо выбрать инструмент отрезок (вкладка главная – панель рисование – отрезок), в командной строке ввести координаты первой точки (сначала коор. по Х затем, через запятую, коор. по Y), нажать Enter, после чего нужно ввести координаты второй точки отрезка, нажать Enter и для окончания построения Esc.
Способы ввода координат в системе координат в Автокаде (Аutocad).
Теперь давайте определимся со способами ввода координат. На ряду с абсолютными координатами (отсчитываются от начала МСК) рассмотренными выше, существуют относительные координаты, которые откладываются от предыдущей построенной точки, для того что бы вводить относительные координаты нужно перед коорд. Х поставить @ (например @20,50 при таком вводе определяющая точка построится на 20 единиц выше и на 50 единиц правее предыдущей построенной точки, а не относительно начала МСК.)
Для третьего способа ввода используются полярные координаты. Данный способ применяется, когда известна длина отрезка и угол относительно положительного направления оси Х.
Работа в AutoCAD Самоучитель
2.1.2. Относительные координаты
Итак, используя координаты, в AutoCAD можно начертить линию любой длины и с любым направлением. Проще говоря, когда перед нами стоит задача создания чертежа,
например, такого, как показано на рис. 2.2, мы можем, произведя определенные
вычисления, рассчитать абсолютные координаты всех
вершин, а затем с помощью команды Отрезок создать чертеж, вводя
эти координаты с клавиатуры. Конечно, назвать такой метод создания чертежей
удобным нельзя, в связи с чем в AutoCAD поддерживаются две системы не
абсолютных, а относительных координат.
Относительными эти системы называются потому, что при создании очередного
объекта (например, тех же линий), в качестве точки отсчета используется
не начало координат (0,0), а предыдущая точка. Если, например, первая
точка линии имеет координаты (100,150), а линия длиной 200 единиц должна
располагаться справа от этой точки строго по горизонтали, относительные
координаты второй точки линии будут равны (200,0) – 200 единиц в положительном
направлении оси X и 0 единиц в направлении оси Y. Абсолютные координаты
этой же точки при этом будут равны (300,150).
Этот принцип справедлив для системы относительных декартовых координат,
в которой положение точки описывается координатами X и Y. В системе
относительных полярных координат ее положение описывается расстоянием от точки
отсчета и углом, отсчитываемым от горизонтального направления. Большинство
пользователей чаще применяют систему относительных декартовых кординат,
однако это не означает, что систему относительных полярных координат можно
игнорировать. Работая в AutoCAD вы рано или поздно можете
столкнуться с ситуацией, когда создание объекта без использования системы
полярных координат будет значительно затруднено. Мы рассмотрим примеры
подобных ситуаций в главе 4.
При вводе относительных координат перед ними необходимо ставить символ @.
Так, в приведенном выше примере с вычерчиванием линии в относительных
координатах для создания второй точки следовало бы ввести @200,0.
Наличие символа @ говорит AutoCAD о том, что следующие за ним числа –
это значения координат, которые должны отсчитываться от предыдущей точки.
Относительные декартовы координаты
Известная нам еще со школьной скамьи система декартовых координат была
предложена в XVII веке французским математиком Рене Декартом. В этой системе
описания положения точки используется горизонтальная (X) и вертикальная
(Y) координаты, отсчитываемые от точки (0,0). Относительные декартовы
координаты ничем не отличаются от абсолютных, за исключением того,
что отсчет ведется не от начала координат, а от предыдущей точки. Проще
говоря, относительные координаты показывают, как далеко от выбранной точки
следует провести линию или сдвинуть объект (рис. 2.6). Если смещение
направлено влево, координата X будет отрицательной. Точно так же, если смещение
направлено вниз, то отрицательной будет координата Y. Эту систему целесообразно
использовать, если известны горизонтальное и вертикальное расстояния от одной
точки до другой. Вводить относительные координаты следует в таком формате: @X,Y.
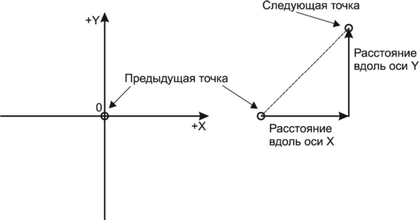
Рис. 2.6 Система относительных декартовых координат
Относительные полярные координаты
В системе относительных полярных координат для задания положения последующей
точки относительно предыдущей используется расстояние между этими точками
(полярный радиус) и угол, задающий направление (полярный угол).
При этом полярный радиус всегда рассматривается как положительная величина.
Что касается отсчета полярного угла, то AutoCAD в качестве нулевой оси
отсчета выбрано направление вправо (или, как еще говорят, «на три часа»),
а полярный угол отсчитывается против часовой стрелки (рис. 2.7). Таким
образом, направлению вверх («на двенадцать часов») соответствует угол 90°,
направлению влево («на девять часов») – угол 180°, вниз («на шесть
часов») – 270°, а полному обороту – угол 360°.
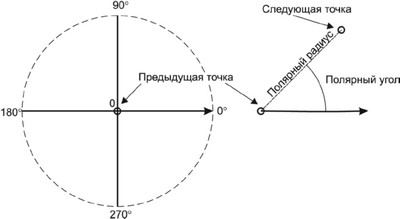
Рис. 2.7 Система относительных полярных координат
При вводе полярного угла его следует обозначать символом «меньше» (
Как построить отрезок?
Команду отрезок можно запустить несколькими способами:
1) Набрать на клавиатуре ОТРЕЗОК (большими или маленькими буквами – это не важно) и нажимаем . Причем в последних версия Автокад достаточно набрать только ОТ
Когда вы набираете команду с клавиатуры, при наборе первых букв от командной строки открывается список команд, и если в нем подсвечена нужная вам команда, то дальше ее набор можно не делать. В нашем случаи набираем ОТ и нажимаем . Также вместо команды ОТРЕЗОК можно набрать _LINE;

2) Подвести указатель мыши на команду отрезок на панели «Рисование» и щелкнуть левой кнопкой мыши;
Если чуть дольше подержать указатель мыши, то всплывет более подробная подсказка.
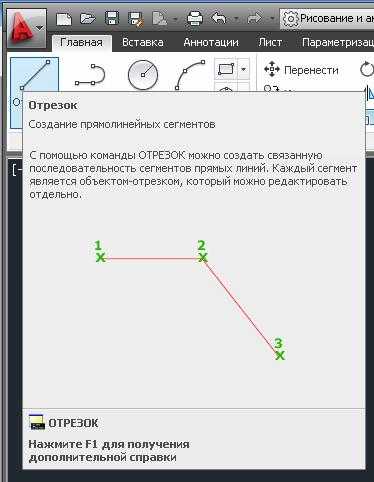
Большинство пользователей используют второй способом.
После того, как мы запустили команду, в командной строке появиться запрос: «ОТРЕЗОК Первая точка :», который просит нас задать первую точку отрезка.
Самый простой способ задание точки отрезка – это указать ее в рабочем поле Автокада и нажать на левую кнопку мыши. При выборе точки, можно ориентироваться на координаты в левом нижнем углу.
После задания первой точки Автокад выдаст следующий запрос: «ОТРЕЗОК Следующая точка или :».
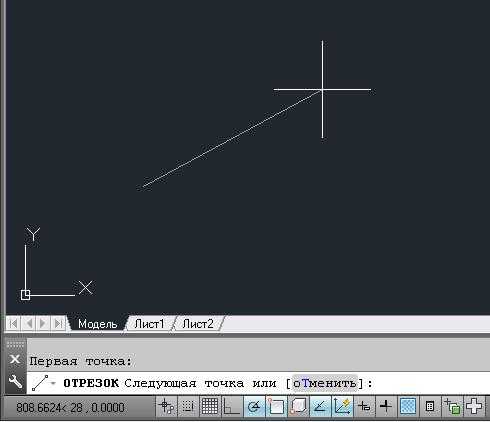
Это означает, что либо нужно указать следующую точку отрезка, либо выбрать опцию, указанную в квадратных скобках. В качестве опции Автокад предлагает команду «Отменить», которая отменяет ранее заданную точку (т.е. переходит на шаг назад). Для того, чтобы применить опцию, нужно на клавиатуре набрать букву опции, написанную в верхнем регистре (в нашем случаи это «Т») и нажать <Enter>. Если так сделать, Автокад отменить только, что указанную точку и снова выдаст запрос: «ОТРЕЗОК Первая точка :»
Если вы указали следующую точку, то на экране появится отрезок и Автокад выдаст следующий запрос: «ОТРЕЗОК Следующая точка или :».
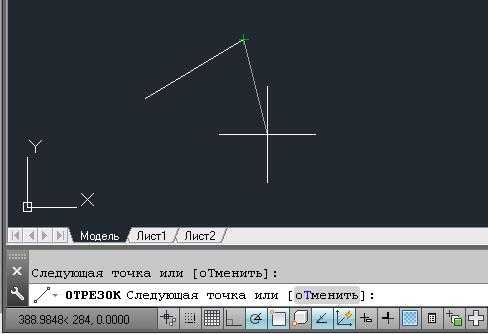
Это означает, что вы можете продолжать рисовать отрезки, образуя на экране ломаную линию. После того, как вы укажите третью точку, Автокад выдаст следующий запрос: «ОТРЕЗОК Следующая точка или [Замкнуть/оТменить] :».
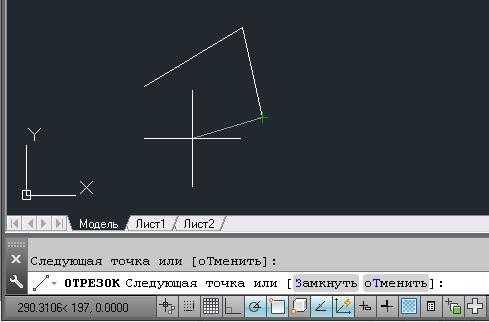
Теперь в запросе появилась еще одна опция «Замкнуть”
Чтобы ее выбрать, вводим с клавиатуры «З» (не важно в каком регистре) и нажамаем . Автокад соединит отрезком последнюю указанную точку с начальной точкой первого отрезка и завершить выполнение команды
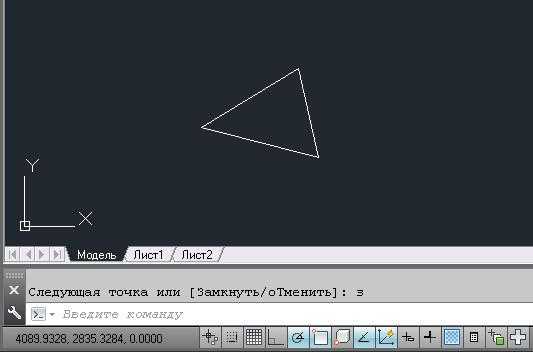
Если указать следующую точку, Автокад продолжить рисовать ломаную и снова выдаст запрос: «ОТРЕЗОК Следующая точка или [Замкнуть/оТменить] :». Для того, чтобы завершить команду отрезок нажмите клавишу <Enter>. Разумеется, нажать на <Enter> мы могли уже после указания второй точки. Тогда был бы нарисован всего один отрезок.
Есть и другой способ завершения команды. Вместо <Enter>, когда указатель мыши находится в рабочем поле, нажать на правую кнопку мыши. Появиться контекстное меню, в котором можно выбрать следующий шаг выполнения команды (наводим указатель мыши на нужный пункт в контекстном меню и нажимаем левую кнопку мыши).
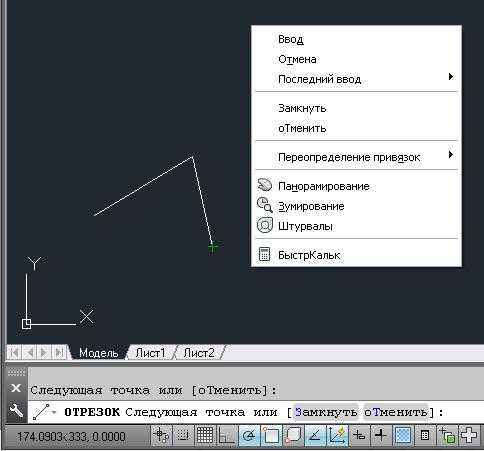
При выборе «Ввод» произойдет завершение команды (равносильно нажатию <Enter> на клавиатуре). При выборе «Отмена», Автокад прервет выполнение команды (в данном случаи это равносильно пункту «Ввод»). Пункты «Замкнуть» и «Отменить» равносильно одноименным опциям рассмотренным выше.
Кроме выше сказанного любую команду Автокад можно прервать нажатием на клавиатуре клавиши <Esc>.
Если нажать <Enter> вместо указания второй точки. Автокад завершить выполнения команды, не нарисовав ни одного отрезка. Если нажать <Enter> вместо указания первой точки, то в качестве нее будет принята конечная точка последнего нарисованного отрезка.
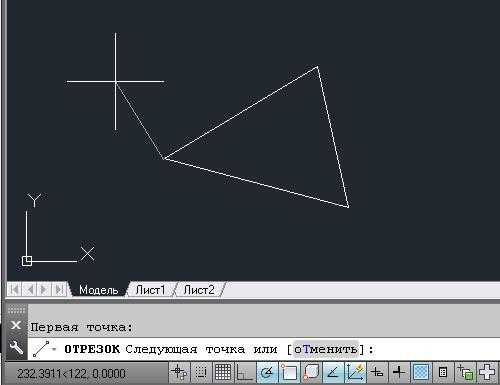
Мы рассмотрели способ задание точки отрезка при помощи мыши. Но он не является единственным. Координаты точек отрезка также можно задавать с клавиатуры. Давайте снова запустим команду «ОТРЕЗОК».
После того, как появиться запрос: «ОТРЕЗОК Первая точка :», вводим
100, 50.5
И нажимаем <Enter>
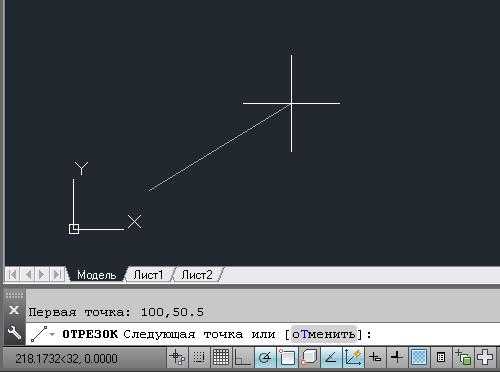
Таким образом мы задаем координаты первой точки (X1=100; Y1=50.5). Запятая является разделителем координат X и Y, а точка отделяет целую часть от дробной.
При запросе: «ОТРЕЗОК Следующая точка или :», вводим
400, 200
Это координаты второй точки (X2=400; Y2=200).
Нажимаем <Enter> . Автокад нарисует отрезок между первой и второй точкой и запросит следующую: «ОТРЕЗОК Следующая точка или :».
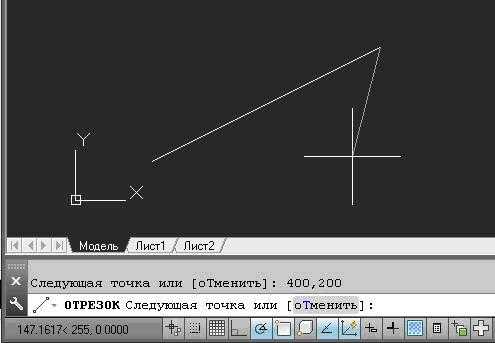
Вводим координаты третьей точки и Автокад нарисует ломаную или нажимаем <Enter> для завершения команды.
Как задать координаты в AutoCAD
Первое, что нужно знать о системе координат, применяемых в Автокаде, это то, что они бывают двух типов — абсолютная и относительная. В абсолютной системе все координаты точек объектов задаются относительно начала координат, то есть (0,0). В относительной системе координаты задаются от последних точек (это удобно при построении прямоугольников — можно сразу задать длину и ширину).
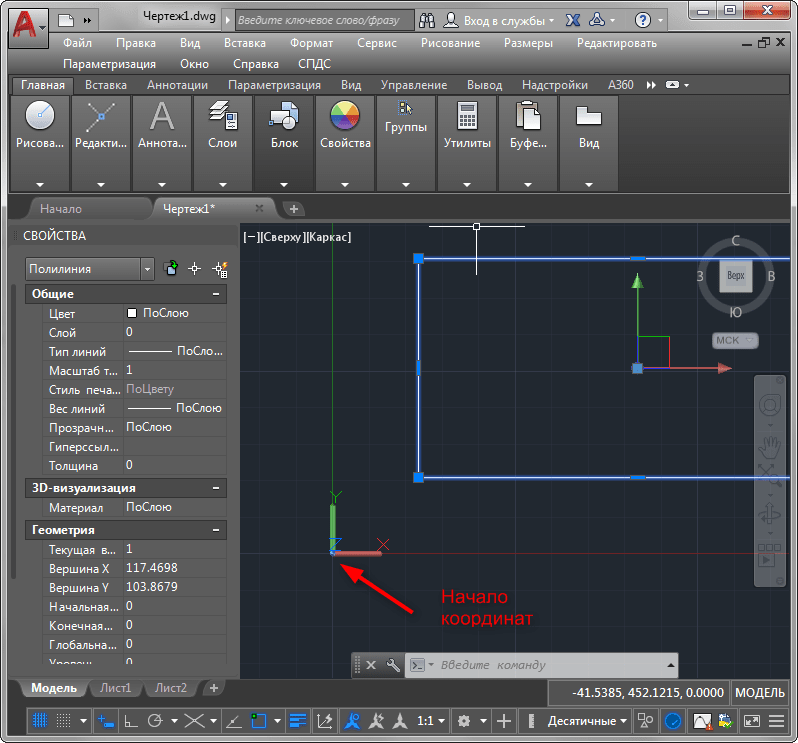
Второе. Существует два способа ввода координат — с помощью командной строки и динамический ввод. Рассмотрим, как пользоваться обоими вариантами.
Ввод координат с помощью командной строки
Читайте еще: Рисование двухмерных объектов в AutoCAD
Задача: Начертить отрезок, длинной 500, под углом 45 градусов.
Выберите инструмент «Отрезок» на ленте. Введите с клавиатуры расстояние от начала системы координат (первое число — значение по оси Х, второе — по У, вводите числа через запятую, как на скриншоте), нажмите Enter. Это и будут координаты первой точки.
![]()
Чтобы определить положение второй точки, введите @500<45. @ — означает, что программа будет отсчитывать длину 500 от последней точки (относительная координата) <45 — означает, что длина будет откладываться под углом в 45 градусов от первой точки. Нажмите Enter.
![]()
Возьмем инструмент «Измерить» и проверим размеры.
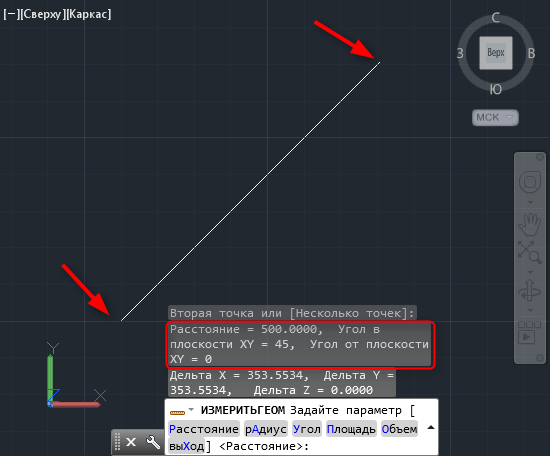
Динамический ввод координат
Динамический ввод отличается более высоким удобством и скоростью построения, нежели командная строка. Активируйте его, нажав клавишу F12.
Советуем прочитать: Горячие клавиши в AutoCAD
Давайте нарисуем равнобедренный треугольник со сторонами 700 и двумя углами по 75 градусов.
Возьмите инструмент «Полилиния»
Обратите внимание, что возле курсора появились два поля для ввода координат. Задайте первую точку (после введения первой координаты нажмите клавишу Tab и введите вторую координату)
Нажмите Enter.
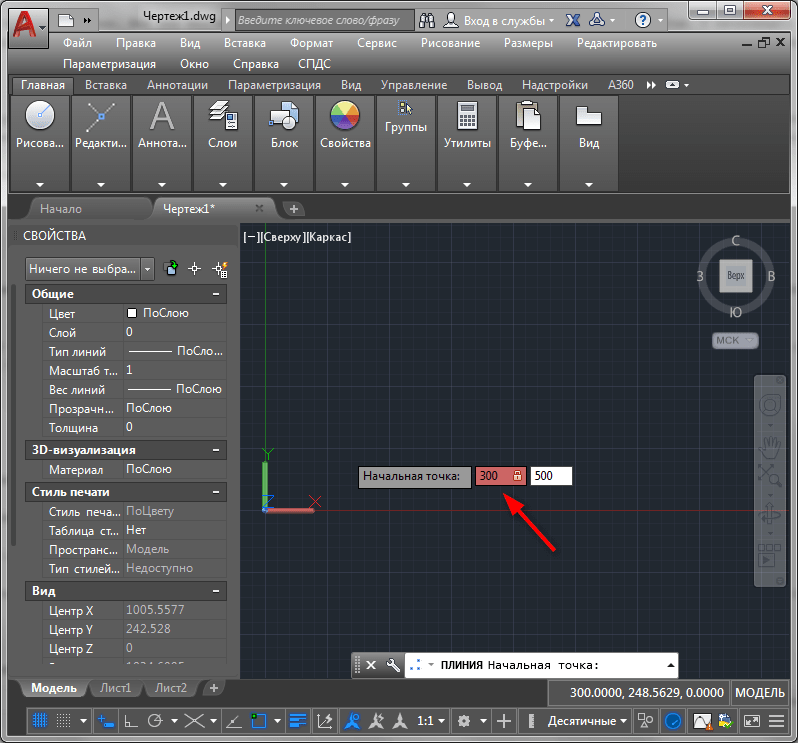
У вас есть первая точка. Чтобы получить вторую наберите на клавиатуре 700, нажмите Tab и введите 75, после чего нажмите Enter.
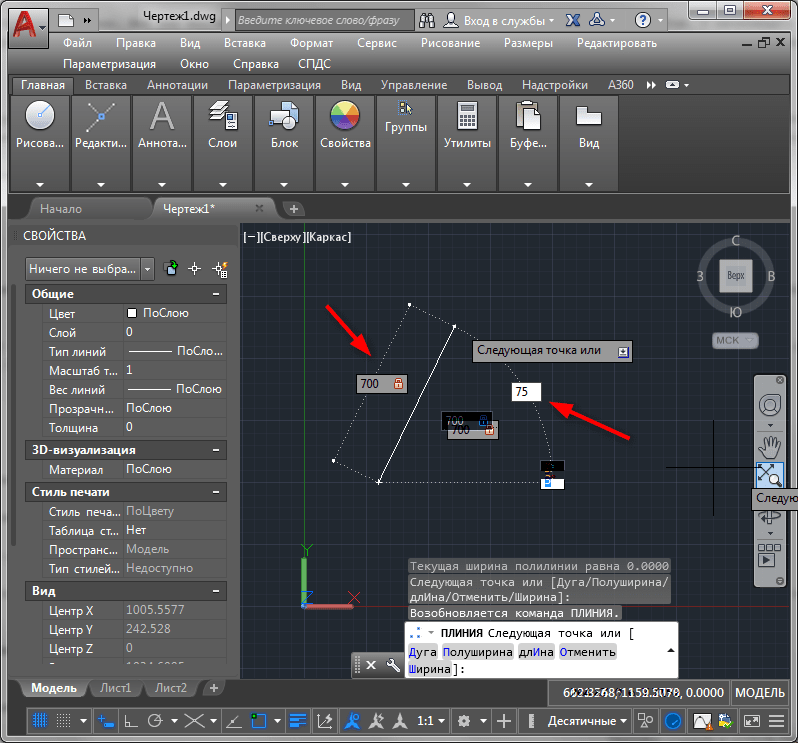
Повторите такой же ввод координат еще раз, чтобы построить второе бедро треугольника. Последним действием замкните полилинию, нажав «Ввод» в контекстном меню.
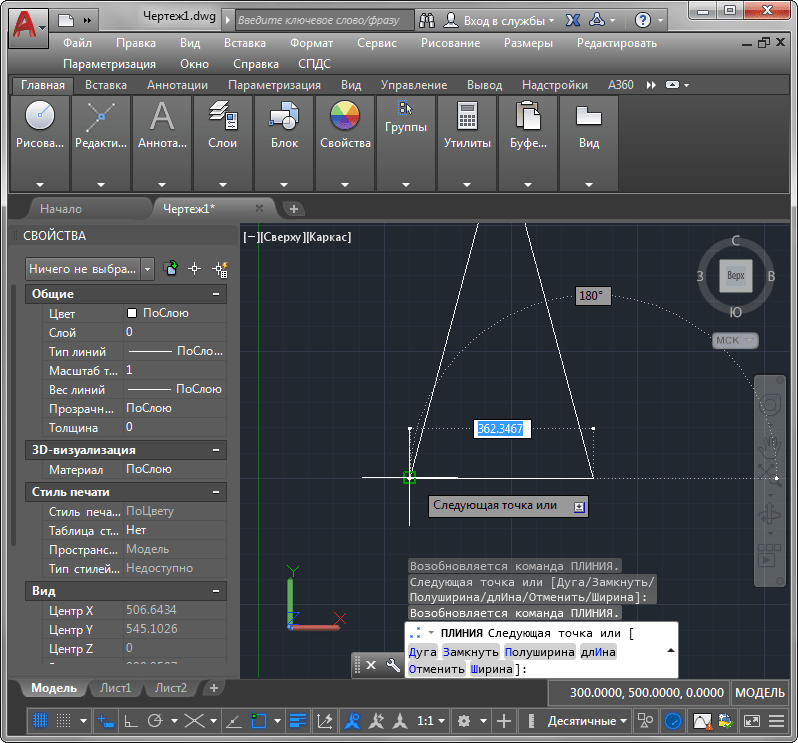
У нас получился равнобедренный треугольник с заданными сторонами.
Мы рассмотрели процесс ввода координат в Автокаде. Теперь вы знаете как сделать построения максимально точными!
Опишите, что у вас не получилось.
Наши специалисты постараются ответить максимально быстро.
Методы ввода
В рабочем поле программы существует некая отметка, принятая за начало системы отсчёта. Построение любого геометрического объекта опирается на расположение определяющих точек и смещение относительно заданной.
Существует несколько способов задать координаты точки в Автокаде:
-
Интерактивный. Построение по координатам можно производить при помощи мышки. Просто рисуем указателем по экрану, и при левом щелчке происходит фиксация в текущем положении. При каждом клике в Автокаде вычисляются значения координат в данном месте. Для упрощения использования метода существует система привязки. Например, шаговая привязка или ограничение перемещения курсора. При шаговой привязке происходит «прилипание» курсора к узлам сетки, причём есть возможность настроить шаг сетки и шаг привязки. Ограничить перемещение курсора можно в пределах определённого угла или, например, в строго горизонтальном или вертикальном направлении.
- Ввод с клавиатуры. Показатели задаются в командной строке либо используется динамический ввод, вызываемый при помощи кнопки F Чтобы поставить точку, необходимо ввести её координаты в командной строке, не забывая о том, что разделителем десятичных знаков является точка, а не запятая. А числа по осям X, Y и Z вводятся через запятую без пробелов. Чтобы поставить вторую отметку и таким образом чертить отрезок от уже введённой, можно знать только один показатель и использовать ортогональный режим. То есть мышкой задать направление отрезка, далее ввести число по соответствующей оси.
ВАЖНО. Если вы введёте обе цифры через запятую, то программа воспримет их как абсолютные
Поставьте символ @, чтобы показатели были восприняты как относительные, а чтобы вернуться к абсолютным, напишите знак #.
Аналогичным образом можно рисовать в полярной системе. Данные вводятся в виде длины, знака < и значения угла. Относительные показатели вводятся также после символа @, нужно указать длину отрезка и угол между предыдущим расположением и горизонталью.
Режим динамического ввода включается клавишей F12, после чего возле курсора появляются два прямоугольных окошка (зависит от режима). Переключаться между ними можно нажатием клавиши Tab. В правом вводятся координаты Y, а в левом X. Для второй же точки уже появится поле для расстояния и поле для угла. Введите длину отрезка, нажмите Tab, задайте угол и щёлкните Enter. После этого завершится построение отрезка.
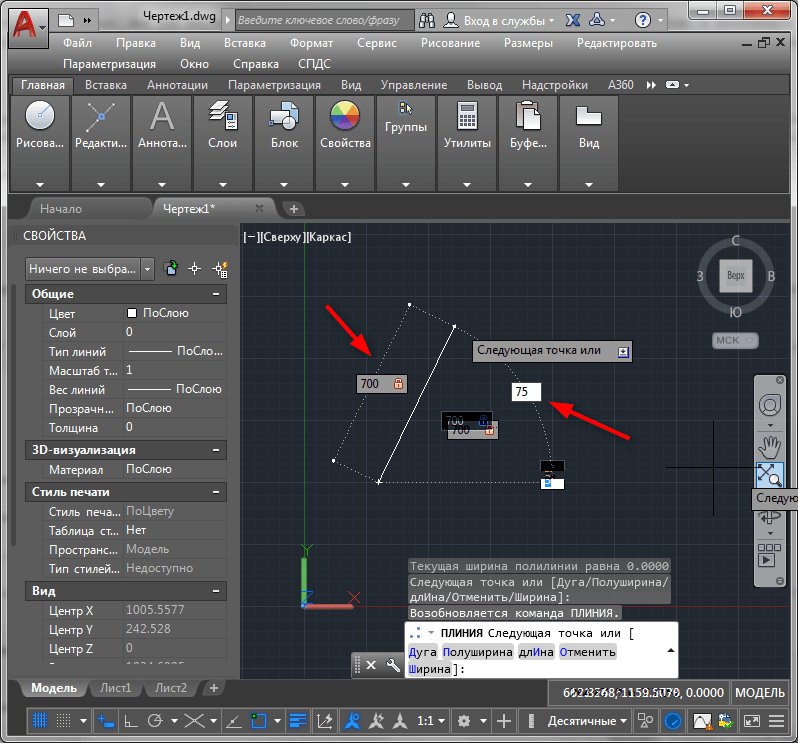
Динамический ввод координат в Автокаде
Если же вы будете строить прямоугольник, а не отрезок, то для динамического ввода появятся поля уже с линейными показателями. Вам нужно будет ввести лишь приращение по оси X и по оси Y, то есть фактически задать длину и ширину прямоугольника.
Выбор между декартовой и полярной системой определяется знаком, который ставится между числами. Запятая предполагает декартовые показатели, а значок < полярные.
Вопрос 5. Как вернуть начало координат назад в AutoCAD?
Если нам потребуется вернуть наши координаты в Автокаде туда, где они были, т.е. вернуть их в место по умолчанию, то требуется сделать следующие простые шаги.
Шаг 1. Выделяем опять координаты, наводим на квадратик и выбираем “Мировая СК”
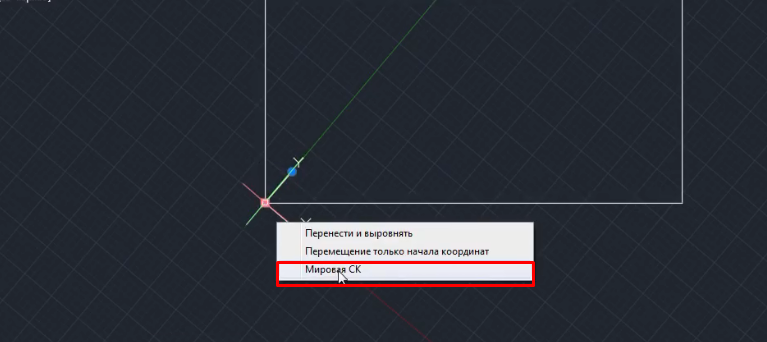
Шаг 2. После выбора команды “Мировая СК”, все станет как раньше и координаты и вспомогательная сетка.
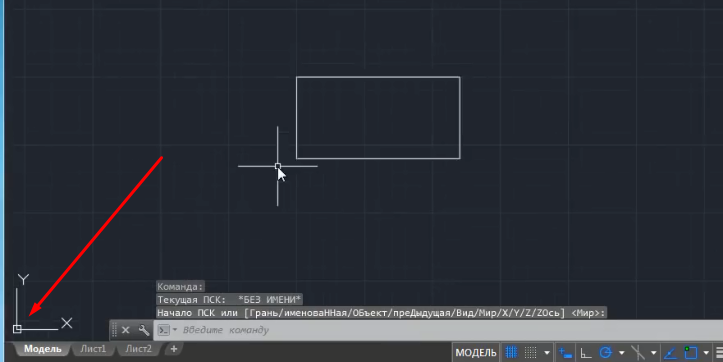
А на этом у нас все!
Подведем итоги
Координаты в Автокаде являются важной частью мира проектирования. С помощью координат, программа AutoCAD узнает куда нужно ставить ту или иную точку в пространстве, также координаты позволяют упростить ряд расчетов и сделать проект еще точнее
Ввод координат в Автокаде, декартовая (прямоугольная) и полярная системы координат, относительные и абсолютные координаты
Задание (ввод) координат Автокад – самый точный способ построения чертежа.
Курс AutoCAD для «Чайников» поможет Вам разобраться во всех тонкостях работы в программе: изучить что-то новое или вспомнить давно забытое старое в данной программе.
Декартовая (прямоугольная) система координат в AutoCAD (2D пространство)
С декартовой системой координат впервые я познакомился в школе в 5 классе. Все, наверное, помнят взаимно перпендикулярные оси X и Y, а также точку в перекрестии осей с называнием начало координат. Далее в 10, 11 классе на уроках черчения я познакомился с самой 3D моделью декартовой системы координат и понятием октант.
Октант ― любая из восьми областей, на которые пространство делится тремя взаимно перпендикулярными координатными плоскостями.
На уроках географии, физики мы изучали географические системы координат – все ранее приобретенные знания понадобятся для освоения задания (ввода) координат в Автокаде.
Получите среднее образование в школах Германии тут. Выбор лучших колледжей и частных школ пансионатов по доступным ценам.
В 3D моделировании мы рассмотрели модель декартовой системы координат в AutoCAD, а точнее в статье 3D пространство в AutoCAD и привязали ее к программе.
Прямоугольная система координат — прямолинейная система координат в Автокаде с взаимно перпендикулярными осями на плоскости или в пространстве.
Декартовая система координат – прямоугольная система координат Автокад с одинаковыми масштабами по осям.
В двухмерном пространстве модели точки задаются в рабочей плоскости XY, т.к. не используется ось Z (мнимое отсутствие оси Z).
Рабочая плоскость подобна листу бумаги в клетку, если включена координатная сетка. В прямоугольной системе координат Автокад задание точки происходит двумя значениями координат X и Y. Пересечение осей X,Y образует точку начала координат. Координаты между собой разделяются запятыми. Образец записи прямоугольных (декартовых) координат в Автокаде (0,20).
Координата X в программе определяет расстояние от начала координат по горизонтали, Y – по вертикали. Значения расстояний могут быть положительными или отрицательными, т.е. при вводе значений координат в декартовой системе координат в Автокаде указывается расстояние для точки и ее направление (+, -) по осям X,Y относительно начальной (исходной) точки (0,0).
Полярная система координат AutoCAD (2D пространство)
В полярной системе Автокад координаты точки представляют собой расстояние и угол, отсчитываемые от начала координат.
Абсолютные и относительные координаты Автокад
В декартовой и полярной системе координат AutoCAD можно задавать координаты либо в абсолютной, либо в относительной форме:
Абсолютные координаты в Автокаде отсчитываются от начала координат (0,0).
Относительные координаты в Автокаде отсчитываются от последней заданной точки на чертеже.
Работа с атрибутами блоков в Автокаде – основные фишки
Блоки для AutoCAD – очень мощный и полезный инструмент, а использование атрибутов является необходимым связующим звеном исполнителя с заказчиком. Как правило, атрибуты в Автокаде следует включать в набор объектов, когда создается определение блока.
При вставке блока с атрибутами появляется запрос, в котором требуется конкретизировать значение атрибутов для конкретного вхождения блока.
Но как быть, если при создании блока не создали атрибуты, а в дальнейшем их использование необходимо? Тут на помощь придет Редактор блоков Автокад.
Как создать атрибут в Автокаде для существующего блока?
Дважды щелкните по блоку ЛКМ или выберите команду «Редактор блоков» (читать более подробно про редактирование блоков в Автокаде). Находясь в редакторе, следует перейти на вкладку «Вставка» – панель «Определение блока». В AutoCAD атрибуты присваиваются командой «Задание атрибута», как показано на рис.
Рис. 1. Задание атрибута уже существующему блоку AutoCAD.
В открывшемся диалоговом окне «Определение атрибута» зададим такие параметры, как Тег, Подсказка и По умолчанию (читать подробнее про создание атрибутов блока в Автокаде). Режим оставим «Фиксированное положение» и укажем точку вставки атрибута графически.
Рис. 2. Определение атрибута AutoCAD.
После нажатия “ок” в редакторе блока отобразится тег атрибута (его имя), а не само значение.
Рис. 3. В Редакторе блоков AutoCAD отображается тег атрибута.
Однако после сохранения всех внесенных изменений и закрытия Редактора в графическом пространстве возле блока не отображается никакая информация, несмотря на то, что атрибут не скрытый. Поэтому обратимся к команде «Управление атрибутами».
Рис. 4. Команда AutoCAD “Управление атрибутами”.
В диспетчере атрибутов блока нужно выбрать «Обновить».
Рис. 5. Обновление информации через диспетчер атрибутов блоков AutoCAD.
После проделанных действий возле блока появится значение, которое было установлено «По умолчанию».
Рис. 6. Блок с атрибутом “по умолчанию” в Автокаде.
За редактирование атрибутов блоков отвечает соответствующая команда, расположенная во вкладке «Вставка» на панели «Блок» (см. рис. 7). Причем вы можете отредактировать либо один, либо сразу несколько блоков.
Рис. 7. Команда AutoCAD “Редактировать атрибут блока”.
После выбора команды (мы рассмотрим на примере редактирования одного блока), откроется диалоговое окно «Редактор атрибутов блоков», в котором изменим значении атрибута. Также можно менять параметры текста и свойства. В данных вкладках все интуитивно понятно, поэтому нет смысла рассматривать их детально. После внесения нужных изменений следует нажать «Применить».
Рис. 8. Редактор атрибутов блоков AutoCAD.
Атрибут после изменения примет вид, как показано на рис. 9.
Рис. 9. Отредактированный атрибут блока AutoCAD.
Как изменить местоположение атрибута?
Рассмотрим еще один нюанс работы с атрибутами, а именно каким образом можно изменить исходное расположение атрибута. Для этого нужно перейти в Редактор блоков и с помощью простейших команд редактирования, таких как «ПЕРЕНЕСТИ», «ПОВЕРНУТЬ» и др.
подкорректировать место размещения и ориентацию текстового описания блока. Для наглядности изменим местоположение атрибута, переместив его в противоположную сторону. Не забудьте сохранить внесенные изменения в Редакторе блоков. После закрытия Редактора никаких внешних изменений не произойдет.
Нужно обязательно вызвать команду «Управление атрибутами» и нажать обновить.
Рис. 10. Изменение местоположения атрибута относительно блока AutoCAD.
Как просмотреть скрытые атрибуты?
В Автокад атрибуты блока могут быть скрытыми, т.е. в графическом пространстве никакой текстовой надписи возле блока отображаться не будет. Однако иногда возникает необходимость просмотреть скрытые атрибуты.
Для этого нужно во вкладке «Вставка» в панели «Блок» нажать на маленький треугольник рядом с надписью, как показано на рис. 11. Список развернется.
Его также нужно будет раскрыть, а затем выбрать команду «Показать все атрибуты».
Рис. 11. Отображение скрытых атрибутов на чертеже AutoCAD.
Таким образом, в AutoCAD атрибуты блока используются, чтобы автоматически добавлять аннотации при вставке блока в чертеж.
Это существенно сэкономит ваш временной ресурс, а работа в Автокаде станет рациональной и быстрой.
курсы по AutoCAD:
Display Tools in Viewport (Инструменты на видовом экране)
В старых версиях AutoCAD, интерфейс которых принято считать классическим, в области чертежа не было ничего кроме «UCS Icon» (Знака ПСК). Теперь, помимо традиционного «UCS Icon» (Знака ПСК), на видовом экране присутствуют «ViewCube» (Видовой куб), «Navigation Bar» (Панель навигации) и «Viewport Controls» (Элементы управления видовым экраном). Но если они не используются в работе, то их тоже можно скрыть…
ViewCube (Видовой куб)
Для скрытия «ViewCube» (Видового куба) можно:
-
Кликнуть по первой метке «Viewport Controls» (Элементов управления видовым экраном);
В открывшемся меню отключить переключатель «ViewCube»;
- В панели «Viewport Tools» (Инструменты видового экрана), расположенной во вкладке «View» (Вид) ленты, снять выделение с переключателя «ViewCube»;
-
Открыть диалоговое окно «Options» (Параметры) ;
Во вкладке «3D Modeling» (3D-моделирование), в разделе «Display Tools in Viewport» (Инструменты на видовом экране), снять галочки «2D Wireframe visual style» (Визуальный стиль 2D-каркаса) и «All other visual styles» (Все остальные визуальные стили), объединенные заголовком «Display the ViewCube» (Показывать ViewCube) ;
-
В командную строку ввести команду NAVVCUBE (НАВВКУБ) и нажать клавишу ;
В ответ на запрос «Enter an option » (Задайте параметр ) ввести OFF (Откл) и еще раз нажать ;
-
В командную строку ввести NAVVCUBEDISPLAY и нажать клавишу ;
В ответ на запрос «Enter new value for NAVVCUBEDISPLAY» (Новое значение NAVVCUBEDISPLAY) ввести и еще раз нажать .
Скрытие ViewCube: 1 — Меню первой метки Viewport Controls; 2 — Панель Viewport Tools; 3 — Диалоговое окно Options; 4 — Команда NAVVCUBE; 4 — Системная переменная NAVVCUBEDISPLAY
Navigation Bar (Панель навигации)
Для скрытия «Navigation Bar» (Панели навигации) можно:
- Нажать кнопочку «Close» (Закрыть), расположенную в правом верхнем углу самой панели навигации;
-
Кликнуть по первой метке «Viewport Controls» (Элементов управления видовым экраном);
В открывшемся меню отключить переключатель «Navigation Bar» (Панель навигации);
- В панели «Viewport Tools» (Инструменты видового экрана), расположенной во вкладке «View» (Вид) ленты, снять выделение с переключателя «Navigation Bar» (Панель навигации);
-
Зайти в «Customize User Interface Editor» (Редактор адаптации пользовательского интерфейса) ;
Переключиться на вкладку «Customize» (Адаптация);
В свитке «Customizations…» (Адаптации…), в древовидном списке настраиваемых элементов пользовательского интерфейса, отметить «Workspace» (Рабочее пространство), из которого необходимо убрать «Navigation Bar» (Панель навигации);
В разделе «Display» (Отображение) свитка «Properties» (Свойства) для пункта «Navigation bar» (Строка меню) выбрать вариант «Off» (Откл);
-
В командную строку ввести команду NAVBAR (ПАННАВ) и нажать клавишу ;
В ответ на запрос «Enter an option » (Задайте параметр ) ввести OFF (ОТКЛ) и еще раз нажать ;
-
В командную строку ввести NAVBARDISPLAY и нажать клавишу ;
В ответ на запрос «Enter new value for NAVBARDISPLAY» (Новое значение NAVBARDISPLAY) ввести и еще раз нажать .
Скрытие Navigation Bar: 1 — Кнопка Close; 2 — Меню первой метки Viewport Controls; 3 — Панель Viewport Tools; 4 — Редактор Customize User Interface; 5 — Команда NAVBAR; 6 — Системная переменная NAVBARDISPLAY
Viewport Controls (Элементы управления видовым экраном)
Существует два способа скрыть «Viewport Controls» (Элементы управления видовым экраном):
-
Открыть диалоговое окно «Options» (Параметры) ;
Во вкладке «3D Modeling» (3D-моделирование), в разделе «Display Tools in Viewport» (Инструменты на видовом экране), снять галочку «Display the Viewport Controls» (Элементы управления ВЭ);
-
В командную строку ввести VPCONTROL и нажать клавишу ;
В ответ на запрос «Enter new value for VPCONTROL» (Новое значение VPCONTROL) ввести OFF (ОТКЛ) и еще раз нажать .
Скрытие Viewport Controls: 1 — Диалоговое окно Options; 2 — Системная переменная VPCONTROL



























