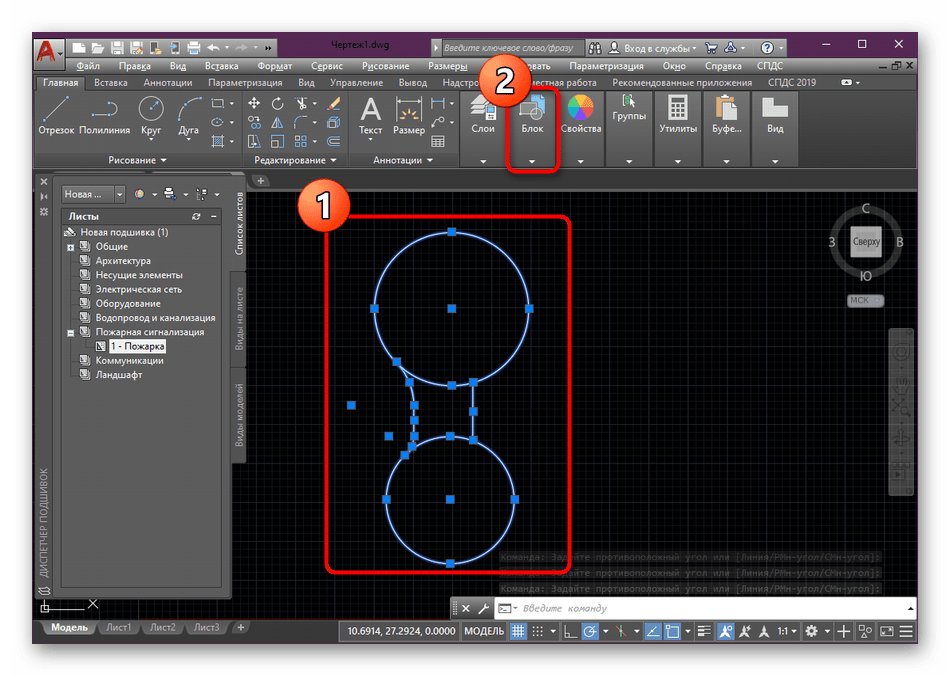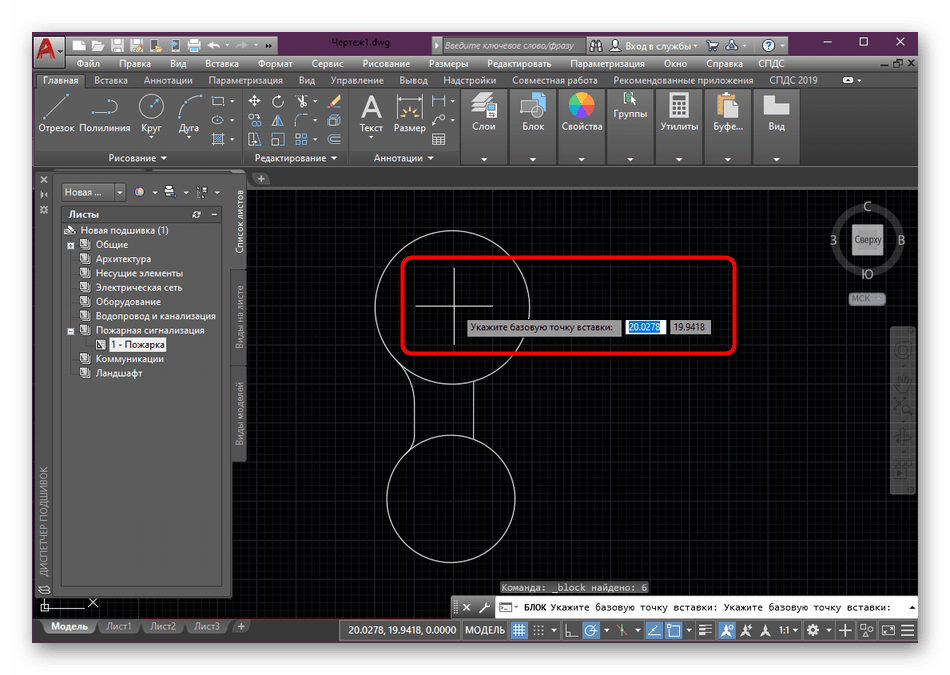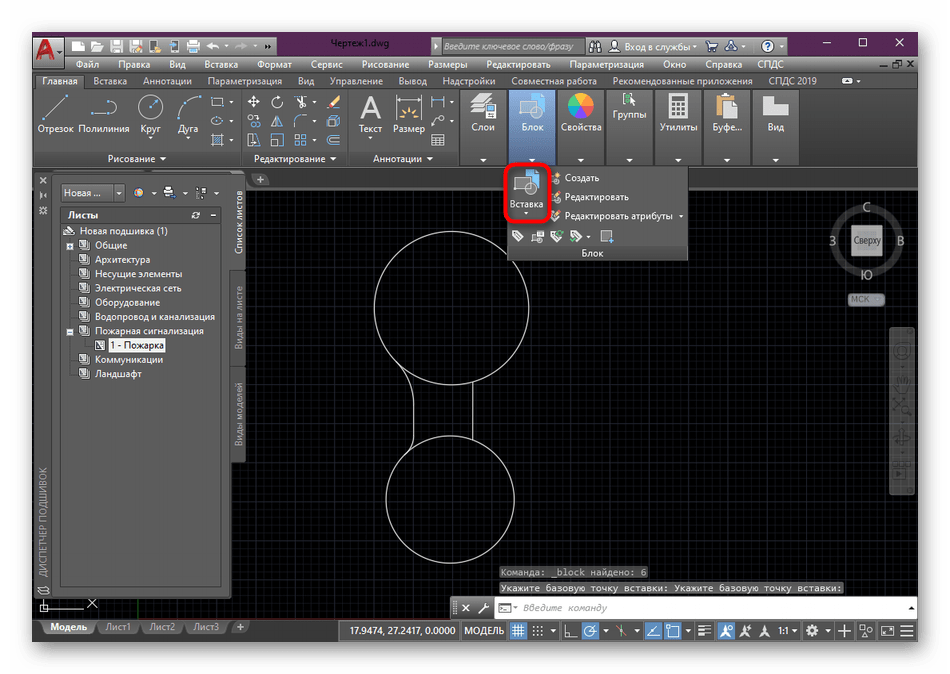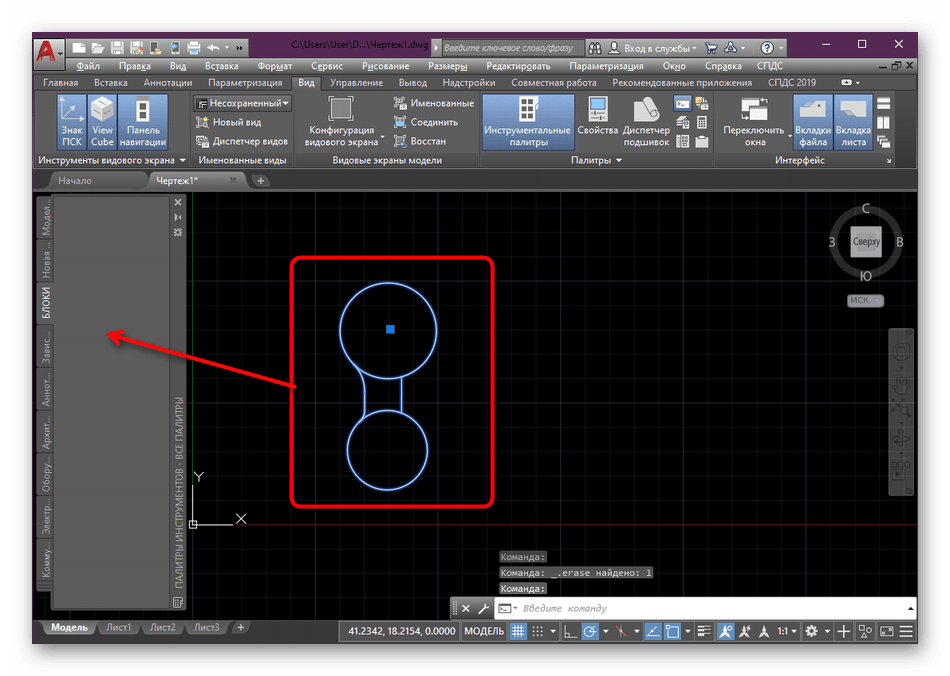Блоки AutoCAD «Схемы строповки» + доп. материал (ТТК, пособие)
Файл «Схемы строповки AutoCAD» в формате *.dwg (под 2007 версию программы) содержит:
— 143 схемы стрповок в виде блоков;
— таблицу масс грузов и применяемых грузозахватных приспособлений;
— перечень грузозахватных приспособлений и тары.
Также вам может пригодиться дополнительный материал, а именноТТК иИллюстрированное пособие стропальщика, которые содержат:
— схемы строповок грузов;
— подъем и перемещение грузов;
— правила по кранам (в том числе, правила эксплуатации кранов);
— грузоподъемные работы и грузозахватные приспособления;
— всю необходимую информацию про подъем грузов.
Источник данного материала:http://autocad-specialist.ru
Зачем применять блоки?
Основных причин две… Начнем со второй.
Вторая причина
Когда на чертеже содержится большое количество однотипных объектов, использование блоков здорово сокращает размер файла чертежа. Прочувствовать это нам поможет следующий код:
Код весьма незамысловат: имеется две процедуры — drawFigure(double x, double y) и drawBlock(double x, double y) . Первая отрисовывает в заданной точке набор фигур, в точности повторяющий наш блок, а вторая создает в заданной точке вхождение нашего блока.
Далее следуют две команды — HabrCommand_DrawFigures и HabrCommand_DrawBlocks. Первая отрисовывает на чертеже 10 000 наборов фигур, вторая — 10 000 вхождений блока.
Десять тысяч наборов фигур:
Десять тысяч вхождений блока:
Запустим AutoCAD, выполним первую команду, сохраним чертеж. Затем закроем AutoCAD и повторим аналогичную процедуру для второй команды. В итоге получим два dwg-файла. Сравним их размеры.
Файл с наборами фигур:
Файл с вхождениями блока:
Первая причина
Некоторое увеличение размера файла чертежа — это нехорошо, но не так уж и страшно: Россия большая, места хватит всем. Однако есть проблемы и посерьезнее.
Представим, что в вышеупомянутый Приказ №1500 внесли дополнение, жестко регламентирующее расположение пуговицы на погоне, и нам нужно перенести на всех погонах окружность несколько выше от текущего положения.
Если мы использовали блоки, то задача решается в несколько строк кода: мы просто откроем определение блока, найдем там окружность и сдвинем ее центр в нужную точку. Поскольку все вхождения блока ссылаются на одно и то же определение, после выполнения команды все они обновятся автоматически.
Маленькая деталь: AutoCAD действительно обновит все вхождения блоков, однако чтобы это увидеть, необходимо выполнить команду REGEN:
Безусловно, подобную операцию можно провернуть и в случае геометрических фигур, а не вхождений блоков, однако тогда придется работать уже со всем чертежом и менять координаты центра окружности не один раз, а десять тысяч. Тестов я не проводил, но думаю, что эта процедура займет несколько больше времени, чем редактирование определения блока.
С другой стороны, каждая монета имеет аверс и реверс, а использование блоков накладывает свои ограничения.
Например, если потребуется заменить лейтенантский погон, расположенный в одиннадцатой строке и сорок втором столбце, на капитанский, то при использовании блоков никаким нормальным способом мы это сделать не сможем.
Придется либо создавать новый блок для капитана, либо дорисовывать звездочки вручную, либо прибегать к каким-нибудь дополнительным извращениям.
Краткий вывод (куда ж без него-то): использование блоков может сэкономить массу сил и времени, но применять их надо обоснованно, при наличии необходимости.
Работа в AutoCAD Самоучитель
Как вы уже могли неоднократно убедиться, в AutoCAD многие операцииможно (и нужно) выполнять сразу с несколькими объектами. Такой подход позволяет снизить количество операций и повысить производительность работы в AutoCAD, однако нередко сопряжен с определенными затруднениями. В предыдущих главах вы часто сталкивались с тем, как непростопорой бывает выбрать все элементы сложного объекта, особенно если рядомс ними расположены элементы других объектов.
Эту проблему в AutoCAD можно решить с помощью разных механизмов.В этой главе вы ознакомитесь с двумя из них – группами и блоками.В главе 12 мы снова вернемся к этой теме и обсудим еще один механизм болеевысокого уровня, основанный на использовании внешних ссылок.
Группы и блоки имеют следующие общие свойства.
* Элементы чертежа, объединенные в группу или блок, можно выделятьщелчком на любом из элементов.* Группам и блокам могут присваиваться имена, поясняющие их назначение, а также создавать развернутые описания.* Группы и блоки можно вставлять в чертеж произвольное количество раз.* Над элементами, входящими в блок или группу, можно выполнять операции, как будто эти элементы являются одним объектом.Вместе с тем, группы имеют следующие отличия от блоков.* Элементы чертежа, объединенные в группу, можно редактировать поотдельности. Для редактирования элементов, входящих в блок, последний нужно сначала расчленить.* Один и тот же элемент может входить сразу в несколько групп. Два разных блока не могут содержать один и тот же элемент – в каждом блокехраниться собственная копия.* Группы хранятся непосредственно в чертеже, блоки могут храниться какв чертеже, так и в отдельных файлах на диске.
Кроме того, если в блок объединяются элементы чертежа, расположенныена нулевом слое, цвет, ширина и тип линии будут зависеть от свойств слоя, который является текущим на момент вставки блока. Если же элементы, объединенные в блок, принадлежали слоям, отличным от нулевого, они сохраняютисходные свойства вне зависимости от цвета и типа линии текущего слоя. (Ещеодно отличие нулевого слоя от всех остальных.) Элементы, объединенныев группу, всегда принадлежат тому слою, на котором они были созданы, покапользователь явно не переместит группу на новый слой.
Поскольку группы и блоки очень похожи, но при этом блоки более удобныв работе, мы основное внимание в этой главе уделим созданию и использованию блоков. Однако, прежде чем перейти к основному материалу, давайтевкратце ознакомимся с командой создания и изменения групп.
- 7.1. Создание и использование групп
- 7.1.1. Создание группы с помощью команды «Группа»
- 7.1.2. Использование и удаление групп
- 7.2. Создание и использование блоков
- 7.2.1. Инструмент «Расчленить»
- 7.2.2. Инструмент «Создать блок»
- 7.2.3. Инструмент «Вставить блок»
- 7.2.4. Вставка блока с масштабированием и отображением
- 7.2.5. Использование инструментов «Список» и «Свойства»
- 7.3. Дополнительные методы вставки блоков
- 7.3.1. Создание блока с использованием инструмента «Ближайшая»
- 7.3.2.Вставка блока с помощью вспомогательных линий
- 7.3.3. Вставка блока с помощью координатного фильтра
- 7.4. Модификация определения блока
- 7.5. Сохранение блоков в отдельных файлах
Как создать блок в Автокаде — нет ничего проще!
Мы рассмотрим возможности, как сделать блок в Автокаде несколькими ключевыми способами. Сделаем это специально, чтобы расширить ваши творческие возможности — если один способ в силу каких-то причине не сработает или не подойдет, всегда можно будет заменить его другим, более предпочтительным.
Наш первый шаг — открываем вкладку «Вставка» на ленте, после чего воспользуемся пунктом «Создать». Здесь появится окно «Определение блока». Его функционал заслуживает более детального рассмотрения.

Например, мы создали мебель — чертёж офисного стула. Сам процесс создания чертежа в этой статье опустим, поскольку нас интересует, прежде всего, создание блока. После создания чертежа переходим в панель Вставка – Создать блок. Здесь введем название создаваемого пункта — к примеру, Офисный стул.
Далее, выбирается базовая точка — нажимаем и указываем точку привязки. При добавлении в дальнейшем будет уже автоматически привязываться к курсору именно данной точкой.
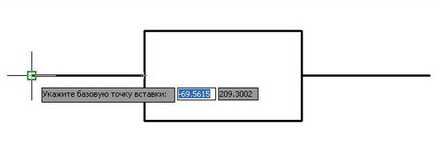
В дальнейшем нам предстоит выбрать объект. Нажимаем с этой целью на поле «Объекты». Курсор в таком случае принимает вид квадрата, а нам остается выбрать стул и нажать правой кнопкой мыши.
Важно не забыть отметить галочками «Разрешить расчленение» и «Одинаковый масштаб» в поле Поведение. За счет расчленения в дальнейшем возможна будет разбивка — очень удобная опция в нашей последующей работе
К примеру, если в процессе своей работы осознали, что необходим совершенно новый стул, совсем немного отличающийся от уже имеющегося. В таком случае вовсе не понадобится его заново чертить — просто производим расчленение и вносим необходимые коррективы в отдельном блоке.
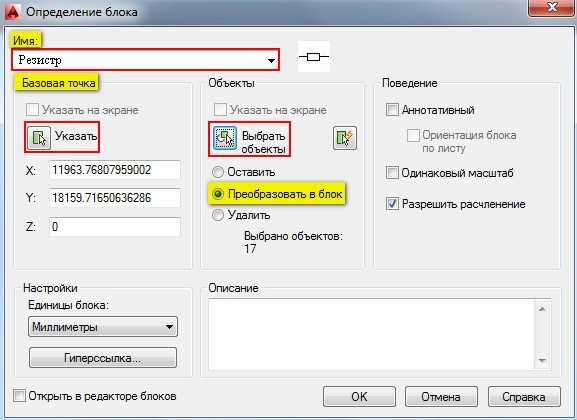
После нажатия ОК можно поздравить с успешным добавлением и пожелать удачной работы.
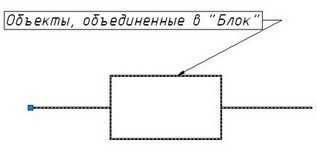
Теперь перейдем к вопросу его корректного добавления в свой чертёж.
Автокад: что это такое, его возможности
Автокад — это программа для работы с проектами в трехмерном пространстве
Автокад — это специализированная программная система, предназначенная для работы с проектами в трехмерном пространстве.
Она позволяет корректировать здания и сооружения, демонстрируя изменения в объемном формате.
Также пользователю доступен режим черчения в двухмерном пространстве.
Данное программное обеспечение функционирует за счет автоматизации используемых инструментов и осуществляемых ими процессов, что существенно расширяет спектр инженерных возможностей. На сегодняшний день Автокад получил широкое распространение по всему миру.
Первая версия вышла в свет в 1982 году и с того момента претерпела ряд существенных изменений, обусловленных совершенствованием мировых технологий.
Использование Автокада в работе подразумевает получение следующих преимуществ:
- Значительное сокращение временных затрат на разработку проектов.
- Улучшение качества производимого продукта за счет увеличения точности черчения.
- Многократное использование одного чертежа в качестве базы для разработки подобных проектов.
- Доступность специфического набора чертежных инструментов, объединяющих в себе функционал более простых.
- Возможность интегрированной работы с прочими типами трудовой деятельности.
- Повышение производительности трудовой деятельности.
Описываемая программа является сложной системой, включающей перечень утилит, работающих на её основе. За ними закреплены отдельные функции для определенных областей строительства, формирующие полноценное программное обеспечение.
Как сделать блок в Автокаде за 5 шагов?
Чтобы создать так называемое определение блока, необходимо:
 Рис. 2. Команда AutoCAD «Создать блок».
Рис. 2. Команда AutoCAD «Создать блок».
ШАГ 1. Перейти на вкладку «Вставка» → панель «Определение блока» → «Создать блок» или в командной строке прописать псевдоним команды «БЛОК» – «б» и нажать Enter.
В открывшемся диалоговом окне «Определение блока» нужно:
ШАГ 2. Задать блоку уникальное имя (в нашем случае – «Резистор»). Имя обязательно должно отображать суть создаваемого элемента чертежа. Если вдруг вы допустили опечатку в названии или указали некорректное имя, то имейте в виду, что блок можно переименовать даже после его создания (читать подробнее, как переименовать блок в Автокаде).
ШАГ 3. Задать базовую точку. В качестве базовой точки блока рекомендуется указывать какую-либо характерную точку на самом объекте. Во-первых, вам будет удобнее потом вставлять блок. Во-вторых, именно в базовой точке появляется «ручка». Т.е. при выделении блока объектные привязки будут срабатывать относительно ее.
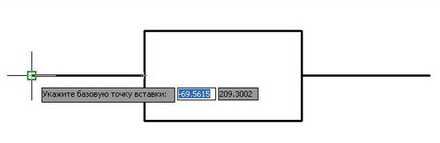 Рис. 3. Указание базовой точки для блока AutoCAD.
Рис. 3. Указание базовой точки для блока AutoCAD.
ШАГ 4. Выбрать объекты, которые должны войти в блок. Ниже есть группа переключателей, которые определяют, что делать с выделенным набором объектов после их объединения в блок:
– Оставить – объекты будут сохранены на чертеже в том виде, в котором они были до создания блока.
– Преобразовать в блок – исходный набор объектов будет заменен на созданный блок. Эта установка используется по умолчанию и подходит для большинства случаев. Воспользуемся именное ей.
– Удалить – исходные объекты будут удалены с чертежа после создания блока.
Рис. 4. Настройки диалогового окна «Определение блока».
ШАГ 5. После выполненных настроек необходимо нажать «Ок». В результате исходные объекты преобразуются в блок и будут выглядеть следующим образом:
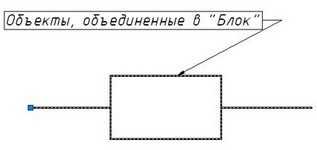 Рис. 5. Готовый блок AutoCAD «Резистор».
Рис. 5. Готовый блок AutoCAD «Резистор».
Как создать блок в Автокаде
В этом уроке мы с Вами рассмотрим оптимизацию работы в Автокаде. А именно как создать блок в Автокаде, и какие преимущества дают блоки. Для начала разберем, что же такое блок и какие полезные функции он в себе несет.
Итак, блок в Автокаде это элемент чертежа, состоящий из множества линий и который выступает как одно целое. Такой элемент можно передвигать как одно целое, не боясь разрушить, легко вставлять в чертеж. Самыми распространенными блоками, с которыми сталкивается каждый пользователь Автокада, являются рамки чертежа и стандартные элементы (болты, гайки, шпонки и т.д.). В статье «Как вставить рамку в Автокаде», я описывал различные способы, дочитав урок до конца, Вы узнаете еще один.
Перейдем непосредственно к созданию блока. Для примера я нарисовал простой домик. Специально изобразил его без дверей и окон, чтобы показать возможности редактирования блоков.
В верхней панели выбираем «Вставка» и нажимаем создание блока. Открывается окно создания.
Здесь мы присваиваем имя блоку (Я назвал просто домиком). Базовую точку и объекты (лини, точки, дуги) я предпочитаю указывать на экране. Подтверждаем выбор. Сначала нам будет предложено выбрать базовую точку, для чего необходимо просто ткнуть указателем мыши в интересующую нас точку, затем выделить нужные линии.
В качестве базовой точки я выбрал нижний левый угол, выделил линии, зажав курсор и проведя их нижнего правого угла в верхний левый. После того, как все линии выделены, нажимаем «Enter». Блок готов. Теперь, если щелкнуть курсором мыши по любой линии, то выделится все изображением, которое мы объединили в блок.
Теперь, чтобы вставить блок в чертеж, достаточно нажать вставку и выбрать нужное название. Можно разместить на чертеже хоть тысячу экземпляров. Вы скажите, что это то же самое копирование или массив? От части, Вы будете правы, но главное преимущество блока состоит в том, что все эти экземпляры можно одним разом отредактировать. В моем случае, домик без окон, а я с помощью блоков вставил десятки таких домиков. При простом копировании мне бы пришлось удалять все домики, кроме одного, один редактировать как мне надо и снова копировать. С блоками все намного проще. Я предлагаю два простых способа редактирования блоков. 1) Дважды щелкаем по любому из домиков левой кнопкой мыши 2) Во вставке выбираем «Редактор блоков. В обоих случаях откроется одно и то же окно, в котором выделяем название блока и подтверждаем.
Перед нами окно редактирования блока. Тут мы можем в операциях, наборах параметров, зависимостях, пофантазировать как угодно, можно и растягивать и наклонять изображение и масштабировать. Если требуется что-то добавить, например окно, то в левом верхнем углу выбираем главную и с помощью линий дорисовываем. С помощью размеров можно задать размеры всем линиям, и редактировать длины.
По завершению редактирования закрываем редактор и видим, что изменились сразу все экземпляры. Таким образом, создаются динамические блоки. Теперь Вы знаете, как создать динамический блок в Автокаде. Теперь рассмотрим, как создать блок с атрибутами в Автокаде. Для этого просто выделяем наше изображение и щелкаем задание атрибутов.
Задаем нужные атрибуты, подтверждаем. Все готово!
Особенности использования блоков в Автокаде
Что такое блоки в AutoCAD? Чтобы ответить на этот вопрос сразу же дадим определение. Блок – это набор примитивов (отрезков, полилиний, окружностей и т.п.) и отдельных элементов, которые сгруппированы в единый цельный объект.
Применение блоков в Автокад
Использование блоков в Автокад существенно облегчает повторное их применение как внутри одного чертежа, так и в других проектах.
Блоки бывают статическими и динамическими. Динамичность блока может заключаться, например, в изменение его размера, формы, масштаба и т.д. Забегая вперед, хочется отметить, что динамические блоки в Автокаде позволяют решить более широкий ряд задач, чем статические.
Применение блоков в Автокад
Когда речь заходит про блоки, нужно четко понимать, что такое вхождение блока в Автокаде, а что такое определение.
Определение блока Автокад
После того как вы начертили графические элементы, вам нужно преобразовать их в блок. Для этого выбирается команда «Создать блок», а затем задается имя, базовая точка и указываются сами элементы чертежа (читать подробнее, про создание блоков в AutoCAD). Определение блока AutoCAD – это информация об имени, базовой точке и геометрических объектах, входящих в блок.
Вхождение блока в Автокаде
Вхождение блока – это вставленный в чертеж блок, который представляет собой цельный объект и отображает данные определения блока. За вхождение блока отвечает команда «Вставка» (читать подробнее, про вставку блоков в AutoCAD).
Блоки для AutoCAD – очень важная особенность!
Существуют очень важные особенности блоков Автокад. Чтобы их понять, рассмотрим пример.
Представим ситуацию: с помощью блока создали элемент, вхождение которого на чертеже повторится очень большое количество раз (например, окна на фасаде многоэтажного здания). После завершения проекта, по просьбе заказчика, возникла необходимость изменить внешний вид данного элемента.
Так вот, самым большим преимуществом блоков является то, что достаточно отредактировать только лишь одно определение блока (т.е. основное его описание), а все остальные вхождения автоматически изменятся. В противном случае пришлось бы редактировать каждый объект отдельно или же вносить изменения для одного элемента, копировать его и заново вставлять.
Таким образом, можно коллективно управлять свойствами блоков. Нужно понимать, что блоки для AutoCAD — это всего лишь графические ссылки в область данных файла, где лежит само описание блока. Именно поэтому использование блоков в Автокад существенно сокращает размер файла.
Подведем итог. Теперь вы знаете, для чего нужны блоки в Автокаде
Главное, чтобы вы осознали всю важность их применения, т.к. это экономит ресурсы компьютера, ваше время и нервы!. Читайте в других статьях, как выполняется создание и вставка блоков AutoCAD
Вы узнаете несколько способов, как сгруппировать элементы в Автокаде в блок и научитесь создавать собственные наборы объектов, которыми чаще всего пользуетесь
Читайте в других статьях, как выполняется создание и вставка блоков AutoCAD. Вы узнаете несколько способов, как сгруппировать элементы в Автокаде в блок и научитесь создавать собственные наборы объектов, которыми чаще всего пользуетесь.
Студенческая лицензия Автокада
Студентов выпускных курсов зачастую обязуют выполнять работы в программе Автокад. Но не каждый имеет доступ к лицензионной версии, что значительно усложняет задачу.
Нелицензионные версии программного обеспечения в большинстве случаев работают некорректно, выдавая ошибки при использовании определенных функций, что существенно урезает заявленные разработчиками возможности.
Однако, создатели предусмотрительно создали бесплатную версию Автокада. Она относится к студенческой лицензии и её использование оправдано исключительно в учебных целях.
Версия программы применяется учащимися и преподавателями высших и средних учебных заведений.
Автокад работает на мобильных устройствах и в облаке, это заинтересует продвинутых студентов
Образовательная платформа Autodesk дает возможность использовать Автокад бесплатно.
Стоит отметить, что разница между платной и студенческой версией практически отсутствует.
Большинство функций идентичны, что позволяет без проблем выполнять учебное задание различными путями.
Незначительные ограничения все же присутствуют. Файлы, имеющие расширение dwg, создаваемые заново или отредактированные в программе, будут получать специализированную отметку, отражаемую не только в ходе просмотра проекта, но и при его распечатке.
Платная подписка требует значительных финансовых затрат в том случае, если программным обеспечением требуется оснастить несколько машин, используемых на предприятии в целях повышения трудоспособности.
Установка студенческой версии является наилучшим выходом, если фирма не занимается проектами промышленных масштабов.
Также разработчики предоставляют демонстрационную версию, позволяющую в полной мере оценить программное обеспечение перед его приобретением и ознакомиться с особенностями функционала.
В этом видео вы узнаете много интересного о программе от ее активного пользователя:
Создание блоков в Автокаде (заготовка)
В первую очередь научимся создавать обычные статические блоки для AutoCAD на примере одного из электрических элементов — резистора. Для этого начертим с помощью стандартных примитивов сам элемент. Используем инструмент «Отрезок».
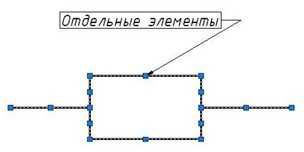
ПРИМЕЧАНИЕ:
Заготовку для блока можно создать путем обрисовки картинки, вставленной в программу в качестве подложки (читать подробнее, как в Автокад вставить рисунок). Такой подход на порядок уменьшит время создания блока.
Далее нужно создать непосредственно сам блок, который будет иметь одну базовую точку, уникальные свойства, а главное, все объекты из которых он состоит, сгруппируются в один именованный набор.
Несколько простых действий для вставки блока
После создания возникает естественный вопрос о корректном добавлении— какие же шаги необходимо предпринять для этого. Специальных навыков здесь не потребуется, просто выполняем в указанной последовательности несколько простых шагов:
- Переходим к вкладке «Вставка», далее панель «Блок» и выбираем «Вставить».
- Появится диалоговое окно, в котором заполняем поле «имя» и указываем точку вставки, угол поворота и масштабный коэффициент. Рекомендуем указывать точку вставки непосредственно на чертеже — для этого можно воспользоваться опцией «Указать на экране». Для остальных параметров подойдет ввод конкретных значений.
Вот мы и справились с этой ответственной, но несложной задачей – создание блоков. В остальных статьях на сайте будут рассмотрены принципы не только создания, но также их расчленения, редактирования и удаления при необходимости.
Работа с блоками в Автокаде при автоматизации чертежей — впечатляющий ресурс для многих опытных специалистов, она позволяет оптимизировать свои решения, без необходимости постоянно прорисовывать всё заново.
Блок
Блоком называется совокупность связанных объектов рисунка, обрабатываемых как единый объект. Формирование часто используемых объектов может быть произведено всего один раз. Затем они объединяются в блок и при построении чертежа выполняют роль «строительных материалов». Применяя блоки, легко создавать фрагменты чертежей, которые будут неоднократно требоваться в работе. Блоки можно вставлять в рисунок с масштабированием и поворотом, расчленять их на составляющие объекты и редактировать, а также изменять описание блока. В последнем случае AutoCAD обновляет все существующие вхождения блока и применяет новое описание ко вновь вставляемым блокам.
Применение блоков упрощает процесс рисования. Их можно использовать, например, в следующих целях:
- для создания стандартной библиотеки часто используемых символов, узлов и деталей. После этого можно неограниченное число раз вставлять готовые блоки, вместо того чтобы каждый раз отрисовывать все их элементы;
- для быстрого и эффективного редактирования рисунков путем вставки, перемещения и копирования целых блоков, а не отдельных геометрических объектов;
- для экономии дискового пространства путем адресации всех вхождений одного блока к одному и тому же описанию блока в базе данных рисунка.
Блок может содержать любое количество графических примитивов любого типа, а воспринимается AutoCAD как один графический примитив наравне с отрезком, окружностью и т. д.
Блок может состоять из примитивов, созданных на разных слоях, разного цвета, с разными типами и весами линий. Все эти свойства примитивов сохраняются при объединении их в блок и при вставке блока в рисунок.
Однако необходимо учесть следующее:
- примитивы блока, созданные в специальном слое с именем , свойства которых определены как ByLayer, при вставке генерируются в текущем слое, наследуя его свойства;
- примитивы блока, свойства которых определены как ByBlock, наследуют текущие значения;
- свойства примитивов, заданные явно, сохраняются независимо от текущих значений свойств.
Один блок может включать в себя другие. Если внутренний блок содержит примитивы, созданные в слое 0 или характеризуемые цветом и типом линии ByBlock, то эти примитивы «всплывают» наверх сквозь вложенную структуру блоков до тех пор, пока не попадут в блок с фиксированным слоем, цветом или типом линии, иначе они генерируются в слое 0.
Блоку может быть присвоено имя. AutoCAD создает блоки без имени (анонимные), например, для ассоциативных размеров, то есть для примитивов, к которым не обеспечен прямой доступ пользователя.
Применение блоков позволяет значительно сэкономить память. При каждой новой вставке блока в рисунок AutoCAD добавляет к имеющейся информации лишь данные о месте вставки, масштабных коэффициентах и угле поворота.
С каждым блоком можно связать атрибуты, то есть текстовую информацию, которую разрешается изменять в процессе вставки блока в рисунок и которая может изображаться на экране или оставаться невидимой.
При вставке блока на рисунке появляется так называемое вхождение блока. Во время каждой вставки блока задаются масштабные коэффициенты и угол его поворота. Масштабные коэффициенты по осям X, Y, Z могут быть различными.
Использование блоков в AutoCAD значительно упрощает создание, редактирование и сортировку объектов рисунка и связанной с ними информации.
Создание блока
Описание блока можно создать, сгруппировав объекты в текущем рисунке, или же сохранить блок в отдельном файле. При создании описания блока задается базовая точка и выбираются объекты, входящие в блок.
Кроме того, необходимо указать, что происходит с исходными объектами: остаются ли они, удаляются или преобразуются в блок в текущем рисунке. Можно также ввести текстовое описание и задать пиктограмму для обозначения блока в Центре управления AutoCAD. Описания блоков представляют собой неграфические объекты, которые наряду с другими символами хранятся в файле рисунка.
Следует помнить, что имена DIRECT, LIGHT, AVE_RENDER, RM_SDB, SH.SPOT и OVERHEAD не могут быть использованы в качестве имен блоков.
Команда BLOCK формирует блок для использования его только в текущем рисунке. Она вызывается из падающего меню Draw › Block › Make… или щелчком мыши по пиктограмме Make Block на панели инструментов Draw. В результате открывается диалоговое окно Block Definition (рис. 5.40).
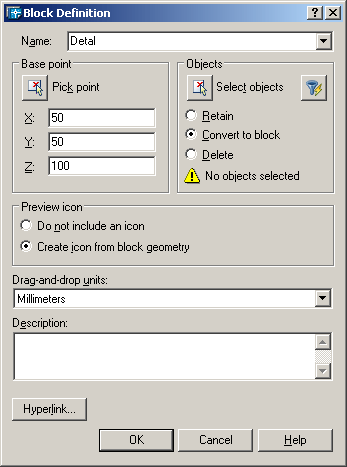 Рис. 5.40. Диалоговое окно описания блока
Рис. 5.40. Диалоговое окно описания блока
Динамический ввод Автокад
Ввод координат в Автокаде можно выполнять не только в командной строке, но и непосредственно при выполнении команды в рабочем пространстве, т.е. динамически.
Динамический ввод в Автокаде появился в 2006 версии и стал незаменимым инструментом при создании чертежей. Все дело в том, что во время построения нет необходимости отводить курсор в командную строку, для того чтобы указать нужные параметры или значения. К тому же подсказки помогают быстро сориентироваться, а цифры, которые отображаются возле курсора – дают представление о текущих размерах, координатах и т.д.
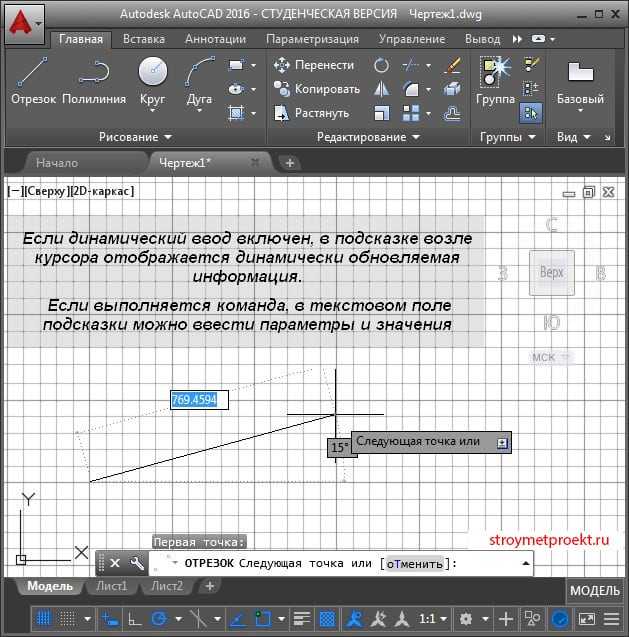
Как включить динамический ввод в Автокаде?
Подключить этот режим можно в строке состояния или же с помощью горячей клавиши F12. Однако, многие не знают, как включить динамический ввод в Автокаде 2015 или 2016. Все дело в том, что по умолчанию отсутствует иконка этого режима в строке состояния. Поэтому в первую очередь нужно в правом нижнем углу программы выбрать пункт «Адаптация», после чего установить галочку напротив соответствующего режима.
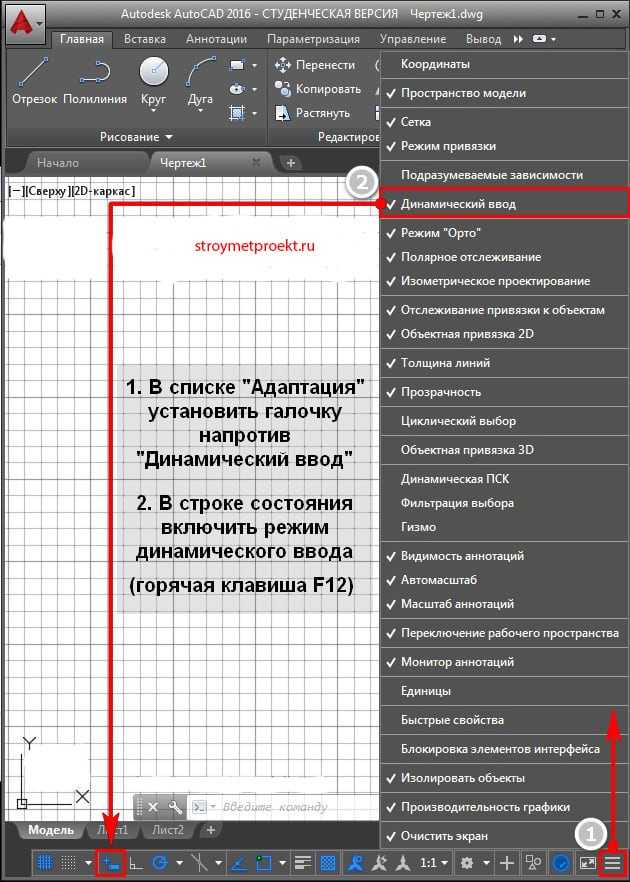
После выбора любой команды возле курсора появляются подсказки, которые динамически меняются в зависимости от его местоположения и проделанных действий. Динамический ввод Автокад позволяет вводит координаты непосредственно в окне подсказки. По умолчанию вводятся относительные полярные координаты (при этом нет необходимости указывать спецсимвол «@»). Чтобы координаты были абсолютными следует пользоваться спецсимволом «#». Читайте подробнее про относительные и абсолютные координаты, а также про работу с системой координат AutoCAD.
ПРИМЕЧАНИЕ:
Если требуется временно отключить динамический ввод в Автокаде, то можно использовать горячую клавишу F12.
Для примитивов можно сразу же указывать размеры (например, длину отрезка или радиус окружности). После указания числового значения следует нажать Enter.
Чтобы ввести угол в динамическое поле нужно на клавиатуре нажать Tab.
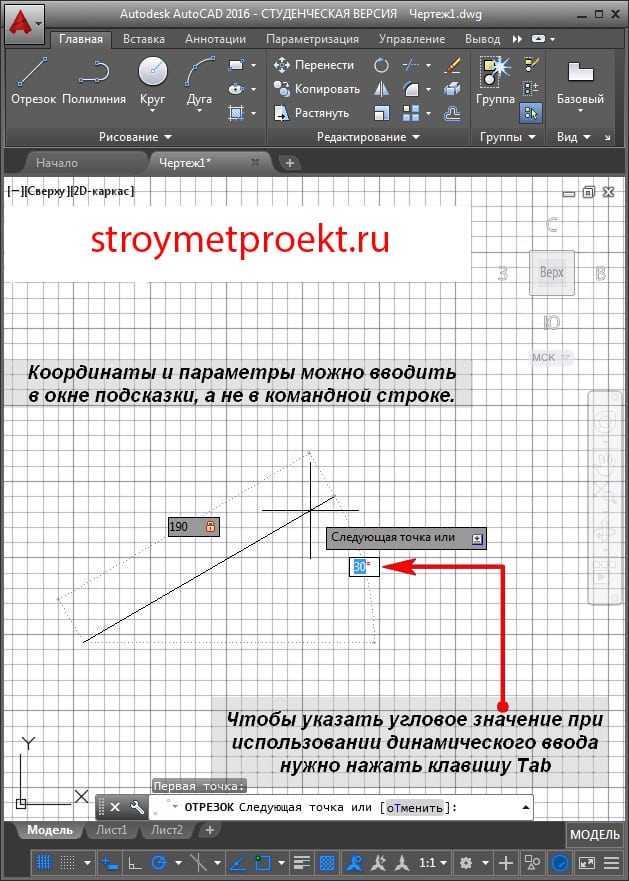
Чтобы настроить параметры динамического ввода следует в строке состояния нажать ПКМ по режиму динамического ввода и выбрать «Параметры».
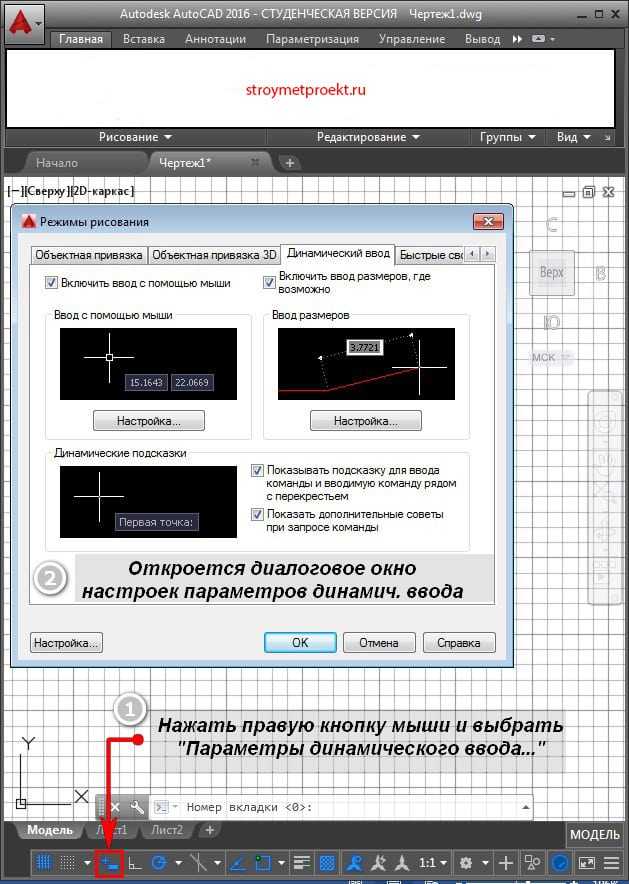
А на этом, данную статью будем заканчивать. Обязательно используйте динамический ввод при работе в Автокаде.
Как удалить блок в AutoCad
Как и с именем, убрать его можно разными атрибутами, начиная с восклицательного меню, заканчивая утилитой.
Для новичка самый лучший способ – это использование контекстного меню. Чтобы вызвать его, следует обозначить удаляемый предмет и кликнуть по нему правой кнопкой мышки.
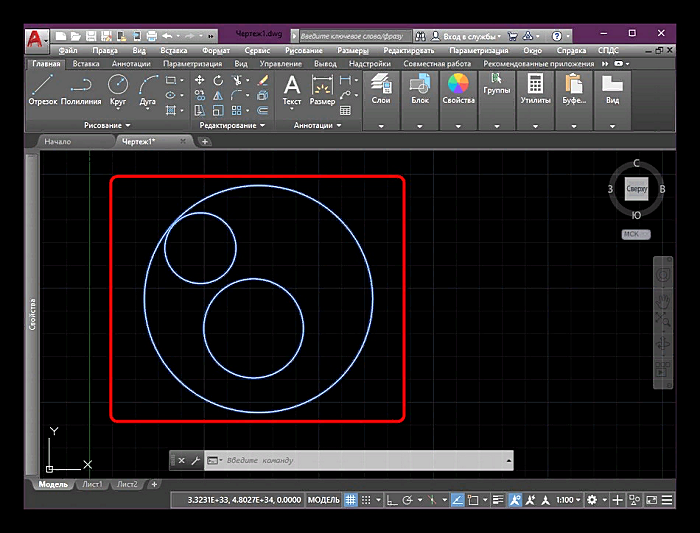
Пользователь перед собой видит табло, с которым он также может взаимодействовать. Стоит найти раздел «Удаление» и нажать на него.
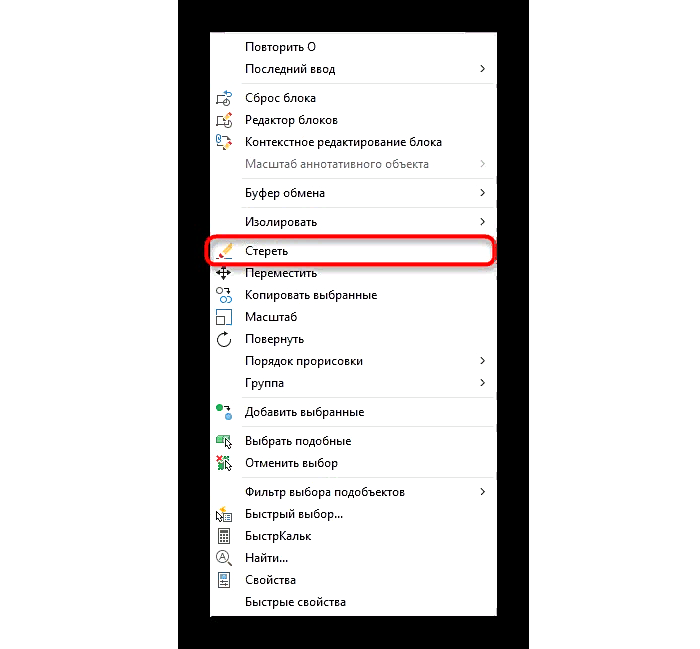
Действие не требует того, чтобы его подтвердили. Программа автоматически удаляет ту деталь, которую выделил новичок.
Если удаление произошло по случайности, то используются горячие клавиши Ctrl+Z.
Как вставить блок в Автокаде?
Каким образом можно вставить блок на чертеж?
Для вставки блока необходимо:
1. Перейти на вкладку «Вставка» → панель «Блок» → команда «Вставить».
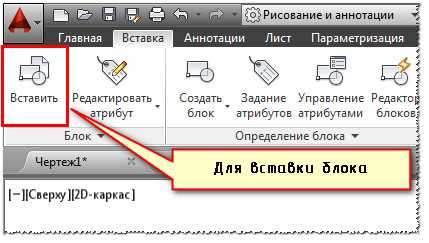 Рис. 6. Вставка блока в Автокаде.
Рис. 6. Вставка блока в Автокаде.
2. В появившемся диалоговом окне вставки блоков нужно указать следующее:
— в поле «Имя» выбрать имя из списка определений блоков. Миниатюра внешнего вида блока поможет осуществить правильный выбор.
— указать точку вставки, масштабный коэффициент и угол поворота. Точку вставки лучше указывать непосредственно на чертеже. Для этого нужно установить опцию «Указать на экране». Для других параметров можно ввести конкретные значения (см. рис. 7).
 Рис. 7. Диалоговое окно «Вставка блока» в Автокаде.
Рис. 7. Диалоговое окно «Вставка блока» в Автокаде.
Как видите, создание блоков в AutoCAD — задача несложная!
P.S. Старайтесь использовать блоки чаще, и вы сразу увидите, насколько сократится ваше время создания чертежей.
Блоки
Вкладка «Зависимости» (окно «Палитры вариаций блоков») — недоступно в AutoCAD LT
Содержит инструменты, позволяющие налагать геометрические зависимости и применять параметры зависимостей к объектам. При наложении геометрической зависимости на два объекта порядок выбора объектов и выбора точки на каждом из объектов влияет на размещение объектов друг относительно друга.
Геометрические зависимости
- Зависимость совпадения (ГОСОВМЕЩЕНИЕ)
- Зависимость перпендикулярности (ГОПЕРПЕНДИКУЛЯРНОСТЬ)
- Зависимость параллельности (ГОПАРАЛЛЕЛЬНОСТЬ)
- Зависимость касания (ГОКАСАНИЕ)
- Зависимость горизонтальности (ГОГОРИЗОНТАЛЬНОСТЬ)
- Зависимость вертикальности (ГОВЕРТИКАЛЬНОСТЬ)
- Зависимость коллинеарности (ГОКОЛЛИНЕАРНОСТЬ)
- Зависимость концентричности (ГОКОНЦЕНТРИЧНОСТЬ)
- Зависимость сглаживания (ГОГЛАДКОСТЬ)
- Зависимость симметрии (ГОСИММЕТРИЯ)
- Зависимость равенства (ГОРАВЕНСТВО)
- Зависимость фиксации (ГОФИКС)
Создание динамических блоков в Автокаде
Итак, продолжаем прокачивать наш блок-рамку чертежа для Автокада, и теперь сделаем так, чтоб можно было изменить размер с формата А3 на А4, А2, А1, А0 да и вообще какой понадобится. В нашем динамическом блоке можно будет не просто растянуть или сжать рамку, но и сохранить стандартные размеры.
В общем, приступайте и делайте внимательно, делай как я и все получится:
1. Скачайте и откройте файл с подготовленным блоком рамки чертежа формата А3, кликнув здесь.
2. Перейдите в режим редактирования блока (если затрудняетесь ). Далее, на палитре вариаций блоков слева кликните по кнопке «Линейный», что на вкладке «Параметры» и укажите крайние нижние точки.
3. Аналогично создайте вертикальный линейный параметр, указав крайние правые точки. Таким образом, мы создали динамические параметры, для которых укажем действия растяжения, а пока по клику правой клавиши переименуйте Расстояние1 и Расстояние2 на Ширина и Высота соответственно.
4. Перейдите на вкладку «Операции» и кликните по кнопке «Растянуть» и далее внимательно в соответствии с запросами в строке состояния и рисунком:
— кликом укажите параметр «Ширина»;
— укажите правую точу параметра (та за которую будет растягиваться блок) , кликнув мышью в правой части рамки;
— выделите рамкой область растягивания;
— Секущей рамкой (справа налево) выделите объекты растягивания.
Закончите действие нажатием клавиши Enter.
5. Аналогично назначьте блоку операцию «Растянуть» для динамического параметра «Высота». Следите за тем, чтоб штамп рамки полностью попадал в область растягивания, а выделение объектов выполнялось секущей рамкой как на рисунке.
Точка параметра должна быть как на рисунке верхняя правая.
6. Теперь наш блок стал динамический, и мы можем его растягивать по ширине и высоте, в чем можем убедиться после нажатия кнопки «Тестировать блок»
Круто ведь. Вернитесь в окно редактирование блока, закрыв вкладку окна тестирования блока, и давайте сделаем последний штрих, сохраним стандартные размеры рамки чертежа.
7. Вернитесь на вкладку «Параметры», кликните по кнопке «Выбор» и укажите точку вставки как на рисунке.
8. Переименуйте параметр «Выбор1» в «Формат листа».
9. На вкладке «Операции» кликните по кнопке «Выбор» и укажите параметр «Формат листа», после чего появится окно «Таблица выбора свойств».
10. Добавьте свойства, выделив параметры «Ширина» и «Высота» для рамки чертежа.
11. Последний рывок, заполните ячейки данными форматов А4, А3, А2, А1, А0.
Аллилуйя, закрываем редактор блока с сохранением всех изменений.
12. Выделяем наш динамический блок рамки чертежа и выбираем из списка требуемый формат.
И кайфуем… Теперь можно переименовать блок «Рамка А3» на просто «Рамка».
Динамические блоки AutoCAD скачать
Ну вот, познакомились с динамическими блоками в Автокаде, дело интересное и полезное. В рамках урока охватить все инструменты и параметры для работы с динамическими блоками не удалось, но думаю направление и принципы работы для самостоятельного изучения вполне наглядные.
В заключении можете бесплатно скачать динамический блок рамки чертежа, если у вас возникли сложности, кликнув здесь.
Полезно. Как заменить одни объекты чертежа на другие читайте здесь.
Создать динамический блок в Автокаде. Видеоурок
Если остались вопросы после просмотра видеоурока по созданию динамического блока в Автокаде, оставляйте их ниже…