Восстановление .NET
Способ 1: Обновления для Windows
Все файлы, связанные с рассматриваемой библиотекой, попадают в Виндовс вместе с последними обновлениями. Конечно, может показаться, что удаление связанных апдейтов позволит избавиться от элементов .NET Framework, однако это не так, ведь Майкрософт использует необычные алгоритмы инсталляции пакетов. Вместо этого можно попытаться отключить уже имеющиеся элементы библиотеки и попытаться обновить их при следующей инсталляции апдейтов, что происходит так:
- Сначала вы должны убедиться, что очередное обновление Windows 10 готово для установки. После этого откройте «Пуск» и перейдите в «Параметры».
- В появившемся меню выберите категорию «Приложения».
- Опуститесь в самый низ списка, где кликните по надписи «Программы и компоненты».
- Через левую панель переместитесь в «Включение или отключение компонентов Windows».
- Первые же строки в окне «Компоненты Windows» и отвечают за работоспособность .NET Framework. Снимите с них галочки, чтобы отключить.
- Ожидайте подтверждения данной операции. На это уйдет буквально минута, а затем можно будет закрыть окно с компонентами.
- Теперь через то же меню «Параметры» перейдите в «Обновление и безопасность».
- Инсталлируйте найденные обновления и перезагрузите компьютер.
Это интересно: Процедура восстановления несохраненных документов в Word
Теперь остается только надеяться, что все недостающие файлы были загружены и инсталлированы вместе с последним апдейтом, что позволило исправить неполадки с функционированием .NET Framework. Не забудьте и включить эти библиотеки через меню «Компоненты Windows» сразу же после входа в ОС. Однако в некоторых случаях возникают дополнительные проблемы, связанные с установкой обновлений. Тогда пользователю предстоит дополнительно решить и их. Мы предлагаем прочесть соответствующие руководства по этой теме в других наших статьях по ссылкам ниже.
Способ 2: Установка Visual Studio
Visual Studio — фирменное программное обеспечение от Microsoft, которое используется для разработки приложений на разных языках программирования. В первую очередь производитель нацелен на то, чтобы обеспечить корректное взаимодействие этой среды разработки с Windows, ведь многие утилиты и софт пишутся именно под данную платформу. Это позволит и обычному пользователю задействовать Visual Studio в своих целях, проверив недостающие файлы .NET Framework.
- На официальном сайте Visual Studio выберите всплывающий список «Продукты».
- В появившемся меню вас интересует надпись «Приложения для Windows».
- Опуститесь вниз по вкладке и найдите там версию «Visual Studio Community». Она распространяется бесплатно и полностью подойдет для нашей сегодняшней задачи. Нажмите по кнопке «Free download», чтобы начать загрузку.
- После этого запустите полученный инсталлятор.
- Дождитесь скачивания всех компонентов для установки. Во время этого процесса не прерывайте соединение с интернетом.
- При отображении окна установки переместитесь на вкладку «Отдельные компоненты» и отметьте все версии .NET Framework.
Только что мы описали одно основное действие, которое необходимо выполнить в рамках сегодняшней инструкции. Что касается самой операции скачивания Visual Studio и ее инсталляции в операционную систему, то этой теме посвящена отдельная статья на нашем сайте, поэтому мы рекомендуем ознакомиться с ней, чтобы завершить процесс установки и проверить работоспособность файлов .NET Framework.
Это была вся информация о переустановке .NET Framework в Windows 10. Как видно, эту операцию в привычном ее понимании осуществить не удастся, и можно лишь попытаться исправить недостающие или поврежденные файлы. Если же это не помогло, попытайтесь задействовать средство исправления неполадок, о чем читайте далее.
В случае, когда и эта манипуляция не принесла должного результата, стоит обратить внимание на саму сборку операционной системы. Скорее всего, вы загрузили сломанный репак с пиратских источников, и избавиться от проблемы с .NET Framework можно только путем переустановки Виндовс с использованием другой сборки
Delete old .NET version with .NET Cleanup Tool
To install new version .NET Framework, Delete Old version of .NET Framework, This cleanup tool will remove shared files and registry entries used by other versions of the .NET Framework. If you run the cleanup tool, you will need to perform a repair/reinstallation of all other versions of the .NET Framework on your computer, otherwise, it will not work properly.
This cleanup tool does not remove the version of the .NET Framework that is installed as part of Windows which versions of the .NET Framework are installed as part of the Windows version.
Additional support is available by visiting the .NET Framework Settings Forum at http://social.msdn.microsoft.com/Forums
Восстановление .NET
Видео: установка .NET Framework
Не все версии .NET можно удалить, некоторые подлежат только отключению. Деактивировать и стереть библиотеку можно через панель управления и стороннюю программу NET Framework Cleanup Tool. После того как Framework перестанет действовать на компьютере, нужно будет его обязательно восстановить.
Многие пользователя часто сталкиваются с такой проблемой, как удаление программы .Net Framework. В некоторых версиях это сделать не так легко, поэтому приходится прибегать к различным ухищрениям. В целом, удалить можно любую версию .Net Framework, было бы желание. Но прежде, чем к этому приступить, стоит детально разобраться, что собой представляет данная программа, зачем ее удалять и стоит ли это делать.

Как удалить Microsoft NET Framework
Для удаления платформы Microsoft .NET Framework можно применить два способа. Вместе с тем нужно иметь в виду, что система разрешит удалить только те версии, которые есть в перечне вкладки «Программы и компоненты» панели управления. Старые редакции встраиваются в оболочку Windows 10 и не могут быть деинсталлированы. Для деинсталляции разрешённых редакций можно применить два метода.
Программа предназначена для удаления выбранных версий.Net Framework с вашего компьютера. Она удалит файлы, папки, ключи и записи в реестре, информацию о продукте из базы Windows Installer.
В первую очередь данный инструмент предназначен для очистки системы, если вы столкнулись с ошибками во время установки, удаления или работы.Net Framework, чтобы попробовать установить нужную версию снова.
Скачать.NET Framework Cleanup Tool , версия от 24 июня 2014 года (256 Кб)
Несколько важных моментов при использовании.NET Framework Cleanup Tool.
1.
Программа предназначена в качестве последнего средства, если стандартные установка, удаление, исправление или установка обновления не срабатывают. Она не является заменой стандартной процедуре удаления.
2.
Это средство очистки удаляет общие файлы и ключи реестра, используемые другими версиями.Net Framework. После запуска Cleanup Tool необходимо выполнить восстановление/переустановку всех остальных версий.Net Framework имеющихся в системе, иначе они не будут корректно работать.
NET Framework Cleanup Tool позволяет удалить следующие версии платформы.
- .NET Framework — All Versions
- .NET Framework 1.0
- .NET Framework 1.1
- .NET Framework 2.0
- .NET Framework 3.0
- .NET Framework 3.5
- .NET Framework 4
- .NET Framework 4.5
- .NET Framework 4.5.1
- .NET Framework 4.5.2
При запуске программы в список будут включены только те версии, которые не являются компонентом операционной системы. Например на Windows XP Media Center Edition или Tablet PC Edition не будет доступно удаление.NET Framework 1.0, при запуске на Windows Server 2003 не получится удалить.NET Framework 1.1, а в операционных системах Windows Vista или Windows Server 2008 не будет предложено удалить.NET Framework 2.0 или.NET Framework 3.0.
Вместе с любой версией Cleanup Tool удалит связанные с ней пакеты обновления.
Почему может не устанавливаться Microsoft .NET Framework
Чаще всего эта проблема возникает при установке.NET Framework 4-й версии. Причин для этого может быть много.
Наличие уже установленной версии.NET Framework 4
Если у вас не устанавливается.NET Framework 4 в Windows 7, первое что нужно проверить, не установлена ли она в системе. Сделать это можно при помощи специальной утилиты ASoft .NET Version Detector. Скачать ее можно абсолютно бесплатно, на просторах интернета. Запускаем программу. После быстрой сканировки, в главном окне белым цветом выделены те версии, которые уже установлены на компьютере.
Можно конечно посмотреть информацию в списке установленных программ Windows, но там информация отображается не всегда корректно.
Компонент идет в комплекте с Виндовс
В разных версиях Windows в систему уже могут быть вшиты компоненты.NET Framework. Проверить это можно зайдя в «Удаление программы-Включение или отключение компонентов Виндовс»
. У меня например в Виндовс 7 Starter, зашита Microsoft .NET Framework 3.5, как видно на скриншоте.
Обновление Windows
В некоторых случаях.NET Framework не устанавливается, если Виндовс не получил важных обновлений. Поэтому необходимо зайти в «Пуск-Панель Управления-Центр обновлений-Проверка обновлений»
. Найденные обновления необходимо будет установить. После этого перегружаем компьютер и пробуем устанавливать.NET Framework.
Системные требования
Как и в любой другой программе, в Microsoft .NET Framework существуют системные требования компьютера для установки:
Наличие 512 Мб. свободной оперативной памяти;
Процессор с частотой 1Мгц;
4.5 Гб. свободного места на жестком диске.
Теперь смотрим, соответствует ли наша система минимальным требованиям. Посмотреть это можно в свойствах компьютера.
Microsoft .NET Framework был обновлен
Еще одной популярной причиной, почему долго устанавливается.NET Framework 4 и более ранних версий, является его обновление. Я для примера обновил свой компонент до версии 4.5, а потом попытался установить 4-ю версию. У меня ничего не вышло. Я получил сообщение, что на компьютере установлена более новая версия и установка прервалась.
Удаление различных версий Microsoft .NET Framework
Очень часто, удаляя одну из версий.NET Framework, остальные начинают работать не корректно, с ошибками. А установка новых, вообще заканчивается неудачей. Поэтому, если вас постигла данная проблема, смело удаляйте весь Microsoft .NET Framework с компьютера и ставьте заново.
Правильно удалить все версии можно с помощью утилиты.NET Framework Cleanup Tool. Установочный файл без проблем найдете в интернете.
Выбираем «All version»
и в жмем «Cleanup Now»
. Когда удаление окончиться перегружаем компьютер.
Теперь можно приступать к установке Microsoft .NET Framework заново. Обязательно скачивайте дистрибутив с официального сайта.
Не лицензионный Windows
С учетом того, что.NET Framework как и Windows, продукт от компании Microsoft, то ломаная версия может быть причиной неполадок. Тут без комментариев. Вариант один — переустановка операционной системы.
На этом все, надеюсь, что ваша проблема благополучно решилась
Microsoft .NET Framework 4.7.2
Microsoft .NET Framework 4.5 для Windows 7, скачать.NET Framework 4.0.30319
Большое количество популярных компьютерных программ требуют установки этой платформы, иначе они просто не будут работать. Получается, что.NET Framework значительно расширяет возможности ОС Windows и позволяет приложениям, которые предназначались для других ОС, работать на базе Windows. Начиная с 7 версии Виндовс, пакет Microsoft .NET Framework встраивается в операционную систему. Однако желательно обновлять устаревшие ресурсы, и установить финальную версию .NET Framework 4.7.1 для Windows 7 и Windows 10
.
Преимущества использования.NET Framework:
- управляет памятью;
- превращает все типы данных в универсальные компоненты для всех приложений;
- располагает большой базой готовых функций для различных операций;
- содержит библиотеки для сервисных и веб-приложений, баз данных, графических интерфейсов и другие компоненты;
- обеспечивает совместимость разных языков программирования.
Следует уточнить, что Windows XP не поддерживает новую версию, и в этом случае надо скачать .NET Framework 4.0.30319
. Программная платформа.NET Framework — очень ценное изобретение специалистов компании Microsoft, которое позволяет простым пользователям без проблем и технических «конфликтов» запускать разнообразный софт, а программистам облегчает работу. Как правило, программы, написанные под ранние версии данной платформы, функционируют и на более новых пакетах, поэтому .NET Framework последняя версия
обеспечит правильную работу всего установленного ПО.
Не удается установить .NET Framework. Ошибка установки
В процессе установки или обновления Microsoft .NET Framework, можно получить сообщение с ошибкой. Например вот такое окошко при установке .NET Framework 3.5.
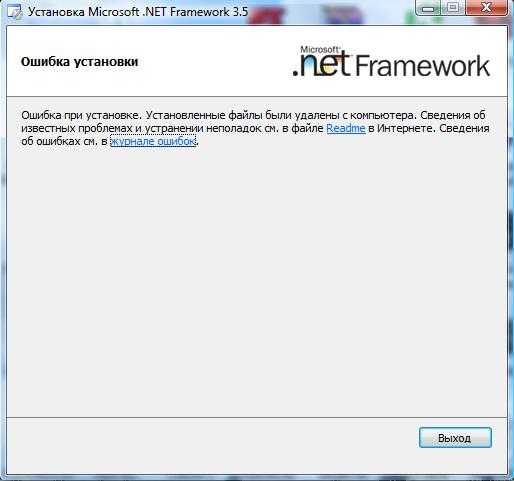
Для решения проблемы мы предлагаем три способа.
Способ 1. Программа Microsoft .NET Framework Repair Tool
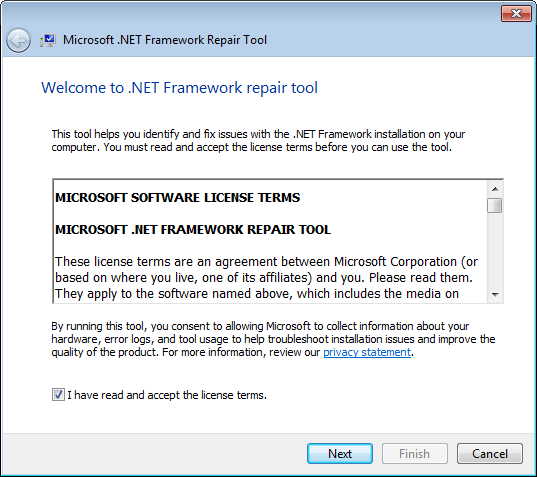
Microsoft .NET Framework Repair Tool предназначена для устранения проблем с установкой или обновлением Microsoft. NET Framework. Данный инструмент пытается решить неполадки путём применения известных исправлений, или восстановлением уже установленных версий. Программа поддерживает .NET Framework 4.5.1, 4.0, 3.5 SP1 (включая 3.0 SP2 и 2.0 SP2), а также языковые пакеты.
Это интересно: Как отключить Стим Гуард, способы удаления мобильного аутентификатора Steam Guard без телефона
Способ 2. Ручное удаление всех версий Microsoft .NET Framework и их повторная установка
Открываем Пуск -> Панель управления -> Программы и компоненты (в Windows XP Установка и удаление программ). Находим там все установленные версии платформы .NET и удаляем их.
После этого нужно убедиться, что в базе данных Windows Installer не осталось записей, связанных .NET Framework. В этом нам поможет Средство устранения неполадок, связанных с установкой и удалением программы (194 Кб) от Microsoft Fix It.
Скачиваем, запускаем, соглашаемся с условиями лицензионного соглашения.
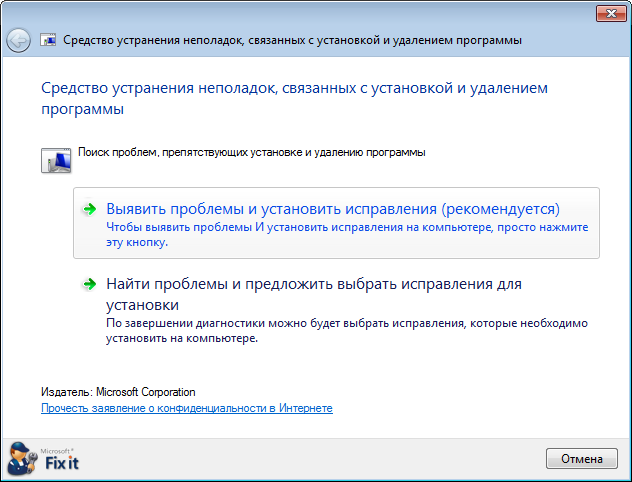
Выбираем первый пункт «Выявить проблемы и установить исправления (рекомендуется)». Затем выбираем пункт «Удаление» и ищем в списке программ пункты, начинающиеся с Microsoft .NET Framework. Если такие нашлись, выбираем какой-нибудь из них, и нажимаем «Далее». После этого кликаем на пункт «Да, попробовать удалить». Когда удаление завершится, программу можно закрывать. Если в списке будет несколько записей с .NET Framework, то утилиту придётся запусить столько же раз, удалить несколько записей сразу она не может.
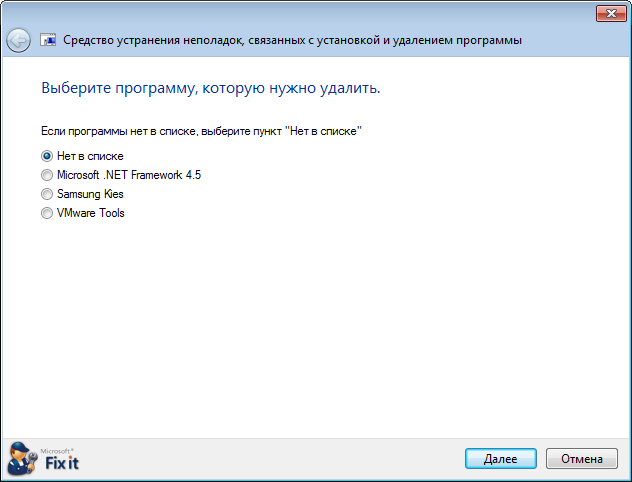
После того, как записей связанных .NET Framework больше не останется (или их изначально не было), повторяем описанные выше шаги, только в списке программ выбираем пункт «Нет в списке». Это необходимо для устранения общих неполадок в работе Windows Installer, которые тоже могут мешать установке.
Теперь когда все версии удалены, по очереди устанавливаем их заново, начиная с самой меньшей. Взять все необходимые дистрибутивы можно на странице загрузки.
Способ 3. Удаление с помощью .NET Framework Cleanup Tool и повторная установка
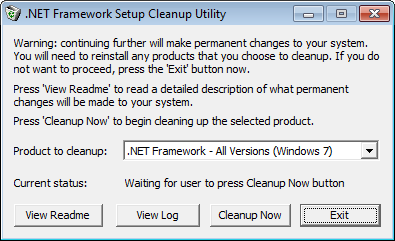
Практически на 100% надёжный способ!
Воспользоваться программой предельно просто, запускаем, выбираем в списке «.NET Framework — All Version», и нажимаем кнопку «Cleanup Now».
Внимание! Поскольку удаление любой версии .NET Framework с помощью Cleanup Tool скорее всего приведёт к неработоспособности всех остальных, то удалять нужно ВСЕ версии. Можно сразу, выбрав All Version, можно по очереди, если хочется растянуть удовольствие
После завершения удаления заново устанавливаем нужные версии, начиная с самой меньшей. Все необходимые дистрибутивы можно взять на странице загрузки.
Удаление вируса nvidia opengl sdk framework component
Если пользователь столкнулся в «Диспетчере задач» с исполняемым процессом nvidia opengl sdk framework component, то нужно незамедлительно удалить указанное приложение с компьютера, так как это – майнинговый вирус. Если проверить opengl sdk на портале «Virus Total», то можно обнаружить, что данный объект относится к подвиду троянов – «Trojan.IGENERIC».
Для уничтожения вируса, потребуется выполнить следующие манипуляции:
- Зайти в «Диспетчер задач», зажав сочетание Ctrl + Shift + Delete, после чего перейти во вкладку «Процессы».
- Разыскать «nvidia opengl sdk framework component», щелкнуть по нему правой клавишей мышки и перейти к «Расположению файла».
- Вернуться в «Task manager» и исключить указанный exe из списка автозагрузки, щелкнув по ему правой кнопкой мышки и выбрав опцию «Отключить».
- Зайти во вкладку «Процессы», выделить удаляемый exe-файл и нажать на «Снять задачу».
- Проверить, чтобы в «Планировщике заданий» не было задачи на автозапуск вирусной проги. Чтобы попасть в меню «Task Scheduler», достаточно нажать сочетание Win + R и вбить код «taskschd.msc» без кавычек, тапнуть на «Enter».
- Вернуться в фолдер, открытый в шаге 2, и почистить всю содержащуюся в конечной директории информацию.
- Дополнительно очистить скрытый фолдер «Program Data» и папку «temp», если в указанных директориях будет обнаружен вирус видеокарты.
Теперь необходимо скачать утилиту Rouge Killer и почистить компьютер от вирусного ПО:
- Перейти на сайт поставщика ПО в раздел «Downloads».
- В колонке «Free» нажать на опцию «Download» (можно выбрать установочную или портативную version).
- Создать резервную копию системы на случай возникновения непредвиденных ситуаций. Для этого потребуется тапнуть по значку лупы, интегрированному в панель задач, ввести команду «Восстановление».
- Перейти в раздел «Настроек» и тапнуть на интерактивную клавишу «Создать», указать имя для recovery point, повторно нажать на «Создать». Появится окошко «Защита системы» с полосой загрузки.
- Дождаться завершения создания точки восстановления (на экране высветится сообщение «Точка восстановления создана успешно», кликнуть на «Закрыть»), щелкнуть на «Применить» и «ОК».
- Запустить «RougeKiller», щелкнуть на «Accept».
- В окне приложения кликнуть на «Start scan»: пользователь автоматически переместится на страницу сканирования. Повторно кликнуть на «Start scan».
- Дождаться окончания проверки – появится перечень вредоносных прог с конкретным адресом ключа в реестре или файла на дисковом пространстве.
- Запустить «Редактор реестра», зажав сочетание Win + R и вбив ключ «regedit» без кавычек.
- Открыть поисковую строку при помощи команды Ctrl + F и ввести запрос с наименованием конечной папки, найденной при помощи Rouge Killer.
- Почистить все записи, связанные с вирусным ПО: щелкнуть по reg-файлам правой кнопкой мыши, выбрать опцию «Delete» и подтвердить свое действие в открывшемся диалоговом окне.
Дополнительно следует просканировать компьютер при помощи AdwCleaner, Malwarebytes Antimalware или Hitman Pro.
Обратите внимание! Чтобы обнаружить майнинговое ПО на компьютере, можно скачать специальную утилиту для проверки информации о видеокарте и графическом процессоре – GPU-Z – с официального сайта. После загрузки и установки GPU-Z необходимо посмотреть параметр «GPU Memory Block»: если на ПК в данный момент не открыто ни одно приложение, а память загружена хотя бы на 20% — это уже повод задуматься
https://youtube.com/watch?v=hd2dV2ok-3Q
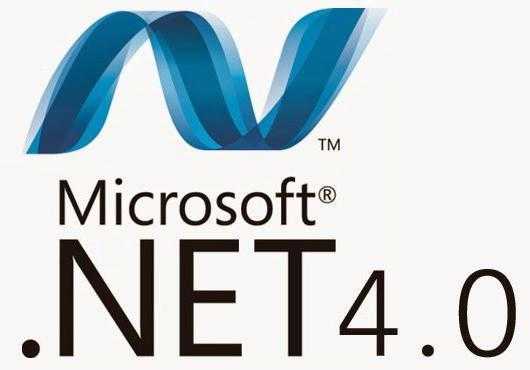 Благодаря «Майкрософт.Нет Фреймворк 4» возможно совместное функционирование различных типов программ, например, компьютерных игр в среде Виндовс. Однако не редки случаи возникновения сложностей у пользователей, когда не устанавливается NET Framework, и системой выводятся разные оповещения об ошибках. Ниже изложена инструкция с описанием всех этапов действий, которые необходимо выполнить, если NET Framework 4 не устанавливается на компьютере с Windows 7.
Благодаря «Майкрософт.Нет Фреймворк 4» возможно совместное функционирование различных типов программ, например, компьютерных игр в среде Виндовс. Однако не редки случаи возникновения сложностей у пользователей, когда не устанавливается NET Framework, и системой выводятся разные оповещения об ошибках. Ниже изложена инструкция с описанием всех этапов действий, которые необходимо выполнить, если NET Framework 4 не устанавливается на компьютере с Windows 7.
Процессоры делают много
Я собираюсь образно сказать, что центральный процессор компьютера (CPU) аналогичен вашей центральной нервной системе: вашему мозгу.
То есть, каждый щелчок, нажатие клавиши и действие обрабатываются через процессор так же, как каждое прикосновение к предмету, например, как у человека, управляется вашим мозгом.
У CPU есть кропотливая задача синтеза миллиардов электрических импульсов в секунду. Технически говоря, ЦП содержит основополагающие технологии, такие как:
- Арифметико-логическое устройство
- Обработка прерываний
- Управление вводом / выводом
Давайте кратко пройдемся по трио.
Установка языковых пакетовTo install language packs
Языковые пакеты — это исполняемые файлы, содержащие локализованные ресурсы (например, переведенные тексты сообщений об ошибках и пользовательского интерфейса) для поддерживаемых языков.Language packs are executable files that contain the localized resources (such as translated error messages and UI text) for supported languages. Если языковой пакет не установлен, сообщения об ошибках платформы .NET Framework и другой текст отображаются на английском.If you don’t install a language pack, .NET Framework error messages and other text are displayed in English
Обратите внимание, что веб-установщик автоматически устанавливает языковой пакет, который соответствует операционной системе, но можно загрузить на компьютер дополнительные языковые пакеты.Note that the web installer automatically installs the language pack that matches your operating system, but you can download additional language packs to your computer. Автономные установщики не содержат языковых пакетов.The offline installers don’t include any language packs
Важно!
Важно!
Языковые пакеты не содержат компоненты платформы .NET Framework, необходимые для запуска приложения, поэтому перед установкой языкового пакета необходимо запустить веб-установщик или автономный установщик.The language packs don’t contain the .NET Framework components that are required to run an app, so you must run the web or offline installer before you install a language pack. Если вы уже установили языковой пакет, удалите его, установите .NET Framework и переустановите языковой пакет.If you have already installed a language pack, uninstall it, install the .NET Framework, and then reinstall the language pack.
-
Откройте страницу загрузки языковых пакетов для установленной версии платформы .NET Framework:Open the language pack download page for the .NET Framework version you’ve installed:
- .NET Framework 4.8.NET Framework 4.8
- .NET Framework 4.7.2.NET Framework 4.7.2
- .NET Framework 4.7.1.NET Framework 4.7.1
- .NET Framework 4.7.NET Framework 4.7
- .NET Framework 4.6.2.NET Framework 4.6.2
- .NET Framework 4.6.1.NET Framework 4.6.1
- .NET Framework 4.6.NET Framework 4.6
- .NET Framework 4.5.2.NET Framework 4.5.2
- .NET Framework 4.5.1.NET Framework 4.5.1
- .NET Framework 4.5.NET Framework 4.5
-
Выберите требуемый язык в списке и подождите несколько секунд, чтобы страница перезагрузилась на этом языке.In the language list, choose the language you want to download, and wait a few seconds for the page to reload in that language.
-
Выберите Загрузить.Choose Download.
В приведенной ниже таблице перечислены поддерживаемые языки.The following table lists the supported languages.
| ЯзыкLanguage | cultureCulture |
|---|---|
| АрабскийArabic | arar |
| ЧешскийCzech | cscs |
| ДатскийDanish | dada |
| ГолландскийDutch | nlnl |
| ФинскийFinnish | fifi |
| Английский (США) English (USA) | en-USen-US |
| ФранцузскийFrench | frfr |
| НемецкийGerman | dede |
| ГреческийGreek | elel |
| ИвритHebrew | hehe |
| ВенгерскийHungarian | huhu |
| ИтальянскийItalian | itit |
| ЯпонскийJapanese | jaja |
| КорейскийKorean | koko |
| НорвежскийNorwegian | Нетno |
| ПольскийPolish | plpl |
| Португальский (Бразилия) Portuguese (Brazil) | pt-BRpt-BR |
| Португальский (Португалия) Portuguese (Portugal) | pt-PTpt-PT |
| РусскийRussian | ruru |
| Китайский, упрощенное письмоSimplified Chinese | zh-CHSzh-CHS |
| ИспанскийSpanish | eses |
| ШведскийSwedish | svsv |
| Китайский (традиционный) Traditional Chinese | zh-CHTzh-CHT |
| ТурецкийTurkish | trtr |
Что делать, если библиотека не обновляется
Если библиотека не обновляется или не устанавливается, то есть два выхода: обновление системы и удаление предыдущей версии.
Обновление системы
Причиной для появления ошибок во время установки или обновления .NET Framework могут стать неустановленные обновления Windows 10, которые необходимы для её работы. Чтобы установить все нужные компоненты официальным стандартным методом, выполните следующие действия:
- Раскройте параметры компьютера. Открываем параметры компьютера
- Выберите вкладку «Обновления и безопасность». Переходим к разделу «Обновления и безопасность»
- Разверните подпункт «Центр обновлений» и используйте кнопку «Проверка наличия обновлений». Готово, дождитесь, пока все найденные компоненты установятся на компьютер. Учтите, что для завершения установки обновлений потребуется перезагрузка устройства. Обязательно проверьте наличие обновления с кодом 3005628, если оно будет отсутствовать на компьютере, то скачайте и установите его отдельно с официального сайта Microsoft. Кликаем по кнопке «Проверка наличия обновлений»
Удаление предыдущих версий
Для полного автоматического удаления всех компонентов библиотеки воспользуйтесь сторонней программой .NET Framework Cleanup Tool. Скачав, установив и запустив её, вы должны будете выбрать версию вашей системы и нажать кнопку Cleanup Now. После завершения процесса перезагрузите компьютер, чтобы все изменения вступили в силу, и повторите процесс обновления или установки библиотеки.
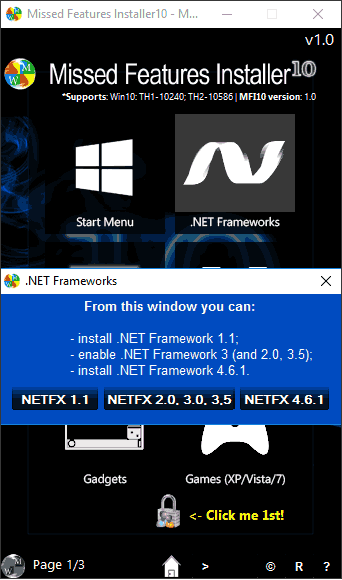 Удаляем библиотеку через программу NET Framework Cleanup Tool
Удаляем библиотеку через программу NET Framework Cleanup Tool
Библиотека NET Framework необходима для работы многих программ и игр, поэтому всегда проверяйте наличие обновлений для неё, так как без них некоторые приложения откажутся работать корректно. Для более старых программ может понадобиться более старая версия библиотеки, чтобы её установить, предварительно удалите уже установленную версию.
Рассказывая об операционной системе Windows, в частности, о ее последней версии, нельзя не упоминать платформу для работы множества программ. Именно о ней в нашей сегодняшней статье пойдет речь, в частности, акцент будет сделан на то, как удалить Microsoft .NET Framework в Windows 10.

















![.net framework 3.5 отсутствует в windows 10 [полное руководство]](http://ds-service39.ru/wp-content/uploads/1/a/1/1a15948163aad3f94f0c1f826c0ae123.png)










