Разрешение
Чтобы устранить эту проблему, выполните указанные ниже действия, чтобы остановить выполнение приложения в режиме совместимости.
Выйдите из приложения Office, которое вызывает эту ошибку.
Выберите приложение Office в зависимости от типа установки Outlook и разрядности Windows и Outlook:
Тип установки на основе MSI:
Program FilesMicrosoft Оффицеоффице1x
Program Files (x86) Microsoft Оффицеоффице1x
Тип установки «нажми и работай»:
Program FilesMicrosoft Оффицерутоффице1x
Program Files (x86) Microsoft Оффицерутоффице1x
Note (Примечание ) Заполнитель 1x представляет версию Office (16 = Office 2016, 15 = Office 2013)
Щелкните правой кнопкой мыши приложение Office, вызывающее ошибку, и выберите пункт Свойства.
Если вкладка * * Совместимость * * доступна, щелкните ее, а затем выполните указанные ниже действия. Если вкладка * * Совместимость * * не существует, перейдите к шагу 5.
- На вкладке Совместимостьснимите флажок запускать эту программу в режиме совместимости.
- Нажмите кнопку изменить параметры для всех пользователей.
- На вкладке совместимость для всех пользователейснимите флажок запускать эту программу в режиме совместимости .
- Два раза нажмите кнопку ОК.
Если вкладка * * Совместимость * * не существует, нажмите кнопку Отмена на странице свойств приложения, чтобы закрыть его, а затем выполните следующие действия:
- Щелкните правой кнопкой мыши Outlook. exe, а затем выберите пункт Устранение неполадок совместимости.
- Выберите пункт Устранение неполадок программы.
- Снимите все флажки и нажмите кнопку Далее.
- Установите флажок нет, выполнить исследование проблемы и нажмите кнопку Далее.
- Нажмите кнопку Закрыть.
В некоторых случаях приложения Office 365 остаются в пробном или нелицензионном режиме. При попытке активировать Office 365 вы получаете сообщение об ошибке. В этой статье представлен ряд советов для решения проблем активации Office 365.
Способ 3: исправление повреждения системного файла
Если ни одно из возможных исправлений, описанных выше, не позволило устранить проблему, весьма вероятно, что вы имеете дело с каким-либо типом повреждения системных файлов, что в конечном итоге ограничивает способность вашей операционной системы устанавливать новые приложения.
Если Microsoft Office – не единственная программа, с которой у вас возникают проблемы на этапе установки, единственный способ решить проблему – это устранить повреждение файла, которое отвечает за код ошибки 30068-39 – самый эффективный способ Для этого нужно использовать несколько таких утилит, как (SFC и DISM).
Примечание. SFC (средство проверки системных файлов) будет использовать локально сохраненный кэш для замены повреждения системы исправными копиями, а DISM (образ развертывания и развертывание для обслуживания) использует подкомпонент Центра обновления Windows для загрузки и замены поврежденных экземпляров.
Поскольку эти две утилиты работают по-разному, мы советуем запускать обе программы по очереди (и делать перезапуск между ними), чтобы максимально увеличить ваши шансы на решение проблемы.
Начните с выполнения сканирования SFC и перезапустите в конце этой процедуры, чтобы посмотреть, решена ли проблема. Если проблема не устранена, перейдите к сканированию DISM и подождите, пока процедура не будет завершена, прежде чем перезапускать снова.
Если две вышеуказанные утилиты не устранили проблему, вам следует рассмотреть процедуру восстановления на месте (ремонтную установку) или даже чистую установку, если вы не возражаете против полной потери данных.
Recognized for best-in-class capabilities as an ISV Independent Software Vendor
Solvusoft is recognized by Microsoft as a leading Independent Software Vendor, achieving the highest level of completence and excellence in software development. Solvusoft’s close relationship with Microsoft as a Gold Certified Partner enables us to provide best-in-class software solutions that are optimized for performance on Windows operating systems.
How is the Gold Competency Level Attained?
To achieve a Gold competency level, Solvusoft goes through extensive independent analysis that looks for, amongst other qualities, a high level of software expertise, a successful customer service track record, and top-tier customer value. As a Gold Certified Independent Software Vendor (ISV), Solvusoft is able to provide the highest level of customer satisfaction through delivering top-level software and service solutions, which have been subject to a rigourous and continually-audited approval process by Microsoft.
CLICK HERE to verify Solvusoft’s Microsoft Gold Certified Status with Microsoft >>
Эта ошибка появляется во время установки Ms Office 2016.
Способ 2. Установка в «чисто» загруженной системе Для того что бы запустить систему без каких либо лишних утилит нужно выполнить «чистую» загрузку. Для того что бы это выполнить сделайте следующее: Нажмите комбинацию клавиш Win+R и впишите в появившемся окне команду msconfig. В первой вкладке выберите «Выборочная загрузка» и уберите галочку с «Загружать элементы автозагрузки». Далее пройдите в «Службы» и пометьте галочкой «Не отображать службы Microsoft». Перед вами появится список из сторонних программ. Нажмите на кнопку «Отключить все». Нажмите применить и перезагрузите свой компьютер для принятия изменений. На старте системы вы сможете установить MS Office 2016 без каких либо проблем. Однако, после установки, не забудьте выставить параметры автозагрузки которые стояли ранее.
Resolution
If you see «Error 1935. An error occurred during the installation of assembly component» when you install Office 2010 or 2007 or one of the Office stand-alone products like Excel, restart the computer and try to run setup again as a quick first step.
If the error still appears after restarting the computer, try these other methods to fix the problem:
Run the System Update Readiness tool
Important
The System Update Readiness tool can only be used on Windows 7 or Windows Vista operating systems. If you have Windows XP, try one of the other methods in this article.
Select and download the System Update Readiness tool for your version of Windows:
- Download for the 32-bit version of Windows 7
- Download for the 64-bit version of Windows 7
- Download for the 32-bit version of Windows Vista
- Download for the 64-bit version of Windows Vista
Repair or update Microsoft .NET Framework components
First, check installed programs to see if the latest version of .NET Framework is installed. To do this, follow these steps:
-
Click Start (or Start > Run in Windows XP).
-
Type appwiz.cpl, and then press Enter.
-
Look for Microsoft .NET Framework 4 Client Profile in the list of installed programs. See image.
If you find Microsoft .NET Framework 4 Client Profile, follow these steps to repair it:
-
Close all applications.
-
Click Start (or Start > Run in Windows XP).
-
Type appwiz.cpl, and then press Enter.
-
Click Microsoft .NET Framework 4 Client Profile and click Uninstall/Change (or Change/Remove in Windows XP). See image.
-
Choose the option to Repair .NET Framework 4 Client Profile to its original state, and then click Next. See image.
-
When the repair is complete, click Finish, and then click Restart Nowto restart the computer.
If you can’t find Microsoft .NET Framework 4 Client Profile, download and install it to update the computer. You can download the file from:
Try to install Microsoft Office again. If error 1935 continues to occur, follow the steps to uninstall and reinstall .NET Framework from the computer.
Uninstall and reinstall Microsoft .NET Framework components
Uninstall and reinstall Microsoft .NET Framework components IMPORTANT The .NET Framework Setup Cleanup Utility provided here should only be used only after you’ve tried the previous options.
To uninstall .NET Framework components from the computer follow these steps:
-
Create a temporary folder on your desktop.
-
Visit the .NET Framework Cleanup Tool User’s Guide blog and download the dotnetfx_cleanup_tool.zip file.
-
When prompted, click Open, and then click Extract Now. Extract the files to the folder you created.
-
Find cleanup_tool.exe in the folder you created and double-click it.
-
In the «Do you want to run the .NET Framework Setup Cleanup Utility?» message, click Yes.
-
Click Yes to accept the license agreement.
-
In the Product to cleanup window, choose a .NET Framework version that you want to remove.
Note
You can’t remove .NET Framework versions that are part of the Windows operating system. If you have Windows 7, you can’t remove .NET Framework versions 3.5 or lower. If you have Windows Vista, you can’t remove .NET Framework versions 3.0 or lower. If you have Windows XP, you can’t remove .NET Framework versions 2.0 or lower.
-
Click Cleanup Now.
-
Restart the computer once the .NET Framework component is removed.
-
Download and install the following components, one at a time, based on your operating system:
- .NET Framework 1.1 — For Windows XP only.
- .NET Framework 1.1 SP1 — For Windows XP only.
- .NET Framework 3.5 SP1 — For Windows XP, Windows Vista, and Windows 7.
- .NET Framework 4.0 — For Windows XP, Windows Vista, and Windows 7.
-
Restart the computer, and run Windows Update to install updates.
Need More Help?
Get help from the Microsoft Community online community, search for more information on Microsoft Support or Office Help and How To, or learn more about Assisted Support options.
Решение
Если отображается сообщение об ошибке “ошибка 1935. Произошла ошибка при установке компонента сборки “при установке Office 2010 или 2007 или одного из автономных продуктов Office, таких как Excel, перезапустите компьютер и попытайтесь снова запустить программу установки в качестве краткого шага.
Если после перезагрузки компьютера отображается сообщение об ошибке, попробуйте выполнить другие действия, чтобы устранить проблему.
Запуск средства проверки готовности системы к обновлению
Важно!
Средство готовности к обновлению системы можно использовать только в операционных системах Windows 7 или Windows Vista. Если у вас установлена операционная система Windows XP, воспользуйтесь одним из способов, описанных в этой статье.
Выберите и скачайте средство проверки готовности системы к обновлению для используемой версии Windows:
- Загрузка для 32 – разрядной версии Windows 7
- Загрузка для 64 – разрядной версии Windows 7
- Загрузка для 32 – разрядной версии Windows Vista
- Загрузка для 64 – разрядной версии Windows Vista
Восстановление и обновление компонентов Microsoft .NET Framework
Сначала проверьте установленные программы, чтобы проверить, установлена ли последняя версия .NET Framework. Для этого выполните следующие действия:
-
Нажмите кнопку Пуск (или запустите > выполнить в Windows XP).
-
Введите appwiz.cpl, а затем нажмите клавишу ВВОД.
-
В списке установленных программ найдите клиентский профиль Microsoft .NET Framework 4. Просмотр изображения.
Если вы нашли клиентский профиль Microsoft .NET Framework 4, выполните указанные ниже действия, чтобы восстановить его.
-
Закройте все приложения.
-
Нажмите кнопку Пуск (или запустите > выполнить в Windows XP).
-
Введите appwiz.cpl, а затем нажмите клавишу ВВОД.
-
Выберите клиентский профиль Microsoft .NET Framework 4 и нажмите Удалить/изменить (или изменить или удалить в Windows XP). Просмотр изображения.
-
Выберите вариант восстановления клиентского профиля .NET Framework 4 до исходного состояния, а затем нажмите кнопку Далее. Просмотр изображения.
-
После завершения восстановления нажмите кнопку Готово, а затем — кнопку Перезапустить Новто перезагрузить компьютер.
Если вы не можете найти клиентский профиль Microsoft .NET Framework 4, скачайте и установите его для обновления компьютера. Вы можете скачать файл из:
Повторите попытку установки Microsoft Office. Если ошибка 1935 продолжает возникать, выполните действия, описанные в статье Удаление и повторная установка .NET Framework с компьютера.
Удаление и повторная установка компонентов Microsoft .NET Framework
Удаление и повторная установка компонентов Microsoft .NET Framework
важное средство очистки установки .NET Framework, представленное здесь, следует использовать только после того, как вы пробовали предыдущие параметры
Чтобы удалить компоненты .NET Framework с компьютера, выполните указанные ниже действия.
-
Создайте временную папку на рабочем столе.
-
Посетите блог пользователя средства очистки .NET Framework и скачайте файл dotnetfx_cleanup_tool.zip .
-
При появлении соответствующего запроса нажмите кнопку Открыть, а затем нажмите кнопку извлечь. Извлеките файлы в созданную папку.
-
Найдите cleanup_tool.exe в созданной папке и дважды щелкните ее.
-
В разделе «запустить программу очистки установки .NET Framework?» сообщение, нажмите кнопку Да.
-
Нажмите кнопку Да, чтобы принять условия лицензионного соглашения.
-
В окне продукт для очистки выберите версию .NET Framework, которую нужно удалить.
Примечание
Невозможно удалить версии платформы .NET Framework, которые входят в состав операционной системы Windows. При наличии Windows 7 невозможно удалить платформу .NET Framework версии 3,5 или ниже. При наличии Windows Vista невозможно удалить .NET Framework версии 3,0 или ниже. При наличии Windows XP невозможно удалить .NET Framework версии 2,0 или ниже.
-
Нажмите кнопку Очистить.
-
Перезагрузите компьютер после удаления компонента .NET Framework.
-
Скачайте и установите следующие компоненты (по одному в зависимости от операционной системы):
- .NET Framework 1,1 — только для Windows XP.
- .NET Framework 1,1 с пакетом обновления 1 (SP1) только для Windows XP.
- .NET Framework 3,5 с пакетом обновления 1 (SP1) для Windows XP, Windows Vista и Windows 7.
- .NET Framework 4,0 — для Windows XP, Windows Vista и Windows 7.
-
Перезагрузите компьютер и запустите обновление Windows, чтобы установить обновления.
Нужна дополнительная помощь?
Получите помощь из сообщества Майкрософт сообщества Майкрософт , найдите дополнительные сведения о поддержке Майкрософт или справке по Office, атакже Узнайте больше о Assisted Support вариантах поддержки.
Что вызывает ошибку времени выполнения 1935?
Вполне вероятно, что при загрузке Microsoft Office вы столкнетесь с «Microsoft Office 2010 Error Code 1935». Причины сбоев обработки можно отличить, классифицируя ошибки 1935 следующим образом:.
Ошибка 1935 Crash — ошибка 1935 блокирует любой вход, и это может привести к сбою машины. Эти ошибки обычно возникают, когда входы Microsoft Office не могут быть правильно обработаны, или они смущены тем, что должно быть выведено.
Утечка памяти «Microsoft Office 2010 Error Code 1935» — ошибка 1935 утечка памяти приводит к тому, что Microsoft Office постоянно использует все больше и больше памяти, увяская систему. Возможные искры включают сбой освобождения, который произошел в программе, отличной от C ++, когда поврежденный код сборки неправильно выполняет бесконечный цикл.
Ошибка 1935 Logic Error — «логическая ошибка», как говорят, генерируется, когда программное обеспечение получает правильный ввод, но генерирует неверный вывод. Это может произойти, когда исходный код Microsoft Corporation имеет уязвимость в отношении передачи данных.
Microsoft Corporation проблемы файла Microsoft Office 2010 Error Code 1935 в большинстве случаев связаны с повреждением, отсутствием или заражением файлов Microsoft Office. Как правило, решить проблему позволяет получение новой копии файла Microsoft Corporation, которая не содержит вирусов. В качестве дополнительного шага по устранению неполадок мы настоятельно рекомендуем очистить все пути к неверным файлам и ссылки на расширения файлов Microsoft Corporation, которые могут способствовать возникновению такого рода ошибок, связанных с Microsoft Office 2010 Error Code 1935.
Исправить ошибку 1935 office при установке
Не секрет, что многие владельцы ПК используют подобное оборудование для выполнения определенных работ. Например, для обработки различной документации. А для этого требуется установка специальных редакторов. Чаще всего пользователи предпочитают ставить оригинальные продукты от компании Майкрософт, так как они идеально интегрируются с операционной системой и обладают всеми необходимыми функциями. К сожалению, но в некоторых случаях возникает ошибка 1935 при установке office.
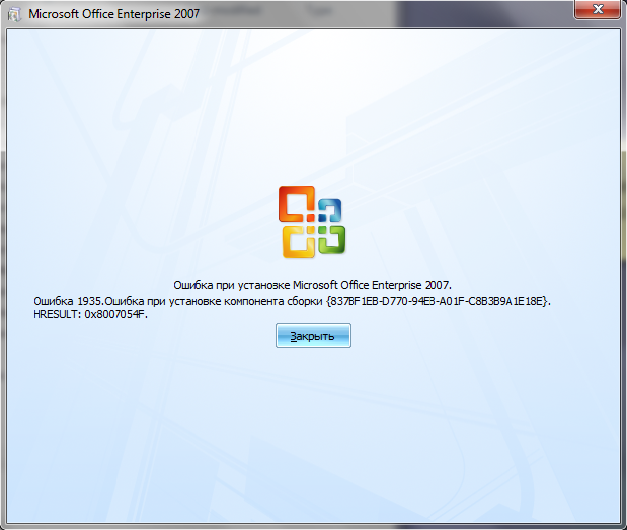
Естественно, это препятствует запланированной деятельности человека, поэтому он ищет способ, который приведет к тому, что office 2010 ошибка 1935 или office 2007 ошибка 1935 перестанут проявляться при инсталляционном процессе
Важно сразу отметить, что ошибка 1935 Майкрософт офис возникает только при попытке использования этих редакторов на Семерке, которая не была обновлена до SP1
К сожалению, но одного единственного метода решения данной проблемы не существует, но есть ряд рекомендаций, одно из которых может привести к положительному результату.
Дополнительная информация
Если ошибка 1935 г. происходит при установке Office 2010 Пакет обновления 1 (SP1), выполните действия в описании обновления Office 2010: статья базы знаний от 13 сентября 2011 г.
При установке Office 2010 Пакет обновления 2 (SP2) может возникнуть ошибка 1935 года. Поскольку Office 2010 включает поддержку программируемости .NET, эта проблема может быть вызвана вмешательством между установщиком Windows (msiexec.exe) и поиском Windows (SearchIndexer.exe) или другим модулем в процессе копирования файлов сборки. Эта проблема также может возникнуть при применении других обновлений, например, hotfix для компонентов Microsoft платформа .NET Framework. Чтобы решить эту проблему, используйте один из следующих действий:
Метод 1. Установка retry Office 2010 SP2
Метод 2. Остановка службы поиска Windows и применение Office 2010 SP2
Чтобы остановить службу поиска Windows, выполните следующие действия:
Нажмите кнопку Начните, введите services.msc в поле Программы поиска и filestext, а затем щелкните services.msc в результатах поиска.
В списке служб щелкните правой кнопкой мыши Поиск Windows и нажмите кнопку Стоп.
Метод 3. Выполнить чистый запуск и применить Office 2010 SP2
Метод 4. Установка всех доступных обновлений с помощью Microsoft Update и применения Office 2010 SP2
Ошибка 1935 при установке Microsoft Office 2007, 2010 на windows 7
Сегодняшняя статья посвящена ошибке при установке Microsoft Office, встречается она как в версиях 2007 года выпуска, так и 2010, надеюсь в 2017 мало кто пользуется 2003 офисом. Для начала разберемся в причинах появления проблемы, а по ходу статьи подскажем пути ее решения. Код ошибки вы можете увидеть на скриншоте ниже.

Ошибка 1935 Microsoft Office
Решение 7. Установите недостающие обновления
Если ошибка 1935 продолжает появляться, проблема может быть в отсутствующих обновлениях.
Иногда в вашей системе могут быть ошибки, которые могут приводить к появлению этой проблемы, и лучший способ их исправить — установить недостающие обновления Windows.
По умолчанию Windows 10 устанавливает недостающие обновления автоматически, но иногда вы можете пропустить одно или два обновления.
Однако вы всегда можете проверить отсутствие обновлений, выполнив следующие действия:
- Открыть Приложение настроек, Вы можете сделать это, нажав Ключ Windows + I.
- Когда откроется приложение «Настройки», перейдите к Обновление и безопасность раздел.
- щелчок Проверьте наличие обновлений кнопка.
Если доступны какие-либо обновления, они будут загружены в фоновом режиме и установлены, как только вы перезагрузите компьютер. После обновления системы обязательно проверьте, устранена ли ошибка.
Причины и решение
Итак, в рамках данной темы разбору подлежит ошибка с номером «1935», которая проявлялось ранее (сейчас она встречается в единичных случаях) при установке «Microsoft Office 2007» или версии 2010-ого года. В текстовом пояснении указывалось «Ошибка, проблема при установке, загрузке компонента сборки», и далее приводились коды события. Появление подобной ошибки нивелировало все попытки пользователей продолжить установку офисного пакета, что и так требовало значительного количества потраченного времени, а теперь ещё и вынуждало некоторых повторять эти действия многократно.

Если провести более детальное изучение проблемы, то в журнале событий можно найти сообщение о коде с номером KB926804, что, как указывается самой компанией Microsoft, является следствием некорректно работающей системной библиотеки «.NET Framework». Исходя из этого, действия по исправлению рассматриваемой проблемы выглядят следующим образом:
- Откройте «Пуск» и выберите папку «Служебные Windows».
- Перейдите в раздел «Панель управления» — «Программы и компоненты».
- В представленном списке найдите всё, что имеет в имени «.NET Framework».
- Удалите каждый из найденных вариантов.
На этом основная и единственная причина рассматриваемой ошибки должна быть устранена. Дальнейшие действия заключаются в повторной установке офисного пакета. Стоит отметить, что для подстраховки следует на время инсталляции отключить всё антивирусное программное обеспечение и активное интернет-соединение. Статистически подмечено, что данные манипуляции также помогают предотвратить возникновение ошибки с номером «1935».
Ошибка 1935 при попытке установки Microsoft Office 2010 или 2007 г.
Office 365 ProPlus переименован в Майкрософт 365 корпоративные приложения. Для получения дополнительной информации об этом изменении прочитайте этот блог.
При нажатии кнопки «Установить» ничего не происходит
Если при нажатии кнопки Установить, ничего не происходит, попробуйте воспользоваться одним из описанных ниже вариантов действий.
Вариант 1. Выберите «Выполнить», чтобы начать установку
Для запуска установки может потребоваться нажать кнопку Выполнить (или аналогичную ей в зависимости от вашего браузера) внизу экрана. См. Загрузка и установка или переустановка Office для получения пошаговой справки.
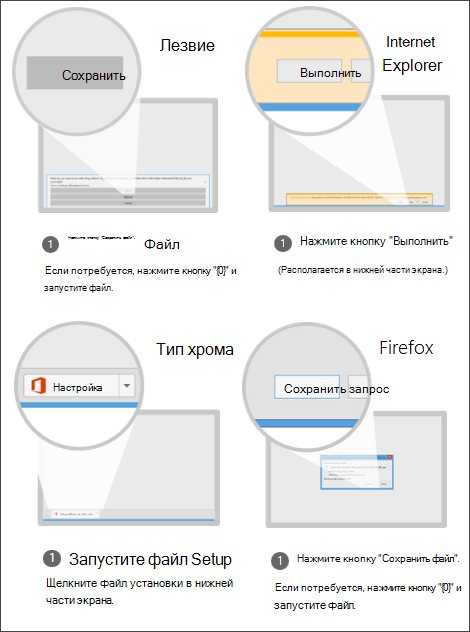
Вариант 2. Включите режим просмотра InPrivate
Попробуйте вариант приватного просмотра для браузера.
Щелкните правой кнопкой мыши в браузере на панели задач и выберите Новое окно InPrivate (или в зависимости от вашего браузера, Новое окно инкогнито или Новое частное окно).
В новом окне перейдите к *.office.com, авторизуйтесь через учетная запись Майкрософт или рабочая или учебная учетная запись.
Выберите Установить, а затем еще раз Установить.
Вариант 3. Запустите Internet Explorer без надстроек
Найдите свою версию Windows в таблице ниже и с помощью соответствующий инструкций запустите команду Выполнить.
Запуск команды «Выполнить»
Щелкните правой кнопкой мыши кнопку Пуск
(в левом нижнем углу) и выберите команду Выполнить.
На начальном экране введите Выполнить и в списке результатов выберите команду Выполнить.
Выберите Пуск > Выполнить.
Введите iexplore-extoff и нажмите ОК.
Выберите версию Office, которую вы хотите переустановить, и выполните указанные ниже действия.
Вариант 4. Удалите временные файлы Интернета
При удалении временных файлов Интернета ваши ссылки и «Избранное» не будут удалены. Однако будут удалены следующие элементы: список посещенных вами веб-сайтов, файлы cookie, сведения, введенные в веб-формы, пароли и другие временно сохраненные данные.
В Internet Explorer нажмите клавиши ALT+X и выберите команду Свойства браузера.
На вкладке Общие в разделе Журнал браузера выберите Удалить.
Установите флажок рядом с каждой категорией, которую нужно удалить, и выберите Удалить. Если файлов много, это может занять некоторое время.
После удаления файлов выполните вход, чтобы установить Office.
Вариант 5. Сбросьте параметры Microsoft Edge или Internet Explorer
Важно: При сбросе параметров Internet Explorer ссылки и «Избранное» будут удалены. Internet Explorer возвратится в состояние, в котором находился сразу после первой установки
Результаты сброса Internet Explorer отменить невозможно.
Выберите версию Office, которую вы хотите переустановить, и выполните указанные ниже действия.
Последнее обновление: февраль 2021 г.
Примечание: Приложения и службы Microsoft 365 перестанут поддерживать Internet Explorer 11 с 17 августа 2021 г. Подробнее
Обратите внимание, что Internet Explorer 11 останется поддерживаемым браузером. Internet Explorer 11 является компонентом операционной системы Windows и соответствует политике жизненного цикла продукта, в котором он установлен
Мы работаем над устранением проблем, которые могут появиться при работе с приложениями Office в Windows 10. Тем временем вы можете воспользоваться описанными ниже обходными путями.
Нужна дополнительная помощь? Если устранить проблему с помощью этих обходных путей не удалось, обратитесь в службу поддержки одним из описанных внизу страницы способов.
Resolution
If you see «Error 1935. An error occurred during the installation of assembly component» when you install Office 2010 or 2007 or one of the Office stand-alone products like Excel, restart the computer and try to run setup again as a quick first step.
If the error still appears after restarting the computer, try these other methods to fix the problem:
Run the System Update Readiness tool
The System Update Readiness tool can only be used on Windows 7 or Windows Vista operating systems. If you have Windows XP, try one of the other methods in this article.
Select and download the System Update Readiness tool for your version of Windows:
Click Start (or Start > Run in Windows XP).
Type appwiz. cpl, and then press Enter.
Close all applications.
Click Start (or Start > Run in Windows XP).
Type appwiz. cpl, and then press Enter.
When the repair is complete, click Finish, and then click Restart Nowto restart the computer.
Create a temporary folder on your desktop.
When prompted, click Open, and then click Extract Now. Extract the files to the folder you created.
Find cleanup_tool. exe in the folder you created and double-click it.
Click Yes to accept the license agreement.
Download and install the following components, one at a time, based on your operating system:
Restart the computer, and run Windows Update to install updates.
Get help from the Microsoft Community online community, search for more information on Microsoft Support or Office Help and How To, or learn more about Assisted Support options.
Другие пути решения
Пользователями на личном опыте было выявлено несколько способов:
- Для начала попробуйте отключить экран антивируса, очень актуально для тех у кого «Avast».
Отключение экрана Avast перед запуском установки Office
- Дополнительно вытащите ваш кабель от интернета. Перезагрузите ПК. Теперь в обычном режиме пробуйте устанавливать офис.
- Отказывайтесь от любых пересылок данных и другой альтернативы помощи компании Майкрософт. Отметьте соответствующие пункты галочками в первом запуске утилиты.
- Напоследок скачайте отдельные программы с «Microsoft Office». Ведь большинству людей нет необходимости использовать весь софт, будет достаточно установиться Word и еще пару утилит.
Убрать сбой активации с KMSAuto Net
Проблема с активацией Office происходит из-за отсутствия лицензионного ключа. Если Windows тоже пиратская, то KMSAuto Net — единственный адекватный способ пользоваться системой без проблем с безопасностью и постоянных напоминаний о необходимости активировать Windows и Office.
KSM Auto — небольшая программа, которая создает виртуальный сервер. Виртуальный сервер представляет собой обычный процесс, практически не тратящий ресурсы компьютера. Процесс выдает себя за удаленный сервер Microsoft, подтверждающей лицензию. Получается, Windows сам себе отправляет запрос и получает ответ, что все в порядке (лицензия активна). Сбой активации продукта перестает появляться.
Убираем сбой активации продукта Microsoft Office с KMSAuto Net:
- Загрузить KMSAuto Net. Программа бесплатна и регулярно обновляется под разные версии Office.
- Временно отключить антивирус, защитник Windows и аналогичное ПО. KMSAuto вмешивается в работу системы, что по-умолчанию распознается антивирусами как вредоносное воздействие.
- Запустить KMSAuto_net от имени администратора. По-другому программа не будет корректно работать.
После запуска программы появится две основные кнопки: активировать Windows целиком или только активировать Office. В зависимости от версии программы, в соседних окнах можно выставлять дополнительные настройки.
Далее программа будет выводить информацию о своих действиях, время от времени спрашивая разрешение на установку драйверов и другие манипуляции. Во всех случаях нужно нажать Далее или Согласен, поскольку эти действия являются нормой для работы активатора.
Дождаться, пока программа сообщит об успехе. Сообщение об ошибке активации продуктов Office больше не должны беспокоить.
Иногда KMSAuto NET не может в автоматическом режиме активировать лицензию. В этом случае появляется окно с сообщением «Программа не смогла активировать продукт в автоматическом режиме. Сейчас будет выполнена попытка установить новый GVLK-ключ, после чего необходимо повторить активацию снова.»
Это означает, что придется воспользоваться вторым — ручным способом активации. Он несколько сложнее, однако гарантирует результат практически в 100% случаев.
Ручная активация Office
GVLK-ключ продукта — это тот самый лицензионный ключ, который проверяется на подлинность. Если к программы не получилось самостоятельно определить версию Windows и подобрать к ней ключ, сделать это можно самостоятельно. Нужно зайти в раздел Утилиты и выбрать активируемый продукт из выпадающего списка.
- Первым делом запускается сам KMS-Service — виртуальный сервер активации. В главном окне программы есть две кнопки: «Активировать Windows» и Активировать Office. Нажимаем вторую.
- Далее нужно перейти во вкладку Утилиты и в разделе GVLK Ключи Продуктов и выбрать свою версию операционной системы или активируемой версии Office.
После выбора версии KMSAuto_NET выдаст лицензионный ключ. Его нужно скопировать в буфер обмена.
Теперь, когда сервер KMS запущен и есть ключ, нужно открыть вкладку Система и в разделе Установка GVLK ключа нажать Установить ключ Office.
В открывшемся окне вставить ключ в соответствующую строку.
Нажать кнопку Продолжить и дождаться окончания процесса. На этом все — Office или Windows нужной версии будет активирован как лицензионный.
Хотя проблема решена, рано или поздно она появится снова. Уменьшить шанс можно, выставив повторную активацию продукта (реактивацию) каждые 10 дней. Но ключ все равно слетит, поскольку каждые 180 дней Windows проходит валидацию. Более того, колючи могут слететь при обновлении системы или обновлении безопасности Windows. Поэтому и программа, и инструкция еще могут пригодиться.
More Information
If error 1935 happens when you install Office 2010 Service Pack 1 (SP1), follow the steps in the Description of Office 2010 update: September 13, 2011 knowledge base article.
For related information about the 1935 error, read .
You may experience error 1935 when you install Office 2010 Service Pack 2 (SP2). As Office 2010 includes .NET Programmability Support, this issue may be caused by the interference between Windows Installer (msiexec.exe) and Windows Search (SearchIndexer.exe) or another module in the assembly file copy process. This issue may also occur when you apply other updates, for example, a hotfix for Microsoft .NET Framework components. To work around this issue, use one of the following steps:
-
Method 1: Retry installation of Office 2010 SP2
-
Method 2: Stop Windows Search Service, and apply Office 2010 SP2
To stop Windows Search Service, follow these steps:
-
Click Start, type services.msc in the Search programs and filestext box, and then click services.msc in the search results.
-
In the list of services, right-click Windows Search, and then click Stop.
-
-
Method 3: Perform a clean startup, and apply Office 2010 SP2
-
Method 4: Install all available updates by using Microsoft Update and apply Office 2010 SP2
Решение
Эта ошибка возникает при наличии одного из следующих условий:
- Файл используется, и программа установки не может перезаписать его.
- Файл используется антивирусной программой или приложением для резервного копирования, установленными на вашем компьютере.
- Предыдущая установка Adobe Acrobat DC или Acrobat Reader DC не была завершена.
Решение 2. Остановите службу Adobe Acrobat Update Service
В Windows откройте диалоговое окно «Выполнить», используя комбинацию клавиш Windows+R.
В окне команды «Выполнить» введите «Control Panel» и нажмите ОК.
На панели управления перейдите в раздел Администрирование > Службы.
В окне служб щелкните правой кнопкой мыши Adobe Acrobat Update Service и нажмите Остановить.
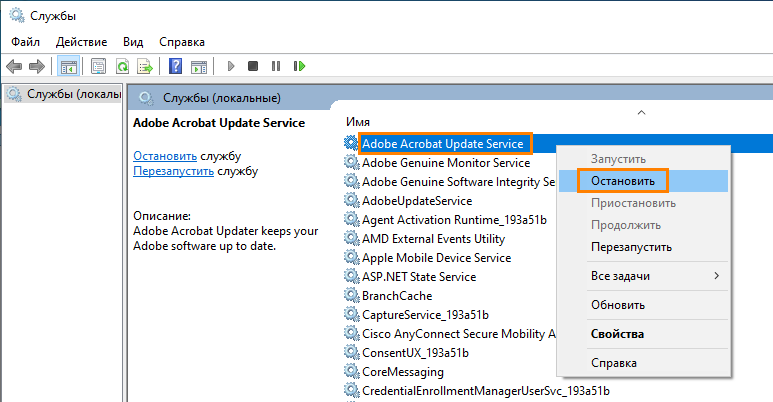
Установите обновление Adobe Acrobat DC или Acrobat Reader DC.
Решение 3. Остановите и удалите службу обновления Adobe
В Windows нажмите кнопку Пуск и введите PowerShell.
Щелкните правой кнопкой мыши на файле Windows PowerShell и выберите Запуск от имени администратора. Введите имя пользователя и пароль Windows, если требуется.
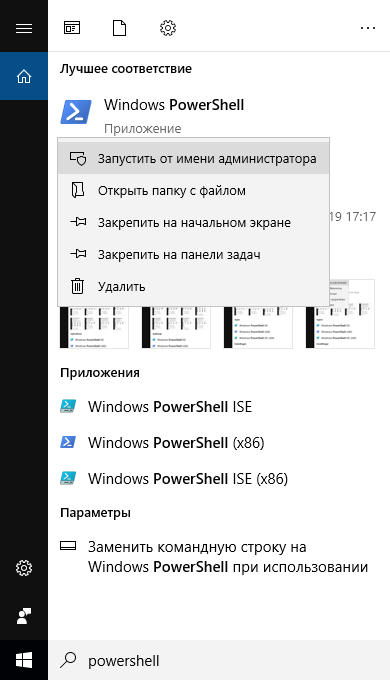
В Windows PowerShell выполните следующие действия:
- Чтобы остановить службу Adobe ARM, введите следующую команду и нажмите клавишу Enter. sc.exe stop AdobeARMservice
Чтобы удалить службу Adobe ARM, введите следующую команду и нажмите клавишу Enter. sc.exe delete AdobeARMservice
Удалите оставшиеся файлы из папки службы обновлений Adobe. Введите следующую команду и нажмите клавишу Enter. del «%PROGRAMFILES(X86)%Common FilesAdobeARM»
Закройте Windows Powershell и установите обновление Adobe Acrobat DC или Acrobat Reader DC.





























