Adobe Acrobat Reader DC и Pro-версия: возможности
В большинстве случаев пользователю достаточно иметь обычную бесплатную версию Adobe Acrobat Reader DC, но в случае необходимости полного редактирования необходимо установить сборку Pro.
- просматривать и комментировать PDF;
- печатать и конвертировать в другие форматы;
- удобное хранение файлов в облачных сервисах;
- поддержка русского и других языков;
- заполнение, подписание и отправка PDF-форм.
Adobe Acrobat Reader DC поможет в обработке PDF-документов. Тут есть поддержка работы с 3D содержимым и можно воспроизводить файлы flash / mov. Удобная форма поиска информации в сети Интернет и печать файлов по Wi-Fi, учитывая поддержку принтера данного соединения. Можно создать и добавить цифровую подпись, онлайн-конференцию и провести её.
Как отправить аварийный отчёт об ошибке при прекращении работы Adobe Reader
Вы также можете написать компании Adobe об ошибке. Это позволит разработчикам исправить недочеты в новых
версиях или обновлениях программного обеспечения
Поэтому важно сообщать даже о нерегулярных неполадках.
Чтобы написать о прекращение работы Adobe Reader, есть несколько вариантов отправки данных:
1. Автоматически на Windows 7/8/10. Это вариант подходит, если возникнет окно «Сообщения об
ошибках Windows». В таком случае просто кликните на «Отправить сведения».
2. Отправка данных на macOS. Автоматически сообщить об ошибке можно при появлении окон «Отправить
в Apple» и Adobe CrashReporter. В обоих блоках необходимо нажать «Отправить» и «Отчет».
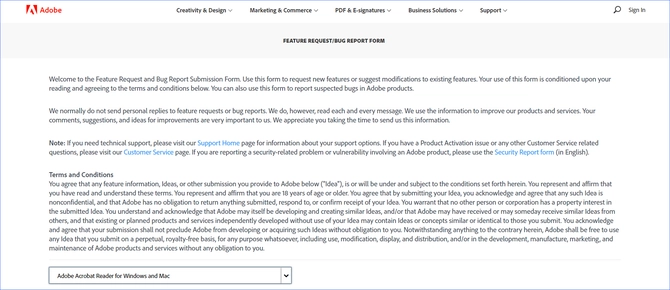
Ключевое различие — Adobe Acrobat Reader DC против Adobe Reader XI
Acrobat reader DC и Adobe Reader XI — это широко используемые программы чтения PDF-файлов. Обе эти две программы можно загрузить бесплатно. Ключевое различие между Adobe Acrobat Reader DC и Adobe Reader XI заключается в том, что Версия Adobe Acrobat DC больше полагается на облако и синхронизирует ваши данные PDF между устройствами и машинами и обеспечивает лучшую поддержку для новых операционных систем. Интерфейсы двух версий приложения pdf также сильно различаются.
1. Обзор и основные отличия 2. Что такое Adobe Acrobat Reader DC 3. Что такое Adobe Reader XI 4. Параллельное сравнение — Adobe Acrobat Reader DC и Adobe Reader XI в табличной форме 5. Резюме
Adobe Acrobat для ПК
На рабочем столе все версии Adobe Acrobat DC позволяют легко удалять ярлыки из списка последних. И при необходимости вы можете отключить в списке отображение любых из ваших недавних файлов. Процесс аналогичен для каждой версии.
Примечание. Удаление элементов из списка последних не приведет к удалению самих файлов. Удаляются только ярлыки.
Удалить последние файлы
Adobe Acrobat синхронизирует ваш список недавних между устройствами (настольными и мобильными), на которых вы подписаны с вашим Adobe ID. Однако синхронизация ограничена только ярлыками, которые указывают на файлы, расположенные в Adobe Document Cloud — эти элементы имеют значок в форме облака.
Поэтому, если вы удалите их, список последних будет отображаться на всех подключенных устройствах. стирается автоматически. Тем не менее, есть несколько способов удалить ярлыки.
В списке «Последние» наведите указатель мыши на ярлык, который вы хотите удалить. Затем щелкните поле, которое отображается слева от списка, чтобы выбрать его. На экране должна появиться отдельная панель. Нажмите «Удалить из недавних», чтобы избавиться от ярлыка. Вы также можете выбрать несколько элементов и удалить их все за один раз.
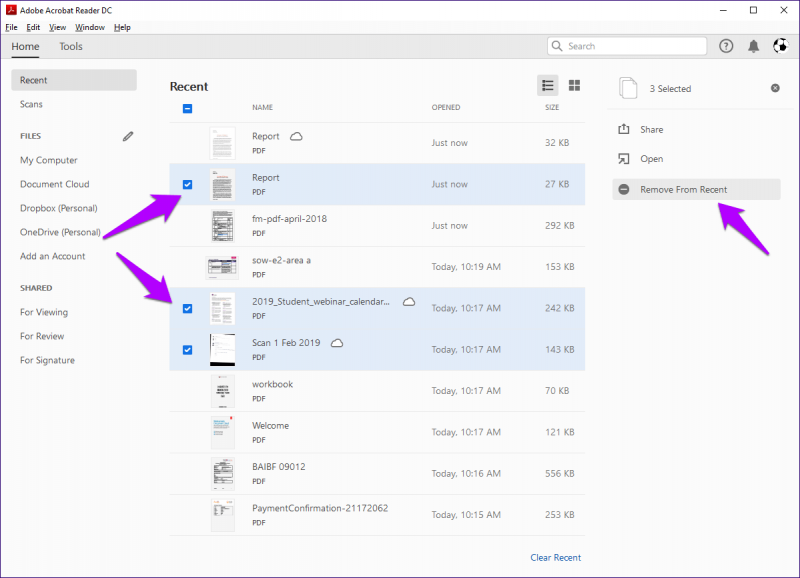
Если у вас много элементов в списке и вы хотите удалить большинство из них, сделайте выбор их менее сложной задачей, щелкнув поле прямо под заголовком« Последние ». При этом приложение предлагает выбрать все элементы в списке. Затем вы можете снять отметку с тех элементов, которые хотите сохранить в списке.
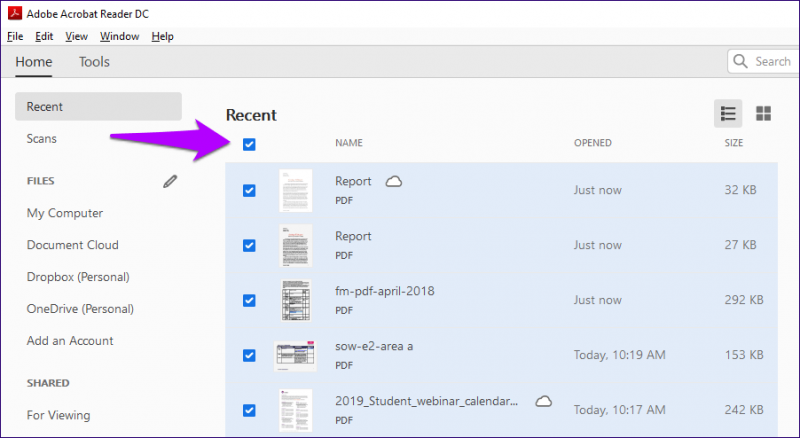
Кроме того, вы также можете выбрать немедленную очистку всего списка. В правом нижнем углу окна есть опция «Очистить недавние».. Щелкните его, а затем щелкните «Очистить список» во всплывающем окне подтверждения, чтобы удалить весь список.
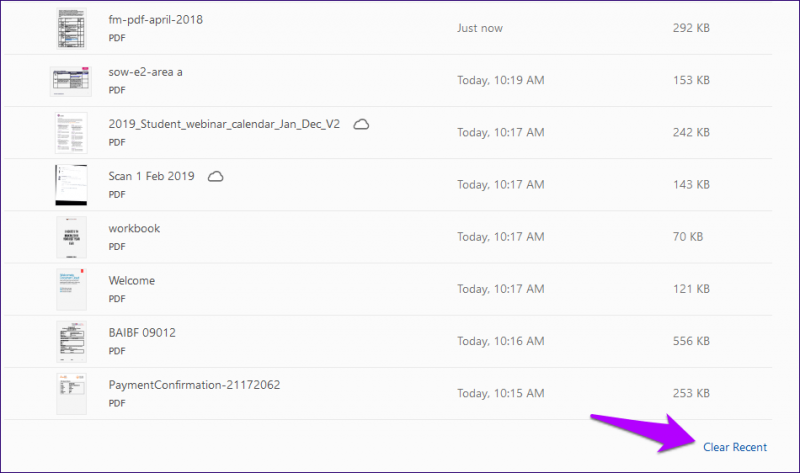
Отключить последние файлы
Если вам не нравится, что последние файлы заполняют список каждого открываемого вами файла, вы можете настроить Adobe Acrobat, чтобы показывая им. Есть встроенная опция, которая позволяет вам изменять количество элементов, отображаемых в списке — уменьшение его до нуля эффективно отключает список последних.
Шаг 1: Откройте меню «Правка» и нажмите «Настройки».
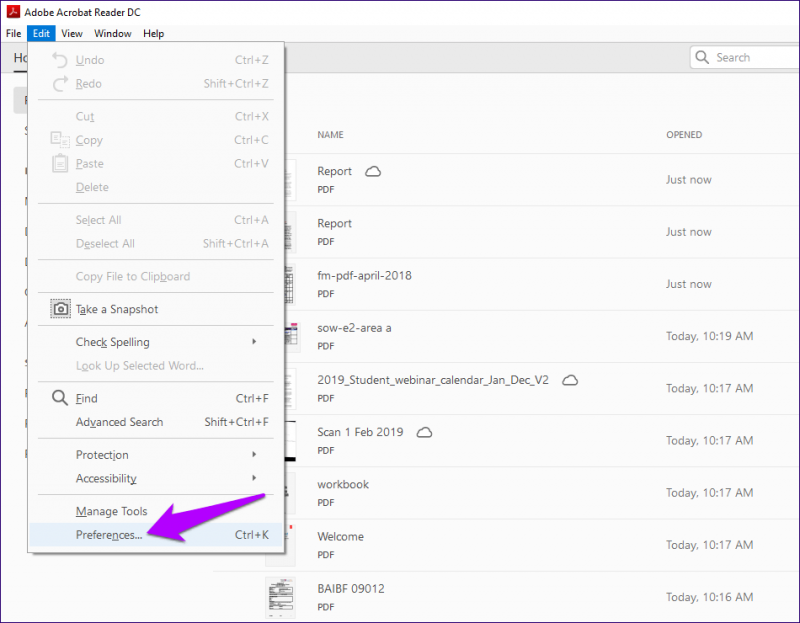
Шаг 2. На панели настроек щелкните боковую вкладку Документы. Введите «0» в поле рядом с «Документы в списке недавно использованных».
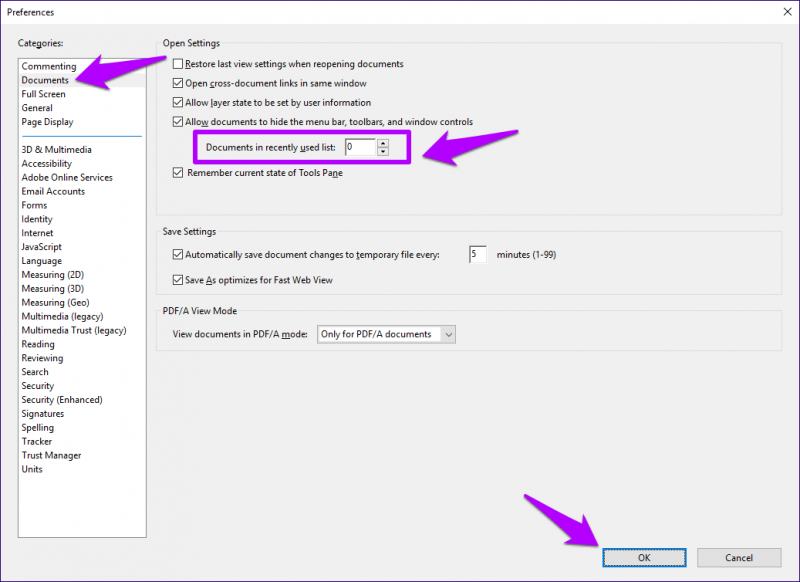
Шаг 3: Нажмите ОК, чтобы сохранить изменения. И вуаля! После этого не должны отображаться недавно открытые файлы.
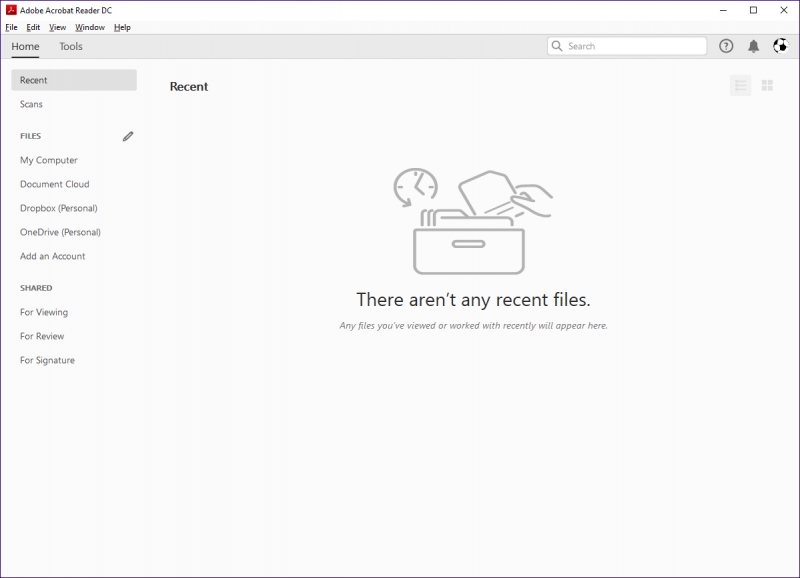
Настройка автоматического обновления
Проделывать вышеописанные манипуляции не потребуется, если настроить автоматическую установку обновлений. Для этого необходимо, находясь в приложении, выполнить пару простых мероприятий:
- Выбрать пункт меню «Редактирование», в самом низу ссылку – «Установки».
- В категориях выбрать «установка обновлений».
- В раскрывшемся списке справа выбрать нужные параметры и сохранить изменения.
Теперь adobe reader будет обновляться автоматически, или так, как укажете вы ему сами. Таким же путем можно отключить установку обновлений или ограничить ее.
Adobe Acrobat Reader – свободно распространяемая программа для чтения pdf-файлов, которые являются самым используемым типов электронных документов.
Adobe Acrobat Reader для Windows 7, 8, 10 обладает огромным быстродействием при открытии и просмотре огромных документов со сложной структурой (наличием таблиц, графических файлов, диаграмм, схем). Приложение легко открывает документы со встроенными мультимедийными файлами и позволяет вносить коррективы в те документы, создатели которых не поставили защиту на редактирования.
Последняя версия программы Adobe Acrobat Reader 2020 распространяется с функцией захвата любых участков документа с последующей их передачей в буфер обмена, что позволяет скопировать текст документа или электронной книги, если она содержит слой распознанного текста поверх изображения. Также можно экспортировать страницы или часть файла.
Скачать Adobe Acrobat Reader 2020 следует на каждый компьютер, ведь утилита обладает всеми необходимыми возможностями для чтения книг: масштабирование текста, поворот страницы, создание сносок, полноэкранный режим и т.д. Внизу страницы размещены кнопки навигации для перелистывания страниц и быстрого перехода на заданную. При закрытии файла программа запоминает место его чтения и при повторном открытии позволяет продолжить чтение из законченного места.
Версия: 11.0.11
Статус программы: Бесплатная
Размер: 36.51 Mb
Разработчик: Adobe Systems Inc.
Система: Windows | macOS | Android | iOS
Русский язык: да
В равной степени могут надоедать новые версии программы и их отсутствие. В случае с Adobe Reader вопросы о том, как обновить или отключить обновления, задаются с одинаковой частотой. Многим достаточно лишь базовых функций программы , и они не намерены их расширять. Другие же желают пользоваться самым новым продуктом.
Необходимо следить за актуальностью установленного на компьютере Adobe Reader.
Адоб Ридер довольно часто выпускает новые обновления на компьютере, поэтому если вы долгое время не скачивали новую версию, то можете обнаружить, что она будет очень сильно отличаться от вашей. Как по возможностям, так и по удобству и дизайну. Пакет Acrobat не является исключением. Обновить Reader можно вручную или при помощи вспомогательных утилит и веб-страниц.
Наверное, самый простой (ручной) способ.
- Открываем раздел «Справка». Он обычно находится в левом верхнем углу окна программы.
- Находим там «О программе».
- Смотрим версию.
- Заходим на сайт
- Находим там самую позднюю версию Ридера.
- Сравниваем со своей.
- Если та позднее, скачиваем.
Инструкция довольно сложная, но со временем у каждого обладателя Acrobat Reader должно получиться.
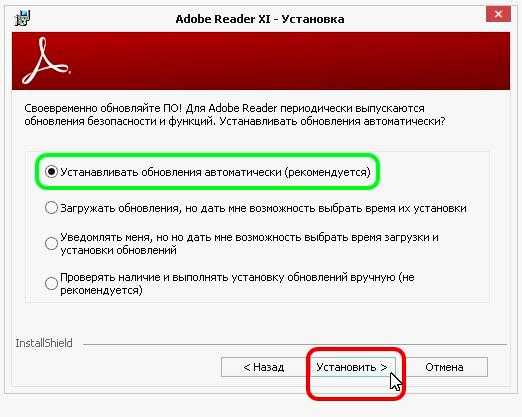
Обновляться можно и автоматически. В том же верхнем меню присутствует пункт «Справка». Щёлкнув по нему, мы можем увидеть кнопку «Проверить наличие обновлений». С помощью неё программа найдёт, если она есть, и загрузит последнюю версию.
Мобильные платформы
Установить «обнову» легко и на смартфонах с планшетами под управлением iOS или Android. Для этого проще всего будет воспользоваться официальным магазином приложений . Рассмотрим на примере Андроид.
- Открываем Google Play.
- Находим Reader при помощи строки поиска.
- Нажимаем кнопку «Обновить», если она высвечивается.
Аналогично дела обстоят с iOS . Теперь вы знаете, как обновить Adobe Reader. Осталось научиться отключать надоевшие кому-то обновления.
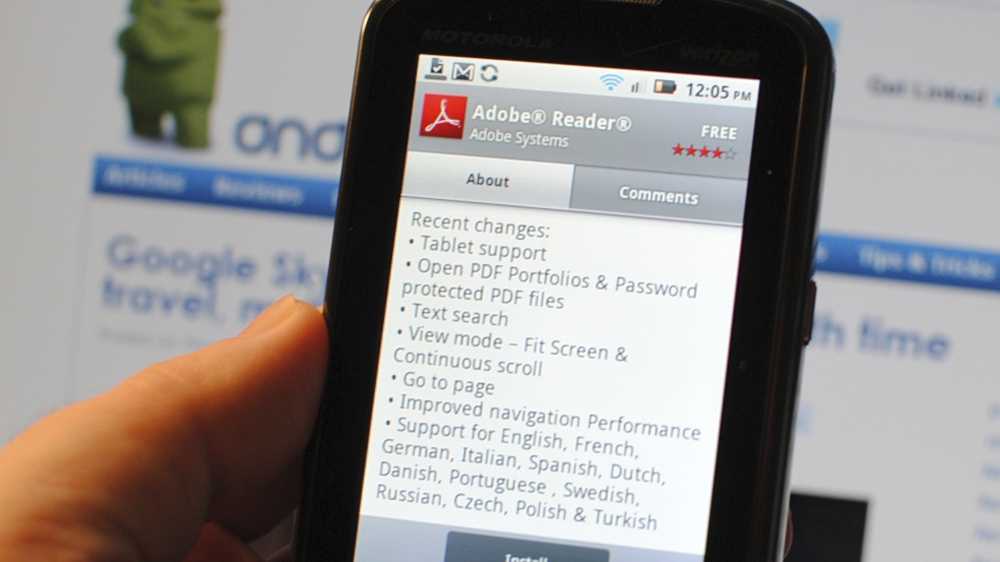
Онлайн сервис поможет во всем
Если вам необходимо конвертировать Word, PPT, Jpg, Excel в PDF или наоборот, сжать слишком большой файл, объединить или разъединить несколько документов, повернуть, снять или поставить защиту, а также редактировать файл могу предложить вам онлайн сервис smallpdf.com.
Все это вы можете сделать абсолютно бесплатно. Ну а если захотите, потом сможете купить версию конвертера для своего компьютера
Обойдется она в 99 долларов, а заплатите вы всего один раз. Обращаю ваше внимание на то, что данный инструмент заключает в себе только возможности конвертера, но никак не редактора. По сути, функциями можно пользоваться бесплатно
Через сам ресурс, так что о приобретении советую задуматься несколько раз.
Вот в принципе и все, что вы должны были узнать о ПДФ
Я желаю вам приятного дня и напоминаю, что вы всегда можете подписаться на рассылку этого блога или группу Start-Luck Вконтакте, чтобы не пропустить ни одной важной статьи. Возможно, однажды, мне удастся перевернуть вашу жизнь и решить не только текущую проблему, но и открыть какие-то новые возможности, несущие прибыль
До новых встреч, ну а пока, если у вас остались силы и время, могу предложить вам статью о 10 лучших способах заработка в интернете.
Как исправить ошибку «Прекращена работа программы Adobe Acrobat Reader DC»
В последнее время пользователи продуктов Adobe все чаще сообщают о возникающих ошибках. Например, при
печати, запуске софта или просмотре ПДФ может возникнуть окно с надписью «Прекращена работа программы Adobe
Reader». Такая проблема возникает при работе на слабых компьютерах или отсутствии установленных обновлений.
При открытии ПДФ-документа или запуске ридера может появиться окно AppCrash. Это происходит из-за различных
причин: например, при отсутствии установленных обновлений или использовании неактивированной версии.
Возникшая проблема приводит к аварийному отключению программы. Существует несколько способов исправить вылет
софта.
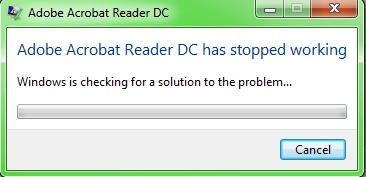
Решение 1. Обновление программного обеспечения
Для использования этого способа:
1. Повторно откройте Adobe Reader 11.
2. Далее обновите софт до последней версии: нажмите на верхней панели на кнопку «Справка» — «Проверка
обновлений».
3. При наличии доступных версий вам будет предложено загрузить файлы с официального сайта.
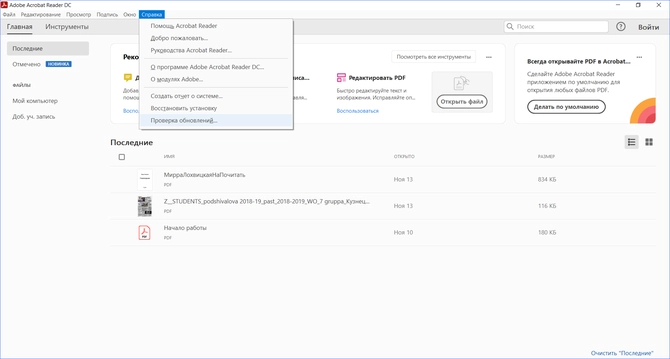
Если Акробат XI продолжает вылетать после установки обновления, вам необходимо воспользоваться другим
способом из списка.
Решение 2. Выполнение специальной команды
Перед сбросом настроек закройте все запущенные программы. Затем выполните несколько простых действий:
1. Запустите Adobe Reader.
2. Кликните «Справка» — «Восстановить установку». Windows 10/8/7 автоматически настроит приложение.
3. После завершения обработки перезагрузите систему ПК.
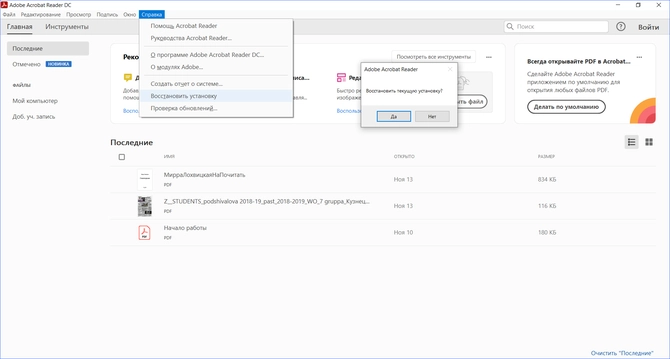
Решение 3. Отключение защищенного просмотра
В открытом ридере необходимо:
1. Нажать на «Редактирование» — «Установки».
2. В новом окне перейти в раздел «Защита (повышенный уровень)».
3. В блоке «Защищенный режим» выберите вариант «Отключен».
4. Примените изменения и перезагрузите программу.
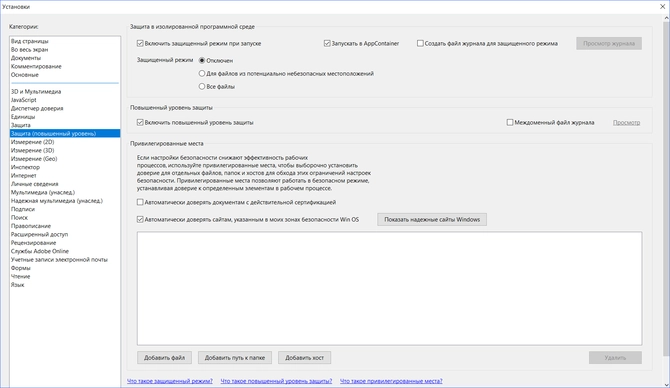
Решение 4. Открытие Distiller DC
Чтобы использовать этот способ, следуйте инструкции:
1. Зажмите комбинацию клавиш Win+R.
2. В новом окне введите acrodist.
3. Если программное обеспечение Acrobat не активировано, то возникнет сообщение с надписью «Требуется
вход». В таком случае кликните «Войти сейчас» и введите необходимые данные.
4. После завершения активации перезагрузите софт.
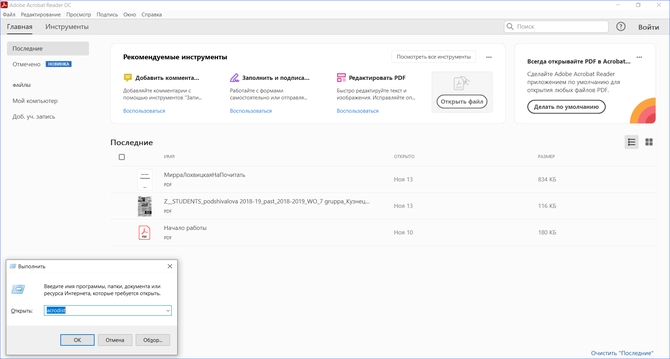
Решение 5. Переход в другой профиль Windows
Выйдите из учетной записи Виндовс, в которой возникла ошибка и смените профиль. Проверьте приложение на
неполадки.
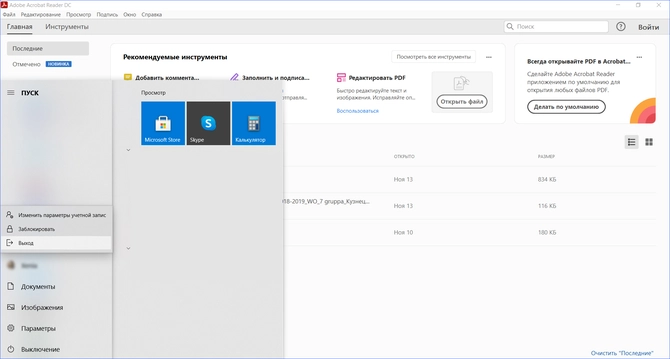
Если ни один вариант не помог решить проблему, необходима полная переустановка Акробата.
Почему Adobe Reader может не запускаться в Windows 10
Во время работы в версиях для Windows 10 может возникнуть еще одна проблема: при попытке открытия файлов
ничего не происходит. Система не выдает никакой ошибки и просто игнорирует действия пользователя. Давайте
разберемся, из-за каких причин Adobe Reader не открывается и не читает PDF.
Повреждение установочных файлов
Иногда документ не загружается после обновления системы или самого Adobe Reader. При этом сама программа
открывается, но ее функциональность может быть нарушена. Чтобы исправить это, раскройте пункт «Справка» в
верхнем меню программы. Нажмите «Восстановить установку» и в выскочившем окошке кликните «Да». После этого
перезагрузите софт.
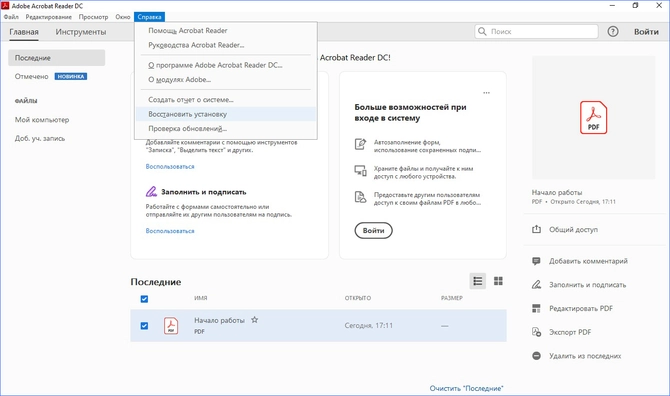
Устаревшая версия
Если предыдущий способ не сработал, проверьте актуальность версии, что у вас установлена. Компания Adobe
постоянно совершенствуют свой продукт, устраняя баги и добавляя новые опции. Для установки обновлений не
нужно полностью удалять и снова устанавливать софт. Нужная функция также вызывается через пункт «Справка».
Выберите строчку «Проверка обновлений» и после окончания процесса снова попробуйте открыть документ.
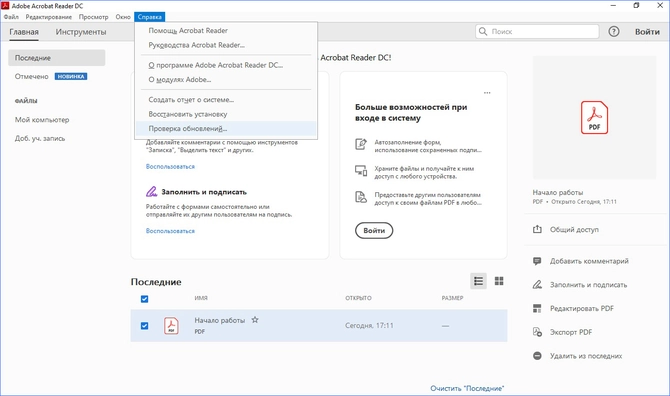
Неактуальная программа PDF
Если вы использовали приложение, установленное по умолчанию на компьютере, а затем удалили его, возможно,
система скинула значения чтения этих файлов. Поэтому они никак не реагируют на ваши действия. Чтобы
установить Adobe Acrobat в качестве главной «читалки» документов, выделите любой файл PDF правой кнопкой
мыши, нажмите «Свойства» и во вкладке «Общие» установите Adobe как приложение для чтения по умолчанию.
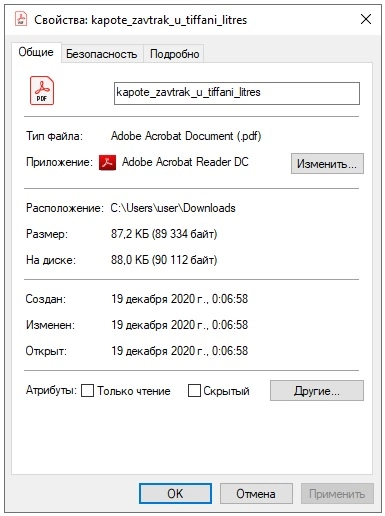
Adobe Acrobat
DC, версии 2020 и 2017
Существует два варианта обновления:
- Автоматическая установка обновлений (рекомендуется): приложения Acrobat Reader и Acrobat будут периодически проверять наличие важных обновлений, автоматически загружать и устанавливать их. После завершения установки на панели задач отображается сообщение о том, что программное обеспечение было обновлено. Этот метод рекомендуется использовать, так как он не требует вмешательства пользователя. Это лучший способ поддержания актуальности Acrobat Reader и Acrobat и обеспечения их безопасности.
- Проверка наличия обновлений и их установка вручную: Acrobat Reader и Acrobat не будут автоматически проверять обновления. Вместо этого пользователь выбирает команду «Проверить наличие обновлений». Этот способ не обеспечивает необходимый уровень безопасности и рекомендуется только в организациях, использующих другие методы развертывания новых версий.
Отключаем обновление Adobe Reader X с помощью групповых политик
В этой статье поговорим о том, как в Windows 7 можно отключить автоматическое обновление программы Adobe Reader X. По-умолчанию, Adobe Reader X периодически проверяет наличие обновлений на сервере Adobe и в случае их обнаружения выдает пользователю окно с просьбой осуществить обновление программы. Неудобство в том, что это окно показывается любому пользователю компьютера, независимо от того есть у него права администратора или нет. В результате рядовой пользователь начинает разражаться появляющимся всплывающим окном, с которым ничего не может поделать и начинает звонить в техподдержку, что ведет к росту ее загрузки.
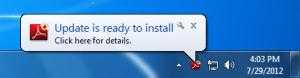
Примечание
Важно отметить, что если вы отключаете уведомления об обновлениях в стороннем ПО, это не освобождает вас от необходимости регулярно проводить обновление версий ПО и установке последних заплаток. Ведь обновлять пользовательские приложения, установленные на ПК, не менее важно, чем своевременно ставить обновления Microsoft
Обновлять такое ПО можно вручную, или же автоматизировано с помощью групповых политик или SCCM.
За автоматическое обновление Adobe Reader X отвечает специальный ключ в реестре, который называется bUpdater и имеет тип DWORD.
Найти его можно:
- Для 32-битных версий Windows в ветке HKEY_LOCAL_MACHINE\SOFTWARE\Policies\Adobe\Acrobat Reader\10.0\FeatureLockDown.
- Для Windows x64 ветка другая — HKEY_LOCAL_MACHINE\SOFTWARE\Wow6432Node\Policies\Adobe\Acrobat Reader\10.0\FeatureLockDown
Чтобы отключить уведомление об обновлении Adobe Reader и саму проверку на наличие обновлений, нужно задать ключу bUpdater значение (если ключ отсутствует, нужно создать его вручную).
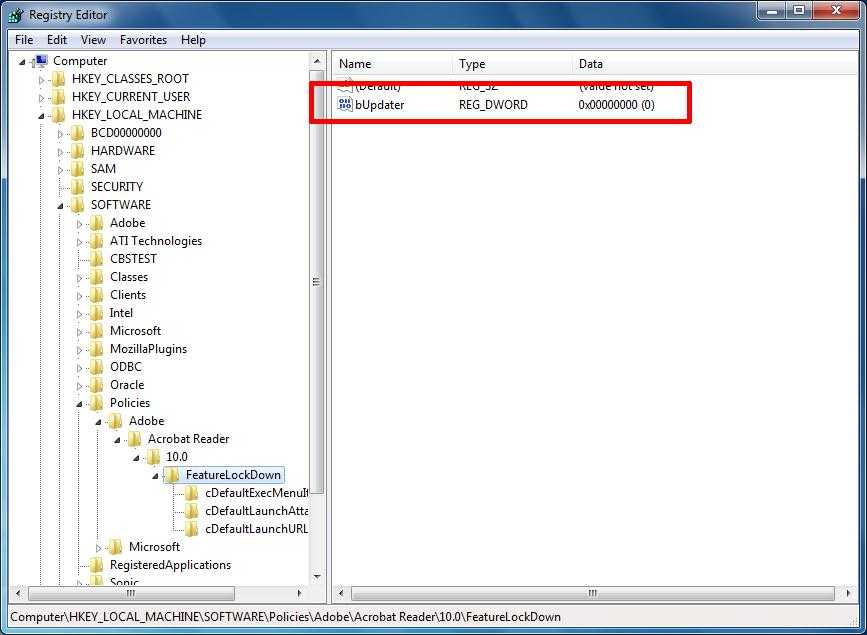
Чтобы отключить проверку обновлений Adobe Reader на группе машин, воспользуемся возможностями групповых политик Windows. Для этого нужно в новом или существующем объекте GPO, прилинкованном к нужной OU с компьютерами на которых нужно отключить обновление, создать новое правило GPP (Group Policy Preferences). Для этого в политике перейдите в раздел:
Computer Configuration > Preferences > Windows Settings > Registry. Щелкните правой кнопкой и выберите пункт New > Registry Item.
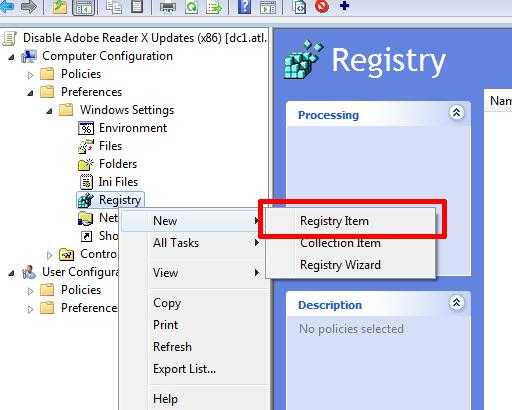
Action: UpdateHive: HKEY_LOCAL_MACHINEKey Path: SOFTWARE\Policies\Adobe\Acrobat Reader\10.0\FeatureLockDown (для x64-битной ОС, ключ другой, см. выше)Value name: bUpdaterValue type: REG_DWORDValue data: 00000000 Base: Hexadecimal
В результате в редакторе групповых политик будет примерно следующая картина:
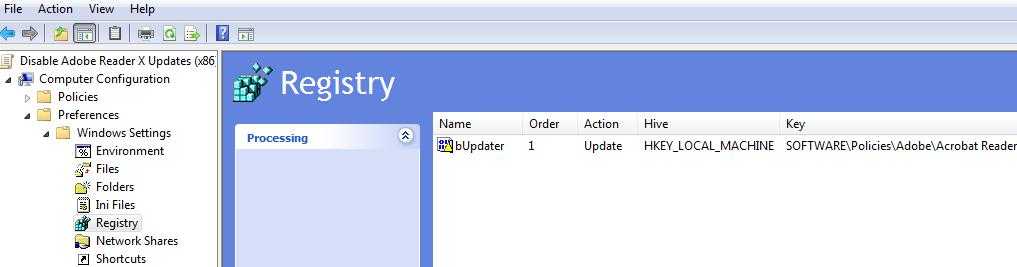
Осталось дождаться применения новой групповой политики к целевым компьютерам. Ускорить процедуру на конкретном ПК можно, запустив команду:
В результате, запустив Adobe Reader X и развернув меню Help, вы увидите что пункт Check for Update пропал.
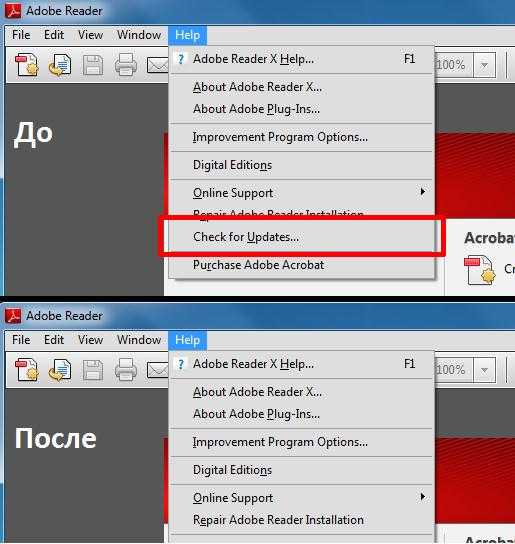
Точно также, с помощью модификации реестра, можно отключить автоматическое обновление Java.
Кстати абавно, что в отличии от Reader и Java, система автоматического обновление Adobe Flash основана на конфигурационных файлах. Идем своим путем?
Настройка автоматического обновления
Проделывать вышеописанные манипуляции не потребуется, если настроить автоматическую установку обновлений. Для этого необходимо, находясь в приложении, выполнить пару простых мероприятий:
- Выбрать пункт меню «Редактирование», в самом низу ссылку – «Установки».
- В категориях выбрать «установка обновлений».
- В раскрывшемся списке справа выбрать нужные параметры и сохранить изменения.
Теперь adobe reader будет обновляться автоматически, или так, как укажете вы ему сами. Таким же путем можно отключить установку обновлений или ограничить ее.
В равной степени могут надоедать новые версии программы и их отсутствие. В случае с Adobe Reader вопросы о том, как обновить или отключить обновления, задаются с одинаковой частотой. Многим достаточно лишь базовых функций программы , и они не намерены их расширять. Другие же желают пользоваться самым новым продуктом.
Необходимо следить за актуальностью установленного на компьютере Adobe Reader.
Адоб Ридер довольно часто выпускает новые обновления на компьютере, поэтому если вы долгое время не скачивали новую версию, то можете обнаружить, что она будет очень сильно отличаться от вашей. Как по возможностям, так и по удобству и дизайну. Пакет Acrobat не является исключением. Обновить Reader можно вручную или при помощи вспомогательных утилит и веб-страниц.
Наверное, самый простой (ручной) способ.
- Открываем раздел «Справка». Он обычно находится в левом верхнем углу окна программы.
- Находим там «О программе».
- Смотрим версию.
- Заходим на сайт
- Находим там самую позднюю версию Ридера.
- Сравниваем со своей.
- Если та позднее, скачиваем.
Инструкция довольно сложная, но со временем у каждого обладателя Acrobat Reader должно получиться.
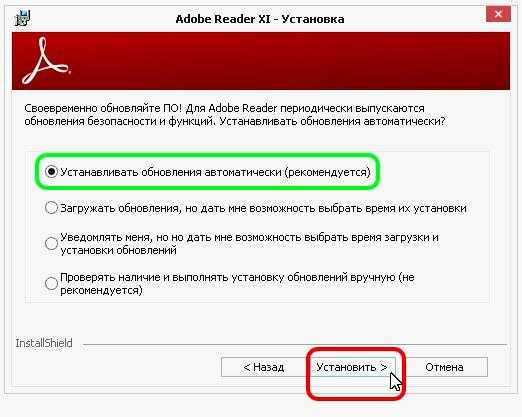
Обновляться можно и автоматически. В том же верхнем меню присутствует пункт «Справка». Щёлкнув по нему, мы можем увидеть кнопку «Проверить наличие обновлений». С помощью неё программа найдёт, если она есть, и загрузит последнюю версию.
Мобильные платформы
Установить «обнову» легко и на смартфонах с планшетами под управлением iOS или Android. Для этого проще всего будет воспользоваться официальным магазином приложений . Рассмотрим на примере Андроид.
- Открываем Google Play.
- Находим Reader при помощи строки поиска.
- Нажимаем кнопку «Обновить», если она высвечивается.
Аналогично дела обстоят с iOS . Теперь вы знаете, как обновить Adobe Reader. Осталось научиться отключать надоевшие кому-то обновления.
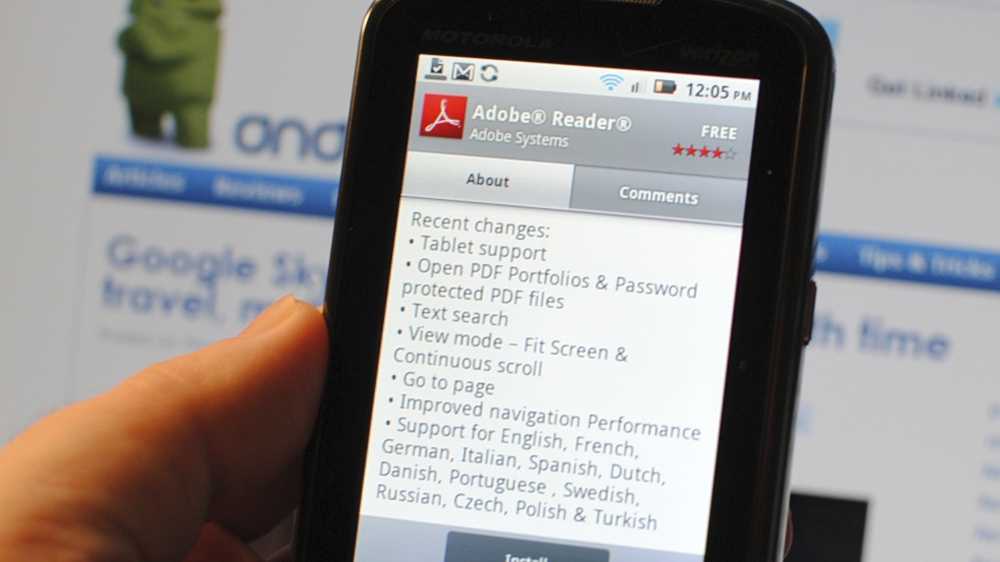
Выполните сканирование DISM и SFC
- Нажмите Windows + X, чтобы открыть главное меню.
- Нажмите Командная строка (Администратор), чтобы открыть командную строку от имени администратора.
- Когда откроется командная строка, введите sfc / scannow, затем нажмите Enter.
- Процесс ремонта начинается сейчас. Не закрывайте командную строку и не прерывайте процесс восстановления.
- Введите следующую команду для быстрой проверки работоспособности и нажмите Enter: DISM / Online / Очистка-изображение / CheckHealth DISM / Online / Очистка-изображение / ScanHealth DISM / Online / Cleanup-Image / RestoreHealth
- После завершения сканирования перезагрузите Windows.
Настройка автоматического обновления
Проделывать вышеописанные манипуляции не потребуется, если настроить автоматическую установку обновлений. Для этого необходимо, находясь в приложении, выполнить пару простых мероприятий:
- Выбрать пункт меню «Редактирование», в самом низу ссылку – «Установки».
- В категориях выбрать «установка обновлений».
- В раскрывшемся списке справа выбрать нужные параметры и сохранить изменения.
Теперь adobe reader будет обновляться автоматически, или так, как укажете вы ему сами. Таким же путем можно отключить установку обновлений или ограничить ее.
Adobe Acrobat Reader DC (прежнее название Adobe Reader)
— популярная бесплатная программа для чтения и печати документов в формате PDF (Portable Document Format). Adobe Reader предоставляет базовые функции при работе с документами PDF: копирование, просмотр структуры, поиск в документе, печать, сохранение. Позволяет работать с документом как с форми для заполнения. Работает также как дополнительный модуль к браузерам.
Инструкция как скачать Акробат Ридер бесплатно на русском языке
Рабочая инструкция:
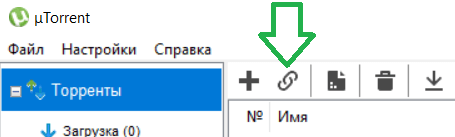
Вот таким простым способом можно скачать Adobe Acrobat Reader DC Pro бесплатно на русском языке, установить на компьютер и пользоваться без ограничения по времени полным функционалом, комплексно управлять текстовыми и мультимедиа данными в PDF файле.
Востребованная бесплатная программа для работы с документами в формате PDF. Она имеет большие возможности для просмотра, печати и рецензирования файлов PDF.
Adobe Acrobat Reader DC встраивает в браузер при установке специальный плагин, позволяющий открывать PDF файлы из сети Интернет прямо в веб-браузере, не требуя никаких дополнительных действий.
Программа проста в использовании и обладает удобным пользовательским интерфейсом на русском языке. Специальная боковая панель с несколькими вкладками обеспечит быструю и удобную навигацию по документу. Страницы документа отображаются в миниатюре под первой вкладкой. Для перехода на одну из страниц достаточно кликнуть на нужную миниатюру. Под следующими вкладками можно увидеть оглавление PDF-документа и список вложенных файлов.
Программа используется для чтения и организации электронных книг, технических документов и прочих материалов, представленных в формате PDF. Работает в ОП Windows XP, Vista, 7, 8, 8.1, 10.
Особенности Adobe Acrobat Reader DC
Акробат Ридер с помощью набора встроенных инструментов позволяет:
- Открывать и просматривать файлы PDF.
- Воспроизводить содержимое графических, звуковых и видеофайлов.
- Предоставлять мгновенный доступ ко всем недавно просмотренным файлам, благодаря функции Mobile Link.
- Выделять и копировать текст.
- Создавать файлы PDF и экспортировать их в Word или Excel с помощью сервиса Adobe Document Cloud.
- Добавлять заметки к страницам, прикладывать файлы и записывать аудио.
- Работать с формами PDF: заполнение, подписание электронной подписью и отправка по e-mail, сохранение копии.
- Отправлять файлы PDF на печать.
- Управлять обновлениями ПО и осуществлять их развертывание с помощью инструментов Adobe и Microsoft.
На нашем сайте можно скачать последнюю версию Adobe Acrobat Reader DC для Windows бесплатно и без регистрации.
Узнать, какие еще программы могут работать с pdf-форматом, можно из нашей статьи .
Adobe Reader XI — функции и характеристики
Adobe Reader, несомненно, является ведущим приложением PDF, используемым сегодня. Adobe Acrobat Reader XI может выполнять редактирование, управление и оптимизацию вашего PDF-файла
Это важное приложение по разумной цене и важное обновление для создателей PDF
Adobe Reader XI упрощает редактирование текста и графики, как в текстовом процессоре. Процесс объединения документов в один PDF-файл стал более оптимизированным и снабжен мощным интерфейсом. Он также имеет функции редактирования форм и подписания документов с использованием электронных подписей на планшетах, компьютерах и смартфонах. Интерфейс Adobe Reader XI упрощен.
Adobe Reader поставляется с полностью переработанными и расширенными возможностями редактирования PDF-файлов. Вы можете легко редактировать документы, и результаты будут выглядеть лучше, чем в предыдущих версиях Acrobat. Вы можете легко выровнять абзацы. Вы также получаете полный контроль над своими изображениями при редактировании PDF-файлов.
Работа с PDF
Как бы не было «сложно» подобные документы можно комбинировать и редактировать. Давайте посмотрим на основные преимущества и недостатки самых популярных утилит для реализации этой задачи.
Adobe Acrobat
Я уже рассказывал про Adobe Acrobat, когда готовил статью Как быстро и правильно объединить несколько PDF в один файл. Эта программа позволяет создавать свои документы, объединять их, редактировать, ну и конечно же читать.
На странице этой утилиты официального сайта Adobe acrobat.adobe.com вы можете скачать бесплатную урезанную версию, подходящую только для чтения, или воспользоваться всеми функциями по максимуму в течение бесплатного тестового периода, который длится неделю.
Я без стеснения пишу о плохих сервисах и программах, а также выявляю некоторые недостатки довольно неплохого софта. Скажу вам откровенно, цены на этот редактор весьма внушительные – подписка на месяц обойдется в 1610 рублей, а если собираетесь пользоваться прогой не меньше года, то это составит уже 11592. Все это без учета НДС.
Возможности этой штуки практически безграничны, а аналогов в плане мощности на сегодняшний день нет. Можно воспользоваться онлайн-сервисом для редактирования, однако, об этом чуть позже.
Если вы решите, что Adobe Acrobat вам нужен кровь из носа и действительно будет полезен, так как вы часто редактируете свои документы, могу подсказать, где можно купить утилиту подешевле. Сейчас в магазине AllSoft действуют скидки на этот товар.
Foxit Reader
Благодаря Foxit Reader вы можете читать, создавать свои документы, добавлять аннотации к PDF-документам. К сожалению, на этом возможности программы заканчиваются. Самое главное преимущество заключается в том, что утилита распространяется бесплатно. Хотя, те же самые возможности есть у в Adobe Reader, который также можно получить на халяву. Так что, наверное, вам придется руководствоваться собственными предпочтениями относительно интерфейса и марок, выпускающих аналогичную продукцию.
Мобильные устройства
Не могу не затронуть вопрос как просматривать PDF с телефона. Adobe Acrobat Reader выпущен также для iOS, Android и Windows Phone. Распространяется бесплатно и даже поддерживает русский язык, так что никаких сложностей вызвать он не должен.
Если вы часто покупаете книги и просматриваете их со смартфона или планшета, а значит скорее всего предпочитаете одну из самых популярных читалок FBreader, о которой я уже неоднократно писал, к примеру, в статье «Как открыть DjVU на компьютере или телефоне», то подходящий плагин, который можно установить в дополнение к основной программе также имеется в магазине Google Play.
Повторю важную информацию. Весь софт распространяется бесплатно.
Полное избавление от панели инструментов
Хотя Adobe была достаточно внимательна, чтобы в конечном итоге предоставить опцию, которая предотвращает автоматическое отображение панели инструментов, положение, в котором она сворачивается — прямо рядом с полосой прокрутки всех вещей — может вызвать много разочарования.
Серьезно, последнее, что вам нужно, — это случайно щелкнуть эту тонкую полоску пикселей при использовании полосы прокрутки, что заставит панель инструментов снова всплыть. И что еще хуже, панель частично скрывает или уменьшает масштаб документа, чтобы освободить место для себя, тем самым влияя на вашу производительность.
Поскольку вся панель состоит в основном из платных обновлений, подумайте о том, чтобы полностью избавиться от нее, чтобы она не доставляла таких хлопот. А к тем немногим реально используемым параметрам, как «Комментарий», «Экспорт PDF» и т. Д., Вы все равно можете получить доступ к ним через вкладку «Инструменты» или строку меню. Так что не похоже, что вы что-то упускаете.
Важный: Следующая процедура требует изменения файла в каталоге Adobe Reader DC. Следовательно, выйдите из приложения, прежде чем продолжить.
Шаг 1: Нажмите Окна-R , чтобы открыть окно «Выполнить». Затем скопируйте и вставьте указанный ниже путь к файлу в поле поиска, а затем нажмите OK.
C: Program Files (x86) Adobe Acrobat Reader DC Reader AcroApp ENU
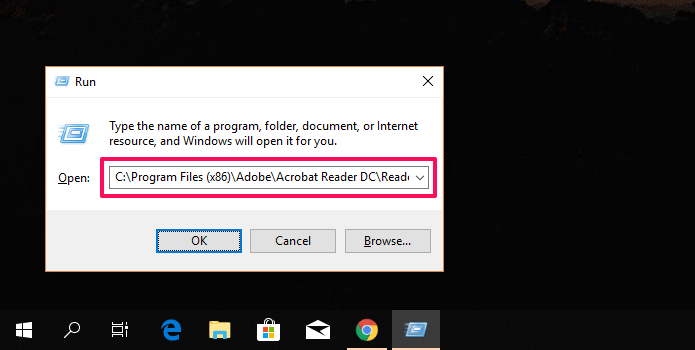
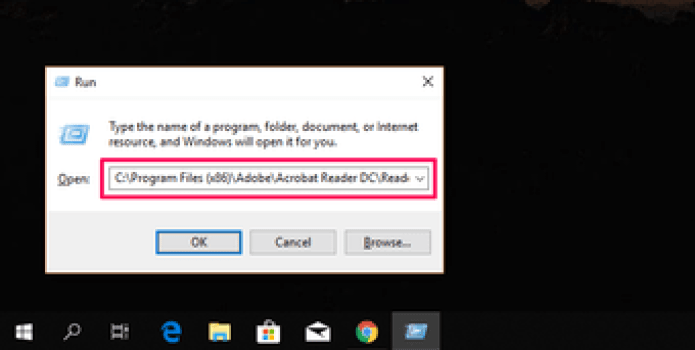
Заметка: Если возможно, замените «C» соответствующей буквой диска раздела, в котором установлена операционная система на вашем ПК.
Шаг 2: Щелкните правой кнопкой мыши файл Viewer.aapp и выберите в контекстном меню пункт «Свойства».
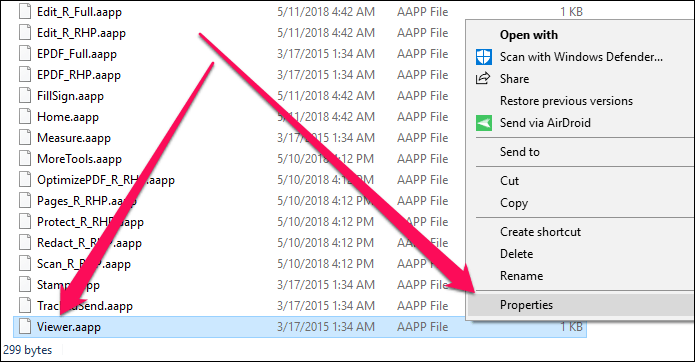
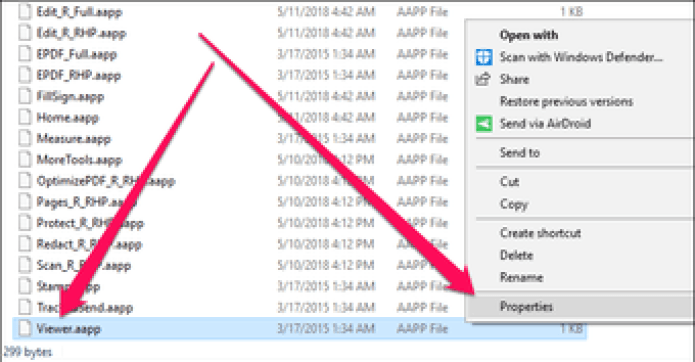
Шаг 3: Щелкните вкладку Безопасность, а затем щелкните Изменить.
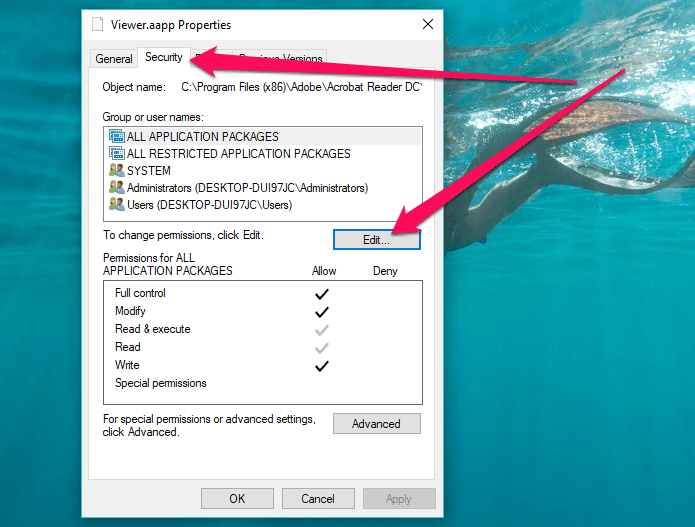
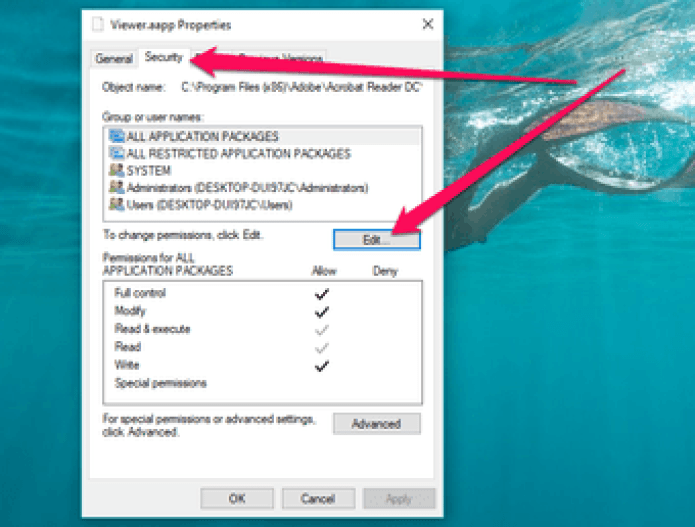
Шаг 4: В разделе «Имена групп» или «пользователей» щелкните «Пользователи» и установите флажок «Полный доступ».
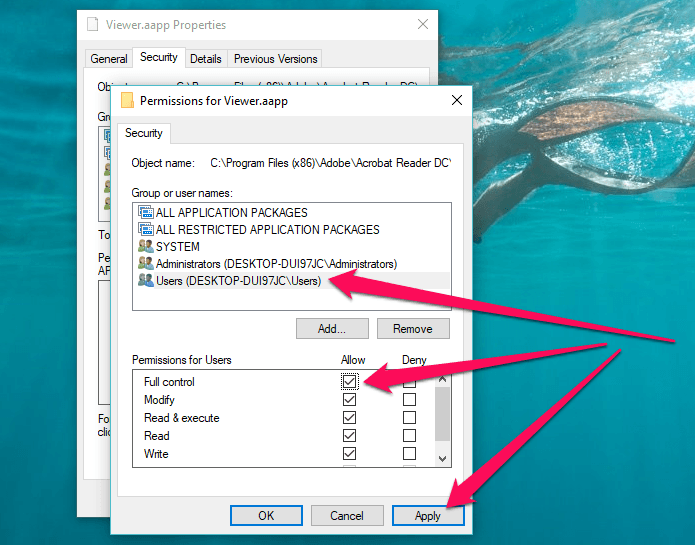
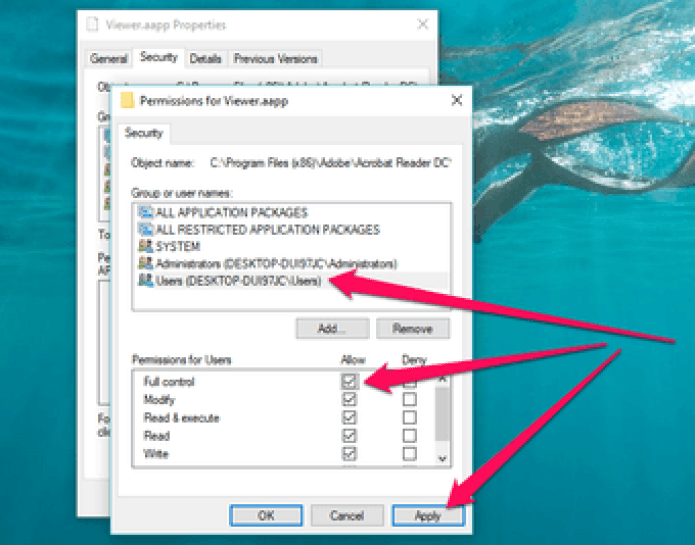
Нажмите Применить, а затем нажмите ОК, чтобы сохранить изменения. Сделайте то же самое в диалоговом окне «Свойства».
Шаг 5: Создайте резервную копию файла Viewer.aapp в другом месте на жестком диске. Это должно позволить вам легко отменить любые изменения на тот случай, если вам понадобится панель инструментов в будущем.
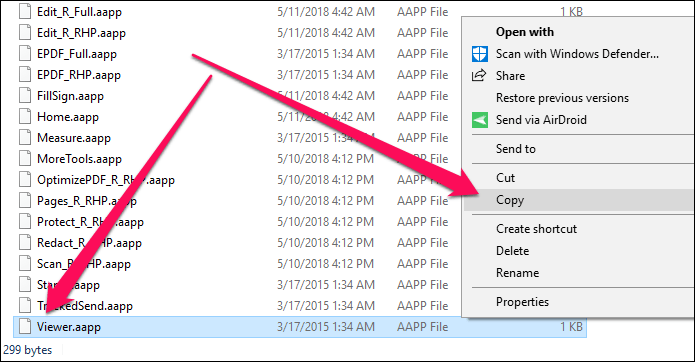
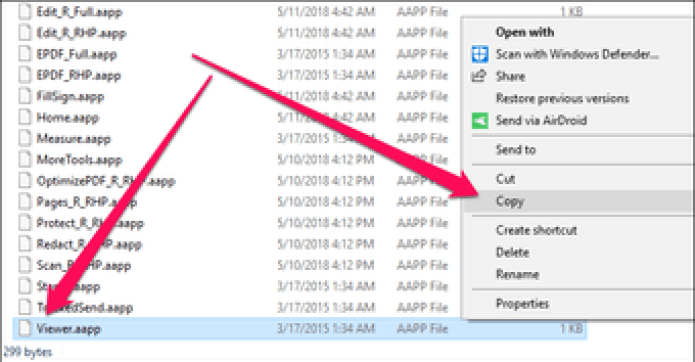
Шаг 6: Еще раз щелкните файл правой кнопкой мыши, но на этот раз выберите «Открыть с помощью».
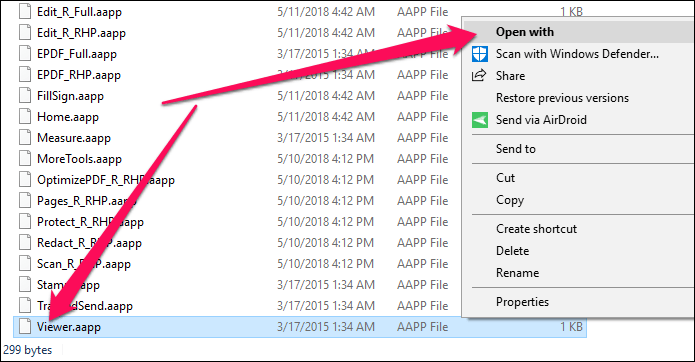
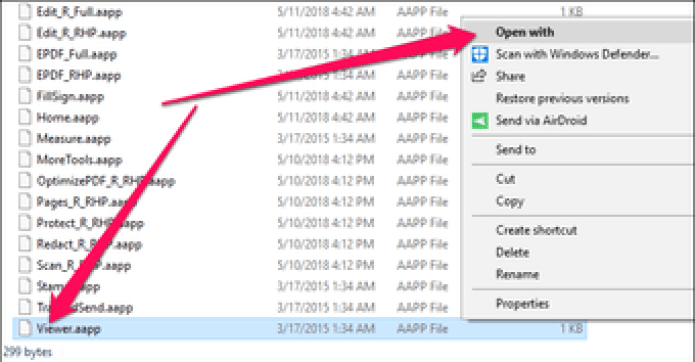
Шаг 7: Во всплывающем окне выберите «Блокнот» и нажмите «ОК».
Заметка: Если вы не видите «Блокнот» в списке, нажмите «Другие приложения», чтобы открыть его для просмотра.
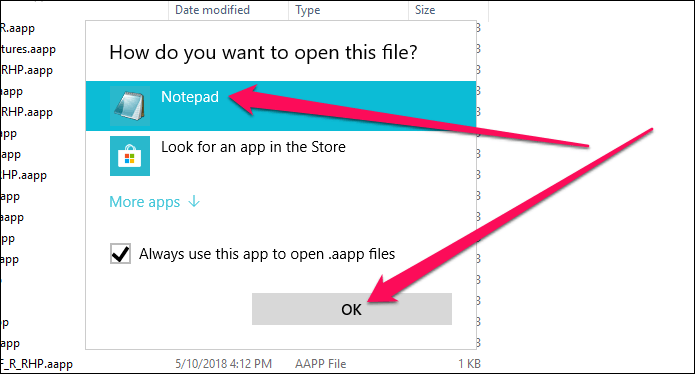
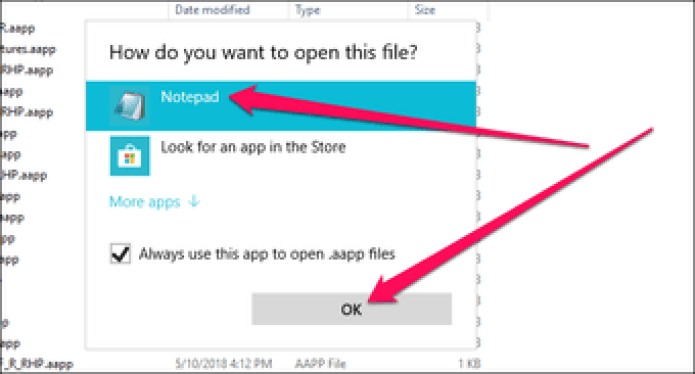
Шаг 8: Выделите и удалите часть текста между а также теги, как показано на скриншоте ниже.
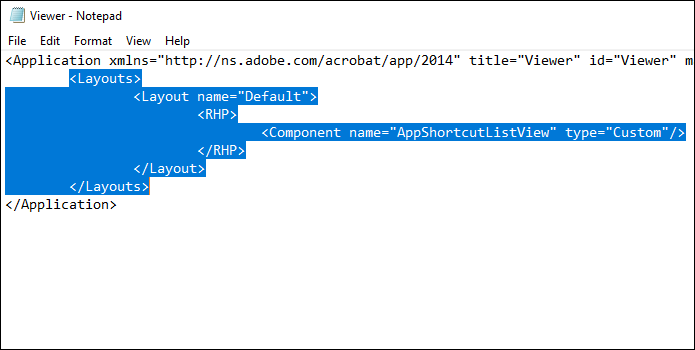
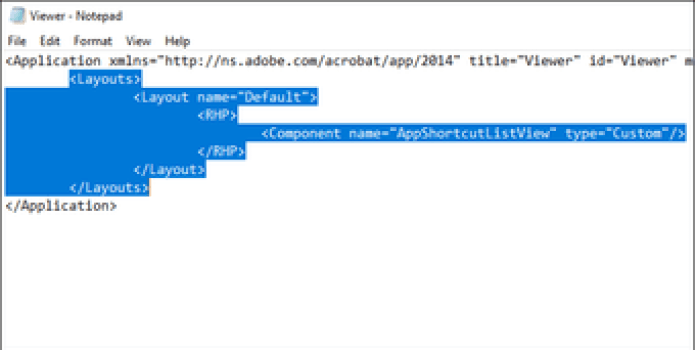
Шаг 9: Щелкните Файл, а затем щелкните Сохранить. После этого выйдите из Блокнота.
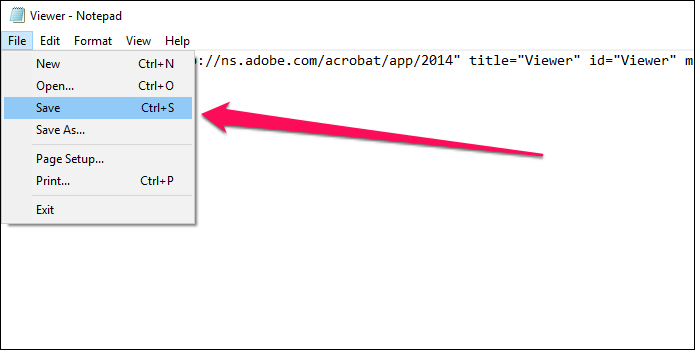
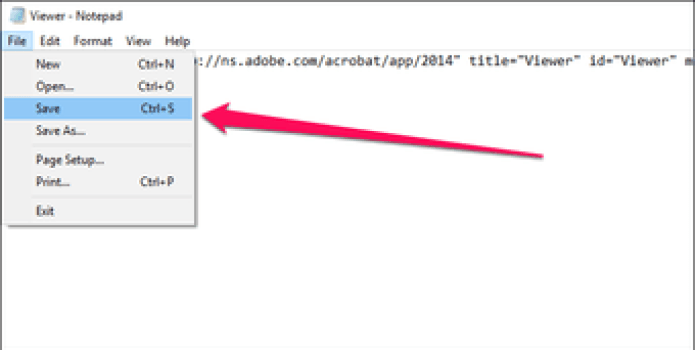
Запустите Adobe Reader DC и вуаля! Вы должны обнаружить, что панель инструментов исчезла навсегда. Больше не будет случайного появления его при использовании полосы прокрутки.
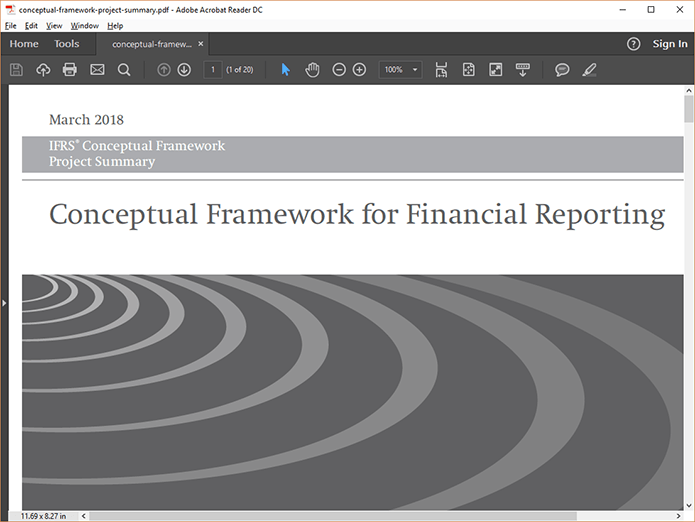
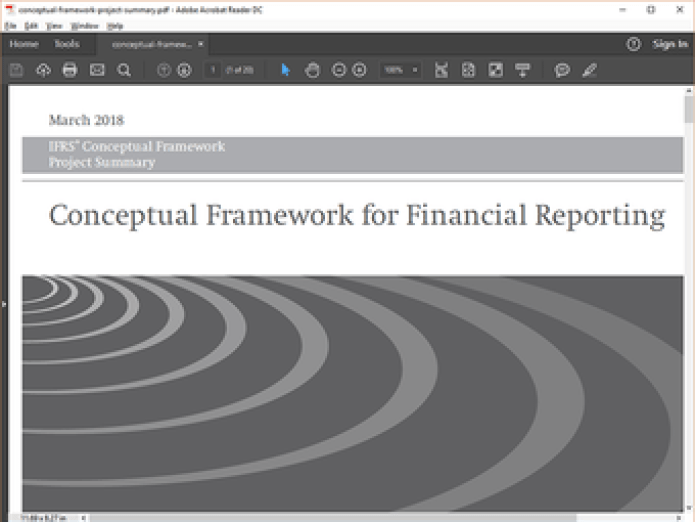
Наконечник: Если вы хотите вернуть панель «Инструменты», просто скопируйте и перезапишите измененный файл Viewer.aapp файлом резервной копии, который вы создали ранее.






























