Adobe Reader XI — функции и характеристики
Adobe Reader, несомненно, является ведущим приложением PDF, используемым сегодня. Adobe Acrobat Reader XI может выполнять редактирование, управление и оптимизацию вашего PDF-файла
Это важное приложение по разумной цене и важное обновление для создателей PDF
Adobe Reader XI упрощает редактирование текста и графики, как в текстовом процессоре. Процесс объединения документов в один PDF-файл стал более оптимизированным и снабжен мощным интерфейсом. Он также имеет функции редактирования форм и подписания документов с использованием электронных подписей на планшетах, компьютерах и смартфонах. Интерфейс Adobe Reader XI упрощен.
Adobe Reader поставляется с полностью переработанными и расширенными возможностями редактирования PDF-файлов. Вы можете легко редактировать документы, и результаты будут выглядеть лучше, чем в предыдущих версиях Acrobat. Вы можете легко выровнять абзацы. Вы также получаете полный контроль над своими изображениями при редактировании PDF-файлов.
Что может предложить официальный сайт Adobe для заработка в Интернете
Для заработка денег через Интернет, сайт Adobe может предложить людям комплект полезных программ (Скрин 1).
Эти программы могут использовать фотографы, аниматоры, дизайнеры, блогеры, менеджеры и другие пользователи, кто зарабатывает деньги в Интернете. Они позволят вам обрабатывать в них фото и отправлять его заказчику, например, на фрилансе. Записывать видео, редактировать аудио и другое.
Ресурс Adobe не только предоставляет программы. Он помогает улучшать бизнес – например, у него есть продукты, которые направлены на решение рекламных вопросов в бизнесе. Есть коммерческие решения, которые можно посмотреть на сайте, например, отличный продукт Pdf-подписи и другие.
Создание форм с нуля в Acrobat
Создайте новый одностраничный ПДФ в Адоб Акробат, а затем добавьте необходимые метки в конце листочка. Это прекрасно делается через раздел «Формы». Не забудьте после этого запечатлеть информацию в нужном месте и формате.
Полезно знать!
Если кнопка «Создать» не отображается, стоит обновить программное обеспечение до последней версии. Это легко сделать прямо с панели программы.
Добавьте необходимый текст, чтобы сделать какие-то уточнения. Нажмите на эту кнопку, чтобы осуществить задуманное:
Чтобы сделать логотип, воспользуйтесь этой клавишей, а затем настройте его по инструкциям ранее:
Пример использования форм:
Чтобы отредактировать уже имеющиеся сведения, стоит пользоваться этой клавишей:
Многим для красоты или регламента соответствующие поля. Их делают и убирают в панели управления, используя следующий алгоритм:
- нажмите на функцию «Поля», указав перед этим место расположения;
- настройте свойства, указав необходимые данные в специальном окне.
Когда будете добавлять поля, не забывайте пользоваться функцией предпросмотра. Это надо для того, чтобы убедиться в правильности расположения. Регулируйте все по своему усмотрению, руководствуясь личными ориентирами.
Режим редактирования:
Режим предпросмотра:
Как только закончите, сохраните полученный результат.
Сканирование изображений
Функция сканирования изображений одна из платных, что, несомненно, огромный минус этой программы. Ведь она очень полезна. Сейчас будет объяснено, как она работает. Например, вы отсканировали книгу, соответственно, ее страницы – это картинки, а не текстовый документ, и их отредактировать никак нельзя (только в графическом редакторе, но там работа будет протекать с изображением, а не с текстом). Когда вы откроете такое изображение в программе Adobe Reader, она просканирует его, преобразит его в текст и позволит совершить редактирование
Так что Adobe Reader – это отличная программа, если не брать во внимание стоимость ее платных опций
Кстати, если вы ищите приложение с возможностью преобразования текста с фото в PDF-формат, то стоит обратить свое внимание на программу PDF XChange Viewe. Она точно так же справляется с представленной задачей, но при этом полностью бесплатна
PDFeskape – все очень просто
Можно ли редактировать файл PDF в других редакторах онлайн, с более простым и понятным интерфейсом? Несомненно. Существуют и иные сервисы. В числе их PDFeskape – многофункциональный полноценный редактор, работающий онлайн. На официальном сайте выложен он на английском языке, но это не проблема, ведь современные браузеры переводят все содержание порталов моментально и делают его доступным любому пользователю.
Однако вернемся к редактору. На первой же странице сайта в длинном списке изложены все возможные операции с PDF-файлами. Ниже находится большая оранжевая кнопка – «Редактировать документ сейчас», кликнув по которой, пользователь может начать работу практически сразу. При первом использовании редактора в работу включается мастер-проводник, который предлагает варианты операций. Такая функция очень удобна для новичка.
Резюме — Adobe Acrobat Reader DC против Adobe Reader XI
Из приведенного выше сравнения ясно, что новый Adobe Acrobat Reader DC лучше с точки зрения поддержки операционной системы и синхронизации данных между устройствами. Синхронизация данных очень полезна, когда речь идет о продуктивности и экономии времени. Вы также получите выгоду от обновлений и всегда будете иметь полнофункциональное и актуальное программное обеспечение. Таким образом, между Adobe Acrobat Reader DC и Adobe Reader XI большая разница.
Скачать PDF-версию Adobe Acrobat Reader DC против Adobe Reader XI
Вы можете скачать PDF-версию этой статьи и использовать ее в автономных целях в соответствии с примечанием к цитированию. Пожалуйста, скачайте PDF-версию здесь. Различия между Adobe Acrobat Reader DC и Adobe Reader XI.
Какое приложение подходит именно вам?
Как видите, количество приложений, предлагаемых Adobe, ошеломляет. Выбор правильного часто может быть очень запутанным. Но благодаря этим кратким обзорам и ссылкам на места, где вы можете узнать больше о каждом из них, у вас должно быть все необходимое для принятия правильного решения.
Как уже упоминалось, это не исчерпывающий список приложений Adobe, а выбор из тех, которые могут быть наиболее полезными для креативов. Вы можете найти другие, более нишевые приложения на веб-сайте Adobe.
Помогла ли вам эта статья выбрать правильное приложение? И есть ли какая-либо существенная информация, которую мы не включили ни в один из этих вариантов?
Названия продуктов
Adobe регулярно меняет названия продуктов семейства Acrobat, разделяя свои продукты, перегруппировывая их или даже отказываясь от некоторых из них. Поэтому возникает большая путаница не только в выборе продукта из семейства, но даже в статистике использования продуктов.
С года основными членами линейки Adobe Acrobat являются:
- Adobe Reader 8 (ранее Adobe Acrobat Reader), бесплатное программное обеспечение для чтения и печати файлов PDF;
- Adobe Acrobat Standard 8 и Adobe Acrobat Professional 8, коммерческое программное обеспечение для создания и обработки PDF-файлов (которые были одним и тем же продуктом, просто называвшимся Adobe Acrobat, между версиями 3 и 5);
- Растущая коллекция серверов и специализированных продуктов.
Чтобы усугубить путаницу, Acrobat ранее включал драйвер принтера под названием PDFWriter.
Создание штампов и комментариев
Добавление комментариев и создание штампов — это не ново для опытного пользователя. Данная функция давным-давно используется во всем известном текстовом процессоре «Майкрософт Ворд», но «заимствованное» не значит «плохое».
Давайте рассмотрим ситуацию, в каких случаях эти опции могут пригодиться. Допустим, вам друг присылает по электронной почте реферат, выполненный в программе Adobe Acrobat Reader DC, и просит, чтобы вы его прочитали и сделали какие-то замечания. Согласитесь, не удобно будет выписывать каждое замечание на бумагу, а потом в сообщениях или по телефону зачитывать их другу, проще воспользоваться комментариями — встроенной функцией программы. Вы просто выделяете область текста, нажимаете соответствующую кнопку на панели инструментов и пишете свое замечание. После этого друг, открыв файл, сразу увидит места, где нужно что-то подправить.
PDFeskape – все очень просто
Можно ли редактировать файл PDF в других редакторах онлайн, с более простым и понятным интерфейсом? Несомненно. Существуют и иные сервисы. В числе их PDFeskape – многофункциональный полноценный редактор, работающий онлайн. На официальном сайте выложен он на английском языке, но это не проблема, ведь современные браузеры переводят все содержание порталов моментально и делают его доступным любому пользователю.
Однако вернемся к редактору. На первой же странице сайта в длинном списке изложены все возможные операции с PDF-файлами. Ниже находится большая оранжевая кнопка – «Редактировать документ сейчас», кликнув по которой, пользователь может начать работу практически сразу. При первом использовании редактора в работу включается мастер-проводник, который предлагает варианты операций. Такая функция очень удобна для новичка.
Работаем с документом PDF онлайн
Пользователям, которые на рабочем месте имеют доступ к сети, нет необходимости устанавливать специальное ПО для редактирования. Не знаете, как отредактировать PDF-файл онлайн? Для этого отлично подходит сервис Google Docs. Но чтобы им воспользоваться, пользователю необходимо иметь свой почтовый ящик с доменом gmail. Именно оттуда необходимо пройти в сервис. Его функционал поначалу кажется необычным, но если несколько раз им воспользоваться, принцип действия становится понятным. В дальнейшем пользователь вряд ли будет задумываться о том, как отредактировать PDF-файл с помощью других сервисов.
Первым шагом будет настройка загрузки файлов. Для этого в правом верхнем углу окна необходимо кликнуть по значку в виде шестеренки. В выпавшем меню выбрать строку «Настройки загрузки». После этого в появившемся окне слева отметить все пункты, включая «Преобразовать текст из файлов PDF и изображений». Настройка практически на этом заканчивается.
Перед тем как отредактировать PDF-файл, необходимо загрузить сам документ. В правом верхнем углу красным цветом выделено слово «Создать» и стрелка, по которой и надо кликнуть мышью. В появившемся окне проводника выбрать загружаемый документ. Онлайн-редактор должен его отобразить в общем списке (конечно же, если пользователь хранит какие либо файлы в сервисе Google).
По загруженному документу надо дважды щелкнуть левой кнопкой мыши, после чего PDF-файл откроется. Отображаться он будет в виде картинки, но ниже ее расположится текст, который можно форматировать инструментами в верхней панели окна редактора. Она очень напоминает строку команд стандартного офиса.

Печать в PDF
Изберите приложение Adobe Portable Document Format, когда будете выбирать устройство для печати. После этого просто создайте копию мультимедиафайла, чтобы эксплуатировать его в дальнейшей работе. Чтобы это сделать, потребуется выполнить следующие действия:
- откройте работу;
- перейдите в пункт «Печать»;
- отыщите вместо принтера рассматриваемую утилиту;
- зайдите в раздел «Свойства»;
- укажите необходимые параметры;
- щелкните по кнопке «Печать»;
- дайте новое наименование предмету;
- сохраните.
Чтобы вносить изменения в имеющуюся информацию, надо открыть разрешения. Вы увидите их в свойствах, где всегда сумеете все быстро изменить.
Как сжать PDF-файл
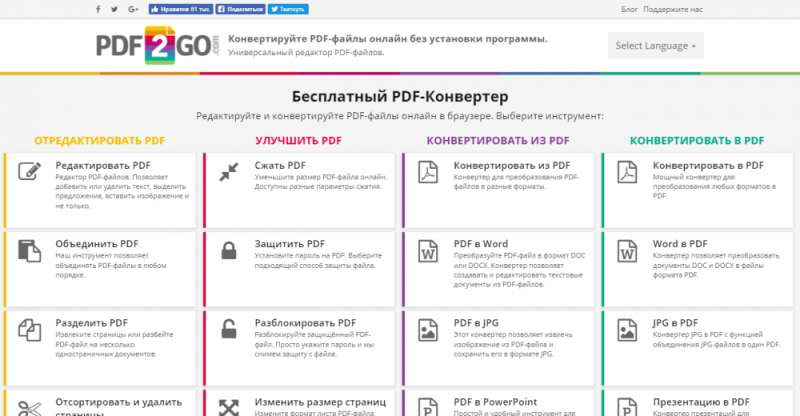
Бесплатный онлайн-конвертер PDF
Программный инструментарий не только позволяет преобразовать документ в формат объекта Word или Excel, для чего вам нужно нажать «Файл» — «Сохранить как другой» и выбрать предпочтительный формат, а затем указать папку, в которой следует поместите предмет. Программные инструменты также могут уменьшить размер PDF-файла, что может потребоваться в некоторых случаях.
Как сжать PDF в программе:
- Нажмите «Файл» на главной панели, затем нажмите «Сохранить как другое» — «Маленький файл PDF».
- В открывшемся окне укажите необходимые параметры и уровень безопасности, нажмите «ОК».
- После завершения процесса преобразования документа выберите путь для его сохранения.
Безопасность [ править ]
Полный список бюллетеней по безопасности для большинства продуктов Adobe и связанных версий опубликован на их страницах бюллетеней и рекомендаций по безопасности и в других связанных местах. В частности, была обнародована подробная история обновлений безопасности для всех версий Adobe Acrobat.
Начиная с версии 3.02, Acrobat Reader поддерживает JavaScript . Эта функция позволяет создателю документа PDF включать код, который выполняется при чтении документа. Вредоносные PDF-файлы, которые пытаются атаковать уязвимости системы безопасности, могут быть прикреплены к ссылкам на веб-страницах или распространены в виде вложений электронной почты. Хотя JavaScript разработан без прямого доступа к файловой системе, чтобы сделать его «безопасным», сообщалось об уязвимостях, связанных со злоупотреблениями, такими как распространение вредоносного кода программами Acrobat. Приложения Adobe уже стали наиболее популярными объектами клиентского программного обеспечения для злоумышленников в последнем квартале 2009 года. McAfee прогнозирует, что программное обеспечение Adobe, особенно Reader иFlash станет основной целью программных атак в 2010 году .
Предупреждение от сентября 2006 г. править
13 сентября 2006 г. Дэвид Кежновски предоставил образцы файлов PDF, иллюстрирующих уязвимости JavaScript . По крайней мере, начиная с версии 6, JavaScript можно отключить с помощью меню настроек , а запускаемые встроенные URL-адреса перехватываются диалоговым окном с предупреждением безопасности, чтобы разрешить или заблокировать активацию веб-сайта.
Предупреждение от февраля 2009 г. править
19 февраля 2009 г. компания Adobe выпустила бюллетень по безопасности, в котором сообщается об уязвимостях JavaScript в Adobe Reader и Acrobat версий 9 и более ранних. В качестве обходного пути для этой проблемы US-CERT рекомендовал отключить JavaScript в затронутых продуктах Adobe, отменить интеграцию с оболочкой Windows и веб-браузерами (при выполнении расширенной версии деинтеграции для Internet Explorer ), отключить службы индексирования Adobe. и избегая всех файлов PDF из внешних источников.
Предупреждение за февраль 2013 г. править
Adobe выявила критические уязвимости в Adobe Reader и Acrobat XI (11.0.01 и ранее) для Windows и Macintosh, 9.5.3 и более ранних версий 9.x. Эти уязвимости могут вызвать сбой приложения и потенциально позволить злоумышленнику получить контроль над уязвимой системой. Поступали сообщения об использовании этих уязвимостей, чтобы обманом заставить пользователей Windows щелкнуть вредоносный файл PDF, доставленный в сообщении электронной почты. Adobe рекомендовала пользователям обновить установленные ими продукты.
Предупреждение за январь 2016 г. править
Adobe выпустила обновления безопасности для Adobe Acrobat и Reader для Windows и Macintosh. Эти обновления устраняют критические уязвимости, которые потенциально могут позволить злоумышленнику получить контроль над уязвимой системой.
Как поменять шрифт в Adobe Acrobat
Задаём установки в Adobe Acrobat Pro следующим образом:
- Идём в раздел «Редактирование» – «Установки» (Ctrl+K).
- В категории «Редактирование контента» в блоке «Параметры шрифта» выбираем в раскрывающемся списке резервный шрифт для редактирования и шрифт по умолчанию для добавленного текста, меняем размер, если требуется и применяем настройки.
Если вы нашли на просторах сети шрифт, отсутствующий в Adobe Acrobat Pro и хотите использовать его при создании документации, его можно добавить следующим образом:
- Открываем архив с загруженным шрифтом, извлекаем элемент или папку целиком.
- Разархивированный файл с расширением «.ttf» перемещаем в системную папку Windows со шрифтами (Fonts), объект установится самостоятельно.
- Теперь в папке можно наблюдать новый шрифт, в программе он будет доступен после её перезапуска.
Бизнес и финансы
БанкиБогатство и благосостояниеКоррупция(Преступность)МаркетингМенеджментИнвестицииЦенные бумагиУправлениеОткрытые акционерные обществаПроектыДокументыЦенные бумаги — контрольЦенные бумаги — оценкиОблигацииДолгиВалютаНедвижимость(Аренда)ПрофессииРаботаТорговляУслугиФинансыСтрахованиеБюджетФинансовые услугиКредитыКомпанииГосударственные предприятияЭкономикаМакроэкономикаМикроэкономикаНалогиАудитМеталлургияНефтьСельское хозяйствоЭнергетикаАрхитектураИнтерьерПолы и перекрытияПроцесс строительстваСтроительные материалыТеплоизоляцияЭкстерьерОрганизация и управление производством
Настройка автоматического обновления
Проделывать вышеописанные манипуляции не потребуется, если настроить автоматическую установку обновлений. Для этого необходимо, находясь в приложении, выполнить пару простых мероприятий:
- Выбрать пункт меню «Редактирование», в самом низу ссылку – «Установки».
- В категориях выбрать «установка обновлений».
- В раскрывшемся списке справа выбрать нужные параметры и сохранить изменения.
Теперь adobe reader будет обновляться автоматически, или так, как укажете вы ему сами. Таким же путем можно отключить установку обновлений или ограничить ее.
Adobe Acrobat Reader – свободно распространяемая программа для чтения pdf-файлов, которые являются самым используемым типов электронных документов.
Adobe Acrobat Reader для Windows 7, 8, 10 обладает огромным быстродействием при открытии и просмотре огромных документов со сложной структурой (наличием таблиц, графических файлов, диаграмм, схем). Приложение легко открывает документы со встроенными мультимедийными файлами и позволяет вносить коррективы в те документы, создатели которых не поставили защиту на редактирования.
Последняя версия программы Adobe Acrobat Reader 2020 распространяется с функцией захвата любых участков документа с последующей их передачей в буфер обмена, что позволяет скопировать текст документа или электронной книги, если она содержит слой распознанного текста поверх изображения. Также можно экспортировать страницы или часть файла.
Скачать Adobe Acrobat Reader 2020 следует на каждый компьютер, ведь утилита обладает всеми необходимыми возможностями для чтения книг: масштабирование текста, поворот страницы, создание сносок, полноэкранный режим и т.д. Внизу страницы размещены кнопки навигации для перелистывания страниц и быстрого перехода на заданную. При закрытии файла программа запоминает место его чтения и при повторном открытии позволяет продолжить чтение из законченного места.
Версия: 11.0.11
Статус программы: Бесплатная
Размер: 36.51 Mb
Разработчик: Adobe Systems Inc.
Система: Windows | macOS | Android | iOS
Русский язык: да
В равной степени могут надоедать новые версии программы и их отсутствие. В случае с Adobe Reader вопросы о том, как обновить или отключить обновления, задаются с одинаковой частотой. Многим достаточно лишь базовых функций программы , и они не намерены их расширять. Другие же желают пользоваться самым новым продуктом.
Необходимо следить за актуальностью установленного на компьютере Adobe Reader.
Адоб Ридер довольно часто выпускает новые обновления на компьютере, поэтому если вы долгое время не скачивали новую версию, то можете обнаружить, что она будет очень сильно отличаться от вашей. Как по возможностям, так и по удобству и дизайну. Пакет Acrobat не является исключением. Обновить Reader можно вручную или при помощи вспомогательных утилит и веб-страниц.
Наверное, самый простой (ручной) способ.
- Открываем раздел «Справка». Он обычно находится в левом верхнем углу окна программы.
- Находим там «О программе».
- Смотрим версию.
- Заходим на сайт
- Находим там самую позднюю версию Ридера.
- Сравниваем со своей.
- Если та позднее, скачиваем.
Инструкция довольно сложная, но со временем у каждого обладателя Acrobat Reader должно получиться.
Обновляться можно и автоматически. В том же верхнем меню присутствует пункт «Справка». Щёлкнув по нему, мы можем увидеть кнопку «Проверить наличие обновлений». С помощью неё программа найдёт, если она есть, и загрузит последнюю версию.
Мобильные платформы
Установить «обнову» легко и на смартфонах с планшетами под управлением iOS или Android. Для этого проще всего будет воспользоваться официальным магазином приложений . Рассмотрим на примере Андроид.
- Открываем Google Play.
- Находим Reader при помощи строки поиска.
- Нажимаем кнопку «Обновить», если она высвечивается.
Аналогично дела обстоят с iOS . Теперь вы знаете, как обновить Adobe Reader. Осталось научиться отключать надоевшие кому-то обновления.
Вариант 1. Использование Adobe Acrobat
Формат PDF был создан компанией Adobe, поэтому при редактировании PDF-файлов имеет смысл обратиться к приложениям Adobe Acrobat. Есть множество преимуществ этого метода, поскольку инструменты редактирования Adobe, как правило, являются самым мощным и простым способом быстрого внесения изменений. Тем не менее доступ к этим инструментам со временем усложнился, так как Adobe перешла к своей текущей модели подписки и заблокировала большинство инструментов, получить доступ к которым теперь можно только за отдельную плату.
Чтобы использовать этот метод, вам понадобится доступ к Adobe Document Cloud (DC). Если у вас только один PDF-документ, который вам действительно нужно изменить, вы можете скачать бесплатную пробную версию Adobe DC и получить временный доступ к инструментам, которые вам нужны, не оплачивая пакет инструментов.
-
Шаг 1. Скачайте и установите пробную версию программы. В Adobe Acrobat перейдите в раздел «Файл» и откройте файл PDF, который вы хотите отредактировать. Содержимое должно появиться в окне Acrobat.
Открываем файл PDF
-
Шаг 2. Найдите инструмент «Редактировать PDF». Выберите его, чтобы перейти в интерактивный режим, который позволяет вам изменять PDF-контент.
Внесение изменений
- Шаг 3. Внесите свои изменения. Вы можете редактировать текст, искать орфографические ошибки, изменять размеры большинства элементов (используйте здесь инструменты Objects) и многое другое. Также стоит отметить, что Adobe имеет версии программного обеспечения для мобильных приложений, если вам нужно работать в дороге.
Цель [ править ]
Основная функция Adobe Acrobat — создание, просмотр и редактирование PDF— документов. Он может импортировать популярные форматы документов и изображений и сохранять их в формате PDF. Также можно импортировать результаты сканирования , веб-сайт или содержимое буфера обмена Windows .
Однако из-за природы PDF-документа после создания PDF-документа его естественная организация и последовательность не могут быть существенно изменены. Другими словами, Adobe Acrobat может изменять содержимое абзацев и изображений, но при этом не выполняется повторная разбивка всего документа для размещения более длинного или более короткого документа. Acrobat можно обрезать PDF страницы, изменять их порядок, манипулировать гиперссылок , цифровой подписи файла PDF, добавлять комментарии, редактировать отдельные части файла PDF, а также обеспечить его соблюдение таких стандартов , как PDF / A .
Инструменты
Чем можно редактировать PDF-файлы, понятно. А вот как правильно пользоваться инструментами программы? Пользователю следует:
- Запустить Adobe Acrobat.
- В левой части окна выбрать страницу, на которой расположен редактируемый текст.
- В панели инструментов, так похожей на командную строку Word, выбрать пункт «Редактировать и изменить».
- Двойным кликом левой кнопки мыши отметить слово или строку, которые необходимо исправить.
- Ввести правильный вариант текста или его фрагмента.
- Если же нужно переместить абзац, то его необходимо выделить и, удерживая кнопкой мыши, перетащить в положенное место.
Это самые простейшие операции, которые можно совершать с помощью мощного редактора от Adobe Systems. Вы можете создавать и сохранять документы, изменять размер изображений, выбирать дополнительные опции.
Некоторые спрашивают: «Как редактировать PDF-файл в Adobe Reader?» Этот программный продукт предназначен скорее для просмотра документов. Функции редактирования в нем ограничены.

Создание форм с нуля в Acrobat
Создайте новый одностраничный ПДФ в Адоб Акробат, а затем добавьте необходимые метки в конце листочка. Это прекрасно делается через раздел «Формы». Не забудьте после этого запечатлеть информацию в нужном месте и формате.
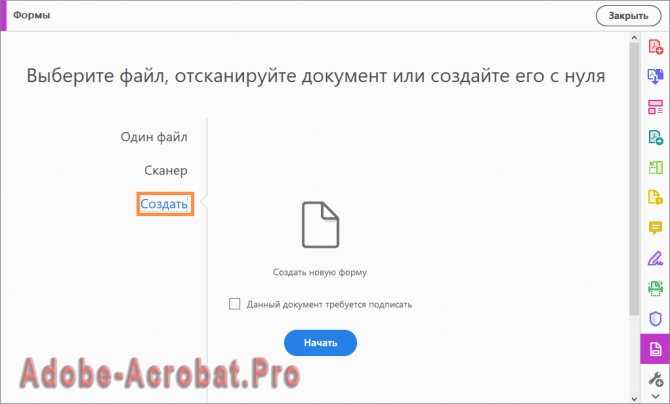
Полезно знать!
Если кнопка «Создать» не отображается, стоит обновить программное обеспечение до последней версии. Это легко сделать прямо с панели программы.
Добавьте необходимый текст, чтобы сделать какие-то уточнения. Нажмите на эту кнопку, чтобы осуществить задуманное:
Чтобы сделать логотип, воспользуйтесь этой клавишей, а затем настройте его по инструкциям ранее:
Пример использования форм:
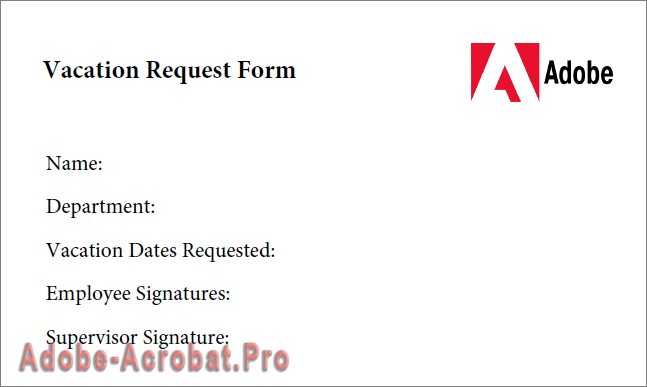
Чтобы отредактировать уже имеющиеся сведения, стоит пользоваться этой клавишей:
Многим для красоты или регламента соответствующие поля. Их делают и убирают в панели управления, используя следующий алгоритм:
- нажмите на функцию «Поля», указав перед этим место расположения;
- настройте свойства, указав необходимые данные в специальном окне.
Когда будете добавлять поля, не забывайте пользоваться функцией предпросмотра. Это надо для того, чтобы убедиться в правильности расположения. Регулируйте все по своему усмотрению, руководствуясь личными ориентирами.
Режим редактирования:
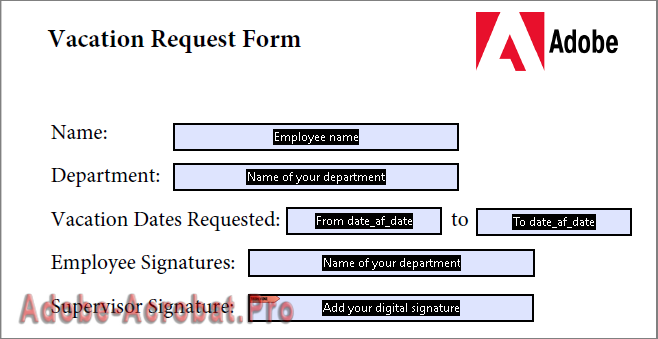
Режим предпросмотра:
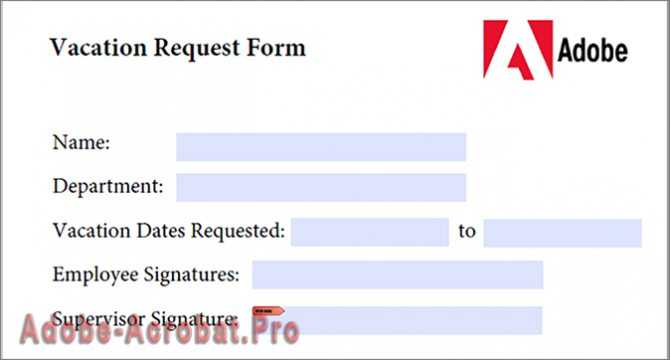
Как только закончите, сохраните полученный результат.


![Adobe acrobatсодержание а также цель [ править ]](http://ds-service39.ru/wp-content/uploads/6/0/c/60c8667e3eb00680a341097517b8e31b.jpeg)



























