Настройка главного роутера
После того, как пользователь получил возможность менять параметры маршрутизатора, ему понадобится:
- Зайти в раздел с настройками соединения беспроводного типа.
- Изменить имя сети и канал. Это необходимо для удобства дальнейшего изменения параметров.
Важно: запомнить число, которое пользователь назначил каналу. Значение этого параметра должно быть идентичным у обоих маршрутизаторов
Сохранить внесенные изменения.
Если речь идет об уже настроенном основном роутере, то на этом все. В случае, если основной девайс до этого не был подключен к сети, то его также необходимо настроить: ввести тип подключения, айпи, а также маску подсети. Все это можно уточнить у провайдера.

Интересно: у недорого N301 есть специальная клавиша WPS на корпусе. С ее помощью пользователь может за секунду запустить защиту wi-fi.
Узнайте: Как настроить роутер как свитч: инструкция из 12 простых шагов
Доступность Upvel
Согласно легенде, Upvel зарегистрирована (2010) в Лос-Анжелесе (сохранена орфография оригинала). Американцы могут приобрести аппаратуру на ebay, amazon. Продают модемы иные электронные магазины. Россиянам специально создан сайт upvel.ru. Калифорнийцы очень ценят иностранного покупателя.
Первым гранит настроек стали грызть пользователи Билайн. Желающие могут изучить перипетии взаимной борьбы сегодня же (homenet.beeline.ru/index.php?/forum/1135-upvel/). Помимо официальных магазинов оборудование продают электронные доски объявлений. Товар сбывают:
Среди партнеров фигурируют:
Карта пунктов приведена официальным сайтом – заходите, жмете пункт меню Где купить. Понадобится ввести название города. Высокие характеристики аппаратуры заставляют удивляться отсутствию популярности среди коренных американцев. Судите сами: UR-814ac заявлен четвертым поколением мобильной связи (4G), обеспечивает скорость передачи Wi-Fi 750 Мбит/с.
Буржуи отдают России передовые технологии. Официальные зарубежные дистрибьюторы холодно встречают маршрутизаторы (видимо, сказываются экономические санкции):

В этой статье расскажем о том, как настроить роутер UPVEL UP-315BN с поддержкой IP-TV в картинках. Данная модель роутера по сравнению с традиционным вариантом D-Link DIR-300 NRU более дешевая, однако по стабильности работы и некоторым возможностям более выгодна. К примеру, в роутере UPVEL UR-315BN есть функция защиты от DoS-атак и создания VLAN-ов, а во всех дешевых популярных DIR-ах у фирмы D-Link их нет.
Роутер UPWEL UR-315BN позволяет осуществлять связь с вашим ноутбуком, планшетом или мобильным устройством на скорости до 150 мегабит/с, что позволяет пользоваться высокими тарифными планами без заметного снижения скорости. Известны случаи, когда традиционные модели роутеров (D-Link DIR-300, некоторые модели роутеров Trendnet) резали скорость на уровне 30-40 мегабит/с, что огорчало пользователей, подключивших себе самые скоростные тарифы интернет в Ивантеевке. Данный роутер уже с весны 2012 года UPVEL UR-315BN отлично оправдывает свои параметры у одного из абонентов при тарифном плане Ивстар на скорости 55 Мегабит/с.
Перейдем непосредственно к настройке роутера UPVEL UR-315BN, и, в частности, интернета и беспроводной сети.
Обновляем прошивку
Особо продвинутые пользователи иногда решают обновить прошивку. Такая мера позволяет улучшить функционал устройства и избавиться от некоторых ошибок и багов.
Производится она следующим образом:
- находим файл (обычно это архив) с прошивкой и распаковываем его куда-либо;
-
подключите роутер;
- в главном интерфейсе открываем вкладку «все настройки»;
- далее выбираем «администрирование»;
-
затем «загрузить прошивку»;
- переходим во вкладку «Update Firmware» и выбираем распакованный файл;
- в конце не забываем нажать на иконку «Apply»;
Чтобы не возникало проблем, проведите сброс конфигурации (любым из представленных выше методов).
Как видите, работа с сетевым оборудованием не такой уж и сложный процесс. Главное помните, что цена ошибки высока. Поэтому старайтесь как можно внимательней задавать все параметры. Впрочем, вы всегда можете произвести сброс конфигурации к заводским стандартам.
Как подключить роутер Upvel к компьютеру
Прежде всего нам надо подключить роутер Upvel к компьютеру. Если ранее кабель от интернет провайдера шел напрямую в сетевую карту ПК, теперь он должен вставляться в маршрутизатор. Поэтому вынимаем провод из задней панели компьютера

И вставляем его в разъем на роутере Upvel, который единственный обозначен как «WAN». Главное не перепутать его с портами «LAN», которых несколько и обозначены цифрами. Про отличие WAN от LAN мы написали отдельную большую статью.

Далее берем из комплекта от роутера сетевой кабель и вставляем его в тот разъем на компьютере, откуда был вынут шнур интернета. Другим концом вставляем его в один из портов на маршрутизаторе, обозначенных цифрами. Кроме того, можно подключиться к роутеру Upvel по WiFi — имя сети и ключ от нее также указаны на этикетке.
Теперь можно включить роутер и начать настройку.
Включение сети Wi-Fi
В терминологии «беспроводных» сетей, устройство, создающее сеть, называется «точкой доступа». А абоненты сети – это «станции».
WiFi роутер Upvel UR 315bn, организует беспроводную сеть с максимально возможной скоростью 150 Мбит/с (протокол 802.11 n). Встроенная «точка доступа», оснащена только одной антенной, и работает в диапазоне 2,4 ГГц. Рассмотрим настройку.
В web-интерфейсе, перейдите на вкладку «Wi-Fi сеть» -> «Основные настройки»:
Настройка WiFi роутера Upvel, то есть – беспроводной сети, производится на одной вкладке.
- Включите модуль Wi-Fi;
- Режим модуля – «AP» (точка доступа, «access point»);
- Придумайте и установите имя сети (SSID);
- В поле «Частотный Канал», нужно выбрать, в каком из режимов работать (802.11 b, g, или n). Рекомендуем оставить, как на рисунке (но если устройств «n»-стандарта – вы не используете, установите «B+G»). Режим «только N» – не предусмотрен.
- Пропускная способность – останется «Авто»;
- Ширину и номер канала (с 1 по 13), можно выбрать вручную. Притом, «ширина частотного канала» – может быть «20 МГц» (или – «Авто», как на рисунке).
- Имя сети – можно «скрыть» («Трансляция» – «Откл.»), но мы оставим, как есть;
- WMM – ускорение работы мультимедиа (лучше оставить «Вкл.»).
Дальше, идут настройки для шифрования. Можно выбрать, как на рисунке (придумайте другое значение «ключа»). Если шифрование – не будет использоваться, нужно установить (в поле «Аутентификация»):
Тогда, вход в сеть – останется без пароля, шифрование – не будет использоваться. Как настроить WiFi роутер Upvel в режим «точка доступа», мы полностью рассмотрели. Не забудьте нажать «Применить изменения», сеть заработает сразу.
Как видим, возможности роутера – довольно стандартны. Дополнительно, WiFi роутер UR 315bn – может понизить «мощность» своего передатчика. Перейдите на вкладку «Дополнительные настройки», в нижней строке – установите значение:
После чего, нужно нажать «Применить изменения». Еще, как мы уже говорили, можно создать дополнительные (гостевые) сети. Включить их, можно на вкладке «Настройки Virtual AP» (по умолчанию – выключено). На этом, рассмотрение настроек Wi-Fi – мы завершим.
Настраиваем подключение к интернету
Сам процесс подготовки к работе с глобальной сетью ничего сложного из себя не представляет. Тем не менее, при подключении к разным провайдерам требуется использовать различные настройки. Например, для Билайн и Ростелеком они сильно отличаются – так как используется различный вид соединения.
PPPoE
Чтобы подключиться к интернету при помощи рассматриваемого устройства, необходимо через web-интерфейс выполнить определенные действия:
- ввести в соответствующие поля «admin» (или иные «login» и «password»);
- открыть вкладку под названием «Настройка интерфейса WAN»;
- в поле «Тип соединения WAN» выбираем значение «PPPoE»;
- вводим имя пользователя и password для конкретной учетной записи – эти данные обозначаются в заключенном клиентом договоре;
- выбираем «Тип подключения» — «постоянное» (или иное значение – на выбор пользователя);
- в разделе MTUуказываем значение 1452;
- тип DNS – определить автоматически;
-
в последнюю очередь в самом низу веб-страницы требуется поставить галочки напротив следующих записей:
- разрешить uPNP;
- разрешить IGMP-прокси;
- разрешить IPsecпо VPN-соединению;
- разрешить PPTP по VPN-соединению;
- разрешить L2TPпо VPN-соединению;
- нажимаем на «сохранить изменения» (либо «save» — если используется англоязычная версия прошивки).
Фото: протокол PPPoE
Очень важно после того, как все работы через веб-интерфейс завершены, осуществить перезагрузку устройства. Желательно сделать это при помощи специально предназначенной для этого кнопки, расположенной в окне параметров – «перезагрузка» («Restart»)
L2TP
Также достаточно часто операторы соединяют своего абонента с глобальной сетью по L2TP. Одним из таких провайдеров является Билайн.
Для работы через данного оператора при помощи Upvelur 325bn требуется выполнить действия:
- входим в веб-интерфейс (вводим admin – логин и пароль);
- в поле «тип соединения WAN» выбираем L2TP;
- тип DHCP – динамический IP (DHCP) – в этом случае все три поля ниже будут заполнены автоматически;
-
следующие разделы в обязательном порядке должны оставаться незаполненными:
- o IP-адрес;
- o login;
- o Password;
- тип подключения – «постоянное»;
- тип DNS – «определять DNSавтоматически»;
-
следует поставить галочки напротив следующих разделов:
- o разрешить uPNP;
- o разрешить IGMP-прокси;
- o разрешить IPsecпо VPN-соединению;
- o разрешить PPTPпо VPN-соединению.
Фото: настойка L2TP
Когда все перечисленные выше действия выполнены, нажимаем на «перезагрузить» («Restart»). Только после перезапуска все введенные параметры вступят в силу. Также при необходимости можно воспользоваться кнопкой перезагрузки, расположенной непосредственно в задней части корпуса маршрутизатора.
PPTP
Реже всего для работы с глобальной сетью используется PPTP-режим. Тем не менее, задать его основные рабочие параметры можно достаточно просто.
Для работы с данными типом соединения необходимо выполнить определенные действия:
- заходим в веб-интерфейс аппарата;
- открываем раздел «настройки»;
- переходим в «Интерфейс WAN»;
- выбираем в специальном раскрывающемся списке PPTP;
-
указываем тип DHCP в соответствующе окне – динамический IP (адрес и маска будут присваиваться в данном случае автоматически);
- указываем имя пользователя, а также пароль в соответствующих окнах – эта информация обязательно должна присутствовать в тексте договора, заключенного на предоставление услуг связи (либо выдается провайдером иным способом);
- тип подключения – можно выбрать наиболее подходящий в конкретном случае (оптимальный вариант – «постоянное»).
После ввода всех необходимых данных и значений выполняется перезапуск маршрутизатора. Сразу после этого можно пользоваться интернетом. Либо при необходимости приступить к изменению иных параметров.
Резервное копирование настроек
Чтобы сохранить текущие настройки, важно нажать кнопку Сохранить изменения. В заданном месте на жестком диске будет сохранен файл. При возникновении нештатных или аварийных ситуаций для восстановления параметров сети нужно кликнуть кнопку Обзор, указать правильный путь к файлу и подтвердить загрузку настроек
При возникновении нештатных или аварийных ситуаций для восстановления параметров сети нужно кликнуть кнопку Обзор, указать правильный путь к файлу и подтвердить загрузку настроек.
Важно: если кликнуть на копку Восстановить настройки, то устройство вернется к заводским настройкам. Американский производитель Upvel достаточно известен, поэтому чтобы свести вероятность приобретения некачественной подделки, покупать технику нужно в больших супермаркетах электроники или у официальных представителей компании. При совершении покупки важно убедиться в наличии гарантийного талона и всей необходимой сопроводительной документации
Имеет много преимуществ роутер Апвел, настройка проста и понятна, нет необходимости прибегать к помощи специалистов
При совершении покупки важно убедиться в наличии гарантийного талона и всей необходимой сопроводительной документации. Имеет много преимуществ роутер Апвел, настройка проста и понятна, нет необходимости прибегать к помощи специалистов. Американский производитель Upvel достаточно известен, поэтому чтобы свести вероятность приобретения некачественной подделки, покупать технику нужно в больших супермаркетах электроники или у официальных представителей компании
Американский производитель Upvel достаточно известен, поэтому чтобы свести вероятность приобретения некачественной подделки, покупать технику нужно в больших супермаркетах электроники или у официальных представителей компании
Ручной режим
Простое изменение нескольких параметров настройки «Мастером» не всегда устраивает продвинутого пользователя. Можно тщательно прописать значения параметров в режиме ручной настройки. Присутствуют пояснения и подсказки, но такая работа требует понимания процесса. На главной странице справа виден перечень режимов.
Состояние
Вкладка показывает текущие параметры системы. Позволяет изменить язык общения с интерфейсом. Просмотреть параметры локальной сети и подключения к интернету:
- LAN, WAN и Wi-Fi соединения;
- данные трафика обмена;
- LOG-файл настроек.
Инструкции по настройке для провайдера Билайн доступны тут:
Основные настройки
Позволяют изменять параметры подключения к интернету и локальной сети:
- Изменение LAN потребуется для установки IP-адреса роутера, назначения способа работы DHCP-сервера, определения диапазона используемых локальной сетью адресов. Откорректировать список зарезервированных клиентов.
- Настройка интерфейса WAN. Выпадающий список предлагает выбрать тип подключения к интернету. Обычно используется DHCP, обеспечивающее динамический адрес IP.

- Максимальный объем данных MTU определяется роутером автоматически.
- МАС устанавливается изначально при подключении интернета. Галочка разрешает его клонировать при смене основного устройства.
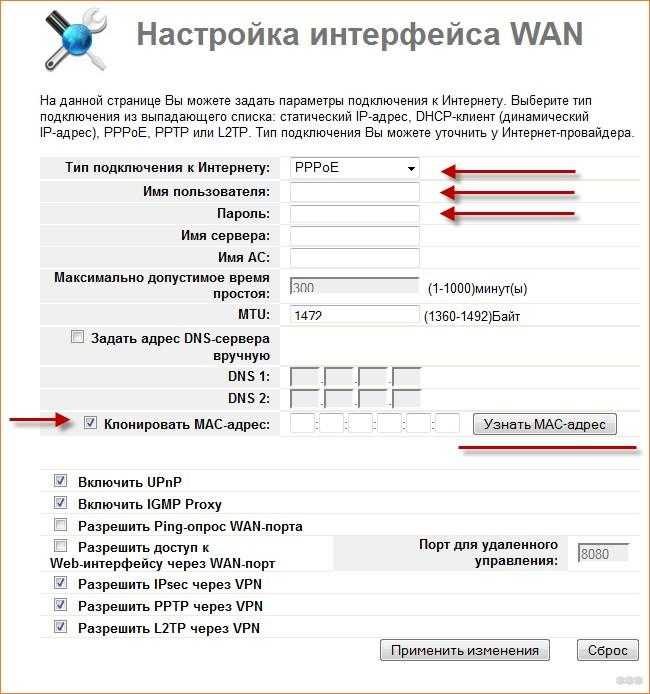
- Подтверждение Ping-опроса порта разрешает провайдеру тестировать доступность роутера с сервера, а PPTP через VPN разрешает соединение по паролю и логину.
- Установка текущего времени и даты с корректировкой часового пояса нужны, чтобы правильно отражалась статистика.
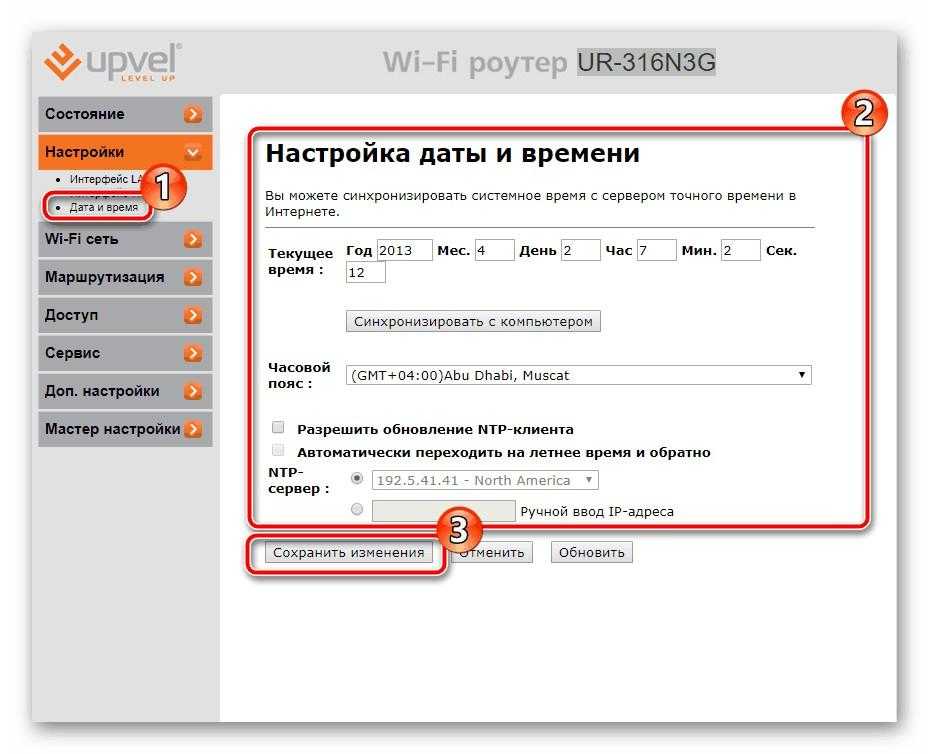
Wi-Fi сеть
Работа начинается с подтверждения включения беспроводного модуля:

- точку доступа организовать выбором режима «АР»;
- в окно SSID ввести имя создаваемой беспроводной сети;
- частоту канала оставить неизменной, а его номер можно подбирать, если возникают проблемы связи;
- включить трансляцию SSID и WMM;
- установить защиту, выбрав способ WPA2-PSK, метод шифрования, придумать пароль;
- дополнительные настройки помогут выставить оптимальную мощность передачи сигнала;
- управление доступом разрешит вход клиентам, МАС-адреса которых присутствуют в списке.
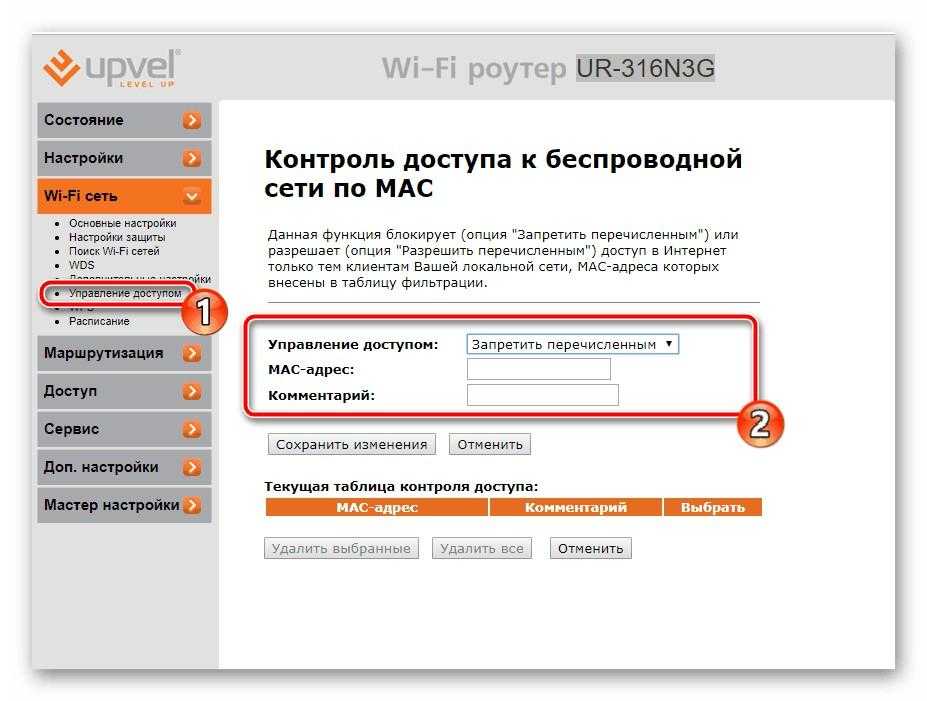
Здесь устанавливается доступ локальной сети к интернету и через WPS.
Маршрутизация
Поможет установить постоянную связь роутера с сетями выбранных провайдеров, назначив их список и прописав таблицу.
Доступ в сеть
Задавание адресов и URL не позволит попадание на исключенные из списка сайты.
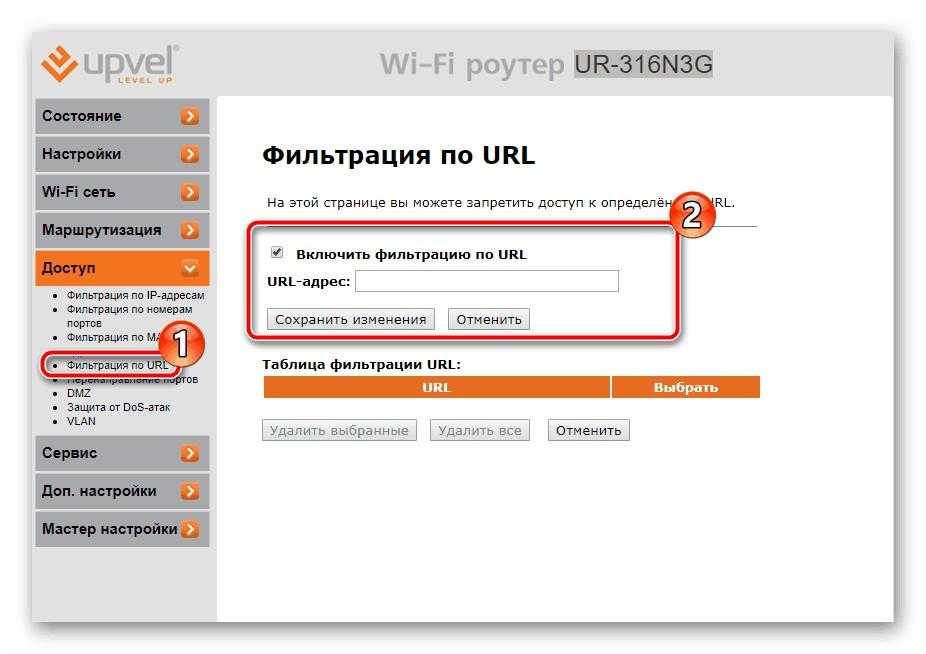
Перенаправление портов нужно для создания локальных серверов. Ограничение внешних пакетов информации поможет входу в сеть, снижая возможность DoS-атак.
Сервис
Меню позволяет обновить программное обеспечение роутера, сохранить, загрузить настройки. При необходимости можно поменять пароль доступа к WEB-интерфейсу.
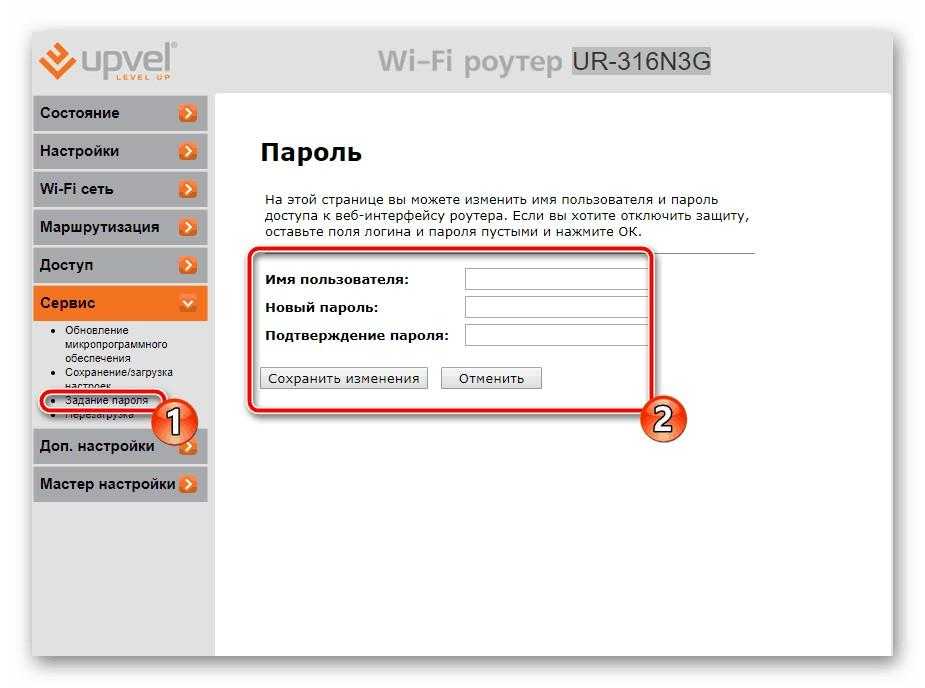
Наша статья поможет настроить сетевое оборудование Upvel через Мастер или веб-конфигуратор. Надеемся, что сложностей не возникнет. Но при появлении вопросов обязательно напишите в комментарии!
Настройка
Настройку UPVEL UR-315BN выполняют с помощью утилиты, идущей на диске из комплекта. Другой вариант – использовать веб-интерфейс, в котором доступны расширенные возможности для гибкой регулировки интернет-соединения так, как это нужно пользователю.
С помощью утилиты
Чтобы настроить роутер с помощью утилиты, нужно вставить в дисковод диск, открыть его и кликнуть по файлу «Autorun.exe». В появившемся окне нажать «Запустить мастер настройки».

Руководство по установке программы и настройке:
- Нажать «Настроить роутер».
- Если маршрутизатор не подключен к ПК и кабелю провайдера, выполнить описанные в окне действия, а затем снова кликнуть «Настроить роутер».
- Кликнуть «Настроить Интернет».
- Указать поставщика услуг. Если его нет в списке, пропустить дальнейшие шаги и перейти к настройке через WEB-интерфейс .
- Заполнить поля, указав данные, полученные от провайдера.
- Подождать, пока программа не завершит выполнение операции, нажать «Далее».
- Кликнуть «Настроить Wi-Fi».
- Ввести имя сети, установить тип шифрования «WPA2-PSK AES» (если произойдет сбой при соединении, изменить на «WPA-PSK с TKIP» для лучшей совместимости), придумать и ввести пароль, нажать «Далее».
После окончания процесса кликнуть «Далее» и закрыть мастер настройки кнопкой «х» в верхней части окна.
Через WEB-интерфейс
Чтобы выполнить гибкую настройку роутера под определенного поставщика услуг, нужно воспользоваться WEB-интерфейсом. Открыть его можно, запустив любой интернет-обозреватель и в адресной строке указав 192.168.10.1.
Появится окно авторизации. Ввести в обеих строках слово «admin» и кликнуть «ОК». Откроется основная страница веб-интерфейса.
- В меню слева нажать «Мастер настройки», затем «Далее».
- Выбрать режим «Шлюз».
- Установить метку напротив «Разрешить обновление NTP-клиента», выбрать часовой пояс, NTP- сервер , нажать «Далее».
- Указать IP-адрес и маску подсети или оставить данные по умолчанию, если данные неизвестны.
- На странице «Настройка интерфейса WAN » выбрать тип подключения к Интернету – DHCP (Динамический IP) как самый популярный, PPPOE для Ростелеком или Дом.Ру, L2TP для Билайна.
- При создании соединения DHCP данные от провайдера вводить не потребуется.
- Для настройки и создания соединения PPPOE провайдер предоставляет имя пользователя и пароль. Ввести эти значения.
- Чтобы создать L2TP или PPTP соединение (первое используют, чтобы подключиться к провайдеру Beeline, второе – для VPN подключения), потребуется указать IP-адрес сервера, логин, пароль.
- Подключение через «Статический IP» потребует ввода IP-адреса, маски подсети, шлюза, DNS.
- После выбора типа подключения можно создать беспроводную сеть. Нужно установить диапазон «2.4 ГГц (B+G+N)», режим « Точка доступа », в поле SSID ввести название Wi-Fi сети.
- Чтобы защитить сеть от доступа со стороны посторонних, выбрать шифрование «WPA (TKIP)», придумать и ввести пароль. Кликнуть «Готово».
Роутер будет перезагружен.
Настройка Wi-Fi
Чтобы настроить Wi-Fi, если этот шаг был пропущен при основной настройке, нужно открыть одноименную вкладку.
В разделе «Основные настройки» можно отключить беспроводную сеть или включить, изменить имя, режим работы (повторитель, точка доступа ), включить защиту.
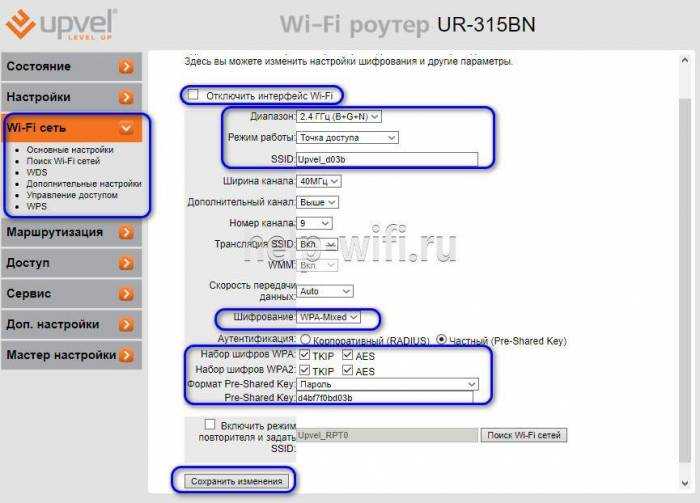
Во вкладке « WPS » можно настроить параметры быстрого подключения к Wi-Fi по этой технологии.
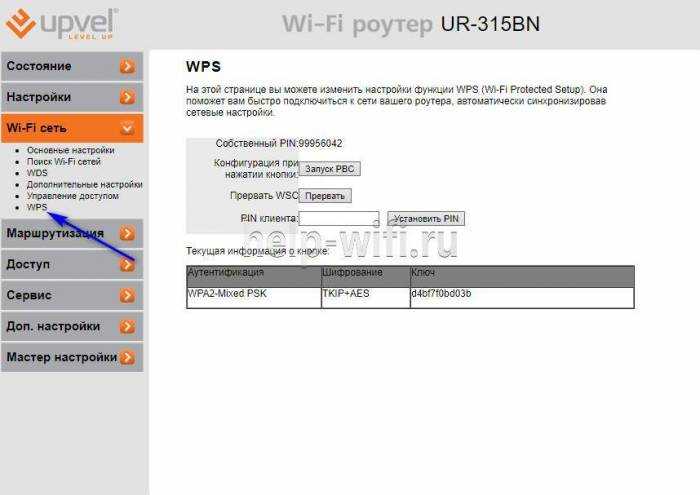
Маршрутизатор поддерживает IPTV (цифровое телевидение), IPv6 и TR-069.
Чтобы настроить с его помощью просмотр интерактивных каналов на ПК, мобильной технике, Smart TV телевизоре или других устройствах, нужно:
- Подключить приставку к 4 разъему LAN .
- Открыть вкладку «Настройки», выбрать «Интерфейс WAN ».
- Поставить метку напротив «Разрешить IGMP-прокси», сохранить изменения.
- Открыть «Интерфейс VLAN», найти 4 порт, установить «Bridge».
- Если провайдер не требует указания VLAN ID, нажать «Сохранить изменения». Иначе в поле «Тэг» поставить метку, а в строке «VID» ввести значение, предоставленное провайдером.
После того, как нужные данные установлены, нужно сохранить внесенные изменения и перезагрузить роутер. Если все сделано верно, на всей технике пользователя можно будет смотреть IPTV .
Подключение
Для успешной работы с настройками и управлением через web-браузер в нем должна быть активна поддержка JavaScript (данная инструкция не владеет этими сведениями, обратитесь к руководству Вашего браузера).
- Выключите компьютер.
- Подключите Ethernet-кабель к LAN-портам на обратной панели роутера D‑link DIR-300, и к Ethernet-адаптеру компьютера.
Гнезда для подключения роутера
- Подключите БП (блок питания) к гнезду питания на задней стороне роутера, а затем к розетке. Включите Ваш компьютер.
Вход в интерфейс
Наладив совмещение компьютера с маршрутизатором D‑link DIR-300 можно перейти к web-интерфейсу где и располагаются настройки и управление роутером. Для этого запустите браузер и в строке адреса введите 192.168.0.1. Следом нажмите Enter.
ПРИМЕЧАНИЕ: Если при браузер показывает ошибку «Невозможно отобразить страницу» , удостоверьтесь, что маршрутизатор подключен правильно. Web-интерфейс роутера D‑link DIR-300 реализован на нескольких языках. Чтобы выборать русский язык наведите на надпись English в верху страницы и в выпавшем меню кликните Русский.
Выбор языка
Первым делом, настоятельно рекомендуем сменить пароль администратора, установленный по умолчанию. Для этого:
- Перейдите на страницу Система / Пароль администратора
- Впишите придуманное вами секретное слово в поля Пароль и Подтверждение.
Установить можно любое слово, кроме admin. Допускается писать латинские буквы обоих регистров, цифры и символы, возможный к написанию на клавиатуре. В конце нажмите Применить.
Изменение пароля
ПРИМЕЧАНИЕ: Запишите новое секретное слово ил сочетание цифр. В случае утери Вашего пароля можно вернуть заводские настройки, зажав кнопку RESET секунд на 20. Помните, эта процедура перезапишет все заданные Вами параметры. После того, как пароль был изменен, снова откроется страница входа в web-интерфейс. Введите имя admin и ваше секретное слово, а затем Вход.
Рекомендации по настройке
Теперь самое время поговорить о том, как правильно настроить свой роутер модели Upvel UR-315BN.
Здесь ничего сложного в принципе нет. Для начала потребуется включить само оборудование. Тут достаточно вставить в гнездо кабель адаптера, нажать кнопку Power, объединить специальным кабелем сетевую карту компьютера и LAN-порт на задней части корпуса маршрутизатора.
Когда оборудование запущено, можно приступать к настройкам. Чтобы подключить свой аппарат Upvel UR-315BN, необходимо выбрать один из 2 вариантов настройки. Сделать это можно через ПО на диске в комплекте с роутером, либо через WEB конфигуратор.
Утилита
Для начала попробуем подключить девайс Upvel UR-315BN с помощью фирменной программы
Поскольку подключаем сами, важно не нарушать последовательность
Подробно рассказывать о настройке через утилиту практически нет смысла. Пользователю достаточно вставить диск и дождаться автозапуска программы. Далее она предложит пошаговую инструкцию, которой останется лишь следовать шаг за шагом.
В общей сложности требуется пройти 12 этапов, после чего подключение будет завершено.
WEB конфигуратор
Чтобы выполнить PPPoE подключение, либо если вас интересует L2TP подключение, в зависимости от Интернет-провайдера, тут есть свои нюансы.
Этот способ предусматривает ввод всех параметров вручную, используя панель управления роутером. Для её открытия требуется запустить любой браузер, даже если подключения к сети нет, и вбить туда адрес 192.168.10.1.
Далее следуйте инструкциям:
- Откроется окно, где нужно указать имя пользователя и пароль. Эти данные будут представлены в документах, идущих в комплекте с маршрутизатором. Плюс они же продублированы на дне корпуса роутера.
- После удачного ввода имени и пароля откроется основное меню веб-интерфейса устройства для его настройки.
- На следующем этапе откройте раздел под названием «Мастер настройки». Там кликнуть «Далее» и перейти к самой процедуре.
- Откроется раздел «Режим работы», где нужно кликнуть на метку «Шлюз».
- Потом снова «Далее» и после указать NTP сервер, временной пояс вашего нахождения.
- На следующем этапе настраивается интерфейс LAN, потому можно переходить к следующему шагу, открывая соответствующую вкладку.
- Проверьте правильность указанного IP-адреса и маски подсети. Если требуется, измените их на правильные.
- Далее идёт раздел с настройками WAN интерфейса. Здесь требуется указать тип подключения. Он непосредственно зависит от провайдера, с которым пользователь заключил соглашение на поставку услуг.
- Если вы не уверены в типе своего подключения, обратитесь к провайдеру, позвоните в техническую поддержку.
- В случае, когда используется подключение типа DHCP, ничего дополнительно вводить не придётся.
- Для PPPoE подключений требуются логин и пароль для доступа. Их пользователю должен сообщить провайдер в телефонном режиме, либо отправить в виде текстового сообщения. Также зачастую данные прописаны в договоре.
- Есть и подключение типа PPTP и L2TP. Здесь, помимо пароля и логина, ещё обязательно указывается имя сервера. Опять же, соответствующую информацию можно найти в договоре на предоставление услуг.
- Если поставщик услуг предоставляет использование фиксированного IP, его нужно прописать в следующем разделе настроек, указать шлюз, маску и адрес DNS сервера.
Завершается настройка нажатием клавиши «Далее».
После этого можно переходить к настройкам беспроводного подключения.
Сброс на заводские настройки
Если в результате действий пользователя были внесены неправильные настройки и роутер работает неправильно, можно сбросить его до заводских параметров.
- Нужно перейти в раздел «Сервис» и открыть вкладку «Сохранение/загрузка настроек».
- Раздел «Сохранить в файл…» позволяет сохранить установленные параметры, чтобы иметь возможность восстановить их при сбое.
- Функция «Загрузить из файла…» используется, чтобы восстановить настройки из сохраненного документа.
- Чтобы выполнить сброс заводских настроек UPVEL UR-315BN, нужно кликнуть «Установить» в поле «Установить настройки по умолчанию» и дождаться перезагрузки устройства.
Технические параметры
Сравнение роутеров UPVEL:
|
UR-315BN |
UR-325BN |
|
Частота 2,4 ГГц, протокол 802.11n |
|
|
Предел обмена Wi-Fi, МБит/сек |
|
|
150 |
300 |
|
Кодировка WEP, WPA, WPA2 |
|
|
Выход передатчика 13 dBm |
|
|
Антенны 2dBi |
|
|
Одна |
Две, поддержка MIMO |
|
4 порта LAN 100 Мбит/Сек |
|
|
Дистанция, метров: на улице 300, в помещении до 100 |
|
|
Поддержка моста, репитера, технологии WDS |
|
|
Поддержка VLAN и IPTV |
|
|
Протоколы связи, используемые Россией, статическая и динамическая маршрутизация, межсетевой экран |
|
|
ОЗУ 32 МБ |
Технология VLAN позволяет создать виртуальную сеть. Это дает возможность конфигурировать несколько подсетей или групп пользователей в пределах существующего физического домена. Такие решения применяются для локальных сетей офисов и предприятий.
Обзор еще одной модели от UPVEL можно посмотреть в следующем видео:
Частота и скорость
Используется стандартная радиочастота Wi-Fi локальных сетей. Этот канал выделен роутерам, работа любых других радиостанций на этой частоте запрещена. Стандарт IEEE 802.11n позволяет работу Wi-Fi в диапазоне 2,4 или 5 ГГц.
Скорость обмена зависит от количества антенн и определена конструкцией устройства. Максимальные для этого стандарта 600 МБит/Сек можно получить только при разделении на 4 антенны. Нужно знать, что заявлена канальная скорость, а реальный обмен составляет при разном количестве антенн – не более, МБит/Сек:
- одна – 55;
- две – 110;
- три – 165;
- четыре – 220.
Стандарт обратно совместим с предыдущими. Это значит, что включенное в сеть устройство с Wi-Fi 802.11b будет нормально работать, но переведет всю точку доступа на свою максимальную скорость – 11 МБит/Сек, притормаживая обмен для более новых гаджетов.
Небольшая мощность передатчика роутера не позволит использовать W-Fi на большом расстоянии, но часто радиус зоны уверенного приема превышает размеры жилья. Достаточно на мобильном телефоне зайти в настройки беспроводных сетей и открыть WLAN. Появившийся список доступных роутеров в многоэтажной застройке может достигать нескольких десятков.
Защита сети
Для защиты от несанкционированного доступа в настройках роутера есть шифрование разными способами:
- WEP – Wired Equivalent Privacy, устаревший метод защиты, использовать его не рекомендуется;
- WPA – Wi-Fi Protected Access, использует 128-битный ключ по технологии TKIP;
- WPA2 – Wi-Fi Protected Access второй, улучшенной версии использует ключ длиной 256 бит.
Беспроводной мост WDS, репитер
Эта функция поможет подключить по Wi-Fi к маршрутизатору следующий роутер, который будет раздавать доступ дальше. Проводное соединение между ними не нужно. Такая схема может потребоваться, когда устройство с модулем Wi-Fi оказалось вне зоны покрытия основного роутера, а сетевой провод туда завести невозможно или лень.
Мост позволяет увеличить дистанцию связи еще на половину первоначального радиуса зоны. Скорость обмена в сети при этом падает в два раза.
IP-телевидение
Многие провайдеры предоставляют платную услугу подключения цифрового телевидения по интернет протоколу. Основное достоинство IPTV в изображении и звуке высочайшего качества. Это дает возможность:
- использовать 5.1-канальную акустику;
- записывать и сохранять любые каналы в фоновом режиме, применяя планировщик заданий;
- с помощью онлайн-приложений создавать интерактивность просмотра каналов;
- другие сервисные и потребительские возможности, предоставляемые цифровым телевидением.
Данные IPTV приходят на роутер отдельным потоком, не смешиваясь с основным каналом интернета. Чтобы его транслировать, нужно сигнал выделить и направить на четвертый порт. Предварительно в настройках номер этого канала перенаправляют для приема телевидения.
Межсетевой экран, маршрутизация
Эта опция, другое название которой FireWall, обрабатывает проходящие через роутер пакеты данных в соответствии с установленными правилами. В отличие от защитника, используемого каждым устройством отдельно, экран защищает локальную сеть целиком.
Нормирование процесса движения пакетов данных в сети по определенным алгоритмам называется маршрутизацией, которая бывает:
- статическая – администратор вручную назначает оптимальные пути отправки данных или пакетов;
- динамическая, использующая программное редактирование таблицы маршрутов.
Подключение кабелей и настройка
Настройка роутера Upvel 315BN начинается с соединения всех необходимых кабелей в соответствующие им разъёмы. Для шнура питания есть отверстие, отмеченное как DC. WAN-порт служит для подключения кабеля провайдера, а один из LAN-разъёмов понадобится для первичной настройки маршрутизатора.
Интересной особенностью можно считать имеющийся в комплекте диск с программой настройки роутера Upvel, которая значительно упрощает первое знакомство с устройством. После вставки CD в привод должна произойти автоматическая загрузка приложения. Здесь нужно выбрать мастер настройки, который проведёт шаг за шагом по всем этапам конфигурации. Далее следует установить язык. Радует тот факт, что имеется поддержка русского. После приветствия нужно нажать «Настроить роутер».

В появившемся окне подробно и с картинками указано, как и что соединять. После выполнения нажимается кнопка «Далее», и следующая страница оповестит о том, что роутер подключён. Очередной переход к новому окну покажет варианты настроек. Среди имеющихся нужно выбрать WAN/Ethernet, так как данную модель подключить другим образом не получится.
Новое окно предложит указать тип соединения. Большинство современных компаний, предоставляющих доступ к Сети, используют технологию PPPoE, поэтому, скорей всего, нужна именно она. Здесь понадобятся данные из договора с провайдером. В частности логин и пароль для доступа. После их введения и нажатия по кнопке «Далее» роутер настроит подключение, о чем и оповестит в последнем окне. На этом этапе настройку интернета в роутере Upvel UR 315BN можно считать завершённой. Осталось сконфигурировать беспроводную его раздачу.





























