Что это за файл Sxstrace exe?
Когда у вас возникают сбои во время запуска игр, нужно продумать свои действия. Вы можете применить много способов, но не факт, что найдёте эффективное решение проблемы. Желательно найти причину сбоя, найти его первоисточник. Что бы это сделать, применим приложение для проверки элементов системы, которую запускает файл sxstrace.exe.
- Для запуска данной утилиты, открываем командную строку, применив права администратора. Для этого, в поисковой строке нужно написать cmd. Появившийся файл необходимо запустить как администратор, кликнув по нему правой клавишей мышки и выбрав данную команду;
- Затем, нужно скопировать следующее сочетание клавишами Ctrl+C и вставить её в окошко командной строки через клавиши Ctrl+V:
Этим путём мы произвели запуск отслеживания перемен, вносимых в элемент «sxstrace.txt».
- Сейчас мы будем открывать программу, приводящую к данному сбою. Как только вы увидите окошко с сообщением, необходимо кликнуть по кнопочке ОК и возвратиться к «Командной строке»;
- Теперь нам нужно вставить новую команду, с помощью которой мы внесём данные в наш документ, который затем вам система покажет:
Итак, нам нужно посмотреть полученные данные (с названием «result»), которые находятся в папочке:
В данном документе вы увидите сводку неизвестной для новичка информации. Но, прежде всего, вам стоит посмотреть на одну из строчек внизу. Впереди данной строчки стоит слово «ERROR» (ошибка) и в ней находится библиотека DLL, которая нужна для правильного функционирования приложения.
Сломан ваш ПК и у вас пропала возможность на нём нормально работать? Это не проблема. Нужно обратиться в наш центр по ремонту компьютеров. Мы проведём диагностику и устраним неисправность. Для нас является важным, чтобы ваш ПК продолжал отлично функционировать, и чтобы ничто не отвлекало вас от занятия любимым делом: Наше предложение: 1 Бесплатный выезд специалиста; 2 Бесплатный анализ компьютера у вас дома; 3 Мы даём гарантию после ремонта до трёх лет; 4 Выдаём чек с гарантийным талоном. Вам достаточно оставить заявку, и мы предоставим вам скидку на 15%
Запуск игры вместе с EasyAntiCheat
К сожалению, игроку надо лично добавить свою игру в EasyAntiCheat. Для этого на диске C находите ее корневую папку (игры). Среди множества подпапок находите, где будет четко написано «EasyAntiCheat». Тут располагается ваша система Античит.
Запускаете ее через ярлык Setup. В единственном окне с выпадающими вариантами находите вашу игру. Вне зависимости от реального положения дел, кроме «установить», все равно сначала удаляем нынешнюю версию (соответствующая категория будет слева внизу окна). Когда останется один правильный вариант «Установить», то выполняете инсталляцию. Так необходимая игра будет подключена к Античиту.
esrv.exe – как исправить ошибку?
Расскажу о парочке «таблеток».
Первая – полностью удаляем указанное программное обеспечение от I_N_T_E_L. А затем можно перезагрузить ПК и снова установить новую версию, скачав инсталлятор с официального сайта.
В Windows 7 – идём в панель управления, выбираем «Программы/компоненты», поочередно кликаем по ненужным элементам и жмём «Удалить»:
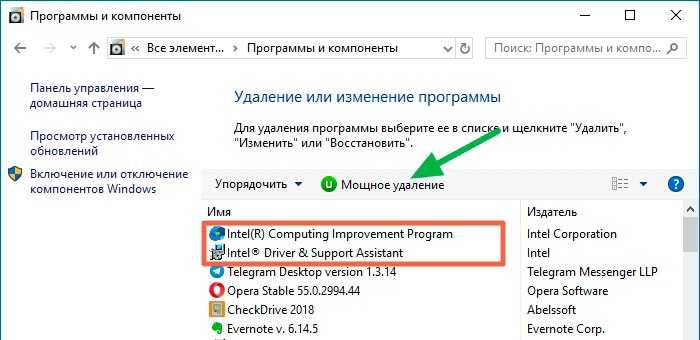
Для «десятки» предложенный выше метод тоже подойдет. Но есть и альтернатива – нажимаем Win + R , выбираем в меню пункт «Приложения/возможности», в открывшемся списке ищем ПО для удаления и поступаем с ним «жестоко»:
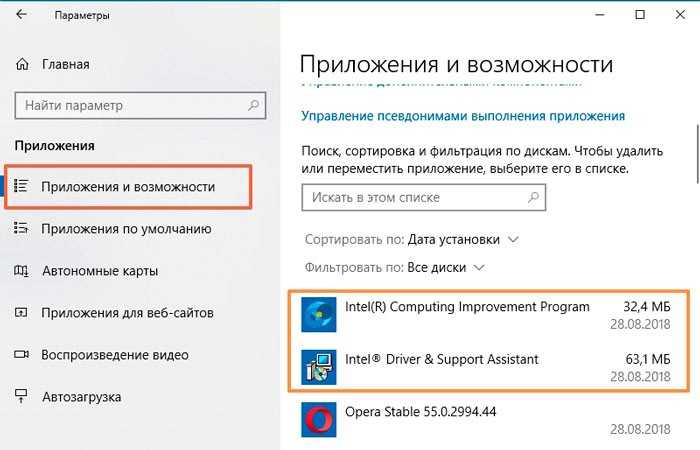
Но самый верный вариант, позволяющий устранить все следы софта – применением утилиты IObit Uninstaller (достаточно и бесплатной версии):
Скачать
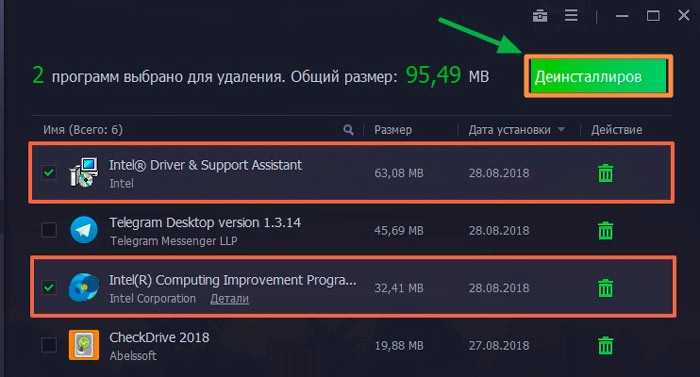
По итогам деинсталляции перезапускаем ПК, ошибка должна улетучиться!
Решение проблем с драйвером звукового устройства
Проблемы с драйвером звукового устройства могут возникнуть после обновления Windows 10 или же при его конфликте с драйвером другого устройства. Для устранения неисправности с драйвером необходимо выполнить следующие действия.
Откат драйвера
- Через меню «Пуск» перейти в «Панель управления».
- Далее выбрать и запустить «Диспетчер устройств».
- Найти в появившемся окне звуковое устройство и кликнуть на нём правой кнопкой мыши, в открывшемся меню нажать свойства и во вкладке «Драйвер», нажать кнопку откатить.
Указать причину:
Результат отката:
Поиск драйвера звукового устройства по ИД и переустановка
Бывает так, что откатить данным способом драйвер не получается. В таком случае необходимо переустановить звуковой драйвер вручную. Отлично если есть диск с драйверами, который шел в комплекте с ноутбуком или компьютером. Если такого диска нет или он утерян, то драйвер придётся искать самостоятельно. Для этого есть несколько способов. Можно зайти на сайт производителя ПК или ноута и скачать драйвер оттуда. Если у вас не брендовый компьютер, то можно поискать на сайте компании, выпустившей чипсет материнской платы или звукового дискретного адаптера. Ниже рассмотрим вариант поиска вручную по так называемому идентификатору оборудования (ИД), который уникален для каждого устройства. Такой способ иногда бывает полезен и применим.
- В «Диспетчере устройств» выбрать свою звуковое устройство, нажать на него правой кнопкой мыши и перейти в свойства;
- В диалоговом окне выберите «Сведения»;
- Теперь в списке «Свойство» необходимо выбрать значение «ИД оборудования»;
- После этого скопируйте это значение и как есть вставьте в окно поисковика. По данному «ИД» поисковая система обычно в первой же строке находит драйвер устройства, который нужно скачать. Перед скачиванием обязательно правильно выбрать версию драйвера, соответствующую разрядности вашей операционной системы.
Существуют 32 и 64-битная ОС, узнать версию можно, выполнив следующие действия:
- В меню Пуск выбрать «Параметры»;
- Перейти в раздел «Система», а затем на вкладку установленной версии Windows «О программе». В появившемся окне в строке «Тип системы» и будет указана разрядность Windows 10;
- Затем необходимо полностью удалить из системы старый драйвер для этого всё в том же «Диспетчере устройств», выберите нужное устройство и с помощью правой кнопки мыши перейдите к его удалению.
Читайте в нашей статье подробно про варианты и способы обновления драйверов в Windows 10.
Приложение не смогло запуститься правильно (0xc000003e)
По отзывам многих пользователей, эта ошибка обычно связана с приложением Zoom. Следующие решения могут помочь вам устранить эту ошибку:
- Закройте приложение, работающее в фоновом режиме.
- Просканируйте вашу систему на наличие вирусов и рекламного ПО.
- Переустановите приложение.
1]Закройте приложение, работающее в фоновом режиме.
Если вы получаете эту ошибку, первое, что вам следует проверить, это то, работает ли приложение уже в фоновом режиме или нет. Если приложение уже работает в фоновом режиме, оно может выдать это сообщение об ошибке при запуске. Следующие шаги помогут вам завершить работу приложения в фоновом режиме:
- Щелкните правой кнопкой мыши на панели задач и выберите Диспетчер задач.
- Убедитесь, что вы находитесь на вкладке «Процессы». Если нет, щелкните по нему.
- Прокрутите вниз, чтобы найти приложение Zoom.
- Найдя его, щелкните его правой кнопкой мыши и выберите «Завершить задачу».
- Теперь запустите приложение Zoom и посмотрите, сможете ли вы его использовать или нет.
2]Сканируйте вашу систему на наличие вирусов и рекламного ПО.
Некоторые пользователи сообщают, что они получили эту ошибку, потому что их система была заражена вирусами или рекламным ПО. Когда они просканировали свою систему с помощью антивирусного программного обеспечения, проблема была исправлена. Следовательно, вы также должны сканировать свою систему на наличие вирусов и рекламного ПО с помощью хорошей антивирусной программы.
После сканирования приложение масштабирования должно работать.
3]Переустановите приложение.
Если вы попробовали два вышеуказанных метода, но ошибка все еще существует, попробуйте удалить и переустановить приложение. Это может решить проблему.
Причины появления ошибки с кодом 6008 от источника Eventlog
Ошибка Eventlog 6008 появляется, когда компьютер автономно выключается во время работы или запуска некоторых приложений. Это также может привести к серьезному зависанию компьютера: появится окно ошибки 6008.
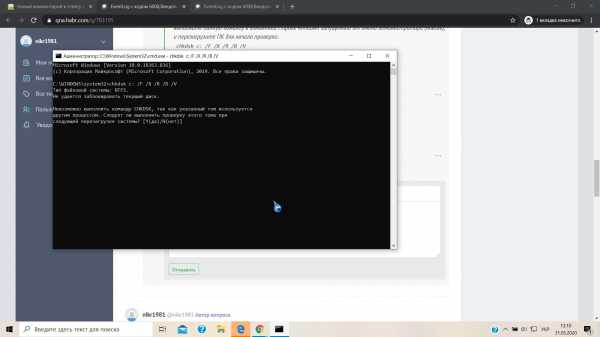
Если ваш компьютер демонстрирует эти симптомы, необходимо найти причину. Общие причины следующие
- Возникла проблема с драйвером видеоадаптера.
- Вирусы в системе.
- Отклонения в системных файлах.
- Конфликты между программами.
- Неправильная установка программного обеспечения или игр.
Не всегда легко определить причину серьезных проблем. Однако сначала можно исправить ошибку простым способом. Иногда проблема заключается в том, что драйвер не был обновлен или системная документация была случайно удалена.
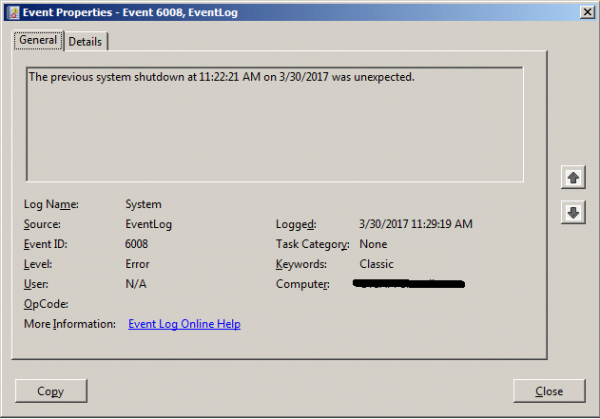
Приложение не смогло запуститься правильно (0xc0000102)
Следующие решения могут помочь вам избавиться от этой ошибки:
- Создайте новый профиль пользователя.
- Запустите приложение или игру в режиме совместимости.
- Выполните чистую загрузку.
1]Создайте новый профиль пользователя
Если ваш профиль поврежден, вы также можете получить эту ошибку при запуске приложений. Вы можете проверить это, создав новый профиль пользователя в Windows 10. После создания нового профиля пользователя запустите приложение и посмотрите, исправлена ли ошибка или нет.
2]Запустите приложение или игру в режиме совместимости.
Если вы используете старое приложение или игру, вы можете получить эту ошибку. Обычно это происходит, когда конкретная программа несовместима с операционной системой, в которой пользователь пытается ее запустить. Windows 10 поставляется с функцией режима совместимости, которая позволяет пользователям запускать старые программы или программное обеспечение в Windows 10. Вы также можете попробовать запустить программу в режиме совместимости и посмотреть, показывает ли Windows то же сообщение об ошибке.
3]Выполните чистую загрузку
Иногда другая программа препятствует правильной работе определенного приложения или программного обеспечения. Это состояние известно как конфликт программного обеспечения. Чистая загрузка Windows 10 может помочь решить эту проблему. Запустив свою систему в состоянии чистой загрузки, вы можете определить, какая программа вызывает проблему.
Если после выполнения чистой загрузки вы обнаружите, что проблема вызывает конкретная программа, рассмотрите возможность ее удаления.
Измените параметры запуска для Службы оркестратора обновлений.
Служба оркестратора обновлений (Update Orchestrator Service) считается очень важной служба для правильной работы процессов обновления. По умолчанию эта служба должна быть установлена на автоматический запуск, однако бывают случаи, когда она отключена у пользователей по необоснованным причинам
Итак, давайте проверим, настроена ли Служба оркестратора обновлений правильно:
- Нажмите Windows Key + R, скопируйте и вставьте и нажмите Enter.
- Затем найдите Служба оркестратора обновлений среди списка.
- Далее дважды щелкните по нейи перейдите в Общие меню.
- Установите Тип запуска на Автоматически.
- Наконец, нажмите Применить, закройте окно, перезагрузите компьютер, и посмотрите решилась ли проблема.
Способы исправления
Пользователям следует начать с простых средств, например, проверить наличие обновлений Windows и драйверов или запустить антивирусную проверку. Основные методы восстановления следующие
Проверка системных файлов
Системные файлы могут быть случайно удалены или повреждены, когда пользователь открывает папку на диске. Вирусы — еще одна причина повреждения файлов на компьютерах и ноутбуках. Проверить целостность файлов Windows очень просто.
- Нажмите на строку поиска на панели задач в нижней части экрана.
- Введите «Командная строка» и щелкните правой кнопкой мыши.
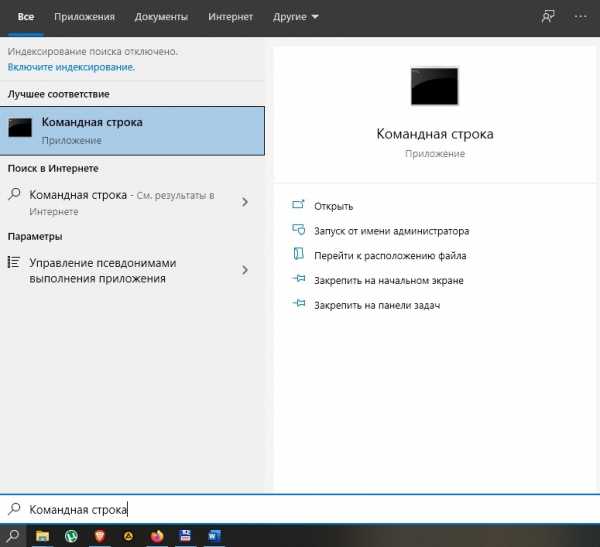
- Приложение будет запущено от имени администратора.
- Появится командная строка, введите «sfc/scannow» без лишних пробелов, нажмите клавишу «Enter» на клавиатуре и подождите.
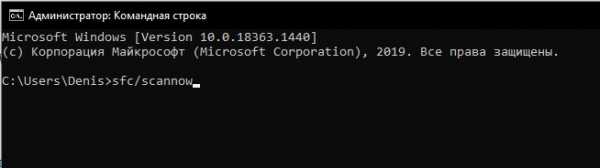
Через несколько секунд появится запрос, есть ли поврежденные файлы.
Если проблем нет, вам нужно перезагрузить компьютер, чтобы он заработал нормально. попробуйте набрать ‘dism /online /cleanup-image /restorehealth’ и снова нажать клавишу ‘Enter’.
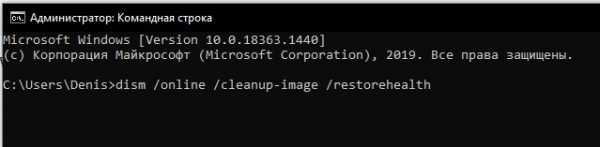
Подождите до отметки 20%, и если изменений нет, значит, все в порядке. Однако если в ходе этой процедуры были внесены какие-либо изменения, необходимо перезагрузить компьютер, как в шаге 4, и снова запросить поврежденные файлы.
Очистка системы от временных файлов
Иногда эта ошибка возникает из-за накопления временных файлов на компьютере. Чтобы решить эту проблему, следуйте инструкциям по очистке.
Снова найдите командную строку на панели задач.
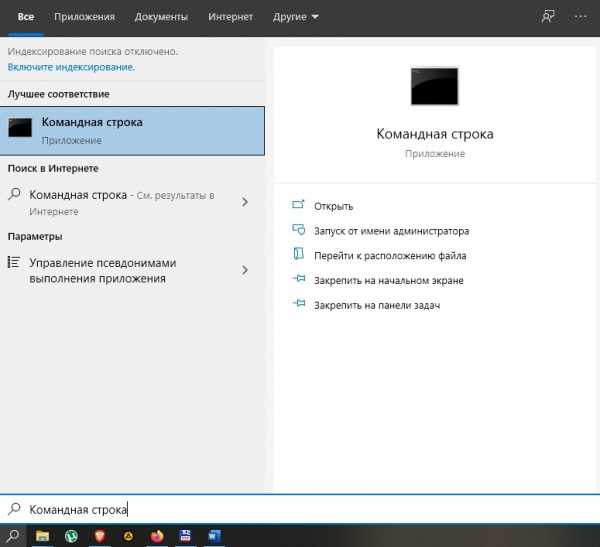
Введите команду «cleanmgr», затем нажмите клавишу Enter.
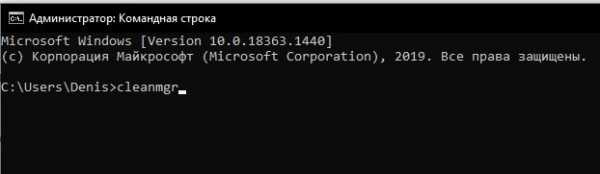
Выберите диск для очистки. В большинстве случаев вы очищаете диск, на котором установлена соответствующая программа. Иногда он очищает не только диск.
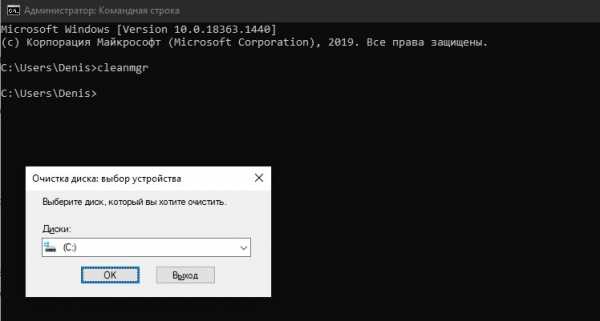
- Выберите то, что вы хотите очистить в окне. Вы можете проверить ряд пунктов, но сначала вам нужно выбрать «Временные файлы».
- Проверьте свой выбор и перезагрузите компьютер после завершения операции.

Этот метод может исправить эту, а также другие системные ошибки. Пожалуйста, своевременно избавляйтесь от лишних файлов, так как они будут влиять на производительность вашего устройства.
Восстановление системы
Если ни один из этих методов не устраняет ошибку компьютера, подходящим методом является восстановление Windows. Это откат к предыдущему состоянию, в котором проблема не возникала. Этот метод не только решает почти все проблемы, но и удаляет личные файлы из системы.
Для восстановления выполните следующие действия
Необходимо выбрать строку поиска и ввести «Восстановление».
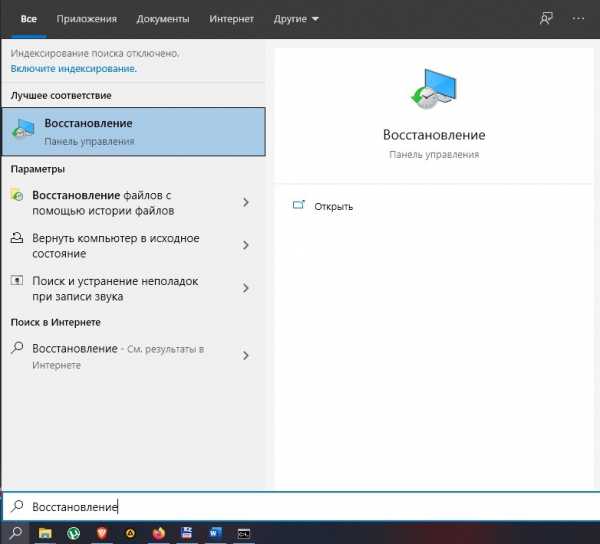
- Перейдите в этот раздел и нажмите «Начать» в правой части списка.
- Выберите, хотите ли вы удалить все данные или сохранить их. После подтверждения система начнет процесс.
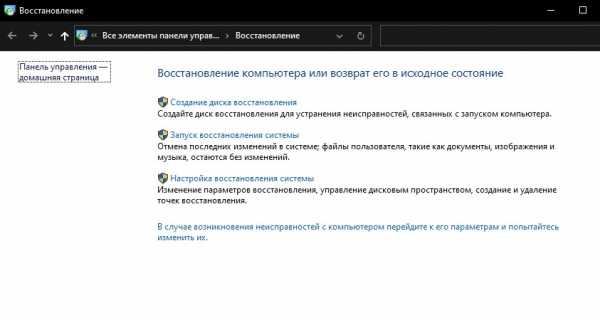
Удалив все данные с компьютера, вы получите абсолютно чистую систему без каких-либо личных файлов. Этот метод подходит для экстремальных ситуаций или когда нужно начать с нуля. Однако в большинстве случаев откат с сохранением данных является более подходящим и просто возвращает Windows в предыдущее состояние без потери настроек пользователя.
Ошибку 6008 несложно исправить, если все делать правильно, не трогая и не удаляя системные файлы во время работы с системой. При правильной установке и регулярном обновлении драйверов вы можете предотвратить эту частую проблему в системах Windows 10.
Не удается запустить Windows из-за испорченного или отсутствующего файла \Windows\System32\config\system
Первое, что необходимо будет попробовать сделать в независимости от версии операционной системы – это перезагрузить компьютер, и в момент загрузки нажимать клавишу «F8» (именно нажимать, а не зажимать) до момента появления «Меню дополнительных вариантов загрузки Windows».
В открывшемся меню, используя клавиши вниз/вверх, пролистать имеющиеся параметры до строки «Загрузка последней удачной конфигурации (с работоспособными параметрами)» и нажать на клавишу «Enter».
Суть данных действий максимально проста – это предоставить операционной системы самостоятельно заменить проблемные файлы с помощью сохранённой удачной конфигурации предыдущих стартов.
Если это не помогло, то следует перейти к более сложным манипуляциям.
Стоит отметить, что существует несколько разновидностей рассматриваемой ошибки, а именно:
- \Windows\System32\config\software
- \Windows\System32\config\sam
- \Windows\System32\config\security
- \Windows\System32\config\default
Несмотря на различие проблемных файлов, на которые ссылается ошибка, их объединяет одни и те же причины, которые некоторым могут показаться банальными:
- Качество работы жёсткого диска/твердотельного накопителя оставляет желать лучшего, и в принципе возможность его дальнейшей работы вызывает сомнение.
- Это не шутка. Вторая причина – это некорректное отключение компьютера. Например, до сих пор некоторые пользователи «страдают» тем, что не дожидаются штатного завершения работы компьютера (что иногда занимается от 3 до 5 минут), а отключает его принудительно.
Следовательно, принимая во внимание вышеописанные нюансы, вывод о применяемом способе исправления напрашивается сам собой – это каким-либо образом заменить повреждённый файл на рабочий. А сделать это можно следующим образом:
А сделать это можно следующим образом:
- Вариант, если в наличии имеется загрузочный носитель со средствами восстановления системы, например, какой-либо «LiveCD» (вариантов много):
- Загрузитесь с носителя, используя «BootMenu» или выставление приоритетов в BIOS;
- Любом доступным образом откройте папку, которая соответствует сопроводительному тексту рассматриваемой ошибки — «c:\windows\system32\config\»;
- Найдите файл, на который ссылается система, например, «software» или «system» и добавьте к его наименованию «.old»;
- Используя файловый менеджер или проводник откройте папку «c:\windows\repair» и скопируйте из неё неповреждённый файл в папку «c:\windows\system32\config\».
- Если под рукой нет загрузочного носителя, то можно воспользоваться консолью командной строки:
- По аналогии с вышеописанным зайдите в «Меню дополнительных вариантов загрузки Windows» и выберите «Безопасный режим с поддержкой командной строки»;
- После загрузки рабочего стола откройте «Командную строку» с правами администратора;
- Для определения системного раздела диска можно использовать команду «wmic logicaldisk get description,name»;
-
После определения системного раздела, а, следовательно, и присвоенную ему букву последовательно выполните 3 команды:
- «copy c:\windows\system32\config\system c:\windows\system32\config\system.bak» — создаёт резервную копию файлов
- «del c:\windows\system32\config\system» — удаляет «испорченный » файл;
- «copy c:\windows\repair\system c:\windows\system32\config\system» — восстанавливает актуальный и не повреждённый файл.
Перезагрузите компьютер и проверьте его работоспособность.
Первые действия при ошибке 0xe06d7363
Теперь давайте посмотрим, как исправить ошибку 0xe06d7363 и с чего, собственно, начинать. Если перед её появлением не было никаких инцидентов вроде вирусной атаки, критического системного сбоя или внезапного отключения компьютера, если вы не обновляли драйвера и не изменяли конфигурацию системы, можно будет начать с самого простого. Для начала попробуйте просто перезагрузить ваш компьютер и ещё раз запустить приложение. Опять ошибка? Исключите проблемы с правами, запустив его на этот раз от имени администратора.
Можно попытаться запустить программу в режиме совместимости с другой версией Windows.
Использование утилиты Autoruns
Если не удалось исправить ошибку предыдущими способами, попробуйте удалить ключи реестра, связанные со службой esrv.exe. Для этого используем утилиту Autoruns, которая контролирует загрузку различных приложений и компонентов, стартующих при запуске системы. Поскольку с ошибкой сталкиваемся при каждом запуске ОС, проблема, скорее всего, вызвана запланированной задачей, которая осталась из-за неправильного удаления, либо повреждена.
Введите запрос в интернете «Загрузить Autoruns», при отображении результатов перейдите на сайт Майкрософт. Для загрузки программы нажмите на кнопку «Download Autoruns and Autorunsc».
После загрузки извлеките содержимое архива в доступную папку. Затем откройте эту папку и запустите исполняемый файл Autoruns.
При появлении начального экрана подождите, пока не загрузится список всех компонентов автозагрузки.
После нажмите Ctrl + F для вызова функции поиска, наберите «esrv.exe» и кликните на кнопку «Найти далее».
Затем щелкните правой кнопкой на первой записи, выделенной синим цветом, и выберите «Удалить». После удаления снова вызовите функцию поиска и повторите процедуру до тех пор, пока не останется компонентов запуска «esrv».
Закройте программу и перезагрузите компьютер.
Как исправить ошибку 0xc0000906
Несмотря на то, что чаще неполадку провоцирует чрезмерная опека антивируса, возможны также проблемы с пуском «экзешника» по причине деятельности вируса на компьютере, пожирающего, а также повреждающего файлы, так что не лишним будет просканировать систему на предмет обнаружения и обезвреживания вредоносных программ. Кроме основного антивируса для этой цели лучше использовать сторонний софт, установка которого не вызывает конфликт с имеющимся на компьютере защитным ПО. Одна из лучших лечащих утилит – Dr. Web CureIt, она эффективна и доступна пользователем бесплатно и скачать инструмент можно с официального сайта разработчика. Ошибка 0xc0000906 при запуске игры или другого приложения исправляется просто, но потребует немного времени на проведение работ. Перед устранением сбоя рекомендуется почистить компьютер, для таких задач эффективна утилита CCleaner, но можно применить и другой софт.
Отключите антивирус
Поскольку защитный софт является первым подозреваемым в случае появления ошибки 0xc0000906, с этого и начнём рассматривать, как исправить положение. В излишней подозрительности и предвзятости к файлам программ, в особенности репакам игр, замечены многие антивирусы, в их числе также небезызвестный Avast, популярный среди пользователей настольных компьютеров. Для исправления проблемы, препятствующей запуску приложения, следует временно отключить установленный сторонний защитный софт и проверить, исчезла ли ошибка. При отсутствии таковой и нормальном пуске «экзешного» файла потребуется внести программу в список исключений антивируса, чтобы исключить появление ошибки в дальнейшем. Если на вашем компьютере сторонней защиты от вирусов не имеется, устраняем проблему временным отключением Защитника Windows и повторить действия. Способ эффективный, но когда причина не в антивирусе, он не срабатывает.
Переустановка приложения
Если предыдущие действия не возымели успеха, тогда можно попробовать отключить защиту, деинсталлировать программу и в то время как антивирусное ПО будет неактивно, повторно поставить необходимый софт. Не исключено, что антивирус или штатный брандмауэр жестоко расправились с элементами игры ещё в ходе установки. Если «экзешник» запустился, то папку с игрой (или программой) нужно добавить в перечень исключений антивируса, ну а если нет, и ошибка запуска приложения 0xc0000906 снова беспокоит, нужно переустановить софт. К тому же на сей раз лучше использовать другой репак
Для корректной установки важно выполнить правильное удаление программы, что предполагает следующие действия:
- Сканируем дистрибутив на вирусы;
- Переходим к Панели управления и в разделе «Программы и компоненты» удаляем игру либо приложение (опция вызывается щелчком правой кнопки мыши на объекте);
- После этого проверяем, не остались ли в системе «хвосты». Остаточные элементы содержаться в папке C:\Users\имя пользователя\AppData;
- Перезагружаемся, затем отключаем антивирус и защитник ОС, ставим игру или другой необходимый софт.
Выполните проверку целостности системных файлов
Ещё одной из возможных причин появления проблемы является повреждение элементов системы Windows 10, 8 или 7, что могло произойти вследствие работы вредоносных программ или банального обновления компонентов операционки. Для решения вопроса применяется проверка системы посредством запуска самодиагностики и исправления неполадок. Как исправить ошибку 0xc0000906 при запуске игры или программы:
- Запускаем консоль «Выполнить» любым удобным способом (например, клавишами Win+R) с правами администратора;
- В командной строке задаём команду sfc /scannow и дожидаемся завершения процесса, итог проверки вы увидите на экране;
- Перезагружаемся, после чего файлы вернутся на свои места, и система будет работать корректно.
Запуск восстановления поддерживается также из меню Панели управления и при выборе нужного режима при запуске Windows.
ВАЖНО. Процесс сканирования нельзя прерывать, поскольку такие действия могут навредить системе.
Ошибка запуска приложений под кодом 0xc0000906 может быть спровоцирована разными факторами, но наиболее распространён вариант блокировки файлов антивирусным ПО или встроенным Защитником
Если объект не имеет цифровой подписи, он может быть удалён программой в автоматическом режиме
Ошибка запуска приложений под кодом 0xc0000906 может быть спровоцирована разными факторами, но наиболее распространён вариант блокировки файлов антивирусным ПО или встроенным Защитником. Если объект не имеет цифровой подписи, он может быть удалён программой в автоматическом режиме.
Более запущенный случай ошибки 0xc0000005
Бывает так, что ни одно приложение не открывается из-за кода ошибки 0xc0000005, поэтому вы просто напросто не можете запустить даже средство удаления обновлений (wusa.exe). В таком случае, если у вас Windows 7, необходимо попробовать запустить систему в безопасном режиме. Для того, чтобы запустить командную строку и запустить программу удаления обновлений, совсем необязательно грузить систему целиком. Поэтому нам будет нужен пункт «Безопасный режим с поддержкой командной строки».
При включении компьютера до загрузки Windows нажимайте F8. Если открывается окно BIOS (обычно выбор загрузочного устройства), нажимать F8 следует, дождавшись исчезновения первого экрана включения компьютера.Загрузка в безопасном режиме с поддержкой командной строкиЕсли вам удалось загрузиться в режиме командной строки, выполните команду wusa.exe для удаления «вредных» обновлений.
Полный список команд для удаления обновлений, вызывающих ошибку 0xc0000005 и как её исправить:
- wusa.exe /uninstall /kb:971033
- wusa.exe /uninstall /kb:2859537
- wusa.exe /uninstall /kb:2872339
- wusa.exe /uninstall /kb:2882822
Если в безопасном режиме с поддержкой командной строки загрузиться не удаётся, попробуйте вместо пункта безопасного режима выбрать «Устранение неполадок компьютера». Однако, его может не оказаться, особенно если у вас версия Windows после «семёрки». Остаётся еще один вариант: сделать загрузочный диск с Windows или USB флешку. После того, как загрузочный носитель будет готов, откройте командную строку. Для этого после загрузки с установочного диска выберите восстановление системы, затем нажмите на «командную строку». Также её можно вызвать сочетанием клавиш Shift + F10.
Далее необходимо найти системный диск с Windows. Для этого можно ввести в строке «explorer».
Обычно загрузочному носителю выделяется диск «X»
Далее необходимо получить список обновлений установленной ОС. Для этого в командной строке необходимо ввести:
Если вы неправильно выбрали диск с Windows, получите сообщение «Error:2 Unable to access the image»
Если же всё правильно, в ответ вы получите список множество информации, среди которой можно найти установленные обновления Windows.
Если всё получится, вы получите список обновлений, установленных в вашей системе.Если в командную строку не помещается вся выводимая информация, необходимо увеличить буфер вывода на экран.
Далее необходимо сделать следующее: в полученном списке необходимо найти обновления: KB971033, KB2872339, KB2859537, KB2882822 и скопировать остаток строки после текста «Package Idetity:»
Нужно выделить название обновления подобно тому, как это показано на картинке и скопировать его. Это можно сделать нажав на выделенный текст правой кнопкой мыши.
После того как вы уже скопировали название пакета (обновления), остаётся лишь ввести его в командную строку следующим образом:
Примерно так выглядит команда для удаления обновления
Внимание! На изображении выбрано случайное обновление, вам же необходимо найти из списка
После удаления выбранных обновлений ваша система снова заработает как полагается.
P.S.: есть еще один метод, который может вам помочь: удаление всех файлов в папке С:\Windows\SoftwareDistribution\Download. Далее необходимо через безопасный режим сделать восстановление системы.
Переименование всех файлов с приставкой «esrv»
Иногда удается исправить ошибку путем переименования расширения всех файлов, в имени которых присутствует «esrv». В результате это предотвратит появления ошибки при каждом запуске системы.
Откройте Проводник сочетанием Win + E и перейдите в раздел, в котором установлен Windows (обычно это диск С).
В корневом расположении диска с Windows используйте поле поиска в правом верхнем углу, в которое введите «esrv». По крайней мере должно отобразится два вхождения в папке Intel, расположенной в Program Files.
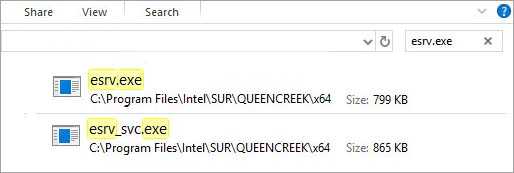
Кликните правой кнопкой мыши поочередно на каждом файле и выберите «Переименовать». Добавьте в конце каждого приставку «.old», чтобы система проигнорировала их при следующей загрузке.
Перезагрузите компьютер и проверьте, решена ли проблема.
Распространенные сообщения об ошибках в W.exe
Наиболее распространенные ошибки w.exe, которые могут возникнуть на компьютере под управлением Windows, перечислены ниже:
- «Ошибка приложения W.exe.»
- «W.exe не является приложением Win32.»
- «Возникла ошибка в приложении W.exe. Приложение будет закрыто. Приносим извинения за неудобства.»
- «Файл w.exe не найден.»
- «W.exe не найден.»
- «Ошибка запуска программы: w.exe.»
- «Файл W.exe не запущен.»
- «Отказ W.exe.»
- «Неверный путь к приложению: w.exe.»
Такие сообщения об ошибках EXE могут появляться в процессе установки программы, когда запущена программа, связанная с w.exe (например, Ad-Aware Antivirus Installer), при запуске или завершении работы Windows, или даже при установке операционной системы Windows
Отслеживание момента появления ошибки w.exe является важной информацией при устранении проблемы
Исправление ошибки при запуске приложения esrv.exe
y http-equiv=»Content-Type» content=»text/html;charset=utf-8″>le=»text-align: justify;»>Для начала о том, что такое esrv.exe. Это приложение — часть служб Intel SUR (System Usage Report), которые устанавливаются вместе с утилитами Intel Driver & Support Assistant или Intel Driver Update Utility (служат для автоматической проверки обновления драйверов Intel, иногда они бывают предустановлены на фирменном компьютере или ноутбуке).
Файл esrv.exe находится в C:\Program Files\Intel\SUR\QUEENCREEK (в папке x64 или x86 в зависимости от разрядности системы). При обновлении ОС или изменении конфигурации оборудования указанные службы могут начать работать неправильно, что и вызывает ошибку приложения esrv.exe.
Есть два способа исправить ошибку: удалить указанные утилиты (будут удалены и службы) либо только отключить службы, использующие esrv.exe для работы. В первом варианте, после перезагрузки компьютера можно заново установить Intel Driver & Support Assistant (Intel Driver Update Utility) и, вероятнее всего, службы снова будут работать без ошибок.
Удаление программ, вызывающих ошибку запуска esrv.exe
Шаги при использовании первого метода будут выглядеть следующим образом:
- Зайдите в Панель управления (в Windows 10 для этого можно использовать поиск на панели задач).
- Откройте «Программы и компоненты» и найдите в списке установленных программ установить Intel Driver & Support Assistant или Intel Driver Update Utility. Выберите эту программу и нажмите «Удалить».
- Если в списке также присутствует Intel Computing Improvement Program, удалите и её тоже.
- Перезагрузите компьютер.
После этого ошибок esrv.exe быть не должно. При необходимости, вы можете переустановить удаленную утилиту, с большой вероятностью после переустановки она будет работать без ошибок.
Отключение служб, использующих esrv.exe
Второй способ предполагает отключение служб, которые для работы используют esrv.exe. Порядок действий в данном случае будет таким:
- Нажмите клавиши Win+R на клавиатуре, введите services.msc и нажмите Enter.
- Найдите в списке службу Intel System Usage Report Service, дважды кликните по ней.
- Если служба запущена, нажмите «Остановить», а затем измените тип запуска на «Отключена» и нажмите «Ок».
- Повторите то же самое для служб Intel SUR QC Software Asset Manager и User Energy Server Service queencreek.
После проделанных изменений сообщения об ошибке при запуске приложения esrv.exe вас не должно будет побеспокоить.
А вдруг и это будет интересно:
Что еще предпринять
В деле устранения ошибки 0xe06d7363 при запуске приложения не станут лишними следующие действия. Произведите очистку системного диска от временных файлов CCleaner или аналогичным инструментом, а затем проверьте его на предмет вирусов. Запустите проблемное приложение, предварительно отключив антивирус и брандмауэр, а ещё лучше, внеся приложение или игру в список исключений для ваших средств защиты.
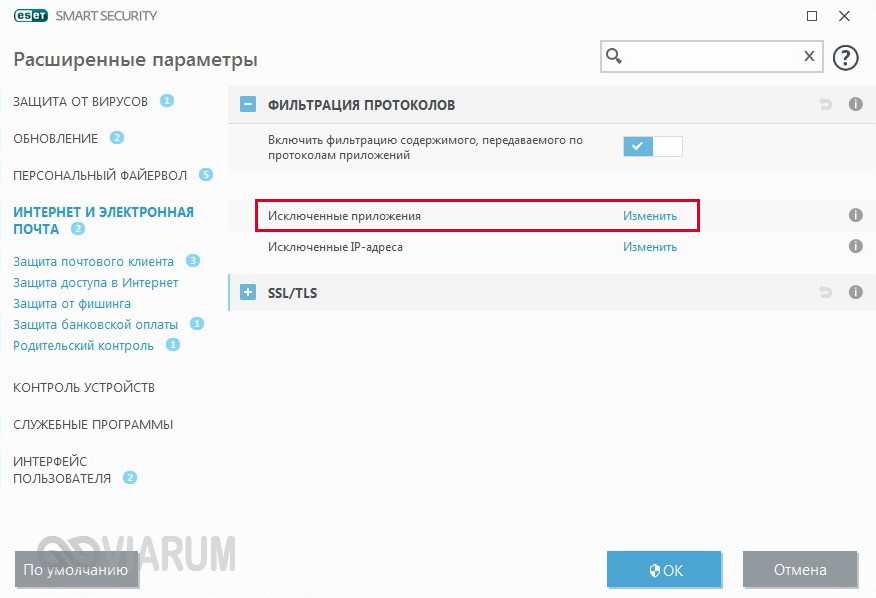
Если до недавнего времени всё работало и вдруг перестало, выполните откат к предыдущей точке восстановления. Установите самые свежие накопительные обновления Windows. И последнее. Если вы решили юзать взломанные программы и игры, будьте готовы к подобного рода ошибкам. Скачивайте программное обеспечение лишь из проверенных вами и другими пользователями источников.
Исключение ошибок в системе и конфигурации учетной записи
Проверьте целостность системных файлов. Для этого выполните в запущенной от имени администратора командной строке команду sfc /scannow и дождитесь завершения процедуры сканирования. Если ошибки будут найдены, система предложит их исправить при перезагрузке.
Исключить неладное с настройками учётной записи пользователя проще всего создав новую отдельную учётную запись, при этом имя ей лучше дать английское, равно как английскими должны быть элементы пути (каталоги) установки программы. Чтобы игра или программа могла запускаться из-под другой учётки, она должна быть установлена в режиме «Для всех пользователей».





























