Установка драйверов в Snappy Driver Installer
Для того, чтобы найти и установить драйвера в Snappy Driver Installer, кликните по надписи «Доступны обновления…».
После этого, откроется окно «Обновление». Нажмите на кнопку «Выделить только для этого ПК» (активируется пункт «Индексы новых паков»), а затем на кнопку «ОК».
Далее происходит загрузка обновлений драйверпаков. После завершения загрузки, вы увидите список драйверов, рекомендованных для обновления или установки на компьютер.
В списке предлагаемых драйверов, на первом месте идет наиболее подходящий драйвер, который следует установить или обновить. Напротив найденного драйвера, вы увидите надпись: «Доступно обновление (Интернет)», или «Доступно обновление (более подходящее) (Интернет)».
В первом случае, обновлению подлежат драйверы, установленные на компьютер. В другом случае, программа Snappy Driver Installer предлагает установить более подходящие, с ее точки зрения, драйверы. После клика по значку (в виде стрелок) в правой части поля конкретного драйвера, откроется окно с подробной информацией об установленном драйвере, и подробные сведения о доступной новой версии, для обновления этого драйвера.
Вы можете выбрать только некоторые драйверы, активировав соответствующие пункты, или все драйверы, предложенные программой, нажав на кнопку «Выделить все».
Я настоятельно рекомендую перед установкой драйверов выбрать пункт «Создать точку восстановления», для возможности произвести откат операционной системы Windows, в случае возникновения проблем.
Для запуска обновления, или установки драйверов, нажмите на кнопку «Установить» (в скобках отображается цифра, соответствующая количеству устанавливаемых драйверов).
Далее начнется процесс установки драйверов на компьютер. Зеленым цветом отмечены уже установленные драйверы, оранжевым цветом отмечены установленные драйверы, для применения настроек которых требуется перезагрузка системы, красным цветом отмечены неудавшиеся установки драйверов, если таковые будут.
Установка драйвера проходит в два этапа: на первом этапе происходит распаковка, а на втором этапе происходит установка драйвера на компьютер.
После завершения установки драйверов перезагрузите компьютер. Затем снова запустите программу Snappy Driver Installer. В случае успешной установки всех драйверов вы увидите надпись: «Драйверы в актуальном состоянии». Закройте окно программы, теперь вы можете продолжить работу на своем компьютере, с установленными актуальными версиями драйверов.
На моем компьютере программа Snappy Driver Installer успешно обновила драйвера, сбоев и неполадок не выявлено.
Как скачать Intel Driver Update Utility?
Распространяется совершенно бесплатно, является официальным софтом от авторитетного разработчика компьютерного «железа». Если на Вашем компьютере используется чипсет Интел с интегрированным видеоадаптером, тогда не следует полагаться на автоматический поиск апдейтов с применением инструментов Windows или сторонних приложений. Лучше иметь под рукой приложение IDU, и запускать его пару раз в месяц.
Полученный exe-файл следует запустить для начала установки. На первом шаге необходимо отметить галочкой согласие с условиями:
В процессе установки может появиться предложение принять участие в улучшении сервиса. Почитайте текст и выбирайте на свое усмотрение. На работоспособности софта Ваше решение никак не скажется;
Возможно временное зависание ПК, отключение от сети интернет и пропадание звука. Это нормальное поведение, не стоит беспокоиться.
Спустя пару минут утилита скопирует необходимые файлы, Вы сможете воспользоваться её возможностями.
Основные возможности Intel Driver Update Utility Installer
★ Быстрое сканирование компьютера на наличие устаревших драйверов его аппаратной части;
★ Осуществление поиска драйверов для обновления системы;
★ Осуществляет быструю загрузку драйверов из интернета с последующей установкой в автоматическом режиме;
★ Предоставляет возможность отката на более раннюю версию «дров»;
★ Сохраняет отчеты о проделанном поиске работе приложения;
★ Анализирует аппаратные устройства на содержание драйверов;
★ Возможность просмотра деталей работы приложения;
★ Оптимизирует работу устройств и ускоряет работу ПК после обновления драйверов.
Плюсы:
Имеет версию для работы в мобильных устройствах;
Сокет программы многоязычный;
Приложение абсолютно бесплатно;
Имеет лицензию;
Поддерживает все доступные системные платформы;
Выбор режимов работы между автоматическим режимом и ручным.
Минусы:
✘
Поиск драйверов только для устройств компании Intel.
Скриншоты:
Как пользоваться Intel Driver Update?
Чтобы приступить к использованию мастера по поиску и скачиванию драйверов, необходимо скачать Intel Driver Update Utility Installer на устройство, в котором будет происходить работа приложения. После скачивания и последующей установки в главном окне программы есть небольшое количество подразделов.
В правом верхнем углу Intel Driver Update Utility можно выбрать «поиск вручную», который будет осуществлять поиск обновлений по клику на данный раздел. После перехода в раздел приложение предложит выбрать линейку продукта, операционную систему, и название продукта для которого будет проводиться поиск обновлений. После выбора приложение само осуществить поиск по web – сайтам.
В блоке «история» есть возможность просмотра всех проведенных действий и результатов поиска обновлений. В блоке настроек можно выбрать путь, куда будут загружаться обновленные драйвера, а также язык самого мастера обновлений, и количество загрузок в момент скачивания.
Чтобы провести автоматический поиск обновленных драйверов, в главном поле приложения необходимо кликнуть на кнопку «начать поиск». После завершения поиска приложение выдаст доступные драйвера, которые загрузятся, кликнув на кнопку «загрузить». После загрузки утилита рекомендует приступить к установке, щелкнув по аналогичной кнопке. После завершения всех операций пользователю рекомендуется перезагрузить компьютер.
Driver Reviver

Driver Reviver – автоматизированная утилита для обновления драйверов в ОС Windows 10. Она проводит сканирование, находит доступные версии и устанавливает их. Если ПО к каким-то устройствам не нужно обновлять, можно просто убрать галочку напротив соответствующего пункта. В дополнение, здесь предусмотрен планировщик задач, чтобы вы смогли задать старт сканирования на оптимальное время.
Плюсы
- Удобный автоматизированный интерфейс.
- Создание резервных копий и их инсталляция при необходимости.
- Загрузка только официальных версий от производителей без риска заразить компьютер.
Минусы
Бесплатно функционал ограничен. Доступно расширение после покупки лицензии по одному из 3 тарифов.
Загрузить драйверы Intel Процессор
Инструкции по обновлению драйвера Intel Processor вручную:
Эти стандартные драйверы Intel Processor можно найти в %%os%% или загрузить из обновления Windows. Встроенные драйверы будут поддерживать основные функциональные возможности вашего Processor, но, как правило, не более расширенные функции. Это руководство по эксплуатации проведет вас через обновление драйверов Intel.
Автоматическое обновление драйверов Intel Processor:
Рекомендация: Вы можете , — инструмент для обновления драйверов, который был разработан для пользователей Windows, не имеющих достаточного опыта в ручном обновлении драйверов Intel Процессор. DriverDoc позволяет сэкономить ваше время и силы, автоматически выполняя загрузку и установку надлежащих драйверов Intel.
Такое средство для обновления драйверов, как DriverDoc, позволяет обновлять не только драйверы Процессор, но и остальные драйверы вашего ПК. Благодаря обширной базе, насчитывающей более 2 150 000 драйверов (обновляется на ежедневной основе), вы можете быть уверены, что в ней всегда имеются необходимые драйверы для вашего устройства.
Продукт Solvusoft
Загрузка (программное обеспечение обновления драйверов Intel)
| ABOUT SSL CERTIFICATES |
Установить необязательные продукты — DriverDoc (Solvusoft) | Лицензия | Политика защиты личных сведений | Условия | Удаление
Driver Robot
Driver Robot — софт, с помощью которого можно найти и установить все необходимые драйвера для видеокарты, процессора, монитора, принтера и других устройств. В приложении доступна функция экспорта отчета об установку драйверов, есть возможность использования прокси-серверов для скачивания найденных компонентов.
Нажмите кнопку «Start Scan» в разделе «Driver Scan». Программа Driver Robot начнет анализ системы и поиск недостающих компонентов для комплектующих ПК. Среднее время выполнения операции — 1-2 минуты.

Когда утилита закончит сканирование компьютера, откроется полный список всех найденных компонентов. Отметьте галочкой все необходимые драйверов, которые расположены в списке. Чтобы начать скачивание и установку драйверов необходимо нажать кнопку «Get Drivers».
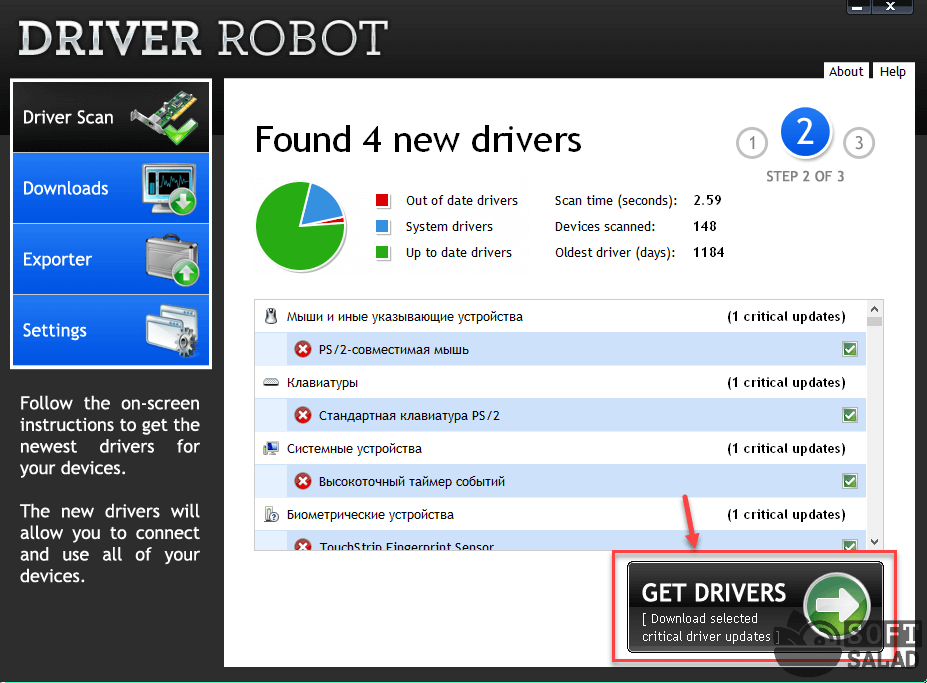
Основные преимущества утилиты Driver Robot:
- быстрое сканирование системы и поиск драйверов;
- экспорт отчета об установке компонентов;
- поддержка прокси;
- установка драйверов на компьютер в автоматическом режиме.
Главные недостатки программы:
- нет инструмента для диагностики состояния компьютера;
- нельзя выбрать версию драйвера для установки;
- отсутствует возможность восстановления предыдущих версий драйверов устройств;
- нет раздела для установки полезного программного обеспечения на компьютер;
- отсутствует возможность поиска обновлений драйверов по расписанию.
Остались вопросы, предложения или замечания? Свяжитесь с нами и задайте вопрос.
DriversCloud
Эта программа также использует только функцию поиска драйверов через интернет. Без него обновить их не получиться.
Пользоваться программой очень просто – нужно просто распаковать её из архива и запустить. DriversCloud может похвастаться гибкой настройкой, в которой можно будет заранее указать программе что можно сканировать, а что нельзя. В конце пользователь получит ссылку на отчёт и предложения по обновлению. Сам отчёт при этом отправиться на сайт.
Если этого не хочется, то можно будет перейти в офлайн-режим, но в таком случае не получиться обновить драйвера.
- Удобный и понятный интерфейс;
- Быстрая работа;
- Приятный дизайн.
- Работа со всеми версиями Windows.
Скачать DriversCloud
Процесс обновления драйверов Intel с помощью программы Intel Driver Update Utility
Intel Driver Update Utility автоматически идентифицирует, находит и устанавливает обновлённые дрова для вашей системы. Программное обеспечение тщательно проверяет систему, предлагает необходимые обновления чипсета и загружает их только после получения вашего разрешения. Он не собирает никакой личной информации. Простой и удобный интерфейс делает целесообразным добавить в список бесплатного программного обеспечения для обновления дров для компьютеров Windows.
Для запуска приложения нажмите кнопку «Запустить анализ». Через пару минут приложение предоставит список компонентов, включая графический адаптер, ПО которых можно обновить. Помимо информации об обновлениях, софт предоставляет описание производителей и версии установленных и новых дров.
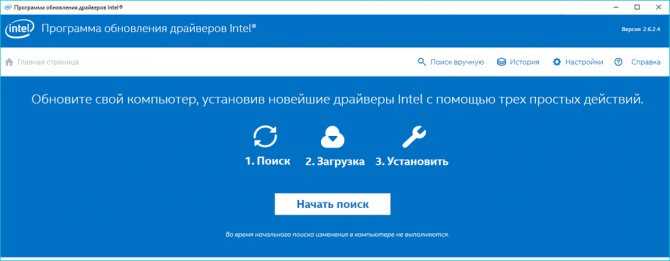
Окно программы Intel Driver Update Utility
Для установки ПО проставьте галочки напротив нужных пунктов (видеокарты Intel, компоненты материнской платы и т. д.) и нажмите кнопку «Загрузить». Утилита скачает и установит программное обеспечение самостоятельно.
Запуск обновления
Теперь перейдем к самому процессу. Чтобы упростить его, мы разберем его пошагово. Прокрутка через галерею выше, чтобы увидеть каждый шаг в качестве руководства.
Сначала вам нужно отключить машину и найти красивую плоскую поверхность для работы, а затем:
Прикрепите антистатический браслет к себе и к точке заземления — радиатор работает отлично.
Отвинтите кулер/радиатор процессора и отсоедините все кабели, которые могут мешать.
Отложите винты в сторону и осторожно снимите кулер.
Нанесите несколько небольших капель раствора для удаления термопасты на безворсовую ткань.
Сотрите худшее из соединения с t Позаботьтесь о том, чтобы ЦП не попал на материнскую плату.
Повторите этот процесс с кулером/радиатором.
Нанесите очиститель на другую чистую ткань и нанесите ее как на ЦП, так и на кулере/радиаторе.
Снимите рычаг, удерживающий ЦП на месте, поднимите крышку и аккуратно снимите старый ЦП, приподняв его за углы.
Подготовьте новый процессор Intel, помните, что золотая стрелка в нижнем углу должна указывать в эту сторону при установке. Вы устанавливаете новый ЦП так же, как и старый.
Осторожно и осторожно вставьте ЦП на место.
Установите крышку на место и ослабьте рычаг обратно на место, чтобы удерживать его.
Приготовьте новую термопасту.
Нанесите небольшое количество термопасты в узор, который покроет весь ЦП, но не выйдет за края.
Замените кулер ЦП, снова установите и затяните винты, чтобы удерживать его на месте.
Не забудьте снова подключить все необходимые кабели.. Вот и все
Работа сделана. Легко, правда? Теперь все, что вам нужно сделать, это снова подключить его, перезагрузить компьютер и наслаждаться дополнительной мощностью
Вот и все. Работа сделана. Легко, правда? Теперь все, что вам нужно сделать, это снова подключить его, перезагрузить компьютер и наслаждаться дополнительной мощностью.
DriverHub
Программа DriverHub — полезная утилита, которая помогает установить обновления драйверов на компьютер. В программе отображается подробная история всех загрузок ПО, есть функция восстановления прошлых редакций драйверов.
Нажмите кнопку «Начать поиск» в разделе «Драйвера». Программа запустит автоматическое сканирование системы и поиск последних версий драйверов.
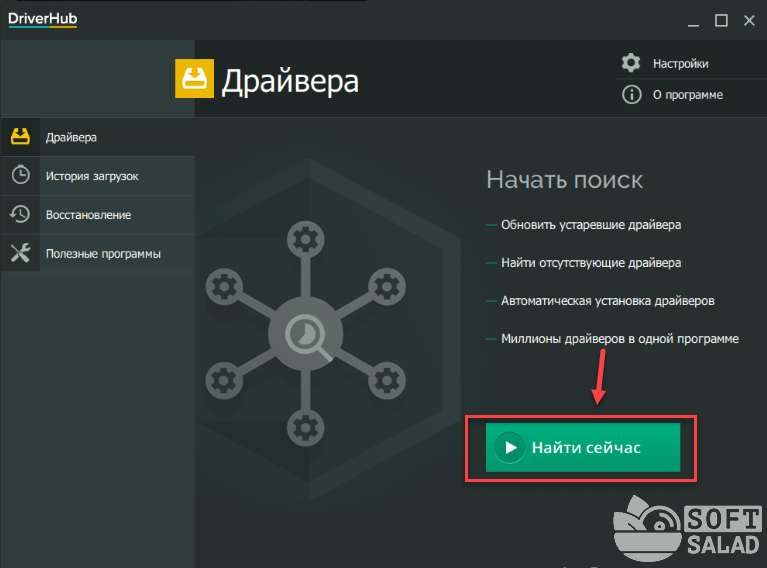
Когда утилита DriverHub закончит сканирование компьютера, откроется полный список всех найденных драйверов. Отметьте галочкой компоненты, которые необходимо установить на компьютер, и нажмите кнопку «Установить». Программа начнет загрузку установочных файлов выбранных компонентов. Скачивание драйверов выполняется с серверов DriverHub, а сами драйвера собраны с официальных сайтов компаний-производителей.
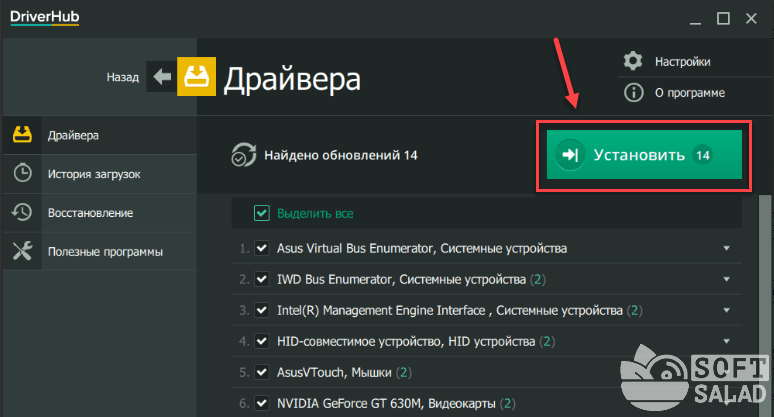
DriverHub имеет следующие преимущества:
- быстрый анализ системы;
- скачивание драйверов без вирусного и шпионского ПО;
- просмотр истории загрузок драйверов;
- восстановление прошлых редакций компонентов;
- встроенный менеджер дисков;
- переход в панель управления Windows;
- просмотр информации об операционной системе.
Основные недостатки программы:
отсутствует инструмент для диагностики состояния ПК.
Приложение DriverHub переведено на русский язык. Скачать и установить утилиту на компьютер можно бесплатно, и это главное преимущество отечественной утилиты .
Обновите драйверы для видеокарты Intel
Когда дело доходит до обновления драйверов для нашей графики Intel, мы можем загрузить их вручную со страницы Intel, поскольку то же самое, что используется для установки, когда у нас их нет, они также будут служить нам для последующих обновлений. Мы также можем использовать инструмент Intel Driver & Support Assistant (DSA) для автоматического получения обновлений, гарантируя, что они никогда не устареют.
С другой стороны, операционная система Windows 10 предлагает нам два инструмента, такие как «Центр обновления Windows» и «Диспетчер устройств». С их помощью мы всегда можем обновлять наши графические драйверы Intel автоматически и без необходимости загружать какие-либо дополнительные программы.
Обновление из Центра обновления Windows
Один из самых простых способов постоянно обновлять наши драйверы с Windows 10 — это использовать Центр обновления Windows. И все драйверы, полученные оттуда, полностью оптимизированы и сертифицированы Лаборатория качества оборудования Windows (WHQL) . Хотя верно, что отсюда мы не всегда будем получать самые последние версии, если мы можем быть уверены, что они очень стабильны, они, возможно, ранее прошли некоторый контроль качества со стороны Microsoft.
Для этого мы должны выполнить сочетание клавиш Windows + I, которое перенесет нас на панель настроек. Оказавшись внутри, мы должны выбрать раздел «Обновление и безопасность».
Здесь, в разделе «Центр обновления Windows», мы можем получить доступ к последним системным новостям. Это позволяет нам устанавливать последние доступные обновления для нашей графики Intel. Это то, что мы можем видеть как на главном экране, так и в категории «Дополнительные обновления». Если мы видим какой-либо доступный вариант, нажмите «Установить сейчас», и, надеюсь, установка будет завершена.
Использование диспетчера устройств
Другой вариант, который у нас есть для постоянного обновления графических драйверов Intel, — это использование инструмента «Диспетчер устройств». Чтобы получить к нему доступ, мы пишем «диспетчер устройств» в поле поиска меню «Пуск».
После того, как мы получили доступ, мы переходим на вкладку «Видеоадаптеры», которую мы отображаем, чтобы отображалась наша графика Intel. Щелкните по нему правой кнопкой мыши, после чего появится небольшое меню, в котором мы выберем «Обновить драйвер».
Затем появится новое окно, в котором мы выберем опцию «Автоматический поиск драйверов». Таким образом, операционная система будет искать в Интернете самые свежие драйверы и, если найдет новую версию, продолжит установку.
Как обновить драйвера на Windows 10 стандартным способом
Обновить драйвер можно стандартным способом при помощи диспетчера устройств.
Нажмите на кнопку Пуск и введите «диспетчер устройств»:
У вас откроется окно, где отобразятся все подключенные к компьютеру устройства:
После этого выберите строчку, соответствующую нужному вам устройству, и кликните по ней правой кнопкой мыши. Выберите «Обновить драйвер».
Далее вам нужно будет выбрать один из двух вариантов поиска – ручной или автоматический.
Примечание. Запуск диспетчера устройств нужно выполнять с правами администратора, так как иначе вы сможете только просматривать информацию об устройствах, без возможности внести изменения, о чем вас уведомит следующее предупреждение:
Примечание.Продвинутые пользователи также могут запустить диспетчер устройств с помощью команды: devmgmt.msc.
Автоматический поиск обновленных драйверов в Интернете
Рассмотрим автоматический способ.
Выбирайте его, если у вас доступен Интернет и вы хотите осуществить поиск драйверов в сети.
В том случае, если будет найдена подходящая версия драйвера, вам будет предложено обновить его. Действуйте согласно указаниям на экране, а когда установка завершится, то в зависимости от типа устройства, может понадобиться перезагрузка компьютера.
Второй вариант – это поискать в Центре обновления Windows. Здесь также нужно, чтобы у вас было подключение к Интернет.
Поиск обновленных драйверов в папке на ПК вручную
Альтернативный вариант обновления – поиск на компьютере вручную. Этот вариант может быть полезен, если вы точно знаете, что в конкретном каталоге у вас лежит свежее ПО драйвера – возможно на флэшке или оптическом диске, или, например, когда у вас отсутствует подключение ко всемирной сети.
Рассмотрим процесс подробнее.
Укажите в окне папку, в которой нужно начать поиск. Желательно с вложенными папками. После нажатия кнопки “Далее” система произведет поиск и предложит варианты драйверов.
Альтернатива – это выбор внизу из списка доступных драйверов на ПК.
Далее система установит выбранную версию ПО.
В заключительном окне надо убедиться, что процесс обновления завершился успешно.
Загрузите и установите драйверы с сайта Intel
Чтобы установить графические драйверы, мы можем выбрать загрузку приложения с веб-сайта Intel, через которое у нас будут варианты, либо автоматически с помощью мастера, либо загружая их вручную.
Загрузите и установите драйверы автоматически
Если мы выберем автоматический способ, который также является наиболее удобным, мы должны установить программное обеспечение под названием Помощник по драйверам и поддержке Intel (DSA) , который мы можем бесплатно скачать с его Веб-сайт. После загрузки файла мы приступим к его выполнению, чтобы продолжить установку, которая выполняется быстро с помощью мастера.
По окончании установки приложение будет отвечать за анализ всего оборудования нашего оборудования. Позже он откроет веб-страницу, где покажет нам доступные драйверы. Возможно, что помимо графических драйверов он может показать нам другие варианты другого системного оборудования, подписанные Intel. В нашем случае он также нашел драйверы для Bluetooth и Wi-Fi карта. Таким образом, мы выберем тот, который соответствует графу, который называется «Intel Graphics — драйверы DHC 10 для Windows» , который нас больше всего интересует по этому поводу. Наконец, нам нужно только нажать «Загрузить», чтобы начать процесс.
После завершения загрузки нажмите «Установить», и весь процесс будет выполнен автоматически с помощью его помощника, поэтому нам не нужно беспокоиться и следовать инструкциям, появляющимся на экране.
Загрузите и установите драйверы вручную
При желании у нас также есть возможность скачать драйверы вручную , для чего нам нужно будет получить доступ к странице загрузки Intel, нажав на этой ссылке. Оказавшись внутри, мы должны выбрать драйверы, соответствующие нашему графику
Для этого мы можем увидеть, как они организованы в соответствии с поколением процессоров, поэтому будет важно знать, какая у нас модель процессора и к какому поколению он принадлежит. Чтобы помочь нам, вверху мы можем отфильтровать элементы и операционную систему, чтобы найти точную модель, которая нам нужна
После того, как мы нашли точные драйверы для нашего оборудования, нам просто нужно щелкнуть ссылку для их загрузки. Позже установка будет осуществляться через его мастер простым способом, поэтому нам нужно только выполнить шаги, которые появляются на экране
Важно, чтобы у нас была установлена последняя версия Windows, чтобы она работала правильно. Точно так же необходимо, чтобы мы выбрали точных драйверов так как в противном случае он покажет нам ошибку во время установки
После завершения установки мы должны перезагрузить компьютер, чтобы изменения вступили в силу и новые драйверы начали работать, улучшая производительность компьютера.
Краткий исторический обзор
В 70-х годах 20-го века компания Intel разработала первый микропроцессор Intel 4004. Следующий процессор Intel 8008 взаимодействовал с 8 портами ввода и 24 портами вывода. Микропроцессор i8008 стал основой двух компьютеров: Mark-8 и Scelbi-8N. В 90-х годах 20-го века компания Intel стала ведущим производителем процессоров и системной логики для персональных компьютеров. Инженерам и программистам компании пришлось разработать техническую документацию и спецификации на множество стандартов, шин, портов и компьютерных компонентов. Каждый из множества созданных в то время драйверов Intel представляет собой программное обеспечение, позволяющие оборудованию производства этой компании взаимодействовать с операционной системой.
Как скачать и обновить драйверы Intel вручную
Программа intel Driver Update Utility предоставляет возможность обновления ПО компонентов материнской платы вручную как на Windows 7, так и на остальных версиях ОС.
Как обновить ПО вручную? Для этого в меню программы выберите «Вручную». Появится список доступных продуктов компании Intel. Выберите в нём свою материнскую плату и нажмите кнопку «Найти драйверы». После анализа программа предложит скачать и установить их последние версии.
Перед обновлением драйверов устройств не забудьте сначала создать точку восстановления системы. У компьютера под управлением Windows постоянно должны быть обновлённые дрова, независимо от того, установлена ли более новая версия операционной системы. Обновление драйверов помогает вам получить максимальную производительность вашего ПК и других аппаратных устройств.
Intel Driver & Support Assistant обеспечивает актуальное состояние системы, предоставляя персонализированную поддержку и удобный процесс обновления для большинства аппаратного обеспечения Intel. Список исключений драйверов и ПО.
Примечание. Данное приложение поддерживается в Microsoft Windows 7, Windows 8, Windows 8.1 и Windows 10 для браузеров Chrome, Firefox и Edge* (версии 44.17763/18.17763 и более поздних).
Загрузить драйверы и ПО
При использовании этой утилиты отображается специально подобранный список доступных обновлений для определенной продукции Intel.
Программа обновления драйверов Intel
Загрузить программу для автоматического обновления драйверов можно со страницы http://www.intel.ru/content/www/ru/ru/support/detect.html. После короткого процесса установки на компьютер или ноутбук, программа будет готова для обновления драйверов.
Сам процесс обновления состоит из следующих простых шагов.
- Нажать кнопку «Начать поиск»
- Подождать, пока он будет выполняться/
- В списке найденных обновлений выбрать те драйверы, которые следует скачать и установить вместо имеющихся в наличии (будут найдены только совместимые и более новые драйверы).
- Установить драйверы после загрузки автоматически или вручную из папки загрузок.
На этом весь процесс будет завершен, а драйверы обновлены. При желании, в результате поиска драйверов, на вкладке «Более ранние версии драйверов» вы можете скачать драйвер Intel в предыдущей версии, если последний работает нестабильно.
DriverHub
Эта утилита предназначена для тех, кто хочет быстро и без проблем обновить все драйвера на своём компьютере. Стоит отметить, что программа может работать только если устройство подключено к интернету.
Для того чтобы программа начала работать, пользователю необходимо нажать только одну кнопку, после чего она начнёт сканирование. Когда оно будет завершено, DriverHub предоставит список драйверов, которые можно обновить. Пользователю останется только отметить в этом списке галочками нужное и всё.
- Для работы используются только официальные драйвера;
- Есть возможность вернуть старую версию драйверов;
- Работает на всех версиях Windows.
- Очень назойливая реклама;
- Отсутствие функции масштабирования.
Скачать DriverHub





























