Редактирование шрифтов
В приложении Inkscape есть встроенный редактор шрифтов. C его помощью в редакторе можно создать свой уникальный и неповторимый стиль текста. Скачивайте Inkscape на русском языке и создавайте оригинальные шрифты для визиток, календарей и поздравительных открыток.
Плюсы Inkscape:
- удобный интерфейс с текстовыми подсказками;
- распространяется бесплатно с открытым кодом;
- поддерживает редактирование геометрических фигур, контуров и шрифтов для текстов;
- экспортирование/импортирование растровых изображений;
- поддержка широкоформатной печати;
- большой объем обучающих курсов по работе с приложением, размещен на сайте разработчика;
- последняя версия Inkscape может работать в Mac OS X и Windows 10.
Минусы: не запускается или тормозит на слабых машинах, в Windows XP возможны «вылеты» и «зависания».
Совет: Скачивайте Inkscape на русском языке, т. к. в русской версии есть возможность самостоятельно изучить все «фичи» приложения в разделе «помощь».
Обновлено:
Февраль 3, 2021Версия: 1.0.2Лицензия: Бесплатная
Размер:
88,3 Мб / 88,5 Мб x64
Разработчик:
Inkscape
Версия ОС:
Windows XP, 7, 8, 8.1, 10, (Виндовс Виста) 64 bit/32 бит
Языки:
Русский язык, Английский язык
чПЪНПЦОПУФЙ
уПВУФЧЕООЩК ЖПТНБФ ДПЛХНЕОФПЧ
- ПУОПЧБО ОБ SVG v1.1, УПДЕТЦЙФ ТСД ТБУЫЙТЕОЙК ДМС ХЧЕМЙЮЕОЙС ЖХОЛГЙПОБМШОПУФЙ;
- ДПЛХНЕОФЩ Inkscape SVG НПЦОП УПИТБОЙФШ ЛБЛ Plain SVG У ЧПЪНПЦОПУФША ЙЪНЕОСФШ ОЕРПДДЕТЦЙЧБЕНЩЕ Ч ПВЩЮОПН SVG ЬМЕНЕОФЩ ЛБЛ ЛПОФХТЩ;
- ДПЛХНЕОФЩ НПЦОП УПИТБОСФШ Й ПФЛТЩЧБФШ Ч УЦБФПН ЧЙДЕ, У ЙУРПМШЪПЧБОЙЕН БМЗПТЙФНБ ЛПНРТЕУУЙЙ gzip;
- ЙУРПМШЪПЧБОЙЕ ЗТХРР SVG ЛБЛ УМПЈЧ, РЕТЕНЕЭЕОЙЕ ДПЛХНЕОФПЧ НЕЦДХ УМПСНЙ.
рПДДЕТЦЙЧБЕНЩЕ ЖПТНБФЩ ДПЛХНЕОФПЧ
- йНРПТФ: SVG?, SVGZ?, EMF?, EPS?, PostScript?, PDF?, AI? (9.0 Й ЧЩЫЕ), Dia, Sketch?, PNG?, TIFF?, JPEG?, XPM?, GIF?, BMP?, WMF?, WPG?, GGR?, ANI?, ICO?, CUR?, PCX?, PNM?, RAS?, TGA?, WBMP?, XBM?, XPM?.
- ьЛУРПТФ: PNG?, SVG?, EPS?, PostScript?, PDF? 1.4 (У РПМХРТПЪТБЮОПУФША), Dia, AI?, Sketch?, POV-Ray, LaTeX?, OpenDocument? Draw, GPL, EMF?, POV?, DXF?.
хДПВУФЧП ЙУРПМШЪПЧБОЙС
- РТЙЧЩЮОЩЕ ЙОУФТХНЕОФЩ: чЩДЕМЕОЙЕ, нБУЫФБВЙТПЧБОЙЕ, рТБЧЛБ ХЪМПЧ, рТСНПХЗПМШОЙЛ, ьММЙРУ, ъЧЕЪДБ, уРЙТБМШ, мЙОЙС ПФ ТХЛЙ, рЕТП (ЛТЙЧЩЕ вЕЪШЕ), лБММЙЗТБЖЙЮЕУЛПЕ РЕТП, фЕЛУФ, зТБДЙЕОФ, рЙРЕФЛБ;
- ЙОУФТХНЕОФ ъБМЙЧЛБ ДМС ФТБУУЙТХАЭЕК ЪБМЙЧЛЙ, УПЪДБАЭЙК ОПЧЩК ЛПОФХТ ЪБДБООПЗП ГЧЕФБ ЙЪ МАВПК ЪБНЛОХФПК ЧЕЛФПТОПК ЙМЙ ТБУФТПЧПК ПВМБУФЙ;
- ЙОУФТХНЕОФ лПТТЕЛФПТ ДМС ЙЪНЕОЕОЙС ЖПТНЩ Й ГЧЕФБ ЛПОФХТПЧ НСЗЛПК ЛЙУФША;
- ЙОУФТХНЕОФ рБТБММЕМЕРЙРЕД ДМС ТЙУПЧБОЙС РБТБММЕМЕРЙРЕДБ Ч РЕТУРЕЛФЙЧЕ, У РТПУФЩН ТЕДБЛФЙТПЧБОЙЕН МЙОЙК РЕТУРЕЛФЙЧЩ Й ФПЮЕЛ УИПДБ;
- ЛПОФЕЛУФОБС РБОЕМШ РБТБНЕФТПЧ ЙОУФТХНЕОФПЧ;
- ВПМШЫПЕ ЛПМЙЮЕУФЧП РТПДХНБООЩИ ЛМБЧЙБФХТОЩИ ЛПНВЙОБГЙК ДМС ЧЩЪПЧБ ЖХОЛГЙК;
- ЙОЖПТНБФЙЧОБС УФБФХУОБС УФТПЛБ, УППВЭБАЭБС РПМЕЪОХА ЙОЖПТНБГЙА П ЧЩДЕМЕООЩИ ПВЯЕЛФБИ Й РПДУЛБЪЩЧБАЭБС ЛМБЧЙБФХТОЩЕ ЛПНВЙОБГЙЙ;
- ЧУФТПЕООЩК ЧЕЛФПТЙЪБФПТ ТБУФТПЧЩИ ЙЪПВТБЦЕОЙК, ЙУРПМШЪХАЭЙК SIOX ДМС ЧЩДЕМЕОЙС ПВЯЕЛФПЧ ОБ РЕТЕДОЕН РМБОЕ;
- ТБУЫЙТЕООЩЕ ЧПЪНПЦОПУФЙ ТБВПФЩ У ЛМПОБНЙ ПВЯЕЛФПЧ, УПЪДБОЙЕ ХЪПТБ ЙЪ ЛМПОПЧ РТЙ РПНПЭЙ МАВПК ЙЪ 17 ЗТХРР УЙННЕФТЙЙ;
- РПДДЕТЦЛБ ОБЛМПОБ Й УЙМЩ ОБЦБФЙС УФЙМХУБ РТЙ ЙУРПМШЪПЧБОЙЙ ЗТБЖЙЮЕУЛЙИ РМБОЫЕФПЧ (ЙОУФТХНЕОФ лБММЙЗТБЖЙЮЕУЛПЕ РЕТП);
- ЛПММЕЛФЙЧОПЕ ТЙУПЧБОЙЕ ЮЕТЕЪ РТПФПЛПМ XMPP? (Jabber);
- ЬЛПОПНЙС ЧТЕНЕОЙ ЪБ УЮЈФ ЙУРПМШЪПЧБОЙС ЛМПОПЧ Й ЧУФБЧЛЙ УФЙМС (РТЙУЧБЙЧБОЙЕ УЧПКУФЧ ЪБМЙЧЛЙ Й ЫФТЙИБ ПДОПЗП ПВЯЕЛФБ ДТХЗПНХ);
- ТЕДБЛФПТ XML-ЛПДБ ДПЛХНЕОФБ У ДЕТЕЧПН ПВЯЕЛФПЧ — ДМС ДПУФХРБ Л ЧТЕНЕООП ОЕРПДДЕТЦЙЧБЕНЩН Ч ЗТБЖЙЮЕУЛПН ЙОФЕТЖЕКУЕ РБТБНЕФТБН ДПЛХНЕОФБ.
пРЕТБГЙЙ У ЛПОФХТБНЙ
- МПЗЙЮЕУЛЙЕ ПРЕТБГЙЙ: УХННБ, ТБЪОПУФШ, РЕТЕУЕЮЕОЙЕ, ЙУЛМАЮБАЭЕЕ ймй, ТБЪДЕМЙФШ, ТБЪТЕЪБФШ ЛПОФХТ;
- ДЙОБНЙЮЕУЛБС Й УЧСЪБООБС ЧФСЦЛБ;
- ХРТПЭЕОЙЕ ЛПОФХТБ;
- ПЛПОФХТЙЧБОЙЕ ЫФТЙИБ;
- УПЪДБОЙЕ УПУФБЧОЩИ ЛПОФХТПЧ;
- ЧУФБЧЛБ ОПЧПЗП ХЪМБ Ч МАВХА ФПЮЛХ ЛПОФХТБ;
- ВЩУФТБС УНЕОБ ФЙРБ ХЪМБ У ПУФТПЗП ОБ УЗМБЦЕООЩК ЙМЙ УЙННЕФТЙЮОЩК;
- ДЙОБНЙЮЕУЛЙЕ ЛПОФХТОЩЕ ЬЖЕЛФЩ.
бТИЙФЕЛФХТБ
- ЙУРПМШЪХЕФУС УПВУФЧЕООЩК «ДЧЙЦПЛ» ТЕОДЕТЙОЗБ livarot, ЪБРМБОЙТПЧБО РЕТЕИПД ОБ Cairo;
- ЧПЪНПЦОПУФШ РЙУБФШ ТБУЫЙТЕОЙС, ТЕБМЙЪХАЭЙЕ, Л РТЙНЕТХ, РПДДЕТЦЛХ ОПЧЩИ ЖПТНБФПЧ ДБООЩИ;
- ЙОЖТБУФТХЛФХТБ ДМС ЙУРПМОЕОЙС УГЕОБТЙЕЧ, ОБРЙУБООЩИ ОБ Perl, Python Й Ruby?;
гЕМЕЧПЕ ЙУРПМШЪПЧБОЙЕ
- ЙММАУФТБГЙЙ ДМС ПЖЙУОЩИ ГЙТЛХМСТПЧ, РТЕЪЕОФБГЙК, УПЪДБОЙЕ МПЗПФЙРПЧ, ЧЙЪЙФПЛ, РМБЛБФПЧ;
- ФЕИОЙЮЕУЛЙЕ ЙММАУФТБГЙЙ (УИЕНЩ, ЗТБЖЙЛЙ Й РТ.);
- ЧЕЛФПТОБС ЗТБЖЙЛБ ДМС ЧЩУПЛПЛБЮЕУФЧЕООПК РЕЮБФЙ (У РТЕДЧБТЙФЕМШОЩН ЙНРПТФПН SVG Ч Scribus);
- ЧЕВ-ЗТБЖЙЛБ — ПФ ВБООЕТПЧ ДП НБЛЕФПЧ УБКФПЧ, РЙЛФПЗТБННЩ ДМС РТЙМПЦЕОЙК Й ЛОПРПЛ УБКФПЧ, ЗТБЖЙЛБ ДМС ЙЗТ.
Основы работы в векторном редакторе Inkscape[]
Что такое векторный редактор Inkscape?
Inkscape — это бесплатный редактор растровой и векторной графики, который очень незаменим для создания художественных и технических иллюстраций. Графический редактор Inkscape предназначен для создания и редактирования графики SVG.
Чем векторная графика отличается от растровой?
Векторная графика — это цифровые изображения,которые выстраиваются из готовых геометрических форм, способных достигать, как правило, любой величины и окрашиваться в любой цвет (но, как правило, общее количество одновременно используемых оттенков в таких картинках обычно небольшое). Главное отличие растровой графики от векторной — в принципе построения изображения. В растровом изображении картинка состоит из пикселей — единичных точек, в векторном — представляет собой готовую фигуру.
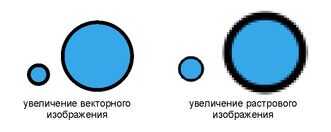
Следует отметить, что векторные картинки без проблем трансформируются в растровые. Фактически в момент отображения на экране они временно превращаются в них — обладая конкретной величиной и разрешением, выражаемыми в пикселях. Но их «растровость» вполне можно зафиксировать, сохранив картинки в отдельный файл соответствующего типа.В свою очередь, трансформировать растровую графику в векторную гораздо сложнее.
Основы программы Inkscape
-
Главное меню (Главное меню в верхней части окна) — Главное меню Inkscape содержит основные функции работы с программой: работа с файлами, функции редактирования и просмотра, функции редактора работы с текстом, фильтрами, объектами и контурами, дополнения и справочную информацию.
- Панель элементов управления Inkscape —В зависимости от того, какой инструмент выбран в окне инструментов Inkscape, изменяется вид контекстной панели Inkscape. В контекстной панели отображаются настройки и параметры активного инструмента. В зависимости от ситуации изменение этих параметров может сразу повлиять на выбранный объект, а в некоторых случаях изменения параметров вступят в силу только при создании нового объекта или повлияют на существующие и новые объекты.
- Разметка, линейки, направляющие и сетки — линейка разметки расположена вверху и слева холста inkscape. Деления линейки разметки определяют расстояния в некоторых единицах, по умолчанию в пикселях. Изменить настройку единиц измерения можно в свойствах документа в меню «файл» — «Свойства документа».
- Окно инструментов — это основной элемент для работы в векторном редакторе Inkscape. Окно инструментов inkscape содержит основной набор графических инструментов для создания и редактирования фигур. В окне инструментов inkscape присутствуют инструменты для работы с геометрическими фигурами, а также свободной трансформации фигур и линий, инструменты для работы с текстом и цветом (заливка и градиенты).
- Палитра — это быстрый доступ к цветам, она же позволяет назначить цвета к фигурам Inkscape.
- Холст — не смотря на то, что границы отображаемого на холсте «листа» определяют границы изображения для печати или сохранения, при рисовании размер «листа» вовсе не ограничивают область изображения. Вы даже можете сделать границы «страницы» и показанные на рисунке выше тени этих границ невидимыми. Настроить видимость границ страницы можно в свойствах документа.
- Строка состояния — отображает (слева направо): цвет заливки и обводки объекта, возможность быстрой работы со слоями и переключения между ними, область сообщений, индикатор координат указателя мыши, управление масштабом.
- Контекстная панель управления — панель параметров прилипания позволяет легко настроить параметры прилипания объекта inkscape. Функции этой панели удобны для правильного и точного размещения объектов. Панель параметров прилипания расположена вертикально по правому краю рабочей области окна.
- Панель инструментов — содержит значки-иконки, которые вызывают определенные команды редактора. Эти команды также доступны в главном меню или по комбинации клавиш. Панель инструментов предназначена для более легкого доступа к наиболее используемым функциям редактора.
Ценообразование и начало работы
Загрузка и установка Inkscape с inkscape.org довольно проста для 32-битных и 64-битных архитектур Windows. Это даже доступно в магазине приложений ОС, чтобы упростить установку и обновление. Если вы все еще используете Windows XP, вам не повезло. Для пользователей GNU / Linux у вас есть выбор формата Flatpack, snap или ppa. На странице загрузки есть удобные заметки о выпуске, включая скриншоты того, что нового в каждом выпуске, и список известных ошибок.
Я тестировал Inkscape на MacBook Pro 2018 с процессором Intel Core i9 2, 9 ГГц и 32 ГБ оперативной памяти, а также на Surface Pro 3 под управлением Windows 10 с процессором Core i5 2, 5 ГГц и 8 ГБ оперативной памяти.
Однако установка для пользователей Mac далеко не сложна. Процесс более сложный, потому что вам нужно установить более раннюю, менее стабильную версию (0.92.2). Кроме того, вам также необходимо загрузить приложение графического интерфейса пользователя (GUI) под названием XQuartz, чтобы отобразить его. На момент написания этой статьи поддержка дисплеев Retina с высоким разрешением отсутствует.
В качестве альтернативы, если вы достаточно опытны, вы можете создать более стабильную версию, Inkscape 0.92.4, самостоятельно, используя MacPorts, если у вас есть XCode на борту. Я быстро пошел по первому пути, хотя когда я это сделал, вредоносное ПО было скопировано во время передачи, поскольку я неосознанно загружал его со стороннего сайта
Обратите внимание, что я использую Mac, и это был мой первый вирус. Я очень благодарен за технологию Malwarebytes, которая сломала ее
Теперь, когда файл загружен, вам нужно установить его. Если у вас есть активные настройки безопасности браузера на вашем компьютере, вам нужно переопределить их, нажав Ctrl, щелкнув значок приложения, затем открыв его из этого всплывающего меню. Кроме того, приложение macOS не является 64-разрядным, что означает, что оно не сможет использовать преимущества дополнительной производительности и больших размеров файлов. В конце концов, когда 64-битный переход Mac завершится (Mojave — последняя версия ОС для запуска 32-битных приложений), Inkscape не будет совместим, если не будет оптимизирован во времени.
Векторные графические редакторы
Векторная графика, в свою очередь, основывается на геометрических объектах с конкретным математическим описанием. Данные хранятся в форматах svg, eps, cdr и pdf. Плюсом векторной графики является бесконечное масштабирование, что делает ее идеальной для создания логотипов, схем, чертежей и графиков для научных журналов. Среди коммерческого ПО здесь можно выделить Adobe Illustrator и Corel Dro; а их бесплатным аналогом является программа InkScape.
InkScape
InkScape — это профессиональная студия для работы с векторной графикой. На мой взгляд этот графический редактор представляет наибольшую ценность для аспирантов и ученых, однако для эффективной работы в этом редакторе понадобится потратить некоторое время на обучение. Возможности InkScape фактически позволяют создать проект любой сложности: от простой визитки для конференции, научного постера с графиками, картами и схемами.
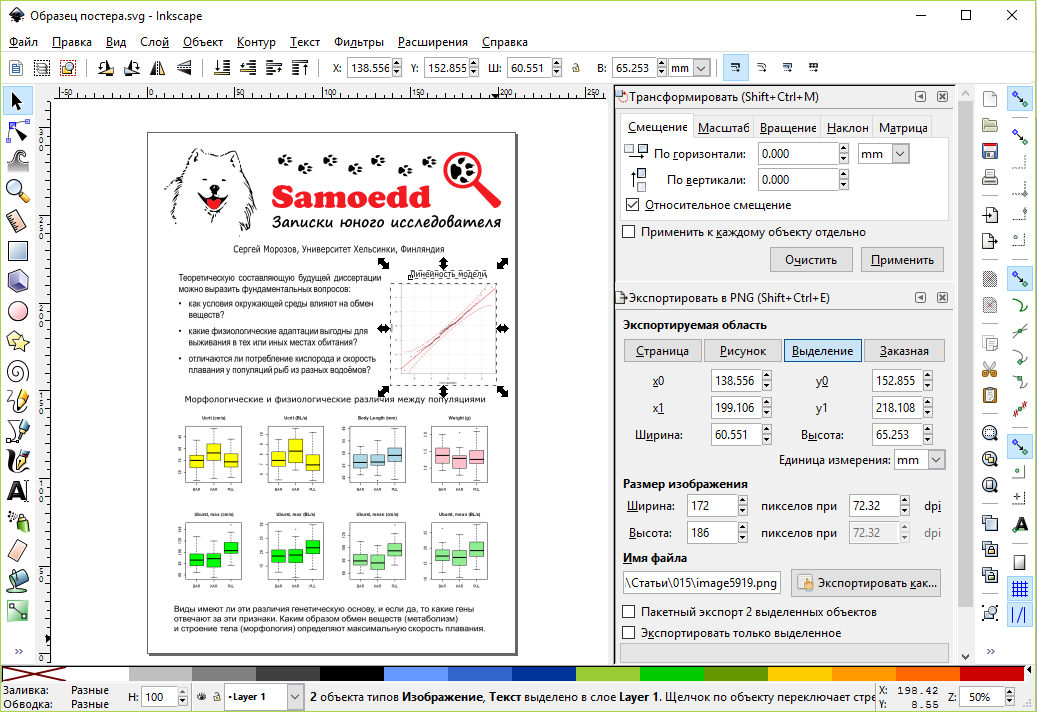
В InkScape можно загружать не только векторные форматы svg, eps, но и обычные картинки jpeg, tiff и png, которые затем можно превратить в векторные объекты (чтобы избавиться от пиксельных ограничений). InkScape позволяет вставлять фотографии, текстовые блоки, работать с фоном и слоями, применять различные фильтры.
В этой программе я уже создал логотип для этого блога, постер для научной конференции и географическую карту распространения определенных видов рыб. Полученный результат меня очень порадовал, поэтому с удовольствие рекомендую использовать этот чудесный софт.
Vectr
Если же Ваша цель быстро создать логотип для какой-либо конференции или организации, воспользуйтесь редактором Vectr. Интуитивно понятный и минималистичный интерфейс позволит в нем работать пользователю, ранее незнакомому с векторной графикой. Однако, несмотря на свою простоту, программа обладает всеми инструментами, чтобы получить качественный результат. Например, логотип для этой статьи был сделан как раз в этой программе.
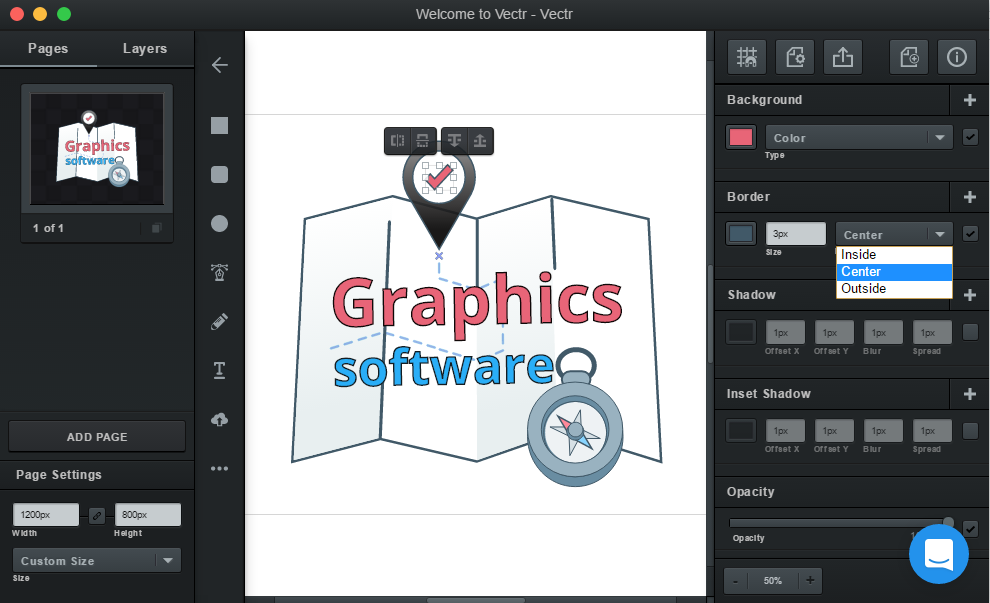
Но главной фишкой Vectr является возможность коллективной работы над дизайном логотипа, благодаря автоматическому сохранению проектов на сервере программы. Другими словами, можно давать доступ к проекту Вашим коллегам. Также можно работать над проектом с другого компьютера, т.к. существует браузерная версия редактора. Все, что необходимо — запомнить логин и пароль Вашего аккаунта.
Бесплатные редакторы векторной графики
SVG-Edit — разработка векторной графики в браузере
Если вам нужно программно воспроизвести рисунок или векторную графику, это можно сделать с помощью формата Scalable Vector Graphics (также известного как SVG). А программа для разработки Scalable Vector Graphics называется SVG-Edit.
Это программное обеспечение с открытым исходным кодом. SVG-Edit является мощным инструментом, который позволяет создавать или редактировать SVG-элементы. Инструмент построен на основе CSS3, HTML5 и JavaScript. С его помощью можно быстро редактировать и обрабатывать двумерную (2D) векторную графику:
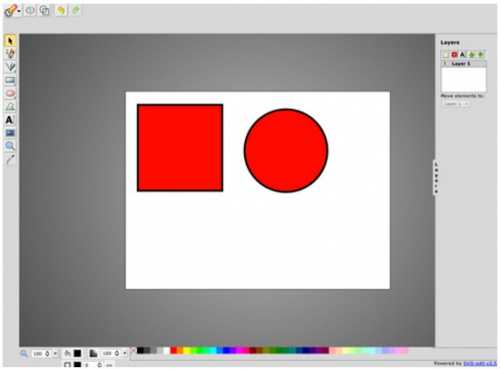
DrawPlus Starter Edition от Serif — бесплатный векторный редактор для Windows
Бесплатное программное обеспечение для создания графического дизайна. Это программа графический редактор векторной 2D-графики, которая позволяет рисовать, редактировать и создавать профессиональный дизайн.
DrawPlus также содержит ряд функций, которые позволяют с помощью экструзии создавать 3D-объекты, применять широкий спектр 3D-стилей с огромной коллекцией кистей:
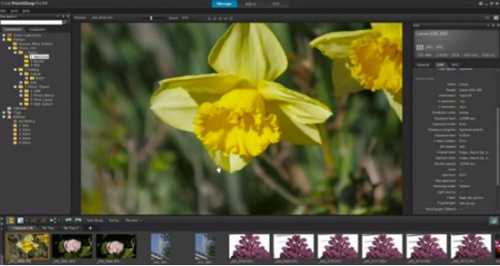
В DrawPlus Можно легко разрабатывать графический дизайн, логотипы, технические чертежи, анимацию и многое другое. Существуют различные предустановленные шаблоны. Также доступны пособия для новичков, которые помогут начать работу в программе.
Inkscape — редактор векторной графики для Windows, Mac OS X и Linux
Если вы ищете замену Adobe Illustrator или CorelDraw, то InkScape это инструмент, который должен вам подойти. Это редактор векторной графики с открытым исходным кодом и множеством мощных функций:
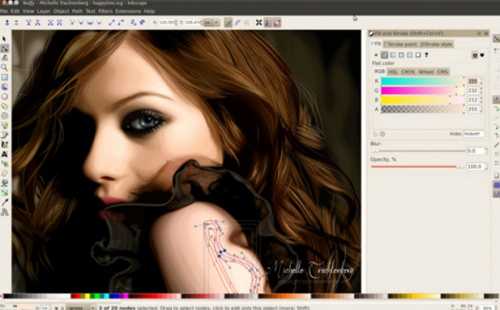
Он также поддерживает интеграцию SVG с расширенными возможностями для печати и веб-дизайна. Это профессиональный графический редактор с простым и легким в использовании интерфейсом.
Skencil — программа для векторной графики под Unix / Linux
Бесплатное графическое программное обеспечение для работы под Linux / Unix. Это гибкий и мощный инструмент для создания иллюстраций, диаграмм и т.д.:

Ultimate Paint — инструмент для обработки изображений на Windows
Функциональная 32-битная программа для графического рисования. Последняя версия поддерживает набор базовых функций, которые можно использовать без каких-либо ограничений:

Ultimate Paint поддерживает гибкие функции управления кистями, которые позволяют создавать креативный дизайн. А также форматы PEG, GIF, PNG, BMP, PCX, AVI (только чтение), TGA, WMF / EMF, ICO (только чтение), IFF / LBM и WAP BMP, а также и Twain-совместимые сканеры.
SmoothDraw NX — бесплатный инструмент обработки изображений для мобильных устройств
Простой сенсорный инструмент для рисования от руки, который можно использовать для получения изображений высокого качества. Он поддерживает множество видов кистей (перо, карандаш, аэрография, естественная кисть и т.д.), инструменты для ретуширования, слои и т.д.:
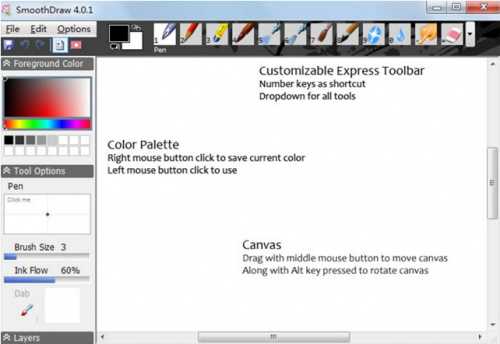
Fat Paint — лучшая программа для рисования
Fat Paint известен как лучшее программное обеспечение для графического дизайна, рисования и создания логотипов. Это бесплатная программа для редактирования изображений, которая позволяет создавать страницы, векторные иллюстрации, логотипы, редактировать фотографии и разрабатывать веб-дизайн:

Приложения для редактирования растровых изображений
Paint
Первым делом нельзя не вспомнить про классическое приложение, которое по умолчанию встроено в Windows.
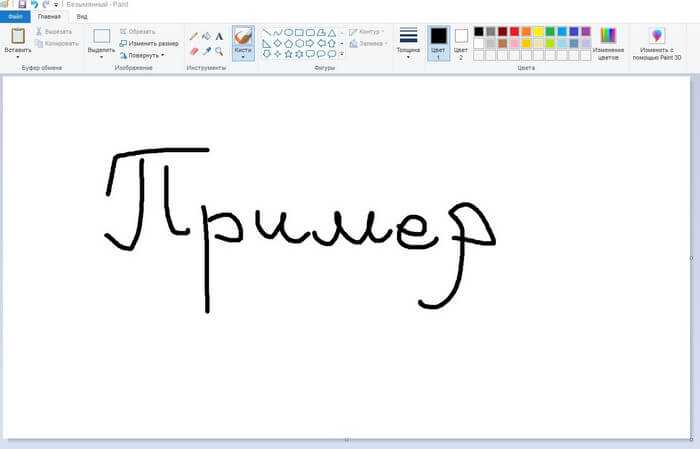
Найти его можно с помощью поиска в меню «пуск», либо перейти во «все программы» — стандартные и там найти Paint.
Программа очень простая и в основном предназначена для развлечения, нежели для серьезной работы, тем не менее изобразить что-нибудь, стереть, повернуть изображение или выделить оно вам сможет помочь.
Но по большей части его функционал слишком ограничен в сравнении с более серьезными сторонними приложениями, потому не будем слишком много времени уделять ему и пройдем дальше.
Paint.NET
Несмотря на похожее название с предыдущим примером, по функционалу Paint.NET сможет предоставить вам гораздо больше, нежели его «тезка».
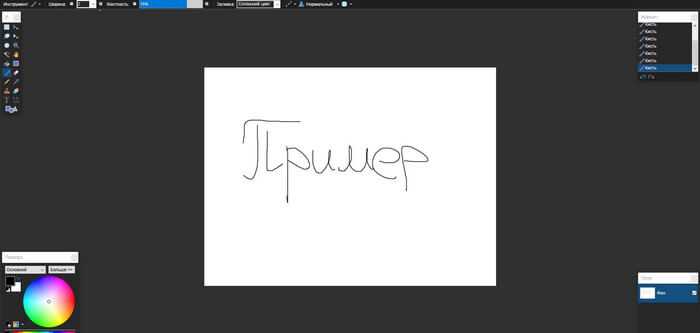
Здесь имеется поддержка слоёв, что достаточно удобно и хорошо знакомо людям, работавшим с Photoshop. По-простому объяснить слои возможно так: представьте, что вы клеите на бумагу наклейки. Наклеили одну, сверху другую. Соответственно та, что была наклеена последней будет закрывать часть или вообще всю наклейку, что была наклеена первой. Это и есть принцип слоев.
Так же, присутствует журнал действий, что достаточно удобно для того, чтобы отменить какие-то конкретные предыдущие шаги.
Широкий инструментарий позволит вам вырезать объекты с удобством, расчерчивая произвольные формы выделения, не ограничивая вас прямоугольной областью.
GIMP
Очень популярный графический редактор. Его можно назвать уже более серьезным, так как он имеет куда больший вес и, соответственно, функционал для редактирования.
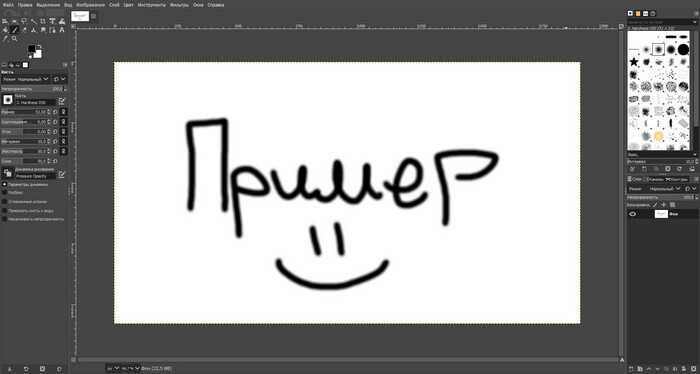
Многие пользователи не зря прозвали его бесплатным аналогом Photoshop, так как его интерфейс, инструменты и поддержка большого количества плагинов действительно позволяют его идти если не наравне, то хотя бы рядом с этим мастодонтом графической среды.
Честно, я до этого момента только слышал и никогда не пользовался данным редактором, так как сразу обучался работать в фотошопе, но зайдя в GIMP я сразу увидел многие схожести по возможностям. Разве что горячие клавиши у них совершенно разные.
Из плюсов можно выделить огромное количество инструментов, дополнений, встроенных кистей, фильтров, настройки параметров рисования и многое другое, что в общей статье не перечислишь. Данный продукт подойдет практически каждому пользователю с редактированием или даже рисованием.
Krita
Отличное приложение, которое не уступает предыдущему приложению по функционалу. Обладает максимально знакомым интерфейсом тем людям, что работали в продукте от Adobe.

Данную программу возможно применять как для обработки, так и для рисования. История разработки Krita говорит нам о том, что приложение создавалось как раз для рисования, а уже потом в него были добавлены остальные функции.
Krita владеет огромным количеством разнообразных кистей и эффектов, а так же такими же горячими клавишами, что и в Photoshop. Мне было максимально приятно немного попользоваться данной программой, предлагаю и вам. Думаю, что она вполне может заменить вам GIMP, если по какой-то причине он вам не понравился.
Это то, что я хотел порекомендовать из бесплатных программ, но я просто должен рассказать о самом известном в мире графическом редакторе, который, к сожалению, распространяется за деньги.
Adobe Photoshop
То приложение, название которого уже стало нарицательным. То приложение, на которое равняются все остальные редакторы. Так же, в нём выполняются большинство работ с растровой графикой.
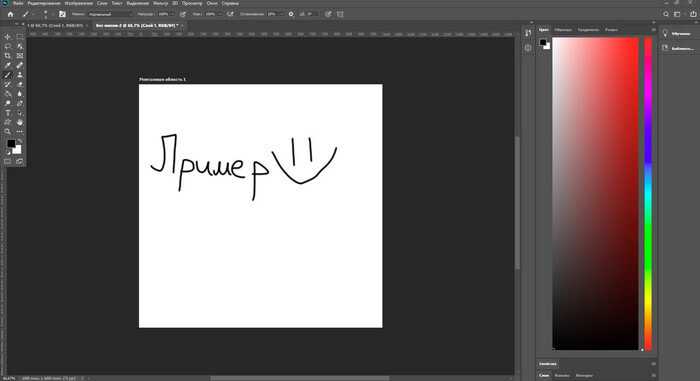
Об нем я могу говорить часами и рассказывать о своих часах, проведенных в работе или изучении данного приложения. Набор функций просто огромен «из коробки», так еще существуют тысячи плагинов. Здесь возможно рисовать, редактировать и создавать монтажи.
В каком-либо особенном представлении фотошоп не нуждается. Это лучшее, что можно предложить для создания графического дизайна. Плюсов и возможностей слишком много, чтобы перечислять в одной общей статье.
Далее пополним наш список графических редакторов приложениями для работы с векторной графикой.
Inkscape
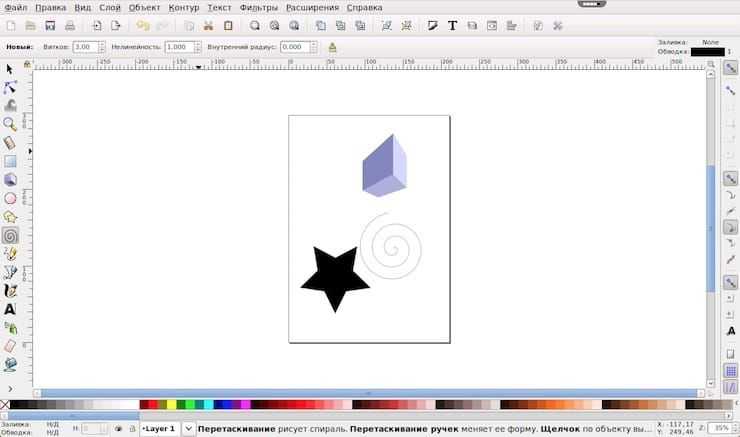
Inkscape уже давно зарекомендовала себя как одна из лучших бесплатных альтернатив Illustrator. Это десктопная программа, однако ее можно использовать и в браузере через сервис RollApp.
Эффект получается немного странный, так как полноценный рабочий стол помещен в окно браузера. Однако, если переключить браузер в полноэкранный режим, выглядеть будет намного лучше.
Inkscape – мощное программное обеспечение, овладеть которым может быть несколько сложно, как с точки зрения использования инструментов, так и в плане большого количества сочетаний клавиш.
Программа немного медленная. Использование Inkscape с RollApp идеально подходит в случае, когда нужно отредактировать изображение на ходу, однако лучше все же установить полноценную версию программного обеспечения для компьютера.
Веб-приложение Inkscape доступно на русском языке.
Проектирование в Inkscape
Типография, иллюстрация Безье и подготовка файлов к экспорту и печати — это три действия, которые обычно привлекают дизайнеров, поэтому я поставил Inkscape на тест с этими задачами.
Инструменты и функции обработки текста в Inkscape являются базовыми, очень похожими на те, которые вы найдете в программах обработки текстов. Отличительной особенностью программ обработки текста является легкая возможность создавать отдельные текстовые строки без рамки (называемые « Обычный текст» в Inkscape и « Тип точек» в Illustrator) в дополнение к типу абзаца (называемый « Текущий текст» в Inkscape и « Тип области» в Illustrator). Последний существует в текстовом фрейме, границы которого контролируют разрывы строк и положение. Используя Flow Text, вы можете установить тип внутри любой фигуры, а с помощью Regular Text вы можете бегать шрифтом по любому пути.
Однако следует предостеречь: потоковый текст Inkscape не поддерживается вне приложения, поэтому вам необходимо преобразовать его в обычный текст, например, до экспорта для веб-дизайна. Кроме того, если вы копируете и вставляете текст из Illustrator или других программ с помощью более изощренных типографских инструментов, Inkscape может вставлять gobbledygook. Чтобы это исправить, в Inkscape есть функция «Удалить ручные ядра», которая устраняет все пользовательское форматирование и обычно решает проблему.
Я считаю, что функции форматирования программы значительно менее гибкие, чем у аналогичных программ, таких как CorelDraw. Доступ к функциям OpenType обременителен, и вы должны вручную назначить определенные функции, такие как альтернативные стили и дискреционные лигатуры. Другими недостатками являются невозможность создания абзацев или стилей символов, а точечное форматирование в Flow Text часто приводит к глобальным изменениям. Однако есть хороший инструмент для проверки орфографии, который, на мой взгляд, работает лучше, чем в Illustrator.
Inkscape поднимается с полнофункциональным и хорошо работающим набором инструментов для создания, редактирования и преобразования векторов. Каждый инструмент имеет свое собственное диалоговое окно настроек, которое появляется при двойном щелчке инструмента. Включены все ресурсы, которые вы ожидаете, и которые вам понадобятся для создания базовых форм на основе углов и кривых, а также специальные полигоны. Инструменты включают ручку, кисть, карандаш от руки, спиральный инструмент, ведро с краской и распылитель предметов.
Inkscape может обрабатывать градиенты «точка-точка» и имеет отдельный инструмент для создания сложных смешиваний. Программа включает в себя интересные инструменты, такие как Diagram Connector, инструмент 3-D Box (который делает то, что он говорит, а также добавляет удобные линии перспективы, характерные для каждой фигуры), и инструмент Sculpt / Paint, который позволяет нажимать и подталкивать пути.
Вы также найдете подходящий инструмент трассировки для преобразования цветных и черно-белых растровых изображений в векторы — хотя этот инструмент зависал каждый раз, когда я пробовал его на своей машине. Как только вы нарисуете свои фигуры, Inkscape впечатляет широким набором инструментов привязки для контроля точного размещения и всех операций с траекториями, которые вам необходимы для управления взаимодействием форм и траекторий.
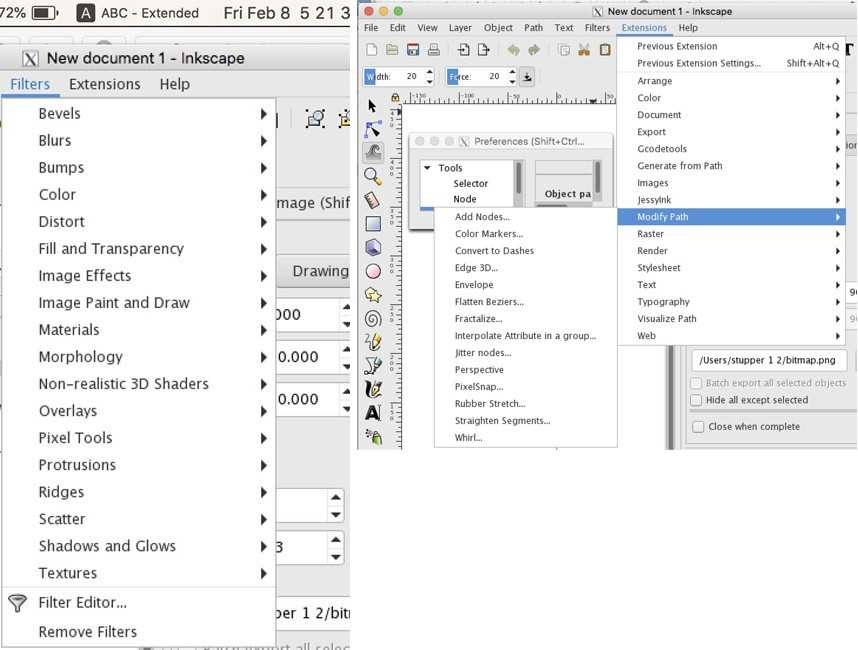
Janvas
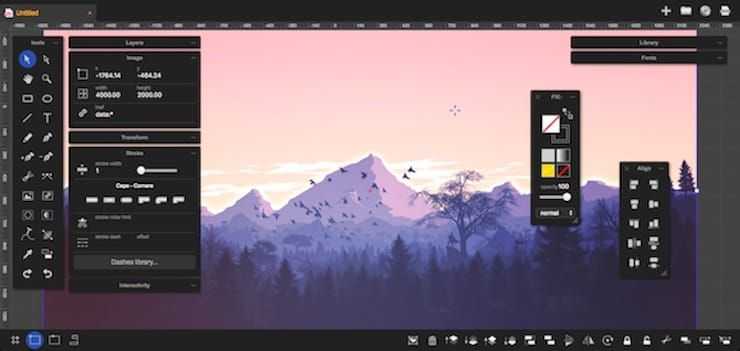
Janvas обладает большим набором функций, включая поддержку масок и множества инструментов, а также опций для работы с текстом.
Сервис подходит новичкам благодаря наличию библиотеки шаблонов, охватывающей почти все: от иконок и элементов пользовательского интерфейса до шаблонов букв. Дополнительная серия предустановленных градиентов, шаблонов, текстур и фильтров помогает получить доступ к основным элементам одним щелчком мыши. Сохранить работу можно в форматах SVG, JPEG или PNG.
У Janvas есть свои особенности. В частности, интерфейс сервиса требует некоторого времени для освоения. Интерфейс настраиваемый, однако придется поэкспериментировать, чтобы найти макет, который подходит для определенного типа задач. Самым большим недостатком является отсутствие поддержки горячих клавиш.
Растровая и векторная графика
Разделение на программы для векторной и растровой графики является довольно старым, в настоящее время о неполно, поскольку должно быть дополнено программами с динамической графикой и несколькими другими конкретными и узкоспециализированными типами, тем не менее растровая или векторная графика являются ядром любого программного обеспечения:
-
В случае растровой графики изображения создаются путем преобразования фигур в наборы точек на плоскости. Сохраненное изображение имеет двумерную растровую структуру (поскольку данным изначально может быть назначено двоичное системное значение). Сегодня растровые изображения могут быть очень сложными, графические программы этого типа также успешно поддерживают создание слоев, хотя при сохранении в популярные форматы слои необходимо комбинировать.
Растровую графику очень удобно создавать на графическом планшете.
- Векторная графика имеет несколько вводящее в заблуждение название, потому что вы можете использовать и другие характеристики, кроме векторов. В этих программах изображения создаются в координатной сетке и описываются значениями геометрических преобразований, что позволяет впоследствии воспроизводить их, а также масштабировать композицию без потерь. Программы, поддерживающие векторную графику, отлично работают с плоттерами, ими также можно управлять через графический планшет.
Сфера использования Inkscape
Программа была создана для дизайнеров. Векторная графика применяется для создания шрифтов, логотипов, иконок и прочих элементов. Векторная графика требуется дизайнерам сайтов, мобильных приложений. Помимо масштабируемости есть еще один плюс важных в указанных сферах: svg файлы состоят из текста, следовательно, их размер меньше чем у растрового изображения. Также элементы изображения можно выделить в группы, которые удобно использовать для создания анимации или общего стиля.
Помимо этого использовать векторную графику, а значит и программы для работы с ней, можно для создания презентаций, схем, иллюстраций к книгам. Она не подходит для хранения фотореалистичных картинок, но там где текст должен сочетаться с контурами и линиями успешно заменяет растровые изображения. Данный инструмент будет полезен людям разных профессий, от учителей до ученых и инженеров.
Как пользоваться векторным редактором?
Основными объектами в Inkscape являются:
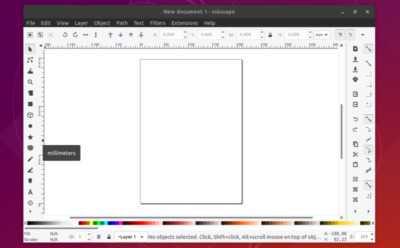
- Инструмент прямоугольники и квадраты. Cоздает прямоугольники и квадраты, углы квадратов и прямоугольников могут быть скруглены.
- Инструмент 3D Boxes. Создает 3D-коробки, которые имеют регулируемые перспективы XYZ и настраиваемые значения для точек схода.
- Инструмент круги/эллипсы/дуги. Круги и эллипсы могут быть преобразованы в дуги (например, открытые полукруга) и сегменты (например, закрытый полукруг).
- Инструмент звезды и полигоны. Для эмуляции могут использоваться многозаходные (от 3 до 1024 точек) звезды с двумя (базовыми и наконечниками) радиусными рукоятками управления. Полигоны с помощью одной управляющей (базовой) ручки можно создавать элементы, основанные на количестве сторон шестиугольников, пятиугольников и т. д.
- Инструмент спираль. Создает спирали, которые имеют настраиваемое число витков (оборотов), расходимость (плотность / разреженность внешних витков), внутренний радиус (выкатывание из центра).
- Инструмент карандаш. Позволяет от руки рисовать линии.
- Инструмент для каллиграфии. Позволяет создавать от руки каллиграфические или кистообразные штрихи, при необходимости инструмент может использовать показания давления и наклона от a графический планшет.
- Инструмент текст. Создает тексты, которые могут использовать любую из операционных систем (ОС) контур и Unicodefonts, включающий скрипты справа налево.
- Инструмент распылитель. Создает копии или клоны из одного или нескольких элементов.
- Заливка. Заполняет ограниченные области заданного объекта (вектора). Инструмент заливка работает оптически.
- Соединительный инструмент. Создает связанные пути на основе объектов, часто используемые в блок-схемах, диаграммах или схемах.
Как работать — создавать градиентные заливки и штрихи?
Справка. Градиент — это постепенный переход от одного цвета к другому.
Компьютеры создают цвета, определяя количество красного, зеленого и синего в градиенте.
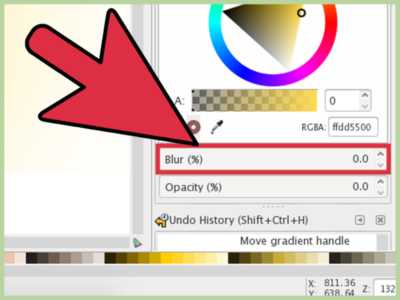
Чтобы задать радиальный градиент, щелкните правой кнопкой мыши на объекте и в появившемся меню, выберите заливка и штриховка. В открывшемся диалоговом окне заливка и штриховка выберите вкладку Заливка. На вкладке заливка вы увидите 5 кнопок; , , , и . Нажмите на кнопку . В разделе Плоский цвет задайте один из цветов радиального градиента. Самый простой способ установить цвет — это выбрать вкладку Колесо. В диалоговом окне Заливка и штриховка нажмите кнопку . Затем, пока объект все еще выбран, нажмите на кнопку в области элементов. Это приведет к появлению стоп-узлов радиального градиента. Центр города радиальный градиент отмечен крошечным квадратным узлом. Внешние края радиального градиента являются отмечены крошечными круглыми узлами. Нажмите на один из узлов, чтобы выбрать его. Узел должен стать синим
Обратите внимание, что Выбрана вкладка . В разделе Плоский цвет диалогового окна установите значение цвет выбранной остановки
Вы можете перетащить центральный узел, чтобы переместить центр радиального градиента. Вы можете перетащите узел ребра, чтобы задать размер или форму радиального градиента.
Внимание! Одним из главных приоритетов проекта Inkscape является согласованность интерфейса и удобство его использования. Inkscape добился значительного прогресса в области юзабилити с момента запуска проекта
Inkscape добился значительного прогресса в области юзабилити с момента запуска проекта.
- Количество плавающих диалоговых окон было уменьшено, а их функции доступны с помощью сочетаний клавиш или в закрепленных панелях инструментов в окне редактирования.
- Элементы управления панели инструментов в верхней части окна всегда отображают элементы управления, относящиеся к текущему инструменту.
- Все векторные преобразования, масштабирование, поворот и позиционирование имеют сочетания клавиш с согласованными модификаторами.
Последняя версия Inkscape доступна для платформ:
- Ubuntu;
- OpenSUSE;
- Microsoft Windows;
- macOS.
Для Windows доступны как 32-разрядные, так и 64-разрядные версии.
Заключение
Сегодня мы с вами рассмотрели список графических редакторов и узнали различные типы графики. Давайте подведем итог сегодняшней статьи таблицей со сравнением этих типов:
| Название типа графики | Описание | Использование |
| Растровая | Изображение состоит из сетки пикселей, использование разных палитр цветов, множество форматов и широкое распространение | Для создания и редактирования фотографий, рисунков, картинок. Все устройства захвата изображения используют именно этот тип. |
| Векторная | Изображение состоит из геометрических фигур, возможность постредактирования без потери качества, при увеличении размера качество не теряется. | Для создания и редактирования логотипов, постеров, макетов, чертежей. |
Вот и всё, о чем я хотел сегодня вам рассказать. Надеюсь, каждый из вас смог сегодня найти для себя что-то полезное. Обязательно оставляйте ваши комментарии с критикой, пожеланиями и вопросами. Отвечу каждому, потому не стесняйтесь! Спасибо, что дочитали статью до конца. До новых встреч!

























