Xiaomi подключается но не грузит сайты
Немного истории. В свое время после покупки мной флагмана Xiaomi Mi 3, несколько лет назад, я столкнулся с невозможностью выхода в интернет, вернее выход был, но скачать я ничего практически не мог. Впоследствии я выяснил, что существует настройка в опции «Загрузка из инструментов», есть ручная настройка трафика принимаемых файлов. Здесь же можно было установить приоритет загрузки с помощью Wi-Fi и размер загружаемого файла. При установке безлимита у меня сразу все заработало.
Настройка Xiaomi Mi WiFi Router 4 и прошивка Wi-Fi роутера на русском языке
Сейчас данной настройки нет, все регулируется на системном уровне, а посему нужно обращать внимание на другие моменты
- Если иконка Wi-Fi серого цвета, а не синяя, как при активном соединении, то следует проверить настройки текущей даты и времени в смартфоне, возможно, они сбились. Неправильно выставленные временные настройки не позволяют работать интернет-соединению. Даже в компьютере, не то, что в телефоне.
- Прокси-сервер (опция в свойствах активной сети, к которой произошло подключение) должен быть пуст. Если он включен в режим ручной настройки, следует вернуть в исходное положение.
-
Включенный режим полета или установки для Wi-Fi в спящем режиме приводят к исчезновению соединения. Уберите случайно выставленные ограничения, и все заработает. Режим полета настраивается из шторки, спящий режим — в расширенных настройках Wi-Fi. В моем теперешнем Xiaomi Redmi 4 Pro на последней глобальной прошивке все именно так.
- Проблемы с получением IP адреса. Если у вас от провайдера приходит интернет с динамическим адресом, то в настройках телефона должен работать сервис DHCP, который автоматически назначит вам на устройство IP-адрес. Но, в случае статического адреса DHCP следует отключить и вбить пользовательские настройки, вместо предлагаемого варианта. Данные параметры нужно попросить у провайдера, с тем, чтобы все соответствовало действительности и не возникало конфликтов с назначаемыми адресами. Итак, входим в настройки текущей активной сети Wi-Fi и активируем опцию — настройки IP.
- Возможно, стоит сменить DNS, что рекомендуется в первую очередь. Там же, в пользовательских настройках активной сети можно увидеть DNS1 и DNS2, с указанием на Google.com — 8.8.8.8, данный выбор является рекомендованным, на случай зависания соединения, проверьте.
- Для тех, кому трудно копаться в настройках, и кто неуверен в правильности выбора, есть выход. Скачайте с плей маркета приложение Wi-Fi Fixer, установите на телефон и запустите. Все остальное сделает сама программа, ваши настройки придут в соответствие.
- Кривая прошивка или установленное ПО. Самым радикальным признается сброс настроек до заводских или как ни печально, перепрошивка аппарата.
Вдоволь намучившись с телефоном, вы приходите к выводу, что все ваши попытки напрасны и проблема не уходит. Тогда вам сам бог велел отправиться в сервисный центр и провести диагностику аппаратной части смартфона. Возможно, у вас конкретная поломка, устранением которой займутся уже специалисты.
На приставке есть root и Magisk
Это все доступно сразу же из коробки и не требует никаких дополнительных манипуляций.
Производитель самостоятельно разрешает пользователю получить полный доступ к гаджету и не против обновлять прошивку после этого. Наличие root-прав позволяет сделать с данным ТВ-боксом практически все, что угодно. При этом разработчики установили в штатную прошивку утилиту Magisk.
Кто не в курсе, это приложение для установки модов и программ без модификации системного раздела устройства. Даже здесь разработчики дают безопасную возможность глобальной модификации ПО пользователю. Это более простой способ настроить приставку без перепрошивки и отказа от обновлений по воздуху.
Всего за три минуты я установил модификацию для Android TV и при этом не потребовалось прошивать TOX1. Процедура предельно простая: находим нужный модуль в сети, скачиваем на устройство и указываем путь к нему в утилите.
Гаджет полноценно работает с оболочкой Android TV, при этом продолжает получать OTA-апдейты. В случае необходимости, достаточно отключить одну опцию в Magisk, перезагрузить приставку и получите стоковый Android 9 как из коробки.
Настройка каналов
Телевизоры Xiaomi имеют возможность приема цифрового ТВ без всяких дополнительных устройств в виде приставок. Поэтому для просмотра цифры на Ксиаоми, переходим сразу к настройке цифрового телевидения.
Телевизоры Mi TV поддерживают различные стандарты вещания
- DVB-T2 основной формат эфирного вещания, нужна только ДМВ антенна.
- DVB-C предназначен для кабельного ТВ.
- DVB-S спутниковое вещания, не все модели Ксиаоми поддерживают данный стандарт приема. Поэтому если вам нужно спутниковое телевидения уточняйте возможности вашей модели перед покупкой.
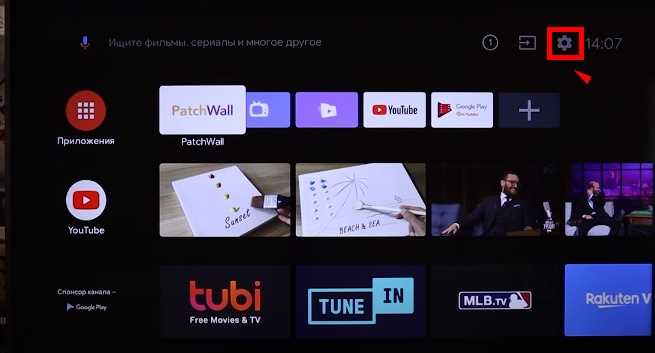
- Подключаем телевизионный кабель в ТВ гнездо
- Далее берем пульт и нажимаем на кнопку Меню, обычно она обозначается кругляшком.
- Переходим в главное меню Mi TV.
- Ищем значок установок обычно это шестеренка.
- Выбираем раздел ТВ.
- Далее жмем на Каналы.
- Нажимаем на Поиск каналов.
- Будет предложено Антенна для приема от Эфира, Кабель соответственно кабельное, Спутник- спутниковое вещание. нажимаем на свой источник сигнала.
- Выбираем Тип вещания.
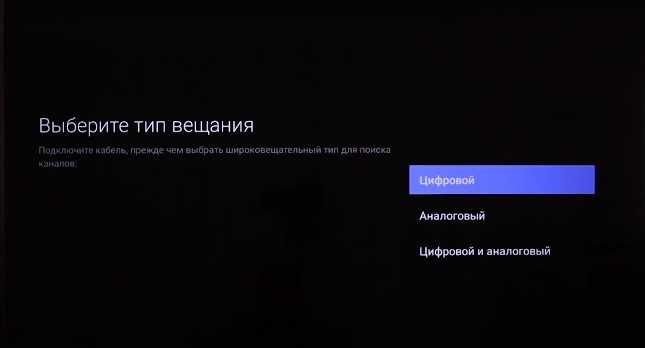
Вам будет предложено только Цифровое, Аналоговое, или то и другое.
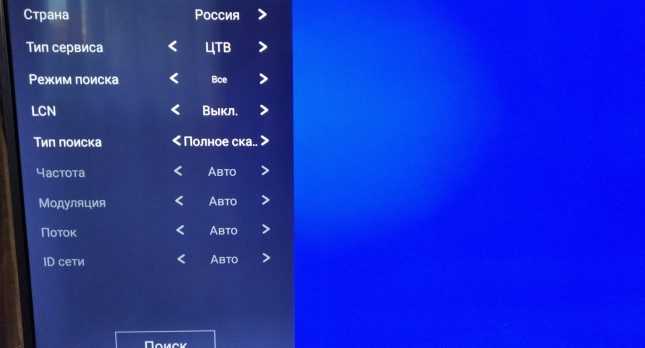
Далее начнется сканирование, это может занять достаточно долгое время поэтому дождитесь уведомления от телевизора, что поиск оконч
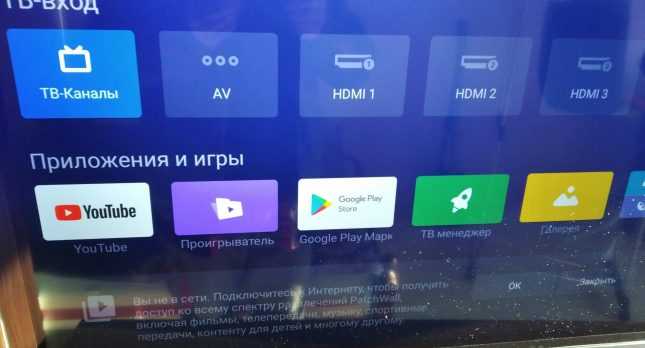
После этого переходим на источник сигнала ТВ. Нажав значок LIVE TV или выбрав в списке Каналы.
Установка приложений
Операционная система Android ТВ, установленная на устройстве, заточена под телевизор и управление пультом, а также голосом (голосовой поиск работает по всем приложениям).
Среди предустановленного софта есть единственный полезный инструмент – Play Market. Магазин приложений, кстати, тоже отличается от привычного Play Market для Android, здесь находятся программы, оптимизированные под Android TV. Не в изобилии конечно, но в достаточном количестве.
Как инсталлировать приложения
Установка программ выполняется стандартно – идём в Play Market и в строке поиска вводим название нужного софта с помощью виртуальной клавиатуры или, используя голосовой ассистент (запускается из экранного меню или с кнопки на пульте). Дальше всё по старой схеме: выбираем из списка приложений в выдаче результатов искомое и жмём «Установить».
При желании можно установить софт для обычной операционной системы Android и вручную из файлов APK. Но здесь можно наткнуться на серьёзное препятствие – в приставке Xiaomi Mi Box S отсутствует браузер. Кроме того, его нет и в магазине Play Market. Нет здесь и полнофункционального файлового менеджера, имеется только ES проводник в урезанной версии, хотя он всё же способен послужить благодаря доступу к виртуальному хранилищу Гугл.
Можно ухитриться скачать файл APK на компьютер и отправить его в Google Drive, после чего скопировать оттуда в память приставки и установить. Как вариант, можно также использовать флешку для переноса данных. Конечно, чтобы так не заморачиваться каждый раз, когда требуется софт, которого нет в Play Market и полноценно пользоваться Xiaomi Mi Box S, нужно установить обозреватель.
Как установить браузер Aptoide TV
Необходимость инсталляции Aptoide обусловлена тем, что через него затем можно легко устанавливать программы, который не найдёшь Play Market для приставки. Установка браузера Aptoide TV на Mi Box S предполагает скачивание софта на флешку, которую затем нужно вставить в ТВ-бокс, после чего открыть и запустить приложение. С ним вы сможете бесплатно просматривать фильмы в HD и прочий контент.
Подробная инструкция по установке Aptoide TV на медиаплеер Xiaomi Mi Box S:
Обычно проблем с установкой браузера не возникает, но в некоторых случаях система может не видеть внешний накопитель или зависать, что может быть связано с недостатком памяти на устройстве. Следует освободить место, удалив ненужные данные.
Внешний вид и комплектация Xiaomi Mi Box S 4K
К сожалению, упаковка посылки с АлиЭкспресс была далека от идеальной, и коробка слегка была помята. Упаковка выполнена в современном для Xiaomi стиле — веселенькая оранжевая с картинками. От белого минимализма отказались, что на мой взгляд, зря — раньше их гаджеты в коробке смотрелись более премиально.

Но зато все ее содержимое выполнено по высочайшему стандарту, к которому нас уже приучили девайсы Xiaomi, — лаконично и стильно. Комплект состоит из необходимого для работы с приставкой набора, но при этом весьма не бедного. Кроме самого медиаплеера, блока питания (с европейской вилкой) и пульта управления положили также кабель HDMI, на который некоторые производители скупятся. Продавец де в качестве подарка также положил силиконовый чехол для пульта — вещь очень нужная, так как пакет, в который он был упакован изначально, в качестве защиты явно долго не прослужит.

Сама приставка внешне очень напоминает Apple TV или их же роутер AirPort. Лично мне такая форма нравится значительно больше, чем пухлая «мыльная» приставки Сяоми 3 поколения. На лицевой панели — логотип компании.

По бокам имеются следующие разъемы в количестве одной штуки каждого: USB, HDMI, Аудио и для шнура питания.

К сожалению, только один разъем USB. Что помешало сделать хотя бы два — не знаю. Я привык уже к другим Смарт ТВ приставкам подключать кроме флешки также мышь и клавиатуру. Зачастую при пользовании Android TV эти устройства значительно облегчают ввод необходимых символов. Однако, забегая вперед скажу, что даже при помощт одного пульта пользоваться ей оказалось вполне комфортно. А достигается это за счет двух вещей. Во-первых, удобной экранной клавиатуры, на которой отображаются сразу все символы — кириллица, латиницы, цифры и спецсимволы. Нет необходимости в переключении между всеми этими наборами знаков.

А во вторых, пульт с приставкой Xiaomi соединяется посредством Bluetooth связи, а не ИК порта. А это значительно сокращает количество несрабатываний при нажатии клавиш, так как нет необходимости попадать инфракрасным лучом с пульта на приемник в корпусе медиаплеера. Хотя, от привычки направлять пульт в сторону телека отучиться оказалось не так уж просто

Пульт вообще отдельная тема. В руке лежит просто идеально — в этом наверное мы все-таки должны сказать спасибо компании Apple, которые впервые нашли эту удобную пропорцию. Но Xiaomi тоже поблагодарим за то, что они это с успехом повторили и реализовали намного дешевле. Кнопок на нем минимальное количество, но их более, чем достаточно, для комфортной работы. Если заметили, на нем нет привычных цифр — весь ввод осуществляется при помощи экранной клавиатуры.
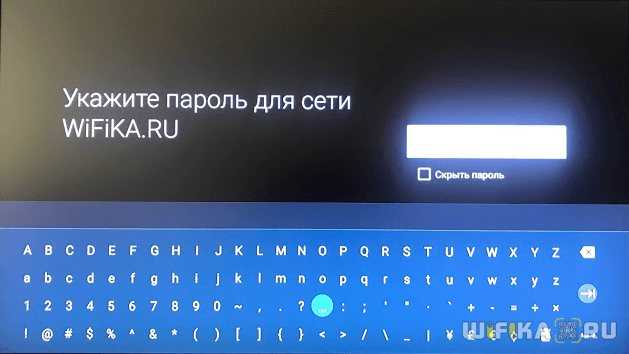
Но за счет наличия на борту встроенного блютуз, можно по нему же подключить и другую беспроводную периферию — мышки, клавы и т.д. Единственная претензия — это две кнопки, которые запрограммированы на фиксированные не очень нужные в постоянном обиходе функции. Речь о вызове приложения Netflix и антенного ТВ. Пока не знаю, возможно их можно поменять с помощью какой-нибудь альтернативной прошивки.
Еще одна фишка пульта управления — наличие встроенного микрофона в верхней части корпуса для использования голосового ассистента. Это решает вообще почти все проблемы с вводом информации в поисковые окна в приложениях на Андроид ТВ. Например, можно попросить запустить любое приложение, найти тот или иной фильм или канал.

Не работает трансляция (Chromecast, MiraCast)
Для начала убедитесь что Mi TV Stick подключен к одной и той же сети Wi-Fi что и телефон / компьютер. После чего на стике перейдите в «настройки» > «настройки устройства» > «Chromecast built-in» > «управление трансляциями» > выберите всегда.
Если даже после этого, устройство иногда не видно, то перейдите в «настройки» > «настройки устройства» > «об устройстве» > «название устройства» > «изменить» и оставьте прежнее название. Проверьте доступность устройства на подключение по Chromecast снова.
Чем транслировать экран телефона на Mi TV Stick?
Чтобы транслировать экран телефона на телевизор, куда подключен Mi TV Stick, установите на Android приложение Google Home.
Плюсы и минусы приставки
Эргономика Mi Box S на высоте. Вообще те, кто уже давно пользуются изделиями марки, утверждают, что модель похожа на предшественника, Mi Box. Пульт управляет головным блоком не по ИК-каналу, как к этому привыкли в видео- , аудиотехнике, а по Bluetooth.
Размеры устройства составляют примерно 100×100 миллиметров, высота – 17. Фронтальная, верхняя панель не загружены. Впереди уместился светодиод белого свечения, это индикатор нормальной работы приставки. Боковые панели Mi Box S также ничем не заняты. Зато сзади находятся аналоговый аудиовыход, коннектор питания, HDMI и USB.
К минусам приставки можно причислить то, что в сборке Android TV 8.1 не удастся найти навигационную панель, а также строку статуса. Домашний экран также жестко зафиксирован. Отчасти в недостатки допустимо записать уход от ИК-связи (в предыдущей модели была) с заменой на Bluetooth. Спорное преимущество.
Еще один крупный «косяк» – проблемы с распознаванием русского языка и русификацией меню. Поэтому некоторые пункты будут на английском. Не предусмотрена поддержка Ethernet. А еще отсутствует возможность подключения внешних носителей. Впрочем, достоинств у приставки все равно больше.
Что стоит проверить в первую очередь
Как подключить дополнительную Wi-Fi-антенну к цифровой приставке
Если неисправность до сих пор не устранена, то пора переходить к настройкам вайфай-маршрутизатора. Найти их можно путем введения локального адреса 192.168.0.1 (или 192.168.1.1) в адресной строке браузера.
Важно! Если зайти в настройки через IP-адрес не получается, страница слишком долго грузится или не отображается, можно попробовать ввести вместо адреса доменное имя маршрутизатора. Для каждой модели роутера они разные
Например, для модели NetGear это будет routerlogin.net. Затем ввести логин и пароль (дефолтные параметры ввода обычно написаны на задней стороне роутера).
Имена домена наиболее распространенных производителей:
- routerlogin.net – NetGear
- tplinkwifi.net – TP-Link
- https://rt – Ростелеком
- asusrouter.com – Asus
Проблемы со связью
Пункты в настройках подключения, которые помогут устранить проблему.
- Режим подключения (диапазон радиочастот). После входа в настройки, найти строку «беспроводной режим». Попробовать поменять режим на любой из четырех доступных (B, G, N, mixed).
- Опции безопасности. Возможно логин и пароль были изменены, а переподключение к приставке не было произведено. Стоит проверить конфигурации этих параметров в первую очередь.
- Имя сети SSID. Оно может быть скрыто в настройках, тогда ми бокс 3 не будет видеть вай фай. Если имя сети не скрыто, то можно попробовать переименовать ее в настройках роутера и попробовать подключить все еще раз.
- Доступный порт тв-приставки. mi box не видит пользовательскую сеть wifi и в том случае, если канал приставки и вайфай роутера не совпадают.
Обратите внимание! Большинство устройств работают на частоте 2,4 ГГц, где можно использовать с 1 по 13 канал. Если на устройствах установлены разные каналы, то они не будут отображаться друг у друга
В графе «Настройки беспроводной сети» найти выпадающее меню «Канал». Рекомендуется сначала попробовать установить 1, 6 или 11 канал.
- Частота и сила передачи сигнала. Некоторые новые устройства работают на частоте 5 ГГц вместо 2,4 ГГц, тогда приставка ми бокс не будет ловить пользовательский вайфай. Можно попробовать провести подключение с обычным роутером на 2,4 ГГц (он же и самый распространенный). На роутере 5 ГГц можно поменять частоту на более низкую. В разделе «Беспроводная настройка» найти строку «Беспроводной режим». Поставить флажок на 2,4 ГГц, затем сохранить и перезагрузить. Если же, наоборот, не хватает мощности роутера, когда он находится в другой комнате, тв приставка тоже не сможет видеть wifi, тогда стоит увеличить силу сигнала или переставить его ближе к приставке.
Пульт – как заставить работать
Пульт от приставки mi box 3 работает от блютус соединения, а питание получает от батареи. Если стало очевидно, что проблема именно в пульте, то вот несколько пунктов, которые следует проверить.

- Попробовать сменить батарейки. Вполне возможно, что элемент питания просто исчерпал себя.
- Перезапустить блютус подключение. Блютус соединение не всегда сохраняет устойчивость, поэтому пульт может потерять контакт. Если перезапуск приставки не устранил проблему, можно также попробовать сбросить настройки на заводские или обновить систему.
- Обратиться в сервисный центр. В случае поломки приставки или пульта лучше не пытаться самостоятельно починить устройства, а первым делом отнести все профессионалам.
Как загрузить YouTube видео
Иногда у пользователей mi box 3 возникает проблема с запуском видеохостингового сайта YouTube. Как и в случае с пультом, неполадки YouTube могут возникать по нескольким причинам:
- Низкая скорость вайфай. Именно в случае недостаточной скорости передачи данных возникает эффект «бесконечной загрузки». Можно попробовать снизить качество воспроизведения видео или разобраться с подключением вместе с провайдером.
- Несоответствие версий приложения и устройства. В этом случае экран оповещает об ошибке или приложение вылетает. Стоит попробовать переустановить или обновить приложение или обновить саму приставку.
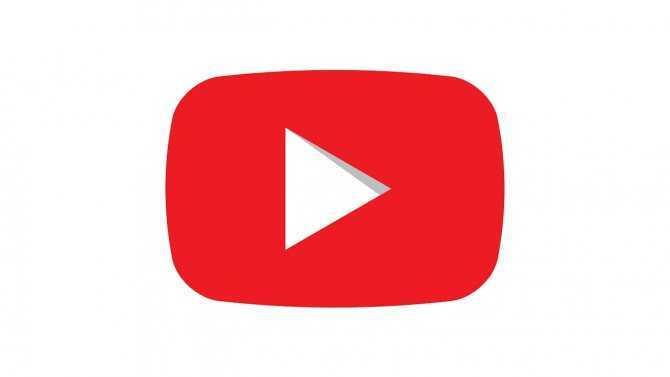
Мой отзыв о Mi TV Stick
Я за несколько дней использования вообще не заметил каких-то серьезных проблем. Раз подвисла при запуске приложения, но сама отвисла Даже не пришлось ее перезагружать. Видео в YouTube, фильмы, сериалы и ТВ каналы в MEGOGO воспроизводит вообще без проблем. Подключение по Wi-Fi (в диапазоне 5 ГГц и при хорошем уровне сигнала) работает быстро и стабильно. Но здесь многое зависит от роутера, настроек роутера, помех и т. д. Пульт ДУ ни разу не отключился (использовал рядом с приставкой). По Блютуз устройства подключаются и отлично работают (подключал наушники).
Подключение и настройка максимально простая. Особенно, если у вас есть аккаунт Google. Пользоваться самой приставкой очень просто. Mi TV Stick, как и любая другая приставка на Android TV это отличное устройство для пожилых людей, или для тех, кто хочет просто включить и пользоваться, а не заморачиваться с какими-то приложениями, настройками и т. д. Но в этом случае скорее всего придется потратиться на оплату подписки в каком-то онлайн-кинотеатре.
Из минусов (на мой взгляд): при активном использовании греется. Есть версия (возможно, они уже распроданы) без HDMI удлинителя и пультом с пластмассовыми кнопки. Читал отзывы, что кнопки на таком пульте громко клацают. 1 ГБ оперативки все таки иногда не хватает. Нет батареек в комплекте, но это такое.
Настройка Xiaomi Mi Box для работы Smart TV по локальной сети
Рассказ о медиаплеере Xiaomi Mi Box был бы не полным, если бы мы не осветили вопрос его работы внутри локальной сети. Как и с любого беспроводного устройства, подключенного к роутеру, мы можем с приставки получить доступ ко всем расшаренным сетевым папкам на компьютерах внутри домашней локалки. А также к файловому (FTP, Samba) или медиа (DLNA) серверу, созданному на базе подключенного к маршрутизатору внешнему накопителю, если таковой имеется.
Для работы любой приставки на Андроид ТВ в сети я использую программу X-Plore. Она мне нравится тем, что своим интерфейсом очень сильно напоминает старый добрый Total Commander, знакомый любому пользователю Windows. Поэтому даже новичку сориентироваться в ней не составит большого труда.
Нам нужно здесь найти раздел LAN для подключения к общим папкам на роутере или компьютере. Либо если на маршрутизаторе запущен FTP сервер, то выбираем эту ветку и выполняем поиск серверов по сети
В считанные секунды Xiaomi Mi Box обнаружил USB флешку, которая подключена к моему роутеру Keenetic Viva.
Заходим в папки и видим все находящиеся в них документы. В частности, один из обзоров, записанных для нашего канала.
Воспроизведение происходит с помощью встроенного в это же приложение плеера.
Дополнительные настройки TOX1
Если зайти в настройки устройства в TOX 1, то можно увидеть массу дополнительных параметров, помимо тех которые уже рассмотрены. Ниже вкратце постараемся дать исчерпывающую информацию по ним, хотя в автоматическом режиме всё работает отлично.
TOX1 — настройка экрана
Экран — меню позволяющее более тонко настроить отображение на телевизоре. Разрешение экрана — можно оставить в режиме Авто. Размер экрана — уменьшая или увеличивая подгоните под границы изображения на телевизоре, если курсор выходит за рамки. Ориентация экрана — горизонтальное или вертикальное изображение, лучше лишний раз не менять. HDMI CEC — настройка управления приставкой и телевизором одним пультом. Может работать не на всех телевизорах. HDR to SDR и SDR to HDR — оставьте в автоматическом режиме. Настройки изображения — можно вручную откалибровать яркость, контрастность.
Звук
В данном разделе желательно всё оставить в автоматическом режиме, если вы пользуетесь только приставкой с телевизором. Данный пункт будет полезен, когда приставка подключена к ресиверу.
Автоматическая подстройка частоты
Данный пункт — это включение автофреймрейта (AFR). По умолчанию он выключен, но его необходимо включить, для более плавного изображения в видео. Включите автоматическую подстройку частоты, а затем можно будет выбрать приложения отдельно, в которых включить или выключить эту функцию.
Информационная панель
Данным пунктом можно вывести полоску вверху экрана, на которой будет отображена различная информация о состоянии и режиме работы TOX1. Информационная панель ни на что не влияет — используется только в качестве наблюдения.
Настройки устройства ввода
Пригодится, если вы подключили по Bluetooth дополнительный пульт. В данном меню можно переназначить клавиши нового пульта или аэромышки.
Настройки LED
Этот раздел настроек TOX1 предназначен для управления экраном и синей лампочкой на передней панели приставки. Плюс этой приставки — можно тонко подстроить все горящие указатели под себя, в отличии от других моделей.
Системные панели
Пункт меню настроек вывода статусной и системной панелей, внизу и вверху экрана. Можно вывести и включить — скрывать автоматически для удобства. А при необходимости вытягивать мышкой.
USB
Настройка различных режимов работы USB портов. Если вы используете их только для подключения флешки или дополнительных пультов — ничего не меняйте.
Суперпользователь
Менюшка, отвечающая за получение ROOT прав на приставке и включения Magisk. Если эти слова для вас малоизвестны — лучше ничего не менять в этом пункте.
Samba сервер
Данный пункт может понадобится в том случае, если вам нужно получить доступ к файлам в локальной сети на жёстком диске. Подключив винчестер к TOX1 и включив Samba server можно просматривать файлы на нём в компьютере или телефоне, если они подключены к тому-же роутеру.
Пользовательские скрипты
Меню включающее запуск скриптов, написанных отдельно пользователем и загруженных на приставку. Для обычного человека данный пункт не нужен.
Язык, время — настройка описана в самом начале статьи.
Клавиатура и автозаполнение
Если стандартная клавиатура Android вам не совсем удобна — можно установить стороннюю и включить её в данном меню. Бывает полезно при управлении приставкой аэромышкой.
Домашний экран
Настройка TOX1 выбора главного рабочего стола. Если вы установили сторонний лаунчер, или есть необходимость переключится на старый — в данной настройке установите галочку напротив желаемого и нажмите «Домой» на пульте.
Google Assistance
Включение и настройка параметров голосового помощника от Google. Необходим при подключении пульта с микрофоном к TOX1.
Установка приложений
Внешность “зеленого робота” на TV приставке сильно отличается от того, что вы привыкли видеть на смартфонах, но это, в данном случае, к лучшему. Лаунчер Android TV идеально адаптирован под большие экраны и управление с ДУ пульта. В предустановленных приложениях находим Spotify, Netflix и Red Bulls TV. Устанавливать приложения можно из имеющегося на ТВ приставке адаптированного Google Play или с флешки в формате .apk. Для второго способа не забудьте установить предварительно файловый менеджер. Выбор программ здесь невелик. В основном, это онлайн-кинотеатры, сервисы IPTV или приложения каналов. Игры тоже есть, хоть их и немного. Если вы хотите, интересующие тайлы можно попытаться установить в виде .apk, но не забывайте, что “железо” здесь не игровое и оно будет накладывать ограничения на ваш выбор.
Настраиваем IPTV
Что такое IPTV? — Не углубляясь в термины, это интернет-телевиденье, которое позволяет смотреть телеканалы в прямом эфире.
Существуют два способа настроить технологию:
- С помощью обычных программ на Андроид, где уже предустановлены основные 100-300 каналов России, Украины и СНГ.
- Использовать плеер Kodi, в котором можно добавлять и редактировать свои плейлисты, смотреть фильмы, сериалы, да и в целом — функционал гораздо больше.
В этой статье поговорим о первом способе, так как он будет достаточным для большинства пользователей.
Установка займёт буквально 2-3 минуты.
Итак, рассмотрим 3 приложения для IPTV (Они все доступны в Aptoide):
- Peers.TV;
- Lazy IPTV;
- IPTV Pro;
Установить их можно, как и все остальные. Никакой дополнительной настройки не требуется.
В Пирс ТВ, например, доступны сотни каналов как российских, так и украинских.
Можно создавать свои подборки и даже добавлять плейлисты, но только давать ссылку на файл, который находится на стороннем сайте.
Например, вставить ссылку на один из наших плейлистов — https://iptvmaster.ru/m3u-channels-2019/
Телевизионная программа доступна, на 1-2 дня вперёд для всех источников, даже для таких, как Discovery и National Geographic.
Они, к слову, бесплатные.
Две другие программы имеют аналогичный функционал, отличия только в списке телеканалов. Поэтому, попробуйте все три варианта и выберите на свой вкус.
Внешний вид устройства и комплектация
Внешность приставки можно было бы назвать типичной, если бы не строгий черный окрас корпуса со скругленными обводами и вписанный в верхнюю панель логотип «Mi». В остальном это обычный пластиковый параллелепипед, все особенности которого скрыты внутри.
А на борту находятся:
- чипсет Amlogic S905X;
- оперативная память объемом 2 Гбайта;
- встроенный накопитель на 8 Гбайт;
- порт USB 2.0;
- видеоразъем стандарта HDMI 2.0b;
- аудиоконнекторы HDMI, S/PDIF.
Кроме этого, имеются Wi-Fi (802.11a/b/g/n/ac), Bluetooth, пульт ДУ. Управляется приставка ОС Android TV версии 8.1. В комплект поставки входят само устройство, пульт, HDMI шнур, сетевой адаптер и инструкция на нескольких языках. Этого достаточно, чтобы прямо «из коробки» начать пользоваться приставкой.
Заключение
Более детальное руководство по настройке и управлению ТВ-приставки Сяоми МиБокс С ищите в комплекте или на официальном сайте производителя. Там в электронном виде представлена русифицированная инструкция. В случае возникновения проблем советуем обратиться в техподдержку, особенно, если устройство на гарантии.

Обзор ТВ-приставки Xiaomi Mi TV Box 3 (MDZ-16-AB)

Обзор тв приставки Xiaomi Mi Box 3 Enhanced

Обзор телевизионной приставки и медиа-плейера Xiaomi Mi Box 4

Приложение для фитнес-браслета Xiaomi Mi Band всех версий: обзор программ для Андроида и Айфона

Как включить и настроить функцию nfc на Xiaomi Redmi Note 8 Pro

Обзор приставки Xiaomi Mi Box 3 (международная версия)


















![Настройка xiaomi mi box s [инструкция]](http://ds-service39.ru/wp-content/uploads/4/c/2/4c215966c7ab16e1da0595e143c7121c.png)










