Программное обеспечение
Очевидно, что сам по себе Chromecast не может ничего воспроизвести — никакого пульта у него нет. В Google решили, что для управления вполне достаточно смартфона или планшета — при подключении Chromecast к ТВ значок воспроизведения автоматически появляется в приложениях Android или iOS.
Например, пользователь может открыть приложение Youtube и в видеоролике нажать кнопку «воспроизвести на Chromecast» — воспроизведение автоматически продолжится на телевизоре. Дальше планшет или смартфон можно выключить, Chromecast будет воспроизводить ролик самостоятельно. Помимо Youtube, поддержка Chromecast есть, например, в Google Play — можно приобрести фильм и просматривать его одним кликом на телевизоре.
Может ли Chromecast проигрывать файлы с локального компьютера? Может, если поставить на компьютер сторонние программы, формирующие видеопоток, однако это требует держать компьютер (или смартфон) включенным и занимает немало ресурсов процессора. В последних версиях Android вроде появилась возможность трансляции экрана на Chromecast, однако проблема та же — это сильно расходует батарею смартфона, к тому же возможны задержки воспроизведения.
Для чего в итоге все это нужно?
Chromecast полезен в следующих случаях:
Если хочется смотреть видеоролики (фильмы, сериалы и пр) из Сети на большом экране телевизора, а не на планшете или ПК.
Если хочется смотреть зарубежные телеканалы (при условии, что у канала есть web-страница для просмотра видео).
Chromecast относительно полезен в следующих случаях:
Если нужно проигрывать файлы из домашней сети. Сделать это можно с помощью сторонних плагинов, но данный способ является весьма неоптимальным.
И наконец, Chromecast полностью бесполезен, если нет постоянного интернет-соединения или отсутствует WiFi. Или если дома нет ни одного смартфона или планшета.
Лично я использую Chromecast для просмотра зарубежных телеканалов. Очень удобно одним кликом вывести на экран новости BBC или Euronews, или TV. Berlin, и смотреть их во время завтрака вместо Первого Канала. При цене плеера около 2,5 т.р. это вполне интересный девайс, но при условии, что человек точно понимает, как его использовать.
Фон является сенсационным дополнением
Новое приложение Chromecast 2 имеет “фон”, что мне нравилась. Он активируется, когда Хромкаст включен, но не передает данные. Телевизор отображает время, погоду, и слайд-шоу из фотографий! Это могут быть фотографии из Google (спутниковые изображения, выбранные изображения из Google Image, искусство или другие рекомендуемые фото), или наши частные фото. Это могут быть фотографии, например, с Facebook или Flickr.
Функцию фон я так полюбил, что использовал Chromecast даже когда ничего не смотрю, чтобы отображалось слайд-шоу из моих фотографий. Так просто и так приятно.
Как обстоят дела с этим Chromecast у нас?
К сожалению, для нашего рынка отсутствует несколько ключевых приложений, которые будут использоваться для просмотра материалов из Интернета на телевизоре. Самый важный из них, Netflix. Когда эти услуги появятся у нас, Chromecast 2 будет сенсационным устройством для любого поклонника фильмов или сериалов.
Тем не менее, есть способ. С помощью Google Chromecast 2 вы можете перевести весь экран мобильного устройства на телевизор. В этом режиме, на экране телевизора отобразится всё, что происходит на вашем смартфоне.
Это решение имеет некоторые недостатки. Во-первых, экран смартфона должен быть всё время активным и не меняться. Для приложений, которые изначально поддерживают Chromecast нет такого требования. Во-вторых, качество передаваемого изображения хуже, по крайней мере для моей сети Wi-Fi. Материалы не загружаются с серверов поставщика, потому что изображение передается локально с вашего смартфона – телевизору, по домашней сети Wi-Fi. В-третьих, мы передаем всю картину, в том числе и кнопки ОС Android, если у нас есть такой телефон. И наконец четвертое, в этом режиме картинка выглядит не очень и имеются черные полосы, при передаче от устройств с иным соотношением сторон, кроме 16:9, например, со смартфона а не планшета.
if(typeof __ez_fad_position != ‘undefined’){__ez_fad_position(‘div-gpt-ad-gadget_info_com-medrectangle-3-0’)};Зачем вам нужна альтернатива Chromecast?
Одним из самых больших недостатков Google Chromecast является то, что он не имеет собственного пользовательского интерфейса. Это делает Chromecast немного сложным в использовании для обычных пользователей. Я имею в виду, когда я впервые взял это в руки, я использовал его только для воспроизведения музыки и видео на YouTube. Я также ненавижу, что мне нужен мой смартфон для трансляции мультимедиа из таких приложений, как Netflix, HBO NOW и других. Эта проблема усугубляется тем, что, за исключением популярных приложений, не многие сторонние приложения поддерживают Chromecast.
Прошло уже больше года с тех пор, как я пользуюсь Chromecast, но по вышеуказанным причинам я до сих пор в основном использую его для воспроизведения видео и песен на YouTube. Отсутствие встроенного интерфейса просто убивает весь опыт, так как я не люблю переключаться между различными приложениями на телефоне, чтобы посмотреть, что я хочу смотреть. Если вы относитесь к этим проблемам, самое время проверить соревнования. И чтобы помочь с этим поиском, мы создали список из 8 лучших альтернатив Chromecast, которые вы можете использовать.
Miracast не медиаплеер
Как бы ни был хорош Miracast, вы не можете использовать его регулярно в качестве «умного телевизионного медиа-компаньона». Простая причина этого заключается в том, что он выполняет только зеркальное отображение экрана. Ваш телефон или планшет будет недоступен, пока вы транслируете видео с его экрана на телевизор. Это также приводит к огромному разряду батареи.
Но Chromecast — это, во-первых, медиаплеер, а затем устройство зеркального отображения. Если вы хотите использовать Netflix или Plex на своем телефоне для потоковой передачи видео на телевизор, лучше использовать Chromecast.
Использование Chromecast на разных устройствах
А теперь перейдём от теории к практике. Способы использования медиаплеера на ПК под Windows и MacOS, на «яблочных» и андроид-смартфонах несколько разнятся, поэтому приведём небольшие инструкции для каждого из устройств.
Chromecast на ПК
Использовать Chromecast на ноутбуке или настольном компьютере можно по-разному, но в любом случае вам понадобится браузер Google Chrome. Через интернет-обозреватель на телевизор можно транслировать видео с единичной вкладки, или осуществлять потоковую трансляцию всего рабочего стола, или же запустить на ПК файл с видео или музыкой и передать его на ТВ.
Итак, в разделе браузера с плагинами жмём на иконку Cast и выбираем пункт «Больше». Откроется новое окно, где отобразятся все устройства Chromecast, доступные в сети, выбираем нужное, кликнув по нему. Дальше необходимо кликнуть по кнопке «Источники» и выбрать один из трёх вариантов просмотра: с использованием вкладки, всего экрана или отдельного файла.
При трансляции потокового видео из вкладки или файла вы можете использовать компьютер по своему усмотрению, не опасаясь, что содержимое экрана высветится на телевизоре – там будет показана только та область экрана, в которой происходит трансляция. Разумеется, браузер должен оставаться открытым, а если вы хотите продолжать работать с другими приложениями, это делать необходимо в фоновом режиме.
Если вы хотите транслировать весь рабочий стол, позаботьтесь о том, чтобы посторонние не смогли увидеть на телевизоре конфиденциальной информации не для чужих глаз.
ВНИМАНИЕ. Chromecast не будет работать на компьютерах с Windows ниже седьмой версии.
Chromecast на Mac
Рассмотрим теперь, как включить Chromecast на «яблочных» компьютерах. Принцип работы аналогичен – можно транслировать потоковое видео/аудио в трёх режимах, как и на Виндовс.
Пошаговое руководство:
- запускаем браузер Chrome;
- кликаем на иконке More (3 вертикальные точки) и выбираем Cast;
- выбираем устройство и кликаем по пункту «Источники»;
- на время трансляции браузер должен быть открытым.
Chromecast на Android
Функционал Chromecast на Android богаче, нежели на смартфонах под iOS, особенно если речь идёт о трансляции контента на большом экране. Дело в том, что ОС Android наделена возможностью трансляции полного экрана, а не только отдельных приложений.
Насколько это важно? Если приложение, захват которого вы хотите произвести, не поддерживает протокол Chromecast, то трансляция всего экрана – единственный способ, позволяющий перенести его содержимое на телевизор. Так что ответ – да, функция действительно востребованная
Для активации экрана необходимо зайти в настройки смартфона и в разделе подключённых устройств найти и выбрать Cast. После этого отобразится перечень доступных устройств – выбираем своё, как мы это делали для ПК.
Многие приложения, оптимизированные под Chromecast, имеют встроенную кнопку Cast, напоминающую телевизор в миниатюре. При её нажатии видео будет параллельно транслироваться на ТВ. В частности, такая кнопка имеется у приложения YouTube.
При этом отображаться на большом экране будет только экран YouTube, остальной интерфейс телефона будет сокрыт от посторонних.
Chromecast на iPhone
В отличие от андроид-смартфонов, здесь вы сможете пользоваться Chromecast, только если используемое приложение поддерживает данную технологию. Возможность трансляции всего экрана здесь отсутствует – разработчики из Apple весьма придирчивы к своим изделиям в плане безопасности, исключив потенциальную возможность утери конфиденциальных данных.
О поддержке приложением Chromecast можно догадаться по наличию соответствующей иконки, которая может быть расположена где-то в меню приложения или на рабочем экране. Жмём на этой пиктограмме и выбираем наше устройство, после чего трансляция запустится.
Chromecast без Wi-Fi
На Андроид-смартфонах имеется возможность трансляции видеоконтента без подключения к сети по Wi-Fi. Как такое возможно? Смартфон имеет собственный модуль Wi-Fi, который и будет устанавливать соединение с Chromecast.
Сама процедура подключения аналогична обычной, за единственным исключением: когда выв выберете Chromecast, к которому нужно подключиться, необходимо будет каждый раз вводить четырехзначный PIN-код.
Для iPhone такой вариант недоступен, так что, если вы часто работаете без Wi-Fi – придётся потратиться на роутер, хотя бы самый бюджетный.
Amazon Fire TV Cube
Amazon Fire TV Cube — это новейшее потоковое устройство на основе Alexa от Amazon, и это настоящий адский продукт. Fire TV Cube предназначен для пользователей, которые хотят иметь возможность управлять не только своим телевизором, но и другими подключенными к нему аксессуарами, используя только свой голос. После того, как вы настроили устройство, вы можете использовать свой голос, чтобы звонить в Alexa и управлять вашим телевизором, игровой консолью, проигрывателем blue-ray и многим другим. Поверьте мне, как только вы начнете использовать это, будет трудно вернуться. Самое приятное то, что вам даже не нужно использовать пульт, который поставляется с Fire TV Cube, поскольку куб поддерживает голосовую активацию, как и колонки Amazon Echo.

По сути, если у Amazon эхо и Fire TV 4K был ребенок, то это будет Fire TV Cube. Вы можете использовать Fire TV Cube для управления мощностью и громкостью на вашем телевизоре, звуковой панели и A / V-ресивере. Черт возьми, вы даже можете контролировать и менять кабельные или спутниковые каналы в прямом эфире одним своим голосом. Что делает Fire TV Cube потрясающим, так это то, что он учится вместе с вами. Он запоминает ваши команды и медленно начинает распознавать команды и делает вещи быстрее и лучше . Если вы хотите универсальное решение для всех ваших потребностей телевизора, это, вероятно, то, что нужно.
Плюсы:
- Всегда слушаю Alexa интеграции
- Может управлять телевизором, звуковой панелью, A / V-ресивером, проигрывателем Blue-Ray и многим другим
- Может контролировать ваше кабельное соединение
- Премьер-участники получают доступ к множеству бесплатного контента
- Поддерживает аудио 4K, HDR 10 и Dolby ATMOS
Минусы:
- Нет YouTube
- Нет Dolby Vision
Купить у Amazon: $ 119, 99
Использование Chromecast на Mac
Чтобы использовать расширение Cast, нажмите значок на панели инструментов браузера Chrome для включения. Он отправит содержимое вкладки браузера Chrome на телевизор.
Когда Cast включен, значок будет синим, а не серым. Для просмотра на телевизор будет отправлено только содержимое вкладки браузера.
Расширение браузера Cast отправляет видео беспроводным способом с Mac на телевизор
Если вы открываете сайт, такой как YouTube или BBC iPlayer, этот видеоконтент будет транслироваться в полноэкранном режиме на телевизор.
Потоковое видео в формате BBC iPlayer с Mac или iPad на телевизор через Chromecast
Читы и функции Google Chromecast
Как мы комментировали вас с начала этой статьи, с помощью одного из этих устройств вы откроете широкий спектр возможностей и дополнительных функций для вашего телевизора. Здесь мы расскажем вам обо всем, что вы сможете с ним сделать, и, если некоторые из этих функций вам интересны и вы хотите углубиться в подробности, вы можете ознакомиться с нашей статьей о том, как максимально эффективно использовать Chromecast.
Это все функции, которые вы сможете использовать с одним из них гаджеты :
- Отправка мультимедийного контента с основного потоковый платформ.
- Поделитесь экраном ваших устройств.
- Играйте в игры по телевизору: из игр, совместимых с Chromecast или Google Stadia.
- Управляйте телевизором с помощью голосовых команд.
- Удаленно включите и выключите телевизор.
Это все, что вам нужно знать о Google Chromecast , Набор функций, которые позволят вам получить больше от этого небольшого устройства. Если у вас есть какие-либо вопросы по этому поводу, не стесняйтесь оставить нам комментарий, и мы постараемся решить его как можно скорее.
Шаги по настройке Google Cast, чтобы ваш мобильный интерфейс отображался на телевизоре
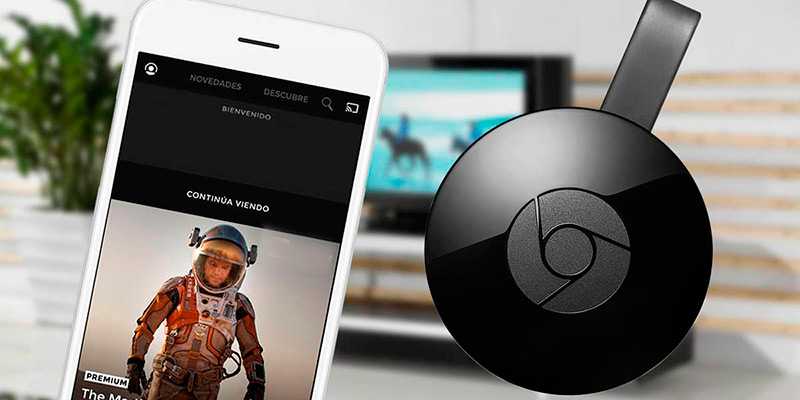
Первое, что нужно сделать, это установить приложение Google Home на свой мобильный телефон, для этого вам потребуется активная учетная запись Gmail. Затем вам нужно будет подключить оба устройства к одной сети Wi-Fi.
Когда у вас все будет готово, вам нужно будет выполнить следующие действия:
- Подключите устройство Google Cast за телевизором. Вам нужно будет сделать это через порт USB. Кроме того, вы должны подключить его к электрическому току. Вы поймете, что он горит, когда увидите светодиодный индикатор в TV Box.
- На экране телевизора вы увидите сообщение с просьбой загрузить приложение Google Home. Поскольку он у вас уже есть, вам просто нужно его открыть.
- Нажмите функцию «Добавлять» верхний правый угол экрана , представленный значком «+» .
- идти «Настроить устройство» затем нажмите «Настроить новые устройства» .
- Выберите учетную запись Google, с которой хотите использовать Chromecast.
- Cliquez-сюр- «Да» когда вас спросят, хотите ли вы подключить новое устройство.
- Вы увидите сообщение «Установление связи с Chromecast».
- Вы увидите код на экране своего мобильного телефона. Введите этот ПИН-код в Смарт после нажатия на «Да» .
- Выберите, хотите ли вы делиться данными с приложением.
- Наконец, вам нужно будет связать его с названием комнаты в вашем доме. Например, кулинария, тушение и.
Miracast против Chromecast: лучше ли Miracast?
Слишком часто мы сравниваем две аналогичные технологии как конкурентов. Но Miracast и Chromecast не совсем конкуренты. Дело не в том, что одно лучше другого. Все дело в том, какие функции вам действительно нужны.
Например, в офисной среде, в которой в основном используются продукты Windows, Miracast является лучшим решением, поскольку вы легко можете использовать экран Windows с помощью Miracast проецировать В Windows 10 Microsoft включила простое руководство по подключению к беспроводным дисплеям. Для этого вам не понадобится кабель HDMI или ключ Chromecast.
Встроенный характер Miracast также позволяет легко превратить любое устройство в «приемник». Например, вы можете подключить экран Android к компьютеру с Windows. При использовании Chromecast ресивером является только телевизор с подключенным ключом.
Но, возможно, самое главное, Miracast работает полностью в автономном режиме, чего не может сделать Chromecast. И это большая победа для Miracast.
Реализация
Сначала о железе. Стандартный медиаплеер — это устройство, позволяющее проигрывать фильмы или музыку по локальной сети или со встроенного жесткого диска, также у плеера обычно есть пульт ДУ и блок питания. Однако все большее количество контента пользователи смотрят непосредственно из Сети, и в Гугл решили… убрать все лишнее, оставив в плеере только функцию потокового воспроизведения. Таким образом, уменьшились и габариты, и цена — устройство подключается непосредственно в HDMI-разъем на задней стенке телевизора.
Фактически, плеер Google Chromecast умеет только одно — получает извне ссылку на потоковое видео и воспроизводит ее на экране. Для воспроизведения данных Chromecast имеет WiFi-модуль и подключается к домашней сети.
Как подключить телефон/ПК к телевизору с помощью Chromecast
Разумеется, далеко не все приложения поддерживают технологию Cast. Но никто не запрещает разработчикам добавлять в свои программные продукты поддержку данного протокола, благо он реализован таким образом, чтобы не зависеть от конкретной платформы.
Поэтому на всеми любимом YouTube соответствующая кнопка появляется вне зависимости от того, где запущен этот видеосервис – на Mac, компьютере, работающем под Windows, или на смартфоне. Совместимость с протоколом Cast обеспечивают многие известные стриминговые (и не только) платформы, включая Netflix, Facebook, Spotify. И число таких совместимых приложений постоянно растёт.
Но не всё так радужно. Скажем, достаточно популярный за рубежом видеосервис (в России он известен не многим) Amazon Prime Video с Google в этом вопросе не сотрудничает. Но у Amazon имеется собственная разработка, являющаяся аналогом технологии Cast – это Fire TV. Правда, возможность вести трансляцию с Prime Video, используя Chromecast, всё же имеется – для этого нужно воспользоваться возможностями зеркалирования. Суть этой функции заключается в передаче на экран ТВ содержимого экрана смартфона или планшета. Разумеется, о большой интерактивности здесь речь не идёт, зато с помощью такого хитрого обходного приёма можно транслировать на большой экран практически все службы, официально технологию Cast не поддерживающие.
Что касается максимального разрешения, то при подключении Chromecast имеется возможность обеспечения трансляции видео с разрешением вплоть до 4К. Функция зеркалирования обеспечивает передачу любого контента, от слайд-шоу и презентаций до фотографий и документов.
Геймеры, чтобы предоставить возможность окружающим наблюдать за игровым процессом, также могут использовать Chromecast. Справедливости ради отметим, что приложений чисто развлекательного характера с поддержкой протокола Cast на сегодня не слишком много. Если говорить об очень популярных, то стоит упомянуть Monopoly, а также знаменитую Angry Birds Friends.
Как же подключить Chromecast к телевизору? Давайте более подробно рассмотрим процедуру. К источнику медиаконтента устройство подключается через Wi-Fi, и об этом поговорим в разделе настроек. К телевизору Google Chromecast подключается простой вставкой в разъём HDMI. На упаковке процедура подключения описана достаточно подробно. Если ваш телевизор не оснащён таким портом, использование устройства становится невозможным. Напротив, если на телевизоре портов HDMI несколько, они обычно нумеруются и вам необходимо запомнить тот номер, к которому подключен Chromecast.
Что касается питания устройства, то HDMI-разъём для этого не предназначен, нужно подключить Chromecast к USB-порту телевизионного приёмника. Для этого в комплект поставки включён переходник Micro-USB. Если в телевизоре USB-разъёма нет, отчаиваться тоже не стоит – можно запитать устройство и от обычной розетки с помощью входящего в комплект поставки адаптера.
ВНИМАНИЕ. Может встретиться ситуация, когда мощности USB-порта недостаточно для питания Chromecast – в этом случае он просто не будет работать
Если всё нормально, то при включении телевизора и выбора соответствующего источника сигнала (если портов HDMI несколько) должно появиться сообщение, что Chromecast запущен. Если у вас на этом этапе возникли проблемы, просто подключите устройство в розетку.
А теперь рассмотрим, что нужно делать дальше, чтобы технология заработала.
Что такое Miracast адаптер?
Для того, чтобы организовать подобную трансляцию экрана с компьютера, ноутбука или смартфона на ТВ, необходимо, чтобы оба устройства поддерживали работу с Miracast. Это подразумевает наличие у них двух компонентов:
- Железа, то есть встроенного или внешнего wifi адаптера с поддержкой Миракаст
- Софта — приложения для воспроизведения экрана компьютера или смартфона на ТВ
Со вторым дело обстоит проще — достаточно просто скачать одну из многочисленных программ для трансляции экрана. Причем очень многие мобильные приложения уже по умолчанию имеют такую надстройку — стоковые видеоплееры и даже любимый всеми проигрыватель YouTube.
С первым же пунктом немного сложнее. Не все даже современные телевизоры даже со Smart TV имеют встроенную поддержку зеркалирования экрана через MiraScreen или WiFi Direct. Это касается любого производителя, будь то Samsung, LG, Philips, Sony или какого-либо еще. Но решается вопрос очень просто — с помощью внешнего беспроводного адаптера с поддержкой Миракаст.
Видео при этом по стандартам Miracast будет транслироваться в весьма неплохом качестве — FullHD (1920?1200) со сжатием H.264. На рынке представлено огромное количество подобных адаптеров, работающих как на частоте 2.4 ГГц, так и 5 ГГц. Как уже было отмечено, они могут называются MiraScreen, AnyCast, ChromeCast в зависимости от изготовителя.
Ваше мнение — WiFi вреден?
Да
22.93%
Нет
77.07%
Проголосовало: 36262
Для примера я сегодня взял два адаптера миракаст. Одна модель выполнена в виде «флешки»
Другая более массивная с дополнительный вынесенным отдельно модулем для улучшения качества передачи сигнала
Оба комплектуются также HDMI кабелями и шнурами USB для питания.
Ваш телефон или телевизор поддерживает Miracast?
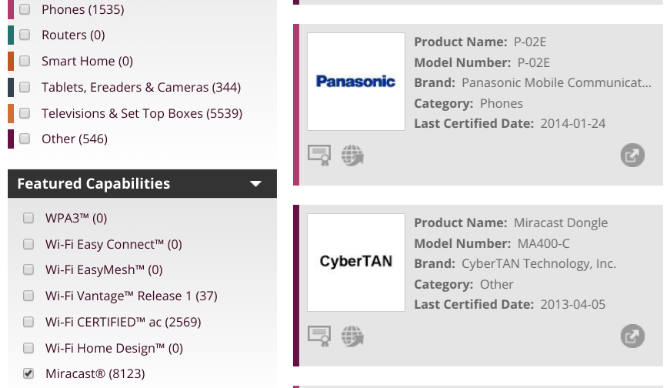
Первый вопрос, который вы, вероятно, захотите задать себе, — поддерживают ли ваши устройства Miracast. Есть простой способ узнать.
Скорее всего, если вы купили гаджет после 2014 года, он будет поддерживать Miracast. Это касается большинства телевизоров, которые маскируют свои функции Miracast под такими именами, как «SmartShare», «AllShare» и т. Д.
Но не останавливайтесь только на обобщении после 2014 года. Каждое устройство Wi-Fi проходит тестирование Wi-Fi Alliance на различные стандарты и протоколы. Так что если вы хотите узнать о вашем устройстве, проверьте их сайт.
Расширенный фильтр продуктов имеет функцию Miracast среди фильтров слева. Проверьте это, а затем используйте категорию или поле поиска, чтобы найти свой гаджет.
Miracast работает полностью в автономном режиме
Как объяснялось ранее, Miracast создает закрытое соединение Wi-Fi между устройствами. Поскольку он закрыт, он не требует активного подключения к интернету. И это его самая большая сила.
Самая неприятная часть Chromecast — это то, что он не будет работать, если у вас нет активного подключения к Интернету. От неблагоприятных погодных условий до подводных кабелей наши интернет-соединения еще не полностью надежны.
Для Chromecast требуется активное подключение к Интернету, даже если вы показываете фотографии со своего жесткого диска или зеркалируете экран.
С другой стороны, Miracast великолепно работает без интернета. Воспроизведите фильм, сохраненный на жестком диске, подключите экран к телевизору, и вы сможете смотреть его на большом экране, даже когда на улице бушует буря.
Ultra
Гаджет третьего поколения получил новый процессор, с двумя ядрами и таким же объёмом ОЗУ, как и первые два медиаплеера.
Встроенной памяти стало меньше – всего 256 Мб вместо 2 Гб.
Однако пользователи Ultra утверждают, что это отличие не влияет на такое свойство, как скорость воспроизведения – даже для самых чётких форматов.

Внешний вид Ультра
На «Хромкаст Ультра» устанавливается пассивное охлаждение, обеспечивающее бесшумную работу и минимальный перегрев.
В отличие от предыдущих моделей, новый плеер имеет форму небольшого диска.
На корпусе выгравирована литера G (Google). А на блоке питания есть разъём для присоединения сетевого кабеля.
Это решение позволяет обеспечить проводное соединению с Интернетом (а, точнее, роутеру) при отсутствии беспроводной связи.
Тем более что формат 4К проигрывается лучше именно с помощью кабеля – без перебоев и остановок изображения.
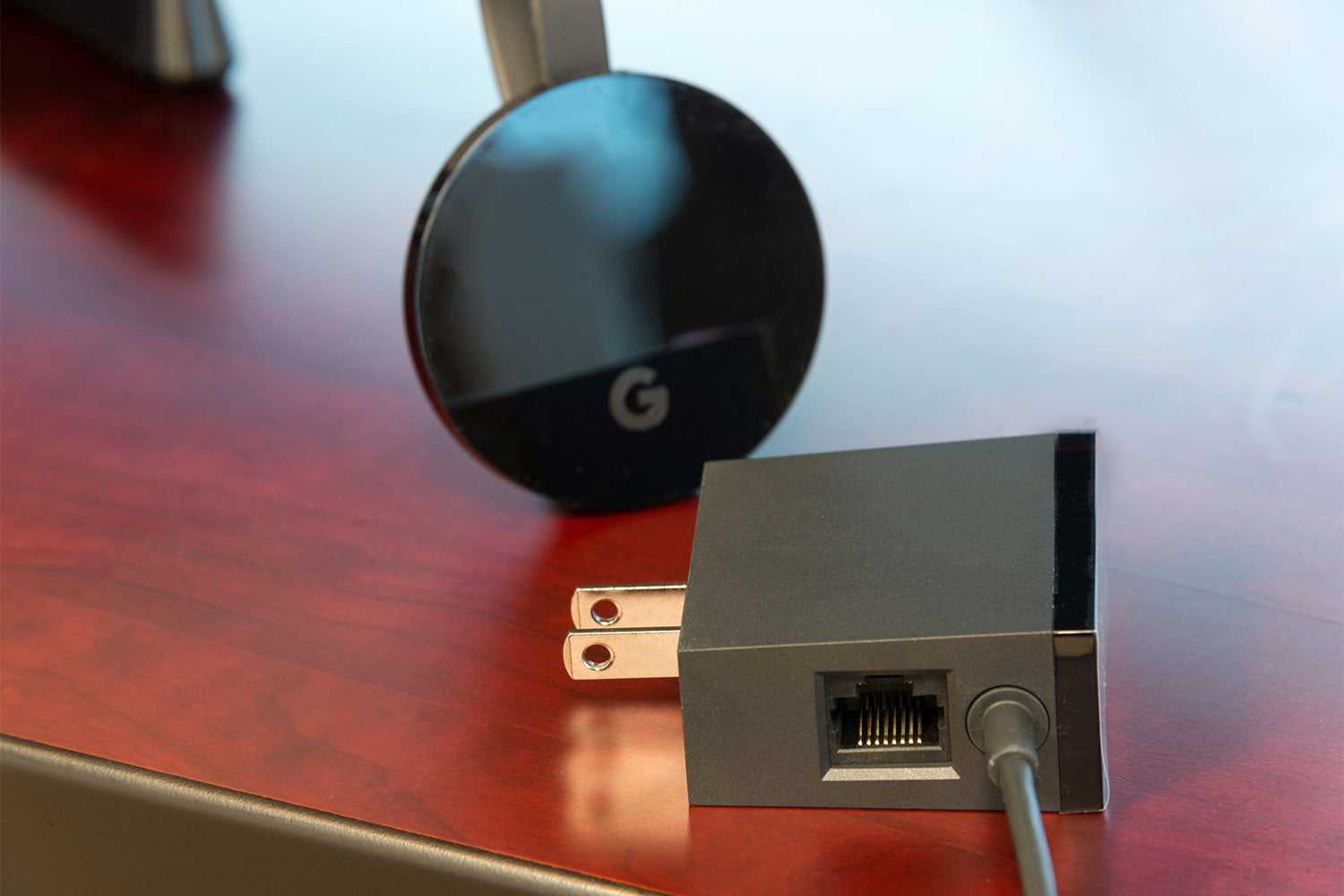
Подключение модели к проводной сети
К плюсам от покупки Ultra можно отнести:
- получение сравнительно недорого медиаплеера для проигрывания любых форматов видео, что избавляет пользователя от подключения к телевизору компьютера или смартфона;
- экономию на покупке телеприёмника с Smart-TV. С подключенным к HDMI-порту «Хромкастом» телевизор получает часть возможностей этой технологии;
- практически полное отсутствие задержек при передаче данных, которые присутствовали у первого поколения.
В то же время возможности воспроизведения во многом зависят от производительности ПК или смартфона. А для работы с форматом 4К, скорее всего, придётся заменить ПК на более мощный.
Исключением являются компьютеры и планшеты с мощными видеокартами, предназначенными для игр. А со смартфонов с размером ОЗУ до 4 ГБ запустить его, скорее всего, не получится вообще.
Дизайн Google Chromecast 2
Внешне Chromecast 2 сильно отличается от предшественника. Если первое поколение больше напоминало большую флешку, то второе выглядит, как диск со встроенным кабелем. Такая форма гораздо удобнее для подключения, потому, что гибкий кабель позволяет использовать плеер в самых труднодоступных местах. Изменили и упаковку, а вот комплект остался прежним: это USB-кабель, блок питания и сам плеер. Технически Chromecast 2 тоже подрос. Тут используется подключение в двух диапазонах: 2,4 или 5 ГГц. Плеер научился работать с роутерами 802.11ac, а благодаря адаптивной антенне встроенной в корпус, он может транслировать видео с меньшими задержками.

Минималистский комплект
Google Chromecast 2 упакован в аккуратной небольшой коробке, украшенной старым логотипом Google. Как вы можете видеть, Google любит работать с действительно высокой инерцией, потому что премьера нового Chromecast 2 состоялась почти через месяц после презентации нового логотипа компании.
Внутри коробки мы находим само устройство, а также микро-USB кабель питания, в моем случае ещё необходим переходник от американской вилки на евро-розетку. Первое, что бросается в глаза, это новый вид. Но это на самом деле не имеет большого значения, потому что устройство после установки находится где-то на задней панели телевизора, и мы не видим его вовсе.
Настройка и начало работы
Подключение и настройка конфигураций Chromecast 2 несложная, через кабель HDMI, который подключается к телевизору, а также микро USB разъем, поставляемый в коробке. В моем случае, достаточно питания от порта USB на телевизор, хотя Google предупреждает, что не каждый телевизор будет обеспечивать надлежащее напряжение. В такой ситуации Хромкаст должен быть подключен к розетке. Интерфейс HDMI теперь направляется на гибкий плоский кабель, который позволяет подключить Chromecast к заднему порту HDMI на телевизоре, даже если он висит на стене.
При первом использовании Google Chromecast 2 необходимо установить с ним связь. Чтобы сделать это, вам нужно скачать программу из магазина Play или мобильного приложения в App Store, с помощью которой, в нескольких шагов через процесс установки наладить связи с Chromecast. Вся операция занимает минуту и сводится к задаче названия устройства и подключения его к домашней сети Wi-Fi. Это необходимо, чтобы Хромкаст работал.
Гаджет даже спросит нас, хотите ли вы включить «Гостевой» режим, который позволяет подключиться к Chromecast устройствам, не подключенным к одной Wi-Fi сети. Для слияния, в таком случае, не нужен пин-код.
Всё, отныне вы можете забыть про настройки и конфигурирование чего-либо. Устройство работает без проблем, как с домашними смартфонами, так планшетами и компьютерами.
Что посмотреть или послушать через Google Chromecast
После отображения на экране приветствия Chromecast 2. У нас есть список совместимых приложений, которые уже в нашем подчинении. В моем случае, это YouTube, Фильмы на Google Play, Google Play Music и Spotify. Ничто не мешает загрузить новые приложения, к которым нас стимулирует и само приложение Chromecast.
Простой принцип потоковой передачи. Если вы хотите смотреть по ТВ видео с YouTube или слушать музыку с Spotify, вам достаточно только Chromecast. Устройство получает команду и начинает потоковую передачу выбранного материала непосредственно из Интернета
Важно отметить, что идет не только изображения, но и звук
Качество очень хорошее, да и картинка в формате Full HD. Недостатком является то, что потоковая передача видео всегда осуществляется с заметной задержкой. Просто, когда вы нажимаете кнопку “Play” на смартфоне, необходимо подождать долю секунды, чтобы начал реагировать телевизор. Это не особо трудно, но разработчикам есть место для усовершенствования.
Качество изображения зависит исключительно от подключения к Интернету. Chromecast проходил испытания со скоростью 10 Мбит/с, но иногда этой скорости было недостаточно, особенно если система использовалась одновременно несколькими устройствами. Некоторое время нужно подождать, чтобы подгружались фотографии и фильмы в Full HD. Уверен, что на 100 Мб/с, такие проблемы не возникают, и, следовательно, прибор используется гораздо лучше.
Интеграция с Chrome
В Google Chromecast 2 Вы также можете просматривать веб-сайты с помощью браузера Chrome и компьютера. Просто установите расширение. Хромкаст будет отмечен соответствующим символом, так что вы сможете легко найти его.
Таким образом, мы можем передать содержимое любого веб-сайт или веб-сервиса. Просто в браузере масштабируя его на весь экран
Важно отметить, что мы можем в это время в браузере, перейти на другой сайт
Интересный способ использовать Chrome, через веб-приложение Plex. Это позволяет передавать фильмы и сериалы прямо с диска нашего компьютера. После того, как устанавливается Plex, хром становится основой видео-контента. Plex создает библиотеку фильмов и папок с сериалами. Это очень мощный и продуманный инструмент. Настольная версия является бесплатной, а за мобильное приложение, придется заплатить.
Chromecast Desktop Casting
Инструменты, которые вам понадобятся
- Ваш ПК (с минимальные системные требования в том числе Хром браузер).
- Устройство Chromecast или телевизор со встроенным Chromecast.
- Сильная сеть WiFi для хорошей производительности.
Первым шагом является проверка сети WiFi вашего настольного устройства Chromecast, чтобы убедиться, что она находится в той же сети WiFi, что и ваш ПК. Chromecast может запоминать только одну сеть WiFi одновременно, поэтому, если вы изменили свою, настройте Chromecast в новой сети или подключитесь к новой, если хотите.
Для этого нажмите значок WiFi на панели задач на рабочем столе в нижней правой части (Windows) или в верхней правой части (Mac) и найдите SSID вашей WiFi-сети.
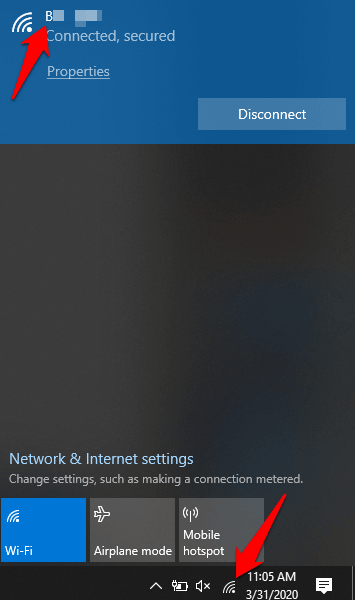
Откройте приложение Google Home на своем устройстве и коснитесь названия вашего Chromecast.
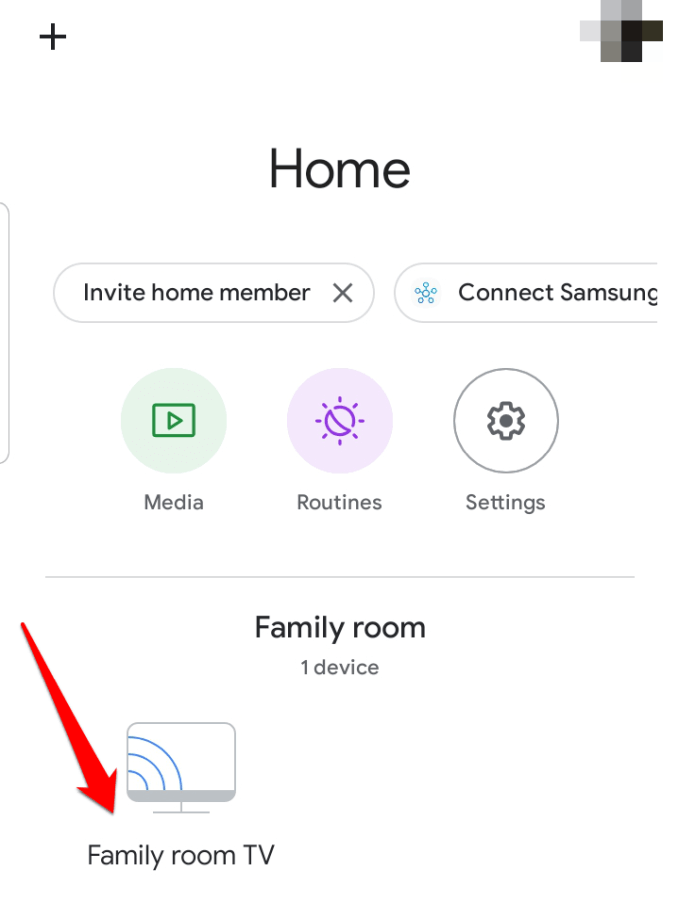
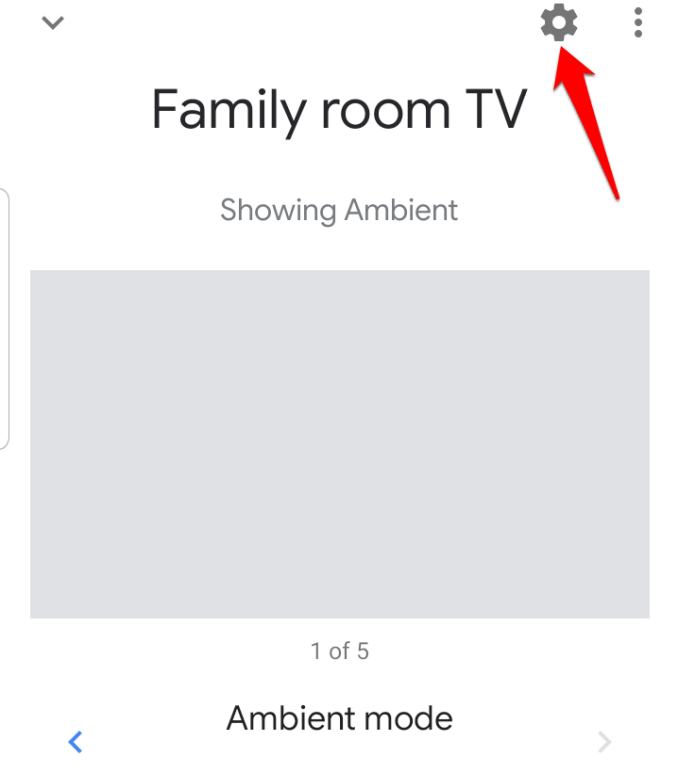
Убедитесь, что имя в разделе WiFi совпадает с именем, к которому подключен ваш компьютер.
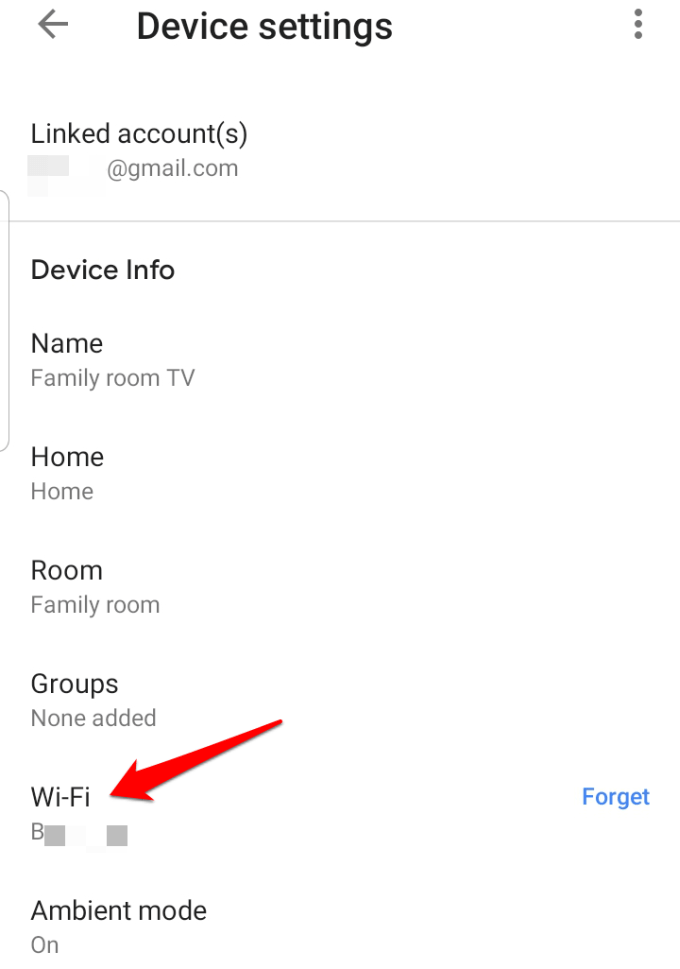
После того, как вы подтвердите, что они находятся в одной сети, используйте эти три различных метода для преобразования рабочего стола в телевизор с помощью Chromecast:
- В ролях весь экран рабочего стола
- Создать вкладку в Chrome
- В ролях СМИ (фото и видео)
Приложения, которые работают как Chromecast
Эти приложения не обязательно являются заменой для вашего Chromecast, так как они требуют наличия потокового устройства, такого как Amazon Fire TV или Chromecast, для подключения к вашему телевизору (или вы можете напрямую подключить свой смартфон), однако они позволяют вам транслировать хранящиеся на месте фотографии, видео и многое другое с телефона на телевизор. Первым таким приложением является AllCast ( бесплатные покупки внутри приложения), которое позволяет пользователям передавать любые локально сохраненные медиафайлы на свои телевизоры, независимо от того, используют ли они Chromecast, Fire TV, Apple TV, Roku или любой другой приемник DLNA.
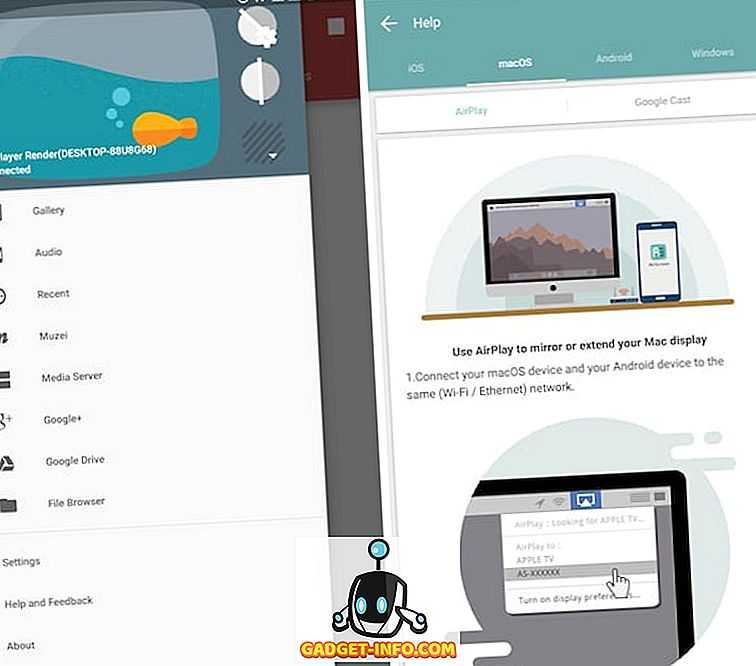
Еще одно такое приложение — AirScreen (бесплатные покупки внутри приложения), которое является одним из самых совершенных приемников протокола беспроводной передачи данных для Android. Приложение позволяет использовать подключение к локальной сети для обмена экранами, видео, аудио, фотографиями и многим другим . Самое приятное, что оба эти приложения работают со всеми основными потоковыми устройствами, включая Apple TV, Fire TV, Roku, Chromecast и другие. Таким образом, независимо от того, какое из вышеперечисленных потоковых устройств вы выберете для покупки, вы сможете транслировать любимый контент.
Начало работы
Распаковка
В коробке с Google Chromecast вы найдёте:
- Модуль Chromecast HDMI.
- Шнур USB Type-A на USB Micro-B.
- Источник питания.
- Удлинительный кабель HDMI.
Физическая настройка
- Подключите Google Chromecast к любому свободному разъему HDMI на задней панели телевизора.
- Подключите USB-разъем Micro-B к устройству Chromecast.
- Подключите разъём USB Type-A к свободному порту USB на телевизоре или
- Если у вашего телевизора нет разъема USB, подключите разъем USB Type-A к небольшому источнику питания и подключите его к электрической розетке.
- Используйте удлинитель HDMI, если есть проблемы с доступом к разъёму HDMI на задней панели телевизора.
- Включите телевизор и измените входящий источник на канал HDMI, соответствующий разъему HDMI, к которому подключен Chromecast.
Модуль Chromecast HDMI с питанием от USBПодключите модуль Chromecast HDMI и измените источник входного сигнала на телевизоре






























