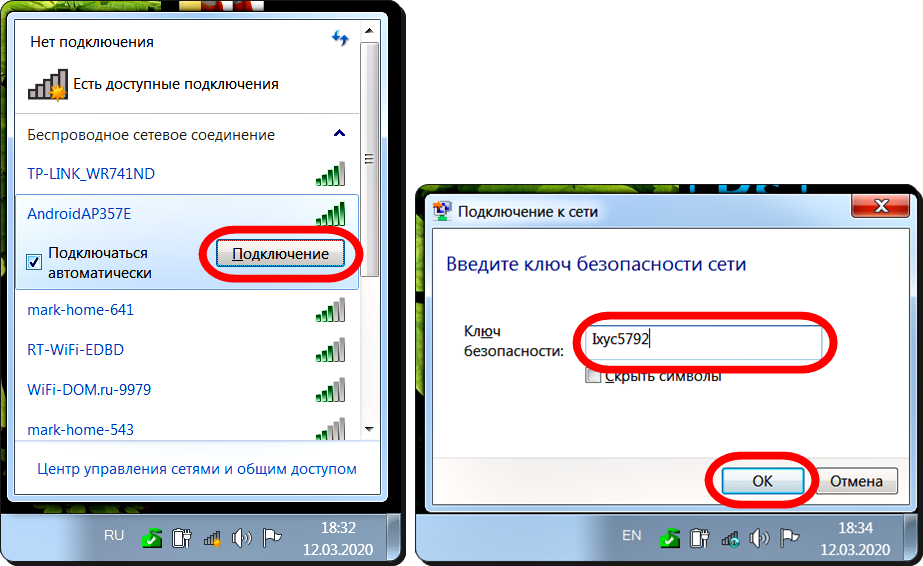Когда стоит использовать проводное подключение (Ethernet)?
Wi-Fi полезен, так как дает возможность на ходу подключаться к интернету
со смартфона, планшета или ноутбука. К тому же, Wi-Fi позволяет
подсоединять устройства к сети без прокладки кабеля Ethernet. Удобство –
подлинная причина использования Wi-Fi. Если устройство придется
перемещать или нет желания прокладывать кабель, Wi-Fi – правильный
выбор.
Но если у вас есть компьютер, сервер или игровая приставка, находящиеся в
одном и том же месте, то лучше прибегнуть к Ethernet. При условии, что
устройство без труда подключается при помощи кабеля Ethernet, соединение
получится куда более надежным.
Но вовсе не гарантированно, что Ethernet намного лучше, и большинство
людей устроит Wi-Fi, так как не придется возиться с кабелями Ethernet.
Тестирование скоростей и задержек соединения вышеописанными методами
поможет вам принять взвешенное решение.
Флеш-накопитель
Если беспроводные способы передачи данных по каким-то причинам вам не подходят, вы можете просто воспользоваться картой памяти, установленной на вашем смартфоне. Для этого нужно:
- Переместить на карту памяти (microSD) те файлы, которые впоследствии требуется скинуть на ПК.
- Вытащить флеш-накопитель из смартфона и поместить его в специальный картридер. Кроме того, карточку можно вставить в USB-переходник, похожий на обычную флешку и предназначенный для работы с MicroSD.
- Вставить картридер или переходник в соответствующий разъем на компьютере.
После подключения все действия с таким носителем ничем не отличаются от действий с флешкой.
Как синхронизировать два андроида между собой через сервис Dropsync
Данное расширение позволяет двусторонне управлять файлами. Достаточно просто выбрать любую папку, а затем связать ее с Dropsync. После этого любое изменение в папке, например, на телефоне, будет автоматически распространяться на файлы в сервисе.
Синхронизация через сервис Dropsync
Среди преимуществ проги выделяют:
- эффективность. Батарея используется по минимуму, а значит телефон разрядится не так быстро;
- расширение может спокойно функционировать даже при нестабильном интернет-соединении;
- простой, интуитивно понятный интерфейс.
Чтобы установить приложение, необходимо:
Установить его через плей маркет. После установки необходимо выполнить подключение.
После того как вход будет выполнен, приложение автоматически перенаправит на стартовую страницу. Там отобразится надпись «Dropsync аккаунт подключен». Дальше необходимо нажать на «Мастер синхронизации».
После нужно выбрать кнопку «Создать свою синхронизацию».
Через первый блок можно перейти в каталог файлов, через второй — в разделе «Локальная папка» откроется каталог смартфона. Здесь необходимо выбрать директорию синхронизации
Обратите внимание, что все данные будут переданы на сервер сразу.
После того как файлы будут выбраны, нужно будет вернуться к странице «Параметры», а метод синхронизации изменить на «Двусторонний».
Важно! Нужно сохранить все изменения, а также убедиться, что переключатель синхронизации активирован
Подключите компьютер к мобильной точке доступа iPhone через Bluetooth
На Mac нажмите Меню> Системные настройки> Bluetooth, чтобы включить Bluetooth. Вы также можете щелкнуть значок Bluetooth в строке меню.
Выберите свой iPhone и нажмите «Подключиться», а затем следуйте инструкциям для выхода в Интернет.
На ПК с Windows щелкните правой кнопкой мыши значок Bluetooth в области уведомлений рядом с панелью задач, чтобы включить его. Выберите «Добавить устройство Bluetooth» и следуйте инструкциям, чтобы создать соединение и выйти в Интернет.
Если соединение уже существует, нажмите «Присоединиться к личной сети», щелкните правой кнопкой мыши iPhone и наведите указатель мыши на «Подключиться с помощью», а затем нажмите Точка доступа,
Почему не получается подключиться
Если вы все делаете по инструкции, нашли нужную опцию в гаджете и активировали ее, но все равно не получается подключиться к интернету, то наиболее вероятны такие причины:
- Вы неправильно указываете имя сети или пароль. Это самая распространенная проблема. Когда подключаете компьютер, будьте внимательны, проверьте, правильно ли выбран язык ввода, а также не нажат ли Caps Lock. Если все равно не получается подключиться, измените пароль от мобильного модема.
- Нет соединения с сетью. Возможно, вы забыли включить мобильный интернет, оплатить его, или просто нет сигнала сотовой сети. Такое часто бывает, особенно в поездках.
- Произошел какой-то сбой, или техника “тормозит”. Просто подождите немного и повторите попытку.
- Это бывает редко, но Wi-Fi адаптер может сломаться. Попробуйте другой способ подключения.
В целом, в современных гаджетах проблемы с сетью встречаются очень редко. Но если вы все-таки столкнулись с ними, постарайтесь спокойно разобраться в причине и наладить связь.
Универсальный соединитель — Wi-Fi
Рассмотрим более современные методы, как это осуществить. Одним из них является подключение телефона к компьютеру посредством беспроводной связи . Тут существуют несколько вариантов: Bluetooth, NFC или Wi-Fi. Первые два подходят исключительно для передачи небольших объёмов данных из-за низкой скорости и имеют небольшой радиус передачи. Wi-Fi является более универсальным средством, обладает хорошей скоростью работы и более широким радиусом действия, в зависимости от роутера. Его можно утилизировать не только для передачи данных, но и для воспроизведения медиафайлов одного устройства на другом. Исходя из вышеперечисленного, делаем вывод, что Wi-Fi — это наиболее подходящий кандидат для подключения смартфона или планшета к ПК или ноутбуку. Дальше расскажем подробнее, как это сделать.
Что делать, если ничего не помогло
- Перезагрузите роутер и переподключите к сети компьютер и мобильное устройство.
- Попробуйте запустить беспроводную синхронизацию через iPhone или iPad. Для этого откройте раздел «Настройки» → «Основные» → «Синхронизация с iTunes по Wi-Fi» и нажмите на появившееся имя компьютера.
- Обновите iOS и iTunes до последних версий.
- Выключите передачу данных по сотовой сети и оставьте включённым только Wi-Fi, после чего повторите попытку синхронизации.
- Перезагрузите компьютер и мобильное устройство, затем снова попробуйте синхронизировать их.
- Если компьютер не распознаёт iOS-аппарат даже через USB-подключение, ознакомьтесь с этой инструкцией.
Подключение
На экране компьютера нажмите на индикатор уровня сигнала, который расположен в правом нижнем углу панели «Пуск». Среди предложенных вариантов выберите имя вашего телефона или название, которое вы присвоили вашей точки доступа. Введите заданный пароль и нажмите «Ок». Подключение будет осуществлено в течение нескольких секунд и вы сможете использовать ваше подключение к сети. Если перейти на нужные сайты не удается, проверьте работоспособность мобильного интернет-подключения (EDGE, 3G или 4G) на вашем телефоне. При необходимости попробуйте отключить, а затем вновь включить точку доступа на телефоне, чтобы выполнить подключение с компьютера еще раз.
Хоть сейчас распространена компьютерная грамотность, все же не все могут решить многие сложности с техникой. Если вас интересует, через WiFi, то следует ознакомиться с информацией в этой статье.
Эта процедура несложная. Главное, чтобы в наличии был WiFi-модуль. Если он есть в компьютере, то к нему можно подключать другие устройства, например, планшет, смартфон или ноутбук.
Для зарядки
Современные смартфоны можно заряжать от гнезда USB. Правда этот способ малоэффективный, так как УСБ порт на компьютере выдает ток в 1,5-2 раз меньше, чем обычная пристенная зарядка. Штатное заводское ЗУ выдает 1-3,6 ампер, тогда как стандарт USB 2.0 по умолчанию гарантирует ток до 100 мА, а после согласования с хост-контроллером (чип контроллера питания в мобильнике) — до 500 мА. Поэтому зарядка подобным образом идет медленно, и поможет только в крайнем случае. В версии 3.0 чуть лучше, но не более 0,9 Ампера.
Это самый простой вариант подключения сотового к ПК. Достаточно воткнуть штекера (Micro-USB, Type-C Lightning) в соответствующие разъемы в корпусах.
Универсальный соединитель — Wi-Fi
Рассмотрим более современные методы, как это осуществить. Одним из них является подключение телефона к компьютеру посредством беспроводной связи. Тут существуют несколько вариантов: Bluetooth, NFC или Wi-Fi. Первые два подходят исключительно для передачи небольших объёмов данных из-за низкой скорости и имеют небольшой радиус передачи. Wi-Fi является более универсальным средством, обладает хорошей скоростью работы и более широким радиусом действия, в зависимости от роутера. Его можно использовать не только для передачи данных, но и для воспроизведения медиафайлов одного устройства на другом. Исходя из вышеперечисленного, делаем вывод, что Wi-Fi — это наиболее подходящий кандидат для подключения смартфона или планшета к ПК или ноутбуку. Дальше расскажем подробнее, как это сделать.
Использование сторонних программ
В редких случаях после перепрошивки или других манипуляций со смартфоном режим модема становится недоступным, то есть его просто нет в стандартных настройках. Если вы не находите нужную опцию, попробуйте установить специальную программу для раздачи интернета по Wi-Fi, например, “osmino: WiFi раздать бесплатно” или “FoxFi”. Первое приложение на русском языке, второе – на английском.
Установить их можно из Play Маркета. Я покажу, как работают такие программы, на примере FoxFi.
Нажимаем на кнопку “Установить”, принимаем условия и ждем загрузки. Когда приложение установится, открываем его.
Примечание: перед тем как использовать FoxFi, проверьте, подключен ли интернет к телефону, без него программа не заработает.
Сразу появляется перечень настроек. Нам нужно задать пароль и поставить галочку рядом с надписью “WiFi Hotspot”, также можно изменить имя сети. Вот и все настройки.
Использование маршрутизатора
Как подключить телефон к компьютеру через WiFi для интернета? Для этого применяется специальный софт, который предварительно надо скачать на смартфон. Только операционная система должна быть Android. Если она будет другой, то необходима инсталляция стороннего ПО.
Как пример, можно взять «ES Проводник». Эта программа считается бесплатной, ее устанавливают через Play Market:
- Когда выполнена установка, необходимо найти раздел LAN.
- Потом следует загрузить функцию SCAN.
- После чего отыскать локальный ПК.
- Нажать кнопку «Создать».
- И обязательно задать параметры подключения.
После этого пользователь может просматривать файлы и записи, расположенные в памяти телефона. В ПК получится выполнять другие действия – пользоваться компьютерными папками на мобильном устройстве. Нужно отметить, что это очень удобный сервис, когда, например, в семье один компьютер.
Настройка подключения
Рассмотрим способы подключения Android к компьютеру через Wi-Fi для передачи файлов и удаленного управления. Если вы хотите передавать файлы между устройствами, используйте одну из популярных программ:
- ES Проводник.
- AirDroid.
- Total Commander.
Главное условие работы соединения – все устройства должны быть подключены к одной беспроводной сети. Если вы выберите для передачи файлов AirDroid, порядок действий будет следующий:
- Установите приложение на телефон.
- Пропустите регистрацию или создайте аккаунт.
Увеличить
- Приложение выдаст адрес, по которому можно установить соединение с компьютером. Запустите браузер на ПК или ноутбуке и введите адрес.
- Подтвердите подключение через Wi-Fi.
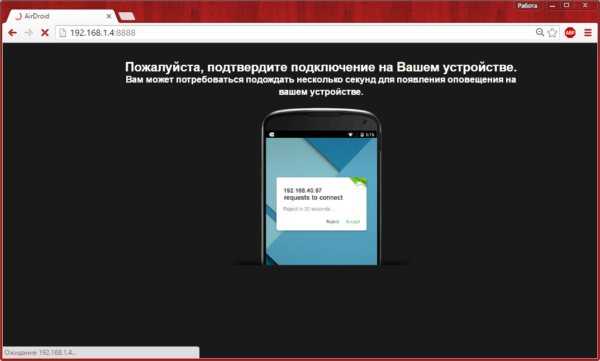
Увеличить AirDroid хорош тем, что предлагает полную синхронизацию. То есть вы можете не только передавать файлы, но и удаленно управлять телефоном с компьютера. Для этих же целей можно использовать программу TeamViewer.
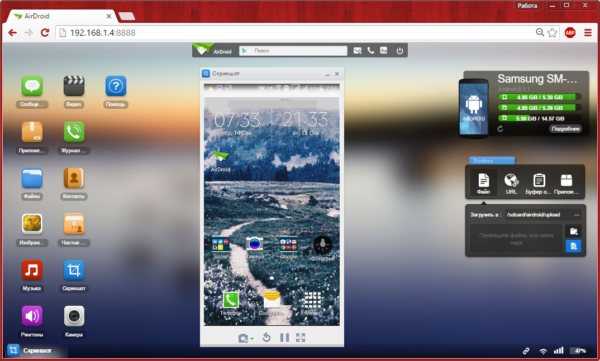
Увеличить
Полная синхронизация подразумевает, что вы можете звонить и писать сообщения с компьютера, использовать камеру устройства на Android, передавать видео и получать доступ к файловой системе телефона.
Как подключить компьютер к WiFi от телефона с помощью точки доступа
Если нет интернета на компьютере, то всегда можно воспользоваться своим гаджетом, который всегда находится под рукой.
Для того, чтобы не было проблем с подключением, необходимо правильно настроить точку доступа на смартфоне.
Поэтапная процедура настройки хот-спота:
- в телефоне зайти в раздел «Настройки»;
- далее выбрать «Беспроводные сети» и подпункт «Еще»;
- для дальнейшей настройки интересует лишь «режим модема»;
- активировать кнопку напротив раздела «Точка доступа Wi-Fi».
Настройка завершена!
При желании можно менять имя и пароль своей точки доступа. При первой активации все данные проставятся автоматически.
Подключение к точке доступа
Инструкция по подключению с компьютера:
- в нижнем правом углу на рабочем столе выбрать меню подключений;
- появится весь список ранее использованных сетей, нажать на ту, к которой планируется подключение;
- левой кнопкой мыши щелкнуть на клавишу «Подключить»;
- ввести пароль мобильной сети и нажать «Далее». Чтобы проблем с вводом пароля не было, открыть в настройках телефона данные и списать. Также не стоит забывать, что зачастую пишется он на английской настройке. Если все буквы заглавные, то лучше сразу нажать на кнопку Caps Lock.
Подключение успешно завершено!
Что еще следует учитывать
Перед подключением пользователю нужно заранее выполнить настройку локальной сети: включить опцию сетевого обнаружения для разных сетевых профилей. Необходимо поставить отметку на автоматической настройке, а также выполнить отключение парольной защиты.
В папках смартфона не должно быть ограничений. Их следует снять, чтобы можно было свободно пользоваться. Если сеть обнаружена, а страницы в сети не открываются, то это, чаще всего свидетельствует о том, что устройство настроено не правильно.
Вообще, наличие роутера в помещении позволяет пользоваться интернетом на любых устройствах. Нужно только правильно настроить их и подключить.
Осуществляем задуманное
Для осуществления задуманного нам понадобится смартфон или планшет на базе Android, Wi-Fi-роутер и ПК или ноутбук. Вначале определимся, для чего мы хотим подключить одно устройство к другому: просто передать несколько файлов, посмотреть на телефоне фильм или послушать музыку, хранящиеся на ПК, или же получить полный контроль над устройством с доступом к списку абонентов и SMS. В зависимости от поставленных задач, будут отличаться их решения.
Например, для простой передачи данных нам подойдёт любая утилита, умеющая работать с FTP-протоколами. Это могут быть следующие программы: FTP-server, Filezilla или Free Commander. Устанавливаем одну из них на ваш Android, запускаем и пользуемся. Они просты в обращении и интуитивно понятны, что позволит работать с ними любому юзеру без предварительного изучения инструкции и другой подготовки.

Получить расширенный список возможностей, в том числе доступ к списку контактов и SMS, позволят программы My Phone Explorer или AirDroid, предназначенные для того, чтобы подключить телефон с системой Android к ПК. Они работают по схожему принципу. Рассмотрим его на примере утилиты для смартфонов AirDroid. После скачивания и установки приложения вы получаете IP-адрес. Заходите на компьютере в
Хоть сейчас распространена компьютерная грамотность, все же не все могут решить многие сложности с техникой. Если вас интересует, через WiFi, то следует ознакомиться с информацией в этой статье.
Эта процедура несложная. Главное, чтобы в наличии был WiFi-модуль. Если он есть в компьютере, то к нему можно подключать другие устройства, например, планшет, смартфон или ноутбук.
Что делать, если не получилось
В некоторых случаях при попытках раздать интернет со смартфона на компьютер возникают проблемы. Они могут быть разного плана, но чаще всего решаются самостоятельно всего за несколько минут.
| Проблема | Решение |
| Нет соединения между компьютером и смартфоном, хотя видно, что трафик вырос. | Надо в настройках брандмауэра отключить, а потом повторно включить соответствующую опцию. После этого должна произойти синхронизация двух устройств. |
| Интернет на персональном компьютере или ноутбуке появился, а затем снова пропал. | Рекомендуется отключить и заново включить точку доступа. |
| Низкая скорость передачи данных. Долго скачиваются файлы или не открываются вообще. | Следует на смартфон закрыть все ненужные приложения. Если мобильное устройство часто используется в качестве роутера, то с него лучше удалить программы, мессенджеры и социальные сети, которые занимают память. Чем больший объём памяти на телефоне занят, тем медленнее интернет |
| Компьютер не видит смартфон. | В настройках нужно разрешить доступ. Причина может быть и в том, что автоматически не установились нужные драйвера, в этом случае их нужно ставить вручную. |
| На смартфоне нет доступа к мобильному интернету. | Причиной может быть отсутствие денег на счету. Надо просто пополнить свой баланс. |
Технологии не стоят на месте. Если ещё какие-то 15 лет назад мобильный телефон можно было использовать для звонков и передачи сообщений, то теперь такие устройства более функциональные. Смартфон можно использовать в качестве фотоаппарата, видеокамеры, а также роутера. При помощи мобильного устройства можно настроить доступ к интернету на ноутбуке или стационарном компьютере.
Автор
Слежу за новостями на рынке мобильных услуг. Всегда в курсе последних событий
Что нужно для соединения
Первым делом необходимо установить нужные драйвера. Также позаботьтесь о наличии рабочего кабеля USB micro или с Type-C. Провод продается в комплекте со смартфоном и используется для зарядки. Ниже изучим процедуру подключения, порядок установки драйверов и варианты синхронизаций.
Драйвера
Перейдите в «Диспетчер устройств» на компьютере.
Выберите вкладку «Контроллеры USB».
Обратите внимание на порт, отмеченный восклицательным знаком. Откройте его.
Зайдите в раздел «Драйвер».
Выберите «Обновить».
Запустите автоматический поиск.
Какие способы синхронизации существуют
Синхронизировать смартфон с компьютером можно посредством приложений, онлайн сервисов или кабеля USB. Второй вариант отличается удобством, ведь пользователь сможет передать на ПК любые файлы, находясь в любом месте, где имеется соединение с интернетом. К таким сервисам можно отнести все облачные хранилища, допустим Google Drive.
К проверенным программам для синхронизации относятся:
- AirDroid.
- TeamViewer.
- SambaDroid.
Лучшим методом синхронизации является подключение через кабель. Способ гарантирует стабильное соединение и минимизирует риск потери связи. Главное – исправный провод и порты.
Wi-Fi
Более экзотический, но не менее удобный способ синхронизации ПК и смартфона. Для этого нужно всего лишь подключить оба устройства к одной беспроводной сети, однако на телефон иногда придется скачивать дополнительное приложение.
Работа метода основана на том, что смартфон превращается в мини-сервер, обладающий собственным интернет-адресом. Благодаря подключению к одной сети компьютер легко находит этот «сервер» и получает доступ к его файловой системе.
Инструкция по синхронизации выглядит так:
- Подключите ваши устройства к одной сети Wi-Fi.
- Откройте стандартный проводник файлов на смартфоне и поищите в нем опцию «Сеть», «Удаленный доступ» или «FTP». Если ничего подобного обнаружить не удалось, скачайте из Google Play приложение ES Проводник.
- Зайдите в раздел удаленного доступа. Здесь обычно высвечивается информация о том, что вы подключены к определенной сети Wi-Fi, после чего предлагается активировать опцию.
- После активации должен появиться код в формате ftp://000.000.000.0:00000. Введите его в адресную строку проводника на ПК (туда, где обычно отображается путь папок и файлов из корневого диска). Нажмите клавишу «Enter».
- Компьютер загрузит файловую систему вашего смартфона.
С файлами можно работать обычным образом. После завершения всех работ на телефоне нужно отключить опцию удаленного доступа.
Использование различных программ
Некоторые марки смартфонов выпускают свои собственные программы, которые помогают связать два телефона между собой. Среди наиболее популярных выделяют две — от кампании «Самсунг», а также «Хуавей».
Smart Switch для синхронизации двух смартфонов
С помощью данного приложения можно перенести данные не только с самсунга на самсунг, но и на любой другой телефон. Существует несколько способов передачи данных: через беспроводную сеть, с помощью кабеля USB, а также через ПК или облачное хранение.
Программы предназначена:
- для передачи контактов, сообщений, заметок;
- для отправки приложений, фотографий, видео и музыки.
Для использования приложения достаточно зарядить смартфон хотя бы на 50 %, скачать программу на оба устройства, выбрать новое и старое устройство, а также выбрать способ связки. Настройка займет не больше 10-15 сек. Затем останется только выбрать нужные файлы и нажать на отправку.
Smart Switch для синхронизации двух смартфонов
Phone Clone для синхронизации Huawei и другого Android-телефона
Для использования этого приложения не обязательно использовать телефон марки «Хуавей». С помощью данной утилиты можно связать два андроид-устройства. Приложение не тратит мобильный трафик, работая через Wi-Fi-сеть. Приложение позволяет быстро передавать данные, создавая защищенное соединение.
С его помощью можно отправить данные даже с разных операционных систем, например, с iOS на Android. При открытии приложения нужно выбрать операционную систему нового и старого смартфона. Приложение способно передавать историю звонков, контакты, СМС, ММС, а также данные браузеров (пароли, логины, закладки).
Синхронизировать два устройства андроид возможно несколькими способами. Можно выбрать любой из описанных выше, это все позволит безопасно синхронизировать данные между телефонами. Отключить опцию очень просто в настройках смартфона.
https://youtube.com/watch?v=tXE21d7-O88
Как синхронизировать iPhone с iTunes на компьютере с помощью кабеля
Убедитесь, что у вас есть обновлен iTunes установлен на твоем компьютере.
- Откройте iTunes на вашем компьютере.
- Подключите ваш iPhone к компьютеру с помощью USB-кабеля.
- На экране вашего iPhone появится надпись «Доверяйте этому компьютеру?» Нажмите на доверие.
- В iTunes нажмите на маленький значок iPhone в верхнем левом углу окна.
- В левом меню вы можете выбрать, какие типы контента вы хотите синхронизировать. Например, вы можете выбрать «Музыка» и установить флажок «Синхронизировать музыку».
- Если вы не хотите синхронизировать музыку, оставьте флажок снятым.
- В нижней части окна нажмите Применить.
- Наконец, нажмите Синхронизировать.
Точно так же вы можете повторить процесс для фильмов, телешоу и фотографий из меню слева.
Как подключиться с планшета к мобильному интернету 3G или 4G
Чтобы подключиться к мобильному интернету 3G или 4G, необходимо удостовериться, что в вашем планшете есть разъём для sim-карты. Если слот для sim-карты есть, вставьте туда карту одного из российских операторов мобильной связи с оплаченной услугой доступа к мобильному интернету.
Подберите тип sim-карты, совместимый с вашим устройством («нано» или «микро»)
Включение мобильного интернета в системе Android
Стандартная система Android адаптирована даже для малоопытных пользователей, поэтому все настройки в ней выполняются достаточно просто. Потянув пальцем экран сверху вниз, вы увидите панель с кнопками быстрого доступа к различным функциям (эту панель часто называют «шторкой»). На «шторке» можно найти кнопку для управления доступом к мобильному интернету. В зависимости от версии системы кнопка может иметь разные наименования («Пакетные данные», «Передача данных») или вообще никак не называться. Визуально она выглядит как две стрелки, направленные вверх и вниз.
Активируйте функцию мобильного интернета, щёлкнув по кнопке «Мобильные данные»
Нажмите на кнопку, и она засветится, что означает активацию модема для приёма мобильного интернет-трафика. Помните, что использовать сеть 3G или 4G получится лишь в том случае, если планшет рассчитан на работу с такими сетями.
На некоторые планшеты с ОС Android производители устанавливают собственные оболочки, поэтому внешний вид рабочего экрана может выглядеть у них иначе. Одна из наиболее часто встречающихся оболочек — TouchWiz компании Samsung. Интерфейс её отличается от стандартного интерфейса Android, поэтому рассмотрим пошагово настройку мобильного интернета для подобного устройства. Есть быстрый вариант подключения, аналогичный рассмотренной выше схеме, для него достаточно потянуть экран сверху вниз и выбрать кнопку подключения к мобильной сети. Другой вариант подключения выглядит так:
-
Найдите на экране планшета кнопку с изображением шестерёнки и названием «Настройки» и нажмите её.
-
Выберите раздел «Подключение» и в открывшемся меню нажмите на строку «Использование данных».
-
В открывшемся окне поставьте отметку возле слов «Мобильные данные».
- Откройте браузер и проверьте, работает ли интернет.
Иногда может возникнуть необходимость более тонких настроек. Чаще всего это бывает, когда подключение к мобильному интернету выполняется впервые с новой sim-картой или когда требуется восстановить сброшенные настройки. В этом случае нужно действовать по следующему алгоритму:
- Войти в раздел настроек.
- Нажать в меню вкладку «Беспроводные сети» (возможно, что нужная вкладка будет называться «Дополнительно» либо «Ещё…»).
- Перейти в пункт меню «Мобильные сети» (или пункт с похожим названием, например, «Мобильная сеть»).
- Выбрать строку «Точка доступа» (возможны также варианты названия «Точки доступа» или APN).
- Ввести новые настройки (где взять данные для ввода, будет рассказано ниже).
- Нажать сенсорную клавишу, на которой изображён квадрат, и выбрать действие «Сохранить».
- Пометить вновь созданную точку доступа «галочкой».
- Перезагрузить систему.
Включение мобильного интернета в системе iOS
Настройка планшета в системе iOS происходит аналогичным образом. Нужно войти в раздел настроек, после чего выбрать в меню строку «Сотовые данные». В открывшемся окне поставить в положение «Включён» тумблеры напротив строк «Сотовые данные» и «Включить LTE». Затем щёлкнуть по строке «Настройка APN» и ввести в соответствующие поля значения, полученные у сотового оператора. Для проверки доступности интернета запустить установленный на устройстве браузер.
Для настройки мобильного интернета на iPad требуется ввести параметры подключения, полученные у сотового оператора
Где взять данные, которые необходимо ввести при настройке мобильного интернета
За данными, вводимыми в поля настройки, следует обратиться к оператору связи, который предоставляет вам услугу мобильного доступа в интернет. Эту информацию также можно найти на сайте интернет-провайдера в вашем регионе.
Данные для подключения мобильного интернета можно получить у провайдера
Мне ни разу не приходилось забираться в настройки доступа к сети настолько глубоко. Обычно удаётся получить доступ к интернету даже с автоматически выставленными настройками. Если всё же придётся обращаться за помощью к техническим специалистам компании-провайдера, то они снабдят вас всеми необходимыми инструкциями по подключению к мобильному интернету. Другими словами, работники техподдержки помогут найти нужные поля для ввода данных и расскажут, что в них вводить.
Что такое синхронизация айфона?
Синхронизация iPhone — это процесс копирования содержимого медиатеки iTunes (программы, музыка, видео, фотографии, контакты и календарь) — с компьютера на iPhone. При этом, компьютер отправляет (!) данные, а iPhone, iPod Touch или iPad принимает.
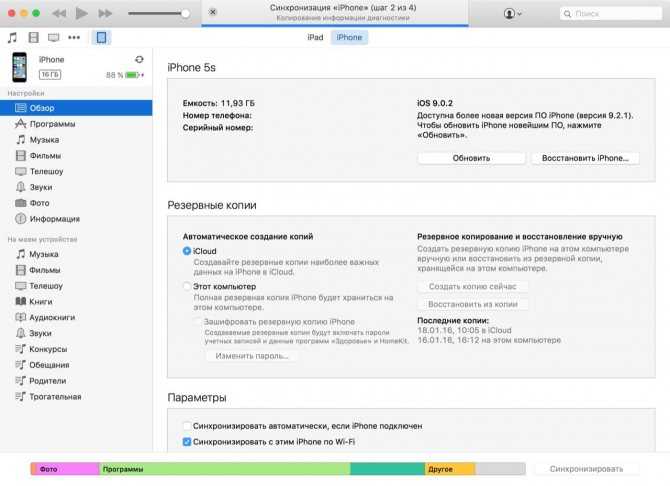
Это означает, что:
- Если вы удаляете файл из медиатеки iTunes, при синхронизации он автоматически удаляется из памяти вашего устройства.
- Перенести или скопировать данные из iPhone на компьютер с помощью iTunes невозможно. Для этого есть программы от сторонних разработчиков, например, бесплатный iFunbox, недавно ставший платным iTools, и FoneTrans.
Один iPhone — одна медиатека iTunes
Запомните, iPhone/iPad может быть синхронизирован только с одной медиатекой iTunes одновременно. Это вовсе не значит, ваш iPhone/iPad пожизненно будет привязан к одному компьютеру. При попытке синхронизации с другой медиатекой iTunes, например, на другом компьютере, в программе появится сообщение:
«iPhone синхронизирован с другой медиатекой iTunes. Хотите удалить содержимое iPhone и синхронизировать его с медиатекой iTunes?».
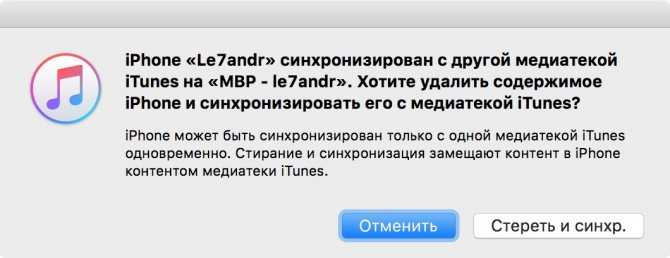
Если нажмете на кнопку «Стереть и синхронизировать», это приведет к частичному удалению данных на вашем устройстве, а именно:
- музыки,
- фильмов,
- телешоу,
- книг,
- звуков (рингтонов).
Игры, программы, заметки, настройки учетных записей электронной почты и данные приложений при синхронизации с iTunes не удаляются.
Осторожно
Если в настройках вашего iPhone в iTunes в меню «Информация» включить синхронизацию контактов и календарей и в разделе «Дополнения» установить галочку напротив соответствующей категории данных (контакты, календари), то во время следующей синхронизации iTunes заменит выбранную информацию на вашем айфоне информацией с этого компьютера. Вернуть контакты и календари можно из резервной копии. Лично я для синхронизации контактов и заметок использую iCloud, что и вам советую.
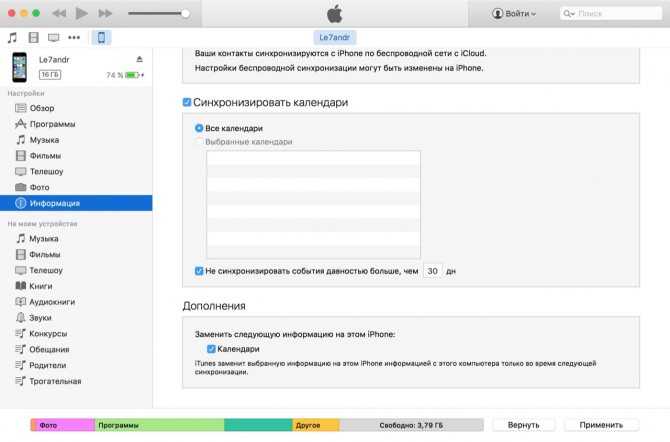
Справедливости ради отмечу, что iPhone/iPad легко синхронизируется с несколькими медиатеками iTunes на разных компьютерах без потерь.
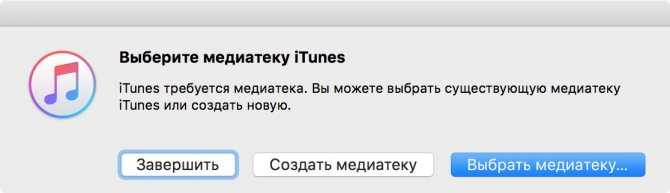
Какие данные можно синхронизировать с iPhone?
С помощью iTunes на iPhone можно скопировать:
- Программы;
- Игры;
- Музыку;
- Фотографии;
- Фильмы и телешоу;
- Звуки (рингтоны);
- Подкасты;
- Аудиокниги;
- Учебные материалы из iTunes U;
- Закладки Safari;
- Книги;
- Документы (только для программ, использующих общий доступ к файлам);
- Контакты;
- Календари.
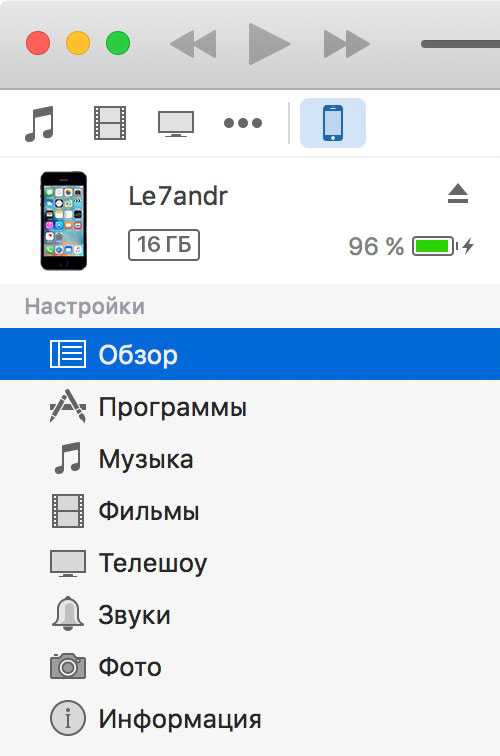
Как загрузить музыку в iPhone мы рассказывали здесь. А здесь, как устанавливать игры и программы с помощью iTunes.
С теорией закончили, пора практиковаться.
Передача файлов между Android и ПК
Данный вариант мы рассмотрим на Android — девайсах. К примеру, для подключения смартфона к ноутбуку при помощи Wi-Fi, необходимо удостовериться в том, что все девайсы подсоединены к необходимой беспроводной сети, к примеру, к одному и тому же роутеру.
Некоторые пояснения(не все и это знают). Ваш интернет -провайдер провёл к вам кабель, по которой вы и получаете интернет. Этот кабель подсоединяется к компьютеру и вы в Сети. Но можно подключить этот кабель и к роутеру -такому устройству, которое излучает радиосигнал с пакетами (проще говоря -раздает интернет) в пространство. Вот как он выглядит.И теперь вы можете ловить этот сигнал (как правило в пределах квартиры) различными устройствами: ноутбуком, смартфоном, телевизором и т.д.
Далее необходимо использовать файловый менеджер в смартфоне«ES проводник», в котором есть очень много нужных функций, среди которых имеется функция подключения смартфона к ПК через Wi-Fi. Приложение «ES проводник» можно абсолютно бесплатно загрузить из «Play Market».
Давайте разберем пошагово, как связать телефон и компьютер через Wi-Fi, какие необходимо сделать манипуляции на смартфоне, и какие на компьютере.
Внимание!
На телефоне необходимо выполнить следующие действия:
— осуществите подсоединение к маршрутизатору, к тому же что и компьютер;
Например, в смартфоне нажмите «Настройки».Далее WI-FIИ затем выбираете нужный роутер (на рисунке видны разные роутеры -т.е. у соседей тоже они включены)
Т.о. смартфон подключен к роутеру под именем foxbat.
— активируйте приложение «ES проводник»;
— в главном меню программы сделайте «свайп» (скольжение пальцем по экрану смартфона) слева — направо, так чтобы показалось вспомогательное меню;
— найдите раздел «Сеть»;
— нажмите на «Удаленный доступ».
Например, на моём телефоне это делается так:
В «ES проводник» жмём настройки (три палки).Открывается экран и в разделе «Сеть» выбираем «Удаленный доступ».
Если все необходимые манипуляции были выполнены правильно, появляется новое окно с кнопкой «Включить», необходимо на нее нажать. После нажатия кнопки «Включить» появляется строка с IP адресом (напр. ftp://192.168.0.52:3721/), по этому адресу нужно зайти с компьютера в телефон.
С телефоном разобрались, давайте перейдем к компьютеру.
На компьютере необходимо выполнить следующие действия:
— зайдите в «Проводник» либо «Мой компьютер»;
— в адресной строке (которая расположена в верхней части окна) введите тот IP адрес, который отобразился на смартфоне (наш пример ftp://192.168.0.52:3721/). Затем необходимо нажать клавишу «Enter» на клавиатуре. После всех этих манипуляций нам станут доступны файлы и папки находящиеся на телефоне. Мы прямо с компьютера сможем дистанционно копировать, воспроизводить, перемещать, переименовывать и удалять файлы, которые находятся в телефоне.
При всех следующих подключениях компьютера к телефону этот IP адрес будет сохранен без изменений. Благодаря этому, для большего удобства, можно сделать на компьютере закладку с ним (при использовании браузера) или ярлык на рабочем столе (при использовании проводника Windows), так как не хочется каждый раз тыкать пальцем по клавиатуре, набирая IP адрес вручную.
Как вы в этом убедились, ничего сложного в подключении компьютера и телефона через Wi-Fi нет. Наоборот, все эти действия оказались достаточно простыми и быстрыми. Теперь можно на высокой скорости и без всяких проводов передавать ваши ценные файлы между девайсами.
На этом мы свою задачу выполнили. Теперь вы сможете научить этому всех своих друзей и знакомых…
Запись имеет метки: Полезное