Начало работы
Прежде чем приступать к запуску режима модема, необходимо удостовериться, что у вас имеется всё необходимое для его использования. О требуемой версии самого устройства уже было сказано выше, однако понадобится проверить и актуальность используемого программного обеспечения. Функция модема появилась на iPad после выхода операционной системы iOS версии 6.0.1. Если на вашем устройстве есть более ранняя ОС, потребуется провести обновление — последнюю доступную версию можно загрузить через меню системных настроек, а выбранный вами конкретный вариант — через iTunes при подключении к компьютеру.
Также запустить режим модема на Айпад можно только с официальным пакетом настроек, позволяющим ему работать с определённым мобильным оператором
Стоит обратить внимание на то, что точка доступа без лишних проблем работает с Мегафон, однако для МТС либо Билайн обязательно понадобятся обновлённые настройки. В большинстве случаев такие пакеты обновлений устанавливаются через iTunes автоматически после появления окна, содержащего соответствующий запрос
Однако встречаются случаи, когда устройство не воспринимает настройки — их потребуется загрузить самостоятельно.
Загрузите требуемый пакет, обратив внимание на его версию — она должна быть последней, иначе с большой долей вероятности устройство откажется работать в режиме модема. Затем воспользуйтесь следующей процедурой — откройте консоль (для Mac OS X) и в ней введите следующую функциональную команду: «defaults write com.apple.iTunes carrier-testing-bool YES»
Либо войдите в меню свойств значка iTunes (для Windows) и в строке «Объект» введите в конце пробел, после которого поместите запись: «/setPrefInt carrier-testing 1». Теперь следует открыть саму программу, подключить устройство и нажать кнопку «Обновить», предварительно зажав на клавиатуре Alt (Mac OS X) либо Shift (Windows). Откроется окно, в котором потребуется указать путь к файлу в формате IPCC, содержащему необходимый пакет настроек.
Кроме того, проблемы могут возникать и с SIM-картами. До 2010 года компании «Большой тройки» в России выдавали карточки, изначально не приспособленные для работы в современных электронных устройствах, которые приходилось обрезать. Большинство из них не поддерживают многие функции широкополосных передатчиков данных, поэтому активировать режим модема со старой картой определённо не удастся. Чтобы избавиться от подобной проблемы, отправляйтесь в офис мобильного оператора и меняйте SIM-карту на новую с сохранением номера.
Причины отсутствия интернета в режиме hotspot
Сделав все правильно, человек все равно может столкнуться с трудностями, которые заключаются в моментах, связанных с:
- блокировкой сети антивирусами и фаерволами;
- воздействием на систему и ее параметры вируса;
- ошибками в работе операционной системы.
Антивирусные программы, которые защищают устройство в режиме реального времени, часто блокируют все подключения к сети. Перед созданием и включением ТД следует настраивать или отключать фаервол в тех же настройках.
Вирусы могут попасть в устройство с приложениями, установка которых была произведена не из официальных источников. Для их устранения антивирус, наоборот, следует включить и проверить систему простым сканированием. Если это не помогает, то можно установить более «сильную» программу.
Важно! Можно отследить вирусную программу самостоятельно. Для этого необходимо зайти в диспетчер приложений (задач) и выяснить, какое несистемное программное обеспечение обладает правами по контролю сетевых подключений, удалить его
После этого снова включить устройство и проверить подключение.
Возможен еще вариант, предполагающий сброс всех настроек телефона до заводских. Для этого нужно:
- Перейти в Настройки;
- Выбрать «Общие» или «Настройки телефона» — «Сброс»;
- Выполнить сброс и дождаться окончания процедуры.
Подключаемые устройства для раздачи интернета
Теперь вы умеете раздавать интернет через различные устройства. Давайте посмотрим, что делать, чтобы подключиться к раздающему.
С телефона на компьютер
При подключении компьютера действия пользователя MacOS и Windows практически не отличаются. Лучше всего купить вай-фай адаптер и подключить выход в сеть через него. Если же его нет, то подсоедините телефон как модем или через Блютус.
Windows
Подключение Windows к интернету через смартфон проводится просто. Система автоматически выведет окошко о найденной сети и спросит подключиться вам или нет. Потребуется нажать на кнопку «Да».
MacOS
Убедитесь, что на устройстве айфоне, на Макбуке выполнен вход в iCloud с одним и тем же Apple ID.
На Макбуке нажмите значок статуса Wi-Fi в строке меню, затем выберите айфон с раздающей точкой доступа.
Необходимые действия на ПК или ноутбуке
Если получится так, что система автоматически не обнаруживает подключенной сети. Нажмите правой кнопкой мыши на экран монитора в правом нижнем углу и выберите «Центр управления сетями или общим доступом».
- Выберите «Изменение параметров адаптера».
- Откроется окно «Сетевые подключения». Там уже подключите свой телефон к ПК или ноутбуку.
С телефона на телефон
Раздача с телефона на телефон точки доступа осуществляется следующим образом:
- Смахните шторку вниз на экране.
- Выберите пункт «Wi-Fi».
- В выпавшем окне тапните по названию сети, к которой хотите подключиться.
- Введите пароль.
Все, смартфон подключен.
Интернет с телефона на планшет раздаете так же, как и обычно. Подготавливаете доступ к интернету через Wi-Fi, подключаемся к этой точке на планшете так, как на телефоне. Все работает.
Настройте мобильную точку доступа Wi-Fi на своем телефоне
Начиная с версии 2.2 Froyo, Android включает в себя точку доступа Wi-Fi, поэтому она должна быть доступна на Вашем телефоне. Однако Вам необходимо уточнить у своего оператора мобильной связи, позволяет ли Ваш тарифный план раздавать трафик.
Чтобы создать точку доступа Wi-Fi, откройте настройки устройства. Вы можете сделать это из списка приложений. Или проведите пальцем вниз по экрану, чтобы опустить панель уведомлений, а затем нажмите значок шестеренки в правом верхнем углу.
Следующий шаг зависит от Вашего устройства. В нашем примере на устройстве Honor 8 Lite нужен пункт «Беспроводные сети».
Нажмите «Режим модема».
Нажмите «Точка доступа Wi-Fi».
Далее выберите «Настроить точку доступа Wi-Fi» чтобы задать имя сети, пароль и другие настройки Wi-Fi. Когда вы закончите, нажмите «Сохранить».
Когда конфигурация будет задана нажмите «Сохранить» и активируйте переключатель рядом с названием точки доступа.
Когда Ваша мобильная точка доступа активна, она должна выглядеть так же, как и любая другая сеть Wi-Fi на других Ваших устройствах. Используйте пароль, который Вы выбрали при настройке подключения.
Вы также можете быстро включить или отключить функцию из быстрых действий в панели уведомлений. Проведите пальцем вниз по экрану, чтобы просмотреть быстрые действия. Нажмите «Точка доступа» и включите или отключите ее.
Если Вы планируете подключить несколько устройств к Вашей точке доступа Wi-Fi на Android, Вам необходимо помнить об использовании данных. На Android Вы можете контролировать и ограничивать использование Ваших данных, если у Вас есть ограниченный трафик.
Если Вы примените ограничение данных к своему устройству, Android автоматически отключит подключение для передачи данных, когда Вы достигнете лимита.
Подключите компьютер к мобильной точке доступа iPhone через Bluetooth
На Mac нажмите Меню> Системные настройки> Bluetooth, чтобы включить Bluetooth. Вы также можете щелкнуть значок Bluetooth в строке меню.
Выберите свой iPhone и нажмите «Подключиться», а затем следуйте инструкциям для выхода в Интернет.
На ПК с Windows щелкните правой кнопкой мыши значок Bluetooth в области уведомлений рядом с панелью задач, чтобы включить его. Выберите «Добавить устройство Bluetooth» и следуйте инструкциям, чтобы создать соединение и выйти в Интернет.
Если соединение уже существует, нажмите «Присоединиться к личной сети», щелкните правой кнопкой мыши iPhone и наведите указатель мыши на «Подключиться с помощью», а затем нажмите Точка доступа,
Настройка точки доступа
В зависимости от марки и модели телефона настройки подключения точки доступа могут немного отличаться, однако общий принцип останется одинаковым. После того, как вы убедились в возможности передачи данных в вашем тарифном плане и наличии у вашего телефона подключенных мобильных данных, а также связи, для подключения других устройств и настройки точки доступа нужно сделать следующее:
1. Зайдите в настройки. На некоторых телефонах кнопка включения точки доступа есть прямо на панели быстрых настроек, но чаще эта кнопка не является предустановленной, и при частом использовании этой функции ее надо установить отдельно. При первом подключении точки доступа Wi-Fi с телефона ее нужно будет настроить, поэтому лучше сразу зайти в настройки. Найти в телефоне раздел, посвященный точке доступа, можно по кнопке «Еще» или «Модем и точка доступа».
2. В этом разделе нужно найти функцию «Режим модема». В этом разделе находятся все функции, обеспечивающие возможность подключения и передачи данных.
3. Найдите кнопку «Точка доступа Wi-Fi». Там располагаются настройки точки доступа, куда лучше войти сразу же перед первым включением.
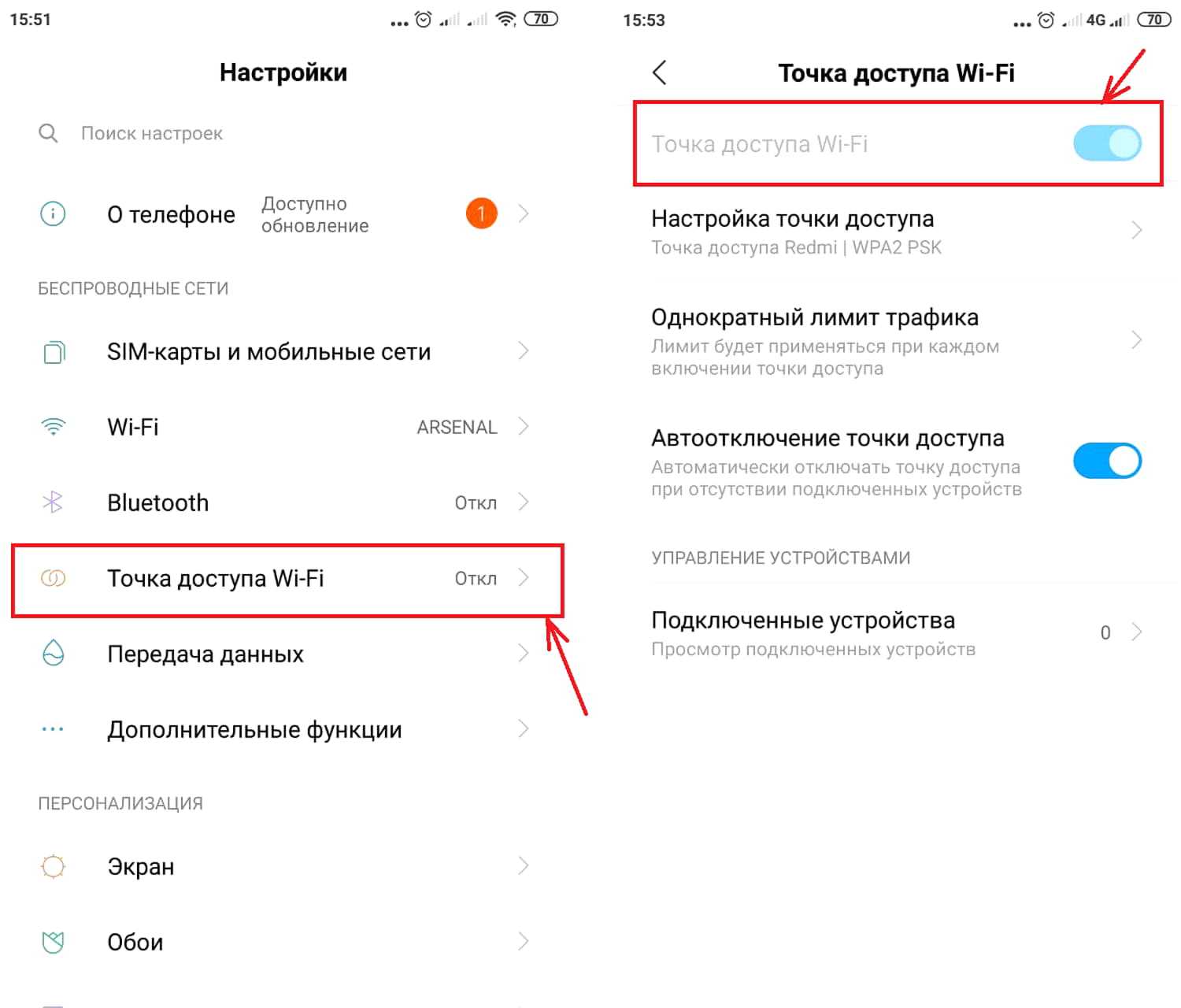
4. Перед подключением функции нужно настроить имя точки доступа, чтобы не перепутать ее с другими, и после выбрать в типе шифрования характеристику «WPA2-PSK» и установить пароль, чтобы вашей точкой доступа не могли воспользоваться другие.
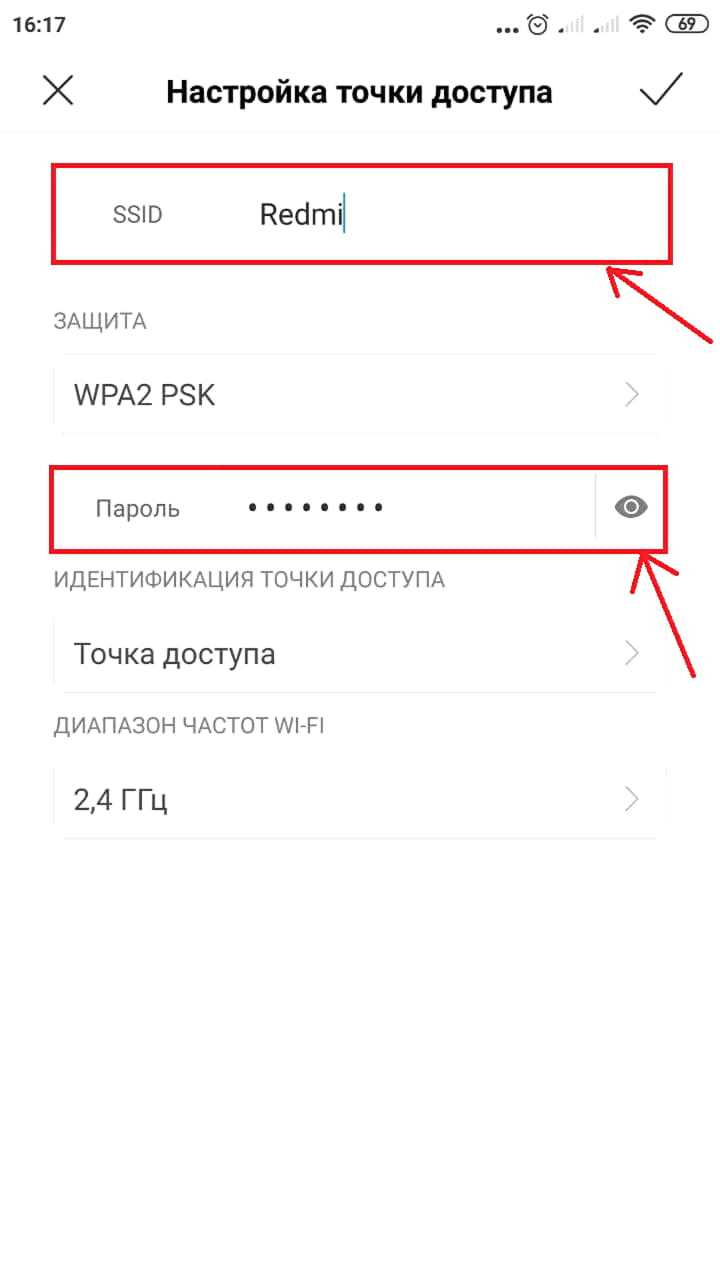
5. После этого можно выйти из настроек и подключить точку доступа. Теперь вы можете подключить к ней любые необходимые устройства, используя самостоятельно установленный в настройках пароль.
Как раздать на компьютер?
На компьютере может не быть встроенного приемника Wi-Fi. В этом случае, если вы хотите воспользоваться телефоном в качестве роутера, к компьютеру нужно будет подключить по USB-кабелю Wi-Fi адаптер, или же использовать телефон в качестве модема, а не роутера. Если же приемное устройство Wi-Fi встроено в компьютер, для подключения его к точке доступа нужно открыть настройки Wi-Fi, включить поиск сети и выбрать из предложенного списка подходящую сеть. После ввода пароля компьютер подключится к точке доступа Wi-Fi.
Как раздать на ноутбук?
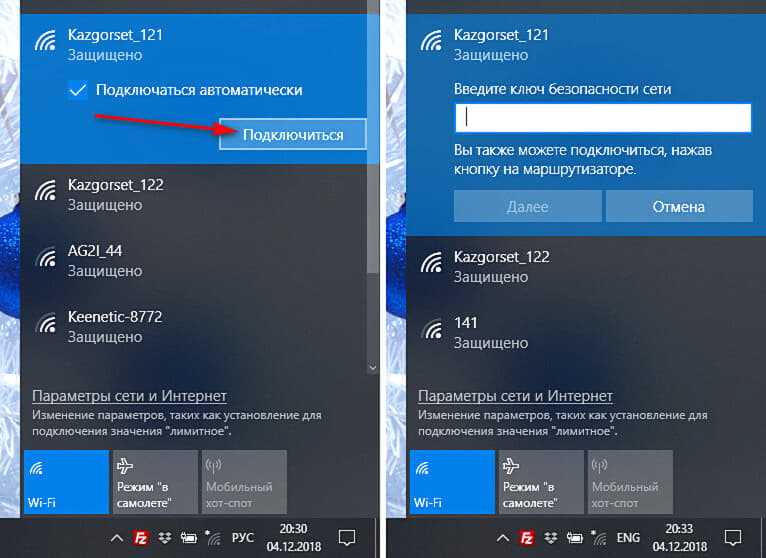
На ноутбуке необходимо открыть настройки сети Wi-Fi и включить поиск сетей. В списке появятся все доступные к подключению сети, среди которых нужно выбрать нужную точку доступа. После этого в открывшемся окне нужно ввести пароль для подключения к Wi-Fi. В дальнейшем при повторном подключении к сети пароль больше не потребуется, ноутбук запомнит сеть и при ее нахождении будет подключаться к ней без пароля.
Как раздать на другой телефон?
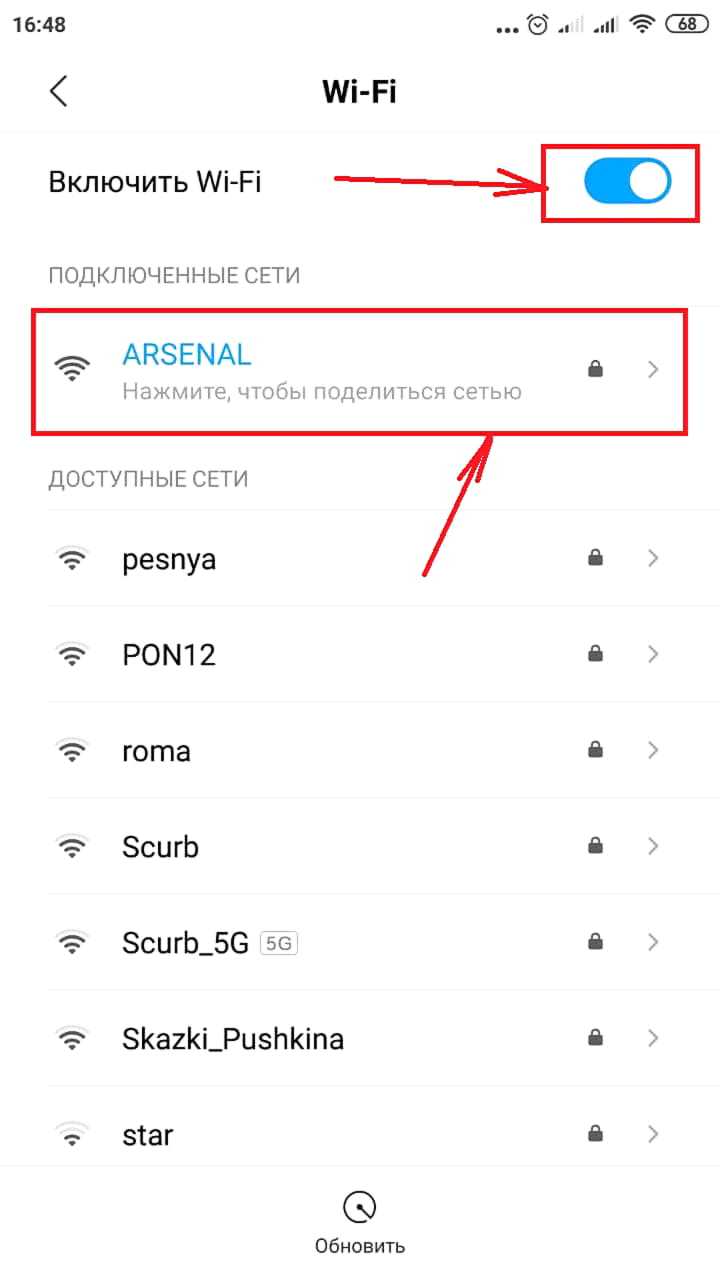
На телефоне нужно подключить Wi-Fi. Автоматический поиск поможет вам увидеть все доступные сети и выбрать по названию подходящую. Часть точек доступа имеют пароль, другая часть общедоступны. Вам нужно выбрать необходимую точку доступа и ввести пароль от нее в открывшейся строке. После проверки пароля телефон подключится к точке доступа Wi-Fi. В дальнейшем при повторном подключении ввод пароля уже не потребуется.
Как раздать на телевизор?
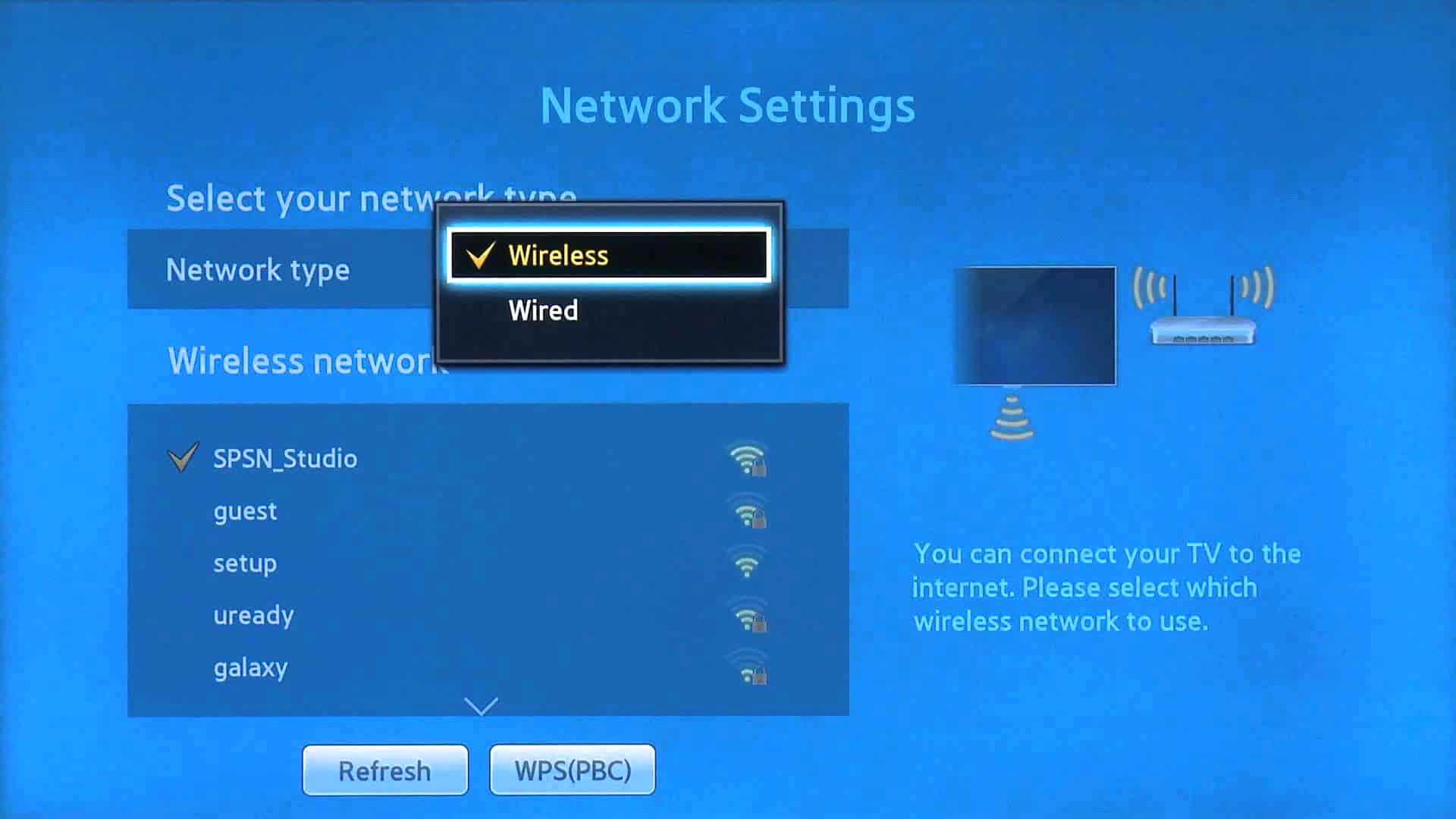
Для подключения смарт-телевизора к точке доступа Wi-Fi, включенной на телефоне, необходимо включить поиск сети на устройстве и в отобразившемся списке выбрать сеть, которая необходима. После этого нужно будет ввести пароль от точки доступа в открывшемся окне. Хотя вводить пароль от сети на телевизоре не очень удобно, это потребуется сделать только при первом подключении. После правильного ввода пароля смарт-ТВ подключится к точке доступа вашего телефона, и вы сможете пользоваться всеми его возможностями.
Как включить режим модема на Реалми
Убедитесь, что на смартфоне включен мобильный интернет, а в подключенном тарифе есть необходимое количество гигабайт (минимум 1-2 ГБ). Также оператор может запрещать передачу безлимитного интернета. Проверьте эти моменты перед началом процедуры.
Персональная точка доступа
Один из лучших способов раздачи интернета с Realme. Пользователь делится мобильной сетью, но для этого используется модуль Вай-фай. Поэтому интернет быстрый, без зависаний и торможений. Рассмотрим подключение:
- Заходим в «Настройки» и открываем «Другие беспроводные соединения». В пункте «Режим модема» выбираем «Персональная точка доступа» (Хот спот).
- Передвигаем ползунок напротив первой строки. Чуть ниже заходим во вкладку «Настройки точки доступа». Указываем имя, тип защиты и пароль. Разрешаем обнаружение другими устройствами для автоматического подключения.
- В разделе «Управление соединениями» выставляем максимально допустимое количество подключений и ограничение трафика. Активируем автоматическое отключение персональной точки доступа, если в течение 10 минут не было коннектов.
- На ПК или другом устройстве заходим в параметры Wi-Fi. Нажимаем «Показать доступные сети». Выбираем точку доступа, которую перед этим настраивали на смартфоне. Кликаем «Подключиться» и вводим пароль. Готово.
Данный метод позволяет быстро и просто раздать интернет с телефона Realme на ноутбук. Но он не подойдет для настольных компьютеров, поскольку они не оснащаются Wi-Fi. Есть два решения проблемы – приобрести специальный адаптер или воспользоваться передачей через USB-модем, подробнее о которой читайте в последнем пункте.
Wi-Fi-модем
Похожий способ, позволяющий раздать мобильный интернет, а не Вай-фай. Не нужно настраивать на Realme персональную точку доступа. Вместо этого:
- На смартфоне включаем Wi-Fi и заходим в «Другие беспроводные соединения». Открываем пункт Wi-Fi модем».
- Передвигаем тумблер в рабочее состояние. В настройках вводим защиту и пароль. Разрешаем или запрещаем автоматическое обнаружение.
- На ноутбуке повторяем те же действия, что и в вышеописанном варианте. Открываем параметры, ищем нужную сеть и подключаемся.
Таким образом раздается Вай-фай с Реалми.
Bluetooth-модем
Раздать интернет с Realme можно через Bluetooth. Но есть два существенных минуса – низкая скорость сети и сложное подключение.
- Во вкладке «Другие беспроводные соединения» активируем строку «Bluetooth-модем».
- Переходим к ПК, на котором открываем раздел с Блютузом. Жмем «Добавление Bluetooth».
- Выбираем тип устройства. Ждем, пока определятся гаджеты, доступные к сопряжению.
- Нажимаем по названию смартфона и кликаем «Подключиться». Сверяем проверочный код. Если все сделали правильно, появится сообщение, что устройство готово к использованию.
- Теперь переходим по пути: «Сеть и Интернет» – «Сетевые подключения». Правой кнопкой мыши жмем по пункту «Сетевое подключение Bluetooth» – «Включить».
- Когда значок активируется, повторно кликаем по нему и выбираем «Просмотреть сетевые устройства Bluetooth.
- Появится новое окно с моделями, которые могут раздать сеть. Нажимаем по Realme: «Подключиться через» – «Точка доступа». Должно высветиться уведомление «Подключение выполнено успешно»
Раздать мобильный интернет через USB на пк
Если смартфон не раздает интернет с помощью беспроводных технологий или у вас настольный компьютер – присмотритесь к проводному методу. Подключение простое:
- Подсоединяем смартфон к ПК посредством ЮСБ-кабеля.
- Указываем конфигурацию «Передача файлов». В пункте «Другие беспроводные соединения» выставляем ползунок возле USB-модем».
- Проверяем на компьютере, удалось ли подключиться по локальной сети.
Какой режим вы используете чаще всего?
Персональная точка доступа 26.09%
Wi-Fi-модем 5.8%
Bluetooth-модем 4.35%
USB-модем 63.77%
Проголосовало: 69
Как раздавать интернет с «Андроида» на «Айфон»
Для раздачи интернета на iPhone не нужно делать чего-то особенного: можно просто использовать точку доступа по Wi-Fi или Bluetooth. После её включения на iPhone понадобится перейти в раздел беспроводных соединений и найти нужную сеть. В случае с «вай-фай» процесс идентичен подключению к обычному роутеру.
Таким образом, раздача Wi-Fi и соединение с ним проходят без каких-либо сложностей. При пользовании Bluetooth порядок действий зависит от доступной спецификации протокола, но тоже проходит несложным образом. Точно такая же информация актуальна и при раздаче сети с iPhone на Android.
Инструкция для Windows Phone
Хоть Windows Phone и имеет много отличий от Android и iOS, опция быстрой раздачи интернета в этой операционной системе такая же простая, как и в предыдущих вариантах.
Следуйте инструкции:
- Откройте Настройки и зайдите в окно «Беспроводные сети»;
- Далее зайдите в «Дополнительно»и выберите поле «Режим модема», предварительно активировав мобильную сеть;
Рис.7
Выберите тип раздачи сети «Wi-Fi роутер», USB-модем или Bluetooth-модем. Самый быстрый и удобный вариант – это Wi-Fi. Он не требует беспроводных подключений и обеспечивает более высокую скорость загрузки веб-страниц;
Рис.8
Нажмите на нужное поле и придумайте Имя сети, её Пароль. В окне «Пользователи» вы можете контролировать, сколько устройств на данный момент подключено к сети и сможете заблокировать нежелательных юзеров.
Рис.9
Настройки
В Windows Phone пользователям доступны расширенные настройки раздачи сети по Wi—Fi
Настройка полосы пропускания. Вы можете самостоятельно определить максимально допустимый уровень скорости соединения. Для этого нажмите на поле «Полоса пропускания» и выставьте лимит. В дальнейшем можно посмотреть статистику использования подключения;
Рис.10
Настройка WPS – способа подключения к вашей сети. Это может быть ПИН-код или нажатие на Push-кнопку. Если на втором гаджете есть специальная кнопка WPS, достаточно просто активировать точку доступа на вашем Windows Phone и нажать на эту клавишу на другом гаджете. Соединение будет установлено автоматически без ввода паролей;
Рис.11
Энергосбережение. Это окно надстройки позволяет настроить работу точки доступа, когда к ней не подключены клиентские устройства. Автоматическое отключение позволит сэкономить заряд аккумулятора. Вы можете настроить деактивацию раздачи интернета через 5, 10 или 15 минут бездействия. Также, можно запретить выключать соединение, но это увеличит расход батареи в среднем на 20%-30%.
Рис.12 – настройка энергосбережения при работе с точкой доступа
Обратите внимание, на Windows Phone можно задавать лимит трафика. Эта опция будет полезна тем, у кого пакеты услуг сотового оператора сильно ограничены
Эта опция будет полезна тем, у кого пакеты услуг сотового оператора сильно ограничены.
Лимит не позволит превысить указанное вами количество трафика и сохранит для других пользователей возможность зайти в интернет:
- Зайдите в окно настроек и перейдите в раздел «Приложения»;
- Кликните на «Контроль данных»;
- Выберите «Задать лимит». Затем укажите период работы ограничения (день, неделю или месяц), а также допустимое количество мегабайт.
Фоновую передачу данных отключать не стоит. Это может стать причиной ошибок при подключении к точке доступа.
Скорость соединения на клиентских устройствах может немного понизиться, но так происходит из-за дополнительной фильтрации контента, который потребляет много трафика.
Рис.13 – настройка лимита подключения
Что нужно для точки доступа WiFi на Андроид
Для раздачи WiFi с Android вам понадобится устройство с операционной системой Android. Причем у этого устройства должно быть два сетевых интерфейса: модуль сотовой связи GSM 3G или 4G LTE и модуль WiFi. Это может быть телефон (смартфон) или планшет. Но ни телефон (смартфон), ни планшет не подойдут.
Есть телефоны без модуля WiFi. Есть планшеты без модуля GSM 3G или 4G LTE. Однако, если в вашем планшете нет встроенного модуля GSM 3G или 4G LTE, вы также можете создать на нем точку доступа. Существуют модели планшетов, которые поддерживают режим USB-хоста (OTG) и могут подключаться к Интернету через внешний USB-модем. Необходимо знать наличие внутреннего модема или возможность подключения внешнего USB-модема в технических характеристиках планшета.
На что обратить внимание?

Прежде чем создавать точку доступа Wi-Fi на смартфоне Android, следует помнить о нескольких вещах:
- Расход заряда аккумулятора значительно увеличивается, и при постоянной работе рекомендуется держать телефон заряженным;
- Скорость распространения Wi-Fi с телефона несравнима со скоростью, обеспечиваемой стационарным маршрутизатором.
- Скорость передачи данных уменьшается одновременно с увеличением количества подключенных устройств;
Что обязательно нужно сделать перед раздачей
Поучившись на собственном опыте, мы рекомендуем вам выполнить несколько шагов, прежде чем отправлять свой телефон в раздачу.
Снимаем с него крышку. Смартфон сохранит тепло, лишняя «одежда» ему ни к чему.
Подключите зарядное устройство. Раздача быстро разряжает аккумулятор, поэтому потребуется энергия.
Отключите облачную синхронизацию на своем ноутбуке. Если вы недавно загружали большие файлы в облако и редко включали свой ноутбук, информация может синхронизироваться автоматически. Для этого потребуется много трафика.
Раздача системными средствами Android
Инструкции в формате видео см. Здесь:
Чтобы поделиться Wi-Fi на устройствах Android, следуйте приведенным ниже инструкциям:
- Откройте «Настройки телефона» и перейдите в раздел «Сеть» (или «Беспроводные сети»).
- Откройте запись «Модем и точка доступа» (на некоторых мобильных устройствах «Режим модема»).
- Выберите «Точка доступа».
- Зайдите в «Настройка точки доступа».
- Сделайте настройки — укажите название будущей сети латиницей (чтобы символы корректно отображались на всех устройствах).
- Перейдите в «Безопасность» и установите флажок WPA2 / PSK. Это позволяет установить пароль для защиты от доступа третьих лиц. Пароль должен состоять из восьми символов (цифр или латинских букв).
- Вы будете перенаправлены в настройки APN. Далее необходимо активировать функцию раздачи в Интернете.
Если вы войдете в «режим модема», вы сможете отслеживать, какие устройства используют соединение. Также операционная система может ограничивать скорость передачи данных. Делается это так:
- Вам нужно открыть «Использование пропускной способности».
- Активируйте линию, чтобы отрегулировать ее.
После этих шагов к смартфону могут подключаться другие мобильные устройства или ПК. Параметры настраиваются один раз: они сохраняются в системе и в дальнейшем достаточно активировать режим «Точка доступа».
Раздача с помощью Bluetooth в Android
Передача данных также возможна через модуль Bluetooth. Такое соединение отличается очень низкой скоростью и малым радиусом действия
Впрочем, этот способ тоже может пригодиться, так что на него тоже стоит обратить внимание:
- Откройте «Настройки» и перейдите в «Точка доступа».
- Активируйте переключатель перед «Bluetooth-модемом».
- Включите видимость телефона для беспроводных устройств.
Сторонние приложения для раздачи Wi-Fi
При желании вы можете установить стороннее программное обеспечение. Это может быть полезно, если вы не можете распространять Интернет с помощью стандартных инструментов Android. Osmino, MyPublicWiFi или mHotspot могут помочь вам превратить ваш телефон в точку доступа Wi-Fi.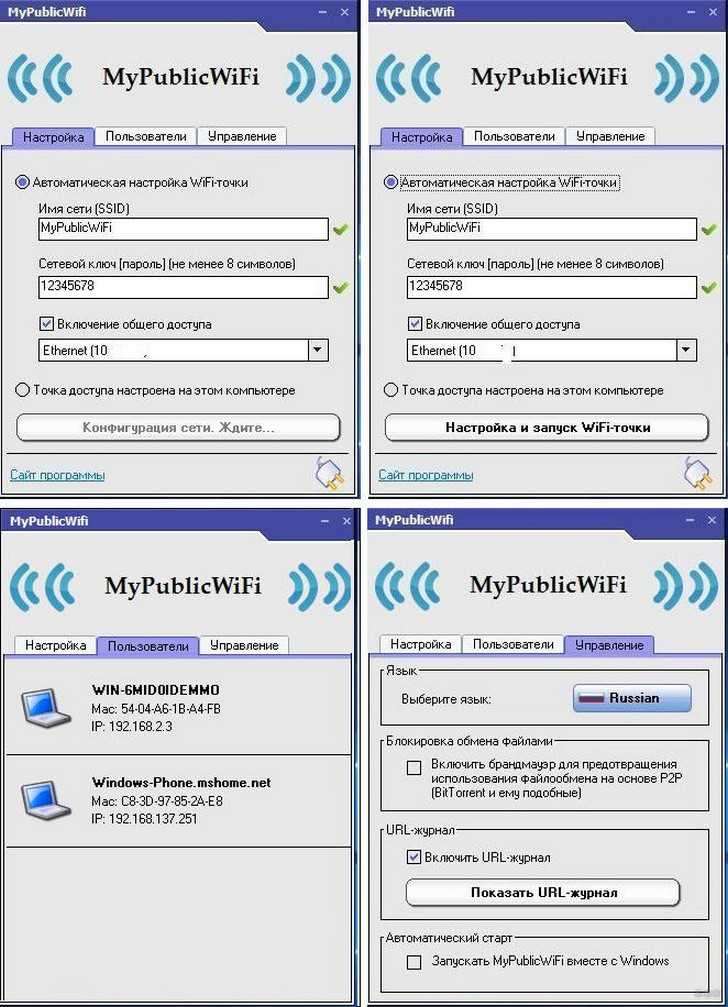
Конечно, в магазине приложений больше предложений, но они самые популярные и проверенные временем. Работа с ними осуществляется по такому же принципу: сначала указываются настройки будущей сети, затем можно нажать кнопку для запуска раздачи.
Что нужно для точки доступа WiFi на Андроид
Для того, чтобы раздать WiFi с Андроида, нужно устройство под управлением ОС Андроид. И это устройство должно иметь два сетевых интерфейса — сотовый GSM 3G или 4G LTE модуль, а также WiFi модуль. Это может быть телефон (смартфон) или планшет. Но подойдет не любой телефон (смартфон) или планшет.
Бывают телефоны без модуля WiFi. Бывают планшеты без GSM 3G или 4G LTE модуля. Если планшет не имеет встроенного GSM 3G или 4G LTE модуля тем не менее создать на нем точку доступа тоже бывает возможно. Существуют модели планшетов которые поддерживают режим USB-host (OTG) и умеют подключаться к Интернет через внешний USB модем. О наличии внутреннего модема или о возможности подключения внешнего USB модема нужно узнавать в спецификациях планшета.





























