Пропал значок «Режим модема»
Часто пользователи жалуются, что в меню пропал значок или строка в настройках, где можно активировать функцию. Это часто случается при обновлении iOS. Как я могу решить эту проблему?
В дальнейшем, если функция исчезнет, это можно исправить, повторив алгоритм действий.
После исправления ошибки можно подумать, как активировать интернет-раздачу на iPhone 4S. Инструкция подходит для всех версий iOS, разница только в расположении функции в панели управления
Обратите внимание: в зависимости от выбранного метода распространения вам может потребоваться включить Wi-Fi. О том, как включить Wi-Fi на iPhone, читайте в отдельной статье
Настройка MMS от Теле2 на Android-устройстве
Если у вас Андроид смартфон, то параметры MMS от Теле2 скачиваются и прописываются стандартно. В базе сервиса у оператора все популярные модели есть, и она постоянно пополняется. Но если у вас оказалась лишком экзотическая модель, то параметры нетрудно прописать вручную. Стоит отметить, что некоторые названия параметров могут различаться от версии к версии ОС и на разных оболочках.
Для начала в параметрах подключения смартфона необходимо активировать соединение смартфона для передачи. Далее в разделе мобильная связь находим «Точки APN», мы должны создать новую точку через вызов меню. Откроется окно с полями для записи, которые мы внимательно заполняем.
- В строке тип apn пишем mms.
- В строке адрес MMSC прописываем сайт //mmsc.tele2.ru.
- В строке APN пишем mms.tele2.ru.
- В строке аутентификация выбираем отключено.
- Порт – 8080.
- Прокси сервер – 193.12.40.65.
Главное для всех версий Андроид, это не ошибиться в портах, IP и адресах. Никаких логинов и паролей писать не нужно. Там, где эти окна есть, оставляем поля пустыми. Вызовом меню сохраняем профиль и перезагружаем смартфон.
Как раздать Wi-Fi с iPhone
Важно: Перед тем как переводить мобильное устройство в режим модема, убедитесь, что сим-карта использует оптимальный тариф. Важно учитывать не только скорость интернета, но и лимиты по трафику, если они имеют место быть
IPhone не позволяет при переводе устройства в режим точки доступа ограничить количество потребляемого трафика подключенными девайсами, поэтому необходимо контролировать объем загружаемой информации самостоятельно.
Чтобы раздать Wi-Fi с iPhone, необходимо убедиться, что мобильное устройство подключено к интернету. Для этого проделайте следующие действия:
- Зайдите в «Настройки», которые можно найти на рабочем столе любого iPhone или iPad;
- Далее выберите пункт «Сотовая связь»;
- Убедитесь, что в графе «Сотовые данные» переключатель активирован, что говорит о включенном интернете на устройстве. Если устройство и тарифный план поддерживают высокоскоростную связь LTE, их также можно включить отдельным переключателем;
Важно: При необходимости раздать Wi-Fi с iPad, порядок действий практически идентичен. При этом необходимо заранее убедиться, что планшет имеет модуль сотовой связи (Cellular)
С iPad, в котором используется только Wi-Fi, раздать интернет не получится.
Убедившись, что на iPhone работает передача данных и настроен необходимый режим, можно переходить к раздаче интернета со смартфона. Для этого потребуется перевести устройство в режим модема, что делается следующим образом:
Вновь зайдите в «Настройки»;
Далее выберите пункт «Режим модема»
Обратите внимание, что также перейти в него можно со страницы «Сотовая связь»;
Активируйте переключатель в пункте «Режим модема»;
Настройте «Пароль Wi-Fi»
Для этого нажмите на соответствующий пункт и установите секретный код, который может состоять как из букв, так и из цифр
Важно: Буквы различного регистра учитываются при вводе пароля.. Активировав опцию раздачи мобильного интернета с iPhone, можно к нему подключаться
Для этого потребуется на другом устройстве найти точку доступа iPhone_Имя-устройства и ввести заданный пароль
Активировав опцию раздачи мобильного интернета с iPhone, можно к нему подключаться. Для этого потребуется на другом устройстве найти точку доступа iPhone_Имя-устройства и ввести заданный пароль.
Чтобы выключить режим модема на iPhone, необходимо проделать все действия в обратном порядке:
- Зайдите в «Настройки»;
- Перейдите в пункт «Режим модема» и деактивируйте соответствующий переключатель;
- Если использование интернета на iPhone не предполагается, можно отключить его на самом устройстве, выключив «Сотовые данные» в пункте «Сотовая связь».
Стоит отметить, что некоторые старые тарифы операторов сотовой связи могут не поддерживать мобильный интернет, в таком случае потребуется заменить сим-карту или подключить соответствующую услугу.
Настройка мобильного соединения
С сотовым подключением к сети Интернет обычно проблем не возникает, подключение и использование довольно простое, потому что базовые СИМ-карты продаются со всеми установленными настройками. Требуется только установить карточку в смартфон и начать пользоваться всеми привилегиями доступа к глобальной сети. Но бывает такое, что возможность передавать информацию по мобильному соединению теряется. В таких случаях может потребоваться самостоятельная настройка и включение сети. Также представленные настройки понадобятся в случае, если планируется использовать iPhone в качестве модема.
Важно! Благодаря программе «Айтюнс», которая устанавливается на ПК или ноутбук, можно выполнять большое количество различных действий совместно. Настройки для активации соединения с сотовой сетью проводятся в два этапа, сначала подключается доступ, а потом устанавливаются и вводятся необходимые данные для каждого из операторов
Первый этап состоит из следующих действий:
Настройки для активации соединения с сотовой сетью проводятся в два этапа, сначала подключается доступ, а потом устанавливаются и вводятся необходимые данные для каждого из операторов. Первый этап состоит из следующих действий:
- Для начала необходимо определиться с тем, активирована ли передача информации по сети. Проводится это в настройках гаджета. Чтобы проверить, нужно провести такую комбинацию: «Сотовая связь» — «Настройки».
- После этого нужно проверить активацию двух ползунков под названиями «Включить 3G» и «Сотовые данные». Они должны быть подключенными и гореть зеленым цветом.
- Если ползунок вкладки «Сотовые данные» находится в неактивном состоянии, то есть возможность соединения только по Wi-Fi. Пункт о включении 3G также рекомендуется активировать, иначе устройство будет принимать и передавать информацию только по старому стандарту EDGE. Он имеет очень низкую скорость (до 470 Килобит в секунду).
Обратите внимание! Подключение стандарта 4G проводится аналогичным образом, только от пользователя требуется выбрать вместо 3G подключение к LTE или 4G. После того как все перечисленные шаги и настройки закончены, необходимо приступить ко второму этапу работ
В этом случае нужно уточнить и установить правильность ввода всех данных для сотового соединения. Выполнить это рекомендуется следующим образом:
После того как все перечисленные шаги и настройки закончены, необходимо приступить ко второму этапу работ. В этом случае нужно уточнить и установить правильность ввода всех данных для сотового соединения. Выполнить это рекомендуется следующим образом:
- Заново зайти в раздел «Сотовая связь». Внизу раздела требуется найти дополнительный раздел под названием «Сотовая сеть передачи данных» и выбрать его для входа.
- В этом разделе появится блок «Сотовые данные», в котором есть три строки с наименованиями: APN, имя пользователя, пароль.
Обратите внимание! Для каждого из отечественных операторов требуется вносить различные данные. Их можно отыскать на официальном сайте, позвонить на горячую линию или внести данные, перечисленные ниже
Для мобильного оператора «Мегафон»:
</ol>
- APN: internet;
- Имя пользователя: gdata;
- Пароль: gdata.
Соединение с Интернет от МТС требует введения следующих комбинаций:
- APN: internet.mts.ru;
- Имя пользователя: mts;
- Пароль: mts.
Пользователям «Билайна» необходимо внести следующие комбинации:
- APN: internet.beeline.ru;
- Имя пользователя: beeline;
- Пароль: beeline.
Для пользователей, подключенных к Tele2:
- APN: internet.tele2.ru;
- Имя пользователя: ничего не вводить;
- Пароль: ничего не вводить.
Оператор Yota требует введение таких данных:
- APN: internet.yota;
- Имя пользователя: не вводить ничего;
- Пароль: оставить пустым.
Небольшая компания «МОТИВ» требует ввода:
- APN: inet.ycc.ru;
- Имя пользователя: motiv;
- Пароль: motiv.
Национальный оператор связи «Ростелеком», данные:
- APN: internet.etk.ru;
- Имя пользователя: оставить пустым;
- Пароль: оставить пустым.
Есть возможность упростить и так несложную процедуру и не вводить данных в смартфон лично. В таком случае нужно только позвонить на горячую линию мобильного оператора и запросить отправку настроек. Через определенное время пользователь получит СМС-сообщение со всей необходимой информацией. После этого вносить ничего не понадобится, достаточно открыть сообщение, и все настройки сохранятся автоматически.
Важно! Следует помнить о необходимости перезагрузки смартфона всякий раз после внесения данных. Соединение активируется только после включения
Использование iPhone в качестве модема в Windows
Так как Windows у нас на компьютерах и ноутбуках встречается чаще, чем OS X, начну с этой системы. В примере используется Windows 10 и iPhone 6 с iOS 9, но, думаю, в предыдущих и даже будущих версиях мало что будет отличаться.
Подключение по USB (как 3G или LTE модем)
После того, как все готово, а режим модема на iPhone включен, просто соедините его через USB с компьютером. Если на экране телефона появится запрос, нужно ли доверять этому компьютеру (он появляется при первом подключении), ответьте утвердительно (иначе режим модема работать не будет).
Через короткое время в сетевых подключениях у вас появится новое подключение по локальной сети «Apple Mobile Device Ethernet» и интернет заработает (во всяком случае, должен). Просмотреть состояние соединения можно, кликнув по значку соединения в панели задач справа внизу правой кнопкой мыши и выбрав пункт «Центр управления сетями и общим доступом». Затем слева выберите «Изменение параметров адаптера» и там вы увидите список всех подключений.
Раздача Wi-Fi с iPhone
Если вы включили режим модема и при этом Wi-Fi на iPhone также включен, вы можете использовать его как «роутер» или, вернее, точку доступа. Для этого, просто подключитесь к беспроводной сети с именем iPhone (Ваше_имя) с паролем, который вы можете указать или посмотреть в настройках режима модема на вашем телефоне.
Подключение, как правило, проходит безо всяких проблем и интернет сразу становится доступным на компьютере или ноутбуке (при условии, что с другими сетями Wi-Fi он так же работает без проблем).
Режим модема iPhone по Bluetooth
Если вы хотите использовать телефон в качестве модема по Bluetooth, сначала нужно добавить устройство (установить сопряжение) в Windows. Bluetooth, естественно, должен быть включен и на iPhone и на компьютере или ноутбуке. Добавить устройство разными способами:
- Кликнуть по значку Bluetooth в области уведомлений правой кнопкой и выбрав пункт «Добавление устройства Bluetooth».
- Зайти в панель управления — Устройства и принтеры, нажать «Добавление устройства» вверху.
- В Windows 10 можно также зайти в «Параметры» — «Устройства» — «Bluetooth», поиск устройства начнется автоматически.
После нахождения вашего iPhone, в зависимости от используемого способа, нажмите по значку с ним и нажмите либо «Связать», либо «Далее».
На телефоне вы увидите запрос на создание пары, выберите «Создать пару». А на компьютере — запрос о совпадении секретного кода с кодом на устройстве (хотя на самом iPhone никакого кода не увидите). Нажмите «Да». Именно в этом порядке (сначала на iPhone, потом — на компьютере).
После этого, зайдите в сетевые подключения Windows (нажать клавиши Win+R, ввести ncpa.cpl и нажать Enter) и выберите Bluetooth подключение (если оно не подключено, иначе ничего делать не нужно).
В верхней строке нажмите «Просмотр сетевых устройств Bluetooth», откроется окно, в котором будет отображаться ваш iPhone. Кликните по нему правой кнопкой мыши и выберите «Подключаться через» — «Точка доступа». Интернет должен подключиться и заработать.
Какой метод лучше для раздачи интернета на Айфоне?
Из всех методов USB является самым быстрым, но неудобным, требующим, чтобы ваш iPhone был физически подключен к компьютеру. Тем не менее это очень просто настроить.
Используя Speedtest.net и проводя некоторые базовые тесты, мы увидели скорость 3,7 Мбит/с, 4,3 раза быстрее, с временем пинга в 60 мс.
Bluetooth более безопасен, чем Wi-Fi, но самый медленный из трех, также требующий настройки, хотя, как только это будет сделано, вам больше не придется беспокоиться об этом.
Мы видели скорость около 0,8 Мбит/с и 60 мс пинг.
Wi-Fi будет самым популярным способом подключения, но небезопасен, если вы не используете сложный пароль, поэтому убедитесь, что вы его вообще установили, иначе ваш трафик может быстро исчерпаться. Также очень легко подключиться к нему, нужно только ввести пароль один раз и почти так же быстро, как USB.
В целом, скорость для нашей точки доступа Wi-Fi составила 3,7 Мбит / с, 2,7 Мбит / с и 30 мс.
С учетом сказанного, если вы не хотите привязать свой телефон к компьютеру с помощью USB-кабеля (что дает вам дополнительное преимущество для зарядки аккумулятора), Wi-Fi, безусловно, является явным выбором для подключения через режим модема. Существует мало причин выбирать Bluetooth из-за его медленной скорости, если, конечно, это ваш единственный выбор – например, если ваш адаптер Wi-Fi сломался, и вы не можете найти USB-кабель.
Подключение других устройств к iPad
После включения функции «Режим модема» нужно понимать, как подключать другие устройства к этой точке доступа. Сделать это можно несколькими способами, каждый из которых мы разберем более подробно.
Вариант 1: Wi-Fi
Самый простой и удобный способ раздачи и получения интернет-соединения с iPad. Для начала нужно настроить точку доступа Wi-Fi, при желании сменив пароль на более сложный.
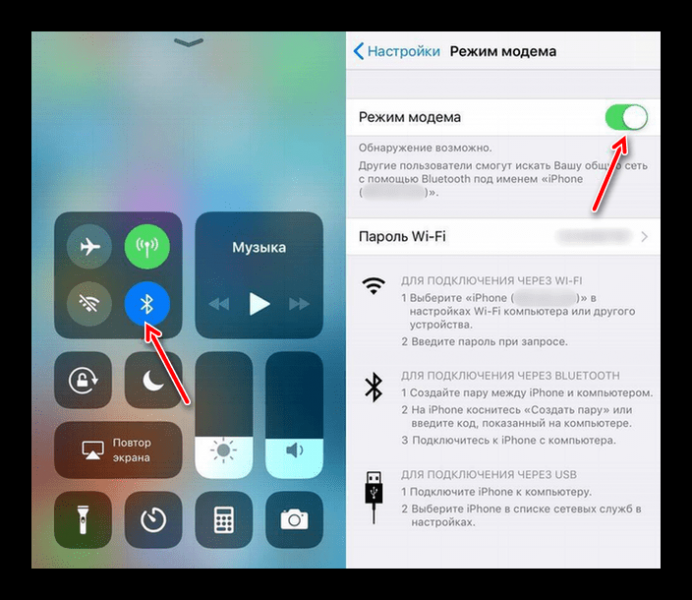
Теперь вы можете подключиться к Интернету на другом устройстве, введя созданный вами пароль. Точка доступа будет называться «iPad». Главное, чтобы в этом подключенном устройстве был модуль Wi-Fi, особенно если речь идет о ПК.
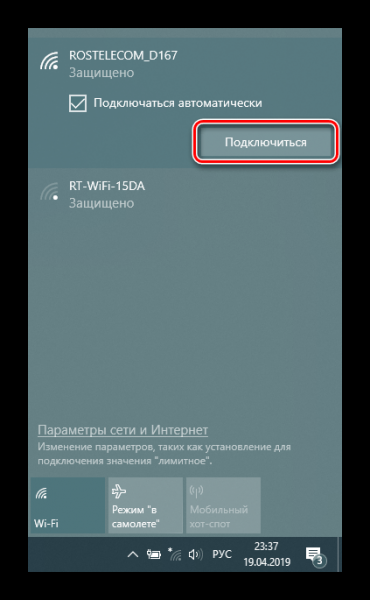
Вариант 2: USB
Использование проводного подключения важно, если на другом устройстве нет модуля Wi-Fi или Bluetooth. Если устройство подключается через USB впервые, пользователь должен загрузить iTunes на свой компьютер
- Загрузите и установите iTunes, он необходим для правильной работы iPad. Подключите его к компьютеру и нажмите «Доверять» на iPad. Активируйте режим модема, зайдя в настройки планшета.
- Обычно подключение происходит автоматически. Однако, если этого не произошло, сделайте следующее: перейдите в «Сеть и Интернет» — «Ethernet» на своем ПК и найдите iPad в списке подключенных устройств.
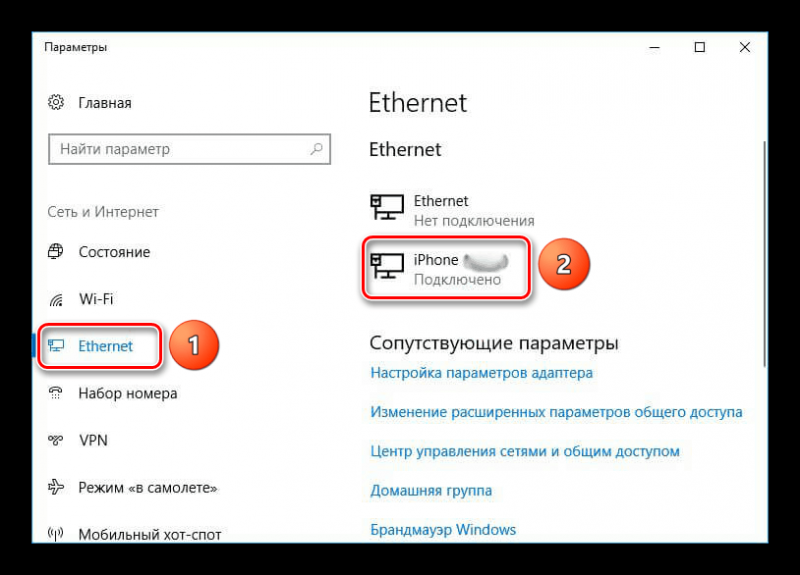
Вариант 3: Bluetooth
Некоторые пользователи предпочитают использовать для подключения технологию Bluetooth. В этом случае процесс не будет сильно отличаться от Варианта 1 с Wi-Fi, если речь идет о подключении мобильного телефона или планшета. Другое дело — подключить ПК к iPad по Bluetooth, ведь здесь нужно проделать множество действий. Рассмотрим процедуру на примере iPhone, так как действия будут абсолютно идентичны.
- Активируйте функцию модема и Bluetooth на своем iPad.
- На вашем ПК перейдите к инструменту «Параметры».
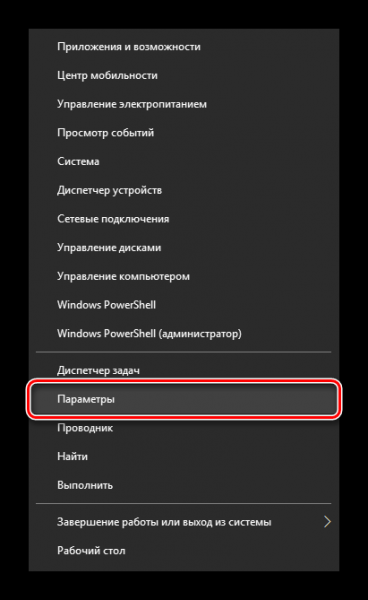
Выберите раздел «Устройства».
На вкладке «Bluetooth и другие устройства» сдвиньте переключатель вправо, чтобы включить Bluetooth.
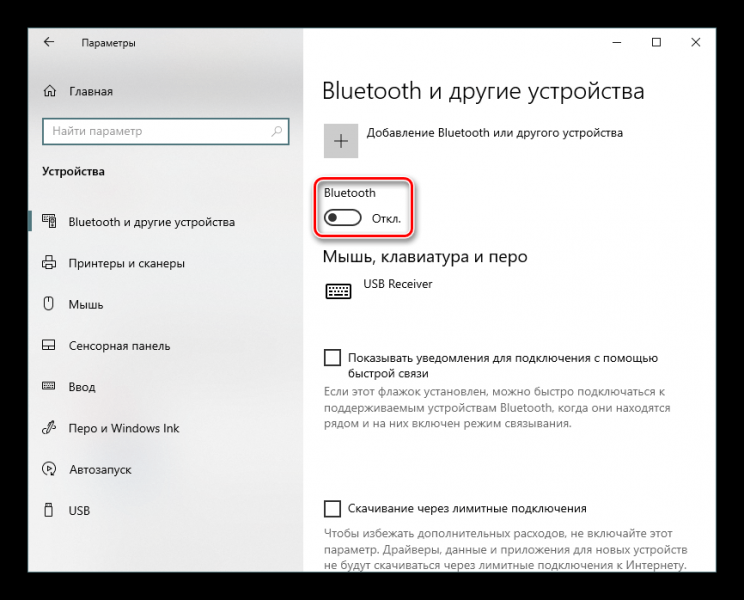
Щелкните Добавить Bluetooth или другое устройство».
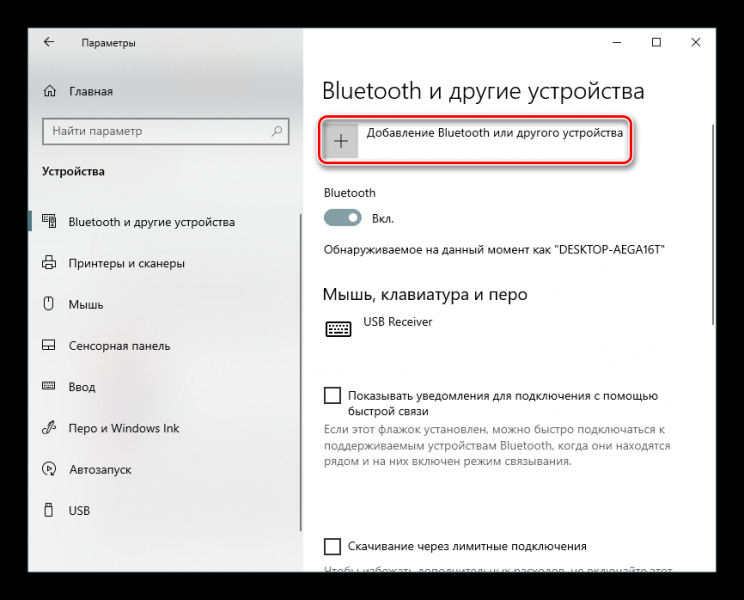
В новом окне нажмите «Bluetooth», чтобы начать поиск доступных мест.
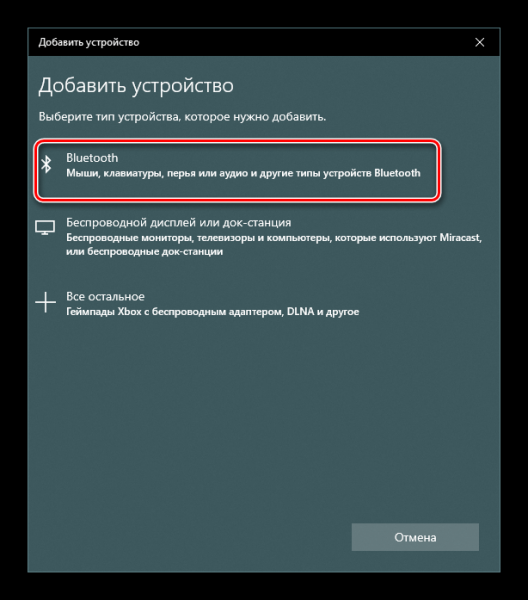
Когда закончите, выберите iPad из списка.
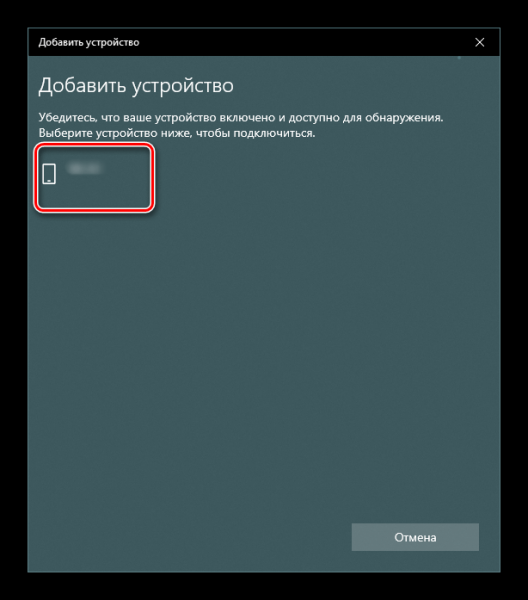
На экране iPad появится специальный код. Нажмите «Сопряжение».
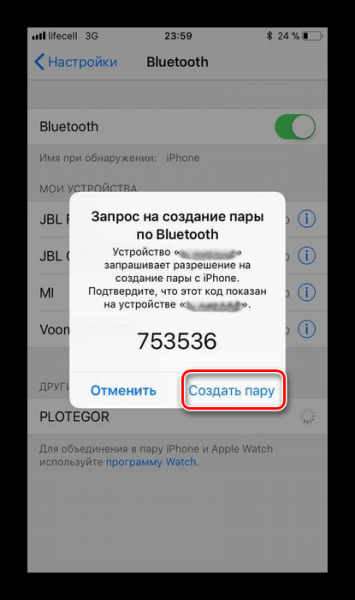
На вашем компьютере должно появиться окно с тем же кодом, что и у iPad. Если он совпадает, нажмите «Подключиться».
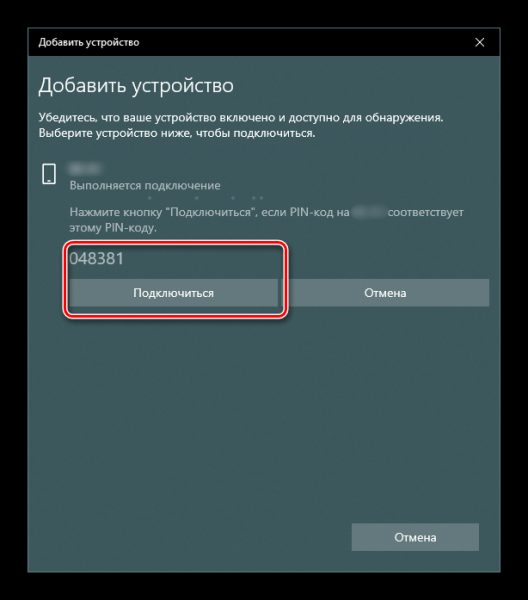
Далее мы рассмотрели процесс активации функции «Modem Mode» на iPad, а также способы подключения к созданной точке доступа. В некоторых ситуациях нужно будет прописать настройки оператора.
Раздача по USB
Функция применяется, когда необходимо раздать трафик для персонального компьютера, у которого нет возможности подключения к сети Wi-Fi. В этом случае используется порт USB. Если в телефоне включено соединение с сотовыми данными и есть доступ к интернету, то можно его подключить к персональному компьютеру.
Важно! Надежнее проводить такую операцию с оригинальным USB проводом, иначе возможное некорректное соединение или вовсе его отсутствие. Затем необходимо провести следующие действия:
Затем необходимо провести следующие действия:
- Зайти в раздел «Настройки»;
- Открыть раздел «Режим модема»;
- Включить переключатель «Только USB».
Проведя все вышеперечисленные действия, компьютер должен получить доступ к сети. Если этого не произошло, то рекомендуется установить программу iTunes. В таком случае добавляются специальные драйверы для корректной работы.
Если не удается подключиться к устройству в режиме модема через Bluetooth
Выполните следующие действия, чтобы создать пару между устройствами и подключиться к устройству в режиме модема через Bluetooth.
Создание пары между устройствами
- На устройстве, работающем в режиме модема, выберите «Настройки» > «Режим модема» и убедитесь, что режим модема включен.
- Выберите «Настройки» > Bluetooth и убедитесь, что интерфейс Bluetooth включен.
- Оставьте этот экран открытым, затем выполните действия для подключаемого устройства:
- На устройстве iPad или iPod touch выберите «Настройки» > Bluetooth и убедитесь, что интерфейс Bluetooth включен. Нажмите устройство, работающее в режиме модема, подтвердите появившийся код, затем нажмите «Создать пару» на обоих устройствах.
- На компьютере Mac выберите меню Apple () > «Системные настройки», затем щелкните Bluetooth и убедитесь, что интерфейс Bluetooth включен. Выберите устройство, работающее в режиме модема, щелкните «Подключиться» и следуйте инструкциям на экране.
- На компьютере PC с ОС Windows щелкните значок Bluetooth в области уведомлений и убедитесь, что интерфейс Bluetooth включен. Выберите «Добавление устройства Bluetooth» и следуйте инструкциям на экране.
Подключение к устройству в режиме модема через Bluetooth
Чтобы подключить компьютер Mac или PC:
- На компьютере Mac щелкните в строке меню. Выберите устройство iOS, работающее в режиме модема, затем выберите«Подключить к сети». Подтвердить установку соединения можно в разделе «Системные настройки» > «Сеть». Если подключиться не удается, перейдите к следующему разделу.
- На компьютере PC с ОС Windows щелкните в области уведомлений и выберите «Присоединиться к личной сети (PAN)». Щелкните имя устройства правой кнопкой мыши, наведите указатель на пункт «Подключаться через» и выберите «Точка доступа». Если подключиться по-прежнему не удается, перейдите к следующему разделу.
Если подключиться к устройству в режиме модема через Bluetooth по-прежнему не удается
Выключите и снова включите Bluetooth на устройствах:
- На устройствах iOS выберите «Настройки» > Bluetooth и выключите, а затем снова включите Bluetooth.
- На компьютере Mac щелкните в строке меню, затем выключите и снова включите Bluetooth.
- На компьютере PC выберите «Параметры», щелкните , затем выключите и снова включите Bluetooth.
Если подключиться по-прежнему не удается, выполните следующие действия:
- Разорвите пару между устройствами:
- На устройстве iPad или iPod touch, которое нужно подключить к устройству в режиме модема, выберите «Настройки» > Bluetooth. Нажмите рядом с именем устройства, работающего в режиме модема, затем нажмите «Забыть это устройство».
- На компьютере Mac выберите меню Apple () > «Системные настройки», затем щелкните Bluetooth. Выберите устройство, работающее в режиме модема, затем щелкните .
- На компьютере PC с ОС Windows щелкните в области уведомлений. Выберите «Показать устройства Bluetooth» и щелкните имя устройства с активной функцией «Режим модема». Щелкните «Удалить», затем нажмите кнопку «ОК».
- Перезапустите все устройства.
- Создайте пару между устройствами и повторите попытку подключения к устройству в режиме модема.
Дополнительная помощь
Если подключиться все равно не удается, обратитесь в службу поддержки Apple за помощью с iPhone или iPad (Wi-Fi + Cellular).
Информация о продуктах, произведенных не компанией Apple, или о независимых веб-сайтах, неподконтрольных и не тестируемых компанией Apple, не носит рекомендательного характера и не рекламируются компанией. Компания Apple не несет никакой ответственности за выбор, функциональность и использование веб-сайтов или продукции сторонних производителей. Компания Apple также не несет ответственности за точность или достоверность данных, размещенных на веб-сайтах сторонних производителей. Помните, что использование любых сведений или продуктов, размещенных в Интернете, сопровождается риском. За дополнительной информацией обращайтесь к поставщику. Другие названия компаний или продуктов могут быть товарными знаками соответствующих владельцев.
Возможность передачи данных появилась у iPhone еще в 2008 году. Это очень полезная функция, так как раздать интернет с Айфона или планшета Эппл с сим-картой можно и на компьютеры, и на ноутбуки, и даже на другие телефоны.
Для этого потребуется:
- Включить передачу данных на Айфоне.
- Подключить устройства к созданной сети подходящим способом.
Как работает такой способ
Все довольно просто: для начала необходимо запустить мобильную сеть на девайсе, при необходимости выбрать 4G или LTE, затем включается режим модема, после чего смартфон берет на себя обязательства роутера и транслирует беспроводную сеть Wi-Fi, к которой можно подключить любые другие девайсы. Эти устройства получат выход в Интернет, и с них можно будет работать в сети. Как было сказано выше, режим модема предусматривает возможность транслировать Wi-Fi посредством кабеля или Bluetooth – способы редко используемые на практике, но иногда удобно раздать интернет для стационарного компьютера у которого не предусмотрен приемник Wi-Fi именно при помощи кабеля.
Дальше приведем инструкцию по настройке, которая актуальна и для iPhone 5, и для более поздних 11, 11 Pro, 11 Pro Max. Но перед тем, как перейти к конкретным действиям, необходимо учесть, что все подключаемые к Айфон устройства будут пользоваться трафиком и при необходимости расходовать денежные средства с баланса телефона. Это значит, что если у вас не безлимит, то трафик может закончиться быстро. Или же будет происходить снятие денежных средств со счета. Плюс ко всему, если iPhone переходит в режим модема, его аккумуляторная батарея быстро разряжается. Поэтому стоит заблаговременно позаботиться о том, чтобы рядом была розетка и зарядное устройство, а лучше всего поставить смартфон на подзарядку.
Как раздать Wi-Fi с Айфона
Благодаря iPhone можно осуществить раздачу интернета, которую смогут использовать ноутбуки, планшеты и другие электронные гаджеты. Включается раздача с помощью специального режима модема.
Активация режима модема
Настроить раздачу интернета можно буквально за несколько минут, после чего к устройству смогут подключиться другие гаджеты. Дальнейшее использование режима модема и вовсе будет состоять только из включения этой функции. Процедура выполняется таким образом:
- Перейдите в основные «Настройки» Айфона и откройте блок «Режим модема».
- Измените положение ползунка, перетащив его в позицию «Вкл». При необходимости измените стандартный пароль, который должен состоять минимум из восьми символов.
- После выполнения этих действий любое устройство сможет получить доступ в интернет.
Существует несколько способов, с помощью которых другие устройства могут подключиться к Айфону. Основные из них будут описаны ниже:
- Wi-Fi. Чтобы активировать подключение, зайдите в меню «Wi-Fi» и выберите название точки доступа, после чего укажите пароль.
- Bluetooth. Этот способ менее популярный, чем предыдущий, но все равно еще не утратил своей актуальности. Чтобы создать подключение, откройте раздел «Bluetooth» и включите соответствующую функцию. На другом смартфоне потребуется в поиске Bluetooth найти Айфон, который осуществляет раздачу.
- USB. Любое проводное подключение всегда будет быстрее, чем беспроводное. Помимо этого есть устройства, которые не оснащены специальным Wi-Fi модулем, и соответственно подключиться к интернету смогут только с помощью USB-порта. Для использования этого метода пользователь должен обязательно иметь на Айфоне iTunes. Чтобы создать подключение, соедините между собой устройства и в появившемся оповещении выберите вариант «Доверять», после чего впишите пароль.
На iPhone после включения раздачи должна будет появиться надпись на синем фоне, которая сообщает о количестве подключенных к нему устройств. Это весьма удобная функция, которая позволяет выявлять несанкционированные подключения к интернету.
Отсутствует «Режим модема»
Нередко пользователи сталкиваются с ситуацией, когда не могут обнаружить нужный инструмент на своем гаджете. Это достаточно распространенная проблема, исправить которую можно вручную указав параметры оператора. Делается это таким образом:
- Откройте настройки гаджета и перейдите во вкладку «Сотовая связь».
- Нажмите на вариант «Сотовая сеть передачи…», после чего найдите заголовок «Режим модема». Вам необходимо заполнить все пункты в соответствии с требованиями мобильного оператора:
- Теле2. В графе APN укажите значение «internet.tele2.ru», остальные поля должны оставаться пустыми.
- МТС. Поле APN – «internet.mts.ru», а в двух других – «mts».
- Билайн. Имя точки доступа – «internet.beeline.ru». Напротив имени и пароля пропишите «beeline».
- Мегафон. Графа APN – «internet», в обоих других пунктах – «gdata».
- Все значения следует указывать без кавычек.
- Зайдя в настройки устройства, вы увидите новый появившийся пункт – «Режим модема».
Обычно раздача мобильного интернета не вызывает сложностей у пользователей. Некоторые трудности могут возникнуть с указанием настроек оператора, но здесь сможет помочь информация, описанная в этой статье. В крайнем случае, вы всегда можете обратиться за помощью к своему провайдеру, он подскажет, как правильно должны быть выставлены настройки интернета.
Для многих пользователей смартфонов и планшетов режим модема является очень важной функцией. Он позволяет раздавать мобильную сеть с одного устройства другим
Это очень удобно, если нет возможности подключится к интернету через свою мобильную сеть или сеть WI-FI. Разберемся, как же включить режим модема на Iphone.
2 Отсутствие вкладки «Режим модема» в настройках
В некоторых версия IOS после обновления пропадает поле «Режим модема». Это связано со сбоем в настройках мобильной сети. Большинство пользователей не знают, как поступать в этом случае. Исправить эту проблему очень просто:
- Заходим в «Настройки».
- Переходим в «Сотовая связь», а оттуда во вкладку «Сотовая сеть передачи данных».
- Там заполняем поле «Режим модема »так же, как заполнены предыдущие.
Если все поля пустые, то находим эти данные в интернете. Очень часто APN заполняется по типу «internet.НАЗВАНИЕ ОПЕРАТОРА.ru», а паролем является название оператора. Иногда достаточно заполнить лишь APN. Пример заполнения для оператора Yota.
Режим модема — очень удобный способ подключения к интернету. Раздавать и подключаться к сети таким образом можно не только с помощью смартфона, но и планшета. Лучше всего для раздачи подходит безлимитный интернет трафик. Однако некоторые операторы устанавливают отдельную плату за раздачу трафика, поэтому лучше сначала уточните эту информацию на официальном сайте. Теперь вы знаете, что включить эту функцию действительно просто, а её использование может пригодиться вам в случае отсутствия интернета на вашем Iphone.
Для этого достаточно выполнить следующие простые шаги.
- Зайдите в настройки — Сотовая связь — Параметры данных — Сотовая сеть передачи данных.
- В разделе «Режим модема» внизу страницы пропишите данные APN вашего оператора связи (см. далее информацию по APN для МТС, Билайн, Мегафон, Теле2 и Yota).
- Выйдите с указанной страницы параметров и, если у вас был включен мобильный интернет («Сотовые данные» в настройках iPhone), отключите его и заново подключитесь.
- Опция «Режим модема» появится на главной странице настроек, а также в подразделе «Сотовая связь» (иногда с некоторой паузой после подключения к мобильной сети).
Готово, можно пользоваться iPhone как Wi-Fi роутером или 3G/4G модемом (инструкция по настройкам приведена в начале статьи).

























