Почему возникают полосы
Монитор является средством для вывода изображения на дисплей. Он тесно связан с разными комплектующими компьютера. Порой разноцветные полоски – это следствие неправильной работы драйвера или сбой из-за вируса. Но программные проблемы редко являются основной причиной. Чаще причина заключается в неверном подключении узлов ПК или негативного влияния одного из них на другой.
Прежде чем начинать диагностику стоит проверить какого рода дефекты на экране. Если картинка просто деформируется или инвертируются цвета, то вероятная причина в драйвере. Его обновление простая задача. Лучше всего качать последнюю версию с сайта производителя. В случае, когда экран делится на полоски или распадается на пиксели, то причина явно в оборудовании, а не в программном обеспечении. Что делать в таком случае знают не все пользователи. Многие винят видеокарту, но вопрос может заключаться не в этом. Отошедшие провода, перегрев, пыль – все это возможные источники появления полос. Поэтому в первую очередь я рекомендую отключить компьютер от сети и начать последовательную диагностику каждого элемента.
Масштаб изображения в программе Word
В программе редактирования текстов Microsoft Word (рис. 9) масштаб изображения также можно менять с помощью движка, расположенного справа внизу окна программы.
Рис. 9. Изменение масштаба изображения в программе Microsoft Word.
На рис. 9 в левой его части видно, что текст с иллюстрациями не помещается полностью в окне программы Word. Движок для регулирования масштаба изображения расположен справа внизу (1 на рис. 9). Если его передвинуть на отметку 50% (2 на рис. 9), то изображение текста с иллюстрациями станет видно полностью, как это показано в правой части рис. 9.
Конечно, мелковато выглядит текст, да и картинки тоже. Но зато все видно. Можно, например, «поиграть» с форматированием (рис. 10). Например, сделать вариант размещения картинки по центру текста (левая часть на рис. 10). Или, скажем, попробовать такой вид, когда обе картинки расположены вместе (правая часть на рис. 10).
Рис. 10 (клик для увеличения). Варианты форматирования текста с иллюстрациями в редакторе Word при выбранном масштабе изображения, когда виден весь текст и все иллюстрации.
Таким образом, наглядно видно, что при правильном выборе масштаба изображения в окне программы Word можно значительно лучше выполнять работу по форматированию текста, текста с иллюстрациями, сложного текста. Поэтому масштабировать текст в окне программы – это иногда полезное занятие.
Что делать, если экран стал узким
Теперь разберем ситуацию, в которой сузился экран монитора. Посмотрим, как его вернуть назад. Как правило, сужение экрана и появление черных полос имеет место при неправильно выставленном разрешении. Неполадка также может быть вызвана отсутствием драйвера видеокарты, подключением к ПК второго дисплея или телевизора, некорректными настройками самого монитора.
Выставьте правильное разрешение
Откройте настройки «Разрешение экрана», как было показано в примере с изменением ориентации экрана. Для доступа к ним можете также использовать быструю команду в окне «Выполнить» , которое вызывается сочетанием клавиш Win + R. Установите рекомендуемое разрешение с помощью ползунка или просто выберите подходящий пресет (в Windows 10). Сохраните настройки. Выставить подходящее разрешение вы можете также из панели управления графикой Intel, кстати, таким способом можно устранить сдвиг изображения на рабочем столе вправо или влево.
Обновите драйвер видеокарты
Рассматриваемая неполадка нередко возникает вследствие сбоя или некорректной инсталляции (при переустановке Windows) драйвера графической карты. В этом случае необходимо скачать драйвер с официального ресурса производителя вашей модели графической карты и установить его. Если вы затрудняетесь с выбором драйвера, воспользуйтесь специальным менеджером установки и обновления драйверов, умеющим определять оборудование, например, DriverPack Solution.
Наличие внешнего монитора или телевизора
Восстановление экрана при отключении второго дисплея явно укажет на него как на причину неполадки. Чтобы ее избежать, при следующем подключении устройства нужно будет открыть уже известную вам настройку «Разрешение экрана», затем открыть пункт «Несколько дисплеев» и выставить нужное разрешение для каждого устройства вручную.
Сбросьте конфигурацию монитора
Если восстановить нормальную ориентацию или разрешение не удалось ни одним из описанных выше способов, сбросьте настройки самого монитора. Для этого вам нужно нажать аппаратную кнопку «AUTO», расположенную на панели вашего монитора.
Изменение масштаба при работе в браузере
Браузер – это специальная программа, предназначенная для просмотра сайтов в интернете. На компьютере может быть установлено несколько браузеров. На рис. 4 показана панель задач Windows 10, в которой находятся значки пяти браузеров: Microsoft Edge, Яндекс.Браузера, Оперы, Мозиллы, Google Chrome.
Весьма распространена проблема, когда тот сайт, который открыт через браузер, некорректно показывает страницы. Практически в каждом браузере есть возможность изменить масштаб при просмотре любой информации. Масштаб приходится менять, если какая-то часть экрана, какая-то часть страницы из интернета в браузере видна не полностью, и нет возможности скролить экран так, чтобы увидеть недостающую часть открытой страницы.
Клавиши для масштабирования в браузере
Один из простых способов для изменения масштаба изображения в браузере – использование горячих клавиш:
- Ctrl +
- Ctrl –
При просмотре информации в браузере, чтобы увеличить масштаб, используйте Ctrl + (удерживая клавишу Ctrl, нажать на клавишу со знаком плюс «+»).
Многократные нажатия на клавишу «+» с одновременным удержанием нажатой клавиши «Ctrl» позволяют пошагово увеличивать масштаб, делать изображения крупнее с каждым нажатием на «+».
Как правило, увеличение масштаба не решает проблему доступа к невидимым частям страницы сайта. Наоборот, увеличение масштаба затрудняет чтение некоторой информации, делая невидимой определенные части экрана, страницы сайта. Польза же от увеличения масштаба изображения состоит в том, что есть шанс разглядеть мелкие детали на изображении или в тексте.
Чтобы уменьшить масштаб, нажмите Ctrl – (не отпуская, держать клавишу Ctrl и еще нажать на клавишу со знаком минус «–»).
Многократные нажатия на клавишу «–» с одновременным удержанием нажатой клавиши «Ctrl» позволяют пошагово постепенно уменьшать масштаб. Таким образом можно делать изображения мельче с каждым нажатием на «–».
Уменьшение масштаба изображения как раз и приводит к тому, что невидимые ранее части экрана, либо части воспроизведенной на экране страницы сайта, становятся видимыми. И проблема недоступности части данных на странице сайта решается именно таким образом.
Минусом подобного уменьшения масштаба является то, что изображение становится более мелким, хуже читаемым, особенно если читать и просматривать данные на небольшом экране. Также уменьшение масштаба изображения создает затруднения для людей с плохим зрением.
Если нечаянно «перестараться» и нажать лишние разы на клавиши Ctrl +, то масштаб информации может сильно увеличиться. Всегда можно его сделать меньше, если нажать две клавиши Ctrl –. Благодаря таким действиям (в «плюс» и/или в «минус») можно подобрать тот масштаб изображения, который будет удобен для чтения и просмотра данных в браузере.
На рис. 1 и рис. 2 показано, где находятся клавиши Ctrl, +, – на клавиатуре компьютера (ноутбука).
Рис. 1. Клавиши Ctrl + для увеличения масштаба в браузере (обведены в красные рамки).
Клавиши со знаком плюс «+» и со знаком минус «-» на клавиатуре находятся рядом.
Рис. 2. Если нажать клавиши Ctrl –, масштаб в браузере уменьшится.
Запустить сканирование SFC
Поврежденные системные файлы также могут вызывать определенные визуальные сбои, одним из которых является черный фон папки. К счастью, есть способ автоматически восстановить такие файлы, и для этого нужно запустить команду через консоль командной строки.
Шаг 1: Откройте консоль командной строки в режиме с повышенными привилегиями. Для этого найдите его в меню «Пуск», щелкните правой кнопкой мыши результат поиска в командной строке и выберите «Запуск от имени администратора».
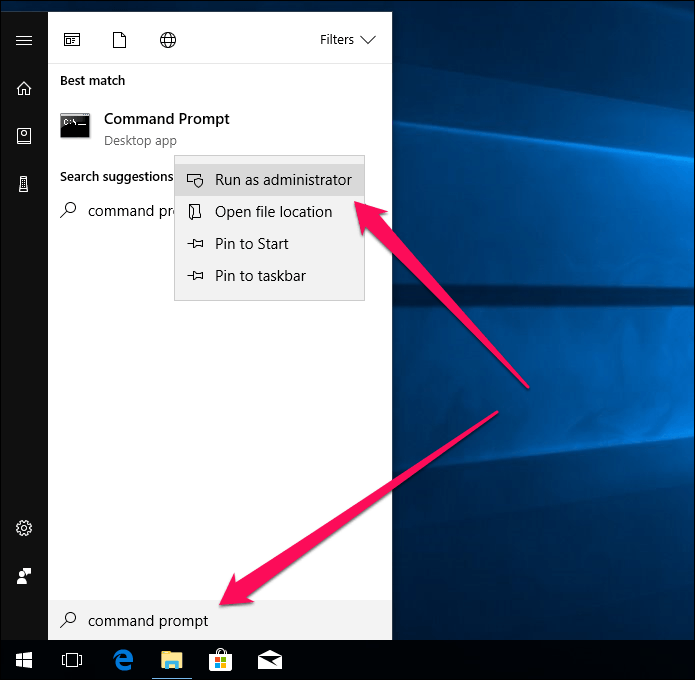
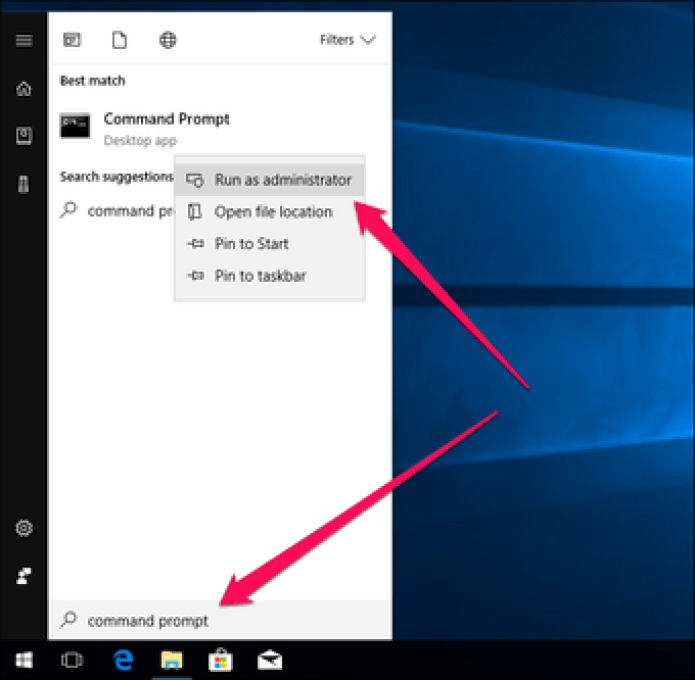
Шаг 2: Тип sfc / scannow в консоль и нажмите Enter, чтобы начать сканирование системы. Учтите, что это может занять некоторое время.
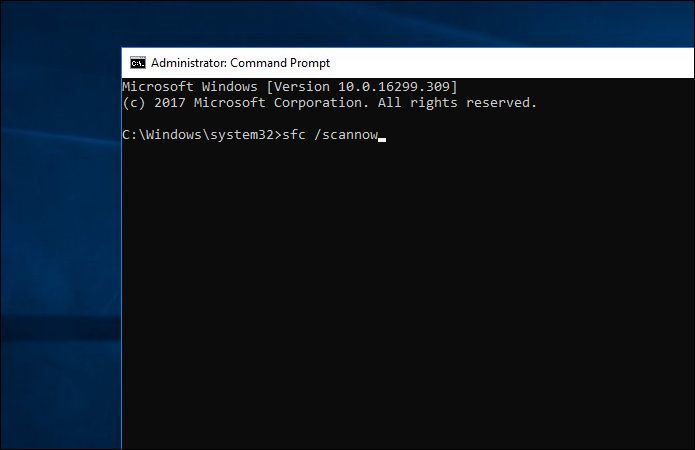
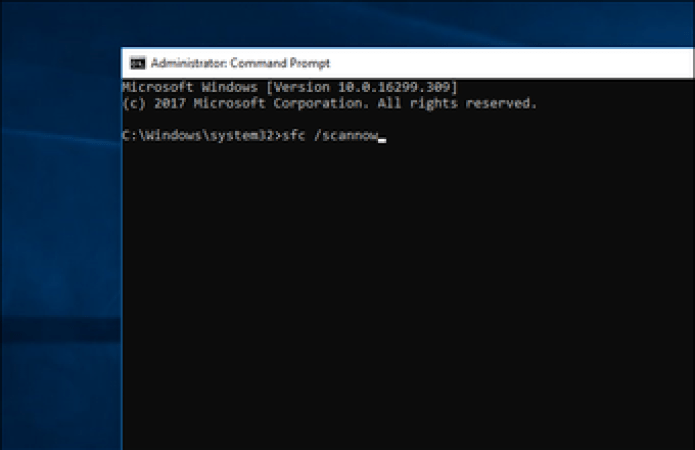
Если поврежденные системные файлы были обнаружены и исправлены, вам будет предложено Защита ресурсов Windows обнаружила поврежденные файлы и успешно их исправила. сообщение, которое должно решить проблему фона черной папки.
Если вы видите Windows Resource Protection не обнаружила нарушений целостности или Служба защиты ресурсов Windows обнаружила поврежденные файлы, но не смогла исправить некоторые из них вместо этого перейдите к окончательному исправлению.
Как убрать черные квадраты на экране компьютера в браузере
Первое, что стоит сделать, если у вас появились чёрные квадраты в браузере — это проверить драйвера на видеокарте и версию флеш-плеера.
Самый простой способ узнать, нужно ли вам обновить флеш-плеер — это сверить версию программы, установленной у вас на ПК, с версией, доступной для загрузки из интернета. Для этого сделайте следующее:
- Запустите панель управления Windows.
- В правом верхнем углу измените вариант отображения на мелкие значки.
- В появившемся списке найдите и выберите пункт “Программы и компоненты”. Если у вас на ПК установлена ОС Windows 10, есть ещё более быстрый способ попасть сюда, достаточно открыть меню пуск, выбрать любую установленную вами программу или игру, нажать правой кнопкой мыши и выбрать “Удалить”.
- Теперь среди всех установленных программ вам нужно найти Adobe Flash Player. Чтобы ускорить процесс можно включить отображение по алфавиту, и тогда плеер окажется в самом начале списка.
- После того как вы найдёте его, справа от названия будет указана вся информация о приложении. Запомните или запишите версию, после чего в интернете наберите “загрузить adobe flash player” и выберите страницу с аналогичным названием. Здесь сразу под логотипом будет написана версия плеера, если она такая же как и у вас, то просто выключите вкладку, если нет — то следуйте инструкциям инсталлятора и установите новую версию на свой ПК.
Проверить версию видео-драйверов куда сложнее и вовсе невыполнимо, если вы до этого ни разу не работали с ними. К счастью, существуют специальные утилиты, которые самостоятельно проверят и обновят драйвера на вашем ПК. Сегодня огромное количество таких программ можно бесплатно скачать в интернете, вы можете выбрать ту, которая понравится вам, однако наиболее популярными на данный момент являются Driver Booster и Driver Scanner.
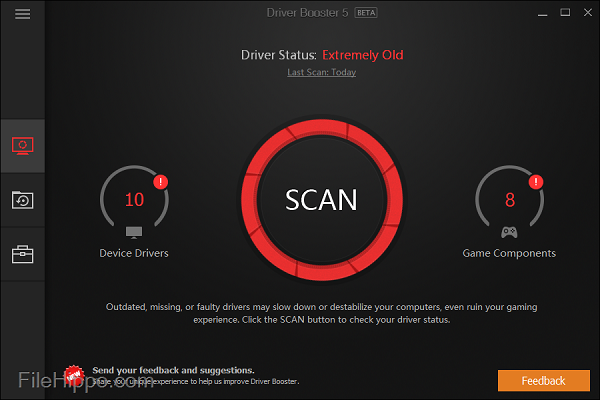
Если обновление драйверов не помогло, и всё ещё у вас по экрану прыгают черные квадраты, то скорее всего проблема в аппаратной составляющей. Прежде всего попробуйте вновь зайти на сайт, где у вас появляются чёрные квадраты и понаблюдайте за температурой вашего ПК, а также за шумом кулера (делать это можно как с помощью специального софта, так и вручную, так как обычно нагрев очень сильный).
Если компьютер сильно нагревается и громко шумит, то обязательно почистите его от пыли и замените термопасту, хотя сделать это можно и в профилактических целях. Если и после этого чёрные квадраты на экране компьютера никуда не исчезли, то скорее всего проблема в видеокарте. В таком случае компьютер нужно отнести в ремонт и попросить проверить вашу видеокарту. Либо проделайте это самостоятельно, если ваши знания и ресурсы позволяют, но будьте осторожны, не навредите вашему ПК ещё больше, ведь и без того неисправная видеокарта может полностью перегореть при сильных нагрузках.
Как убрать черные квадраты в браузере Google Chrome
Нередко черные квадраты появляются в браузере Google Chrome, что доставляет массу неудобств пользователям. Квадраты могут иметь разные размеры, появляться в разных частях страницы. Для того чтобы избавиться от черных квадратов в хроме необходимо зайти в настройки, найти пункт «использовать аппаратное ускорение» и отключите его. После этого перезагрузите компьютер. Проблема исчезнет.
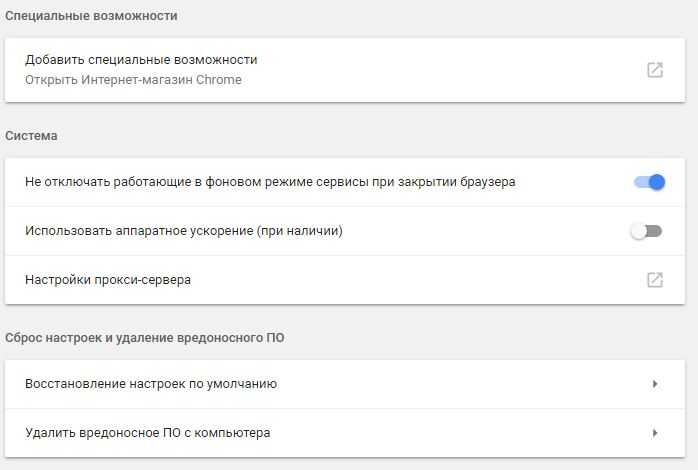
Почему сбивается расположение ярлыков?
Если вы столкнулись с проблемой перемещения ярлыков на рабочем столе, то в первую очередь нажмите правой кнопкой мышки в любом свободном месте рабочего стола, наведите курсор на пункт Вид и справа в раскрывающемся меню проверьте не установлена ли галочка в пункт Упорядочить значки по умолчанию. Если установлена, то снимите её.В моём случае расположение ярлыков сбивалось после перезагрузки компьютера из-за того, что разрешение монитора заново инициализировалось при каждом перезапуске системы. Связано это было с тем, что драйвер монитора был установлен не совсем правильный. Дело в том, что Windows 10 при обновлении на новую версию установило свой универсальный драйвер для мониторов. В диспетчере устройств монитор определялся как Универсальный монитор PnP. Отсюда следовало, что нужно обновить драйвер для монитора.
Сбиваются ярлыки? Обновите драйвер монитора
Как это сделать? Расскажу на своём примере. У меня монитор от компании Samsung.
- Для скачивания драйвера переходим на официальную страницу поддержки .
- В меню сайта нажимаем на пункт Мониторы и далее либо пункт ЖК-мониторы, либо справа вверху на ссылку ВВЕСТИ НОМЕР МОДЕЛИ. Рекомендую выбрать вариант с вводом номера модели, так как он легче.
- Если выбрали первый вариант то, вы должны знать модель монитора и искать его по названию. Если же выбрали второй вариант, то нужно знать номер модели. Номер модели можно найти на задней стороне монитора. Вот как все это выглядит.
- Вводим номер модели на сайте и получаем ссылку на страницу монитора.На этой странице по ссылкам можно скачать .exe файл драйвера и даже инструкции по использованию монитора
- Устанавливаем драйвер и перезагружаем компьютер
Мне это помогло. Если вам не помог данный способ, то приведу парочку других, которые могут помочь.
Не сохраняется расположение ярлыков? Правим системный реестр.
Это решение связано с правкой системного реестра. Я вообще не рекомендую редактировать реестр без бэкапа реестра, а ещё лучше без образа системы, с помощью которого можно вернуть систему в исходное положение.
- Открываем редактор системного реестра и находим ветку . В этой ветке удаляем все параметры. Потом расставляем ярлыки на рабочем столе по щучьему велению по своему хотению своему усмотрению, жмём кнопку Обновить (правой кнопкой по свободному месту рабочего стола и выбор пункта Обновить) и перезагружаем компьютер.
- Если предыдущий способ не помог, воспользуйтесь этим. Тут будем редактировать следующие ветки в системном реестре:
- Сначала узнайте имя своего профиля (учетной записи). Для этого запускаем cmd и вводим команду systeminfo. Нужное нам имя будет напротив пункта Зарегистрированный владелец.
- Теперь запустите редактор системного реестра и найдите две ветки (в 32-х разрядных системах будет только одна ветка), которые я указывал выше. С обоими ветками нужно проделать одинаковые процедуры. А какие узнаете ниже.
- В первую очередь, нам нужно дать необходимые права пользователю для редактирования значения параметра по умолчанию. Для этого нажмите правой кнопкой мыши по InProcServer32 => Разрешения
- Нажмите кнопку Добавить и введите имя пользователя, которое мы с вами узнали выше. Далее нажмите на Проверить имена => ОК
- Нажмите кнопку Дополнительно, далее в самом верху окна в пункте Владелец: СИСТЕМА нажмите на ссылку Изменить. Далее также как и в предыдущем пункте Добавить => Ввести имя пользователя => Проверить имена => OK
- Установите галочки в опции «Заменить владельца подконтейнеров и объектов» и «Заменить все записи разрешений дочернего объекта наследуемыми от этого объекта». Нажмите Применить => Да.
- Теперь, когда у нас есть права на изменение значений параметров указанных веток, осталось изменить значение с на , то есть вместо shell32.dll в конце пишем windows.storage.dll
- После внесения изменений в значения обязательно возвращаем владельца ветки, то есть как на шагах 3-5, но в качестве пользователя указываем СИСТЕМА. Своё имя пользователя удаляем нажав кнопку Удалить => ОК.
Чтобы изменения проделанные в системном реестре вступили в силу, необходимо перезагрузить компьютер.
Итоги:Настоятельно рекомендую сначала воспользоваться первым способом и только потом и только при наличии образа (бэкапа) для восстановления системы лезть в системный реестр.На этом все! До новых встреч на страницах нашего проекта.
Исправление сбоя при отображении эскизов
Сразу же в определенных случаях, когда мы открываем проводник Windows, мы обнаруживаем, что некоторые эскизы выглядят не очень хорошо. Это как раз тот случай, о котором мы говорим в тех же строках, но сосредоточены на определенных файлах изображений. Как мы уже упоминали, это сбой, который может быть вызван множеством причин, связанных как с операционной системой, так и с самим файлом. Поэтому ниже мы увидим решения, которые мы можем использовать для решения этой проблемы отображение миниатюр .
Проверить прозрачность изображения
Первое, что нужно знать, это то, что PNG, ICN или SVG файл может не иметь прозрачности, поэтому проверить его довольно просто. Для этого нам нужно только загрузить и установить любое приложение, которое позволяет нам видеть файл изображения с прозрачностью, например, через GIMP. Это очень интересная и мощная программа, а также бесплатная, которую мы можем скачать здесь .
После этого нам остается только открыть файл с черный фон в приложении и проверьте, есть ли прозрачные области. В противном случае у нас нет прозрачного файла и фон отображается как надо. Если фон действительно прозрачный, попробуем другое решение.
Перезапустите проводник
В то же время этот сбой фона изображения может быть конкретной ошибкой в проводнике. Вот почему мы попытаемся перезапустить Windows приложение, чтобы увидеть, исчезнет ли проблема. На этом этапе нам просто нужно щелкнуть правой кнопкой мыши на панели задач и выбрать Диспетчер задач из контекстное меню. Мы также можем открыть этот раздел с помощью комбинации клавиш Ctrl + Shift + Esc.
На вкладке «Процессы» выбираем проводник Windows, который мы увидим в обширном списке, отображаемом на экране. Затем мы нажимаем кнопку «Перезагрузить», расположенную в правом нижнем углу этого же окна.
Когда рабочий стол возвращается в нормальное состояние после перезапуска, мы снова открываем проводник, чтобы проверить, прозрачность ли файл изображения уже видно.
Очистить кеш эскизов
Также стоит упомянуть, что проблема с прозрачностью может быть связана с отказом кеша эскизов в проводнике. Вот почему мы собираемся удалить его ниже и заставить Windows 10 создать новый кеш. Мы открываем окно проводника, в котором щелкаем правой кнопкой мыши диск C или место, где установлена Windows.
Затем появится контекстное меню, в котором мы выбираем опцию «Свойства». В новом окне переходим на вкладку «Общие» и нажимаем кнопку «Свободное место». Теперь нам нужно убедиться, что Эскизы выбирается опция, после чего нажимаем ОК.
Переименовать папку
Проблема, с которой мы сталкиваемся в этих строках, также может быть связана с папкой, в которой находится фотоархив как таковой. Чтобы убедиться, что это не так, нам просто нужно изменить имя папки, в которой находится файл. Мы делаем это, выбирая папку и щелкая правой кнопкой мыши. Теперь мы выбрали опцию Rename в Контекстное меню для того, чтобы представить новый.
С другой стороны, также возможно, что информация была неправильно записана в заголовке файла. Это сохранило свою прозрачность, но проводник не может отобразить ее из-за ошибок в этом заголовке.
Изменить тип представления в проводнике
Изменение третьего также может быть в том случае, если при смене типа представления, наконец, появится прозрачность, которую мы ищем в этом случае. Открываем папку, в которой находится сам файл и переходим в раздел Explorer View. Далее выбираем макет а затем переключитесь на одно из представлений с самыми большими значками.
Таким образом, изменение размера значка предварительного просмотра изображения в проводнике может решить проблему с черным фоном, с которой мы сейчас имеем дело.
Обновите Windows 10 до последней версии
После появления Microsoft готовит и выпускает новое обновление для нашей операционной системы он не только отправляется пользователям для добавления новых функций в программное обеспечение. В то же время они улучшают существующие, исправляют возможные последние уязвимости и исправляют самые последние ошибки, обнаруженные в операционной системе. Именно по этой причине, несмотря на то, что это несколько критикуемый элемент, обновление нашего оборудования как можно скорее — хорошее решение.
Мы рассказываем вам все это, потому что одна из причин ошибки с изображениями, о которых мы здесь говорим, могла быть вызвана системным сбоем. Поэтому лучше всего обновить Windows 10 до последней версии. Мы достигаем этого простым способом, снова открывая приложение «Конфигурация системы» с помощью комбинации клавиш Win + I. В этом случае мы переходим в раздел Обновление и безопасность, где уже находим Центр обновления Windows .
Здесь у нас уже будет возможность получить самые последние версии операционной системы, присланные Microsoft.
В каком случае можно убрать проблему самостоятельно
Всё зависит от того, насколько хорошо человек разбирается в технике. Если речь идёт о домохозяйке, то рекомендуется отнести технику в специализированный сервисный центр. Там помогут разобраться со всеми проблемами и сделают так, чтобы у пользователя не возникало даже мысли о том, чтобы заниматься ремонтом самостоятельно.
Единственный случай, когда можно попробовать исправить проблему самостоятельно, касается драйверов. Если их переустановить, то о проблемах можно будет забыть на очень длительное время. Однако далеко не всегда проблема заключается в ПО. Чаще всего речь идёт о какой-то аппаратной неисправности. Тогда не обойтись не только без знаний, но и без специальных инструментов.
Исправление системных ошибок
Очистка кэша
Итак, вам легко удаётся запустить ПО при помощи значков, но все они по странным обстоятельствам побелели. Что делать? Первым шагом после проверки на вирусы и перезагрузки будет очистка кэша ярлыков.
- Открываем командную строку Windows. Лучше запустить её от имени администратора. Для этого нужно щёлкнуть по утилите правой кнопкой мыши и выбрать соответствующий параметр. Найти её можно через строку поиска или в меню «Пуск».
- Набираем в строку следующее: del /a %userprofile%\AppData\Local\IconCache.db
- Жмём «ВВОД» и перезагружаем компьютер.
Исправляем ассоциации ярлыков
Сделать это можно разными методами:
- через безопасный режим;
- при помощи специальной программы;
- специальным файлом.
Самым простым будет скачать программу Unassociate File Types. После её запуска необходимо выбрать расширение .lnk. Затем жмём «Remove file association» и ждём, пока утилита выполнит нужные действия.
- Выключаем компьютер.
- Включаем и нажимаем F
- Выбираем «Безопасный режим с поддержкой командной строки».
- Вводим команды:
assoc.exe=exefile assoc.lnk=lnkfile assoc.bat=batfile
После этого проблема с белыми ярлыками должна исчезнуть.
Последний способ заключается в том, что вы скачиваете специальный reg-файл, запускаете его на своём компьютере, после чего делаете перезагрузку. Скачать этот файл можно на официальном сайте технической поддержки. Для каждой версии Windows он свой.
Теперь вы знаете, что можно сделать, если внезапно столкнётесь с такой проблемой. Как правило, решается она после выполнения одного из этих действий и не представляет серьёзной угрозы для пользователя. Если, конечно, не является следствием действия вирусного ПО.
Белые ярлыки рабочего стола. Как исправить?
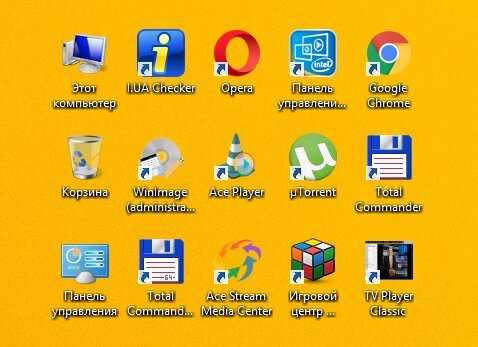
Иногда возникает ситуация, когда после очистки реестра или работы каких либо программ оптимизации операционной системы Windows, ярлыки на рабочем столе отображаются как белый лист. При попытке запустить такой ярлык, Windows предлагает Вам выбор из перечня программ с помощью которых эти ярлыки можно попробовать открыть. Естественно ничего хорошего из при выборе любой из них не выйдет.
Давайте разберемся почему на рабочем столе появились белые ярлыки. Рассмотрим причины и методы решения данной проблемы.
Причина: повреждение ассоциативных связей между ярлыками и операционной системой. Простыми словами в реестре Windows есть записи которые указывают какие файлы какими программами нужно открывать. К примеру *.doc открывает Microsoft Word или OpenOffice, *.exe указывает на то что это приложение, *.iso файл образа открываемый UltraISO, Nero и подобными программами. Так почему ярлыки на рабочем столе в виде белых листов и не запускаются? Причиной является нарушение именно связей между ярлыками (файлами с разрешением *.lnk) и пониманием ОС Windows как или с помощью какого приложения их запустить. Как и говорилось во вступительной части причиной могут быть программы для чистки реестра или оптимизации работы операционной системы, которые «вычистили» не то что нужно нарушив связи. Бывает немного другая ситуация, когда пользователь случайно выбирает для открытия ярлыков какую либо программу, я сталкивался когда выбрали Nero (программу для записи дисков) и Windows пытается открыть ярлык через неё. В лучшем случае это просто приводит к запуску выбранной программы по умолчанию, но никак не к запуску нужного ярлыка.
Методы решения проблемы:
Для того что бы избавится от белых ярлыков на рабочем столе и возобновить их правильное функционирование, нужно исправить запись реестра:
Чёрные квадраты на ярлыках рабочего стола
Кроме интернет-страниц появляются чёрные квадратики и на ярлыках рабочего стола, вреда они не несут, однако, изрядно портят его внешний вид. Причиной для появления чёрных квадратов на ярлыках обычно становится неправильно установленная кастомизация или тема для ОС. Чтобы избавиться от них вам придётся очистить кэш иконок. Если вы в курсе, как это делается, то считайте, что проблема уже решена, если же вы впервые слышите об этом, то вот вам три способа как очистить кэш иконок.

Первый способ: В отличие от чёрных квадратов на интернет-страницах данная проблема совсем не нова, а потому в интернете вы можете найти множество различных утилит, помогающих справиться с ней. Наиболее популярной среди пользователей является Icon Cache Cleaner, на примере которой и будет представлен данный способ. Стоит заметить, что данный способ является наиболее простым решением, как избавиться от чёрных квадратов и по возможности лучше использовать его.
После скачивания запустите программу от имени администратора (нажмите правой кнопкой мыши и выберите соответствующий пункт в меню).
Дождитесь окончания сканирования, выберите все необходимые файлы и нажмите “Удалить”
Если вы не знаете, какие именно файлы вам нужно удалить, то выбирайте все, не волнуйтесь, ничего важного вы не удалите.
После этого перезагрузите ПК и вновь наслаждайтесь видом вашего рабочего стола.. Второй способ: Если по каким либо причинам вы не можете воспользоваться утилитой, то всегда можно проделать данную операцию вручную
Второй способ: Если по каким либо причинам вы не можете воспользоваться утилитой, то всегда можно проделать данную операцию вручную.
- Зайдите в “Мой компьютер” и запустите диск, на котором у вас установлена ОС.
- Выберите папку с именем вашей учётной записи.
- Далее запустите папку “AppData”, а затем “Local”.
- Здесь найдите файл IconCache.db и просто удалите его, после чего перезагрузите компьютер.
Третий способ: Есть ещё один способ очистить кэш в ручную, но не через компьютер, а через диспетчер задач.
- Нажмите клавиши “Alt+Ctrl+Del” — у вас откроется диспетчер задач, либо (на Windows 10) диалоговое окно, где вам нужно будет выбрать вариант “Диспетчер задач”.
- Откройте вкладку “Процессы” и найдите “Проводник”. Если у вас нет вкладок, то в левом нижнем углу окна нажмите кнопку “Подробнее”.
- Нажмите на него правой кнопкой и выберите вариант “Снять задачу”.
- Затем во вкладке “Файл” в левом верхнем углу выберите “Запустить новую задачу”, если компьютер запросит у вас права администратора, то соглашайтесь.
- В появившемся окне введите “del /a %userprofile%/AppData/Local/IconCache.db”и нажмите “ОК” (не забудьте перезагрузить ПК).

Один из этих способов обязательно поможет вам решить проблему.
Приложение вызывающее сбой
Иногда виновником проблемы могут стать какие-то приложения. Так, отдельные компьютерные программы, в особенности с достаточно сложным интерфейсом, вызывают мерцание монитора из-за несоответствия определенных параметров либо неверной установки.
Узнать род проблемы, как правило, можно легко, потому что сразу после активации приложения возникает и мерцание. Тем не менее, если приложение установлено в автозапуск системы, то это не очевидно.
Чтобы все исправить, потребуется просто перейти в так называемый безопасный режим. Там можно будет определить причину мерцания.
Чтобы зайти в специальный безопасный режим, понадобится сделать перезагрузку персонального компьютера и нажать в момент появления экрана BIOS клавишу F8.




























