Процесс добавления в друзья
Прежде чем разбираться, как добавить друга в Стиме, найдем нужное меню в настройках платформы. Все действия будут производиться на одной странице, поэтому запоминайте начальный алгоритм:
- Откройте сайт или приложение для десктопа;
- Нажмите на ваше имя на верхней панели (рядом с иконкой «Сообщество»);
- Из выпадающего меню выберите пункт «Друзья» .
Открыли нужное меню – теперь можно добавить друга в Steam! Пользователям доступно несколько способов.
Отправить приглашение
Сначала воспользуемся уникальным кодом, который присваивается каждому профилю:
- Найдите вкладку «Добавить» на панели слева;
- Перед вами десятизначный код – это ваш уникальный идентификатор для пополнения списка контактов;
- Рядом есть кнопка «Копировать» , нажмите на нее;
Теперь можно переслать скопированное значение пользователям вне онлайн-площадки.
Поиск по идентификатору
Идентификатор можно использовать в обратном «направлении». Пользователи могут искать вас – и вы можете отыскать товарища, если он сообщит свой уникальный код. Что нужно делать?
- Узнайте код друга в Стим любым удобным способом;
- Откройте уже знакомую страницу, перейдите на вкладку «Добавить» ;
- Найдите поле «Введите код» и вставьте скопированные ранее цифры;
- Нажмите на кнопку ввода – ниже появится аккаунт человека, с которым вы хотите подружиться;
- Кликайте по значку справа «Отправить приглашение» и ждите ответа.
Готово! Разобрались, как найти друга в Стиме с помощью идентификатора. Удобный способ, позволяющий справиться с поставленной задачей за несколько секунд. Кстати, после того, как вы выполните добавление, можете подарить игру из Steam.
С помощью ссылки
Это не все: пора воспользоваться ссылкой. Она позволяет моментально соединить вас с пользователем, принявшим приглашение! Открывайте меню, уже знакомое вам:
- Ищите раздел «Быстрое приглашение» ;
- Нажимайте на значок «Создать новую ссылку» ;
- Адрес появится в поле выше – нажимайте на кнопку «Копировать» , чтобы перенести его в буфер обмена.
Другие варианты
Есть альтернативный вариант – ниже вы увидите окно поиска по имени профиля. Необходимо ввести название аккаунта и нажать на лупу!
Вы получите результаты выдачи, ищите там имя товарища и нажимайте на кнопку добавления.
Выходим из ставшего таким знакомым меню. Не забудем упомянуть о других возможных вариантах!
Вы всегда можете внести пользователя в список контактов, открыв его личный профиль и нажав на кнопку «Добавить в…» . Приглашение будет отправлено, вам остается ждать ответа;
В десктопном приложении есть кнопка «Друзья и чат» , она находится снизу справа. Нажмите на нее, кликните по иконке человека с плюсиком – вы будете автоматически перенесены на страницу со знакомыми настройками. Дальше дело техники!
Использование других онлайн-сервисов
Одним из проверенных временем сторонних сервисов, предназначенных для поиска своего SteamID или ID другого человека, считается steamidfinder.com. Позволяет отыскать неизвестный ИД при помощи личной ссылки. Несмотря на английский язык интерфейса, пользоваться сайтом довольно просто и удобно. Всё что потребуется от вас, это придерживаться нижеприведенных действий:
- Заходим на web-сайт;
- Спускаемся к небольшому окну под названием Basic;
- В соответствующем поле вставьте личную ссылку, к примеру: dell25;
-
Нажимаем кнопку поиска Get SteamID;
- В открывшейся странице будет представлена детальная информация, в том числе сведения о нужном идентификаторе.
Поиск в заголовках веб-страниц
Заголовки веб-страниц находятся в верхней части браузера и в результатах поиска. Вы можете ограничить свой поиск только заголовками веб-страниц с помощью команды поиска allintitle. Термин allintitle – это поисковый оператор, специфичный для Google, который возвращает результаты поиска, ограниченные поисковыми терминами, найденными в заголовках веб-страниц.
Например, если вы хотите получить результаты поиска только со словосочетанием «теннисный чемпионат», вы должны использовать этот синтаксис: allintitle: теннисный чемпионат
Это вернет результаты поиска Google со словами «теннисный чемпионат» в заголовках веб-страниц.
Как правильно составить поисковой запрос
Языки поисковых запросов меняется в зависимости от поисковика. Однако есть общие правила для всех поисковиков. Некоторые из них рассмотрим прямо сейчас:
- Если правило нужно распространить и на одно предложение, и на весь документ, команды удваиваются;
- Можно использовать несколько логических операторов в одном запросе;
- Для нескольких команд в запросе, нужно использовать знаки открывающей и закрывающей скобок;
- Для поиска по точному вхождению фразы, используются кавычки;
- Для поиска по точному вхождению фразы, без словоформ используются кавычки с восклицательным знаком перед каждым словом;
- Чтобы найти дубли статей, скопируйте разумную часть текста статьи и введите ее в поиск. Статья должна быть проиндексирована.
Так как поисковики ищут информацию не только по точным словам запроса, то знание языка поисковых запросов дает разнообразный анализ выдачи. Это помогает расширить семантическое ядро и писать тексты статей, отвечающие различным видам запроса.
Покупка
В Стиме есть бесплатные продукты. Войдите в меню Магазин → Игры → Бесплатно. Затем выберите нужную строчку и нажмите Играть. Если вам не нужны пока игры, ищите по минимальному размеру. Скачается быстрее . Естественно, шанс попасть на что-то адекватное будет мал. Магазин заинтересован в прибыли. Поэтому лучше читайте следующий абзац.
Другой вариант: купить дешёвую игру. Классические программы не стареют. Даже в наши дни интересно поиграть в серию Elder Scrolls, пострелять в Half-Life 2 или просто поиграть во что-то, незаслуженно забытое рынком. Из стратегий Civilization различных версий, Company of Heroes. Возможно, поиграть в оnline MMORG. Рубилка монстров Torchlight. Первая дешевая, версия красочна и разнообразна. Полазайте на ag.ru, например. Для новых обзоров лучше посмотреть другие сайты, но старые вещи освещены подробно. Посмотрите раздел в меню: Золотой пантеон.
Для линуксоидов и поклонников надкушенного яблочка выбор на удивление велик. Давно прошли времена, когда единственной игровой платформой была Windows. Она по-прежнему лидирует, но остальные не остаются без развлечений.
Вряд ли вас разорит сумма до 300 рублей, а на старую игру можно получить скидку. Также может быть, что в это время идет акция, и можно будет увидеть в магазине низкую цену. Получится хорошее развлечение и
Случается так, что пользователь социальной сети Одноклассники пытается пригласить другого человека, а в ответ получает – этого пользователя нельзя добавить в друзья. Попробуйте позже
. Такое уведомление говорит о том, что превышен лимит отправки заявок.
Старайтесь отправлять не более 15 приглашений в друзья. У вас и больше отправится заявок. Но в дальнейшем будете иметь проблемы с приглашением в друзья. Пытаетесь отправить больше заявок, срабатывает спам защита. Ожидайте следующих суток. Защита в Одноклассниках никак не отключается. Она действует определенное время, затем выключается сама.
Еще происходит так, что при регистрации не ввели номер мобильного, не установили главную фотографию в Одноклассниках, пропустили этот шаг. Такое возможно. И решили сразу страницу заполнить друзьями. У вас не получится пригласить друзей, потому что всем людям, которые не ввели телефон в профиле, вводится ограничение в пользовании. Просто укажите номер телефона в аккаунте, и сможете добавлять друзей в Одноклассниках.
Как определить в поиске что выбранный человек твой знакомый
Реальна ситуация, в которой результат поиска может быть довольно объёмным. Если такое произошло, перепроверьте указанное имя в системе. Узнайте, не изменил ли ваш приятель название профиля
Чтобы определить кто из списка нужный вам человек, можно обратить внимание на картинку аккаунта. Возможно, вы видели её у него в телефоне либо где-то ещё
Зачастую она отражает интересы вашего приятеля. Если вы хорошо знакомы, то вам не составит труда распознать его. Откройте страницу профиля и прочтите личную информацию: год рождения, страна и т.д.
Разобравшись в том, как найти друга в «Стиме», вы будете видеть когда он играет и во что. Сможете добавлять его в группы, общаться посредством сервиса, обмениваться предметами. Появится возможность приглашать его в игру.
Причины, по которым нельзя добавить друга в Steam
Есть лишь две причины, по которым вы не можете добавить пользователя в френдлист. Одна из них будет очевидной, и скажем мы о ней немного позже, а сейчас разберем основную — ограниченный аккаунт. Если вы являетесь обладателем такого профиля, отправлять заявки в друзья будет невозможно, к тому же у вас будет ряд ограничений на другие действия и операции внутри сервиса.
Итак, Valve внес поправки в работу аккаунтов, чьи владельцы не совершали покупки игр, заблокировав доступ к некоторым функциям. Это было сделано в целях безопасности, поскольку одно время массово регистрировалось много фейковых профилей для отправки спама, кражи и мошенничества. Такие люди свободно добавляли других в друзья и обманным путем получали от них дорогостоящие предметы инвентаря или отправляли ссылки, маскирующиеся под Steam, но после ввода логина и пароля крадущие эти данные. Чтобы ограничить поток таких действий, все аккаунты, где не было куплено игр на сумму $5 или больше, получили статус «Ограниченный». При этом дата регистрации не имеет здесь никакого значения. Если ваш профиль попал под это нововведение, выходов из нее не так уж и много.
Вариант 1: Пополнение кошелька или покупка игр
Данный метод предназначен для ситуаций, когда вместо попытки добавить человека в друзья вы видите надпись: «Ваш аккаунт не отвечает необходимым требованиям для использования этой функции».
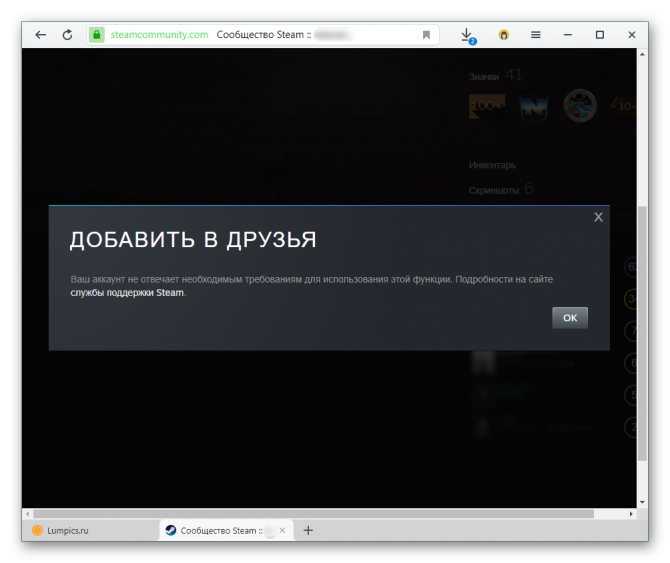
Он обозначает, что вы не совершали покупок на $5 или большую сумму или не вносили эти денежные средства на свой Steam-кошелек. Вывод простой — совершите покупку или пополните внутренний счет на эту сумму. Посмотрите курс доллара по отношению к вашей валюте на текущий момент и, следуя инструкциям по ссылкам ниже, потратьте эти деньги одним из способов.
Обратите внимание, покупая одну или несколько игр, не обязательно делать это для себя. Вы всегда можете приобрести их в подарок, и если общая стоимость будет от 5 долларов, профиль перестанет быть ограниченным. При этом расчет происходит с учетом текущей цены — если продукт продается по скидке, считаться будет ее покупка по сниженной цене, а не изначальной
При этом расчет происходит с учетом текущей цены — если продукт продается по скидке, считаться будет ее покупка по сниженной цене, а не изначальной.
Если у вас есть код кошелька (электронная подарочная карта) стоимостью $5 или более, вы также можете его активировать и снять ограничения, в том числе и на добавление в друзья.
Важные правила снятия ограничения с аккаунта
У многих пользователей Steam возникают определенные вопросы касательно снятия ограничений, связанных с внесением денежных средств на аккаунт. Вот ответы на самые актуальные, связанные с платежами:
- Любая игра, полученная в подарок от другого пользователя, не будет засчитана, и ограничения не снимутся;
- При возвращении денег на карту или электронную платежную систему все отправленные назад средства вычтутся из стоимости покупок на аккаунте (при условии, что их сумма опустится ниже $5) и ограничение снова появится;
- Активация ключей игр, купленных вне площадки Steam, добавление в библиотеку сторонних игр не убирает ограничения;
- За установку демоигр, игр по акциям (допустим, раздачи на выходных) вы не снизите порог, не снимите ограничения;
- После продажи предметов на игровой площадке вырученные с этого деньги не пойдут в счет $5, которые необходимы для снятия лимитов.
Вариант 2: Принятие входящего запроса на добавление в друзья
Если вы не можете добавить в друзья человека и не собираетесь тратить деньги на покупку игр Steam, довольствуясь бесплатными их продуктами, попросите людей отправлять заявки вам, а не рассылать их самостоятельно. Несмотря на то, что возможности отправки исходящих заявок в друзья заблокированы, подтверждать или отклонять входящие по-прежнему можно.
Что такое «Family Sharing»
Суть функции заключается в том, что вы можете открыть доступ к своей библиотеке игры другому пользователю, и он сможет играть в эти игры. Так же, как если бы они были куплены им или как если бы вы купили диск в магазине и, поиграв некоторое время, передали его своему другу. Таким образом, вы с другом, реальным членом семьи или кем-либо еще сможете сохранить и сэкономить приличную сумму. Одному пользователю более не придется покупать игры, в которые он хотел бы поиграть, уже присутствующие в аккаунте другого пользователя Стим. Кроме того, новые игры можно будет покупать совместно.
Как включить функцию семейного доступа
Изначально функция была доступна только для бета-тестирования, но сегодня «Family Sharing» может использовать любой пользователь, после чего он получит возможность делиться своими играми с другим человеком и иметь доступ к его играм. Для активации Family Sharing вам необходимо сделать следующее:
- В верхнем меню главного окна программы выберите пункт «Steam», а затем кликните по строке «Настройки».
Откроется окно настройки клиента Стима. Вам необходима вкладка «Семья». Перейдите на нее.</li>
На этой вкладке находится управление семейным доступом. Это нужно для того, чтобы разные участники «семьи» имели доступ к библиотеки игр. Для того чтобы другой пользователь получил доступ к вашей библиотеке игры, ему необходимо войти со своего компьютера в вашу учетную запись. Поэтому имейте в виду, что вам придется поделиться своими логином и паролем от учетной записи, чтобы добавить друга в семью в Стиме. При возникновении проблемных ситуаций вы сможете восстановить доступ к своему аккаунту с помощью обновления пароля, о чем мы ранее писали в отдельной статье. Подробнее: Как сбросить и изменить пароль от Steam.</li>Итак, вы передали логин и пароль от своего аккаунта другому пользователю. Ему нужно выйти из своей учетной записи, а затем войти в вашу с помощью соответствующих логина и пароля. Возможно, ему придется ввести код доступа к аккаунту, который будет выслан на электронной адрес, привязанный к данной учетной записи. Вы должны будете его передать. Затем так называемому участнику семьи потребуется перейти в этот же раздел настроек, которой описывается выше, только в этот раз там уже должен быть указан его компьютер.</li>После нажатия кнопки «Авторизовать этот компьютер» произойдет добавление компьютера пользователя в семейный список. </li>Это означает, что он получит доступ к вашей библиотеке игр, а также сможет переходить из одного аккаунта в другой (из вашего в свой и наоборот). Все игры из вашей библиотеки также отобразятся и у него. </ol>
Отключение семейного доступа
Для того чтобы отключить семейный просмотр в Steam, необходимо перейти к управлению «Family Sharing». Делается это так же, через окно настроек, где необходимо воспользоваться кнопкой «Управление другими компьютерами». На данном экране будут представлены все компьютеры, которые имеют доступ к вашему аккаунту посредством функции «Family Sharing». Для того чтобы отключить доступ определенному компьютеру, необходимо нажать кнопку «Деавторизовать», после чего данное устройство больше не будет иметь доступ к библиотеке ваших игр.
PlayStation Network (семейный доступ)
Система базируется на трех уровнях: организатор семейного доступа (основная учетная запись), взрослый член семьи и несовершеннолетний член семьи. Сообразно этому, организатором семейного доступа лучше быть человеку, у которого наибольшая коллекция игр в PSN.
В «семью» может входить до 7 разных консолей PS4 и до 7 учетных записей PSN (включая вашу) или до 15 локальных пользователей на одной PS4.
Всеми правами обладает организатор семейного доступа — он может быть только один, и ряд функций доступен лишь ему одному. Например, добавлять новых членов семьи и давать взрослым членам семьи доступ к настройкам родительского контроля.
Взрослый член семьи и родитель/опекун имеют одинаковые права и ограничения, за исключением того, что первый не может поменять настройки родительского контроля для несовершеннолетних членов семьи.
Если вы впервые имеете дело с PlayStation Network, то сразу создайте учетную запись в качестве организатора семейного доступа. В остальных случаях авторизуйтесь и активируйте эту функцию через меню консоли — найдите «Родительский контроль/Управление семьей», вкладку «Управление семьей»:
Когда вы добавляете ребенка, то ему нужно создать отдельный профиль. Для этого в разделе «Управление семьей» найдите «Добавить члена семьи» и «Создать пользователя»:
Введите имя ребенка и его дату рождения, затем настройте права доступа и примите лицензионное соглашение:
Не забудьте, что в меню «Сетевые функции» можно разрешить или запретить ребенку общаться с другими пользователями PSN, а также просматривать материалы, созданные другими игроками.
Когда вы добавляете другого родителя или взрослого члена семьи, на вкладке «Управление семьей» выберите «Добавить члена семьи»:
Вы можете пригласить:
- локальных пользователей данной системы;
- других пользователей PlayStation Network из своего списка друзей;
- отправить сообщение с приглашением, если вы знаете адрес электронной почты, под которым член семьи входит в сеть PSN.
Каждой учетной записи разрешается задать индивидуальные настройки родительского контроля и лимиты расходования средств. Для этого зайдите под учетной записью администратора, откройте учетную запись пользователя через меню «управление сетевым доступом» и прокрутите вниз до пункта «месячный лимит расходов»:
Sony, как и Valve, позаботилась о разноплановом родительском контроле, благодаря чему детям разных возрастов можно настроить доступ к тем или иным играм.
Для этого зайдите под учетной записью администратора, откройте учетную запись интересующего вас пользователя через меню «родительский контроль» и прокрутите вниз до пункта «возрастной уровень для игр».
Несколько полезных советов
Если вы хотите посмотреть Стим АйДи администратора, можете воспользоваться любым из вышеприведенных методов. Самым быстрым способом, является игровая консоль, отображающая админа точно так же, как и прочих юзеров сервера.
Захотели найти друга по ID? Открываем программу и выбираем раздел «Друзья». Нажмите по пункту «Добавление друга», введите поисковые данные и кликните «Искать».
Как определить ID игры в Стиме? Процедура не составит абсолютно никакого труда. Необходимо открыть программное обеспечение либо онлайн-версию клиента и войти в раздел «Магазин». Далее выбираем пункт «Игры», появится перечень с категориями, находите нужную, затем выбирайте интересующую вас игрушку. Откроется её профиль, в нашем случае, это экшен Connectome: Pain Control. Смотрим на ссылку в верхней части экрана (как показано на скриншоте).
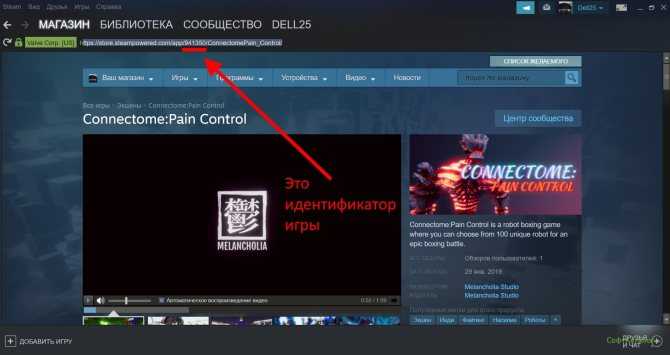
Из строки https://store.steampowered.com/app/941350/ConnectomePain_Control/, цифры 941350 обозначают идентификатор.
Как добавить игры в библиотеку Steam?
Действия, необходимые для добавления игры, зависят от целей пользователя. Все 5 известных способов установки описаны ниже.
Добавление сторонней игры
Метод предназначен для тех случаев, когда игра загружена из Интернета и установлена в системе, но без использования Стим. Чтобы она отображалась в библиотеке, а также была возможность пользоваться преимуществами собственного аккаунта, нужно внести приложение в каталог Steam.
Как добавить стороннюю игру в Steam:
- Запустить клиент Steam.
- Снизу в левом углу нажать на значок плюса с подписью «Добавить игру».
- Из выпадающего списка выбрать «Добавить стороннюю игру».
- В следующем окне отображается перечень из всех приложений, которые инсталлированы на персональный компьютер. Установить флажок напротив одной или нескольких игр.
- Нажать «Добавить выбранные».
После завершения процедуры все добавленные приложения отображаются списком во вкладке «Библиотека». Чтобы запустить программу, следует выбрать ее из списка и нажать на кнопку «Играть».
Добавление игры с помощью ключа
Если есть цифровой ключ, тогда возможно добавление в Стим игры с его помощью. Код можно получить в подарок от друга, выиграть или приобрести в магазине.
Как добавить игру в библиотеку Steam:
- Открыть клиент Steam и нажать на кнопку «Добавить игру» (немного выше Пуска в Windows).
- Выбрать вариант «Активировать в Steam».
- В новом окне кликнуть «Далее».
- После появления «Соглашения подписчика Steam» нажать «Соглашаюсь».
- Ввести ключ и щелкнуть мышкой по элементу «Далее».
- Если код указан правильно и он актуальный, то отобразится окно с успешным завершением процедуры. Осталось закрыть его кнопкой «Готово».
- Открыть вкладку «Библиотека» и перейти на страницу с игрой.
- Кликнуть «Установить».
После скачивания и установки игра становится доступной для использования.
Добавить игру через проводник
Steam всегда добавляет все установленные игры в одно место. По умолчанию доступные приложения хранятся по пути: Program FilesSteamsteamappscommon на системном диске. Если пользователь вручную менял директорию для хранения, то вид ссылки может отличаться. Если создать папку с верным названием в конечном каталоге и поместить в нее файлы ранее установленной игры, она может отобразиться в Steam. После запуска платформы сервис автоматически найдет приложение и начнет его обновление или исправление, в случае отсутствия некоторых пользовательских файлов.
Подобным способом можно добавить бесплатные игры Steam или купленные ранее. Но платные приложения без ключа работать все равно не будут. Еще таким способом нельзя добавить программы и игры, которые не поддерживаются сервисом.
Установка с другого компьютера
Если скорость Интернета или ограниченный трафик не позволяют загрузить игру непосредственно через Сеть, тогда можно взять ее с другого персонального компьютера. Как уже упоминалось, все игры сохраняются в одном месте, нужна лишь флешка с достаточным объемом памяти и можно скопировать установочные файлы. Чтобы способ сработал, обязательно нужен другой компьютер с актуальной версией игры.
Инструкция:
- Открыть Steamsteamappscommon на компьютере с игрой и найти папку с ее названием.
- Скопировать весь каталог и перенести на флешку.
- Подключить накопитель к целевому персональному компьютеру, перенести файлы в аналогичное место.
- Перейти во вкладку Steam «Библиотека», выбрать игру и нажать «Установить».
- Указать путь к перенесенной игре.
- После проверки и апдейта игры она будет доступна для запуска.
Добавление в библиотеку Steam ранее установленных игр
Метод полезен при переустановке операционной системы. Он позволяет сохранить игры даже после инсталляции другой версии Windows. По умолчанию все данные удалились бы с системного диска. Чтобы обезопасить приложения и исключить необходимость их повторного скачивания, достаточно перенести нужный каталог на другой логический диск.
Как добавить установленную игру в Steam:
- Открыть Steam и активировать, обновить доступные игры.
- Создать на диске (не системном) папку «Games».
- Внутри создать директорию «Games1» и «steamapps».
- Перенести данные из оригинальной папки «steamapps» на диске C в созданную самостоятельно.
- Открыть клиент Steam, зайти в «Библиотеку» и нажать на кнопку «Установить».
- Вручную указать место установки в D:GamesGames1.
- После начала инсталляции закрыть приложение платформы, в том числе с трея.
- Перенести папку «steamapps» в Games1.
Теперь переустановка операционной системы не навредит, игры останутся в системе. Исключение – полное форматирование диска.
Поиск друга в Steam-клиенте
Каждый любитель компьютерных игр знает, что такое совместная или кооперативная игра, ведь такой режим — один из самых интересных и увлекательных. И многие согласятся, что приятно видеть большой список друзей, с которыми всегда можно разделить игру.
Но у некоторых пользователей возникают трудности в решении вопроса о том, как найти друга в Стиме, эти затруднения могут быть связаны с отсутствием информации об игроке или с банальным незнанием интерфейса Стим. Вот как раз об этом и пойдёт речь.
Поиск пользователя по никнейму
Зная никнейм, быстро найти человека, которого вы хотите добавить в друзья, не составит труда.
Откройте «Steam-клиент», авторизуйтесь и обратите внимание на правый нижний угол, на раздел «Список друзей».
В открывшемся подразделе нажмите на кнопку «+ Добавить друга».
Перед вами откроется окно с названием «Поиск по сообществу», ниже выберите «Пользователь» (для сужения количества вариантов поисковой выдачи) и введите известный вам ник в строке «Поиск».
Поиск пользователя по никнейму в Steam
Ранее в Steam-клиенте был доступен поиск по логину, который позволял получить меньшее количество возможных совпадений, нежели при поиске по никнейму, но, к сожалению, в настоящий момент такую функцию упразднили и все попытки провести какие-либо разыскивания по логину уже недоступны.
Поиск пользователя в Steam по постигровой информации
Этот способ основывается на одном важном факторе: требуется, чтобы вы и пользователь, которого планируете добавить в друзья, уже играли ранее вместе. Для просмотра этой информации, зайдите в «Steam-клиент», откройте свой профиль и нажмите на раздел «Друзья»
Для просмотра этой информации, зайдите в «Steam-клиент», откройте свой профиль и нажмите на раздел «Друзья».
И перейдите на третью вкладку под названием «Недавно играли вместе», в этом разделе вы сможете ознакомиться с последними сыгранными вами играми и здесь же будут находиться возможные потенциальные друзья.
Останется только зайти в профиль выбранного пользователя и отправить заявку в друзья.
Добавление в друзья в Steam
Решения возможных затруднений в поиске
Один из наиболее часто встречаемых вопросов: «Почему я не могу найти друга в Стим?» И в большинстве случаев виной всему ошибка во вводимой информации, вместо никнейма пользователя указывается логин, который он мог предоставить ранее или указать по ошибке, а выше уже упоминалось, что поиск по логину недоступен.
Ситуация вторая: «По результатам поиска по никнейму были найдены не те игроки, а точного соответствия Стим не нашёл». В этом случае не стоит сбрасывать со счетов некорректную выдачу результатов поискового запроса в самой системе.
В качестве решения попробуйте воспользоваться google.com или любым другим поисковиком и указать в поисковой строке платформу Стим + ник аккаунта друга.
И главное — помнить, что сейчас XXI век и, даже обладая минимальными знаниями о человеке, его можно будет найти.
Как принять приглашение в Стиме
Напоследок небольшая инструкция на случай, если вам неожиданно пришло приглашение, но вы растерялись и по незнанию отправились изучать просторы интернета в поисках ответов. Можете считать, что за поиски вам воздалось, держите инструкцию:
• вспомните про кнопку с вашим логином в верхней части экрана,
• жмите, не стесняясь,
• ищите слово “Приглашение” (слева), кликайте по нему,
• оценивайте аккаунт, с которого пришел вызов, и выбирайте “Принять” или “Отклонить”.
Надеемся, что инструкции были вам полезны, теперь самое время пополнить список контактов и зависнуть в игре с единомышленниками.
Как найти друзей по интересам
Если вы только что поиграли в какую-нибудь онлайн-игру вроде CS:GO или Dota 2, и хотите добавить в друзья своих недавних напарников, то прямо в игре нажмите комбинацию клавиш Shift+Tab. В появившемся меню нажмите на кнопку «Список игроков». Если вы хотите добавить друга во время игровой сессии, то просто выберите нужного человека из списка «Текущая игра». Если же вы хотите найти другана, с которым играли в прошлой катке, то перейдите в меню «Предыдущие игры».
Также найти кореша по интересам можно в разделе «Обсуждения» к той или иной игре. Просто создайте тему на форуме, укажите, что ищите друзей для игры. И люди сами начнут вам писать. Вам остается только выбрать подходящего кандидата.
Как удалить
С вопросом о том, как добавить друга в «Стиме», разобрались
Теперь о не менее важном вопросе: а как же провести удаление друга или друзей, ведь ситуации бывают разные, и не всегда хочется иметь по сотне друзей в клиенте, которые неактивны по нескольку месяцев. Для этого откройте «Steam» клиент и перейдите в раздел «Friends», далее откройте «Friends List» и кликните правой кнопкой мышки на нужном пользователе, откроется подменю, в котором выберите «Удалить из списка друзей» («Remove friend list»)
Если профиль длительное время оставался оффлайн, то в списке нужный контакт может быть невидимым. Чтобы была возможность удалить данного «друга», необходимо убрать галочку в строке «Показывать только тех, кто находится в сети» в разделе «Просмотр».
Как удалить всех из контактов
Конечно, если в списке друзей десятки, а то и сотни пользователей, быстро покончить с этим занятием не получится, поэтому стоит воспользоваться другим способом и облегчить себе жизнь. Для этого в клиенте откройте «Manage Friends List», отметьте галочкой всех пользователей, которые подлежат удалению, и нажмите на «Remove Friends». В случае если друг не удаляется (например, не раскрывается подменю), попробуйте воспользоваться интерфейсом игры и провести удаление через неё.
В качестве подведения итогов стоит сказать, что техническая поддержка «Steam» постоянно отслеживает активность аккаунтов и ограничивает права неактивных, и если вы планируете задержаться в данном клиенте, то следует внести необходимые 5 долларов для снятия ограничений и свободно пользоваться всем функционалом платформы.
Использование других онлайн-сервисов
Одним из проверенных временем сторонних сервисов, предназначенных для поиска своего SteamID или ID другого человека, считается steamidfinder.com. Позволяет отыскать неизвестный ИД при помощи личной ссылки. Несмотря на английский язык интерфейса, пользоваться сайтом довольно просто и удобно. Всё что потребуется от вас, это придерживаться нижеприведенных действий:
- Заходим на web-сайт;
- Спускаемся к небольшому окну под названием Basic;
- В соответствующем поле вставьте личную ссылку, к примеру: dell25;
- Нажимаем кнопку поиска Get SteamID;
- В открывшейся странице будет представлена детальная информация, в том числе сведения о нужном идентификаторе.
Как узнать Стим ID через сайт Steam?
Хороший вариант для тех, кто пользуется веб-версией сервиса. Последовательность действий выглядит следующим образом:
Откройте веб-браузер;
На главной странице store.steampowered.com произведите вход в свой аккаунт;
Введите имя и пароль, после успешной авторизации кликните по имени вашего Стим-аккаунта;
Появится небольшой список, в котором выбираем пункт Open Profile;
Теперь обращаем внимание на адресную строку браузера, в ней можно увидеть личную ссылку с ID геймера.Ранее для просмотра айди можно было просто перейти на страницу http //steamcommunity.com/id/ , но сейчас сайт Стима говорит, что она не существует.

























