Семейный доступ steam —
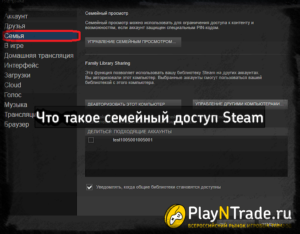
3) ЕСТЬ ЛИ ОГРАНИЧЕНИЕ НА КОЛИЧЕСТВО УСТРОЙСТВ, КОТОРЫМ Я МОГУ ДАТЬ ДОСТУП К СВОЕЙ БИБЛИОТЕКЕ? ![]() ИНОГДА Я НЕ МОГУ ИГРАТЬ В ИГРЫ, К КОТОРЫМ МНЕ ДАЛИ ДОСТУП. Семейный просмотр фигня, это совсем для другого. Да. Вы должны находиться в сети, чтобы получить доступ к играм, которыми с вами поделились.
ИНОГДА Я НЕ МОГУ ИГРАТЬ В ИГРЫ, К КОТОРЫМ МНЕ ДАЛИ ДОСТУП. Семейный просмотр фигня, это совсем для другого. Да. Вы должны находиться в сети, чтобы получить доступ к играм, которыми с вами поделились.
У близкого человека установлена игра, в которую вы хотите поиграть? Там же вы можете авторизовать компьютеры и пользователей, которым вы хотите предоставить доступ к библиотеке. Да. Вы можете авторизовать Family Library Sharing на 10 устройствах одновременно и выбрать до 5 аккаунтов, которые получат доступ к вашей библиотеке на любом из авторизованных вами компьютеров.
А можно ли включить steam семейный доступ?
В окне настроек выберите кнопку Family. Чтобы авторизовать компьютер, выберите этот компьютер из представленного списка и нажмите кнопку Авторизовать устройство.
Теперь, если какой-либо пользователь входит в Steam с компьютера, который Вы авторизовали, она получит доступ к любой игре из Вашей библиотеки, если если в тот момент она не будет использоваться.
Найдите одну из нужных игр и нажмите кнопку «Играть».Вам будет предложено либо запросить доступ к библиотеке владельца, либо купить эту игру самому. Чтобы отправить запрос нажмите кнопку «Запросить доступ». Как только запрос будет удовлетворен, Вы сможете получить полный доступ к библиотеке Steam другого пользователя, если она в данный момент не будет использоваться.
Добавление участников в семейную группу
Тольго мозги бесполезной информацией о семейном доступе загадил, да время на установку этого доступа потратил. После авторизации вы сможете загружать и играть в игры из библиотеки владельца аккаунта.
Чтобы подать заявку на участие в бета-тесте, присоединитесь к группе Family Sharing в сообществе Steam. Тестирование Семейного доступа началось.
Нет, из-за технических ограничений некоторые игры в Steam могут быть недоступны.
Попросивший игру будет иметь доступ к вашим DLC, но он не сможет приобрести DLC для игры, которыми он не владеет. Только Оффлайн)4) будет отсутствовать доступ в чат и т.п. Приветствую обладатель аккаунта Steam с семейным просмотром, ты зашел сюда не случайно, ты захотел понять, а как играть в игру, если она заблокирована семейным просмотром.
Думаю, что данная тема будет очень актуальной, потому что новые игры стоят весьма не дешево, а в семейный просмотр можно привязать аж до 5 аккаунтов steam, так что вперед! А эта штука, я как понял, только в стиме работет… Не работает. Ни чего не понятно.Если семейный просмотр выключен — то должна запускаться?
Так уж получилось, что в приданное к жене идет 300 игр в стиме, скажите пожалуйста, а есть какой–нибудь способ сделать общий семейный аккаунт? Технологии семейного счастья.
Обменивайтесь фотографиями, ведите семейный календарь и пользуйтесь другими общими ресурсами. А если вы хотите ограничить доступ к каким-либо покупкам, их можно скрыть.
Благодаря семейной подписке на Apple Music до шести членов вашей семьи могут получить неограниченный доступ к Apple Music со своих устройств.
Все покупки в магазинах iTunes Store, iBooks Store и App Store, совершенные членами семьи после вступления в группу, оплачиваются организатором семейного доступа. Организатор также может ограничить доступ ребенка к определенному содержимому.
Для настройки семейной группы или присоединения к ней требуются ОС iOS 8 и OS X Yosemite или более поздних версий. Программа семейный доступ iOS 8 на самом деле стала особенной, так как объединяет пользователей в виртуальную семейную ячейку.
Чтобы узнать больше о Steam Family Library Sharing, ознакомьтесь с ЧаВо ниже, а потом присоединяйтесь к обсуждениям в группе. Игры, которыми поделился MartinO, доступны для вас на этом компьютере. Перед включением Family Library Sharing убедитесь, что у вас включен Steam Guard. Для этого откройте клиент Steam и зайдите в меню Steam → Настройки → Аккаунт.
Запросить доступ…
Пользователям Mac понадобится выбрать Steam, а затем Настройки в меню, находящемся в верхней части экрана. После того, как Вы нажмёте Ok, компьютер будет авторизован в Steam Family Sharing.
Вы сможете вернуться к этому окну в любое время, чтобы посмотреть, какие аккаунты и когда пользовались Вашей библиотекой.
Если Вы пользуетесь Steam Big Picture, Вы можете авторизовать компьютер нажав кнопку настройки на главном экране и выбрать раздел аккаунт.
Почему некоторые игры недоступны в «Семейном доступе» Steam?
Да, функцию омрачает то, что некоторые современные новинки частенько выходят без поддержки семейного доступа. Как правило, разработчики не дают таких прав Steam исключительно из коммерческих соображений. Поэтому поиграть в некоторые новинки вся ваша дружная компания сможет лишь после того, как разработчики наконец-таки соберут долгожданные сливки.
Напоследок вам следует знать о том, что если друзья будут мошенничать или пользоваться читами в играх, тогда привилегии «Семейного доступа» моментально аннулируют, а сам аккаунт – заблокируют. Так что предоставлять доступ нужно только надёжным людям, а не кому попало.
Microsoft Store (семейный доступ)
Как и Steam, Microsoft Store позволяет создать семейную группу, в которой будет до пяти пользователей и до десяти разных устройств. Майкрософт не делает разницы, будет это Xbox, компьютер, ноутбук под управлением Windows 10 — на всех можно иметь общие игры.
В отличие от Steam, вы можете играть на нескольких устройствах одновременно. Например, ваш сын может играть в Minecraft на своем компьютере, дочь на своем ноутбуке, а лицензионную копию Minecraft вы купили лишь раз — для своей Xbox. То есть один ключ превратился в три (а то и более). Эта функция называется Play Anywhere.
Учтите, что вы не можете так играть в эксклюзивы для Xbox, а также в мультиплатформенные игры сторонних издателей. Определенная сумятица возникнет и в случае, если игра вышла в Microsoft Store и в Steam — проверяйте, для какого магазина вы покупаете ключ.
Чтобы пользоваться функциями общего доступа к играм, вам необходимо создать семейную группу, а для этого понадобится создать каждому члену группы учетную запись Майкрософт. Более подробно о возможностях сервиса вы можете прочитать на сайте корпорации, мы же ограничимся тем, что сервис предоставляет в области игр.
Вы можете использовать свои старые учетные записи от Windows, Hotmail или Xbox — они объединены, подробнее о действиях в тех или иных случаях читайте в руководстве от Майкрософт. Мы же рекомендуем завести новую учетку Microsoft, у которой будет доступ ко всем сервисам IT-гиганта, особенно если вы только переходите на Windows 10 (Xbox One).
Создавать учетные записи лучше через ПК, а не Xbox:
Итак, когда нужное число учеток создано, зайдите на страницу семьи в Microsoft Accounts, и пригласите других пользователей.
Желательно, чтобы они уже выполнили вход в свою учетную запись на своих устройствах (компьютеры и ноутбуки под управлением Windows 10 и консоли Xbox), дабы быстрее принять приглашение. Категорий здесь всего две — дети и взрослые, но взрослых также можно ограничить в расходовании средств.
Теперь вы можете установить возрастные ограничения (ребенок увидит только контент, соответствующий его возрасту) для каждого члена семьи и настроить их возможности по использованию магазина, кредитных карт и денег. Подробнее о нюансах настройки можно прочитать в руководстве.
После всех формальностей члены семьи могут открыть Microsoft Store и загрузить игры, которые будут им доступны (уже есть на вашем игровом аккаунте). При этом настройки каждого пользователя (тег игрока, сохранения, достижения, список друзей, цвета и оформление панели управления) у всех будут индивидуальны.
Этот подход работает и с другим контентом в Microsoft Store, таким как приложения, фильмы или телепередачи (если не возникнут региональные ограничения).Возможности «семьи» в Майкрософт так велики, что вы можете ограничить время пребывания детей у экрана, смотреть их местоположение и получать еженедельные отчеты о действиях вашего ребенка на их ПК (консолях).
В отличие от Sony, вы не можете поделиться игрой с другом, если находитесь в разных географических местах. Если вы зайдете на его Xbox One в свой профиль, а потом выйдете из него, то сохраненные игры останутся у друга на жестком диске, но ему будет предложено купить цифровую или физическую копию игры.
Но вы все еще можете покупать игры в складчину, если пользуетесь одной и той же Xbox One всей семьей. Для этого все пользователи должны войти в свою учетную запись на этой Xbox One с сохранением входа.
Далее нужно зайти пользователю с наиболее толстой пачкой игр в меню настроек и назначить эту конкретную консоль в качестве вашей домашней консоли Xbox:
Теперь стало возможно совместное использование игр с другими пользователями, выполнившими вход (от имени своей учетной записи) на этой консоли. Делать консоль домашней разрешается не более 5 раз в год!
Steam Family Sharing – как включить семейный доступ Стим, как добавить в семью, настройки режима, открыть библиотеку, обход семейного просмотра
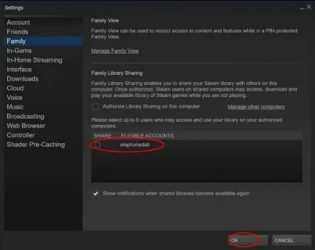
Часто можно встретить ситуацию, когда в семье один компьютер, а любителей поиграть несколько. Для таких случаев компания Steam разработала функцию семейного доступа (Family Sharing).
Что такое семейный доступ
Эта опция позволяет делиться покупками в Steam со своими друзьями и родственниками. Также это отличный способ экономии – можно один раз приобрести игру, но пользоваться покупкой будут все желающие. Необходимо лишь открыть каталог. Также это позволяет избавиться от проблемы с прогрессом и сохранениями в различных приложениях, для каждого они индивидуальны. Пользователь, который состоит в категории открытого доступа, не сможет загружать файлы сохранения и изменять настройки конфигурации той или иной игры.
Не стоит переживать про безопасность учетной записи – при входе активного профиля в систему функция Steam Guard генерирует код безопасности, который высылается на электронную почту владельца. Только при наличии кода другой человек может воспользоваться возможностями данной учетной записи.
Как включить семейный доступ в Стиме
На начальном этапе возможность включения family library sharing в steam была введена только как бета-тестирование, но на данный момент воспользоваться такими услугами может каждый.
Чтобы добавить в семью сначала нужно нажать на вкладку “Steam”, в выпадающем меню выбрать графу “Настройки”.
Далее следует нажать на вкладку “Семья”.
Именно здесь совершаются все процессы активации Family Sharing. Чтобы можно было воспользоваться возможностями профиля, другому человеку или другу необходимо войти со своего компьютера в данную учетную запись. Для этого нужно передать пароль вместе с именем учетной записи.
При входе Steam считывает IP и MAC адрес компьютера и сохраняет информацию в базе данных. При входе нового профиля потребуется ввести код доступа, который автоматически высылается владельцу учетной записи на почту.
Пройдя процедуру авторизации необходимо заново повторить весь процесс, и во вкладке семейного режима будет видна информация о новом пользователе. После чего необходимо “авторизовать этот компьютер”.
После нажатия на соответствующую кнопку подключаемому человеку придет уведомление, а владельцу на указанную почту будет выслано письмо с подробной информацией. Только после перехода на активную ссылку процедура будет полностью завершена. Новый пользователь сможет видеть новые покупки и игры в Стиме.
Деактивация
Процедура отключения того или иного аккаунта от библиотеки также проста, как и подключение. Нужно вернуться в меню “Семья” и нажать “Деавторизовать”.
После этого профиль будет исключен из списка доступных, и не сможет пользоваться библиотекой владельца. При желании можно заново активировать учетную запись.
Особенности работы
При использовании услуги семейного просмотра существуют следующие особенности:
- Если владелец профиля играет в игры, то другие люди не смогут воспользоваться доступом. Они смогут начать игру, но в течение 5 минут соединение пропадет, и приложение автоматически закроется.
- Предоставить в открытый доступ можно полную библиотеку. В настройках Стим нет специальной функции для предоставления отдельных игр.
- Добавить можно 10 устройств или 5 аккаунтов (к одному может быть привязано несколько устройств).
- Призы за открытие достижений или прохождение миссий для дочерней записи добавляться не будут.
- Существует привязка к региону. Если в стране пользователя игра запрещена, то он не сможет в неё играть даже в семейном доступе.
- Если защита Steam блокирует запись, которая привязана к аккаунту, то блокировка будет наложена и на владельца тоже.
Может ли несколько человек одновременно пользоваться приложением?
Такой вариант невозможен. Общей библиотекой может пользоваться только один профиль одновременно, в противном случае другим будет предоставлено 5 минут, чтобы закрыть приложение или совершить полную покупку игры.
Приложения для поиска и удаления вредоносного софта
Все приложения можно предоставить в открытый доступ?
Нет, так как есть игры с ежемесячной подпиской или оплатой. Такие приложения нельзя предоставить для пользования другим людям.
Как обойти семейный просмотр
Помимо Family Sharing существует функция семейного просмотра, которая ставит ограничения для игр. Чтобы запустить приложение на компьютере нужно ввести код активации из 4 знаков, который придумал владелец. Если код защиты Steam владелец не предоставил, все равно есть возможность её обмануть. Для этого необходимо:
- Зайти в профиль, у которого есть доступ к семейному просмотру.
- Через библиотеку запустить приложение не получится, поэтому нужно вписать полное название продукта в поле для поиска.
- Нажать кнопку “Играть”.
- Приложение запущено.
Запрос доступа
Если друг инсталлировал платформу Steam, но не авторизовал устройство, как настроить семейный доступ дистанционно подскажет следующий алгоритм. Для достижения цели необходимо:
- Выбрать игру, подписанную именем владельца, в библиотеке.
- Предпринять попытку запустить приложение.
- Платформа предложит купить игру или отправить запрос другу (активировать второй пункт).
- Назвать стационарное устройство узнаваемым для друга именем (в аккаунте появится уведомление, владельцу игры придет письмо на e-mail).
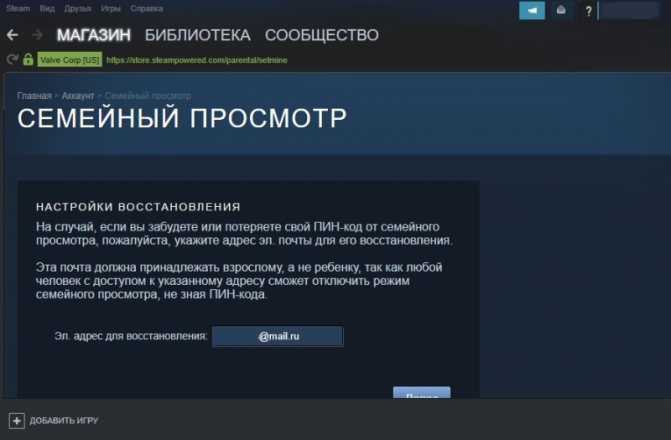
После подтверждения разрешения на «аренду» библиотеки гость вправе воспользоваться приложением из библиотеки владельца. В клиенте владельца отображается имя авторизованного компьютера.
Какие варианты единой подписки есть у Apple
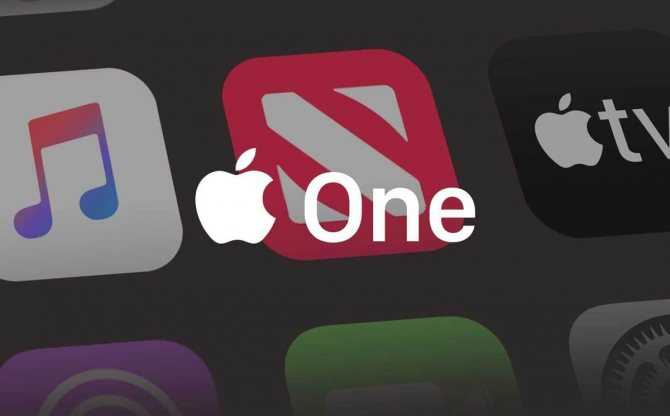
Год назад купертиновцы презентовали единую подписку на все свои сервисы с хорошей возможностью экономии. Суммарная стоимость включенных в подписку платных опций в любом случае окажется больше, чем стоимость одной подписки на все.
Вместе с прошлогодней презентацией Apple One купертиновцы показали новый фитнес-сервис, который весь прошлый год был недоступен в нашей и еще ряде стран. С локализацией данного сервиса и его официальным запуском в России стал доступен новый тарифный план подписки Apple One.
Так на данный момент пользователям доступны три вида единой подписки: индивидуальная, семейная и Premier.
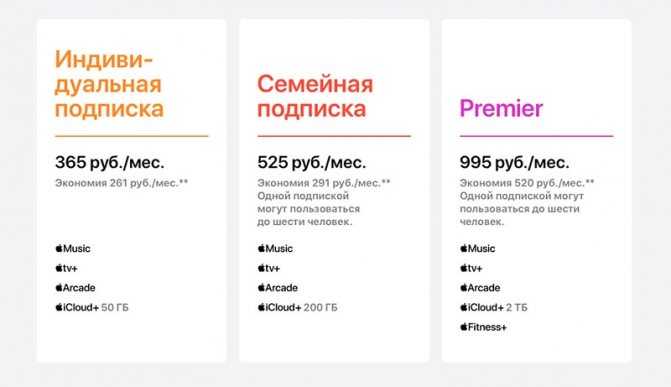
Первый вид подписки считается личным, а два остальных имеют возможность семейного использования. Никто не запрещает подключить индивидуальный план на все гаджеты семьи с использованием одной учетной записи Apple ID, но при этом все его пользователи будут видеть данные и документы друг друга, вместе формировать предпочтения в Apple Music и делить историю просмотров Apple TV+.
Как видите, для семейного использования лучше использовать два более дорогих тарифных плана. Они различаются лишь предоставляемым объемом свободного места в iCloud (200 ГБ в семейном и 2 ТБ в Premier) и наличием фитнес-сервиса в самом дорогом тарифном плане.
С точки зрения пользовательских возможностей всех планов семьи семейная подписка и Premier одинаковые.
PlayStation Network (семейный доступ)
Система базируется на трех уровнях: организатор семейного доступа (основная учетная запись), взрослый член семьи и несовершеннолетний член семьи. Сообразно этому, организатором семейного доступа лучше быть человеку, у которого наибольшая коллекция игр в PSN.
В «семью» может входить до 7 разных консолей PS4 и до 7 учетных записей PSN (включая вашу) или до 15 локальных пользователей на одной PS4.
Всеми правами обладает организатор семейного доступа — он может быть только один, и ряд функций доступен лишь ему одному. Например, добавлять новых членов семьи и давать взрослым членам семьи доступ к настройкам родительского контроля.
Взрослый член семьи и родитель/опекун имеют одинаковые права и ограничения, за исключением того, что первый не может поменять настройки родительского контроля для несовершеннолетних членов семьи.
Если вы впервые имеете дело с PlayStation Network, то сразу создайте учетную запись в качестве организатора семейного доступа. В остальных случаях авторизуйтесь и активируйте эту функцию через меню консоли — найдите «Родительский контроль/Управление семьей», вкладку «Управление семьей»:
Когда вы добавляете ребенка, то ему нужно создать отдельный профиль. Для этого в разделе «Управление семьей» найдите «Добавить члена семьи» и «Создать пользователя»:
Введите имя ребенка и его дату рождения, затем настройте права доступа и примите лицензионное соглашение:
Не забудьте, что в меню «Сетевые функции» можно разрешить или запретить ребенку общаться с другими пользователями PSN, а также просматривать материалы, созданные другими игроками.
Когда вы добавляете другого родителя или взрослого члена семьи, на вкладке «Управление семьей» выберите «Добавить члена семьи»:
Вы можете пригласить:
- локальных пользователей данной системы;
- других пользователей PlayStation Network из своего списка друзей;
- отправить сообщение с приглашением, если вы знаете адрес электронной почты, под которым член семьи входит в сеть PSN.
Каждой учетной записи разрешается задать индивидуальные настройки родительского контроля и лимиты расходования средств. Для этого зайдите под учетной записью администратора, откройте учетную запись пользователя через меню «управление сетевым доступом» и прокрутите вниз до пункта «месячный лимит расходов»:
Sony, как и Valve, позаботилась о разноплановом родительском контроле, благодаря чему детям разных возрастов можно настроить доступ к тем или иным играм.
Для этого зайдите под учетной записью администратора, откройте учетную запись интересующего вас пользователя через меню «родительский контроль» и прокрутите вниз до пункта «возрастной уровень для игр».
О системе «Family Library Sharing»
Для того чтобы дать другу доступ к своим играм в Стиме совершено не обязательно давать ему логин и пароль на постоянную основу. Во-первых, это не безопасно, во-вторых компания Valve давно ввела такую функцию как «Family Library Sharing». Суть этой функции в том, что вы разрешаете играть другу в ваши игры, под его логином. Для примера можно объяснить это так: вы дали другу доступ к играм, и он зашёл поиграть в Counter Strike: Global Offensive. Всё, что он там наиграет через «семейную библиотеку» пойдёт в его статистику, а не в вашу. А когда друг купит уже свою копию игры, то весь процесс перенесётся к нему на аккаунт. И в случае, когда он не дай бог, использует читы, то бан придёт не на вашу учётную запись, а на его. Очевидным преимущество такого вида «расшаривания» библиотеки является то, что данные вашей записи не могут быть скомпрометированы. Вы не отвечаете, и не будете расплачиваться за чужие поступки.
Тут возникает очевидный вопрос, почему бы тогда не покупать игры в складчину и не давать доступ, чтобы потом играть всей компанией? Всё просто, нельзя запускать общедоступные игры, если владелец аккаунта «библиотеки» играет во что-нибудь. Плюс не все игры доступны для общего пользования, те, что имеют стороннюю аутентификацию (Uplay, Rockstar Social Club и т.п.) запрещены к «расшариванию». Такие игры помечены в магазине Steam как «DRM-технология сторонних поставщиков».
В список запрещённых игр для семейной библиотеку входят также те игры, которые имеют региональные ограничения. Они не запрещены в принципе, но допустим, вы имеете игру «Dishonored», которая ограничена несколькими регионами, в том числе и Россией. Друг живёт в условной Германии, имея у себя в игротеке русскую версию игры, вы не сможете добавить её в общую библиотеку.
Управление разрешениями на общий доступ к библиотеке на вашей стороне
После того, как вы разрешили другому устройству и пользователю доступ к вашей библиотеке Steam, вы сможете управлять ими из своей учетной записи на своем компьютере. Начните с повторного перехода к настройкам вашей семьи Steam. Список «подходящих учетных записей» будет включать всех пользователей, с которыми вы в настоящее время делитесь.
Если вы просто хотите запретить всей учетной записи доступ к вашей библиотеке, снимите флажок рядом с их именем пользователя. Как только вы нажмете «ОК» и выйдете из игры, они потеряют доступ к вашей библиотеке.
Если вы хотите прекратить совместное использование с определенным компьютером, а не с пользователем, щелкните ссылку справа с надписью «Управление другими компьютерами». Это приведет вас к списку компьютеров, у которых есть разрешение на просмотр вашей библиотеки. Конечно, «Имена устройств» часто невозможно расшифровать, если в списке несколько компьютеров. Вы можете определить, что это за компьютер, посмотрев, когда в последний раз использовалась ваша библиотека и каким пользователем Steam.
Если человек, с которым вы поделились играми, внезапно не может получить доступ к вашей библиотеке, это, вероятно, просто означает, что вы какое-то время не входили в систему на этом устройстве, и вам просто нужно снова войти в систему и подтвердить его доступ.
PlayStation Network (поделиться игрой с другом)
Вы заходите на своей PlayStation 4 в «настройки» -> «управление аккаунтом PSN», выбираете подменю «активировать как основную систему PS4» и в нем нажимаете на «деактивировать»:
После того, как пройдет деактивация, ваш друг на своей PS4 создает новый аккаунт на консоли с вашими логином и паролем. Потребуется соединение с PSN, где нужно авторизоваться и повторить предыдущее действие. Только в конце друг выбирает «активировать» (под вашим аккаунтом) на своей консоли:
После этого он может скачать все ваши игры и дополнения к ним. Суть метода в том, что лицензионный ключ записывается в недрах конкретной PlayStation 4 и друг теперь может играть одновременно с вами. Также в интерфейсе появится иконка вашего профиля. Ваш лицензионный ключ записан не только в вашей PlayStation 4, но и в PlayStation Network.
Поставив на скачивание (надежнее все же дождаться окончания загрузки) друг выходит с вашего аккаунта и больше туда не заходит. При этом все игры у него сохраняются на консоли! Теперь он может играть в них со своего личного аккаунта как по сети (если у вас есть PS Plus), так и без подключения к ней.
А вот хозяин аккаунта (в наших рассуждениях это вы) должен будет все время играть при постоянном подключении к PlayStation Network.
Описанную выше процедуру можно повторять несколько раз, когда, например, у вас появится пара новых игр. Когда придет время продлевать подписку PS Plus, делайте это только для того пользователя, который до этого и был главным, то есть свою, если вы делитесь играми с другом.
Можно ли так обмениваться друг с другом, покупая игры поочередно? То есть сначала ваш друг делает описанную выше процедуру, а затем вы? Да, можно. Особенность функции в том, что на каждой консоли будут находиться аккаунты друзей, привязанные к консоли хозяина. Но только до тех пор, пока вы не поругаетесь или не решите прекратить доступ.
Чтобы вернуть эксклюзивный доступ к своему аккаунту, просто меняете пароль, к вам на почту приходит письмо с инструкцией по его смене, а затем деактивируете консоль через сайт Sony.
Проведя все процедуры, вам можно зайти в свой аккаунт на своей PS4 и вновь сделать её основной. Заранее предупредите друга, чтобы он удалил ваш профиль на своей PS4 и больше в него не заходил. Так он сохранит все лицензии, на все игры, которые запускались на данной PS4, до конца жизни консоли. Иначе, при входе в аккаунт с уже измененным паролем, лицензии «слетят».
Использование функции
Вы установили iTunes семейный доступ, теперь смело обменивайтесь контентом. Но стоит учитывать, что создатели некоторых программ и приложений ставят запрет на такие функции. Хотя таких компаний немного, поэтому пока можно смело сэкономить свои деньги и пользоваться общим контентом.
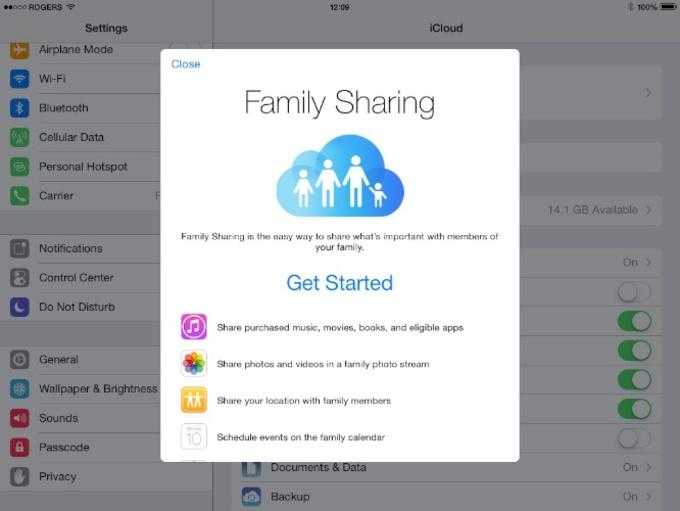
Скачивание ресурса происходит из общего файла, а не из самой страницы магазина. Обязательно это учитывайте, во избежание неприятных ситуаций. Вы мгновенно получите оповещение о новых покупках, которые произвёл администратор группы или родитель. Если покупку совершает ребёнок, то на экране у него всплывает характерное окно с запросом «Разрешить покупку». При нажатии иконки подтверждения запрос переправляется на телефон ответственного лица. Даже если вы находитесь в командировке вдали от своих детей, то разрешения будут поступать к вам.
На самом деле это очень удобная и нужная функция, которая непосредственно будет пользоваться спросом. Даже если не у всех членов семьи в распоряжении имеется iPad, iPhone или iPod, с течением времени эта ситуация меняется. Мобильность и быстрое реагирование очень ценится в современном обществе. Производители гаджетов знают это и стараются разработать приложения, направленные на улучшения жизни человека.
Настройка семейного просмотра:
Мы рекомендуем создать аккаунт Steam вместе с ребенком. Если вы и ваши дети считаете, что использовать все функции Steam без родителей будет сложно, можете ограничить доступ к некоторым контенту и возможностям, используя семейный просмотр. Вы также можете включить семейный просмотр на своем аккаунте Steam, если считаете, что так будет удобнее.
ТОП-20 Лучших фоторедакторов для ПК и мобильных платформ: обзор бесплатных и платных версий
Чтобы включить семейный просмотр:
- Войдите в аккаунт Steam, который будет использовать ваш ребенок.
- Нажмите Steam в верхней строке меню.
- Выберите пункт «Настройки».
- Нажмите «Управление семейным просмотром…», чтобы запустить настройку семейного просмотра.
- Пройдите все этапы настройки, чтобы выбрать контент и возможности, доступ к которым вы хотели бы разрешить в защищенном ПИН-кодом режиме.
- Введите и подтвердите свой новый ПИН-код.
Семейный просмотр:
Аккаунт с включенным семейным просмотром по умолчанию будет запускаться с семейным просмотром. В этом режиме контент и возможности, к которым вы запретили доступ, будут отсутствовать. Чтобы получить доступ к запрещенным возможностям, в клиенте Steam нажмите на кнопку семейного просмотра и введите свой ПИН-код. Тогда семейный просмотр в вашем аккаунте будет выключен до тех пор, пока вы не вернетесь в семейный просмотр (нажав ту же самую кнопку) или не выйдете из аккаунта.
Семейная библиотека:
Если вы хотите разрешить доступ только к части библиотеки аккаунта, она будет выделена в группу под названием «Игры для всей семьи» — это игры, которые вы решили оставить доступными в семейном просмотре.
Чтобы добавить игру в этот список или удалить ее оттуда:
- Войдите в аккаунт.
Затем либо:
Найдите игру в своей библиотеке, нажмите по ней правой кнопкой мыши и выберите «Добавить в игры для семьи» или «Убрать из игр для семьи».
В настройках зайдите на вкладку «Семья» и нажмите «Управление семейным просмотром…», чтобы снова пройти настройку семейного просмотра и выбрать, какие игры должны входить в семейную библиотеку. Чтобы вернуться в семейный просмотр после настройки, нажмите иконку семейного просмотра и подтвердите свое решение.
Особенности и преимущества Family Sharing
Уточним сразу, что эта функция не является уникальной. Ещё год назад свет увидел Family Sharing от известной компании Steam. Тогда установленный круг людей мог играть в игру одного из членов виртуальной семьи. При этом достижения останавливались на новом уровне.
Программисты компании Apple пошли дальше. Они не просто связали пользователей системы, но и объединили платёжное средство. Согласитесь, очень сложно оградить детей от ненужных платных ресурсов. Именно поэтому производители решили связать шесть гаджетов в единый блок. Теперь каждое действие ребёнка будет отслеживаться вами, при этом не нужно требовать аппарат на руки. Да и супруги смогут отслеживать покупки друг друга, что позволяет избежать аналогичных приобретений.
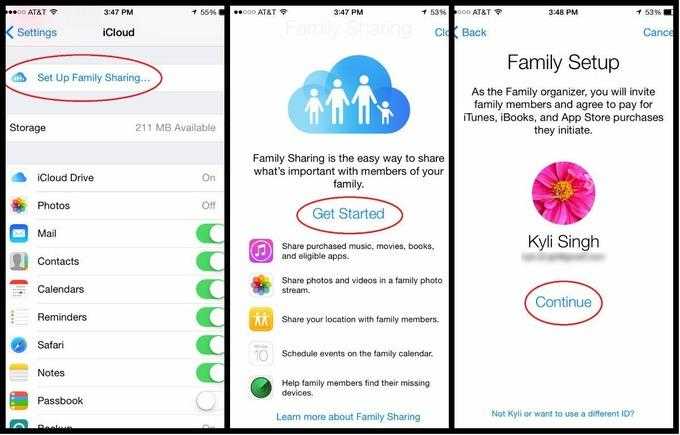
Предлагаем подробнее ознакомиться с особенностями семейного доступа:
- Возможность создать виртуальную группу из шести членов семьи. При этом чётко устанавливаются роли каждого: ребёнок, родитель или администратор.
- Все предполагаемые покупки с серверов iTunes Store, App Store и iBookstore будут оплачены карточкой администратора, при этом от детей будут приходить лишь запросы на разрешение.
- Каждый член сообщества будет знать о приобретённом товаре, не нужно тратить свой бюджет на одинаковые предметы.
- Общий календарь позволит планировать выходные и знать о важных событиях для определённого человека из группы. Теперь вы точно не пропустите важную игру своего чада, а ребёнок будет знать, когда именно назначено серьёзное собрание на работе.
- Обменивайтесь фотографиями и пополняйте семейный объём новыми снимками.
- Следите за перемещением членов семьи по карте. Теперь нет надобности, задавать надоевший вопрос «Ты где?».
Чтобы функция работала без перебоев, необходимо выполнить правильные настройки.
Получение доступа
Следующим шагом мы проделываем всё то же самое, но на компьютере друга. Входим с него в свой аккаунт (единовременно, далее этого делать не придётся, и не ставьте галочку запоминания пароля) и проделываем эту операцию снова. Всё, доступ получен. Таким образом, можно раздать игры на пять аккаунтов, какому из них разрешить прямо сейчас можно выбирать в том же меню «Семьи» ставя или убирая, галочки.
Вместо постскриптума стоит написать, что если у вас подключен «Steam Guard», то вам также придётся включить ПК друга в список разрешённых устройств. При первой авторизации с его компьютера вам на почту придёт пароль, который стоит ввести, и поставить галочку «Запомнить это устройство». Но не ставьте такую же галочку возле формы ввода пары логинпароль. Таким образом, он останется разрешённым для просмотра, но зайти, не имея ваших данных, не сможет. И в случае наличия вируса или иных шпионских программ ваш аккаунт останется в безопасности.
Не удалось создать запрос на создание аккаунта. Повторите попытку позже в Стим
Получение доступа
Следующим шагом мы проделываем всё то же самое, но на компьютере друга. Входим с него в свой аккаунт (единовременно, далее этого делать не придётся, и не ставьте галочку запоминания пароля) и проделываем эту операцию снова. Всё, доступ получен. Таким образом, можно раздать игры на пять аккаунтов, какому из них разрешить прямо сейчас можно выбирать в том же меню «Семьи» ставя или убирая, галочки.
Вместо постскриптума стоит написать, что если у вас подключен «Steam Guard», то вам также придётся включить ПК друга в список разрешённых устройств. При первой авторизации с его компьютера вам на почту придёт пароль, который стоит ввести, и поставить галочку «Запомнить это устройство». Но не ставьте такую же галочку возле формы ввода пары логинпароль. Таким образом, он останется разрешённым для просмотра, но зайти, не имея ваших данных, не сможет. И в случае наличия вируса или иных шпионских программ ваш аккаунт останется в безопасности.
Не удалось создать запрос на создание аккаунта. Повторите попытку позже в Стим






























