FineReader не сканирует документы
На одной из машин к которой подключен МФУ через USB, FineReader перестал сканировать документы. МФУ Samsung SCX-4100, переустанавливал и драйвера и FineReader (несколько версий) результата никакого. Сканер работает на этой машине через Twack_32.zip и SmarThru, но через FineReader ни в какую не хочет. Когда FineReader обращается к драйверу сканера происходит какой-то «затык». Иногда ничего не происходит, а иногда FineReader выдает ошибки, например: -Twain-сервер сканирования недоступен-Timeout stopping server-Ошибка инициализации источника-Cannot access the scanner. The scanner is busy.
Установка пакета
Demo-версию Finereader 12 можно скачать на сайте Abbyy.ru, в разделе Download, полная лицензионная версия распространяется на CD-диске. О способах покупки можно узнать на этом же сайте в разделе «Купить».
На сайте разработчиков ABBYY можно скачать демонстрационную версию пакета ABBYY FineReader версии 12 (или другой, актуальной на сегодня)
ABBYY FineReader распространяется в нескольких версиях: Professional Edition, Corporate Edition, Site License Edition и др. Отличие версии Professional от остальных состоит в том, что предназначена для работы в корпоративной сети с возможностью совместной работы над распознаванием документов. В остальном разница незначительна и зависит от выбора условий лицензионного соглашения.
Сложно представить, что 12 лет назад существовал FineReader 2.0, занимавший около 10 Мб дискового пространство. Со временем пакет «вырос» десятикратно и сейчас в установленном виде занимает до 300 Мб. Много это или мало — судите сами. Новый FR поддерживает 179 языков распознавания, среди которых есть малоизвестные искусственные языки (идо, интерлингва, окциденталь и эсперанто), языки программирования, формул и т. п. Не будем забывать и о поддержке различных форматов, сценариев. Так что, если по какой-то причине вы захотите ограничить занимаемое пакетом место, при установке отметьте только те компоненты, которые будут востребованы при работе.
Как пользоваться программой ABBYY FineReader
Один из популярнейших функционалов по работе со сканированием и обработкой файлов различного типа — Файн Ридер. Функционал программного продукта был разработан российской компанией ABBYY, он позволяет не только распознавать, но и обрабатывать документы (переводить, менять форматы и другое). Многие пользователи могут только установить, а как пользоваться ABBYY FineReader, сразу разобраться не могут. На многие вопросы вы сможете найти ответы в этой статье.
Программа позволяет сканировать и распознавать текст — и не только
Что представляет собой приложение от ABBYY?
Чтобы подробно разобраться, что это за программа ABBYY FineReader 12, необходимо подробно рассмотреть все её возможности. Первой и самой простой функцией является сканирование документа. Существует два варианта сканирования: с распознаванием и без него. В случае обычного сканирования печатного листа вы получите изображение, которое сканировали в указанной папке на вашем компьютерном устройстве.
ВНИМАНИЕ. Лист нужно класть на сканирующую часть принтера ровно, по указанным на принтере контурам
Не допускайте заламывания исходника, это может привести к плохому качеству итогового скана.
Поместите документ в сканер для того, чтобы перевести его в электронный вид
Вы должны самостоятельно решить, для чего нужен FineReader именно вам, так как утилита имеет значительный функционал, например, вы можете самостоятельно выбрать в каком цвете хотите получить изображение, есть возможность перевести все фото в чёрно-белый. В чёрно-белом цвете распознавание происходит быстрее, качество обработки возрастает.
Если же вас интересует функция распознавания текста ABBYY FineReader, перед сканированием вам нужно нажать специальную кнопку. В этом случае есть несколько вариантов получения информации. Стандартно на ваш экран выведется распознанный кусок листа, который вы сможете скопировать или отредактировать вручную.
Если вы выберите другие функции, то сможете сразу получить файл Word-документом или Excel-таблицей. Выбирать функции очень просто, меню интуитивно понятно, легко настраивается благодаря тому, что все нужные вам кнопки перед глазами.
ВАЖНО. Перед тем как распознать текст ABBYY FineReader, вам необходимо точно подобрать язык обработки
Несмотря на то, что утилита работает полностью автоматически, бывает, что низкое качество исходника не позволяет понять, что за язык был в исходнике. Это сильно снижает качество итоговых результатов работы приложения.
На иллюстрации показан результат работы программы — распознавание текста с изображения
Какие ещё есть функции?
Распознавание текста в программе ABBYY FineReader не единственная полезная функция. Для большего удобства пользователей имеется возможность переводить документ в необходимые пользователю форматы (pdf, doc, xls и др.).
Изменение текста
Чтобы понять, как в Файн Ридере изменить текст, пользователю необходимо открыть вкладку «Сервис» — «Проверка». После этого откроется окно, которое позволит редактировать шрифт, менять символы, цвета и др. Если вы редактируете изображение, то стоит открыть «Редактор изображений», он практически полностью соответствует простой рисовалке Paint, но сделать минимальные правки позволит.
ВНИМАНИЕ. Если вы так и не смогли разобраться, как продуктивно пользоваться ABBYY FineReader, вы можете прочесть раздел «Помощь», который можно найти в окне приложения, во вкладке «О программе»
Теперь вы знаете, для каких целей служит программа FineReader, и сможете правильно её применять у себя дома или в офисе. Функционал приложения огромен, воспользуйтесь им и вы сможете убедиться в незаменимости этого программного продукта при обработке документов и файлов во время офисной работы.
Решено: Сканирование не может быть завершено
Решение 1. Обновите драйверы для вашего сканера
Пользователи признали, что много раз они сталкивались с этой проблемой, когда драйверы были не в курсе. Поэтому первое решение, которое вы должны попробовать, это удалить принтеры и драйверы сканирования, а затем установить драйверы вручную. Чтобы сделать это, пожалуйста, следуйте шагам, описанным ниже:
- Нажмите клавишу Windows + R
- Введите control и нажмите Enter
- В Панели управления перейдите в Программы и функции
- Щелкните правой кнопкой мыши драйвер вашего сканера и выберите Удалить
- Перезагрузите компьютер
- Загрузите драйверы сканера с веб-сайта производителя устройства.
- Щелкните правой кнопкой мыши по файлу установки драйвера и выберите Свойства
- Перейдите на вкладку « Совместимость » и установите флажок « Запустить эту программу в режиме совместимости», выбрать в раскрывающемся меню Windows 10 и продолжить установку.
- Перезагрузите компьютер
СВЯЗАННЫЕ: Как исправить проблемы принтера / сканера Samsung в Windows 10
Решение 2. Запустите средство устранения неполадок оборудования
Windows 10 содержит ряд встроенных инструментов для устранения неполадок, которые могут помочь вам решить общие технические проблемы всего за пару минут. Так что это еще одно решение, которое вы можете попробовать, если по-прежнему получаете сообщение «Не удалось завершить сканирование». Для этого:
Решение 3. Восстановление поврежденных системных файлов
Проверка системных файлов — это утилита в Windows, которая позволяет пользователям проверять наличие повреждений в системных файлах Windows и восстанавливать поврежденные файлы. Ошибка «Не удалось завершить сканирование» может возникнуть, если некоторые компоненты вашей операционной системы повреждены или повреждены, и для их устранения вы можете использовать сканирование SFC. Для этого выполните следующие действия:
- нажмите Пуск и введите Командная строка в поле поиска
- Щелкните правой кнопкой мыши пункт «Командная строка» и выберите « Запуск от имени администратора» (если вас попросят ввести пароль администратора или подтверждение, введите пароль или нажмите « Разрешить» ).
- Когда откроется командная строка, введите sfc / scannow и нажмите Enter
- Дождитесь завершения процесса, закройте командную строку и проверьте, устранена ли ошибка
Если сканирование SFC не устранило проблему, вы можете рассмотреть возможность использования сканирования DISM . Чтобы выполнить сканирование DISM, вам просто нужно выполнить следующие шаги:
- Запустите командную строку от имени администратора
- Введите DISM / Online / Cleanup-Image / RestoreHealth и нажмите Enter, чтобы запустить команду
- Сканирование DISM теперь запустится и убедитесь, что вы его не прерываете
После завершения сканирования, пожалуйста, проверьте, решена ли проблема. Если проблема все еще существует или вы не смогли запустить сканирование SFC раньше, хорошим решением сейчас было бы повторить сканирование SFC. После этого проверьте, по-прежнему ли возникает ошибка «Не удалось завершить сканирование».
Решение 4. Запустите обновление Windows
Чтобы иметь исправный компьютер, необходимо постоянно обновлять Windows до последних системных обновлений и драйверов. Это также поможет вам решить любые проблемы или трудности, с которыми вы можете столкнуться. Вот как вручную проверить и установить Центр обновления Windows:
- Перейти к началу
- В поле поиска введите Центр обновления Windows
- Нажмите на Настройки обновлений Windows в результатах поиска.
- Установите последние обновления Windows
Помогло ли какое-либо из этих решений исправить ошибку «Не удалось завершить сканирование»? Ваш опыт всегда важен для нас, и вы можете поделиться им, оставив комментарий ниже. Не стесняйтесь перечислять дополнительные решения для устранения неполадок, а также.
СВЯЗАННЫЕ РУКОВОДСТВА:
- ИСПРАВЛЕНИЕ: принтер не сканирует в Windows 10, 8.1
- Исправлено: принтер Canon не сканирует в Windows 10
- PaperPort 14 не распознает мой сканер
Основные ошибки
Итак, ниже представлены наиболее распространённые манипуляции, которые совершают пользователи: Большинство людей доверяются автоматическим настройкам агрегата, однако, это делать не желательно. Ярко выраженные последствия могут быть при кадрировании изображения. Некоторые модели могут дать сбой из-за непонимания параметров картинки. Кроме этого, для документов могут быть не отрегулированы направляющие. Следовательно, агрегат не находит объект
В названную категорию ошибок также может относиться место положения в поперёк, либо же показатели выставлены совсем иные. Не стоит забывать, что разрешение имеет смысл устанавливать соответствующим образом. Часто можно заметить, что обладатель загружает в один процесс слишком много материала Скорее всего, это приведёт в итоге к отмене в подаче
Важно обращать внимание на оттенок подаваемого документа. Если он будет действительно светлым, то сканер может не распознать бумагу
Способ 2: Использование средства устранения неполадок
Встроенное в операционную систему средство устранения неполадок нечасто оказывается эффективным, когда речь идет о решении ошибок при сканировании, однако благодаря работе в автоматическом режиме оно не требует от пользователя выполнения сложных действий. Просто запустите этот инструмент и посмотрите на результат.
- Откройте «Пуск» и перейдите к приложению «Параметры», кликнув по значку с шестеренкой.
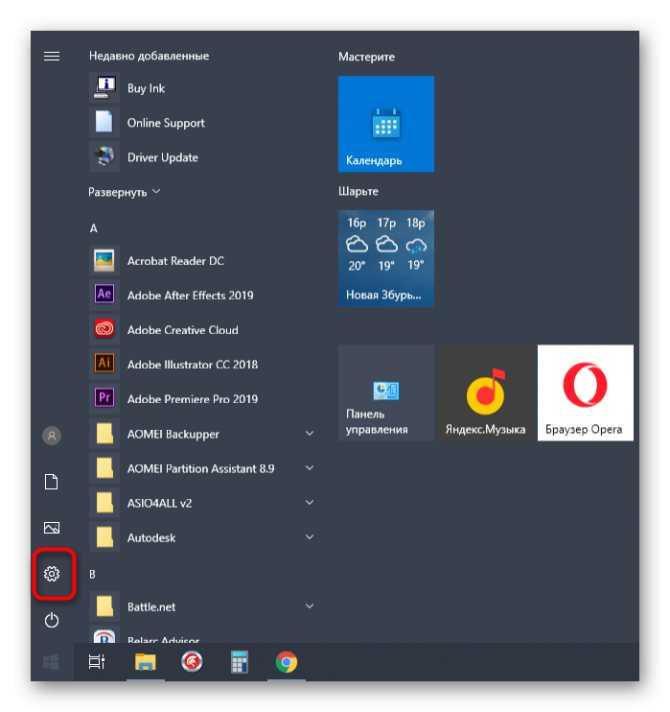
Здесь вас интересует раздел «Обновление и безопасность».
![]()
В нем через панель слева переместитесь к категории «Устранение неполадок».
![]()
В списке найдите диагностику принтера.
![]()
После клика по этому блоку появится кнопка «Запустить средство устранения неполадок», которой и следует воспользоваться.
![]()
Дождитесь начала сканирования, следя за прогрессом в новом окне.
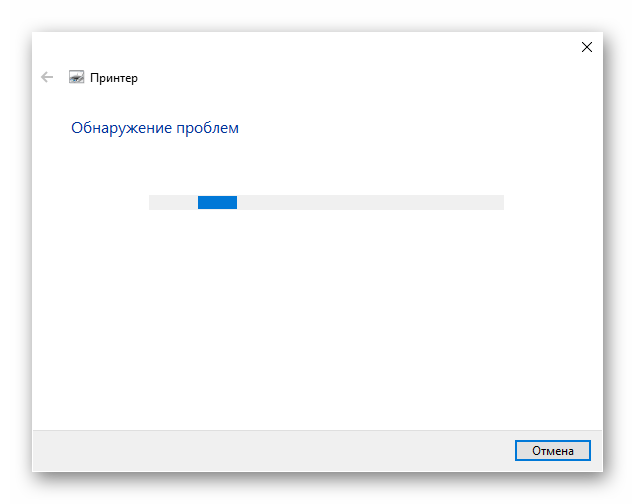
В появившемся перечне подключенных устройств выберите принтер, при сканировании с которого наблюдаются проблемы.
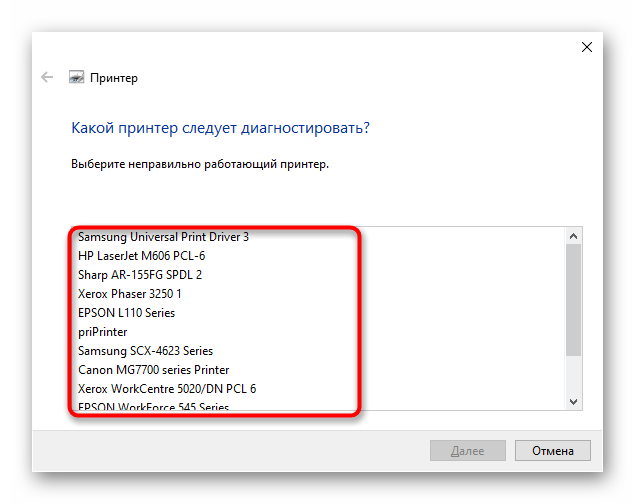
Дождитесь окончания проверки всех служб и системных параметров, отвечающих за печать и работу с принтером. Ознакомьтесь с полученным сообщением, чтобы выяснить, были ли найдены и устранены какие-либо ошибки.
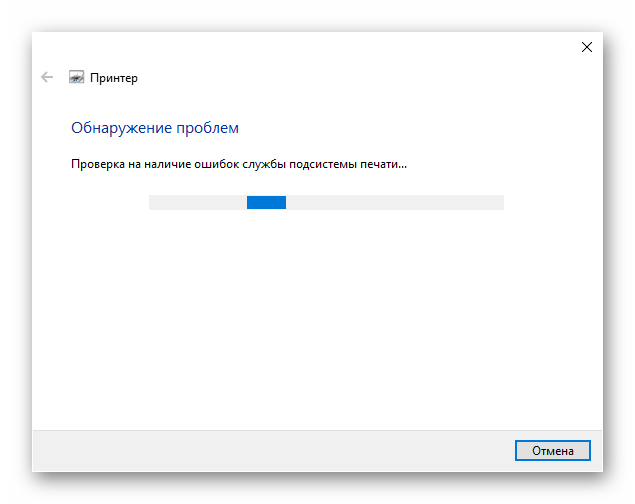
Сканирование многостраничных документов
Для удобства сканирования большого количества страниц в программе ABBYY FineReader предусмотрен специальный режим сканирования: Сканировать несколько страниц.
Он позволяет отсканировать несколько страниц подряд.
Для того чтобы включить этот режим, отметьте опцию Сканировать несколько страниц на закладке Сканировать/Открыть диалога Опции (меню Сервис>Опции). При этом:
- при сканировании через TWAIN с использованием интерфейса ABBYY FineReader по окончании сканирования страницы сканер автоматически начинает сканирование следующей;
- при сканировании через TWAIN с использованием интерфейса TWAIN-драйвера сканера Twain-диалог сканера не закрывается после окончания сканирования первой страницы. Вы можете положить следующую страницу в сканер и отсканировать ее и т.д.
Вы можете отсканировать большое количество страниц двумя путями: с использованием автоподатчика (ADF) и без него.
При использовании автоподатчика (ADF)
- Интерфейс ABBYY FineReader. В диалоге Настройки сканера отметьте опцию Загружать страницы из автоподатчика бумаги и запустите сканирование, нажав кнопку 1-Сканировать.
- Интерфейс TWAIN-драйвера сканера. В TWAIN-диалоге сканера отметьте опцию использования автоподатчика (эта опция может называться по-разному в зависимости от модели сканера; см. документацию, поставляемую со сканером) и запустите сканирование, нажав кнопку 1-Сканировать.
Замечание. Для того чтобы открыть диалог Настройки сканера, щелкните по кнопке Настройки сканера на закладке Сканировать/Открыть диалога Опции (меню Сервис/Опции).
Без использования автоподатчика (ADF)
-
Интерфейс ABBYY FineReader
Для удобства сканирования нескольких страниц подряд на планшетном сканере без автоподатчика:
- Установите величину паузы (время от окончания сканирования одной страницы до начала сканирования следующей). Для этого в диалоге Настройки сканера отметьте опцию Пауза между страницами и установите величину паузы в секундах. В этом случае после сканирования первой страницы сканер делает указанную паузу, во время которой вы вставляете в сканер следующую страницу. Затем сканирование автоматически продолжается.
- Выберите режим Останавливаться между страницами. Для этого в диалоге Настройки сканера отметьте опцию Останавливаться между страницами. В этом случае каждый раз по окончании сканирования страницы будет появляться диалог с вопросом о продолжении сканирования. Нажмите кнопку Да для сканирования следующей страницы и Нет — для завершения сканирования. Для завершения сканирования в меню Файл выберите пункт Остановить сканирование
Замечание. Для того чтобы открыть диалог Настройки сканера, щелкните по кнопке Настройки сканера на закладке Сканировать/Открыть диалога Опции (меню Сервис/Опции).
-
Интерфейс TWAIN-драйвера сканера
- Убедитесь в том, что на закладке Сканировать/Открыть диалога Опции (меню Сервис>Опции) отмечен пункт Сканировать несколько страниц. Для начала сканирования в открывшемся TWAIN-диалоге сканера нажмите кнопку Scan (Final и т.д., название кнопки зависит от конкретной реализации TWAIN-драйвера сканера).
- Для продолжения сканирования нажмите на кнопку Scan в Twain-диалоге сканера. Для завершения сканирования в Twain-диалоге сканера нажмите на кнопку Close (или аналогичную ей по смыслу).
Совет: Чтобы вы могли контролировать результаты сканирования, в группе Вид диалога Дополнительные опции отметьте опцию Открывать изображения по мере сканирования.
(Для того чтобы открыть диалог Дополнительные опции, щелкните по кнопке Дополнительные опции на закладке Общие диалога Опции). В этом случае по окончании сканирования страницы отсканированное изображение появится в окне Изображение.
Если изображение отсканировано неверно, остановите сканирование (в меню Файл выберите пункт Остановить сканирование) и отсканируйте изображение заново.
| Нумерация страниц |
| Установка параметров сканирования |
| Распознавание |
Способ 6: Проверка компонента сканирования Windows
Многие пользователи для сканирования применяют стандартную опцию Windows, которая по умолчанию включена. Однако из-за системных ошибок или особенностей сборки компонент «Факсы и сканирование» может быть отключен, что вызовет проблемы при выполнении поставленной задачи. Рекомендуем проверить сам компонент и по необходимости активировать его, что происходит так:
- Откройте меню «Параметры» и перейдите к разделу «Приложения».
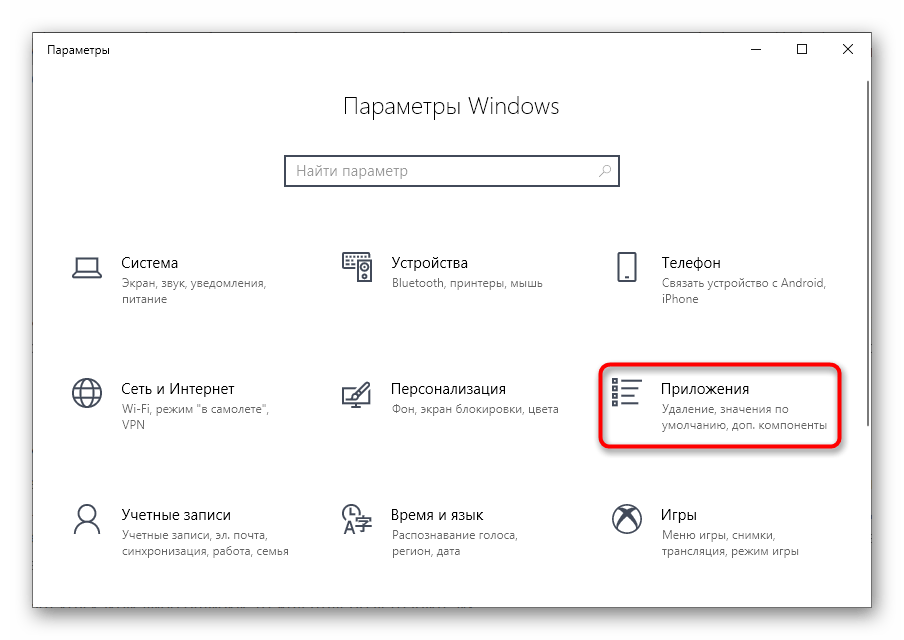
В первой же категории опуститесь к блоку «Сопутствующие параметры» и нажмите по надписи «Программы и компоненты».
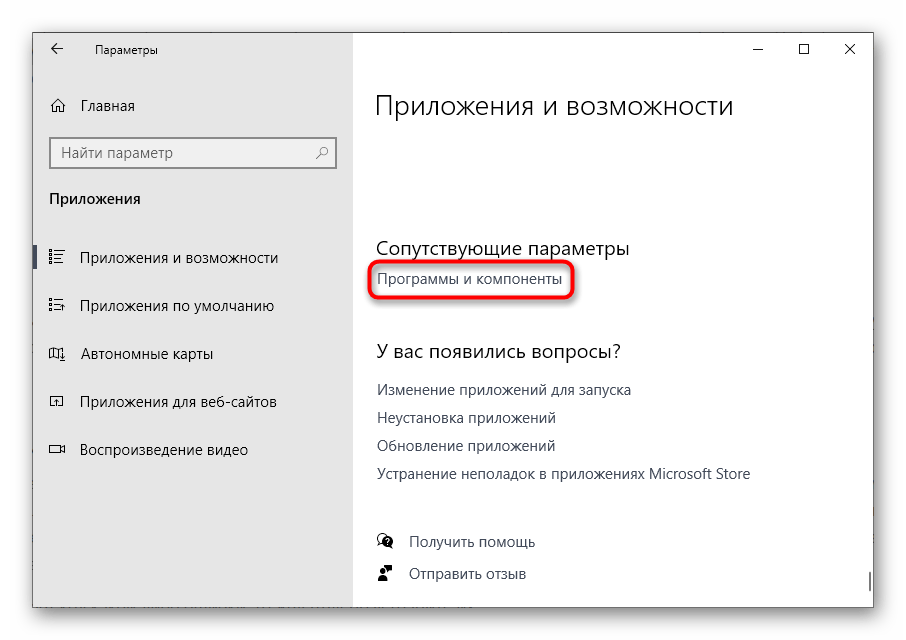
В новом окне через панель слева запустите меню «Включение или отключение компонентов Windows».
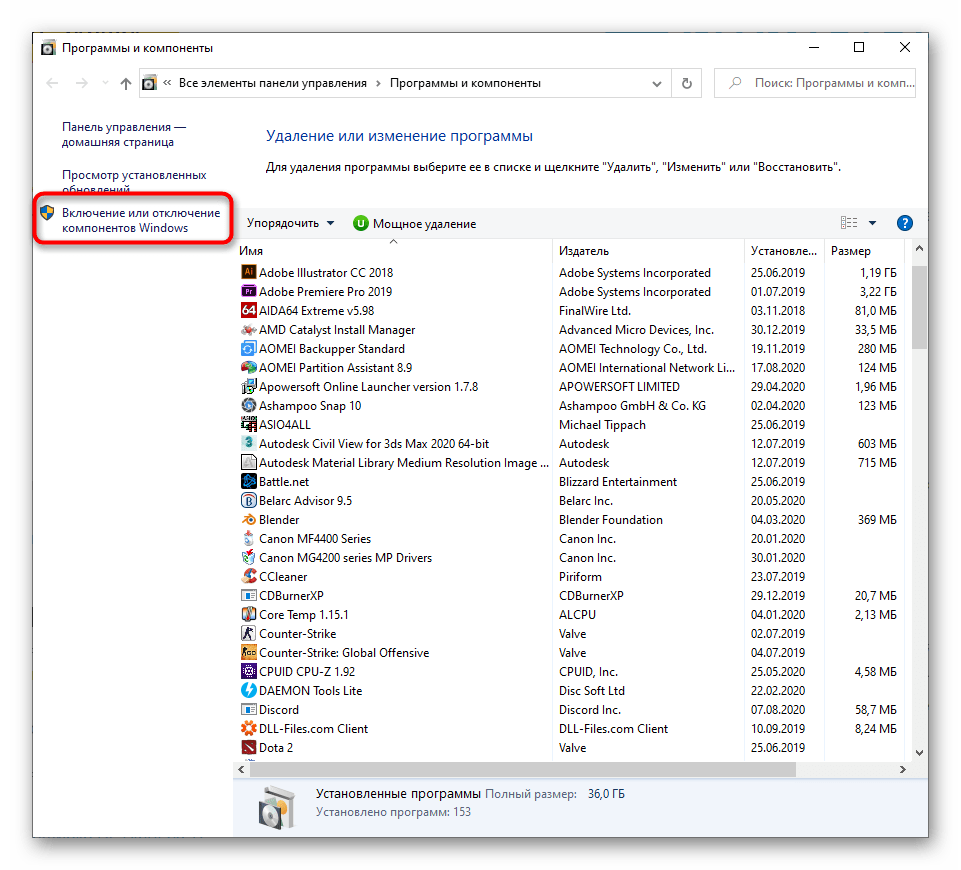
В отобразившемся списке отыщите «Службы печати и документов» и разверните эту папку.
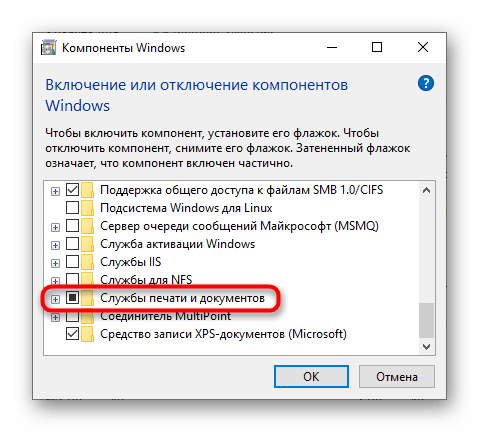
Убедитесь в наличии галочки возле пункта «Факсы и сканирование Windows» или поставьте ее самостоятельно.
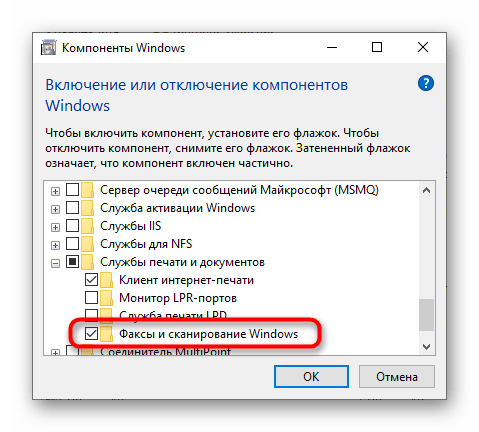
После применения изменений перезагрузите компьютер.
Как работать с программой
Для большей наглядности мы с вами попробуем отсканировать какой-либо аналоговый документ. Чтобы программе было не совсем просто, снимок будет делаться телефоном. Приступаем…
- Открываем приложение и выбираем «Файл» – «Открыть PDF или изображение…».
- Процесс распознавания запустится в автоматическом режиме, нам остается лишь подождать.
- В результате программа распознала текст корректно. Попробуем поставить перед нею задачу посложнее.
Текст полностью определен, несмотря на то что колода карт имела ошибки (между буквами был один лишний пробел) в написании, что ж FineReader – +1. Так держать!
- Откроем картинку посложнее.
Результаты можете смотреть сами, сначала мы покажем фотографию, которая подвергалась обработке, за нею будет скриншот Word-документа на выходе.
Фотография-исходник:
Результат в документе:
Да, наш результат не стопроцентный, но, если учитывать, что фотографии были сделаны телефоном, на это можно сделать скидку. В целом работу FineReader следует назвать удовлетворительной.
Важно! Запускать программу нужно от имени администратора. (правый клик на иконке запуска, в контекстном меню выбираем «Запустить от имени администратора»)
Дополнительно
В каждом МФУ должна быть возможность запуска в так называемом сервисном режиме. Инструкцию можно найти в руководстве по эксплуатации. Проверьте работоспособность сканирования в таком режиме. Также проверьте работу ксерокса в автономном режиме без соединения с компом. Дело в том, что по принципу действия копир и сканер похожи, поэтому если не работает первый, то очень вероятна именно поломка устройства и без ремонта никак.
Наблюдайте за индикацией на корпусе МФУ. Любое мигание лампочек или кнопок может сигнализировать о проблеме в МФУ, из-за чего все остальные функции блокируются. Контролируйте и возникающие ошибки на дисплее МФУ или на мониторе компьютера. Коды ошибок должны быть рассмотрены в документации к устройству. После исправления ситуации возобновление работы должно произойти.
В крайнем случае сделайте сброс устройства. Как это сделать написано в инструкции к МФУ.
Невозможно открыть интерфейс источника twain. Исправление ошибок сканирования в ABBYY Finereader
Abbyy Finereader – программа для распознавания текста с изображениями. Источником картинок, как правило, является сканер или МФУ.
Прямо из окна приложения можно произвести сканирование, после чего автоматически перевести изображение в текст.
Кроме того, Файн Ридер умеет сконвертировать полученные со сканера изображения в формат PDF и 2, что полезно при создании электронных книг и документации для последующей печати.
Как устранить проблему: ABBYY Finereader не видит сканер.
Для корректной работы Abbyy Finereader 14 (последняя версия) на компьютере должны выполняться следующие требования:
Если ваше оборудование не отвечает данным требованиям, программа может работать некорректно. Но и при соблюдении всех условий, Abbyy FineReader часто выдаёт разные ошибки сканирования, такие как:
В подавляющем большинстве случаев проблема связана с самим приложением и его настройками. Но иногда ошибки возникают после обновления системы либо после подключения нового оборудования. Рассмотрим наиболее распространённые рекомендации, что делать, если ABBYY FineReader не видит сканер и выдаёт сообщения об ошибках.
Как принудительно очистить список доступных TWAIN устройств
Удаление драйверов для Canon, через установку и удаление программ, никакого эффекта на список доступных сканеров не оказало. Такое поведение Windows по складированию всякого мусора уже никого не удивляет. Драйвера TWAIN устройств находятся в каталоге:
У каждой МФУ или сканера имеется своя папка (например, у Kyocera этот каталог называется KMTWAIN). В общем, прибив папки с именами CANON в каталоге twain_32, избавился от лишних устройств, которых уже нет. Таким же образом поступил и с KMTWAIN, после чего переустановил заново Kyocera TWAIN scanner driver.
В случае подобных непонятных «багов» всегда не лишним бывает удаление временных файлов из папок
C:WindowsTemp и C:Usersимя_пользователяAppDataLocalTemp.
Если считаете статью полезной,не ленитесь ставить лайки и делиться с друзьями.
Способ 3: Использование альтернативного метода сканирования
Еще один вариант решения появившейся неполадки — использование другого средства запуска сканирования. Лучше всего для этого подойдет фирменное приложение производителя принтера, которое устанавливается на компьютер вместе с драйвером.
- Для его запуска в том же меню «Параметры» выберите раздел «Устройства».
![]()
Перейдите к категории «Принтеры и сканеры».
![]()
Найдите свое печатающее оборудование и нажмите по нему.
![]()
Если в блоке действий присутствует строка «Открыть приложение принтера», переходите к его запуску для дальнейшего управления устройством.
![]()
Найдите в программе инструмент, отвечающий за функцию сканирования, нажмите по соответствующей кнопке и проверьте, что произойдет потом.
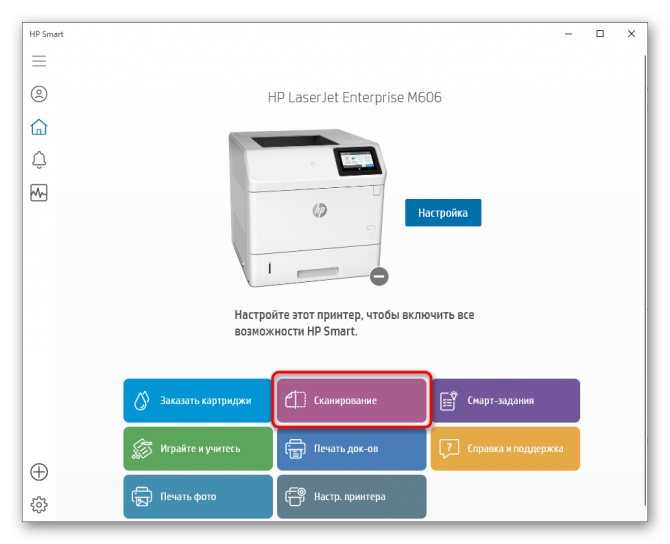
Если сканирование запустилось, вполне возможно, что на самом принтере вы жали не на ту кнопку или встроенное в Виндовс средство по работе с копированием документов дало сбой. В любом случае проверьте Способ 6, если речь идет о встроенном в ОС средстве сканирования, а также убедитесь в том, что ранее вы нажимали на верную кнопку на принтере.
Сканер не сканирует: инструкция по решению проблемы

В интернете множество обзоров и масса вопросов, на манер «Сканер не сканирует, помогите!» или «купил новый принтер, а сканер не работает. Что делать??!», много информации по ремонту или устранению «симптомов болезни». Специалисты утверждают, что в 30% случаев «заболевает» вполне исправная машина. Так что не нужно сразу же бежать в сервисный центр и отдавать на ремонт принтер. Можно выполнить ремонт своими руками.
Например, испробовать предварительное сканирование, то есть запустить любое программное обеспечение, которое позволит получить изображение. При начале сканирования запускается ранее установленный драйвер. Если же драйвер не был установлен, то нужно взять установочный диск, который идет в комплекте, и просто установить нужный. Если же драйвер установлен и готов к работе, то действия совсем другие.
Драйвер установлен, а сканер все равно не работает
Итак, программное обеспечение есть, а устройство не определяется. Первый шаг для начала диагностики проблемы, это нажатием на панель Пуск, Найти и зайти в Панель управления. Затем найти пункт Администрирование, кликнем на нем. Открывается окошко, с перечнем разных функций. Нужно найти и запустить диспетчер устройств (облегченный вариант, это зайти в ярлык Мой компьютер, нажать правой кнопкой на пустом месте, и зайти во вкладку оборудование).
Пункт найден и на мониторе выскакивает еще одно окошко, с кучей плюсиков и названий. Нужно найти именно сканер и определить, установлен ли он. Поиск «Устройства обработки изображений» не должен занять много времени. Итак, кликаем на плюсик и вот оно, название модели и около него восклицательный знак на желтом фоне. Что это значит? Это значит, что драйвера либо не подходят, либо устарели. Но выход из положения один и тот же. Заходим в сеть интернет и находим нужный нам драйвер.
Также можно скачать программу, которая автоматически обновит все драйвера на «железе». Драйвера найдены и установлены, перезапускаем машину, все готово.
Сторонние принтеры
После удаления специального программного обеспечения устройства сканирования и печати, необходимо удостовериться в том, что на компьютере не установлены другие девайсы. Делается это по следующему алгоритму:
используя строку поиска, найдите утилиту под названием «Устройства и принтеры», выполните ее запуск;
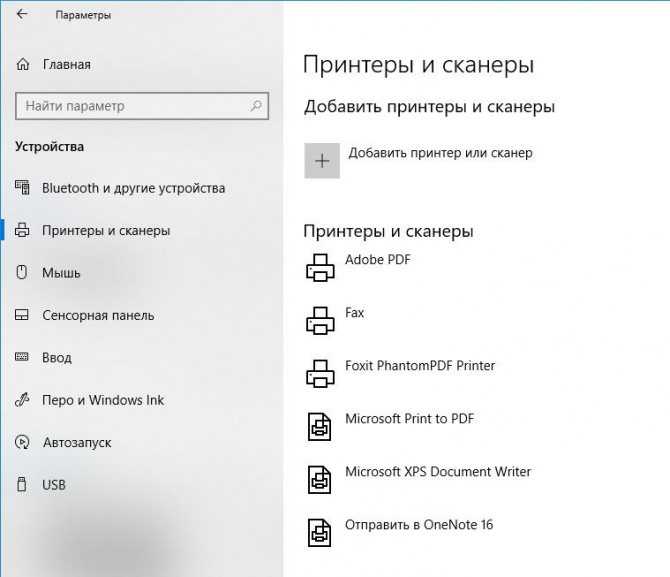
- если среди подключенных элементов вы обнаружите иконку старого принтера, то нажмите на нее правой клавишей компьютерной мышки и удалите;
- после этого, отключите устройство сканирования и печати от компьютера и от сети питания;

выполните перезагрузку последнего и дождитесь момента, когда запустится операционная система.
Теперь можете перейти к следующему этапу разбора того, почему принтер не сканирует.
Аппаратные причины
Сначала проверьте, подключен ли аппарат к компу. Зайдите в окно «Устройства и принтеры». Для этого нажмите одновременно на клавиатуре комбинацию клавиш «Windows+R». Далее выполните команду «control printers».

В списке оборудования должен находиться нужный к работе сканер или печатающее устройство.
Дополнительно можно провести диагностику устройства на предмет неполадок. Кликните правой кнопкой мышки на значок сканера, выберите «Устранение неполадок».
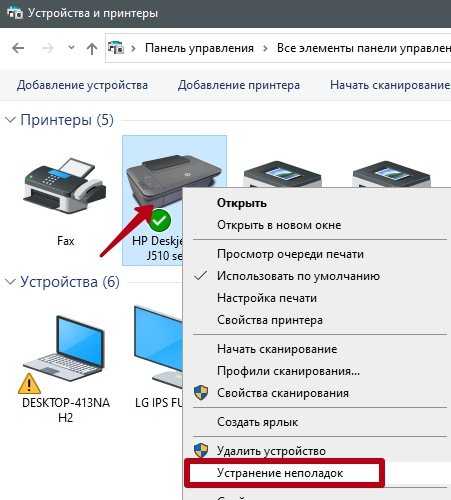
Далее пошагово следуйте мастеру и при обнаружении проблем попробуйте избавиться от них. Если проблем не выявлено, и мастер диагностики пишет, что устройство работает нормально, тогда причина в другом.
Сперва убедитесь, что сканер вообще включен. Иногда по невнимательности пользователи забывают нажать кнопку включения. Если даже после нажатия кнопки на корпусе принтера не загораются никакие индикаторы, значит не поступает питание от сети или присутствуют проблемы внутри самого аппарата. В таком случае осмотрите шнуры.
- Проверьте, нет ли сильных перегибов проводов. При их наличии, возможно, что внутри под изоляцией провода повредились. Тогда возьмите другой кабель для теста и попробуйте сделать включение. Такую же проверку необходимо сделать и для USB-шнура, которым принтер соединяется с компьютером. Проще всего взять новый кабель.
- Аналогично с внешним блоком питания, который находится на кабеле, соединяющем устройство с розеткой. Проще всего, когда на блоке есть индикатор, говорящий о том, что напряжение подается. Индикатор не горит – проблема в блоке. Необходим ремонт или замена на новый.
Дополнительно попробуйте вставить USB-шнур от МФУ в другой разъем на компьютере. USB-вход банально может выйти из строя или слететь драйвер на него. В первом случае поможет перестановка шнура в другой USB. Во втором случае переустановка драйвера на USB-контроллеры. Зайдите в диспетчер устройств через свойства «Мой компьютер» и посмотрите, нет ли восклицательных знаков возле контроллеров. При их наличии сделайте обновление драйверов через свойства конкретного USB. Может помочь удаление контроллера, а потом добавление его по новому с помощью функции обновления конфигурации оборудования.
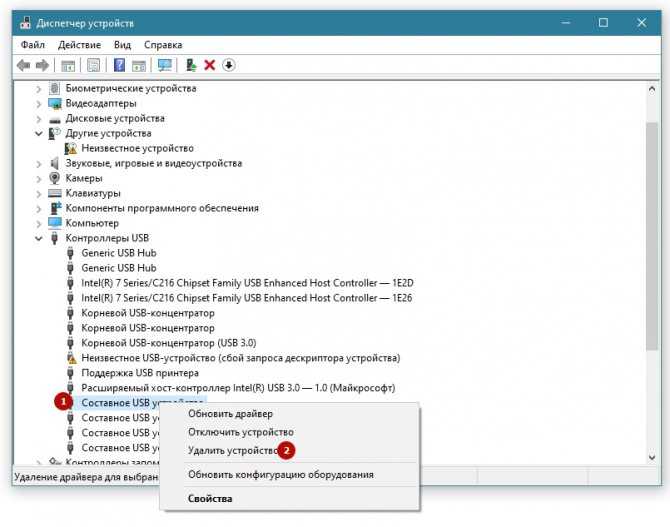




![[решено:] kyocera сканирование по usb](http://ds-service39.ru/wp-content/uploads/5/c/e/5ce5cf7b0543fd02b930cfbdc738c482.jpeg)























