Возможные причины появления ошибки
Нехватка ресурсов сервера
Одной из главных проблем возникновения такой ошибки является нехватка ресурсов у сервера, из-за чего сервер начинает выдавать ошибку. Проблема обычно происходит из-за недостаточного количества оперативной памяти или нерационального ее использования. Для этого нужно посмотреть нагрузку и потребляемые ресурсы в диспетчере сервера, после чего нужно определить затрачиваемые ресурсы. Если Вы выходите за рамки своего тарифного плана хостинга, то срабатывает ограничение, из-за которого и возникает ошибка. произойти это может и на VPS и на виртуальном хостинге.
Веб сервер Apache имеет жесткое количество обработчиков, которые фиксируются при конфигурации сервера. Если они все в момент запроса заняты, то Ваш запрос попадает в очередь на обработку, в которой он может ожидать не более минуты, после чего – будет 502 – й код ошибки, что значит запрос так и не был обработан и сервер его отклонил. Еще одной причиной, вызывающей исключительную ситуацию может быть то, что обработчикам не хватает ресурсам, для того, чтобы произвести нормальную обработку информации.
Если на сервере применена связка PHP + FastCGI, то во время перегрузки или из за установленных ограничений может происходить нехватка php-cgi процессов.
Типичные причины, которые могут провоцировать нехватку ресурсов:
1. Слишком большое количество одновременных посетителей для Вашего сервера.Проблемой может быть автоматизированные системы, которые расходуют ресурсы (роботы поисковых систем, неправильный плагин, который забирает все ресурсы на обработку запроса и т. д.);
2. Хакерская атака на сервер, из-за чего сервер перегружен большим количеством неправильных пакетов для обработки.
3. Если проблема возникает спонтанно на самом обычном виртуальном хостинге, то возможно это оверселлинг, т. е. хостер разместил на сервере столько аккаунтов клиентов что им уже не хватает ресурсов в какие то пиковые промежутки времени.
4. Неправильная конфигурация самого сервера или несовместимость программных и/или аппаратных решений.
5. Если сайт использует внешне подключение, например ресурсы или скрипты другого, (информер счетчика посещений и т. д.) то при возникновении проблемы в источнике приведет к проблемам на Вашем сайте.
6. Если на сайт происходит загрузка больших файлов при плохом соединении.
Ошибки PHP
Причиной могут служить расширения или плагины, которые при завершении своей работы не выдают код завершения своего состояния. Из-за этого система nginx принимает внезапное завершение соединения со службой apache и принимает это за ошибку. Если обычные файлы сайта (любая картинка, файл Robots.txt) открываются без проблем, а при попытке загрузки скрипта у Вас ошибка 502, как ее исправить уже более чем понятно: нужно искать причины именно в расширениях и плагинах.
Исправляем ошибку d3d12.dll
- Антивирус. Без проверки антивирусом всех папок компьютера не обойтись. Вирусы довольно часто пытаются маскироваться под библиотеки dll. Для их выявления применяйте более одного антивируса. Например, установленный в системе и сканер AdwCleaner. При установке библиотек для надежности лучше отключать любые компьютерные защиты. Они могут ошибочно воспринимать новые файлы потенциально опасными объектами.
- Откат системы. ОС всегда позволяет вернуться к состоянию до возникновения проблем. Проследуйте в «Панель управления». Далее посетите раздел «Восстановить». Этот вариант подходит при повреждении пути к d3d12.dll. Возврат к прошлой точке с легкостью позволит восстановить всю цепочку библиотеки DirectX 12.
Изменение виртуальной памяти
Это исправление предназначено для тех, кто все еще использует версию Windows 10 1709 на твердотельном диске.
- Зайдите в свою панель управления и поменяйте местами View by: на маленькие или большие значки, чтобы упростить задачу.
- В списке вариантов найдите и нажмите «Система».
- Нажмите на Дополнительные настройки системы в левом боковом меню, чтобы открыть новое окно.
- В окне «Свойства системы» перейдите на вкладку «Дополнительно» и нажмите кнопку «Настройки…» в разделе «Производительность».
- Перейдите на вкладку «Дополнительно» в этом окне и нажмите «Изменить», расположенную в разделе «Виртуальная память». Снимите флажок «Автоматически управлять размером файла подкачки для всех дисков» и установите переключатель «Пользовательский размер:».
- Введите пользовательские значения (в мегабайтах) в соответствующие поля. Нажмите OK во всех открытых окнах, когда закончите.
5 способов исправить ошибку bad image 0xc000012f
Чтобы исправить ошибку 0xc000012f, начните последовательно выполнять шаги, описанные ниже.
Удалите последние обновления Windows
Если после обновления Windows начала возникать ошибка 0xc000012f, попробуйте удалить обновления.
Ошибочное или поврежденное обновление Windows может привести к ошибке bad image 0xc000012f в Windows 10/11. Если вы столкнулись с ошибкой 0xc000012f в Windows после установки обновления, мы предлагаем удалить его.
Чтобы сделать это, выполните следующие действия:
- В строке системного поиска Windows введите Панель управление и нажмите соответствующий результат.
- Выберите Программы → Программы и компоненты → Просмотр установленных обновлений.
- Откроется окно, найдите последнее установленное вами обновление Windows, после которого начала появляться ошибка bad image 0xc000012f. Выберите его → нажмите Удалить
- После этого перезагрузите систему и посмотрите, поможет ли это исправить ошибку bad image 0xc000012f.
Запустите команду SFC средства проверки системных файлов
Поврежденные системные файлы также вызывают ошибку bad image 0xc000012f, поэтому используйте команду SFC для проверки целостности файлов и восстановления поврежденных файлов.
Чтобы узнать, как это сделать, выполните следующие действия:
- Откройте командную строку от имени администратора.
- Теперь в командной строке с повышенными привилегиями введите следующие команды одну за другой и нажимайте Enter после каждой команды:
- Это запустит проверку системных файлов и восстановит поврежденные файлы.
- Перезагрузите систему, это должно помочь решить проблему.
Примечание. Если есть какой-либо файл, который средство проверки системных файлов не может исправить, вы получите предупреждение.
Чтобы узнать об этом файле, вам необходимо проанализировать файл CBS.log (его можно найти по адресу: C:\Windows\Logs\CBS\CBS.log). Как только это будет сделано, вам нужно будет запустить команду DISM и восстановить системные файлы. После запуска DISM обязательно снова запустите средство проверки системных файлов.
Чтобы запустить DISM, выполните следующую команду:
Перезагрузите компьютер, проблема больше не должна возникать.
Выполните восстановление системы
Верните Windows в рабочее состояние, при котором ошибка 0xc000012f не возникала…
По умолчанию восстановление системы отключено в Windows 10, однако, если вы его включили, вам повезло. Вы можете откатить изменения через Восстановление системы.
- Нажмите Win + R
- Введите rstrui.exe и нажмите Enter.
- Выберите точку восстановления системы на дату, когда система работала нормально, и выполните откат.
Надеюсь, это поможет исправить ошибку 0xc000012f в Windows.
Выполните чистую загрузку Windows
Чтобы исправить ошибку 0xc000012f, попробуйте определить программное обеспечение, которое создаёт проблему, выполнив чистую загрузку.
Для этого нам придётся отключить программное обеспечение, которое запускается во время загрузки системы. Чтобы узнать об этом больше, выполните следующие действия:
- Нажмите Win + R
- Введите msconfig и нажмите Enter
- Откройте вкладку Службы
- Установите флажок Не отображать службы Майрософт и нажмите Отключить все.
- Затем щелкните вкладку «Автозагрузка» → «Открыть диспетчер задач».
- В Диспетчере задач на вкладке Автозагрузка щелкните каждую запись правой кнопкой мыши и выберите Отключить
- Закройте диспетчер задач.
- Сохраните изменения → перезапустите систему.
Отключение нежелательных приложений из автозагрузки поможет исправить ошибку bad image 0xc000012f и найти причину.
Переустановите программу
Если ни один из шагов не помог вам, попробуйте удалить и переустановить программу, в которой вы столкнулись с проблемой. Это сработает для большинства пользователей, и мы надеемся, что это сработает и для вас, и ошибка bad image 0xc000012f исчезнет навсегда.
Перед выполнением этих действий убедитесь, что у вас есть установочный файл.
Мы надеемся, что с помощью описанных выше шагов вы сможете исправить ошибку bad image 0xc000012f. Если у вас есть какие-либо вопросы или сомнения, не стесняйтесь спрашивать, оставив их в разделе комментариев.
Как исправить ошибку библиотеки buddha.dll
-
Антивирус. Блокирование от антивирусных программ очень часто становятся причиной отказа запуска игр (). Возможно, данное действие происходит ошибочно, но всегда лучше перестраховаться.
- Просканируйте ваш ПК на наличие опасных вирусов (троянов, червей, угонщиков).
- Если ничего не было обнаружено, тогда выполните отключение антивируса.
- Желательно выключить все возможные пункты, включая самозащиту.
- Дополнительно загляните в раздел карантина, тут могут храниться блокированные файлы из библиотеки. Восстановите их.
- Некорректная установка игры. Процесс инсталляции является сложным моментом для компьютера. Невозможность распаковки некоторых файлов считается абсолютно нормальным. Главное сохранять спокойствие и не предпринимать кардинальных действий. Выполните удаление всех установленных компонентов на данный момент, также желательно применить очистку реестра — CCleaner вам в помощь. Перезагрузите вашу систему и попробуйте в обычном режиме повторить установку. Альтернативой становиться вариант со скачиванием новой игры, утилита из другого источника. Также можно сменить версию на более раннюю модификацию.
Методы исправления ошибки BAD_SYSTEM_CONFIG_INFO
Иногда в процессе работы экран ПК вдруг демонстрирует синее поле с грустным смайликом и уведомлением о том, что произошла ошибка BAD_SYSTEM_CONFIG_INFO (особенно часто такая неприятность случается с Windows 10), и компьютер будет перезагружен. Если в этот момент вы что-то печатали, работали над проектом, играли и т. п., часть несохранённых данных просто исчезнет, так как у вас не будет возможности каким-то образом отсрочить перезапуск ОС. Ошибка может появляться изредка или высвечиваться безостановочно после каждой перезагрузки. Отчего подобное происходит и как с этим справиться, читайте далее.
Метод исправления ошибки BAD SYSTEM CONFIG INFO.
Как узнать, что процессор поддерживает SSE 4.1 и SSE 4.2
Если у вас уже есть готовый компьютер и вы хотите узнать, поддерживает ли его процессор инструкции SSE 4.1 и SSE 4.2, то это можно сделать с помощью программ для просмотра характеристик компьютера.
CPU-Z
Среди прочего, с помощью CPU-Z можно проверить наличие поддержки инструкций SSE 4.1 и SSE 4.2. Для этого нужно просто запустить CPU-Z и изучить строку «Instructions» на вкладке «CPU». Здесь будет доступен список всех инструкций, которые поддерживает данный процессор.
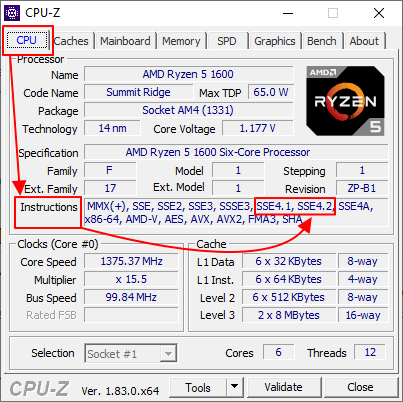
Нужно отметить, что в интернете есть скриншоты CPU-Z практически для любого процессора. Поэтому, вместо установки CPU-Z можно просто поискать в интернете скриншот из этой программы. Для этого нужно ввести поисковый запрос «cpu-z название процессора» и перейти к просмотру картинок.
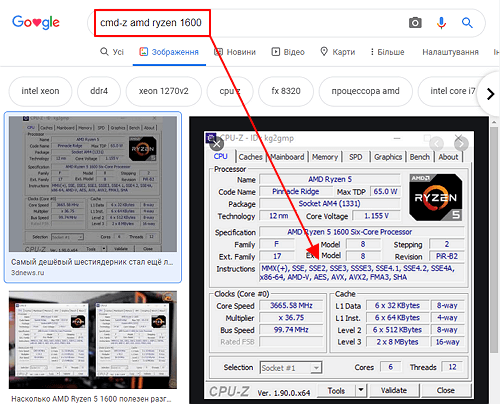
Таким образом можно найти информацию практически о любом современном процессоре.
Speccy
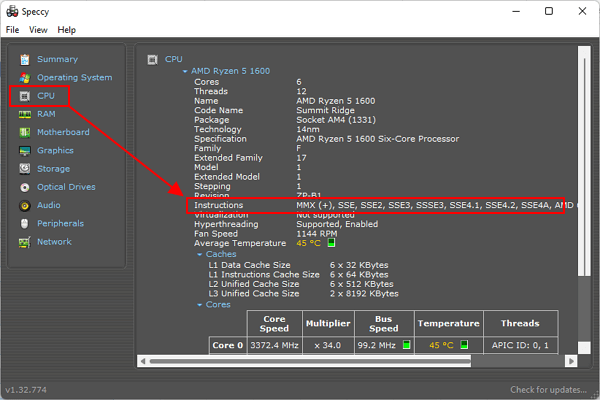
Для того чтобы проверить наличие поддержки инструкций SSE 4.1 и SSE 4.2 нужно запустить программу Speccy и перейти в раздел «CPU». Как и в CPU-Z, здесь в строке «Instructions» будут указаны все поддерживаемые инструкции.
Полное удаление приложений в Андроид
Новые пользователи смартфонов и планшетов на Андроид зачастую не могут разобраться в том, как удалять установленные приложения. Сделать это можно несколькими способами, но обычными манипуляциями будут деинсталлированы только те программы, что были установлены владельцем девайса или другими людьми.
В этой статье мы расскажем, как удалить обычные и системные приложения, а также стереть мусор, который они оставляют после себя.
Способ 1: Настройки
Простой и универсальный способ удаления любого приложения — использование меню с настройками. В зависимости от марки и модели устройства процесс может немного отличаться, но в целом он идентичен примеру, описанному ниже.
- Зайдите в «Настройки» и выберите пункт «Приложения».
Во вкладке «Сторонние» будет указан список приложений, установленных вручную из Google Play Market.
Найдите приложение, которое хотите удалить, и тапните по нему. Нажмите кнопку «Удалить».
Подтвердите удаление.
Таким образом можно удалить любые пользовательские приложения, которые больше не нужны.
Способ 2: Домашний экран
В новых версиях Android, а также в различных оболочках и прошивках есть возможность удалить приложение еще быстрее, чем в первом способе. Для этого оно даже необязательно должно находиться на домашнем экране в виде ярлыка.
- Найдите ярлык приложения, которое хотите удалить. Оно может быть как в меню, так и на домашнем экране. Нажмите иконку и удерживайте ее до тех пор, пока на домашнем экране не появятся дополнительные действия, которые можно произвести с этим приложением.
На скриншоте ниже видно, что Android 7 предлагает удалить иконку приложения с экрана (1) либо удалить приложение из системы (2). Перетяните иконку к варианту 2.
Если приложение есть только в списке меню, нужно поступить по-другому. Найдите его и зажмите иконку.
Откроется домашний экран, а сверху появятся дополнительные действия. Не отпуская ярлыка, перетащите его к варианту «Удалить».
Подтвердите удаление.
Стоит еще раз напомнить, что в стандартных старых Android этой возможности может и не быть. Такая функция появилась в новых версиях этой операционной системы и присутствует в некоторых прошивках от производителей мобильных устройств.
Способ 3: Приложение для очистки
Если в вашем смартфоне или планшете установлено какое-либо программное обеспечение, отвечающее за работу с приложениями, или вы только хотите его установить, то примерный порядок действий будет таким, как в приложении CCleaner:
- Запустите утилиту для очистки и перейдите в «Менеджер приложений».
Откроется список установленных приложений. Нажмите на иконку корзины.
Отметьте одно или несколько приложений галочками и нажмите кнопку «Удалить».
Подтвердите удаление, нажав «ОК».
Способ 4: Удаление системных приложений
Многие производители устройств встраивают в собственные модификации Android набор фирменных приложений. Естественно, они нужны далеко не всем, поэтому возникает закономерное желание их удалить, дабы освободить оперативную и встроенную память.
Далеко не во всех версиях Андроид можно удалять системные приложения — чаще всего эта функция попросту заблокирована или отсутствует. У пользователя должны быть root-права, открывающие доступ к расширенному управлению своим девайсом.
О том, как удалять системные приложения, читайте в другой нашей статье.
Подробнее: Удаление системных приложений Android
Способ 5: Удаленное управление
Управлять приложениями, установленными на устройстве, можно удаленно. Такой способ актуален не всегда, но имеет право на существование — например, когда владелец смартфона испытывает трудности с самостоятельным выполнением этой и других процедур.
Подробнее: Удаленное управление Android
Можно ли исправить ошибку 0xc000007b на Windows 10 x64 и как определить причину ее появления
При возникновении ошибки 0xc000007b, появляется системное окно, в котором сообщается о невозможности запуска данной программы. И здесь не обходится без позитива, поскольку данная ошибка всегда носит системный характер, что исключает необходимость физического исследования внутреннего устройства оборудования. Тем не менее, проблема требует решения, которое неизменно начинается с краткого теоретического экскурса.
Что означает код 0xc000007b
Как правило, он возникает при запуске какого-либо программного обеспечения или игры, поэтому причина может исходить именно со стороны этого ПО, а не от Windows. Например, приложение несовместимо с данной версией ОС, либо перестало запускаться после обновления, поэтому первым делом стоит проверить такой вариант.
Для этого просто вбейте в поисковик название ошибки и приложение, при запуске которого она возникла, ведь не исключено, что ранее кто-то другой уже успел с ней столкнуться, предлагая свои способы устранения бага.
Поставленную задачу усложняет тот факт, что при появлении ошибки с кодом 0xc000007b не сообщается какой-либо дополнительной информации, то есть почему она возникла и как её можно устранить. Поэтому определить истинную причину для рядового пользователя будет не так уж просто.
Интересен тот факт, что окно с этим кодом может появится даже при запуске приложения от Windows, а не только от сторонних разработчиков. Сама ошибка свидетельствует о проблеме с программным обеспечением, к примеру, если файлы запускаемой программы повреждены, либо не соблюдены другие условия, обязательные для запуска и корректной работы ПО.
Однако для того, чтобы исправить сложившуюся ситуацию, необходимо выявить причину, которая вызывает появление системного окна с сообщением об ошибке.
Ошибка 0xc000007b — довольно распространенное явление, которое носит исключительно системный характер
Почему при запуске выдает ошибку — причины
Широкое распространение ошибки 0xc000007b в Windows при открытии любого софта уже говорит о том, что у неё может быть далеко не одна причина появления.
Перечислим основные из них:
- Несоответствие разрядности и других факторов, влияющих на совместимость приложения и ПК.
- Некоторые приложение могут запускаться только с правами администратора, выдавая при обычном открытии ошибку.
- Антивирус или защитник Windows блокирует программу, не давая ей нормально запускаться. Возникает это зачастую в случае обнаружения антивирусом попытки запуска пиратского ПО.
- Программа изначально была установлена неправильно, что привело к нарушению целостности её файлов, это может происходить в результате некорректного прерывания установки или неверной разархивации.
- На компьютере повреждены файловые библиотеки, либо вовсе отсутствуют. Средством запуска большинства приложений являются именно библиотеки DirectX, net.Framework, Visual C++, поэтому неисправность во время открытия программы может свидетельствовать о том, что нужные файлы отсутствуют на данном ПК, либо они повреждены или устарели.
- Сбой в нормальной работе драйверов. Наиболее это распространено в случае с драйверами видеокарты, так как часто обнаруживается, что причина ошибки 0xc000007b связана именно с ними.
В противном случае они могут тормозить установку и мешать исправной работе приложений.
- Конфликт программного обеспечения. Нередки случаи, когда наличие на ПК одной программы, блокирует нормальную работу другой. К примеру, это может проявляться при запуске Skype.
Apex Legends вылетает. В определенный или случайный момент. Решение
Играете вы себе, играете и тут — бац! — все гаснет, и вот уже перед вами рабочий стол без какого-либо намека на игру. Почему так происходит? Для решения проблемы стоит попробовать разобраться, какой характер имеет проблема.
Если вылет происходит в случайный момент времени без какой-то закономерности, то с вероятностью в 99% можно сказать, что это ошибка самой игры. В таком случае исправить что-то очень трудно, и лучше всего просто отложить Apex Legends в сторону и дождаться патча.
Однако если вы точно знаете, в какие моменты происходит вылет, то можно и продолжить игру, избегая ситуаций, которые провоцируют сбой.
Однако если вы точно знаете, в какие моменты происходит вылет, то можно и продолжить игру, избегая ситуаций, которые провоцируют сбой. Кроме того, можно скачать сохранение Apex Legends в нашем файловом архиве и обойти место вылета.

Ошибка при запуске приложения 0xe06d7363 как исправить
Ошибка «0xe06d7363» — частый гость на всех версиях операционной версии Windows – начиная с устаревшей XP и заканчивая “Десяткой”. Она возникает в разных случаях: и при запуске приложений (игр, например Мафия, программ), и во время их работы. Следовательно, данная ошибка мешает корректно использовать то или иной приложение. А значит, с нею нужно как-то бороться.
Стандартная утилита SFC
Запускаем командную строку от имени Администратора. Самый простой способ – кликнуть правой кнопкой мыши по меню «Пуск» и выбрать в контекстном меню соответствующий пункт.
Открывается главное окно командной строки, теперь нужно вписать команду, запускающую автоматическое сканирование системы на ошибки: «sfc /scannow» (без кавычек) и нажать клавишу «Ввод».
Дождитесь завершения процесса сканирования и устранения ошибок. В зависимости от их количества это может занять до 40 минут. По его окончанию перезагрузите компьютер, а затем проверьте работоспособность приложения, которое не запускалось из-за ошибки «0xe06d7363».
Заходите в Панель управления. Нажимаете на значок «Программы и компоненты».
Левой кнопкой мыши выделяете приложение с ошибкой и нажимаете на «Удалить/Изменить».
Удаляете программу, а затем заново ее устанавливаете. Перезагружаете компьютер и смотрите результат.
Удаление временных файлов
Запускаете командную строку (также как и в первом способе). Вводите команду «cleanmgr», а в диалоговом окне выбираете диск «С» и нажимаете ОК.
Должен запуститься процесс очистки временных файлов. Лишнее ничего удалено не будет, можно даже не бояться.
Когда процесс закончится, нужно повторить эту же операцию и для других дисков.
Данная ошибка может возникнуть по целому ряду причин:
повреждены или отсутствуют необходимые файлы в базе данных реестра;поврежден игровой клиент, отвечающий за запуск игры (Steam, Origin)системные настройки, отвечающие за работу приложений и игр, работают неправильно;проблема возникает из-за аппаратных устройств.
Что еще можно делать с ошибкой 0xe06d7363
Запустите необходимую игру или программу от имени администратора.Если вы используете Windows 7, тогда перед запуском нажмите по ярлыку игры правой кнопкой и перейдите в Свойства. Во вкладке Совместимость выберите Windows7. Также нужно, что бы имя компьютера было на английском языке. Имя можно поменять через Учетные записи пользователя.
Обновите все системные драйвера и установите последний DirectX, а также Net Framework (старый удалите). Очень популярной является утилита Driver Pack Solution, она позволяет даже в онлайн режиме провести сканирование и обновление драйверов.
Примените специальную партнерскую утилиту для исправления системных ошибок и неверных значений реестра — Total System Care. Данная программа является официальным партнером Microsoft и имеет информацию о всех новых ошибках совместимости игр и приложений. Загрузить её нужно на официальном сайте.
Полная переустановка игры — практически во всех случаях является действенной.
Пишите в саппорт игры. Опишите проблему и дайте свою конфигурацию ПК. Техподдержка должна отправить инструкцию по решению и дополнительные файлы, которые необходимо закинуть в определенную папку игры. На форумах буржунета игроки реально так решают эту ошибку при запуске.
Отладка игры и откат системы
Если эти методы вам не помогут, или вы не желаете писать в техподдержку, тогда примените следующие приемы. Есть два стандартных способа для решения не только данной ошибки, но и аналогичных ей.
Выполнить отладку приложения с помощью Microsoft Visual Studio. Для этого перейдите в меню отладки и в окне Исключений, выберите из списка «ошибку 0xe06d7363», в свойствах к ней выберите «Остановить». Процесс, честно говоря, сложен. Поэтому лучше ознакомиться с наглядными видео-инструкциями по отладке приложений.
Обновите Windows, а в случае повторного появления ошибки, сделайте откат системы, этот вариант поможет, если у вас есть сохраненные точки восстановления.
голоса
Рейтинг статьи
Метод 4: обновите BIOS
BIOS расшифровывается как Basic Input / Output System. Он обменивается данными между аппаратными компонентами вашего компьютера и вашей операционной системой. А устаревшая версия BIOS может вызвать сбой игры, например, «bad_module_info перестал работать».
Чтобы обновить BIOS, вы можете перейти на сайт поддержки материнской платы и загрузить оттуда последнее обновление. После этого просто установите обновление на свой компьютер и посмотрите, решится ли ваша проблема.
Процесс установки обновления BIOS может отличаться в зависимости от того, какую материнскую плату вы используете
Если вы сделаете это неправильно, это может иметь неожиданные последствия, так что делайте это осторожно. При обновлении BIOS вам может потребоваться помощь технического специалиста.
Отладка и настройки совместимости
В последних версиях Windows, а именно в 8.1 и 10, есть специальный мастер, который поможет устранить проблемы с совместимостью версии ОС и игры. Для того, чтобы его запустить и применить к игре, необходимо найти снова исполняющий файл игры, с которой у вас возникали проблемы и нажать на нем ПКМ. Затем выберите пункт «Исправление проблем с совместимостью».
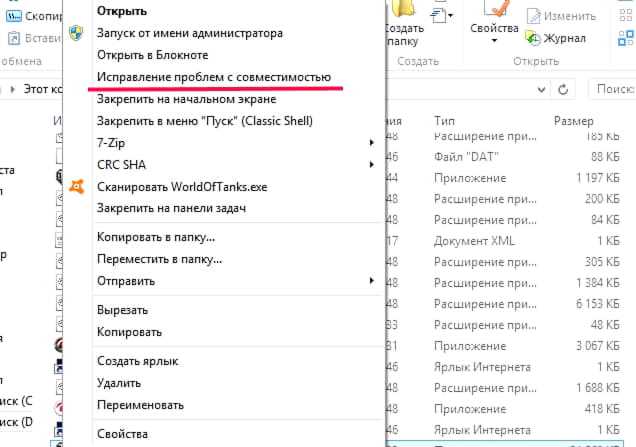
Если игра была скачана с библиотеки Steam, то необходимо проверить целостность ее кэша в самом клиенте:
- Сделайте перезагрузку компьютера и зайдите в игровую библиотеку.
- Нужно нажать ПКМ на названии игры в списке и выбрать пункт «Свойства».
- Выберите раздел «Локальные файлы» и отыщите «Проверить целостность файлов игры».
Проверьте целостность кэша в Steam
- Через несколько минут проверка будет завершена.
Полезно знать: этот сеанс игры теперь недоступен в CS:GO.
Режим совместимости Windows
Некоторые игры или приложения могут быть запущены в режиме совместимости. Это часто случается со старыми играми, которые Windows 10 не поддерживает по умолчанию. К счастью, вы можете запустить игру в режиме совместимости для Windows 8, 7, Vista, XP и даже для старых ME, 98 и 95.
Вот как запустить игру в режиме совместимости:
- Перейдите в папку, где находится ярлык проблемной программы или игры.
- Щелкните правой кнопкой мыши на ярлыке.
- Выберите пункт «Свойства» из выпадающего меню.
- Далее перейдите на вкладку «Совместимость».
- Установите флажок «Запускать эту программу в режиме совместимости для».
- Откроется выпадающее меню. Выберите предыдущую версию Windows, которую вы считаете наиболее подходящей. Если вам известен год выпуска программы или игры, которую вы пытаетесь запустить, выберите ОС, которая была наиболее популярна в том году.
- Нажмите кнопку OK, чтобы сохранить настройки.
BAD_SYSTEM_CONFIG_INFO
Мы всегда рекомендуем создавать точку восстановления системы, чтобы при возникновении таких ошибок вы могли просто вернуться к предыдущему известному стабильному состоянию вашего компьютера.
Прежде всего, попробуйте загрузиться в безопасном режиме, а затем перезагрузите ОС в обычном режиме. Если перезапуск не решит проблему, повреждение реестра может быть слишком большим. В этом случае попробуйте следующие предложения:
1] Восстановите компьютер
Если у вас есть точка восстановления системы, попробуйте восстановить более раннюю точку восстановления.
2] Обновите Windows и все ваши драйверы
Обновите ОС Windows. Если вы не можете подключиться к Интернету, попробуйте обновить Windows 10 в автономном режиме без подключения к Интернету.
Для обновления драйверов до последней версии вы можете использовать диспетчер устройств.
3] Исправьте файлы реестра Windows
Чтобы это исправление работало, вам нужно создать загрузочный USB-накопитель Windows 10, а затем загрузить компьютер с его помощью.
Когда вы перейдете на экран приветствия, нажмите Далее , а затем нажмите Восстановить компьютер в левой нижней части окна. Затем нажмите Устранение неполадок> Дополнительные параметры> Командная строка.
Теперь, когда у вас открыто окно командной строки, выполните следующие команды одну за другой в той последовательности, в которой они указаны:
CD C: \ Windows \ System32 \ config
ren C: \ Windows \ System32 \ config \ DEFAULT DEFAULT.old
ren C: \ Windows \ System32 \ config \ SAM SAM.old
ren C: \ Windows \ System32 \ config \ SECURITY SECURITY.old
ren C: \ Windows \ System32 \ config \ SOFTWARE SOFTWARE.old
ren C: \ Windows \ System32 \ config \ SYSTEM SYSTEM.old
И после того, как это сделано, введите их, один за другим, в данной последовательности,
copy C: \ Windows \ System32 \ config \ RegBack \ DEFAULT C: \ Windows \ System32 \ config \
copy C: \ Windows \ System32 \ config \ RegBack \ SAM C: \ Windows \ System32 \ config \
copy C: \ Windows \ System32 \ config \ RegBack \ SECURITY C: \ Windows \ System32 \ config \
copy C: \ Windows \ System32 \ config \ RegBack \ SYSTEM C: \ Windows \ System32 \ config \
copy C: \ Windows \ System32 \ config \ RegBack \ SOFTWARE C: \ Windows \ System32 \ config \
Наконец, введите exit , чтобы закрыть окно командной строки.
Перезагрузите компьютер, чтобы изменения вступили в силу.
4] Используйте диагностику памяти Windows для проверки проблем с ОЗУ
Использование инструмента диагностики памяти довольно просто.
Сохраните всю вашу важную работу, а затем нажмите WINKEY + R, чтобы открыть окно Выполнить . Теперь введите команду mdsched.exe в окне «Выполнить».
После этого нажмите Перезагрузить сейчас и проверьте наличие проблем (рекомендуется).
Теперь ваш компьютер перезагрузится и проверит наличие проблем с памятью, и если он обнаружит какие-либо из этих проблем, он немедленно их исправит.
Вы можете также искать и устранять утечки памяти.
5] Исправьте файлы BCD
Чтобы это исправление работало, вам нужно создать загрузочный USB-накопитель Windows 10, а затем загрузить компьютер с его помощью. Затем, когда вы увидите экран приветствия, нажмите Далее , а затем нажмите Восстановить компьютер в левой нижней части окна.
Затем нажмите Устранение неполадок.
После этого выберите Дополнительные параметры. А затем Командная строка.
Теперь, когда у вас открыто окно командной строки, введите следующие команды одну за другой в последовательности, которую они дают для восстановления BCD и восстановления MBR–
bootrec/repairbcd
bootrec/osscan
bootrec/repairmbr
Наконец, введите exit , чтобы закрыть окно командной строки.
Перезагрузите компьютер, чтобы изменения вступили в силу.
Если ничего не помогает, вам может потребоваться перезагрузить компьютер, использовать установочный носитель для восстановления или сброса компьютера или использовать установочный носитель для переустановки Windows.
Как исправить ошибку Memory Management?
В связи с тем, что ошибка Memory Management может возникать по множеству причин, то предлагаю Вам несколько способов ее устранения. Сначала разберем самые простые способы устранения данной проблемы, а по мере продвижения по статье заденем и более сложные и специфические.
Проверка на вирусную активность
Первым способом устранения данной проблемы будет проверка компьютера на вирусы, которые могут помешать работе системы. Это действие можно выполнить как на установленных платных антивирусах (Kaspersky, Dr.Web, ESET, Norton и прочие), так и с помощью бесплатных продуктов (Avast, AVG,Windows Defender и другие).
Но прежде чем проверять компьютер на вирусы рекомендуется обновить антивирус до актуального на данный момент состояния.
В рамках этой статьи я буду использовать стандартный антивирус Windows Defender, который устанавливается вместе с операционной системной Windows 10. Для этого на рабочем столе нажмите на значок Поиска, после введите «Защитник», и откройте приложение «Центр безопасности Защитника Windows»:
После в защитнике заходим в пункт «Защита от вирусов и угроз», далее проверяем наличие обновлений и жмем «Расширенная проверка»:
Выбираем тип сканирования и нажимаем «Выполнить сканирование сейчас»:
После проведенных действий Ваш антивирус просканирует компьютер на наличие вирусов и устранит найденные угрозы.
Освобождение места на локальном диске
Вторым способом устранения данной ошибки будет очистка локального диска. Для того чтобы очистить диск заходим в свойства системного диска и нажимаем кнопку «очистка диска»:
Ставим галочки напротив всех пунктов, нажимает «Ок» и подтверждаем выбор удаления всех файлов:
После проделанных действий проверяем, решена ли проблема. Если нет, то переходим к следующему способу.
Обновление драйверов
Третьим способом является обновление драйверов системы. Для этого достаточно скачать актуальные версии драйверов для своего компьютера, либо обновить все драйверы оборудования с помощью специальных программ. Одна из лучших программ в данной области — это «Driver PackSolution».
Восстановление системы
Четвертый способ – это восстановление системы из контрольной точки восстановления. Для этого нажмите на клавиатуре Win (флажок)+R и в панели «Выполнить» введите команду «rstrui.exe» (без кавычек), после нажмите «Ок»:
В открывшемся окне «Восстановление системы» нажмите «Далее», выберете точку восстановления и нажмите «Далее», а после нажмите «Готово»:
Проверьте, исчезла ли данная ошибка после восстановления системы, иначе можно попробовать восстановиться на более раннюю дату.
Примечание: Если перечисленные способы не помогли решить проблему, то нужно проверить оперативную память на наличие ошибок и жесткий диск на наличие поврежденных секторов.


























