Преимущества и применение Ubuntu
Ubuntu без преувеличения можно назвать самым популярным дистрибутивом Linux. У этой операционной системы есть множество преимуществ. Вот некоторые из них.
Открытый исходный код
Одним из преимуществ Ubuntu является то, что это операционная система с открытым исходным кодом, которую можно бесплатно загрузить. Другими словами, в отличие от Microsoft Windows и macOS от Apple, отдельные лица и организации могут владеть рабочими компьютерами под управлением ОС Linux Ubuntu и обслуживать их без необходимости платить лицензии на программное обеспечение или покупать эксклюзивные устройства.Создание и обслуживание цифровой инфраструктуры по существу связано с затратами. Помимо покупки оборудования, нужна работающая ОС. Тем не менее малые и крупные организации могут получить выгоду от сокращения затрат, которое достигается за счёт использования бесплатных операционных систем, а также бесплатных приложений для повышения производительности.
Универсальность
Операционная система Ubuntu может быть установлена на множество устройств, включая компьютеры с Windows и Mac. Она также работает на сетевых серверах, устройствах и роботах IoT, а также в эмулированных или виртуализированных компьютерных средах.Многие поставщики облачных сервисов используют эту ОС, потому что она поддерживает OpenStack. Другие производители, разработчики устройств IoT и робототехники используют Ubuntu, чтобы экспериментировать с новыми идеями, предлагая новые продукты и решения.
Поддержка популярных приложений
Ещё одно преимущество Ubuntu заключается в том, что эта ОС может сравнительно конкурировать с Windows и macOS, особенно в том, что касается предоставления пользователям полноценных возможностей для работы с настольными ПК. Десктопная версия поставляется с офисными приложениями от LibreOffice — тоже полностью бесплатными.В магазине приложений также есть большой выбор популярных приложений, таких как Firefox, Chromium, Slack, Skype, VLC Player и Spotify
Обратите внимание, что в магазине также есть приложения для разработчиков программного обеспечения, такие как Sublime Text, GitKraken и PHP Storm, а также редакторы изображений и видео, такие как GIMP и Shotcut
Удобство использования и гибкость настройки
Любой человек с базовыми знаниями о компьютерах может легко установить эту ОС и настроить операционную систему под себя. Кроме того, Canonical Ltd. значительно улучшила общий пользовательский интерфейс Ubuntu, сделав его таким же удобным, как более популярные Windows и macOS.Также эта операционная система предлагает высокую степень настройки и персонализации. Одним из основных преимуществ операционной системы на основе Linux является то, что пользователи могут свободно настраивать нужные компоненты и среду рабочего стола. Ubuntu естественным образом наследует это преимущество. Существуют также так называемые готовые сборки с собственными наборами приложений и настроек по умолчанию.
Минимальные системные требования
Ubuntu по умолчанию не требует высоких системных требований, в отличие от последних версий Windows и macOS. Рекомендуемые конфигурации оборудования: процессор с частотой не менее 700 МГц, 512 МБ ОЗУ и 5 ГБ дискового пространства
Обратите внимание, что определённые разновидности, такие как Lubuntu и Xubuntu, разработаны и оптимизированы для оборудования с техническими характеристиками более низкого уровня.Также интересно отметить, что ОС может запускаться напрямую с внешнего носителя информации — например, с USB, твердотельных накопителей, а также с DVD-дисков. «Живой» Ubuntu работает почти так же, как установленный, и позволяет использовать большинство возможностей системы
Постоянная поддержка со стороны разработчиков и сообщества
Помните, что это ОС с открытым исходным кодом. Одним из многих преимуществ программного обеспечения с открытым исходным кодом является наличие активного сообщества, которое может помочь в исправлении ошибок или внедрении новых обновлений или функций. То же сообщество может помочь пользователям с устранением неполадок и настройкой ОС.Кроме того, Canonical выпускает официальные обновления своей операционной системы каждые шесть месяцев
Обратите внимание, что, как и все дистрибутивы Linux, Ubuntu также значительно лучше защищена, поскольку приложения работают с низкими привилегиями и встроенным брандмауэром, который выбирает приложения и настройки по умолчанию
Вторая жизнь Chrome OS
Интернет-гигант Google разработал операционную систему Chrome OS Flex. Это почти обычная Chrome OS, с той лишь разницей, что ее официально и легально можно устанавливать на компьютеры под управлением Windows и macOS.
Со слов представителей , новая Chrome OS Flex способна вдохнуть новую жизнь в древние компьютеры и технику Apple, которым уже больше 10 лет. На фоне того, что современная Windows 11 имеет сильно завышенные системные требования, Chrome OS Flex может стать новой ОС для тех, кто не готов платить за новый компьютер только ради новой платформы Microsoft.
Chrome OS Flex распространяется на полностью бесплатной основе. Более того, ее исходный код открыт и поставляется под лицензией Apache 2.0.
 Chrome OS Flex может стать бесплатной альтернативой Windows
Chrome OS Flex может стать бесплатной альтернативой Windows
На момент публикации материала Chrome OS Flex предлагалась лишь в виде ранней версии, ориентированной в первую очередь на разработчиков и опытных пользователей ПК. Выпуск первой стабильной сборки ожидается в ближайшие несколько месяцев. Не исключено, что он будет приурочен к конференции Google I/O 2022, запланированной на май 2022 г.
Будут ли появляться новые эксплойты для Windows XP

Всенепременно! Поскольку Windows XP больше не будет фигурировать в бюллетенях безопасности, мы уже не услышим из уст Microsoft, подвержена ли система той или иной уязвимости. Однако можно косвенно оценить этот аспект. Напомню, что за последние 12 месяцев Windows XP отметилась в 45 бюллетенях, а Windows 7 и 8 / 8.1 в 46.
Эти данные свидетельствуют о том, что большинство уязвимостей ОС Windows обнаруживается в коде, унаследованном из предыдущих ОС. Так, Windows 7 и Windows 8/8.1 одновременно присутствовали в одном бюллетене в 44 случаях из 46.
В случае же с конкретными исправлениями безопасности можно очень легко и с минимальной погрешностью определить, подвержена ли Windows XP той или иной уязвимости.
- Откройте бюллетень безопасности (например, MS14-027).
- Раскройте узел «Подвержены и не подвержены уязвимости». Под каждой ссылкой есть семизначный номер статьи базы знаний (в этом примере – 2926765).
- Откройте IE, перейдите в каталог центра обновлений Windows и выполните поиск по номеру статьи базы знаний.
Если в списке продуктов присутствует Windows XP Embedded, вероятность уязвимости в Windows XP будет близка к 100% ввиду общего кода этих ОС.
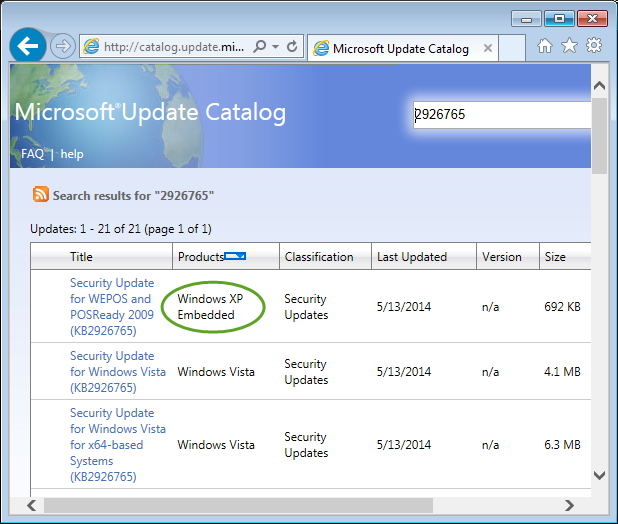
Я думаю, что сейчас XP является привлекательной мишенью для атак – пользовательская база еще весьма велика, официально обновления уже не выпускаются, а обнаруженные уязвимости поможет проэксплуатировать обратная разработка обновлений.
Стоит ли устанавливать на Windows XP обновления от версий Windows XP Embedded

Здесь есть два аспекта – лицензионный и технический. С первым все понятно – лицензия такого не позволяет, но это мало волнует домашних пользователей, сидящих на сборках XP. С технической точки зрения общий код XP и версий Embedded действительно позволяет установить исправление и, наверное, даже закрыть уязвимость.
Но надо учитывать, что исправления не проверялись на XP. Microsoft могла тестировать аналогичные исправления для XP, которые она распространяет для корпоративных клиентов, заплативших за дополнительную поддержку. Но, конечно, обсуждаемый сценарий не проверялся, поэтому что-нибудь может пойти не так, и вы действуете исключительно на свой страх риск.
Поэтому я не могу посоветовать вам такой подход. Избрав его, вы все равно будете защищены хуже, чем на Windows 7 или Windows 8.1.
Установка ChromiumOS
Все сложное уже позади. Установка Chromium OS выполняется в пару кликов.
Шаг 8. Запуск терминала
Чтобы установить Chromium OS нам нужно запустить терминал. Сначала нажмите сочетание клавиш Ctrl+Alt+T, чтобы запустить консоль разработчика crosh:
Затем наберите shell и нажмите Enter, чтобы получить доступ к обычному терминалу linux:
Шаг 9. Запуск установки
Установка выполняется всего одной командой, и в параметрах ей нужно передать жесткий диск, на который нужно установить Chromium OS. Просто наберите команду:
sudo /usr/sbin/chromeos-install -dst /dev/sda
Если система потребует пароль, введите password. Остается только подтвердить выбор. Система очистит весь диск. Настроить двойную загрузку с другими версиями Linux или Windows здесь не получится. Для двойной загрузки используйте модификацию CloudReady Chromium OS.
Шаг 10. Завершение
После завершения установки перезагрузите компьютер и извлеките флешку. Теперь ваша система готова к использованию и настройке. Вы можете устанавливать свои программы и удобно работать в интернете.
Как быстро появляются эксплойты

У Microsoft есть чуть более свежие данные по тем же уязвимостям RCE, откуда можно извлечь дополнительные сведения о скорости появления эксплойтов. Красный цвет на диаграмме ниже обозначает уязвимости Zero Day с известными эксплойтами, а оранжевый – эксплойты, появившиеся в течение 30 дней после выхода исправления безопасности. Из рисунка видно, что если эксплойт появляется на свет, то в подавляющем большинстве случаев это происходит в пределах месяца после выхода бюллетеня безопасности (красный и оранжевый цвета в совокупности).
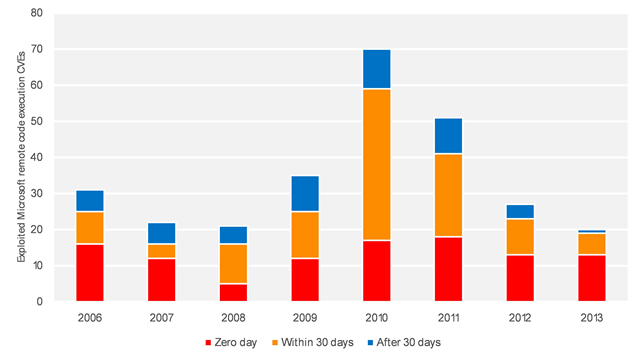
показали, что среди читателей блога автоматически устанавливают обновления 46% владельцев Windows 8.1 и лишь 30% пользователей Windows 7. Остальные выжидают и выбирают….
Исходя из своего опыта, могут сказать, что ручной контроль над процессом даже в случае использования Windows Update ведет к задержкам с установкой обновлений. Система-то вовремя показывает уведомление о свежих обновлениях, но мало кто сразу же подрывается их устанавливать…
Этап заключительный: восстановление флешки
После того, как система будет продублирована на жесткий или оптический диск, освободившаяся флешка будет иметь не более гигабайта объема. Это связано с перекодированием. На помощь приходит утилита HPUSBDisk. Вставляем флешку в порт и запускаем программу от имени администратора. В окне «Device» находим флешку и нажимаем «Start». Программа разблокирует носитель и перекодирует в «правильную» файловую систему. После проделанных процедур выключаем программу. Открываем диспетчер файлов Windows, находим флешку, правой кнопкой мыши по ней и жмем «Форматировать». Все. Носитель восстановлен.
Как установить Chrome OS
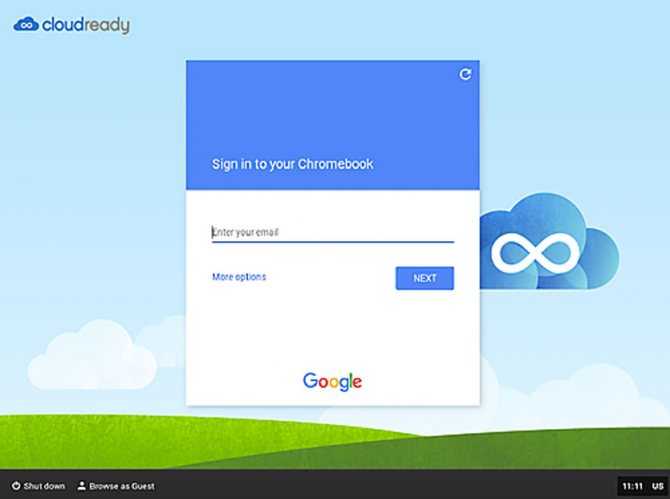
Перед установкой нужно немного подготовиться. Для Chrome OS необходимы:
Приступаем к установке. Подготовку флешки желательно выполнять на вашем основном ноутбуке, будь то Windows, Linux и Mac-совместимый лэптоп.
Шаг 1. Переходим на сайт Neverware по этой ссылке и качаем дистрибутив Chrome OS от CloudReady. Объем образа для macOS составляет чуть больше 900 МБ.
Загружайте 64-битную версию, если ваш ноутбук выпущен после 2007 года.
Шаг 2. Распаковываем загруженный архив.
Шаг 4. Запускаем установленное расширение и перед тем, как нажать Начать, вставляем флешку или SD-карту (объем от 4 ГБ).
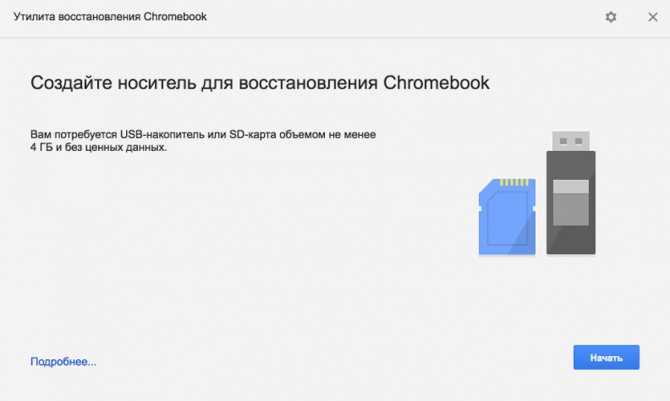
Дополнительно необходимо нажать на шестеренку и выбрать пункт Использовать локальный образ, указав путь к распакованному в пункте 2 дистрибутиву.
Теперь можно приступить к созданию флешки.
Шаг 5. Выбираете вашу флешку и нажимаете Начать.
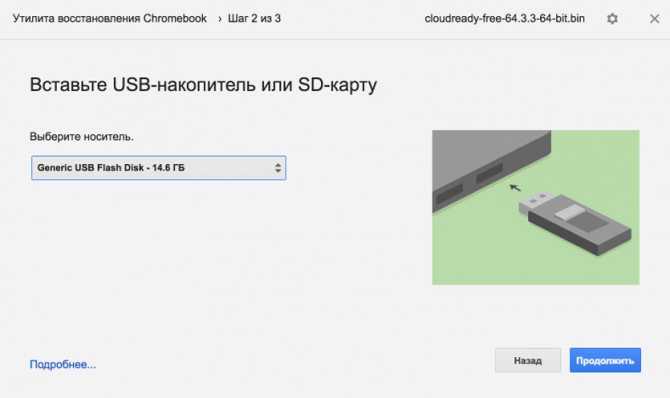
В зависимости от скорости USB-флешки/SD-карты процесс создания накопителя занимает от 2 до 10 минут.
Шаг 5. MacBook откладываем в сторону и вставляем флешку в наш потрепанный жизнью ноутбук.
Включаем ноутбук и выбираем накопитель, с которого следует загрузиться. Для этого в настройка BIOS (вызывается нажатием клавиши Del сразу после включения) находим пункт First Boot Devise и выставляем USB Flash или имя вашей флешки.
После перезагрузки ноутбук увидит флешку и начнется процедура установки.
Шаг 6. Через пару секунд на экране появится логотип системы, а вам останется лишь указать желаемый язык системы и подключиться к WiFi. На этом установка Chrome OS окончена.
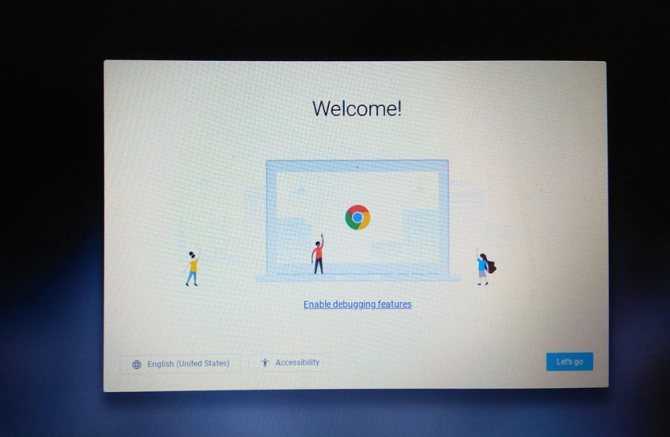
Обратите внимание, система требует постоянного подключения к интернету и наличия флешки или SD-карты. В связи с этим предпочтительнее использовать именно SD-карту
Установка Chrome OS на портативный компьютер
После успешной загрузки Linux Mint чрезвычайно важно подключиться к сети Wi-Fi. Если вы не подключитесь к Интернету, процесс установки будет затруднен.
После успешного подключения к Интернету щелкните зеленый значок диспетчера файлов в левом нижнем углу панели задач.
В диспетчере файлов щелкните параметр файловой системы на левой панели экрана.
В файловом менеджере перейдите в папку cdrom.
В папке cdrom перейдите в папку Chrome OS.
Теперь щелкните правой кнопкой мыши в любом месте папки и выберите опцию открытого терминала.
Здесь введите sudo sh install.sh и нажмите Enter
Теперь начнется процесс установки Google Chrome OS.
В процессе установки он запросит разрешение на удаление данных. Здесь введите да и нажмите ввод. При этом убедитесь, что подключение к Интернету установлено и работает.
После успешной установки появится сообщение о том, что Chrome OS установлена.
Теперь выключите компьютер и извлеките USB-накопитель из компьютера.
Включите компьютер и выберите Chrome OS. Готово, вы успешно установили Chrome OS на свой ноутбук с Windows.
Теперь он готов к использованию для работы в Интернете с помощью Google Chrome, доступа к файлам на Google Диске или для чего-либо еще, что вы обычно делаете с Chromebook.
Инструкции для Mac OS
- Скачайте установочный файл.
- Откройте файл googlechrome.dmg.
- Найдите значок Chrome в открывшемся окне.
- Перетащите его в папку «Программы».
- Возможно, вам потребуется ввести пароль администратора.
- Если у вас нет прав администратора, перетащите значок в папку, к которой у вас есть доступ, например на рабочий стол.
- Запустите браузер Chrome.
- Откройте Finder.
- На боковой панели нажмите на значок «Извлечь» справа от Google Chrome.
Как проверить конфигурацию компьютера с macOSВы можете выбрать подходящую версию Chrome в зависимости от процессора устройства с macOS.
Чтобы узнать, какую версию Chrome нужно установить, сделайте следующее:
- На компьютере с macOS нажмите на значок Apple.
- Выберите Об этом Mac.
- На вкладке «Обзор» посмотрите, процессор какого производителя используется на устройстве: Intel или Apple.
Выберите версию Chrome, которая подходит для вашего устройства, и скачайте установочный файл.
Шаг 1. Подготовьте компьютер (необязательно)
Три части этого шага являются необязательными. Причина в том, что у большинства пользователей не возникнет проблем с установкой CloudReady. Однако у меньшинства возникнут серьезные проблемы, если они не сделают три вещи: во-первых, обновите BIOS своего компьютера и, во-вторых, воспользуйтесь инструментом разбиения диска, чтобы стереть целевой накопитель (или загрузочный диск). В-третьих, отключите быструю загрузку и безопасную загрузку.
Обновите системный BIOS
Попробуйте только этот шаг, если знаете, что делаете. В противном случае лучше оставить все в покое.
Разные компьютеры требуют разных методов для обновления своего BIOS. Кроме того, обновление BIOS, если оно выполнено неправильно, может привести к разрушению вашего компьютера. Ранее мы уже говорили, как войти в ваш BIOS
и как обновить свой BIOS
,
Для примера того, насколько сложным — и непонятно отличающимся для разных моделей компьютеров — обновление BIOS может быть, посмотрите это видео при перепрошивке BIOS на Acer Aspire One AOD150 или KAV10:
Имейте в виду, что этот процесс отличается не только у разных производителей. Это может варьироваться в зависимости от модели компьютера. Не существует единого метода обновления BIOS компьютера.
Протрите целевое хранилище / загрузочный диск
Накопитель, на который вы хотите установить Chromium OS, может не поддерживать другую операционную систему, если только предыдущие данные на нем не были полностью удалены.
Лучший способ сделать это — использовать GParted, лучший инструмент для создания разделов.
, Помимо полной очистки целевого диска, вам может потребоваться установить тип таблицы разделов как GUID Partition Table (GPT).
Сначала вам нужно скопировать ISO-файл GParted на флэш-диск. Запустите Etcher и выберите GParted ISO из вашего каталога загрузки. Затем выберите USB-накопитель (желательно после того, как вы отформатировали его) в качестве целевого. Процесс обычно занимает около 5-10 минут.
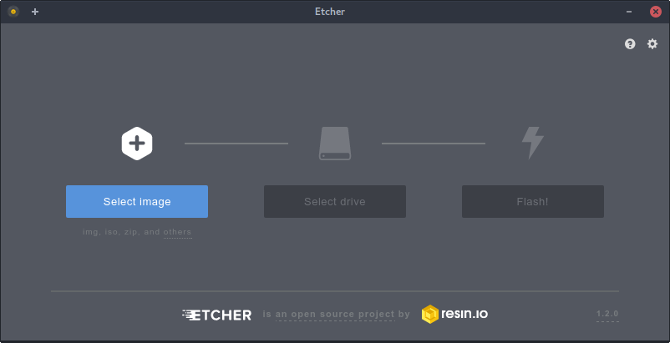
Затем запустите компьютер с установленной флешкой. Загрузиться с этого диска. (Как загрузиться с флешки.
) Во время загрузки GParted вам может понадобиться нажать Enter, но настройки по умолчанию почти всегда являются правильными.
В конце концов, вы увидите главное меню GParted. В главном меню щелкните левой кнопкой мыши устройство и из контекстного меню выберите Создать таблицу разделов.
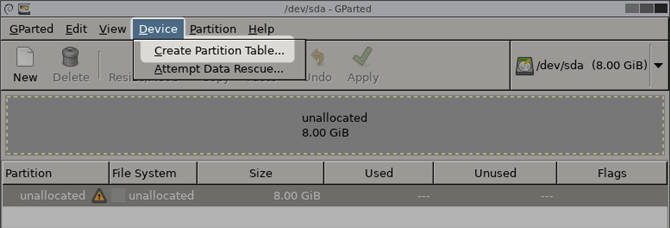
Появится всплывающее меню. + Изменить Выберите новый тип таблицы разделов от MSDOS к GPT. По некоторым причинам на некоторых моделях компьютеров я не могу заставить программу установки работать со стандартным типом таблиц на старых компьютерах MS-DOS.
Наконец, ударил Применять. Компьютер теперь изменит тип таблицы разделов на GPT. Теперь вы можете выйти из этой программы.
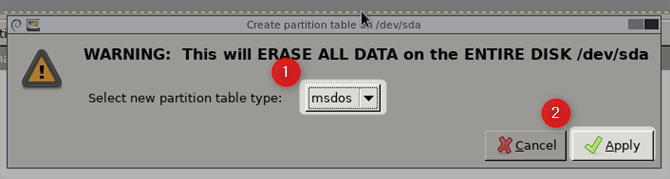
Теперь ваш накопитель готов к получению копии CloudReady.
Отключить быструю загрузку и безопасную загрузку
Как быстрая загрузка, так и безопасная загрузка, как известно, добавляют ненужную сложность к установкам Linux. Следовательно, перед установкой CloudReady рекомендуется отключить обе функции. Вы можете отключить оба из BIOS / UEFI вашего компьютера
,
Как переустановить Chrome OS
Если вы все еще сталкиваетесь с проблемами, у вас закончились варианты. Вам необходимо выполнить чистую установку операционной системы Chrome. Если вы видите на экране сообщение «Chrome OS отсутствует или повреждена», вам обязательно нужно переустановить ОС. Ничто другое не будет работать.
Что вам нужно
Прежде чем углубляться в пошаговые инструкции, давайте уделим время тому, чтобы перечислить, что именно вам понадобится:
USB-накопитель или SD-карта (если у вашего Chromebook есть порт SD-карты) с объемом памяти 4 ГБ.
Примечание: карта памяти будет форматироваться во время процесса, поэтому сделайте резервную копию всех важных данных, которые вы сохранили на ней.
Другой Chromebook или Windows или Mac с установленной копией браузера Chrome.
Примечание. Невозможно создать носитель восстановления из Chromebook, на котором вы хотите переустановить Chrome OS. Да это странно Нет, с этим ничего не поделаешь.
Скачать приложение
Подождите, какое приложение? Ну, в отличие от установки чистой копии Windows или macOS, вам нужно скачать официальное приложение Google, чтобы сделать носитель для восстановления. Вот почему вам нужна версия Chrome, работающая не на том ноутбуке, который вы хотите восстановить.
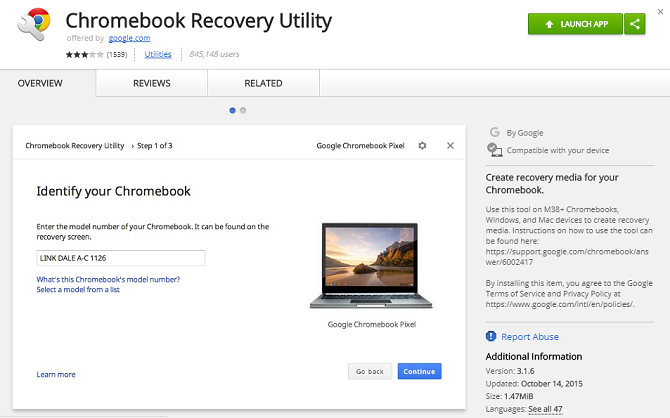
Просто нажмите « Добавить в Chrome» в верхнем правом углу и дождитесь завершения процесса загрузки и установки.
Загрузить: Утилита восстановления Chromebook (бесплатно)
Создать носитель для восстановления
После установки приложения запустите его со страницы « Приложения» в браузере Chrome. Затем в главном окне приложения нажмите « Начать» в правом нижнем углу.
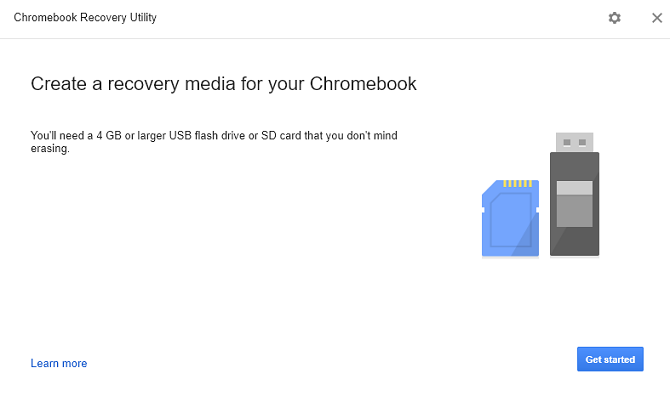
На следующем экране вам нужно ввести номер модели вашего Chromebook. Это позволяет Chromebook Recovery Utility загружать самую последнюю работающую версию операционной системы для вашего компьютера.
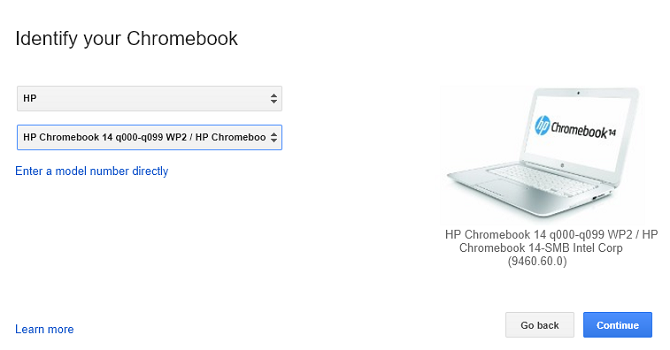
Вы можете найти номер модели в нижней части Chromebook. Если вы видите вышеупомянутое «Chrome OS отсутствует или повреждена» на вашем компьютере, оно также будет отображаться там. Если вы все еще не можете найти его, сделайте свой выбор из приложения, нажав Выбрать модель из списка . Нажмите Продолжить, когда будете готовы.
Далее приложение предложит вам установить USB-накопитель, который вы хотите использовать. Подключите его к вашей машине и выберите его из выпадающего списка. Помните, что любые данные на карте будут потеряны.
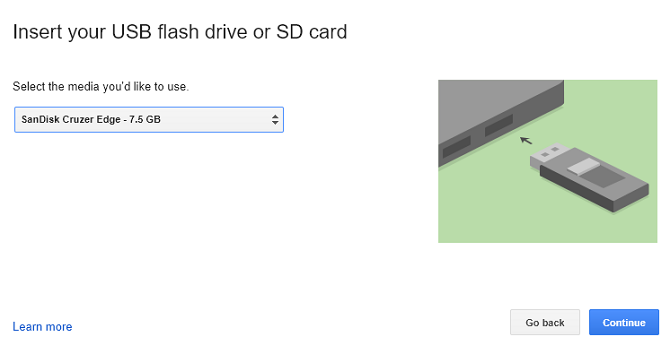
На последнем экране нажмите « Создать сейчас» .
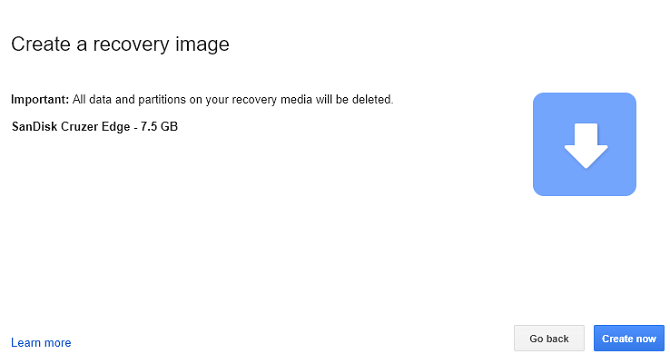
Установите ОС на свой Chromebook
После нажатия кнопки « Создать сейчас» приложение загрузит копию Chrome OS на ваш съемный носитель. В зависимости от скорости вашего соединения, загрузка может занять некоторое время.
Прежде чем вы сможете использовать загруженный файл, вам нужно перевести Chromebook в режим восстановления. Нажмите и удерживайте Esc + Refresh , затем нажмите кнопку питания .
Через несколько секунд вы увидите на экране сообщение с предложением вставить USB-накопитель.
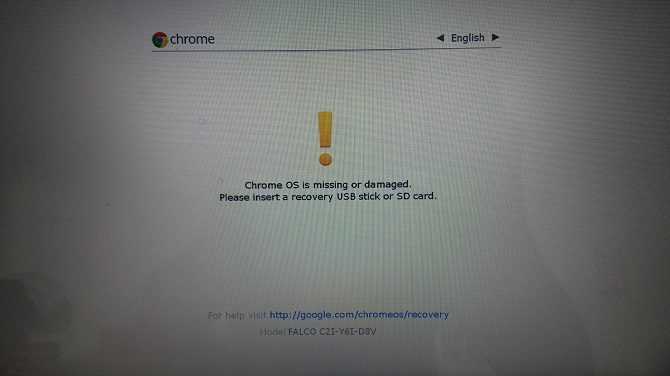
Когда вы вставите флешку, Chromebook автоматически начнет проверять содержимое флешки. Если вы хотите прервать установку, вы можете удерживать кнопку питания в течение восьми секунд во время процесса проверки.
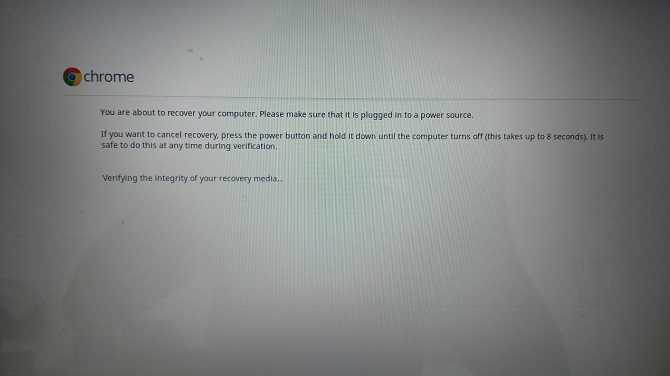
В конце концов операционная система начнет установку. Процесс может занять много времени.
После завершения установки вы увидите экран приветствия, предлагающий ввести учетные данные учетной записи Google и выбрать сеть Wi-Fi. Просто следуйте инструкциям на экране.
Отформатируйте USB-накопитель
После того, как вы убедились, что все работает должным образом, вы, вероятно, захотите удалить загруженную операционную систему с вашего USB-накопителя.
Вы не можете сделать это, используя только стандартные методы Windows или Mac. Сначала вам нужно вернуться к утилите восстановления Chromebook, которую вы скачали ранее.
Подключите USB к компьютеру и запустите приложение. В верхнем правом углу окна приложения вы увидите значок шестеренки. Нажмите на значок и выберите « Очистить носитель для восстановления» .
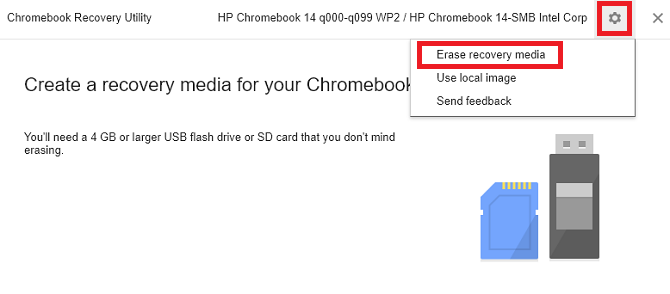
Выберите USB-накопитель из выпадающего меню и нажмите « Продолжить» . На последнем экране выберите « Удалить сейчас» в правом нижнем углу.
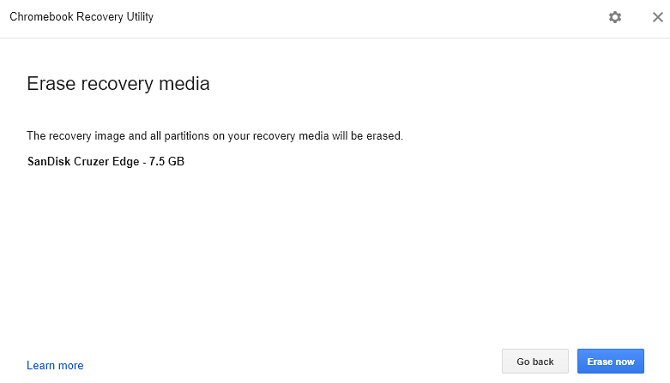
После того, как приложение заработало свое волшебство, вам все равно нужно отформатировать диск, используя обычные методы для Windows или Mac.
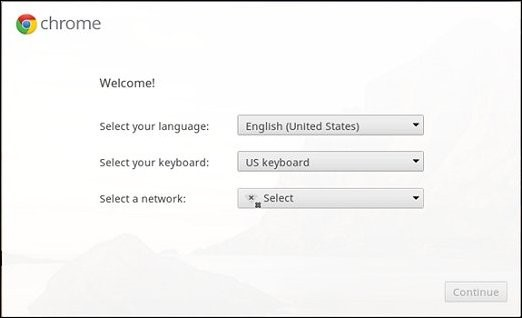
Перечень необходимого
Потребителю, которого заинтересовала новинка (Chrome OS), следует адекватно оценить мощность своего устройства. Дело в том, что установка Chrome OS может быть сорвана из-за слабого железа (низко-производительной технической стороны агрегата). Как показывает практика, весьма эффективно проявляет свои свойства ОС оригинальной сборки от компании Dell. Chrome OS можно легко установить на новые ноутбуки Acer и Asus.
Специализированный программный продукт — Chrome OS — можно найти в интернете в свободном доступе, ввиду чего его необходимо попросту скачать и «залить» на диск или флеш-накопитель. Если установка будет производиться не на ноутбук, а на нетбук, который ввиду своих особенностей не оснащён DVD-ROM, придётся запастить флеш-накопителем объёмом не менее 4 Гб. Кроме всего вышеперечисленного, пользователю понадобится несколько дополнительных программ, среди которых:
- непосредственно образ Chrome OS. Впервые устанавливая этот программный продукт, можно воспользоваться оригинальной сборкой фирмы Dell. Несмотря на то, что в интернете можно скачать множество разнообразных версий этой ОС, выбор лучше останавливать на ней, чтобы попусту не тратить своё время, потому как надёжность этой сборки проверена не одним потребителем. Также хороша и стабильна в работе сборка компании Hexxeh.
- любое приложение, которое позволит записать Chrome OS на флеш-накопитель, в частности, сделать загрузочную флешку. Для этой манипуляции сгодится Win32DiskImager. Установка операционной системы может быть налажена посредством внешнего привода, который нуждается только в простом диске с образом Chrome OS.
- HPUSBDisk — специализированный программный продукт, который, после проведённых действий, вернёт флеш-накопитель к первоначальному объёму.
Установка ОС на виртуальную машину
Установка Chrome OS на виртуальную машину – один из доступных методов тестирования системы. Однако ощутимо уступает системе на флешке. Наша пошаговая инструкция вам в помощь.
Любой вариант установки Хром ОС займет вас не более чем на пять минут, за исключением конвертации Chromium. Навыки программирования не потребуются. Удачи вам в пользовании одной из самых быстродействующих ОС в мире!
Подробнее
Если вы хоть раз ковырялись в своем BIOS, запуск Chrome OS с флешки не доставит хлопот. Пользоваться системой очень просто, тому способствует интуитивный, лаконичный интерфейс, который является «рафинированной» версией Linux. Операционная система от Google – квинтэссенция основных достоинств ядра Linux и абсолютно новой архитектуры Chrome. Ниже представлены рекомендации, которые доступно расскажут, как установить Chrome OS на флешку.
Адаптация для нетбука и ноутбука
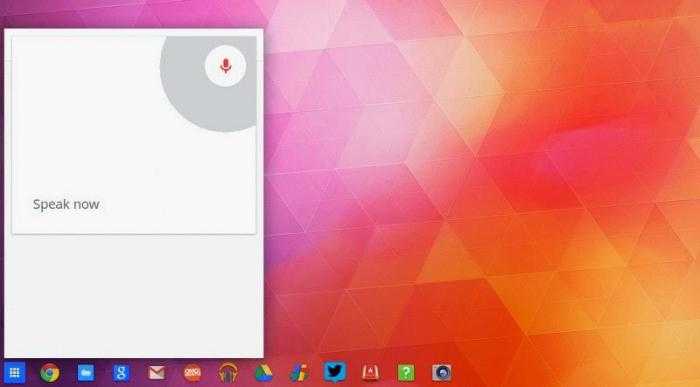
Основная проблема, как уже говорилось выше, связана с совместимостью. Поэтому для портативных устройств нужно будет использовать сборку операционной системы от Dell, так как она вызывает меньше всего нареканий. Нам понадобится программа Win32DiskImager. Данное приложение поможет записать образ операционной системы на съемный носитель. Если в ноутбуке имеется внешний привод, можно обойтись без указанной программы, записав все данные на компакт-диск. Устанавливаем приложение HPUSBDisk. Этот инструмент необходим для возвращения съемному носителю первоначального размера. Мы будем его использовать после завершения всех действий, связанных с установкой.
Microsoft Windows
Корпорация Microsoft создала операционную систему Windows в середине 1980-х годов. На протяжении многих лет, было много разных версий этой ОС. Современные ПК работают на 10 версии ОС, но можно встретить компьютеры, которые работают на более ранних версиях, даже на Windows XP. Windows поставляется предустановленные копии на большинство новых компьютеров, что помогло сделать её наиболее популярной операционной системой в мире.
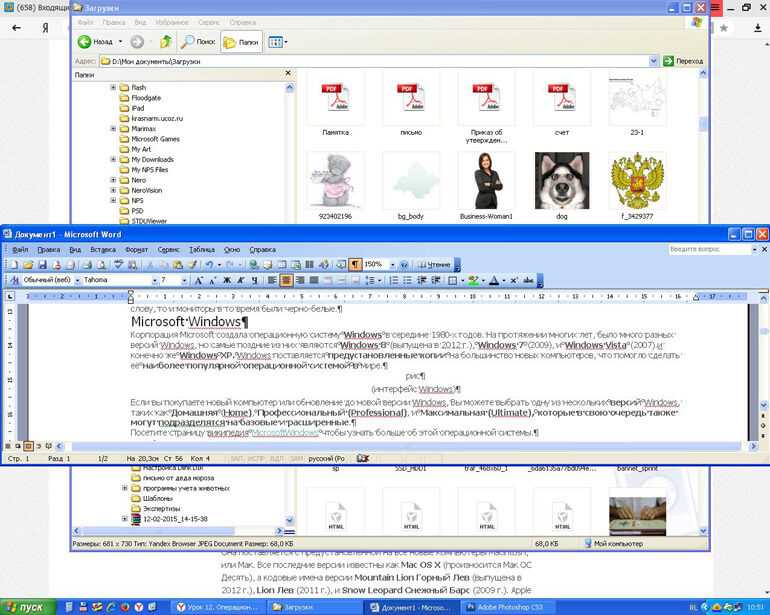
(интерфейс Windows)
Если вы покупаете новый компьютер или обновление до новой версии Windows, вы можете выбрать одну из нескольких версий Windows, таких как Домашняя (Home), Профессиональный (Professional), и Максимальная (Ultimate), которые в свою очередь также могут подразделяться на базовые и расширенные.




























