Вариант 3
Создать пользователя можно и с помощью раздела «Локальные пользователи и группы», что характеризуется более длительным процессом, но и более расширенным функциональным набором, а именно:
- Нажмите на сочетания клавиш «WIN+R» и выполните команду «lusrmgr.msc»;
- В открывшемся окне перейдите в папку «Пользователи» и кликните правой кнопкой мышки по пустой области окна, после чего выберите в открывшемся меню «Новый пользователь»;
- Заполните все представленные поля и отметьте необходимые для вас дополнительные параметры создаваемой учётной записи.
После чего закройте окно настроек и войдите в созданную УЗ.
Ввод с виртуальной клавиатуры
Причиной номер один является неисправная клавиатура или поврежденный (несовместимый) драйвер. Обычно встречается после подключения новой клавиатуры, которая выводит разные символы при нажатии на одни и те самые клавиши.
Это происходит потому, что Windows не успел установить драйвер для нового устройства после его подключения при первом входе в систему. Проблему можно решить с помощью виртуальной клавиатуры, чтобы обойти экран блокировки и позволить ОС установить новый драйвер.
Чтобы воспользоваться виртуальным набором, кликните на значок «Специальные возможности», расположенный в правом нижнем углу.
Из списка доступных вариантов выберите экранную клавиатуру.
Попробуйте набрать пароль, который не принимала система со стандартной, и повторите попытку.
Способ 2 – Создание Microsoft Account в Windows 10
Второй способ создать аккаунт – использовать уже установленную Windows 10 на вашем планшете или компьютере.
Сразу после установки можно получить доступ к рабочему столу без введения паролей.
Однако, сразу после первого включения системы рекомендуем настроить личный аккаунт, чтобы уберечь важную информацию от кражи.
Следуйте инструкции:
- Откройте любую из стандартных программ. Это может быть Skype, One Drive, магазин Windows Store, MS Office или любое другое ПО корпорации;
- Вы не сможете использовать выбранное приложение пока не создадите свою учетную запись. В появившемся окне авторизации кликните на поле «Новая запись».
Рис.9
Далее откроется окно с формой для заполнения данных о пользователе. Оно идентично тому, которое отображается в браузере. Заполните все поля и нажмите на клавишу «Далее»;
Рис.10
Если у вас нет действующего адреса электронной почты или вы хотите создать новый адрес с доменным именем @outlook.com, выберите поле «Получить новый адрес». В открывшемся окне появится страница для генерации почтового ящика. Просто придумайте логин и пароль.
Рис.11
Вы будете перенаправлены на страницу вашей учётки.
Рекомендуется заполнить данные о себе – указать имя, добавить фотографию профиля.
Если вы планируете покупать игры и приложения в магазине, нужно добавить реквизиты вашей банковской карты.
Это абсолютно безопасно. Ваши данные защищены от кражи.
Также, лучше добавить адрес резервной почты.
В случае утери логина и пароля от своего кабинета, вы можете отправить ссылку для восстановления доступа на вторую почту.
Рис.12 – личная страница пользователя Microsoft
Управление учетной записью
В окне своего профиля вы можете посмотреть список устройств, которые подключены к данной учетной записи: все ваши телефоны, планшеты и другие гаджеты.
Можно отследить последнее местоположение зарегистрированных гаджетов или же попробовать отследить их в режиме реального времени (если на текущем компьютере и втором устройстве есть выход в интернет).
Обратите внимание, в окне настройки вашей учетной записи указывается тип аккаунта. Всего их может быть два – Взрослый и Ребенок
Родители могут добавлять к своим учетным записям детей и других членов семьи.
Это позволяет создать общие профайлы для более удобного управления компьютерами, игровыми приставками.
Внимание! Детские профили можно ограничивать по функционалу, контролировать время их работы, максимально возможную сумму для покупки и выставлять более строгие настройки безопасности. Чтобы добавить нового члена семьи в ваш аккаунт, кликните на соответствующую клавишу внизу страницы (Рисунок 12)
Чтобы добавить нового члена семьи в ваш аккаунт, кликните на соответствующую клавишу внизу страницы (Рисунок 12).
Чтобы отредактировать список разрешений для добавленного вами пользователя, кликните на его имени и выполните такие действия:
- В новом окне откроется страница конкретного юзера. Список разрешений находится слева на странице. Вы можете настроить режим просмотра веб-страниц, приложений, игр, покупок. Также, можно внести изменения в процесс совершения покупок и в поиск по глобальной сети. Кликните на нужный пункт;
- Укажите устройства, к которым будут применяться ограничения. В списке будут отображаться все компьютеры, которые привязаны к учетной записи;
- Настройте разрешение и запрещенные действия. К примеру, для режима просмотра веб-страниц, родители могут выбрать список разрешенных сайтов или создать его самостоятельно. Также, можно создать черный список ресурсов, к которым доступ будет закрыт.
Рис.13 – редактирование разрешений
Панель управления
Панель управления — это расширенный инструмент для изменения настроек компьютера. В нем также есть возможность создавать новые учетные записи. Чтобы управлять им, используйте следующий сценарий
Откройте «Панель управления» из диалогового окна, вызываемого клавишами «Win» + «X» или из строки поиска.
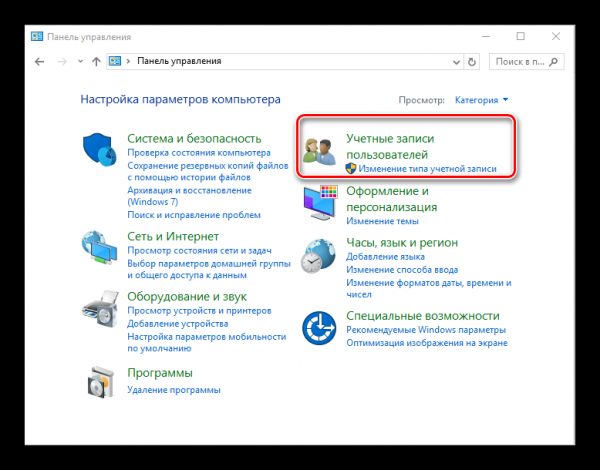
Перейдите в раздел «Учетные записи пользователей», а затем «Изменить тип учетной записи».
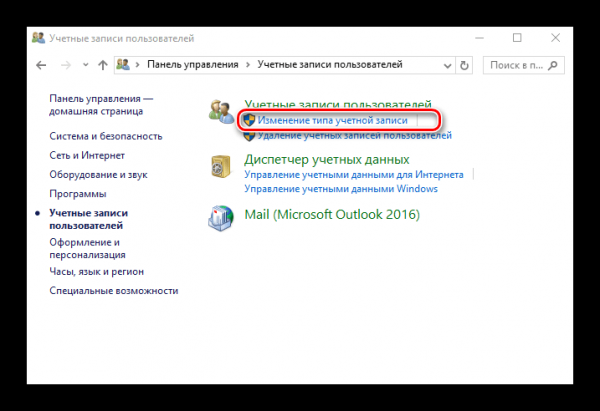
- Нажмите на кнопку «Добавить нового пользователя в настройках компьютера».
- Заполните короткую анкету, чтобы создать свой профиль.
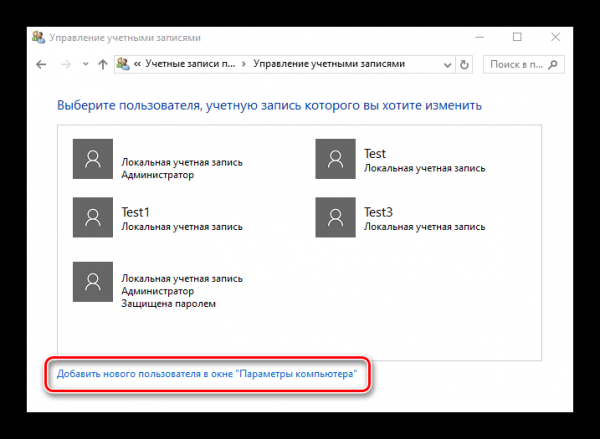
В процессе создания учетной записи вы можете выбрать вариант отвязки своей учетной записи от учетной записи Microsoft. В этом случае новый пользователь будет локальным пользователем.
Методы переключения между учетными записями в Windows 10
Достичь описанной цели можно несколькими разными способами. Все они простые, а конечный результат будет одинаковым в любом случае. Поэтому можете выбрать для себя наиболее удобный и пользоваться им в дальнейшем. Сразу отметим, что указанные способы можно применять как к локальным учетным записям, так и к профилям Microsoft.
Способ 1: При помощи меню «Пуск»
Начнем, пожалуй, с самого популярного метода. Для его использования вам нужно будет выполнить следующие действия:
- Найдите в левом нижнем углу рабочего стола кнопку с изображением логотипа «Windows». Нажмите на нее. Как вариант, можно использовать клавишу с таким же рисунком на клавиатуре.
2.В левой части открывшегося окна вы увидите вертикальный перечень функций. В самом верху такого списка будет находиться изображение вашей учетной записи. Необходимо кликнуть на нее.
3.Появится меню действий для данной учетной записи. В самом низу списка вы увидите другие имена пользователей с аватарами. Нажимаем ЛКМ на той записи, на которую необходимо переключиться.
4.Сразу после этого появится окно входа в операционную систему. Тут же вам предложат войти в выбранную ранее учетную запись. Вводим при необходимости пароль (если он установлен) и жмем кнопку «Войти».
5.Если вход от имени другого пользователя осуществляется впервые, тогда придется немного подождать, пока система произведет настройку. Это занимает буквально несколько минут. Достаточно дождаться, пока исчезнут уведомляющие надписи.
6.Спустя некоторое время вы окажетесь на рабочем столе выбранной учетной записи
Обратите внимание, что настройки ОС будут возвращены в исходное состояние, для каждого нового профиля. В дальнейшем можно их изменить так, как вам нравится
Они сохраняются отдельно для каждого пользователя.
Если он по каким-то причинам вам не подходит, тогда можете ознакомиться с более простыми методами переключения профилей.
Способ 2: Комбинация клавиш «Alt+F4»
Этот метод более простой по сравнению с предыдущим. Но из-за того, что о различных комбинациях клавиш операционных систем Windows знают не все, он менее распространен среди пользователей. Вот как это выглядит на практике:
1.Переключаемся на рабочий стол операционной системы и нажимаем одновременно клавиш «Alt» и «F4» на клавиатуре.
2.На экране появится небольшое окно с выпадающим списком возможных действий. Открываем его и выбираем строчку под названием «Сменить пользователя».
3.После этого нажимаем кнопку «OK» в этом же окошке.
4.В результате вы окажетесь в начальном меню выбора пользователя. Список таковых будет находиться в левой части окна. Нажимаем ЛКМ на названии нужного профиля, после чего вводим пароль (при необходимости) и жмем кнопку «Войти».
Через несколько секунд появится рабочий стол и можно будет приступать к использованию компьютера или ноутбука.
Способ 3: Комбинация клавиш «Windows+L»
Описываемый далее способ — самый простой из всех упомянутых. Дело в том, что он позволяет переключаться с одного профиля на другой без всяких выпадающих меню и прочих действий.
- На рабочем столе компьютера или ноутбука нажмите вместе клавиши «Windows» и «L».
2.Эта комбинация позволяет моментально выйти из текущей учетной записи. В результате вы сразу же увидите окно входа и перечень доступных профилей. Как и в предыдущих случаях, выбираем нужную запись, вводим пароль и жмем кнопку «Войти».
Когда система загрузит выбранный профиль, появится рабочий стол. Это значит, что можно приступить к использованию устройства.
Вот и все способы, о которых мы хотели вам поведать. Помните, что лишние и неиспользуемые профили можно в любой момент удалить. О том, как это сделать, мы рассказывали детально в отдельных статьях.
Материалы взяты из следующего источника:
Иллюстрация:
Людям комфортнее пользоваться сайтами, к которым они привыкли
Люди проводят большую часть времени на других сайтах. Поэтому они привыкли к тому, что сайт выглядит определенным образом (текущие знания). Если нарушаете это правило, то сами напрашиваетесь на неприятности.
Типичные привычные элементы:
- Клик по логотипу, расположенному в левом верхнем углу всегда должен возвращать на главную страницу.
- Последняя ссылка в горизонтальном меню или нижняя в вертикальном меню – это контакты.
- Контактная информация должна быть представлена в нижней части сайта.
- Будьте последовательны: навигация и другие важные элементы должны оставаться в одном и том же месте на любой странице сайта.
- Ссылки выделяются на фоне обычного текста.
- Если пользователи могут скролить вниз, полоса прокрутки должна быть хорошо видна.
- Текст с выравниванием по левому краю легче читать, чем выровненный по правому краю.
- Отображайте всплывающие справочные сообщения и уведомления,
- При проектировании веб интерфейсов сайта используйте понятные, которые пользователи могут понять.
Из любого правила есть исключения, но нововведения сложны и рискованны. Сделайте так, чтобы интерфейс сайта соответствовал ожиданиям людей.
Создание нового пользователя в Windows 10 через раздел Параметры
Самый простой способ, как добавить пользователя в ОС Windows 10, заключается в использовании возможностей раздела «Параметры». Для того, чтобы добавить еще один аккаунт на Windows 10, стоит выполнить следующее:
Жмём «Пуск», «Параметры» и выбираем раздел «Учетные записи».
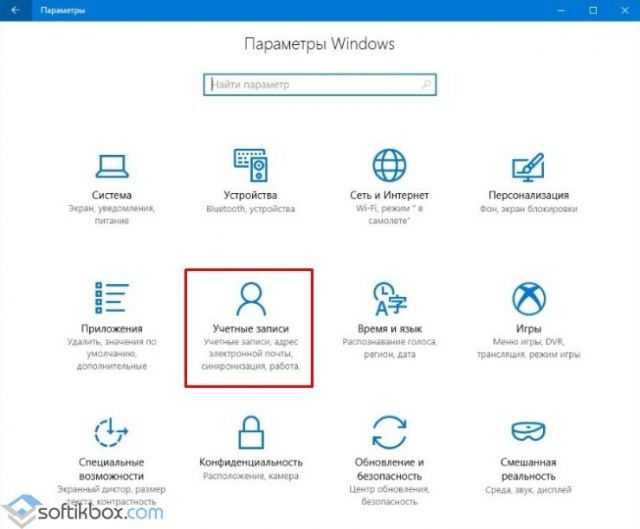
В меню слева выбираем раздел «Семья и другие люди». Нажимаем «Добавить пользователя для этого компьютера».
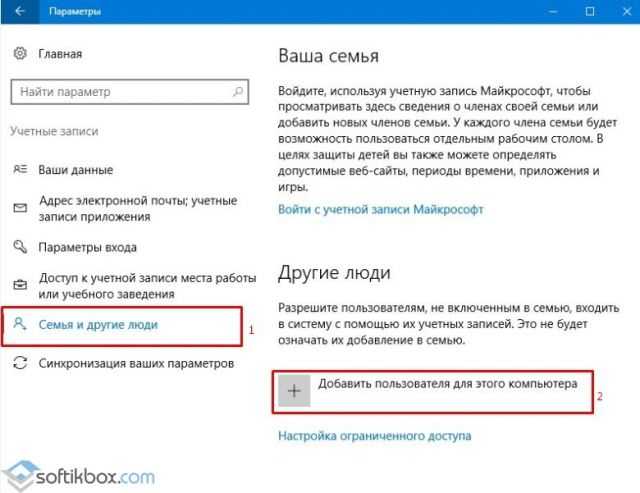
Появится новое окно. Система попросит ввести имя или номер телефона пользователя. Если вы хотите выполнить создание нового пользователя в Windows 10 без указания принадлежность аккаунта конкретному человеку, стоит нажать «У меня нет данных для входа этого человека».
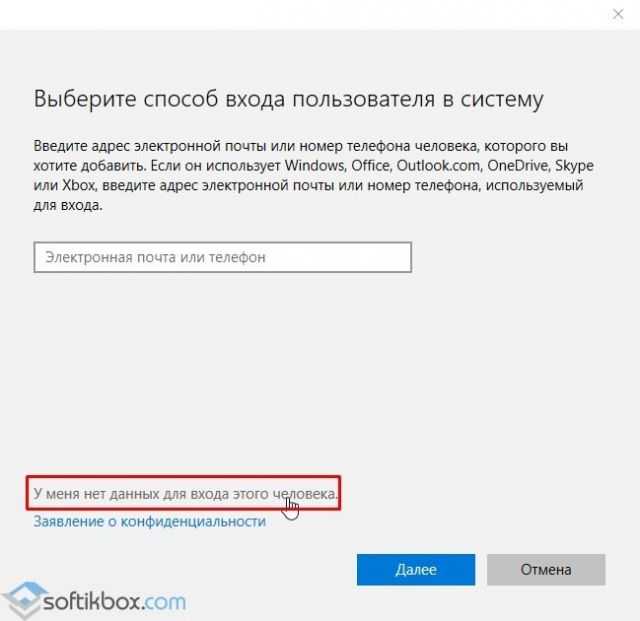
Вновь появится новое окно. Нажимаем «Добавить пользователя без учетной записи Microsoft».
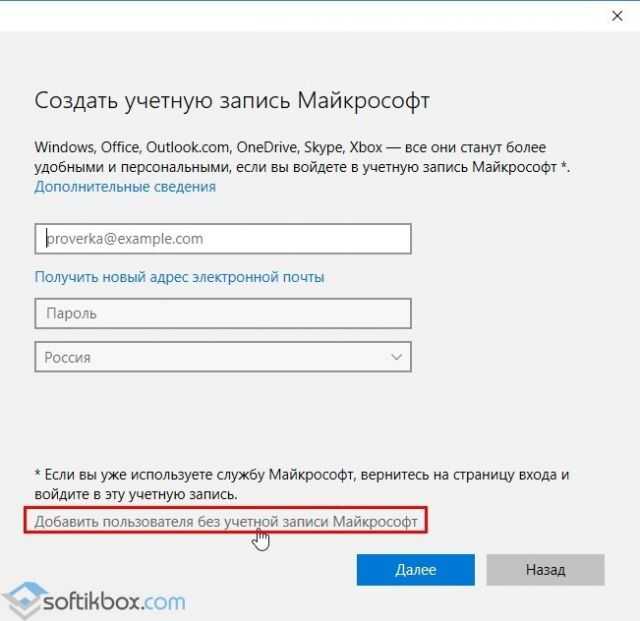
Далее нужно придумать имя нового пользователя и ввести пароль и подсказку для пароля.
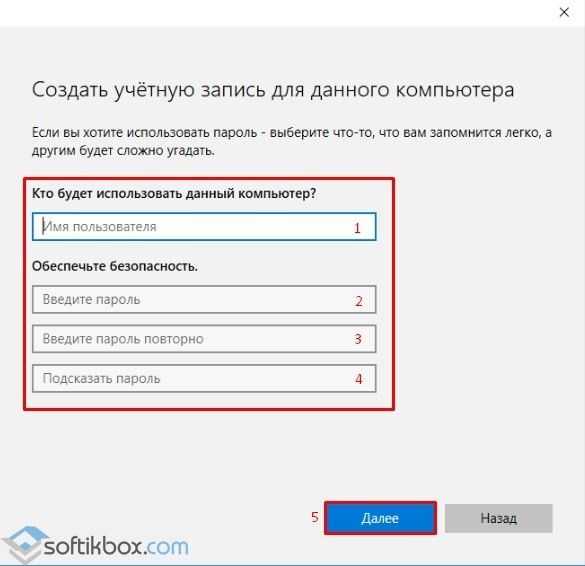
Создание учётной записи нового локального пользователя завершено.
Создание новой учетной записи через Командную строку
Второй способ, как создать нового пользователя в Виндовс 10 – это использование командной строки. Для этого нужно сделать следующее:
Нажимаем правой кнопкой мыши на значке «Пуск» и выбираем «Командная строка (Администратор)».
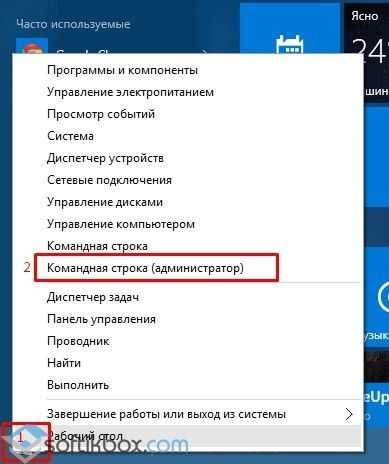
Запустится консоль. Нужно ввести следующую команду «net user Имя_Пользователя Пароль /add», где «Имя пользователя» — это имя нового аккаунта, а пароль – комбинация цифр. На примере это выглядит следующим образом.
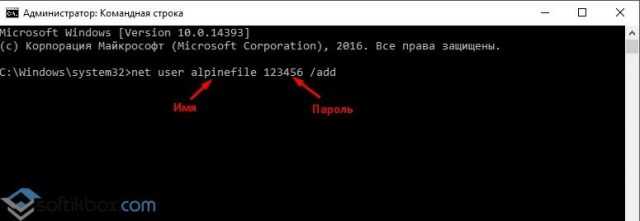
Жмём «Enter», чтобы новый пользователь был добавлен.
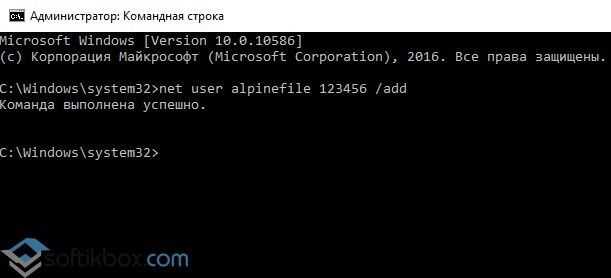
Теперь, при входе в систему, можно выбрать другого пользователя.
Используем Локальную группу для добавления нового пользователя в Windows 10
Создавать аккаунты для пользователей одного ПК можно не только вышеуказанными способами, но и используя раздел «Локальные группы и пользователи».
Жмём «Win+R» и вводим «lusrmgr.msc».
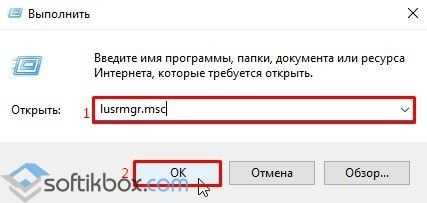
Откроется новое окно. Выделяем раздел «Пользователи». На пустом месте нажимаем правой кнопкой мыши и выбираем «Новый пользователь».
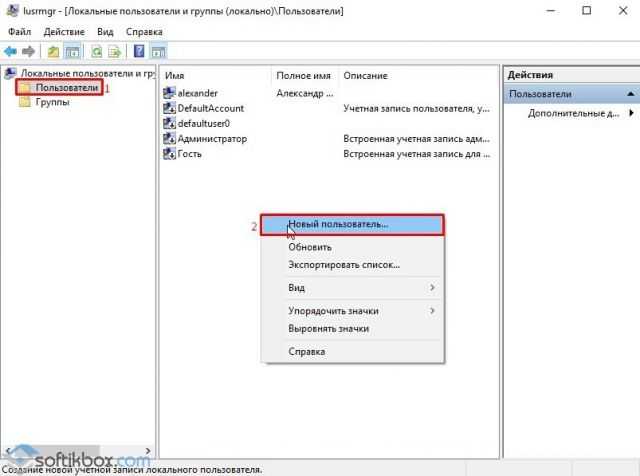
Появится небольшое окно. Вводим имя нового пользователя, пароль и подтверждаем пароль.
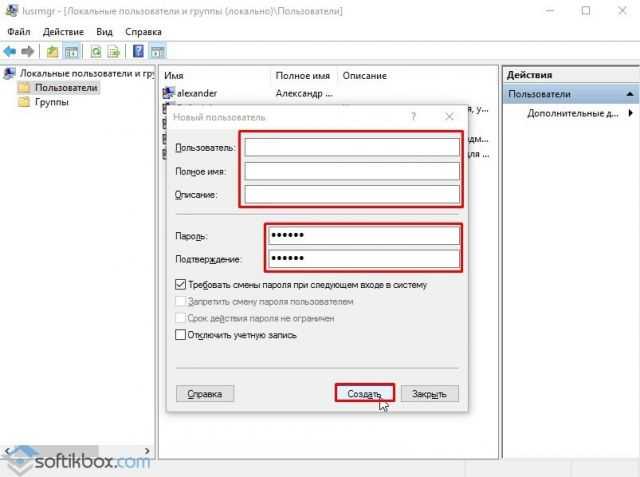
Пользователь добавленный. Вход под новой записью можно выполнить стандартным способом.
Добавление нового пользователя через команду Выполнить
Последний метод для Windows 10 как обзавестись учетной записью – это выполнение команды «control userpasswords2» в окне «Выполнить».
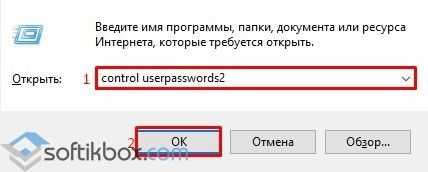
Появится раздел «Учетные записи пользователей». Нажимаем на кнопку «Добавить».
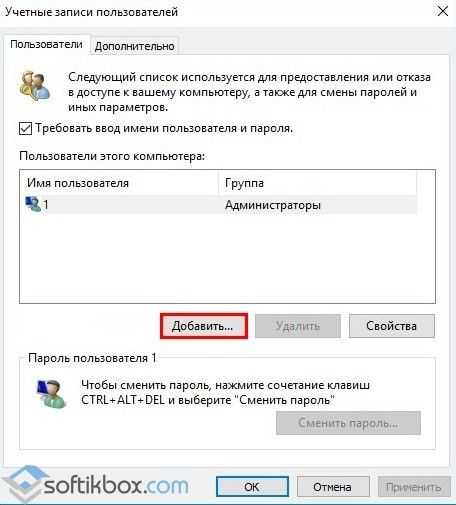
Запустится окно создания новой учетной записи, такое же, как в способе выше (Создание через раздел Параметры). Вводим все данные и следуем инструкции. Новая запись будет создана.
О том, как ещё добавить нового пользователя в Windows 10 смотрите в видео:
Способ 3 – Добавление нового аккаунта с помощью телефона на Windows Phone
Учетку можно использовать на своем смартфоне независимо от операционной системы.
Так как для мобильных устройств существуют полноценные клиенты Skype, One Drive, One Note и других программ, использование аккаунта поможет лучше организовать все данные и синхронизировать их с компьютером.
Рассмотрим, как создать и авторизоваться в аккаунте с помощью телефона на Windows Phone.
Выполните такие действия:
- Откройте окно «Параметры»;
- Перейдите во вкладку «Учетные записи»;
Рис.14
Рис.14 – Авторизация
Кликните на «Добавить службу» и заполните информацию нового аккаунта.
Детальное создание учетки с телефона Windows Phone:
Способ 3 – Добавление нового аккаунта с помощью телефона на Windows Phone
Учетку можно использовать на своем смартфоне независимо от операционной системы.
Так как для мобильных устройств существуют полноценные клиенты Skype, One Drive, One Note и других программ, использование аккаунта поможет лучше организовать все данные и синхронизировать их с компьютером.
Рассмотрим, как создать и авторизоваться в аккаунте с помощью телефона на Windows Phone.
Выполните такие действия:
- Откройте окно «Параметры»;
- Перейдите во вкладку «Учетные записи»;
Рис.14
Рис.14 – Авторизация
Кликните на «Добавить службу» и заполните информацию нового аккаунта.
Детальное создание учетки с телефона Windows Phone:
Напоследок
Стремитесь сделать сайт интуитивно понятным для основных пользователей, и в награду вы получите увеличение конверсии. Изучите поведение своих пользователей и регулярно проводите различные тесты интерфейсов.
Пожалуйста, оставляйте свои отзывы по текущей теме статьи. Мы очень благодарим вас за ваши комментарии, отклики, дизлайки, лайки, подписки!
Пожалуйста, опубликуйте свои мнения по текущей теме статьи. Мы крайне благодарны вам за ваши комментарии, подписки, отклики, лайки, дизлайки!
ВЛВиктория Лебедеваавтор-переводчик статьи «Intuitive Web Design: How to Make Your Website Intuitive to Use»
Вариант 1
Наиболее простой (для начинающих пользователей), он же основной способ решения рассматриваемого вопроса, вариант с применением имеющихся настроек в разделе «Параметры», для этого:
Нажмите на кнопку «Пуск» и откройте раздел «Параметры»-«Учётные записи»;
Откройте «Семья и другие пользователи» и в блоке «Другие пользователи» нажмите на кнопку «+»;
В следующем шаге будет предложено ввести адрес электронной почты Microsoft (для создания УЗ второго тип, о котором шла речь выше), если это подходящий для вас вариант введите адрес и нажмите далее.
Стоит отметить, что, пользуясь УЗ Microsoft следует обратить внимание и на разделе «Семья», где можно создать пользователей с понятным разграничением полномочий.
Если к созданию планируется локальная УЗ, то следует нажать на строку «У меня нет данных для входа этого человека»;
На следующем этапа система повторно предложит создать нового пользователя, привязав его к УЗ Microsoft, потребуется нажать на «Добавить пользователя без учётной записи Майкрософт»;
Введите «Имя» создаваемого пользователя и установите пароль для входа, что крайне рекомендуется, если компьютером пользуются несколько человек;
Созданный пользователь появиться в ранее открытом разделе с пометкой «Локальна учётная записи».
Останется только войти в учётную запись, дождаться завершения загрузки рабочего стола и использовать доступный функционал по желаемому направлению.
Новый пользователь на Windows 7: когда требуется вторая учетная запись
Создание нескольких учетных записей — полезная практика, позволяющая разграничить права доступа к тем или иным системным ресурсам. Данный функционал может понадобиться, если в семье один персональный компьютер или ноутбук, а работают на нем все члены семейства.
Обратите внимание! Можно сделать отдельную запись администратора для родителей и стандартный профиль для детей, которые не смогут скачать лишние программы или удалить очень важные системные файлы

Проверка после создания аккаунта
Такая же практика существует и в школьных заведениях или университетах. Чтобы дети или студенты не удалили лишнего (это может привести к выходу операционной системы из строя), создают две аккаунта: для преподавателя и для учащегося. Это позволяет контролировать учеников и не позволять им вместо тестов или учебных пособий заниматься просмотров видео или игрой в компьютерные игры.
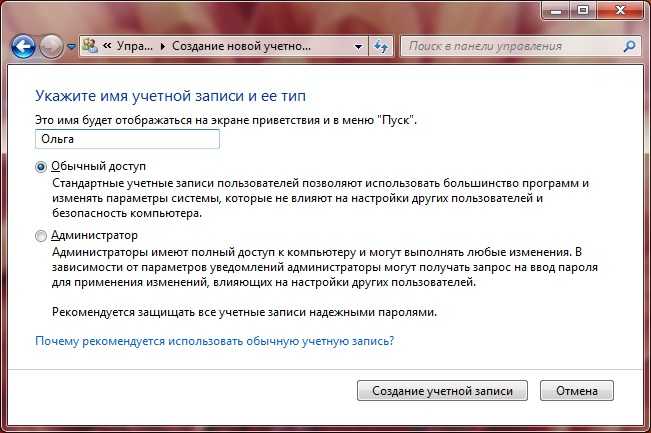
Изменение типа базовой записи
Иногда вторая учетная запись нужна после покупки техники с установленной операционной системой. Если хочется дать права себе и удалить старый профиль администратора, для этого придется заводить новый аккаунт.
Создание новой учётной записи локального пользователя в Windows 10
Во-первых, вам нужно получить доступ к настройкам учётной записи пользователя
Обратите внимание, что в Windows 10 это отдельный пункт в записи панели управления «Учётные записи пользователей».. Нажмите Win+i, чтобы открыть приложение «Настройки», а затем нажмите «Учетные записи».
Нажмите Win+i, чтобы открыть приложение «Настройки», а затем нажмите «Учетные записи».
На странице «Учетные записи» перейдите на вкладку «Семья и другие пользователи», а затем нажмите кнопку «Добавить пользователя для этого компьютера». Вас может соблазнить кнопка «Добавить члена семьи», но эта функция требует настройки учётной записи Microsoft в Интернете и назначения членов вашей семье. Это полезная функция, которая позволяет вам контролировать учётную запись ребёнка, но это не то, что нужно нам в данный момент.
В открывшемся окне Учетная запись Microsoft вы будете направлены на создание сетевой учетной записи Microsoft. Не обращайте внимания на запрос предоставить адрес электронной почты или номер телефона. Вместо этого нажмите внизу ссылку «У меня нет данных для входа этого человека».
На следующей странице Windows предложит вам создать учётную запись в Интернете. Опять же, проигнорируйте все это и нажмите внизу ссылку «Добавить пользователя без учётной записи Microsoft».
Если вы создали новые учётные записи в Windows 7 и предыдущих версиях, следующий экран будет вам знаком. Введите имя пользователя, пароль и подсказку к паролю, а затем нажмите «Далее».
После нажатия «Далее» вы вернётесь к экрану «Учетные записи», который вы видели ранее, но теперь должна быть указана ваша новая учётная запись. При первом входе в систему с использованием учётной записи Windows создаст пользовательские папки и завершит настройку.
По умолчанию ваша локальная учётная запись пользователя является ограниченной, то есть она не может устанавливать приложения или вносить административные изменения в компьютер. Если у вас есть веская причина изменить тип учётной записи на учётную запись администратора, вы можете нажать на учётную запись, выбрать «Изменить тип учетной записи»,
а затем переключить её с ограниченной на административную.
Опять же, если у вас нет реальной необходимости настраивать административную учётную запись, оставьте её в гораздо более безопасном ограниченном режиме.
Возможные ошибки при создании нового пользователя: ограничение прав второй учетной записи
Иногда бывает и так, что даже такие простые шаги выполнить не получается: появляется какая-то ошибка, которая не дает двигаться дальше, или у пользователя просто не хватает прав для выполнения тех или иных операций. Порой проблемы возникают на ровном месте или их нет вообще. Просто пользователь из-за своей невнимательности думает, что что-то идет не так и у него ничего не получается. Ниже представлен список основных проблем, с которыми можно столкнуться при создании учетной записи:
- пользователь прошелся по всем шагам и выполнил операции правильно. Ему показалось, что это конец, и он решил проверить работоспособность новой учетной записи, а ее не оказалось. Все дело в том, что для сохранения изменений после создания нужно нажать на кнопки «Сохранить», «Применить» и т. д., а для физического применения потребуется выполнить перезагрузку системы или выйти из текущей активной учетки;
- пользователь пытается создать профиль любыми способами, а система не реагирует на его действия или возвращает в ответ на них ошибку. В таком случае пытаются проверить целостность системных компонентов, вернуться на стабильно работающую точку ОС или отключают UAC контроль учетных записей;
- при переходе в список профилей видно пустой список. Для решения переходят в реестр и проходят путь: HKEY_LOCAL_MACHINE\SOFTWARE\Microsoft\Ole. Там будут два параметра: LegacyAuthenticationLevel (изменить его значение на «2») и LegacyImpersonationLevel (удалить его). После рестарта ПК все должно заработать.
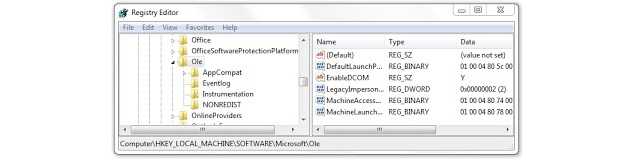
Теперь стало понятно, как создать учетную запись в Windows 7. Процесс редактирования списка домашних пользователей полностью безопасен, если все выполняется по инструкции. Справятся с ним даже не самые опытные пользователи.
Создание учетной записи ребенка в операционной системе Windows 8/8.1
Шаг 1 Откройте программу Параметры. Для этого наведите мышкой в правый верхний или нижний угол, в появившемся меню выберите нажмите Параметры , а далее Изменение параметров компьютера
Шаг 2 Перейдите в раздел Учетные записи
Шаг 3 Выберите Другие учетные записи и в правой панели окна нажмите на кнопку Добавление учетной записи
Шаг 4 В появившемся всплывающем окне кликните Добавить учетную запись ребенка
Шаг 5 Если у вашего ребенка уже есть электронная почта Microsoft (live.com, hotmail.com, outlook.com) или же Вы хотите создать ее на будущее, тогда заполните соответствующее поле или выберите Зарегистрировать новый адрес электронной почты, если Вы хотите создать простую учетную запись выберите Добавить учетную запись ребенка без адреса электронной почты
Шаг 6 Дайте имя новому пользователю и если хотите установите пароль, после чего нажмите кнопку Далее
Шаг 7 Перед вами появится страница с сообщением об успешном добавлении нового пользователя, для завершения регистрации кликните Готово
После проделанных шагов на вашем компьютере появится еще одна учетная запись — учетная запись вашего ребенка, которую в случаи необходимости можно перевести из типа «Ребенок» в «Стандартный пользователь» или «Администратор»
Шаг 8 Когда учетная запись создана, приступим непосредственно к ее настройке. Для этого перейдите на главную страницу программы Параметры (используйте кнопку (назад) в левом вернем углу) и кликните на Панель управления, она находится снизу
Шаг 9 Откроется окно «Панель управления», выберите Установка Семейной безопасности для всех пользователей, если у вас выбран просмотр Категория или Семейная безопасность, если Крупные либо Мелкие значки
Шаг 10 Среди пользователей компьютера выберите учетную запись ребенка
При создании учетной записи с типом «Ребенок» в системе активируется функция семейной безопасности, но она только собирает информацию о действиях, которые ваш юный пользователь совершает на компьютере: посещение сайтов, время использования ПК, запускаемые игры и программы. Нажмите Просмотр отчетов об активности и Вы сможете увидеть всю эту информацию.
Если вам не достаточно только сбор информации и Вы хотите более жесткого контроля, воспользуйтесь настройкой отдельных параметров Windows: веб-фильтр, ограничения по времени, ограничения на игры и приложения из Магазина Windows и ограничения на классические приложения.
Веб-фильтр
Веб-фильтр дает вам возможность настроить фильтрацию веб-сайтов, которые сможет посещать ребенок. Вы можете установить фильтры на основе уже готовых опций ограничений либо же самостоятельно настроить блокировку или разрешение определенных сайтов, которые внесены в список. Также Вы можете запретить загрузку любых файлов из сети Интернет.
Ограничения по времени
Данный параметр позволяет контролировать время, которое ребенок будет проводить за компьютером. Вы можете задать определенный лимит времени на день или же настроить временной интервал по дням недели, когда ребенку разрешено использовать компьютер. По истечению установленного времени компьютер выключится.
Ограничения на игры и приложения из Магазина Windows
Здесь у вас есть возможность разрешить или запретить запуск игр и приложений установленных из Магазина Windows или же ограничить установку/запуск по возрастной категории и содержимому игры.
Ограничения на классические приложения
Классические приложения — это программы и игры, которые установлены обычным способом: с диска или скачаны из Интернет, а не из специального магазина приложений (Windows Store), который появился в системе начиная с Windows 8. Вы можете установить запрет на запуск таких программ. Для этого выберите пункт Имя пользователя (в нашем случаи это Ребёнок) может пользоваться только теми программами, которые я разрешу и поставить галочки напротив разрешенных программ. Если нужной программы нет в списке, нажмите кнопку Обзор , чтобы найти ее.
Десятка
Начнём разговор о создании учетной записи с 10 редакции ОС Windows, так как она наиболее распространена в настоящее время.
Параметры
Самый простой и известный многим способ – использование раздела «Параметры» в графическом интерфейсе ОС. Попасть в него можно через меню «Пуск».
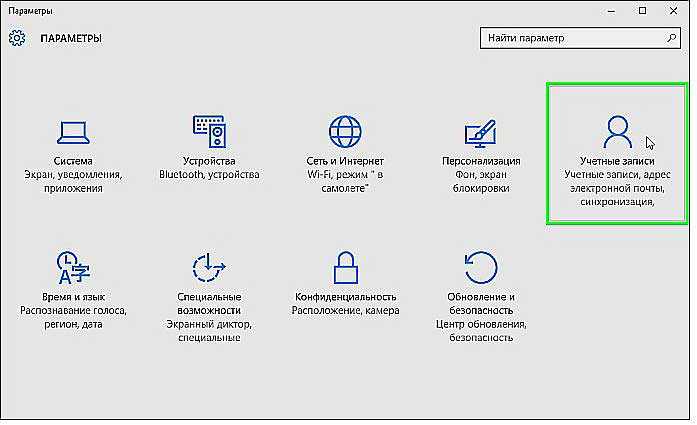
Далее, следует выбрать пункт «Учётные записи» и раскрыть категорию «Семья и другие пользователи».
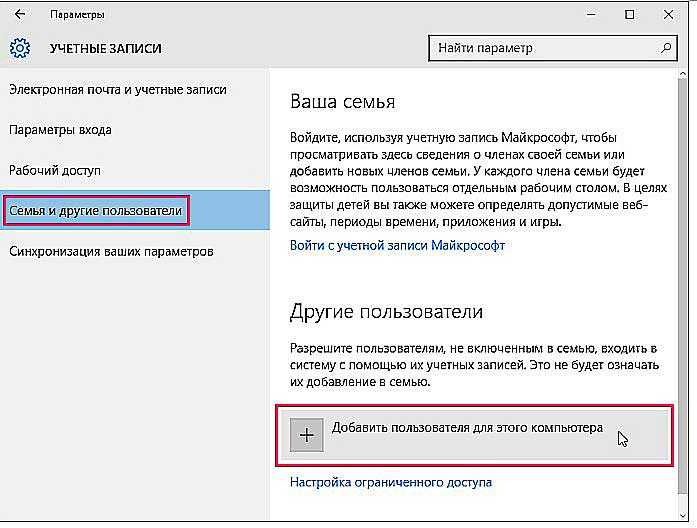
Добавить нового человека можно с помощью соответствующей кнопки в виде плюсика. Когда система предложит выбрать метод входа, нужно в нижней части окна нажать на надпись «У меня нет данных для входа этого человека».
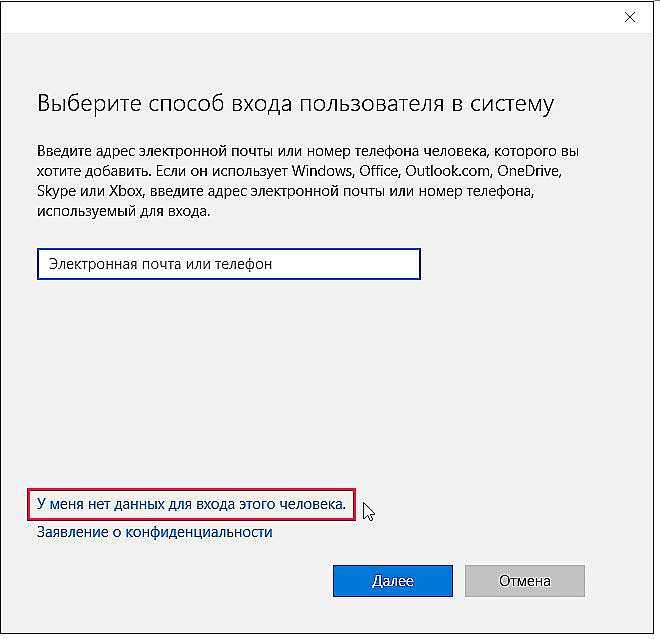
Это необходимо для создания юзера без использования УЗ «Майкрософт», о чём и следует проинформировать ОС в следующем окне, выбрав соответствующую команду.
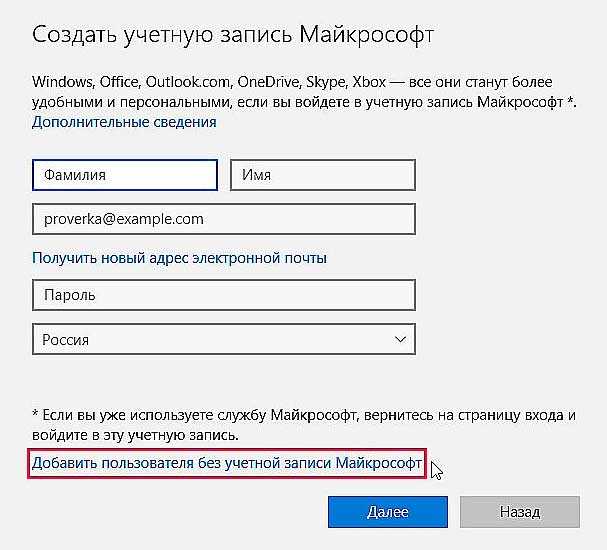
Следующим шагом станет заполнение обязательной формы — указать имя, пароль дважды и подсказку для него, нажать «Далее».
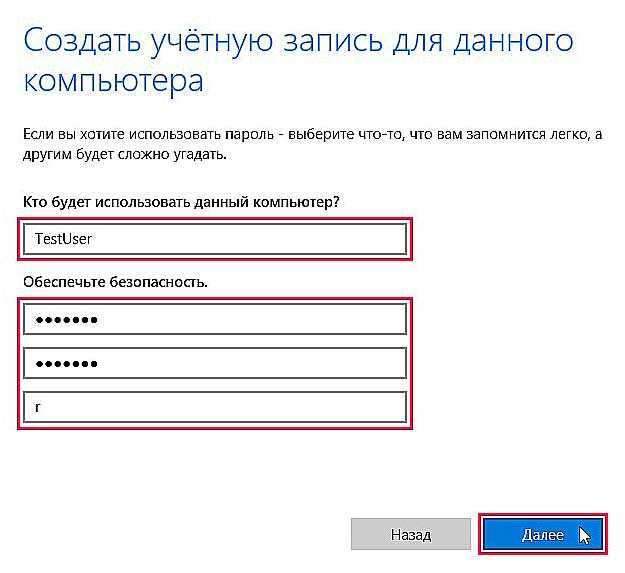
Желаемая цель достигнута. Увидеть нового юзера можно в разделе «Другие пользователи».
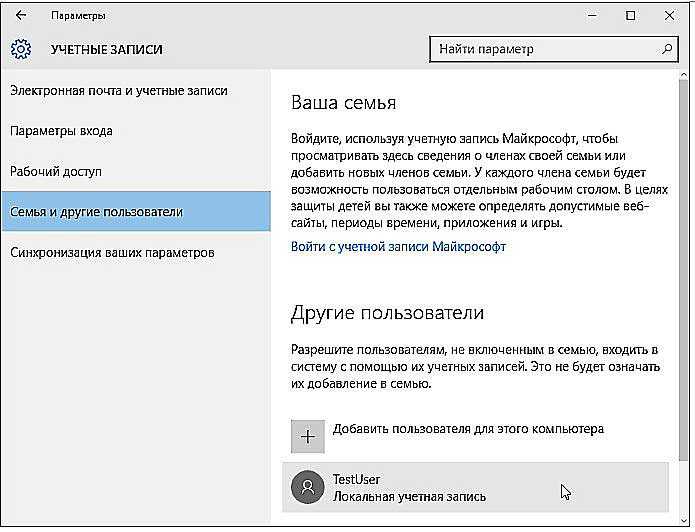
Все новички рождаются со стандартным набором прав доступа. Для создания в Windows 10 учетной записи с правами администратора необходимо выполнить те же действия, а затем на появившейся иконке сделать правый клик мышью, выбрать пункт «Изменить тип УЗ» и установить требуемый параметр.
Командная строка
Создание учетной записи в Windows 10 возможно и через командную строку (cmd), но только она должна быть запущена с администраторскими правами, для чего в меню «Пуск» имеется соответствующий пунктик.

После открытия нужного окошка вводим команду «net user XXXXX пароль /add» (кавычки вводить не надо), где XXXXX – это имя будущего юзера, а пароль – кодовый набор знаков. Например, «net user Маруся qwertyuiop /add». После этого требуется нажать клавишу Enter.
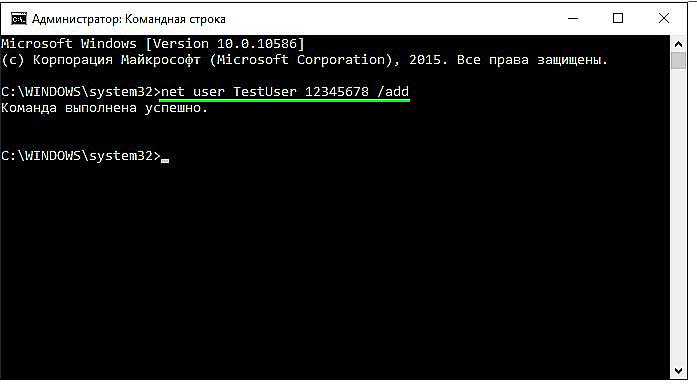
По умолчанию новички, созданные подобным образом, ограничены в правах. Чтобы предоставить им администраторские привилегии нужно в том же окне ввести дополнительную команду. В нашем случае «net localgroup администраторы Маруся /add». Если УЗ требуется удалить, то команда будет выглядеть так: «net localgroup пользователи Маруся /delete» (напоминаю, кавычки не пишем).
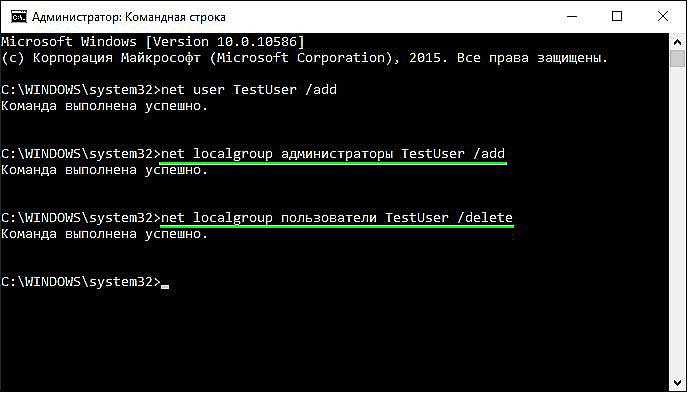
Локальные пользователи и группы
Создание учетной записи через командную строку далеко не последний способ. Есть ещё как минимум один, но он в основном актуален для профессиональной и корпоративной редакции десятой «Виндовс». Приступим:
- Открываем «Пуск» и в поисковой строке вводим «lusrmgr.msc» (без кавычек).
- Раскрываем редактор локальных групповых политик.
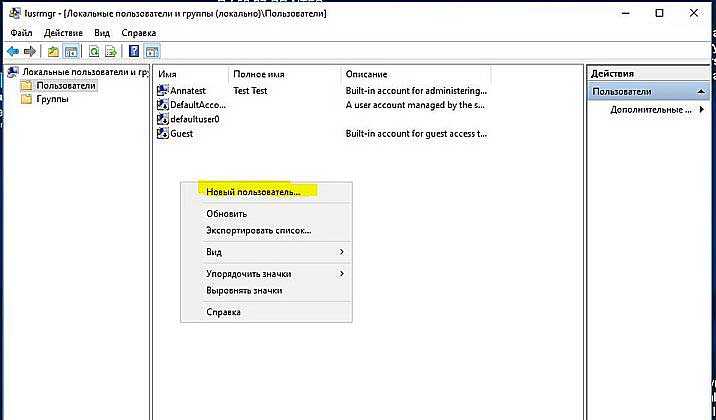
- Переходим в раздел «Пользователи».
- Делаем правый щелчок мышью и раскрываем контекстное меню, в котором на самой верхней позиции будет располагаться необходимый нам пункт «Новый пользователь», его и выбираем.
- Заполняем появившуюся форму – обязательно только строку с именем, но в идеале, для повышения безопасности, желательно прописать и пароль.
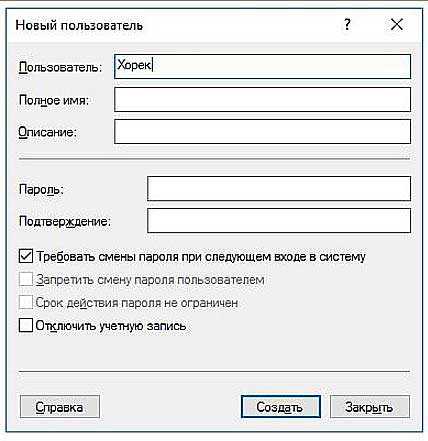
Готово, новый юзер появился, но с обычным набором прав. Чтобы их расширить до уровня админа следует добавить его в соответствующую группу, для этого:
Раскрываем свойства его УЗ (правый клик мышью).
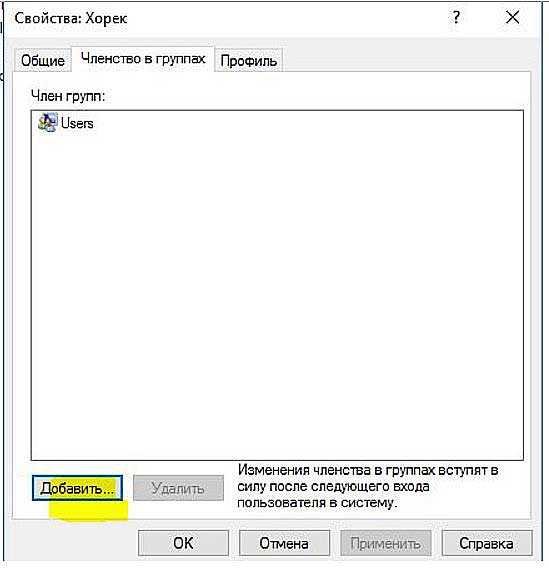
- Переходим во вкладку «Членство в группах» и жмём кнопку «Добавить».
- Прописываем название группы «Администраторы» или Administrators, жмём ОК.
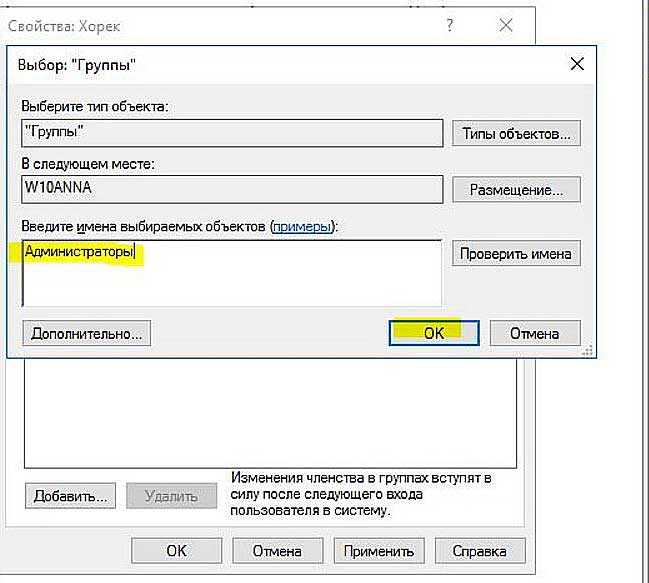
Проблемы и решение
Друзья, иногда в Windows 10 при создании новой учетной записи могут возникать некоторые проблемы, самая распространённая – появление диалогового окна с сообщением «Произошел сбой». Я расскажу вам об одном из вероятных решений (кому-то помогает, а кому-то нет). Необходимо выполнить сброс системы. Делается это так:
- Через «Пуск» зайти в «Параметры».
- Выбрать там раздел «Обновление и безопасность», а дальше «Восстановление».
- Возвращаем свой ПК в исходное состояние соответствующей командой (удаляются все установленные программы, по желанию оставляются только личные данные).
- Выполняем перезагрузку.
Это единственный известный мне способ на данный момент. Хотя, если больше ничего не помогает, то можно попробовать установить более раннюю версию системы, например, восьмую и обновиться до десятой.
Почему Windows 10 отклоняет правильные пароли?
По информации пользователей, столкнувшихся с этой проблемой, есть несколько причин, когда система не принимает верный пароль:
Несовместимый или поврежденный драйвер клавиатуры. Эта проблема может возникнуть после подключения новой клавиатуры. Дело в том, что она все еще использует драйвер предыдущей, и при нажатии на некоторые клавиши выводятся совсем другие символы. В этом случае проблему можно обойти с помощью экранной клавиатуры.
Введение локального пароля под учетной записью Майкрософт. Проблема возникает, когда Центр обновления Windows устанавливает компоненты, которые выводят на экран входа в систему данные авторизации для глобальной записи Майкрософт вместо локальной. Попробуйте ввести пароль для аккаунта Microsoft.
Неправильный пароль. Поскольку учетную запись Microsoft обычно не используем, то можем его забыть. Для возобновления выполните действия по восстановлению аккаунта Майкрософт.
Неполадки Windows 10. Есть некоторые моменты, когда Windows не принимает правильно набранный пароль в результате неполадок, которые до сих пор не исправлены. Чтобы ее обойти загрузите компьютер в безопасном режиме, а затем попробуйте перезагрузить в обычном режиме.
Предлагаем несколько исправлений, которые пользователи в подобной ситуации успешно применяли для устранения неполадки в Windows 10.




















![Как в windows 10 создать учетную запись – все способы [2020]](http://ds-service39.ru/wp-content/uploads/e/e/0/ee011beca770994ceacc1c454f8603bd.png)






