NVIDIA Image Sharpening : Current Limitations
As of 26 November 2019, NVIDIA Image Sharpening has the following limitations :
- Scaling is not supported on MSHybrid systems.
- HDR displays driven by pre-Turing GPUs will not support scaling
- Scaling will not work with VR
- Scaling will not work with displays using YUV420 format.
- Scaling uses aspect ration scaling and will not use integer scaling
- Sharpening will not work with HDR displays
- GPU scaling engages when games are played only in full-screen mode, and not in windowed or borderless windowed mode.
- Some G-SYNC displays have a 6-tap / 64-phase scaler which scales better than that offered by Turing’s 5-tap/32-phase scaler.
- To avoid accidentally triggering scaling by applications or DWM, first change to the desired (non-native) resolution from the NVIDIA Control Panel and then launch the application.
- Turing’s 5-tap upscaler may not engage on certain monitors, based on the monitor’s vblank timing.
- Turing’s 5-tap upscaler may not engage if the input resolution is greater than 2560 pixels in either the x or y dimension.
- Scaling is turned off automatically when switching display devices.
- “Restore Defaults” option in the control panel currently does not revert the upscaling resolution.
Внутрикамерный шарпенинг
В настройках всех более или менее продвинутых современных фотоустройств есть так называемые стили (Picture Styles), представляющие из себя наборы предустановок, которые определяют, как камера будет обрабатывать фотографию при съёмке в JPEG. Названия стилей обычно говорят сами за себя: «Точный», «Яркий», «Портрет», «Пейзаж». Для каждого из стилей можно подстроить отдельные параметры вручную, в том числе и резкость. Следует учитывать, что стиль «Стандартный» в большинстве фотоаппаратов приукрашивает картинку разными способами, и даже если ползунок «Резкость» стоит на нуле, это вовсе не означает, что камера не будет шарпить изображение. Для получения нейтральной картинки с минимумом обработки следует выбрать стиль «Точный» или его аналоги, и затем уже плясать от этой печки.
Плюсом внутрикамерного шарпенинга является то, что не надо разбираться в нюансах, есть только один ползунок, которым можно сделать картинку резче. Минус заключается в том, что данный вид обработки довольно груб и слабонастраиваем.
Если вы категорически не хотите работать с RAW и снимаете исключительно в JPEG, рекомендую изучить стили вашей камеры и сознательно пользоваться ими по обстоятельствам. Для теста полезно сделать некоторое количество фотографий с разными настройками нужного стиля и внимательно изучить отличия в картинке. Например, ставим стиль «Точный» или «Нейтральный», резкость на ноль, делаем тестовый кадр. Потом увеличиваем резкость по единице, каждый раз делая новый снимок. Естественно, кадры должны быть одинаковыми, идеально поставить камеру на штатив и снимать какой-нибудь пейзаж, хоть даже двор из окна. Копируем полученные фото на ПК, переименовываем их в духе 0.jpg, +1.jpg, +2.jpg и попарно сравниваем, открыв в любой смотрелке. Так можно быстро получить понимание, как выглядят разные степени внутрикамерного шарпенинга и как следует использовать его с имеющимся оборудованием. В качестве примера привожу два кадра, сделанных на Canon 70D. Слева резкость выставлена на 0, справа на 4, масштаб картинки 1:1:
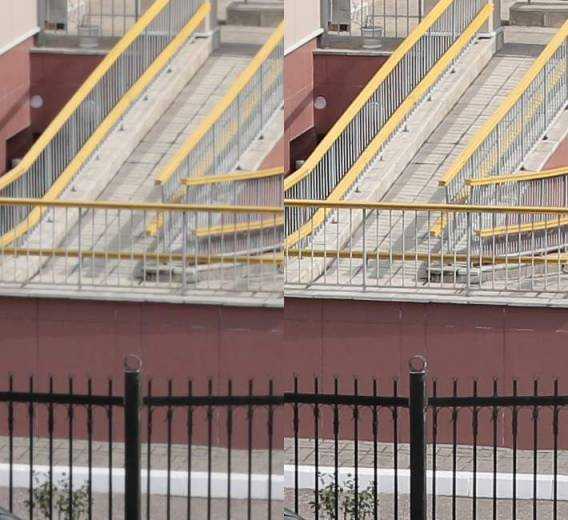
Несмотря на простоту и удобство работы с JPEG и стилями, я настоятельно рекомендую освоить обработку RAW и шарпить фотографии в конвертере. Внутрикамерная обработка фото по гибкости и качеству результата не сравнится с грамотной постобработкой на ПК.
Настройка видеокарты Nvidia
Настроить видеодрайвер Nvidia можно двумя способами: вручную либо автоматически. Ручная настройка подразумевает тонкую регулировку параметров, а автоматическая избавляет нас от необходимости «ковыряться» в драйвере и экономит время.
Способ 1: ручная настройка
Для ручной настройки параметров видеокарты мы воспользуемся программным обеспечением, которое устанавливается вместе с драйвером. Называется софт просто: «Панель управления Nvidia». Получить доступ к панели можно с рабочего стола, кликнув по нему ПКМ и выбрав нужный пункт в контекстном меню.
-
В первую очередь находим пункт «Регулировка настроек изображения с просмотром».
Здесь переключаемся на настройку «Согласно 3D приложению» и нажимаем кнопку «Применить». Этим действием мы включаем возможность управления качеством и производительностью непосредственно той программой, которая использует видеокарту в данный момент времени.
-
Теперь можно переходить к глобальным настройкам параметров. Для этого переходим в раздел «Управление параметрами 3D».
На вкладке «Глобальные параметры» мы видим длинный список настроек. О них и поговорим подробнее.
-
«Анизотропная фильтрация» позволяет улучшать качество отрисовки текстур на различных искаженных или расположенных под большим углом к наблюдателю поверхностях. Поскольку «красивости» нас не интересуют, АФ отключаем (Выкл). Делается это путем выбора соответствующего значения в выпадающем списке напротив параметра, в правом столбце.
- «CUDA» – особая технология Nvidia, позволяющая использовать графический процессор в расчетах. Это помогает увеличить общую вычислительную мощность системы. Для данного параметра выставляем значение «Все».
- «V-Sync» или «Вертикальная синхронизация» позволяет устранить разрывы и подергивания изображения, делая картинку более плавной, при этом снижается общий фреймрейт (FPS). Здесь выбор за Вами, так как включенная «V-Sync» незначительно уменьшает производительность и ее можно оставить включенной.
- «Затемнение фонового освещения» придает сценам больше реалистичности, снижая яркость объектов, на которые падает тень. В нашем случае данный параметр можно отключить, так как при высокой динамике игры мы не заметим этого эффекта.
- «Максимальное значение заранее подготовленных кадров». Эта опция «заставляет» процессор обсчитывать некоторое количество фреймов с опережением для того, чтобы видеокарта не находилась в состоянии простоя. При слабом процессоре значение лучше понизить до 1, если же CPU достаточно мощный, то рекомендуется выбрать цифру 3. Чем выше значение, тем меньше времени GPU «ждет» свои кадры.
- «Потоковая оптимизация» определяет количество графических процессоров, используемых игрой. Здесь оставляем значение по умолчанию (Авто).
- Далее следует отключить четыре параметра, отвечающих за сглаживание: «Гамма-коррекция», «Параметры», «Прозрачность» и «Режим».
- «Тройная буферизация» работает только при включенной «Вертикальной синхронизации», немного повышая производительность, но увеличивая нагрузку на чипы памяти. Отключаем, если не используем «V-Sync».
- Следующий параметр – «Фильтрация текстур — анизотропная оптимизация по выборке» позволяет, немного снизив качество картинки, увеличить производительность. Включать или не включать опцию, решайте сами. Если цель – максимальный FPS, то выбираем значение «Вкл».
-
- По завершению всех настроек следует нажать на кнопку «Применить». Теперь данные глобальные параметры можно перенести в любую программу (игру). Для этого переходим на вкладку «Программные настройки» и выбираем нужное приложение в выпадающем списке (1).
Если игра отсутствует, то жмем на кнопку «Добавить» и ищем соответствующий исполняемый файл на диске, например, «worldoftanks.exe». Игрушка добавится в список и для нее мы выставляем все настройки в положение «Использовать глобальный параметр». Не забываем нажать на кнопку «Применить».
По наблюдениям, такой подход позволяет повысить производительность в некоторых играх до 30%.
Можно ли увеличить видеопамять на моем компьютере?
За некоторым исключением функция увеличения объема видеопамяти доступна только на компьютерах с интегрированной видеокартой. Это может быть, как любой мобильный, так и стационарный компьютер. Т.е. если на ПК установлена дискретный (внешний) видеоадаптер, увеличить объем ее памяти, скорее всего, не получится — данная функция доступна на довольно малом количестве видеокарт.
Многие владельцы ноутбуков часто ошибочно полагают, что в их компьютере установлен встроенный графический адаптер. На самом деле, в современных мобильных ПК чаще всего используются дискретные решения. Просто физический размер таких видеокарт очень мал, потому что они в целях экономии пространства встраиваются в материнскую плату.
Чтобы точно определить, является ли используемая видеокарта интегрированной, потребуется ознакомиться с ее описанием в интернете. Первым делом нужно узнать название видеоадаптера. В Windows это можно сделать через стандартное системное приложение «Диспетчер устройств»:
- Нажмите клавиши «Win + R», в открывшееся окошко «Выполнить» впишите без кавычек команду «devmgmt.msc», затем нажмите «ОК». Откроется «Диспетчер устройств».
- Далее раскройте раздел «Видеоадаптеры». Если в компьютере задействована только одна видеокарта, то ее название будет отображено в данном разделе. Например:
Далее откройте сайт любой поисковой системы и впишите в поисковую строку название видеокарты вместе с производителем (например — «NVIDIA GeForce GT 220»).
В нашем примере NVIDIA GeForce GT 220 — это дискретная видеокарта, у которой невозможно увеличить объем имеющейся видеопамяти.
Если установленный в ПК графический адаптер является встроенным или по каким-либо причинам не получается определить это, переходите к следующему разделу.
ГРАФИЧЕСКИЙ ПРОЦЕССОР
Откройте Панель управления NVIDIA. Самый простой и быстрый способ – это кликнуть правой кнопкой мыши на соответствующем значке, размещенном на Панели задач в нижнем правом углу. Перейдите в меню “Рабочий стол” и установите отметку напротив пункта “Добавить пункт в контекстное меню”.
Теперь, после этих простых действий, вы сможете нажать правой кнопкой мыши на ярлыке любого приложения и, в появившемся пункте меню, выбрать один из двух вариантов запуска.
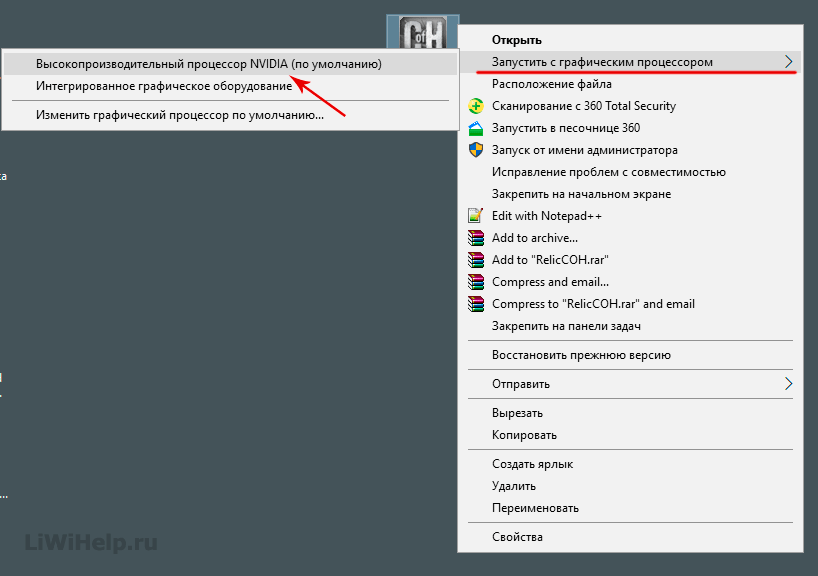
ПОСТОЯННЫЙ ЗАПУСК
А если вы решили постоянно только с использованием дискретной видеокарты, то необходимо в Панели управления перейти в раздел “Управление параметрами 3D”, выбрать вкладку “Программные настройки” и установить в п.1 необходимую игру или программу, а в п.2 выбрать нужную видеокарту, после чего нажать на кнопку “Применить”.
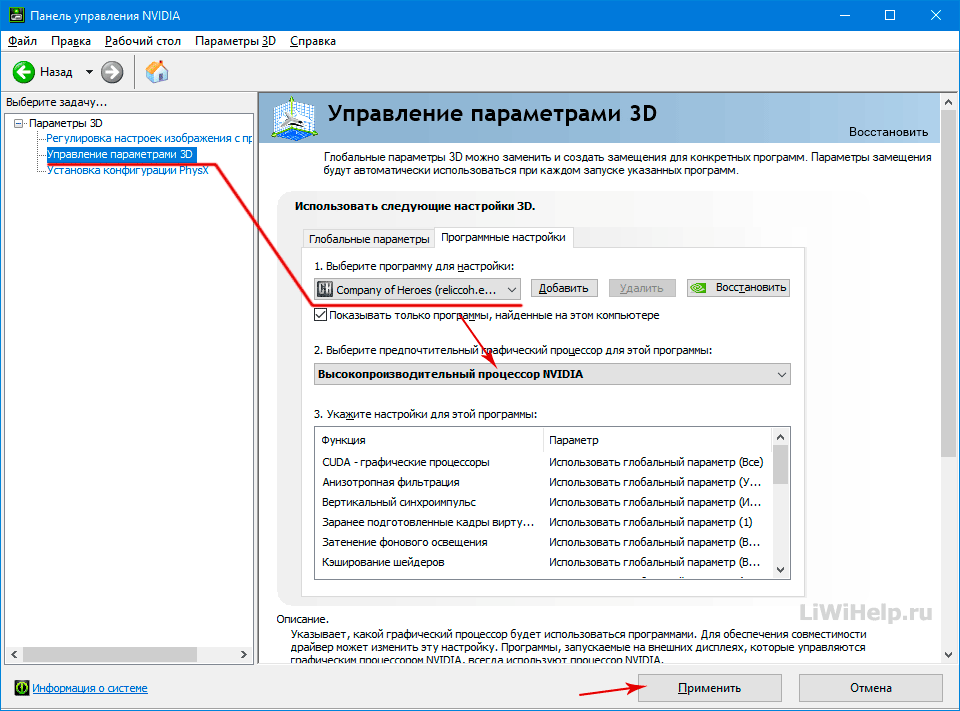
Вот и все! Посетите и ознакомьтесь со всеми имеющимися компьютерными советами. Станьте участником нашей группы в FB, где сможете получить помощь, а также участвовать в обсуждениях или публиковать свою точку зрения.
Многие модели современных портативных компьютеров имеют два графических видеоадаптера: интегрированный и дискретный. Система сама решает, какой из них использовать для конкретной задачи. Есть несколько вариантов, как настроить видеокарту на ноутбуке, чтобы более слабый чип ошибочно не включался в играх.
Как включить функцию NVIDIA Freestyle в игре?
Следуя из названия, опция доступна только для пользователей видеокарт GeForce. Не все игры поддерживаются, но без проблем инструмент можно использовать в более чем 100 самых популярных играх последних лет. Список игр, поддерживаемых NVIDIA Freestyle, размещен на официальном сайте.
Чтобы воспользоваться инструментом, нужно установить программное обеспечение GeForce Experience версии 3.12 или выше. Если драйверы для видеокарты были загружены на настройках по умолчанию, то GeForce Experience должен быть уже установлен в компьютере. При отсутствии на ПК, его можно скачать с официального сайта NVIDIA.
Чтобы использовать NVIDIA Freestyle требуется создать учетную запись на сайте.
После входа под своей учетной записью нужно активировать пункт экспериментальных функций, так как NVIDIA Freestyle еще не введена в стабильную версию. Для этого перейдите на вкладку с настройками (значок шестеренки в правом верхнем углу).
В разделе «О программе» установите флажок «Включить экспериментальные функции». После выбора этого пункта нужно перезапустить программу GeForce Experience, чтобы доустановились необходимые инструменты, в том числе NVIDIA Freestyle.
После перезапуска отобразится экран обновления, информирующий о загрузке новой версии программы. Подождите, пока обновление до новой версии будет загружено и установлено. После этого можно перейти к использованию NVIDIA Freestyle.
Как правильно настроить панель управления
Чтобы запускать игры на дискретной видеокарте, нужно настроить панель управления адаптера. После установки драйверов можно щелкнуть правой клавишей мышки по свободной области рабочего стола, чтобы вызвать контекстное меню. Найдите в нем пункт «Панель управления NVIDIA» и выберите его для перехода в утилиту.
Выбор графического адаптера
Для начала нужно выбрать видеокарту, которая будет автоматически задействована при запуске приложений. Чтобы это сделать, действуйте следующим образом:
- В появившемся окне слева выберите раздел «Управление параметрами 3D».
- В разделе «Глобальные параметры» раскройте меню «Предпочитаемый графический адаптер».
- Выберите дискретный видеоадаптер, отличающийся высокой производительностью.
После примените регулировки и откройте любую игру. Она должна автоматически запуститься на дискретной видеокарте.
Добавление игры для запуска на NVIDIA
Возможности панели позволяют указать определенный графический адаптер для конкретной игры. Чтобы задать для приложения дискретную видеокарту, сделайте следующее:
- Запустите панель управления NVIDIA и перейдите в раздел «Управление параметрами 3D».
- Нажмите на вкладку «Программные настройки» в окне справа.
- Выберите игру в раскрывающемся списке. Раскроется перечень установленных на ПК приложений. Также можно указать путь к игре, если нажать на кнопку «Добавить».
- В строке ниже выберите графический процессор, который будет являться предпочтительным для выбранной игры. В нашем случае это высокопроизводительный процессор NVIDIA.
Затем сохраните настройки, чтобы изменения вступили в силу. Когда игра выбрана, то она по умолчанию будет запускаться на дискретной видеокарте NVIDIA.
Запуск игры на NVIDIA через контекстное меню
Запустить игру можно не только через настройки панели дискретного компонента, но и контекстное меню Windows. Чтобы опция выбора видеокарты отображалась в списке ее необходимо включить в настройках:
- Запустите утилиту для настройки графического адаптера NVIDIA.
- Кликните по меню «Рабочий стол».
- Отметьте такие параметры, связанные с контекстным меню: добавление пункта и меню на рабочем столе.
Когда параметры настройки отмечены, открыть игру на дополнительной видеокарте можно, если нажать на исполняемый файл в проводнике или ярлык правой клавишей мыши, затем навести курсор на пункт «Запустить с графическим процессором» и выбрать процессор NVIDIA. После этого приложение должно использоваться с выбранным вручную видеоадаптером.
Чтобы значок активности графического адаптера отображался в системной трее, в меню «Рабочий стол» в панели управления NVIDIA необходимо выбрать соответствующий пункт.
NVIDIA Image Sharpening For DirectX, Vulkan + OpenGL
NVIDIA first introduced Image Sharpening as a NVIDIA Freestyle filter. They then built it into the NVIDIA Control Panel, enabling it for all DirectX 9, 10, 11 and 12 games in the Game Ready 441.08 driver onwards.
Starting with Game Ready 441.41, they officially added NVIDIA Image Sharpening support for Vulkan and OpenGL games too.
Image sharpness can be adjusted on a per-game basis, or applied globally for all supported titles, with per-game settings overriding global settings.
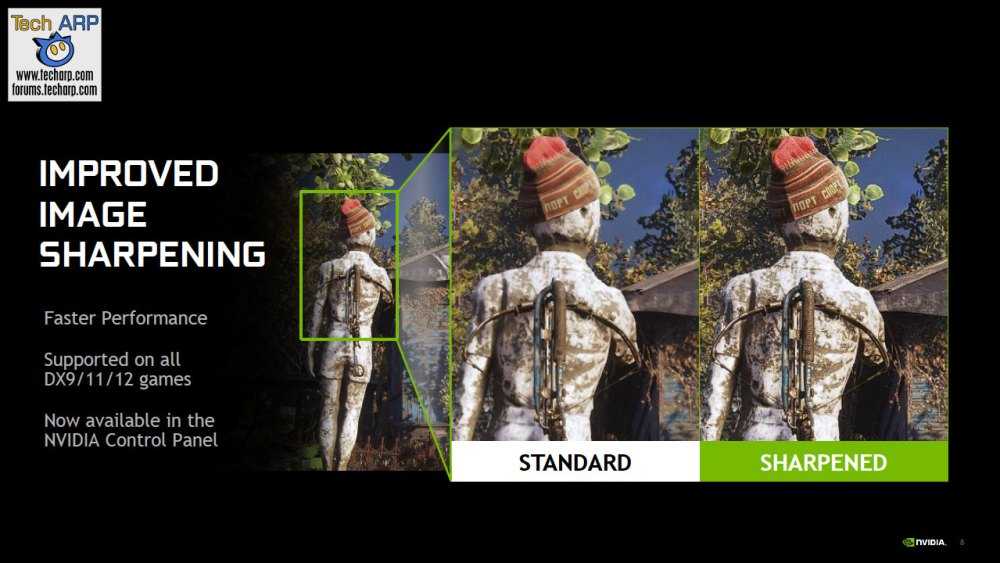
In addition, you can use your NVIDIA GPU to render at a lower resolution for improved performance, and scale it to the monitor’s native resolution, using Image Sharpening to improved the clarity of the upscaled images.
However, this is a global setting, and cannot be disabled or enabled on a per-game basis.
Note that if you are using a GeForce RTX or GeForce GTX 16-series graphics card, they will leverage the Turing GPU’s 5-tap scaling technology for better image quality.
Recommended : Learn How To Add ReShade Filters To GeForce Experience!
Через панель управления видеокарты
Есть два производителя графических чипов – nVidia и AMD. В комплекте с адаптерами обычно поставляется ПО для настройки производительности, качества, дополнительных эффектов. Эти утилиты называются: Catalyst CC / nVidia СС. Ниже показаны окна этих приложений с множеством опций.
Чтобы попасть в catalyst control center, от Вас требуется минимум действий. Кликнув правой кнопкой по любому свободному месту рабочего стола, в появившемся меню следует выбрать пункт, который может называться по-разному, но название содержит слово «ATI».
Переходим на вкладку “Power» (питание). Правая часть окна содержит несколько разделов, где предлагается выбрать, что использовать: высокопроизводительный (дискретный) или энергосберегающий (встроенный в процессор) графический ускоритель.
Для устройств nVidia настройки переключаемой графики находятся прямо в системной панели управления:
Отключение с использованием диспетчера устройств
Иногда утилита Control center не открывается (по причине сбоя, к примеру). Придётся искать обходные пути. Почему бы не воспользоваться «старым добрым диспетчером устройств»?
Думаю, Вы знаете, где его найти? Или нет? Ладно, разложу по полочкам:
- На кнопке «Пуск» кликаем правой кнопкой мышки. Появляется меню с множеством пунктов. Выбираем «Диспетчер устройств» (почти на вершине списка).
- В открывшемся окне находим раздел «Видеоадаптеры» (Display adapters) и разворачиваем перечень, нажав на чёрный треугольник (слева).
Адаптер, который нам не нужен, отключаем. Для этого кликаем по нему правой кнопкой мышки и выбираем соответствующий элемент меню.
Вот и всё. Теперь Вы знаете, как переключиться на использование более производительного адаптера в системе Windows 10. Рекомендую всегда начинать эксперименты со способов, которые не требуют вмешательства в настройки BIOS.
А Вам приходилось сталкиваться с переключаемой графикой? Возможно у Вас игровой ноутбук с двумя видео картами? Или Вы также, как и я решили сделать апгрейд системы? Расскажите о своей ситуации, поделитесь бесценным опытом. Мои читатели будут очень признательны за ценные советы. Жду Ваших комментариев.
Выбирая компьютер, обычные пользователи, прежде всего, смотрят на процессор, оперативную память и жесткий диск, геймеры же помимо прочего особое внимание уделяют видеокарте, оказывающей сильное влияние на общую производительность ПК. Мощная видеокарта – залог плавного игрового процесса и качественной картинки в играх
Увы, не все могут позволить себе дорогостоящую графическую карту, нередко приходится обходиться тем, что есть.
Опытные юзеры при нехватке ресурсов иногда прибегают к разгону, но это дело довольно рискованное, поэтому гарантии, что после данной процедуры видеочип не выйдет из строя, никто дать не может. Есть другой, более безопасный путь, а именно оптимизация настроек видеокарты на лучшую производительность. Если у вас чип от NVIDIA, вы можете выполнить настройку производительности видеокарты для игр в панели управления NVIDIA. Процедура эта не составляет особой сложности – панель имеет удобный и простой интерфейс, да и плюс ко всему содержит встроенную справку на русском языке.
Настройка NVIDIA на максимальную производительность в данном случае подразумевает, в первую очередь, повышение FPS в играх. Ценой такой оптимизации будет снижение качества графики, не забывайте об этом.
Что это такое «image sharpening NVIDIA»
Впервые пользователи столкнулись с опцией, предназначенной для улучшения резкости изображения, в виде фильтров в панели управления. Его можно было найти в серии игр Direct X 9-12, а также в уже полностью официальных версиях «441.41». Кроме того, четкость изображения NVIDIA стала стандартной функцией для игровых приложений на основе API.

Затем, используя этот инструмент настройки, вы можете изменить резкость изображения для конкретной игры или для всех, установленных на этом ПК, в совокупности. И эти настройки будут иметь приоритет перед стандартными.
Хотя производительность игры высока, изображение нередко выглядит слегка размытым. Пользователь хочет «доработать» и с прошлого года имеет такую возможность для видеокарт NVIDIA. Даже хороший монитор не всегда дает вам возможность играть с исходным разрешением, поэтому вам придется переключиться на более низкое.
В результате изображение получается немного размытым и теряет реалистичность. Конечно, на это можно закрыть глаза, но этот вариант подходит не всем геймерам. В большинстве случаев это типично для «игрушек», где активно используется сглаживание. Даже с рекомендованным размером изображение наверняка потеряет часть своей резкости.
Для таких ситуаций был разработан фильтр повышения резкости. Это не влияет на производительность приложения, как это происходит с другим программным обеспечением. Но картинка становится четче и даже игры, изначально запущенные в низком разрешении, набирают яркость и становятся похожими на 4К.
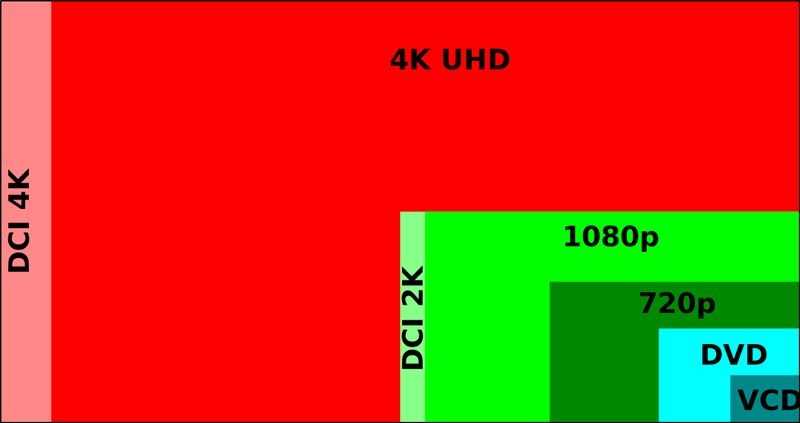
Раньше для этого требовалась установка на игровой компьютер дополнительного программного обеспечения, которое применяло фильтры к существующему изображению. С помощью сторонних инструментов можно было добавлять в игру новые эффекты. Теперь в этом нет необходимости, поскольку инструменты интегрированы, и вы можете найти их на панели управления.
просто обновите драйверы, и вы сможете получить любую резкость изображения в настройках видеокарты NVIDIA. Индивидуальный уровень этого критерия может быть установлен применительно к каждой отдельной игре. Однако вам все равно необходимо сначала обновить драйверы, так как опция работает, начиная с версии 441.08. После обновления и установки вы можете приступить к работе с полезной опцией «улучшение изображения».

Настройки отображения
-
Режим отображения:
Установка полноэкранного режима отображения всегда будет правильным решением, поскольку это позволяет вашей системе сосредоточиться только на рендеринге. PUBG, что означает, что он будет использовать все свои ресурсы для обеспечения максимально возможного FPS.
Полноэкранный
-
Разрешение:
Хотя уменьшение разрешения — один из самых простых способов увеличить FPS, визуальный компромисс почти никогда не окупается. Уменьшайте разрешение по сравнению с родным, только если у вас возникли проблемы с достижением плавной частоты кадров.
Родные
-
Ограничение FPS в лобби:
FPS, который вы получите при перемещении по игровому лобби, не повлияет на фактический игровой процесс, поэтому мы рекомендуем сохранять его на более низком уровне, чтобы дать вашей системе немного передышки между матчами.
30-60
-
Ограничение FPS в игре:
Установка этого параметра на неограниченный гарантирует, что вы получите самый высокий FPS, который может выдать ваша система, но это также имеет свои недостатки. Если у вас нет игрового монитора, чтобы использовать преимущества вашего FPS, это просто станет ненужной нагрузкой на вашу систему. Соответствие частоты обновления вашего монитора гарантирует, что ваша система будет использовать остальные свои возможности для обеспечения стабильных кадров.
Подберите частоту обновления вашего монитора
Яркость: Яркость — дело хитрое. Она варьируется от монитора к монитору, поскольку яркость вашего оборудования также будет иметь огромное значение
Неважно, увеличиваете ли вы яркость через PUBG или ваш монитор, но мы рекомендуем немного увеличить его, чтобы убедиться, что вы не пропустите ни одного скрывающегося в тени врагов.Немного выше, чем по умолчанию
-
Камера FPP
Поле обзора напрямую изменяет область, которую вы можете видеть как игрок. Увеличение его объема означает, что вы можете видеть в более широкой перспективе. Хотя загрузка большего количества пикселей может привести к потере нескольких кадров, вашего конкурентного преимущества будет более чем достаточно, чтобы оно того стоило.
Поле зрения: 103
Как настроить функции видеокарты на все игры
Чтобы настроить коррекцию качества картинки абсолютно для всех используемых на игровом компьютере приложений, существует отдельный порядок действий. Для этого сначала переходим в настройки, где выполняем следующее:
- Скачиваем с последующей установкой на ПК специальный драйвер «GeForce Game Ready» в модификации 441.41, или можно даже более новый.
- Открываем панель управления для NVIDIA, после чего выбираем команду управления 3D настройками.
- Во вкладке «Глобальные параметры» есть режим прокрутки. С его помощью находим функцию с названием «Image Sharpening». Именно она отвечает за настройку качества картинки.
- Устанавливаем для включения данной опции флажок напротив значения On, после чего пользователю становятся доступными ещё 3 критерия.
В Масштабировании графического процессора масштабирование будет применено по отношению ко всем разрешениям картинок, что ниже, чем установки монитора. Параметр резкости отвечает за одноимённый показатель, который может по шкале варьироваться в значениях от 0 до 1. Ещё один правильный критерий отвечает за степень зернистости плёнки, которая возрастает при наведении резкости на картинке в игре. Предусмотрена даже возможность приведения зернистости к нулю.
После выбора параметров нажимаем «ок» для того, чтобы они сохранились и вступили в силу. Всё это можно выполнить для общих значений NVIDIA в любой момент времени.
Image Sharpening NVIDIA что это такое и как настроить?
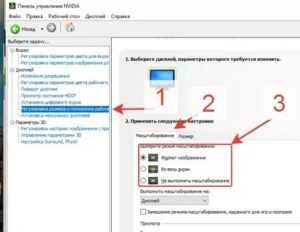
Просматривая перечень параметров панели управления Nvidia, вы можете встретить там незнакомую для вас опцию. Она появилась в настройках сравнительно недавно, а её функционал позволяет существенно улучшить качество воспроизводимой на ПК картинки. Что же это такое «Image Sharpening NVIDIA», и каким образом настроить данную функцию? Расскажем в нашем материале.
Что это такое «Image Sharpening NVIDIA»?
Компания «NVIDIA» впервые представила функцию «Image Sharpening»(в переводе «Повышение резкости изображения) как фильтр под названием «NVIDIA Freestyle». Указанный фильтр был встроен в панель управления Нвидиа, и был задействован для всех игр DirectX 9, 10, 11 и 12 с драйвером «Game Ready» версии 441.08 и выше.
Фильтр был задействован с драйвером Game Ready
Начиная с «Game Ready» версии 441.41 Нвидиа официально добавила поддержку «NVIDIA Image Sharpening» для игр на базе API «Vulkan» и «OpenGL».
Поддержка функции была реализована на базе API Vulkan
Указанный инструмент позволяет регулировать резкость изображения для отдельной игры или используется глобально для всех установленных на компьютере игр. При этом настройки для каждой игры имеют приоритет над глобальными настройками.
Наглядная демонстрация функции увеличения резкости изображения от Нвидиа
Вдобавок, вы можете использовать ваш графический процессор NVIDIA для рендеринга с более низким разрешением для повышения производительности вашего ПК.
Поняв, что это такое, вы можете масштабировать его до разрешения вашего монитора, используя функцию «Image Sharpening» для повышения четкости увеличиваемых изображений.
Однако это глобальный параметр, и его нельзя включить или отключить для какой-либо отдельной игры.
Преимущества фильтра резкости очевидны
Это пригодится: как переключить видеокарту на ноутбуке с Intel на nVidia.
Как настроить опции видеокарты для всех игр
Для того, чтобы включить функцию «Image Sharpening» в настройках Нвидиа необходимо выполнить следующее:
- Загрузите и установите драйвер «GeForce Game Ready» 441.41 или более новый;Установите указанную версию драйвера
- Откройте панель управления NVIDIA и нажмите «Управление настройками 3D»;
- Прокрутите вниз вкладку «Глобальные параметры» до опции «Image Sharpening» (Повышение резкости изображения);Активируйте данную опцию, установив её значение на “On”
- Установите для данной опции значение «On», и вам станут доступны для выбора еще три параметра:
| Масштабирование графического процессора (GPU Scaling) | Все разрешения ниже исходного разрешения монитора будут масштабироваться графическим процессором. |
| Резкость (Sharpen) | Параметр от 0 до 1, определяющий степень резкости изображения. |
| Игнорировать зернистость пленки (Ignore film grain) | Параметр от 0 до 1, позволяет уменьшить зернистость пленки, которая получается из-за повышения резкости изображения. |
После настройки нажмите на «Ок» внизу для сохранения результата.
Учтите, что такое масштабирование графического процессора доступно только в глобальных настройках Нвидиа.
Работа фильтра “NVIDIA Freestyle”
Установка «Image Sharpening NVIDIA» для отдельного приложения
Если вы хотите задействовать функцию «Sharpening» от Нвидиа на уровне отдельной программы, тогда выполните следующее:
- Загрузите и установите на свой ПК драйвер «GeForce Game Ready» 441.41 или более новый;
- Откройте панель управления NVIDIA и нажмите «Управление настройками 3D»;
- Перейдите на вкладку «Программные настройки» и выберите игру, в которой вы хотите применить опцию повышение резкости изображения;
- Если вы не можете найти игру, нажмите «Добавить», выберите нужную игру и нажмите «Добавить выбранную программу»;
- Найдите внизу эту опцию «Image Sharpening»;Установите необходимые значения для данной опции
- Выберите значение «On», и у вас будут доступны к настройке еще две опции:
«Sharpen» (от 0 до 1,0) – определяет степень резкости изображения.
«Ignore film grain» (от 0 до 1,0) – уменьшает зернистость пленки, которая получается из-за повышения резкости изображения.
Две опции для выбора в настройках Нвидиа
Нажмите на «Ок» для сохранения результата.
Помните, что настройка для каждого приложения имеет преимущество перед глобальными настройками.
Это также пригодится: не удалось подключиться к сайту Нвидиа GeForce Experience – что делать.
Заключение
Выше мы рассмотрели, что же это такое «Image Sharpening» в NVIDIA, и какими способами можно выполнить настройку данной опции. Используйте перечисленные нами последовательность шагов для настройки указанного параметра, и получения более качественной картинки в запускаемых вами играх.





























