Прочие способы увеличения ФПС
В завершение — еще несколько полезных рекомендаций, которые могут вам помочь.
- При настройке схемы питания ноутбука выбирайте «Максимальная производительность».
- Если вы используете портативный ПК, рекомендую купить охлаждающую подставку.
- Перед запуском ресурсоемкой игры желательно перезагрузить компьютер. Это уберет все лишние процессы, с которыми не справились рассматриваемые в этой статье утилиты.
- Регулярно проводите дефрагментацию содержимого памяти жесткого диска. По возможности купите твердотельный накопитель и самые «тяжелые» игры устанавливайте на него.
- Клиенты игр со сжатыми текстурами и разнообразные «облегченные» моды требуют меньшей производительности компьютера.
- Увеличьте объем оперативной памяти, купив дополнительную планку. Если такой возможности нет, используйте файл подкачки. В зависимости от сложности запускаемых игр установите размер виртуальной памяти от 2 до 8 Гб.
Advanced System Optimizer
Сайт разработчика: http://www.systweak.com/aso/download/
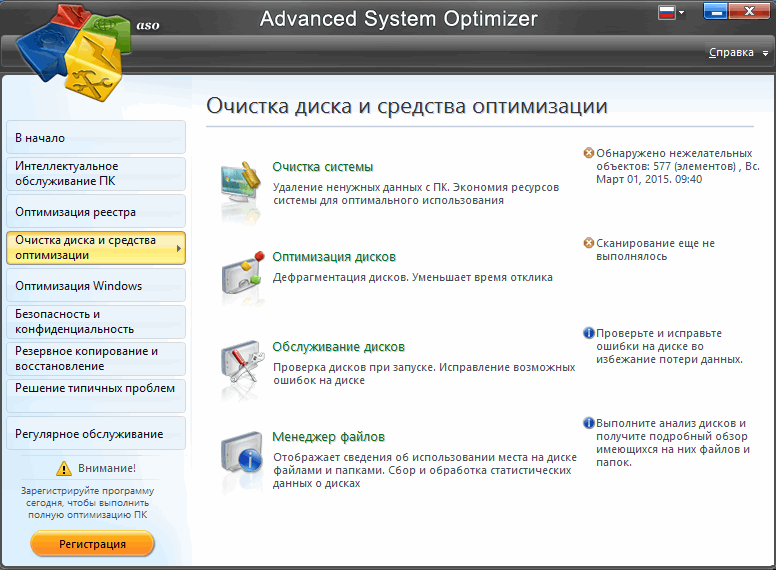
Advanced System Optimizer — главное окно.
Несмотря на то что утилита платная, она одна из самых интересных и универсальных в плане оптимизации! Поставил я ее на первое место вот почему — прежде чем начинать задавать оптимальные настройки для ОС Windows, необходимо сначала ее очистить от всякого «мусора»: временных файлов, ошибочных записей в реестре, удалить старые неиспользуемые программы, очистить авто-загрузку, обновить старые драйвера и т. д. Делать это все можно и в ручную, а можно с помощью подобной программы!
Забивать оперативную память и нагружать процессор способны не только лишние файлы, оставленные программами после работы, но и вирусы и шпионские программы. В данном случае убедитесь, что в фоновом режиме работает антивирус, который не позволит вирусным приложениям влиять на производительность игр.
Для обновления драйверов рекомендую воспользоваться следующими программами: https://pcpro100.info/obnovleniya-drayverov/
После того, как Windows будет очищена, можно ее все в той же утилите (Advanced System Optimizer) настроить на оптимальную работу в игре. Для этого нужно перейти в раздел «Оптимизация Windows» и выбрать вкладку «Оптимизация для игр», далее следовать указанием мастера. Т.к. утилита полностью на русском языке, в более подробных комментариях она не нуждается!?
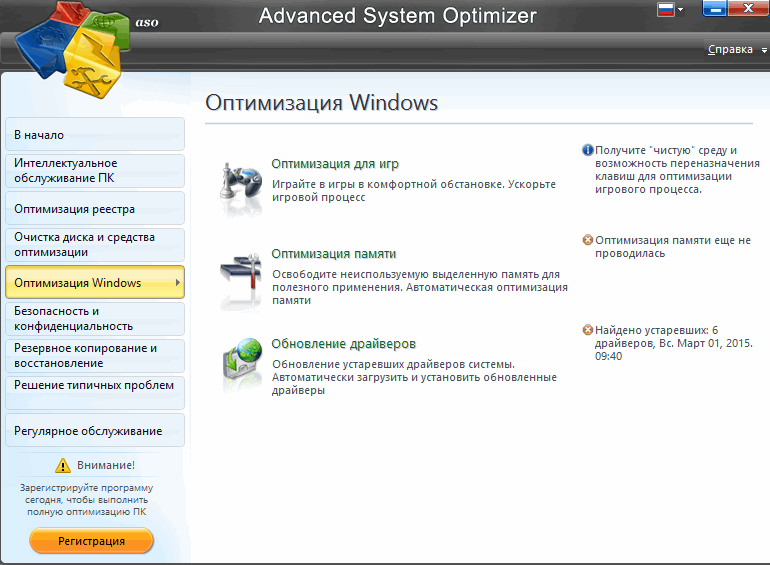
Advanced System Optimizer — оптимизация Windows под игры.
Что это такое и как определить
Fps – это аббревиатура от «количество кадров в секунду» на английском. Что такое fps в играх: чем больше кадров за единицу времени вы видите, тем лучше изображение на экране. При хороших показателях картинка не тормозит даже во время стремительной погони или большого взрыва. Значение fps напрямую зависит от видеокарты – чем быстрее она обрабатывает графику, тем больше кадров в секунду выдает.
Самая известная программа для показа фпс – Fraps. Она условно-бесплатная, но полная версия отличается расширенными возможностями по записи видео и сохранению скриншотов. После установки Fraps:
- Переходите на вкладку «99 FPS» и задайте клавишу запуска замера («Benchmarking»), вывод значений на экран («Overlay»).
- Запускайте игру, нажимайте заданную клавишу.
- В верхнем углу появится информация.
Во время игры цифры будут меняться, в зависимости от нагрузки на систему.
Бесплатное приложение MSI Afterburner – это не просто счетчик, а полноценная утилита для разгона видеокарты. Чтобы настроить отображение fps, заходите на вкладку «Мониторинг» и отмечайте подпункт «Частота кадров». Дополнительно программа может показывать загрузку памяти и графического процессора. После изменения настроек перезагрузите MSI Afterburner и проверяйте искомый параметр в играх.
Универсальное приложение Overwolf – это целая соцсеть для геймеров. Кроме записи игрового видео, в нем можно и замерять фпс. Чтобы постоянно видеть результат измерения, в настройках перейдите на «FPS» и поставьте галочку на «Enable in-game monitor». Также укажите угол экрана, в котором будут выводиться значения.
После просмотра количества fps оцените его: для активных игр типа шутеров нормальным будет значение от 60. Если вы предпочитаете спокойные стратегии, для плавной картинки хватит и 30 кадров. Также параметр зависит от частоты монитора: 60 fps хорошо выглядят при 60 Гц, если же у вашего монитора 120 Гц – для комфортного изображения нужно уже 120 фпс. Если ваше значение ниже, читайте собранные нами все возможные способы 2018, как повысить количество кадров:
П ервый шаг для ускорения игр, обновить драйвер:
Первым делом убедитесь что у вас стоит самая последняя версия драйверов для видео карты. Зайдите в Мой компьютер -> Свойства -> Диспетчер устройств -> Видеоадаптеры -> правой кнопкой мыши -> Обновить драйверы -> Автоматический поиск драйверов. Если вы читаете это, с большой вероятностью с проблемного ПК и у вас есть подключение к сети интернет, значить должен осуществится поиск корректно. Результат должен быть оповещением что у вас последняя версия драйверов либо загрузка свежего драйвера как на картинке ниже.
Делая выбор определенной программы, стоит обратить внимание на особенности каждой, ведь дополнительные возможности могут быть очень полезны для вас
Очень важной для каждого может быть возможность дефрагментации папок с игрой. Упорядочив данные в папке, операционная система более охотно будет воспроизводить данные с нее
Программа для ускорения игр Программа повышает fps со встроенной возможностью дефрагментации папки с игрой позволит снизить потребность в дополнительных программах
Упорядочив данные в папке, операционная система более охотно будет воспроизводить данные с нее. Программа для ускорения игр Программа повышает fps со встроенной возможностью дефрагментации папки с игрой позволит снизить потребность в дополнительных программах.
Некоторые ускорители производят сканирование вашего компьютера на наличие устаревших драйверов с предложением установки последней версии. Такая особенность хороша для всей системы, и позволяет разогнать системные требования до совершенных возможностей. Упускать программу с подобным дополнением нельзя, ведь она автоматически вычеркнет необходимость покупки нового железа для небольшого улучшения технических характеристик.
Настройка NVIDIA
Чтобы приступить к настройкам видеокарты этого типа, следует кликнуть правой кнопкой на пустом месте рабочего стола и выбрать пункт «Панель управления NVIDIA». В открывшемся окне воспользоваться расположенным слева меню, открыть раздел «Управление параметрами 3D», вкладка «Глобальные параметры». В открывшемся списке нужно изменить значения следующих параметров:
- Анизотропная фильтрация – выключить или установить управление в приложении.
- Вертикальный синхроимпульс – полное выключение дает максимальную производительность, но вызывает разрыв кадра. Рекомендуется установить «Быстро» — это позволит устранить артефакты, не оказывая сильного влияния на ФПС.
- Заранее подготовленные кадры виртуальной реальности: увеличивая показатель можно добиться прироста производительности. Параметр позволяет заранее подготавливать кадры центральным процессором, перед тем как они будут переданы видеокарте.
- Затенение фонового освещения – установить значение «Производительность». Это важная настройка для тех, кто разбирается, как увеличить ФПС в играх.
- Режим управления электропитанием – выставить максимальную производительность, чтобы система искусственно не снижала мощность железа, экономя электроэнергию.
- Сглаживание FXAA – выключить.
- Тройная буферизация – включить. Будет повышена производительность в режиме вертикальной синхронизации.
- Фильтрация текстур:
- Анизотропная оптимизация – включить.
- Качество – выставить значение «Высокая производительность».
- Отрицательное отклонение УД – разрешить.
Обратите внимание
Указанные параметры можно установить для отдельной игры – это позволит точечно проверить их воздействие на производительность и FPS. Если требуется вернуться к настройкам по умолчанию, достаточно нажать под списком кнопку «Восстановить».
MSI Afterburner
Следующее приложение, занимающееся разгоном ПК – это MSI Afterburner. Но работает MSI Afterburner с графическим адаптером. MSI Afterburner поддерживает различные устройства, начиная с AMD и заканчивая NVIDIA.
В автоматическом режиме программа определяет тип драйвера, модель видеокарты и только потом предлагает оптимальные характеристики для настройки.
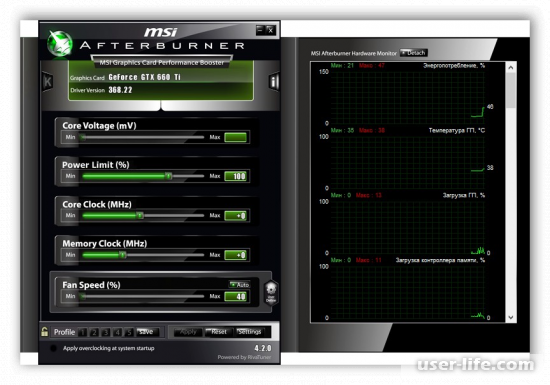
Вы можете пользоваться, как простыми, так и поверхностными настройками, например, установка скорости вентилятора, уровней тактовой частоты графического микропроцессора и видеопамяти.
Установка софта бесплатная. Кроме того он переведен на русский язык, что очень выделяет его среди конкурентов.
WPS Performance Station
WPS Performance Station – программа, выполняющая функции диспетчера задач на основании нейросети. UWP автоматически определяет тип процессора, ядра ЦП, подстраивает ОЗУ. Благодаря такому алгоритму получается достичь максимальной мультизадачности.
Правильно распределяя ресурсы, программе удаётся добиться увеличения показателя FPS до 3–5%. Полноэкранные приложения и «тяжёлые» игры работают без задержек, а изображение становится более плавным.
Интерфейс оформлен в плиточном современном стиле. Предусмотрены автоматический и ручной режимы работы.
Преимущества:
- универсальный самообучаемый диспетчер задач;
- увеличение FPS до 5%;
- современный интерфейс на русском языке;
- автоматическая адаптация;
- рациональное распределение ресурсов;
- возможность установить настройки в ручном режиме.
Недостаток – лицензия платная (есть пробный период).
WPS Performance Station рекомендуется установить пользователям, на компьютере которых совсем мало оперативной памяти. Эта программа предназначена для повышения ФПС в играх, она лучшая для Windows 10, так как изначально заточена под это ПО. Есть бесплатный пробный период, по истечении которого за пользование нужно заплатить.
Конечно же, ни одна программа не сможет экстремально улучшить производительность компьютера, а лишь повысит некоторые характеристики. Несмотря на то, что среди огромного разнообразия программ сложно выбрать наиболее подходящую, прежде всего, нужно ориентироваться на «железо» и установленную ОС. Программы выполняют оптимизацию в автоматическом или ручном режиме, делая процесс игры более комфортным. Пользуетесь ли вы программами подобного рода или же предпочитаете менять составляющие компьютера?
CCleaner: очистка мусора и удаление дубликатов
Приложение CCleaner помогает решать примерно те же задачи, которыми занимается Clean Master.
Однако есть и целый ряд серьезных отличий, которые позволяют заметно повысить производительность компьютера. К возможностям утилиты относят:
- умную деинсталляцию;
- управление автозагрузкой при запуске Windows;
- полный анализ диска с выдачей всей необходимой информации;
- надежное удаление информации и дубликатов файлов;
- возможность восстановления операционной системы.
Даже использование стандартной версии утилиты обеспечивает свободное место в памяти и удаление средств отслеживания, ускоряя работу ПК. Выбор расширенного варианта позволяет практически полностью автоматизировать оптимизацию. Базовая версия CCleaner бесплатна, но есть pro-вариант за 690 рублей.
Game Gain
Окно программы Game Gaine Game Gain представляет из себя небольшую условно-бесплатную утилиту предназначенную для оптимизации настроек компьютера. Поскольку в программе нет средств очистки Windows от ненужных файлов, чистки системного реестра и дефрагментации дисков рекомендуется устанавливать эту программу в дополнение к другим утилитам для достижения максимальной производительности компьютера в играх. Для запуска процесса оптимизации достаточно указать всего пару параметров: процессор (обычно программа определяет его сама) и версию ОС Windows, после чего просто нажать на кнопку «Optimize now». После завершения работы мастера оптимизации можно переходить к запуску игр. Для использования всего функционала программы для ускорения игр потребуется ее регистрация.
Антивирус
Иногда антивирус сильно тормозит систему. Если он замедляет все приложения без исключения, лучше присмотреться к другим, менее ресурсоемким антивирусным программам.
Как удалить антивирус, читайте в этой статье:
При запуске игр антивирус можно отключать. Другой вариант, чтобы не оставлять ПК без защиты — добавлять папку с играми в исключения.
Обновление драйверов
На сайте понадобится выбрать свою модель графического адаптера и скачать файл.
Иногда сайты определяют видеокарту автоматически. Если этого не произошло, определить модель своего ускорителя графики можно в Диспетчере устройств. Он находится в Панели управления меню Пуск.
Диспетчер устройств
Диспетчер устройств отражает весь список установленного оборудования, видеокарта находится в разделе «Видеоадаптеры». Если в ПК используется процессор со встроенной графикой, то в «Видеоадаптерах» будет две строчки. Обновить драйверы можно для обоих устройств.
AMD
Чтобы настроить видеокарту производства AMD, нужно в Панели управления выбрать AMD Catalyst Control-центр или нажать на соответствующий значок в трее.
AMD Catalyst Control
- Теперь надо зайти в раздел «Игры», а потом — «Глобальные настройки». Здесь следует пройтись по всем параметрам и везде, где можно, выбрать «использовать настройки приложения».
- В разделе сглаживания в качестве метода рекомендуется выбрать адаптивную множественную выборку. Морфологическую фильтрацию лучше отключить.
- В разделе текстурной фильтрации в графе качества устанавливается опция «производительность», здесь же следует включить оптимизацию формата поверхности.
- В разделе управления частотой кадров отключается тройная буферация OpenGL и опция «ждать вертикального обновления».
- Напоследок нужно зайти в раздел тесселяции. Здесь нужно отключить управление кадровой частотой.
В старой версии драйверов можно поступить проще: выбрать раздел «Настройка 3D приложений/Системные параметры», перейти в «Стандартные настройки» и выбрать «Оптимальная производительность».
NVIDIA
Панель управления NVIDIA
Драйвер Nvidia тоже запускается в Панели управления (Панель управления NVIDIA), в системном трее или в контекстном меню рабочего стола.
В открывшемся окне в списке задач, расположенных слева, нужно выбрать «Регулировку настроек изображения с просмотром», поставить галочку на «Пользовательских настройках с упором на…» и передвинуть ползунок в сторону «Производительность». Остальные параметры можно не трогать.
Проблемы и способы их решения
Устройство стало быстро разряжаться, перегреваться
Проблема связана с «разгоном» RAM либо CPU. Выставите менее отличающиеся от стандартных параметров настройки в приложении, использованном для повышения тактовых частот компонентов. Также советуем задействовать профили – сохранённые настройки, подходящие только для определённых игр – в большинстве случаев незачем «разгонять» процессор при простом веб-сёрфинге, это требуется только в гейминге.
Некоторые приложения перестали запускаться после рутирования
Такова политика безопасности популярных программ, предполагающих совершение покупок в приложениях. Это защищает разработчиков софта от возможного получения контента без оплаты, а пользователей – от краж данных банковских карт.
Понадобится отменить root, что можно сделать без негативных для гаджета последствий.
Существует множество способов повысить производительность смартфона, однако, лучший вариант – приобретение нового гаджета с более достойными характеристисками.
Поделиться ссылкой:
Razer Cortex (Game Booster)
Razer Cortex – это целый набор инструментов для увеличения качества игры. Программа ускоряет работу компьютера при запуске, адаптирует для трансляции в интернет и записывает игровой процесс.
Game Booster повышает эффективность компьютера и освобождает мощность процессора благодаря отключению лишних процессов и приложений, а также очищению неиспользуемой оперативной памяти. Для оптимизации достаточно сделать один щелчок. При необходимости можно настроить систему под определённые требования видеоигры.
Razer Cortex полностью совместима с античитами PunkBuster, Cheating-Death, VAC и так далее. Интерфейс оформлен в геймерском стиле, при этом программа проста в пользовании.
Кроме того, программа помогает найти скидки на игры в сети (Steam, Origin, Green Man Gaming, GamersGate, Amazon, GOG.com и так далее) и позволяет транслировать игровой процесс в Twitch, YouTube Gaming, Azubu.
- максимально увеличивает производительность в играх;
- после отключения игрового режима все остановленные приложения и процессы запускаются снова;
- присутствуют автоматический и ручной режимы отключения;
- дефрагментация папок с играми;
- запись видео без водяных знаков и снимки экрана.
- на мощных компьютерах оптимизация практически незаметна;
- недостаток описания процессов, которые можно отключить;
- добавление лишних процессов в открытом браузере.
Razer Cortex – одна из лучших программ для повышения ФПС в играх, пользующаяся огромным спросом среди геймеров. Game Booster порадует качеством работы, причём абсолютно бесплатно.
Программа для ускорения игр
Больной темой для любого геймера является торможение игр. Проблема достаточно распространенная, и даже оптимальная конфигурация ПК по системным требованиям игры не будет гарантировать нормального запуска и ожидаемого геймплея. Решить подобную проблему помогает программа для ускорения игр, использование которой служит таблеткой для увеличения производительности компьютера.
Навигация по странице
Базовые характеристики ПК и ноутбуков растрачиваются на фоновые приложения и программы. У обычного пользователя, которые не перегружает компьютер всевозможными профильными приложениями около 20% производительности видеокарты, процессора и оперативной памяти уходят на обслуживание утилит к браузерам и обеспечения работы операционной системы. Программы для ускорения игр блокируют некоторые ненужные возможности ПК, переводя сохраненную мощность в распоряжение игры. Основная задача, которую выполняет программа для ускорения игр — отключение ненужных и невостребованных опций. Ее работа начинается после предварительных настроек, после которых нормализуются производительные процессы каждой детали в компьютере, а при надобности некоторые параметры разгоняются до максимального предела. Подобная оптимизация позволяет играть, не беспокоясь о возможных глюках и задержках, которые только портят нервы.
Iobit Game Booster
Iobit Game Booster – простое и универсальное решение для увеличения частоты кадров. Аналогично с предыдущими программами, Game Booster останавливает и удаляет лишние процессы и направляет все ресурсы для повышения качества игры.
Booster полностью автоматизирует настройки, вам нужно лишь добавить игру в базу программы и запустить.
Простой интерфейс на английском языке. Локализация на русском языке не поддерживается. Поддерживает все версии Windows.
Достоинства:
- получение увеличенного показателя частоты кадров в секунду (в среднем от 2 до 10 FPS) без разгона видеокарты;
- оптимизация ОЗУ;
- инструменты для ускоренной диагностики системы и отслеживания процессов, замедляющих работу ПК;
- возможность использования горячих клавиш для активации игрового режима;
- встроена утилита для проведения дефрагментации жёсткого диска целиком или отдельного его участка;
- мониторинг температуры процессора и видеокарты;
- запись аудио и видео с экрана.
Недостаток один – отсутствует русский язык.
Iobit Game Booster – одна из лучших программ на рынке, отлично выполняющая роль буста, однако нужно быть внимательнее во время установки, поскольку приложение предлагает загрузку дополнительного ПО.
Game Prelauncher
Окно программы для ускорения игр в Windows Game Prelauncher От программ со схожим функционалом Game Prelauncher отличается тем, что практически превращает ПК в игровой центр, максимально оптимизируя Windows для запуска игр. Эта утилита отключает практически все запущенные программы, процессы и службы Windows. Тем самым высвобождая вычислительные мощности компьютера и его оперативную память исключительно для работы игры и других критически важных для работы операционной системы процессов. Именно за счет этого достигается повышение FPS и производительности игр в целом. Однако не все процессы восстанавливаются после выхода из игры, и для возобновления работы Windows в нормальном режиме, скорее всего, понадобиться перезагрузка операционной системы.
Оптимизация настроек графики игры
Для того, чтобы игра работала стабильно, необходимо оптимизировать настройки графики. Если «побродить» по форумам, можно найти множество жалоб на торможение гейма и тут же советы по настройкам картинки.

Оптимизация используется для того, чтобы улучшить графику. То есть, пользователь для достижения оптимального результата подстраивает игру «под себя». Показатель правильной оптимизации — четкая картинка, работающая с одинаковой частотой кадров на всех конфигурациях (даже на низкопроизводительных).
- Переходя в настройки любого гейма, можно увидеть несколько вариантов оптимизации. Например, разрешение экрана. Меняя данное значение, пользователь изменяет и количество выводимых пикселей.
- Далее есть сглаживание. Тут все зависит от типа игры. Некоторые работают с экранным пространством (FXAA), другие — с уже готовым изображением. Также можно включить временное сглаживание или постоянное, избыточную выборку, комбинацию из данных способов. В общем, тут придется поэкспериментировать.
- Освещение и тени также можно изменять, влияя на ФПС. Если игра с 3Д эффектом, современное качество изображения достигается именно благодаря данным понятиям и огромного ущерба производительности. В плане освещения — оно практически всегда оправдано. Тени основываются на двух источниках — рассеянном и прямом затенении. Убирать можно и тот, и другой параметр. Но все же, на производительность данные понятия влияют минимально (забирать лучше динамику).
Полезная статья: Как можно подключить системный блок к Wi-Fi: краткое руководство в 5 разделах
Как повысить FPS в играх
Если вы заметили, что кадры в игре меняются медленно или с непостоянной скоростью, возможно, вам помогут следующие приемы:
- выставить более низкие настройки графики;
- снизить игровое разрешение;
- закрыть все сторонние программы, которые могут «съедать» часть ресурсов процессора, видео и оперативной памяти;
- обновить драйвер видеокарты.
Если же FPS стабильно низкий у большинства видеоигр, которые вы запускаете, возможно, пришло время хотя бы частично обновить компьютер.
Верна и обратная логика: если фреймрейт на ваших настройках стабилен, без сильных снижений, держится хотя бы на уровне 45-55 кадров в секунду, настройки графики можно улучшить.
Обновление и установка драйверов видеокарты
На сайтах производителей видеокарт можно установить или обновить драйверы.
Сайт AMD: http://support.amd.com/ru-ru/download
Сайт NVIDIA: http://www.nvidia.ru/Download/index.aspx?lang=ru
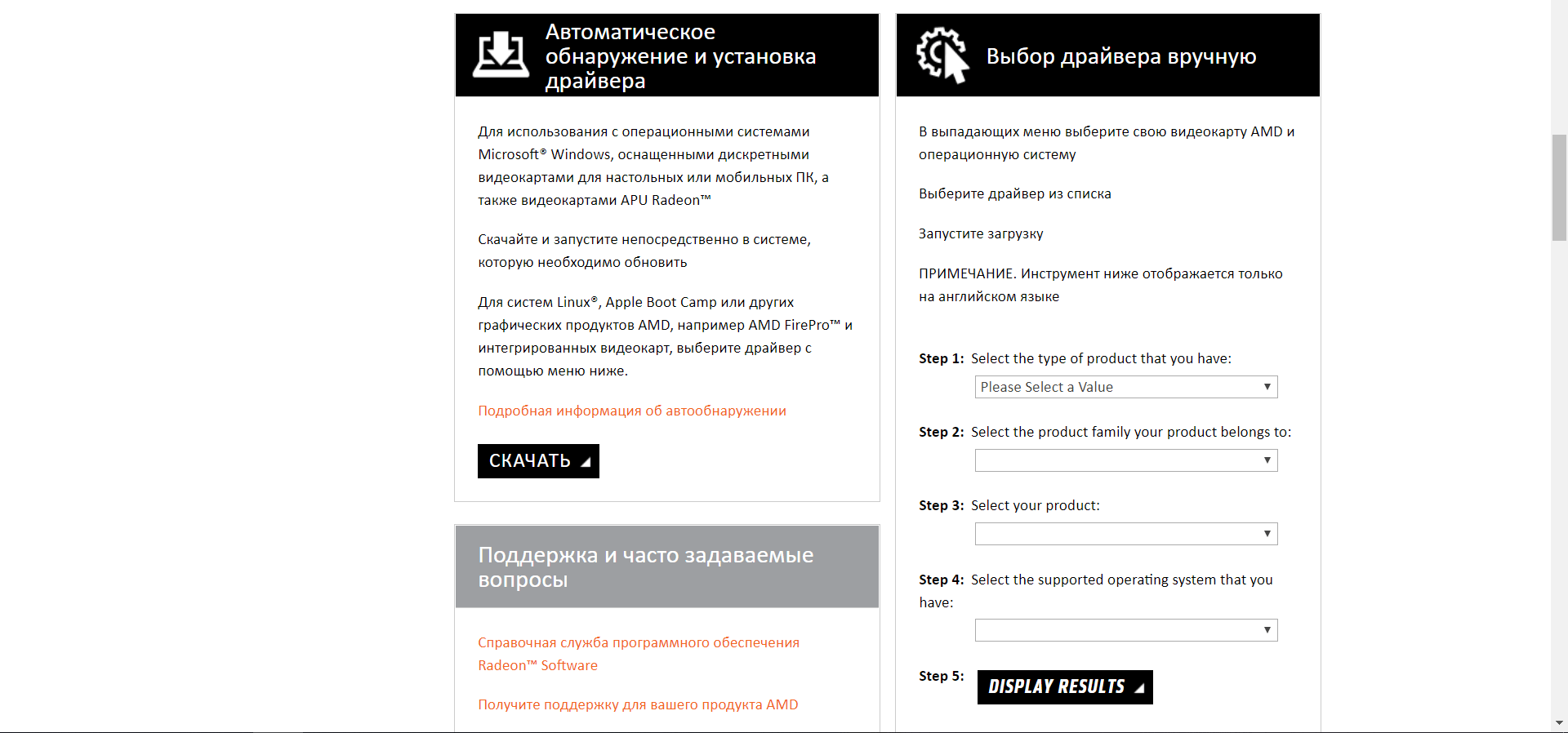
Объясню на примере AMD. На сайте нужно будет скачать Radeon Software Adrenalin. Далее запускаем установщик и ждём. Потом откроется окно программы, принимаем соглашение и устанавливаем. Затем запустится автоматическая проверка новых драйверов, после которой программа выдаст уведомление о новом драйвере. Устанавливаем его.
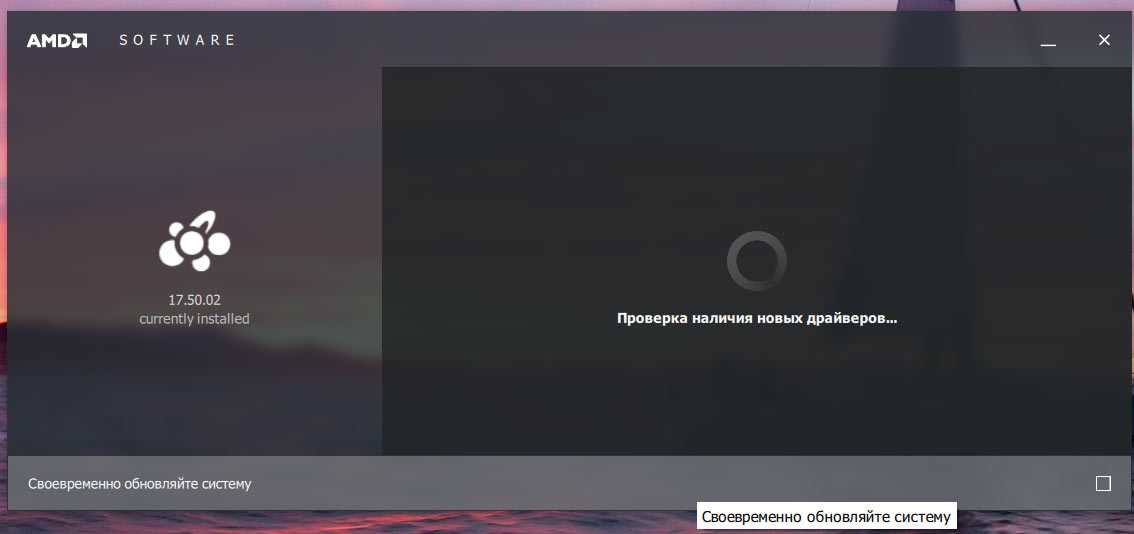
Своевременно обновляйте систему
Далее было бы неплохо настроить видеокарту и драйверы. Это можно осуществить с помощью настроек Radeon. Программа должна быть установлена на ПК, если же нет, на сайте производителя её также можно скачать и установить.
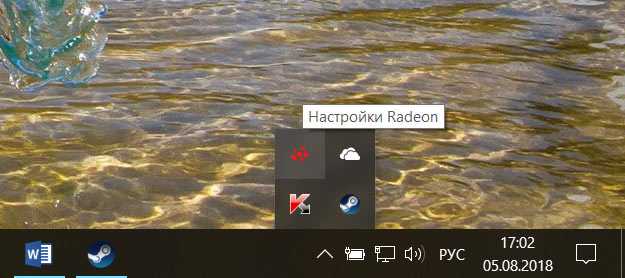
Настройки RADEON (если конечно у вас видеокарта от AMD, а не от GeForce)
Заходим в программу. Выбираем: Игры – Глобальные настройки. И настраиваем все параметры графики на производительность или на оптимальный индивидуальный показатель.
На этом с настройкой ещё не всё. Возвращаемся на главную в программе. Выбираем: Настройки – Дополнительные настройки. Откроется окно дополнительных настроек. Там ставим пункты на производительность или сбалансированные, где это возможно. Разобраться там не сложно и разделов немного.





























