Обзор антивируса Avira
Антивирус Avira
эффективно защищает систему от потенциально опасных, троянских и шпионских программ, интернет-червей, рекламного ПО, руткитов, а также сетевых атак. Благодаря поддержке технологий Avira Protection Cloud
и AHeAD
, Авира способна обнаружить и устранить неизвестные или сложные угрозы. Кроме того, антивирусная программы мгновенно сканирует систему.
Системные требования для компьютера
Система: Windows 10, Windows 8 (8.1) или Windows 7 (32-bit / 64-bit) | Mac OS X 10.8+.
Системные требования для мобильного устройства
Система: Android 4.0.3 и выше | iOS 10.0 и выше.
|
Возможности антивируса
|
Защита системы
- Защита файловой системы от вирусов в режиме реального времени. Файловый антивирус — это основная часть антивируса. Он следит за деятельностью папок и файлов на компьютере. В случае обнаружения подозрительной активности какого-нибудь файла антивирус заблокирует его, проанализирует и при необходимости удалит или вылечит.
- Защита от руткитов. Руткит — это вредоносная программа, скрывающая свое присутствие на зараженном компьютере и позволяющая удаленно контролировать компьютер.
- Защита от несанкционированного доступа к устройству по локальной сети или через Интернет.
- Защита системы от фишинговых и вредоносных сайтов. Кроме того, Avira защитит персональные данные и защитит от отслеживаний сайтами.
Поиск вирусов
- Проверка локальных и съемных дисков.
- Проверка системной папки Windows.
- Быстрая проверка. Рекомендуем ежедневно проверять систему данным способом!
- Полная и выборочная проверка.
- Профильная проверка. Вы можете создать несколько профилей для проверки тех или иных объектов. Например, первый профиль будет отвечать за USB-накопители и диск «D:/», а второй за все системные файлы и папки.
- Поддержка планировщика задач.
Отчеты и уведомления
- Поддержка журнала событий. Все действия, принятые Авирой, помечаются в специальном журнале. Например, время обновления, ошибки, время последнего сканирования и прочая информация.
- Представление подробной информации о вирусных объектах.
Avira Free Antivirus 15.0.43.24 для Windows 7 / 8 / 10
Исправлены ошибки.
Avira Free Antivirus 3.10.10.6 для Mac OS X
Что делать если Avira не обновляется
Может быть несколько причин. О главных из них сейчас и пойдет речь.
Неправильные настройки
Возможное подключение к сети Интернет происходит не автоматически. То есть если вы подключились не по тому подключению, по которому обычно, то обновление невозможно.
Чтобы это исправить сделайте вот что:
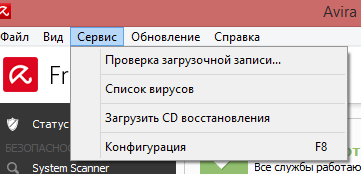
Брандмауэр другой программы безопасности блокирует обновление
В этом случае вам лично нужно подумать, есть ли на устройстве другое программное обеспечение для безопасности. Если есть, то войдите в брандмауэр и удалите Avira Free Antivirus со списка запрещенных программ.
Теперь вы знаете, как обновить Avira Free Antivirus, а также можете справиться с проблемами, которые могут возникнуть во время обновления (а о том как отключить Avira читайте , а об активации можно прочесть ). Надеюсь, предоставленная мною информация была полезной для вас. Всем приятного дня!
– одна из наиболее популярных программ, обеспечивающих защиту компьютера от заражения вредоносными файлами. С каждым днем появляется все больше самых разнообразных угроз, которые с легкостью обходят антивирусный движок. Поэтому разработчики активно занимаются созданием нового движка и часто выпускают обновления. О том, как инсталлировать новую сборку Авира, и пойдет речь далее.
Как уже было сказано выше, с инсталляцией новой версии Авира вы получаете обновленные базы вирусов, инструменты, функции и устранения ошибок предыдущих сборок. Обновиться можно одним из нескольких способов, каждый из которых подходит определенным пользователям. Давайте рассмотрим их по очереди.
Способ 1: Автоматическое обновление движка
У старых версий Avira отличается не только интерфейс, они иначе функционировали с системой обновлений движка (он разрабатывается специально для борьбы с новыми вирусами). Поэтому обладателям таких сборок мы рекомендуем выполнить следующие действия, чтобы запустился автоматический поиск и загрузка свежих файлов:
- Запустите программу и перейдите ко всплывающему меню «Обновление»
. - Выберите пункт «Запуск обновления»
.
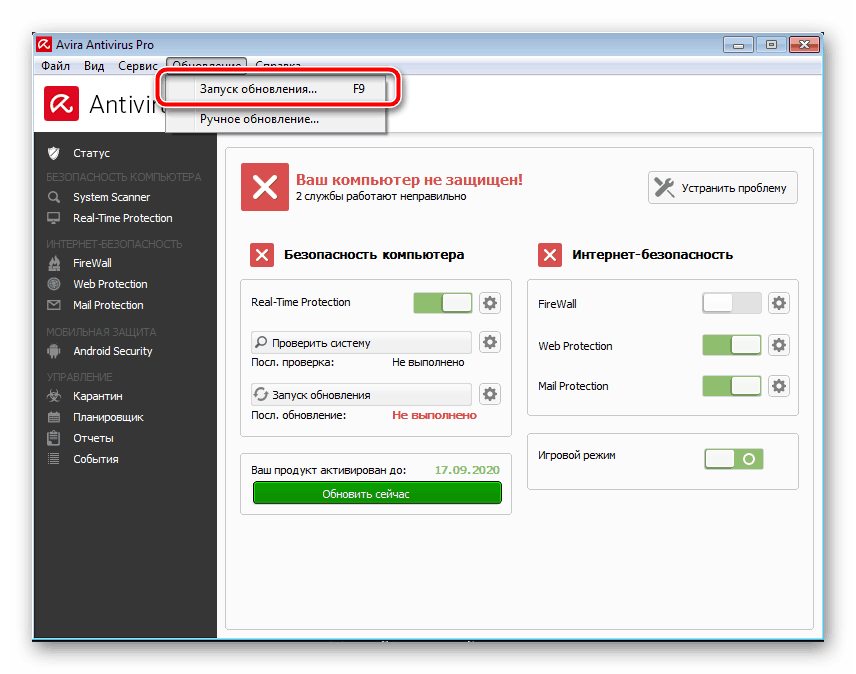
Дождитесь, пока данные будут загружены и установлены.
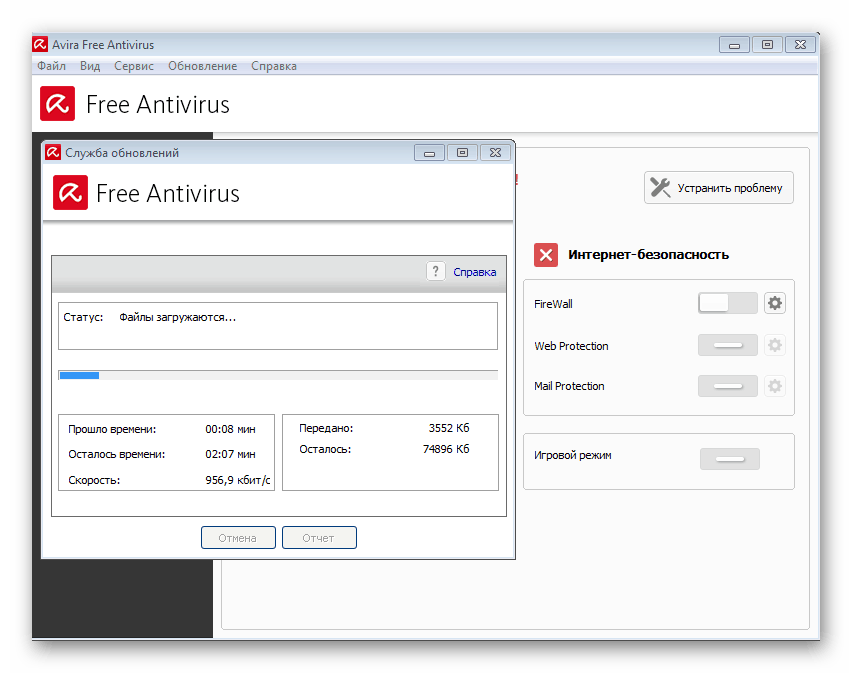
По завершении процесса обратите внимание на раздел «Безопасность компьютера»
, там будет указана дата последнего обновления.
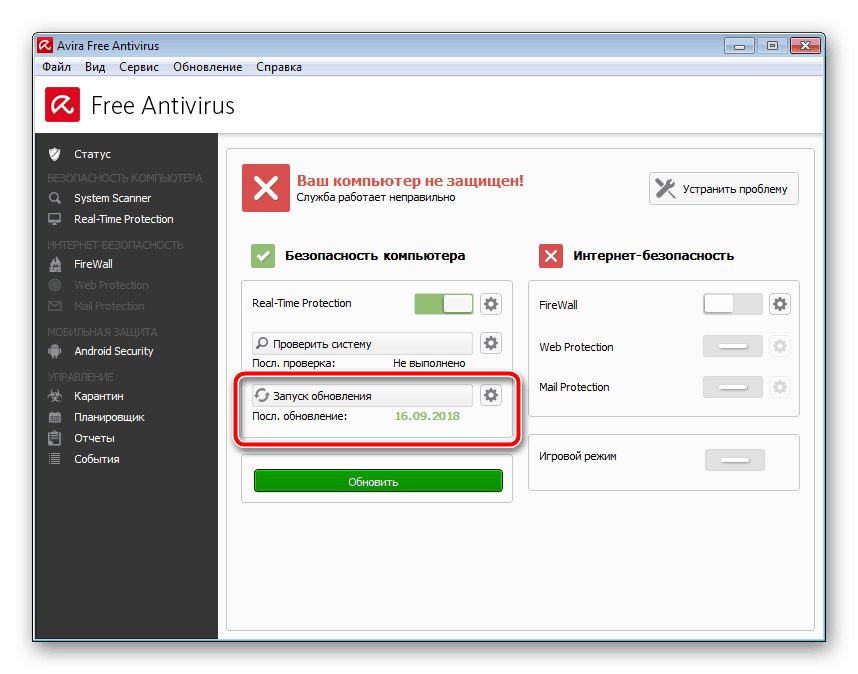
Как видите, такой метод подходит обладателям старых версий Авира только для загрузки новых файлов, чтобы максимально обезопасить свой компьютер. Если же вы хотите получить новейшую сборку, воспользуйтесь третьим способом или в главном окне программы нажмите на зеленую кнопку «Обновить»
и следуйте инструкциям, отобразившимся в браузере.
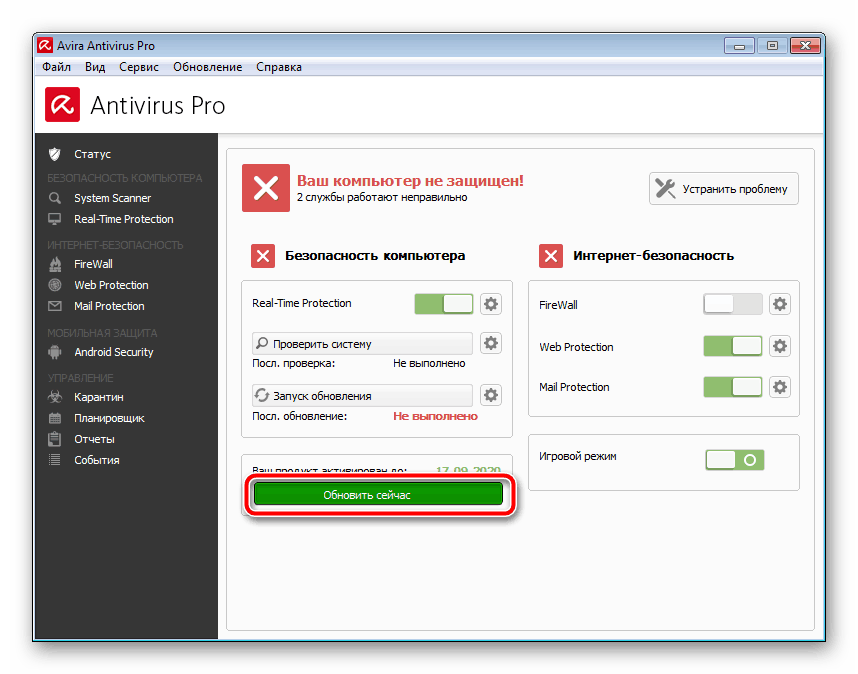
Способ 2: Ручное обновление движка
В некоторых случаях нет возможности подключиться к интернету, чтобы загрузить свежий движок по борьбе с вредоносным софтом или же функция автоматического обновления работает некорректно. При подобной ситуации рекомендуем воспользоваться официальной утилитой, в состав которой уже входят все необходимые файлы. Установить ее и обновить антивирус можно так:
- Перейдите на страницу загрузки Fusebundle Generator.
- Нажмите на кнопку «Скачать инструмент обновлений Avira»
.
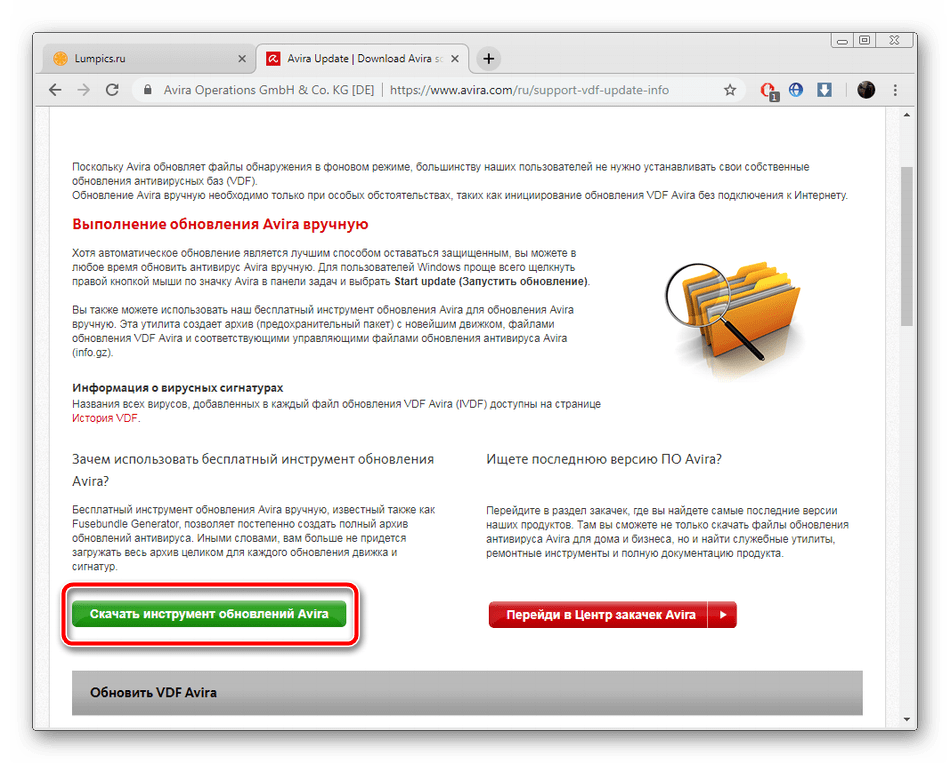
Выберите операционную систему, ее версию и начните загрузку.
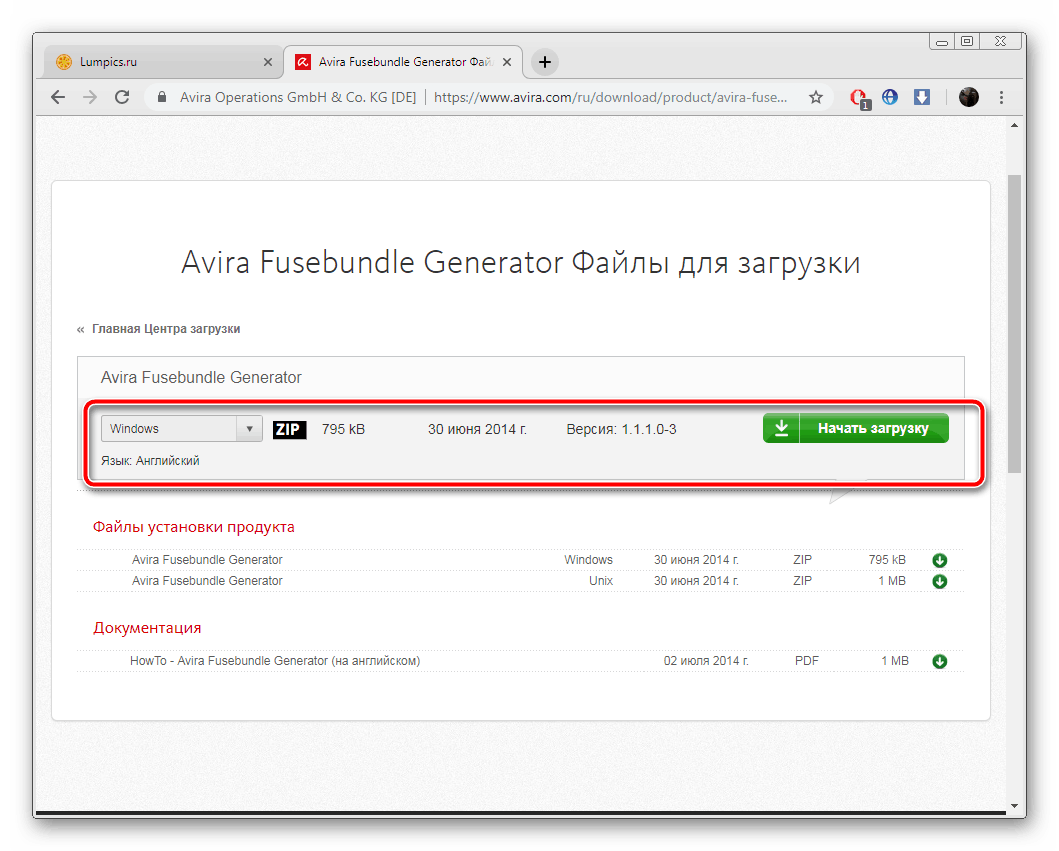
Используйте любой удобный архиватор, чтобы открыть загруженную директорию.
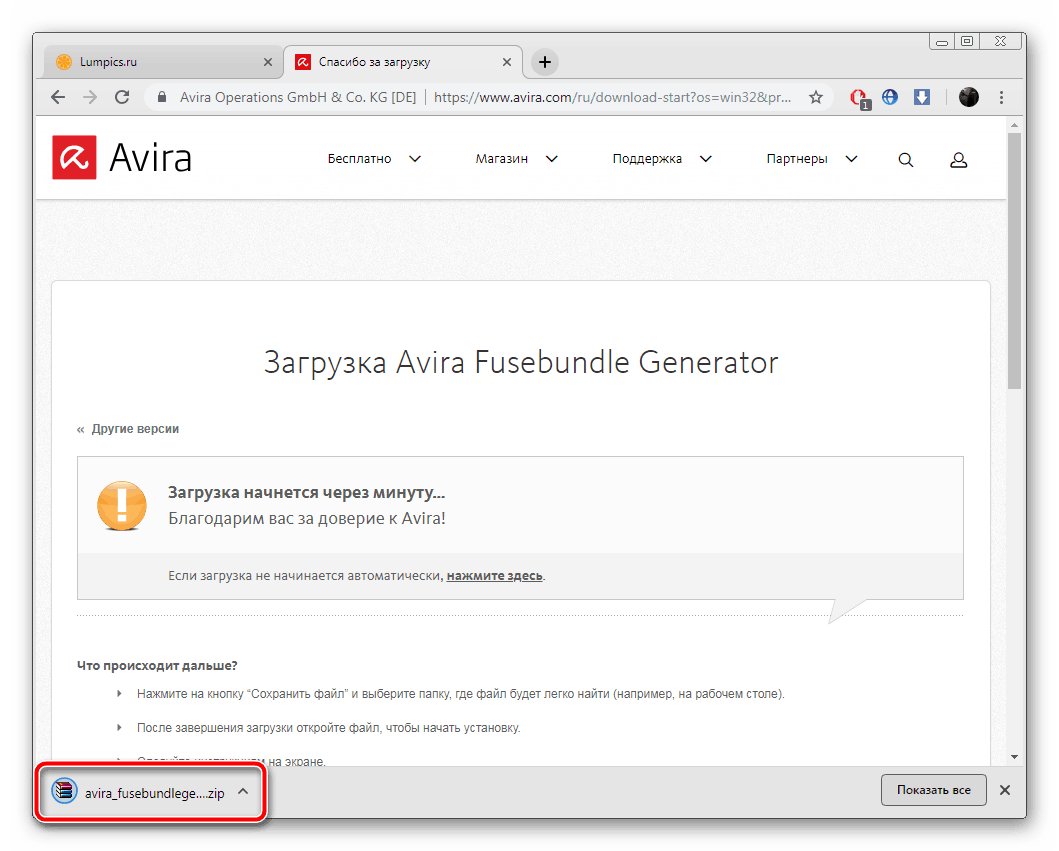
Распакуйте присутствующие файлы в пустую папку.
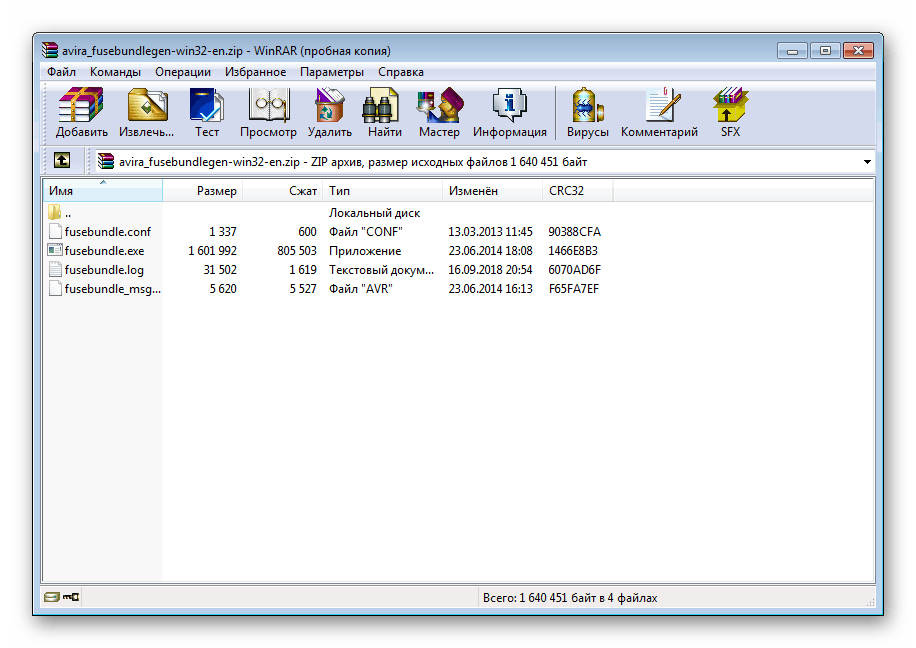
Запустите Fusebundle
.
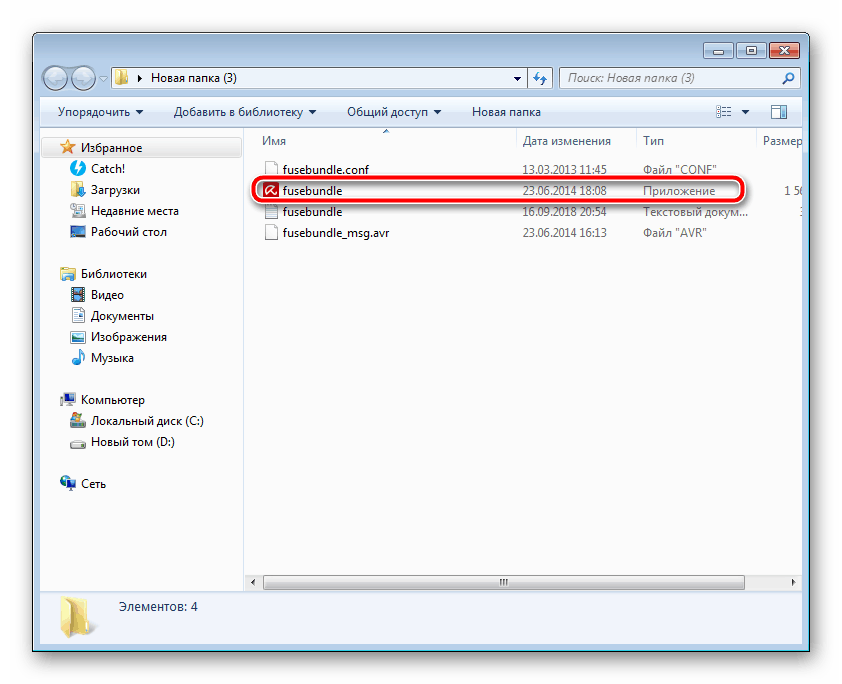
Дождитесь, пока создастся новый архив. Он будет находиться в новой созданной директории install
.
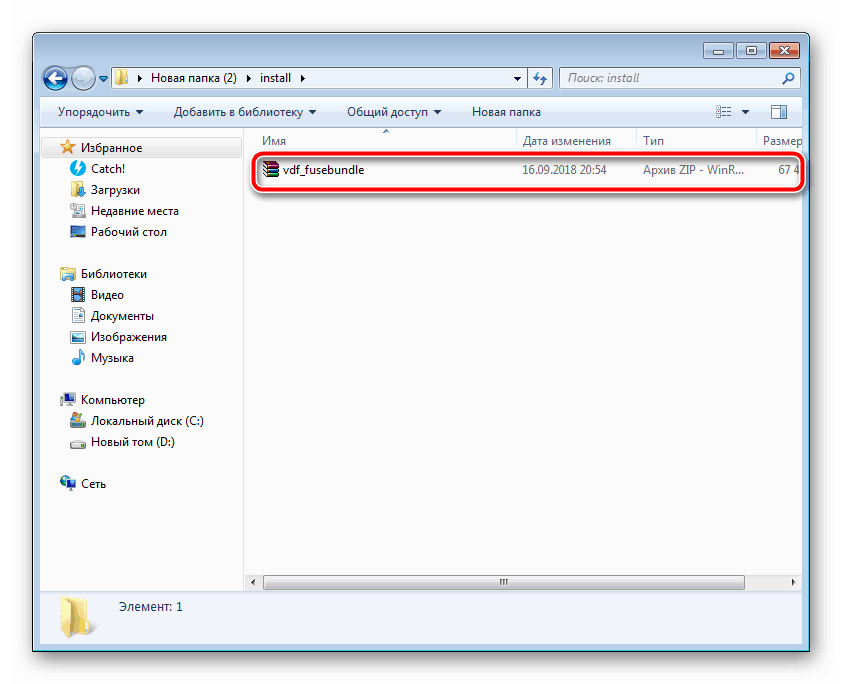
Запустите Avira, во всплывающем меню выберите «Обновить»
и перейдите к «Ручное обновление»
, выбрав для установки созданный ранее архив.
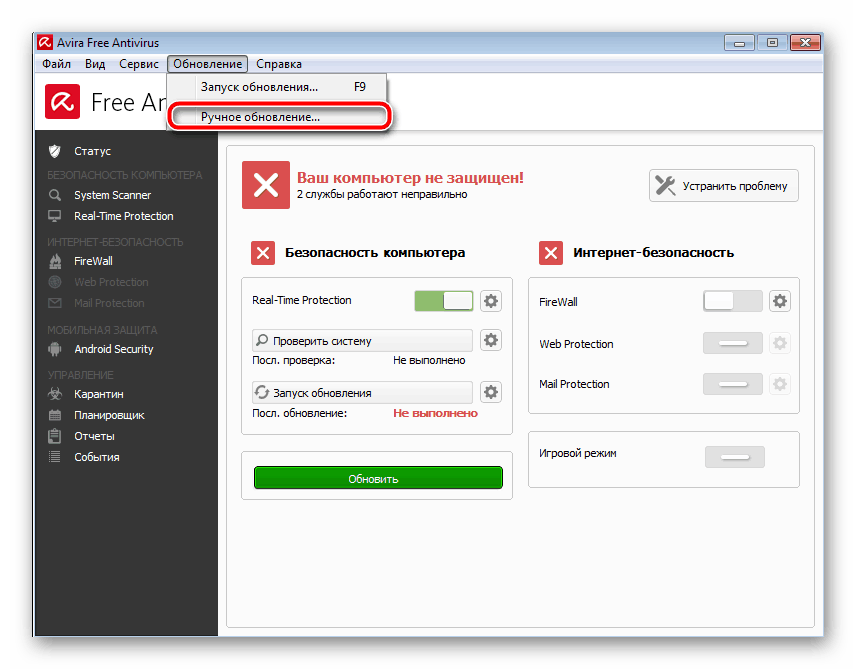
Ожидайте, пока файлы будут загружены.
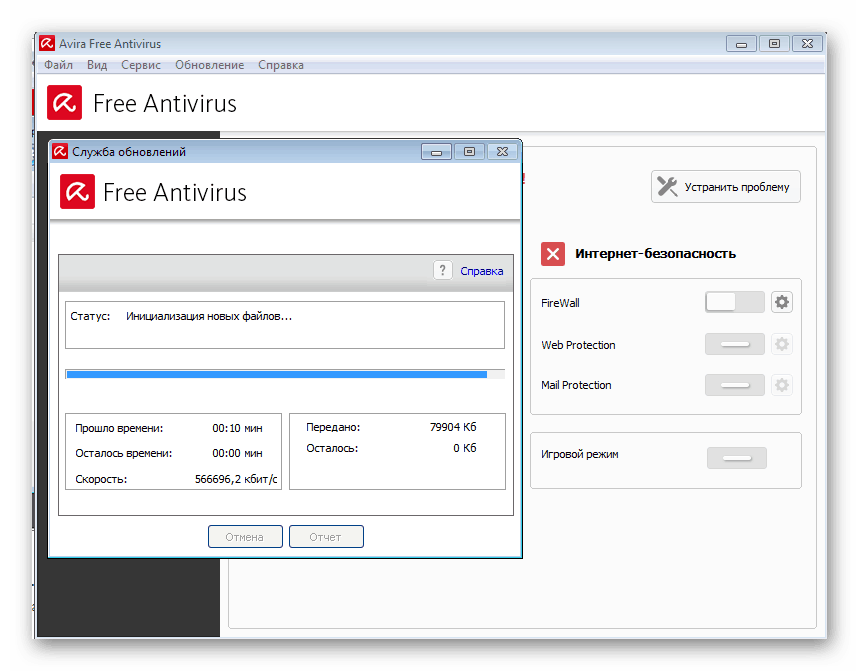
Теперь ваш антивирус обладает свежим движком, что позволит ему эффективно бороться с новыми вредоносными программами. После обновления базы желательно перезапустить компьютер, чтобы изменения вступили в силу.
Первые два способа позволяли только обновить базы файлов, что будет полезно тем пользователям, кто давно купил продолжительную лицензию или не хочет переходить на новые сборки. Всем желающим инсталлировать Avira Free Antivirus 2019 вместо старой сборки рекомендуем выполнить следующую инструкцию:
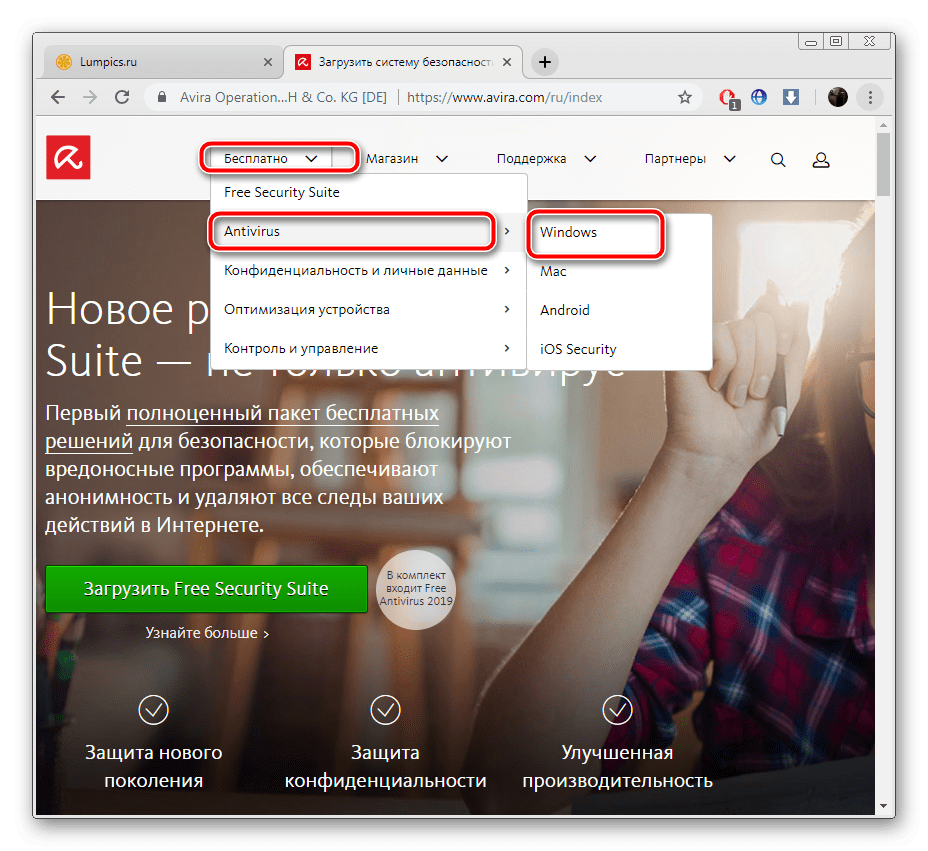
Способ 4: Переход на версию Pro
Если вы желаете получить еще больше различных инструментов, функций и более надежную защиту, разработчики предлагают обновиться до версии Pro. Сделать это можно через интерфейс программы:
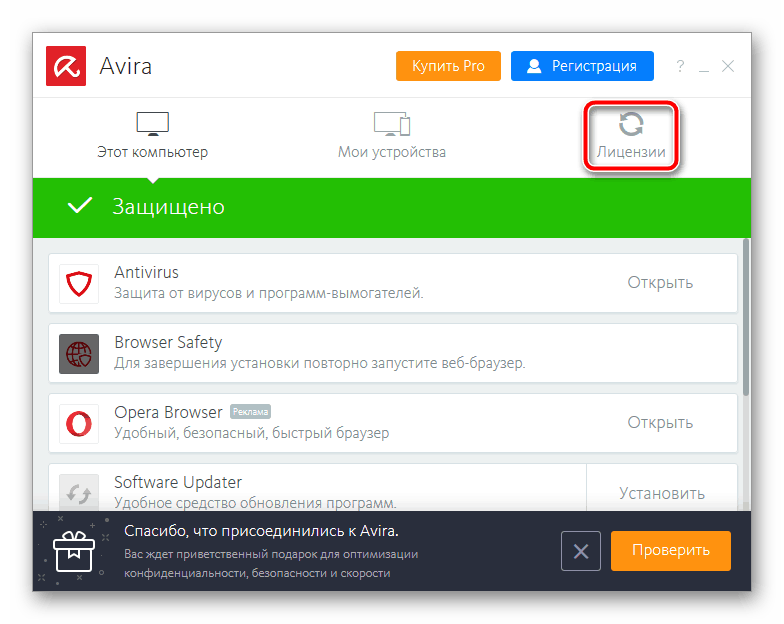
Сегодня мы разобрали четыре доступных варианта обновление версии и движка антивируса Avira. Как видите, все они подходят пользователям с разными потребностями. Рекомендуем ознакомиться со всеми предоставленными методами, а уже потом выбрать интересующий и следовать приведенной инструкции.
Чистка реестра от следов антивируса
Казалось бы, вот и все, программа успешно удалена и можно приступать к установке другого ПО для защиты компьютера от вирусов. В принципе так оно и есть, но после удаления Авиры средствами Windows в компьютере до сих пор остались следы программы, которые являются мусором.
Как полностью удалить остатки Авиры с компьютера? Избавиться от них поможет очистка реестра. Для этого потребуется открыть редактор реестра. Чтобы добраться до него в меню «Пуск» выбираем пункт «Выполнить» или нажимаем горячую комбинацию клавиш Windows + R. Далее в строку вписываем команду «regedit» и нажимаем «ok».
В окне поиска вписываем искомое слово Avira и нажимаем «Найти далее»
Таким образом, находим и удаляем все остаточные записи удаленной Авиры из реестра.
Обратите внимание : для оптимизации процесса поиска предусмотрена горячая клавиша F3. После удаления найденной записи и поиска следующей просто нажимаем на нее
Данные манипуляции проводим пока редактор реестра не сообщит, что данных не найдено.
Альтернативный способ удаления с автоматической чисткой реестра
Как удалить антивирус Авира с автоматической чисткой реестра? Для полного удаления программ существуют специализированные утилиты и многофункциональное ПО, к примеру, Uninstall Tool. Данная программа легка в установке и освоении. Она позволяет не только полностью удалять любое установленное ПО с автоматической чисткой реестра, но и оптимизировать ресурсы компьютера, не позволяя не нужным программам работать в фоновом режиме.
Скачиваем и устанавливаем программу. Далее открываем ее. По умолчанию в программе открыт нужный нам раздел «Деинсталлятор». Находим программу Avira, выбираем его и нажимаем на «Удалить выбранную программу» или «Деинсталляция», если правой клавишей мыши вызвать контекстное меню.
Обратите внимание : в контекстном меню присутствует пункт «Принудительное удаление». Данная функция бывает полезна, когда по каким-либо причинам деинсталляция обычным способом не запускается
После завершения процесса удаления Авиры запустится сканирование оставшихся файлов, папок и записей реестра.
По завершении сканирования будет предложено все найденное удалить.
- https://it-tehnik.ru/software/antivirus/delete-avira-antivirus-computer.html
- https://lumpics.ru/complete-removal-of-avira-antivirus-from-the-computer/
- https://erfa.ru/udalenie-antivirusa-avira-win-10-kak-udalit-avira-polnostyu-effektivnye.html
Иконка показывает, что программа отключена (зонтик в трее закрыт, не открывается)
Причина: Служба Realtime Protection (т.е. работа в реальном времени) остановлена.
В центре управления (т.е. на главной странице) в разделе Безопасность компьютера напротив названия Realtime Protection передвиньте ползунок включения. Если он уже включен, попробуйте его отключить, а потом снова включить…
Причина: Realtime Protection блокируется брандмауэром.
В настройках своего брандмауэра установите полное разрешение для Realtime Protection. Модуль Realtime Protection работает исключительно с адресом 127.0.0.1 (localhost). Не устанавливается соединение с интернетом.
Иначе:
Перепроверьте вид запуска службы Realtime Protection. Запустите службу: Выберите на панели задач «Пуск | Настройка | Панель управления». Запустите ярлык «Службы» (в Windows 2000 и Windows XP он находится в поддиректории «Администрирование»). Найдите строку «Avira Realtime Protection». Должен быть определен тип запуска «Авто» и состояние «Работает» Запустите службу вручную. Выбрав соответствующую строку, нажмите кнопку «Пуск» При возникновении уведомления об ошибке проверьте его. Если возникает сообщение об ошибке, проверьте то, что предложено системой.
Компьютер работает очень медленно, когда я выполняю резервное копирование данных.
Причина: Realtime Protection во время создания резервной копии проверяет все файлы, с которыми работает резервное копирование данных.
В настройках выберите (режим эксперта) Realtime Protection :: Поиск :: Исключения и введите название процесса программы резервного копирования.
Мой брандмауэр сообщает о Realtime Protection как только я их включаю.
Причина: Связь между AntiVir Realtime Protection осуществляется по протоколу интернета TCP/IP. Брандмауэр отслеживает все соединения, производящиеся по этому протоколу.
Установите полное разрешение для Realtime Protection. Модуль Realtime Protection работает исключительно с адресом 127.0.0.1 (localhost). Не устанавливается соединение с интернетом.
Примечание
Мы рекомендуем Вам регулярно производить обновление продуктов Microsoft для того, чтобы закрыть возможные бреши в безопасности.
Эвристические технологии
Суть данных технологий проста. Если создаётся вредоносная программа, то она, вероятно, будет делать какие-то определённые действия, несвойственные или мало свойственные обычной программе, которая вреда не приносит.
Значит, можно выявить некоторые закономерности, и потом, анализируя новую программу, с какой-то вероятностью решить: да, эта программа — потенциальный вирус.
Звучит очень здорово. Антивирус может поймать абсолютно новый вирус, ничего не зная о его сигнатуре. В реальности же всё намного хуже. Ключевое слово в этой технологии «вероятность». То есть, абсолютно точно сказать, что эта неизвестная программа — вирус, не может никто. Более того, зачастую на вполне обычные программы антивирусы разных производителей ругаются, дескать, у вас гадость завелась. «Вероятно».
Пользователи же, в силу природной лени, недостаточной компьютерной грамотности, незнания основ английского языка (нужное подчеркнуть) — видят только красную табличку антивируса, в которой он сомневается, что ему делать, и просит пользователя принять (за него!) соломоново решение. Ответственность антивирус на себя брать не хочет. Мало ли, а вдруг — промах? (вероятность же). И, не читая, отправляют программу на расстрел. Антивирус же сказал, что это вирус! (а диалоговых окон мы не читаем, мы «Ок» нажимать обучены).
Итог — в лучшем случае, люди пишут в службу поддержки разработчиков софта, что, мол, ваша программа заражена вирусом. Разработчики божатся, что всё прекрасно, и пишут в службы поддержки антивирусов, доказывая, что их программы не вредоносны. И так по бесконечному кругу.
В худшем случае — софт просто удаляют, бесконечно доверяя антивирусу.
Доходит до курьёзов. Мы разрабатываем корпоративный мессенджер MyChat для безопасной связи сотрудников самых разных компаний через Интернет. Распространяем его бесплатную версию. Берём новую версию и упаковываем главный исполняемый файл mcclient.exe известным упаковщиком UPX. Для экономии размера. Антивирусы немедленно «сходят с ума», крича и потенциально вредоносном программном коде. Распаковываем обратно всё прекрасно, все антивирусы молчат, как рыбы.
Убираем ошибки разработчиков и свои промахи
Если вы все-таки удалили какие-то файлы вручную, то сейчас, скорее всего, на компьютере висит «программа-инвалид», которая и другие приложения не дает использовать, и сама теперь не уничтожается.Как в этом случае удалить антивирус, если он не удаляется?
- Запустите систему в безопасном режиме и откройте список программ, которые сейчас работают. Попасть туда можно через панель управления.
- Выберите раздел администрирования, а затем нажмите на «Службы».
- Найдите файлы, которые относятся к прежней защите, и избавьтесь от них. Если вручную не получается все стереть, то воспользуйтесь утилитой для удаления антивирусов.Программы эти в Интернете выложены совершенно бесплатно для личного пользования.
- Полностью очистите компьютер, в том числе и реестр программ.
Утилиты для удаления антивирусов выручат и в том случае, если разработчик сам что-то не продумал. Можно снять защиту по всем правилам, но все равно на жестком диске мелькают какие-то подозрительные файлы, да и система сбивается, не принимает новую программу.Чем и как тогда лучше удалить антивирус с компьютера полностью?
Приложение Undelete Plus закончит эту работу.
Как удалить антивирус из реестра, если он оттуда не удаляется? Этот промах разработчиков встречается довольно часто. Программа уже не работает, а в списке висит. Система считает, что все на месте и на законных основаниях отвергает новую защиту.
С этой проблемой быстро справятся простенькие утилиты для удаления антивирусов и чистки Windows, например, Reg Cleaner.
А если перепробованы все способы, но надоевшая программа все равно не покидает ваш компьютер?
Как удалить антивирус, если он не удаляется от слова «совсем»? Последний и самый радикальный метод — снос системы. Вы уничтожаете Windows и все настройки вместе с ней. Теперь на девственно чистый компьютер можно установить то, что нужно.
Способ №2
Данный способ подразумевает открытие программы, где представлен весь ее функционал и соответствующие настройки. Запускаем программу с ярлыка на рабочем столе, или двойным нажатием левой клавиши мыши нажимаем по все той же иконке в области уведомлений.
В открывшемся окне программы отключаем нужную нам службу, передвинув ползунок в состояние «Выключено».
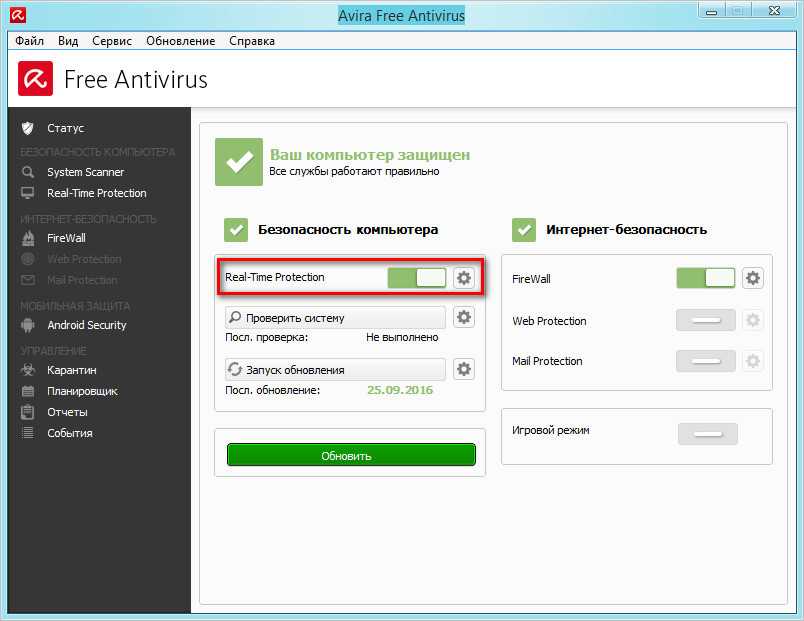
Способ №3
Третий способ отвечает на вопрос как отключить Авиру средствами Windows. Бывают случаи, когда штатные методы отключения программы, описанные выше, по каким-либо причинам перестают работать. Это может быть программный сбой антивируса или выход его из строя. В таком случае могут помочь инструменты операционной системы.
Обратите внимание : использование данного метода отключения Авиры, как правило, требует прав администратора. Горячей комбинацией клавиш Ctrl + Shift + Esc открываем диспетчер задач
Далее во вкладке процессы находим запущенный антивирус. Выбираем его и нажимаем на «Снять задачу»
Горячей комбинацией клавиш Ctrl + Shift + Esc открываем диспетчер задач. Далее во вкладке процессы находим запущенный антивирус. Выбираем его и нажимаем на «Снять задачу»
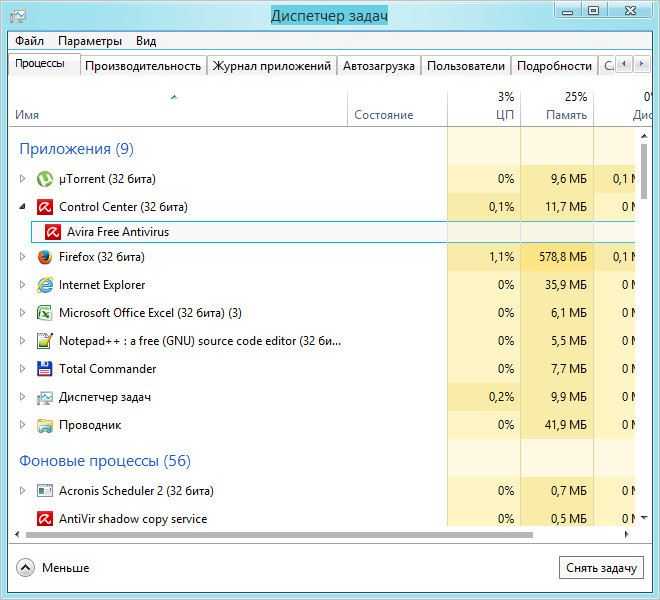
В диспетчере задач Windows XP запущенный антивирус будет иметь наименование — avgnt.exe.
Это, пожалуй, самые основные методы, как отключить антивирус Avira на время установки какого-нибудь программного обеспечения. Главное помнить, что оставлять компьютер без защиты не самая лучшая затея и необходимо своевременно обновлять защитные базы.
Для автоматизации обновления в Avira предусмотрен планировщик, который позволяет настроить обновление баз по удобному вам графику.
Для этого открываем программу и в левой колонке выбираем «Планировщик». Далее выполняем действия как показано на скриншотах ниже.

Для добавления задачи периодичности обновления антивирусных баз необходимо нажать на крестик, как это показано на скриншоте.
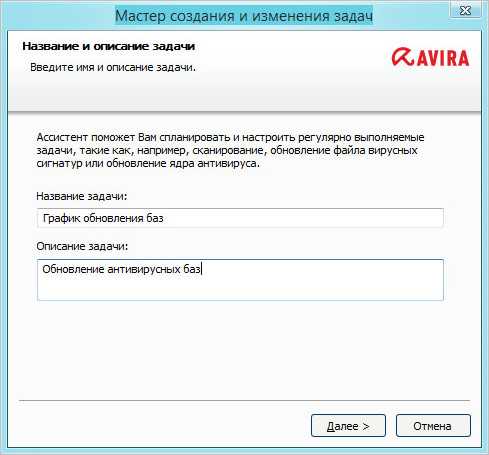
На следующем этапе будет предложено дать имя будущей задаче на свое усмотрение.
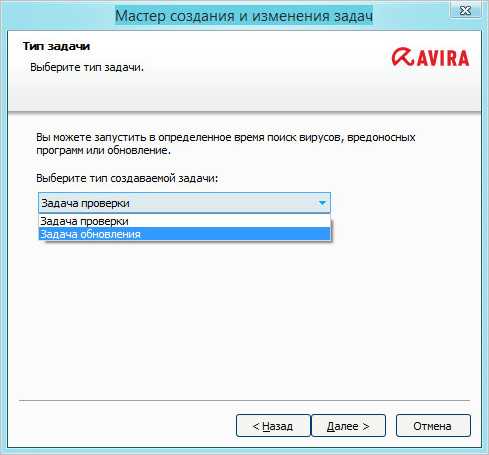
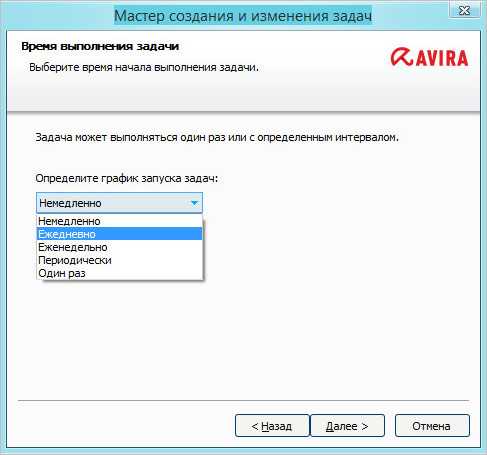
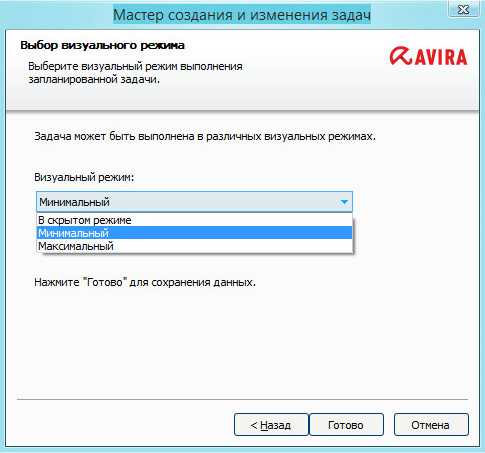
Немецкие продукты всегда отличались своей надежностью, но в то же время никогда не были простыми в обслуживании. И немецкий антивирус Avira тут не исключение. Когда у пользователей появляется необходимость в удалении антивирусного программного обеспечения компании Avira, они сталкиваются с целым рядом препятствий. Avira полностью удаляться штатными средствами не желает, к ней нужен определенный подход. Расскажу о том, как удалить Avira наиболее легким способом.
Для начала вам нужно удалить Avira с помощью средств Windows. Идете в «Панель управления» через меню «Пуск» .
В открывшейся панели нажмите на «Удаление программы» (если такой нет, тогда «Программы и компоненты» или «Установка и удаление программ» , в зависимости от версии Windows).
Выберите в списке ваш продукт компании Avira и нажмите «Удалить» над списком программ (в Windows XP справа).
Запустится процесс удаления Avira. По завершению нажмите «Готово» и перезагрузите компьютер (утилита предложит вам это сделать после успешного удаления антивируса).
Далее вам нужно почистить реестр Windows от остатков Avira с помощью официальной утилиты разработчика. Скачать ее можно по этой ссылке http://www.avira.com/en/download-start?product=avira-registrycleaner&buy= . Запустите AviraRegistryCleaner и жмите «Scan for keys» . После поиска утилитой ключей поставьте галку возле «Select All» и нажмите «Delete» . Щелкните «Ok» для подтверждения действий. На этом процесс удаления завершен, перезагрузите еще раз компьютер и установите новый антивирус.
Антивирусная защита — обязательная программа, которая должна быть установлена и активна на каждом компьютере. Однако, при распаковке больших объемов информации эта защита может тормозить систему, и процесс затянется на долго. Еще, при скачивании файлов из сети интернет и установке некоторых программ, антивирусная защита, в данном случае Авира, может блокировать эти объекты. Для решения проблемы не обязательно ее удалять. Необходимо просто отключить антивирус Авира на время.
Горячие клавиши
Горячие клавиши дают возможность использовать альтернативную навигацию по Avira AntiVir Personal, вызывать отдельные модули и запускать действия.
Ниже приводится список команд (горячие клавиши), доступных в Avira AntiVir Personal. Подробную информацию о функциях Вы найдете в соответствующих разделах справочной системы.
В диалоговых полях
|
Горячие клавиши |
Описание |
|
Ctrl + Tab Ctrl + Page Down |
Навигация в центре управления Перейти к следующему разделу. |
|
Ctrl + Shift + Tab Ctrl + Page up |
Навигация в центре управления Перейти к предыдущему разделу. |
|
v |
Навигация по вкладкам настроек Сначала установите курсор мышки на вкладку настроек. |
|
Tab |
Переход к следующей опции / группе опций. |
|
Shift + Tab |
Переход к предыдущей опции / группе опций. |
|
v |
Переключение между опциями в выделенном ниспадающем списке или в одной группе опций. |
|
Пробел |
Включение / выключение опции, обозначенной чек-боксом (поле с галочкой). |
|
Alt + подчеркнутая буква |
Выбор опции или выполнение команды. |
|
Alt + v F4 |
Открыть выбранный раскрывающийся список. |
|
Esc |
Закрывает раскрывающийся список. Отмена команды и закрытие окна. |
|
Enter |
Выполнение команды активной оции или кнопки. |
Способы решения ошибки обновления NOD32
Есть несколько причин ошибки и её решение. Далее будут описаны самые распространённые проблемы и варианты их исправления.
Способ 1: Перезагрузка вирусных сигнатур
Возможно у вас повредились базы. В таком случае нужно их удалить и загрузить заново.
- Запустите антивирус и зайдите в «Настройки».
- Перейдите в «Дополнительные параметры».
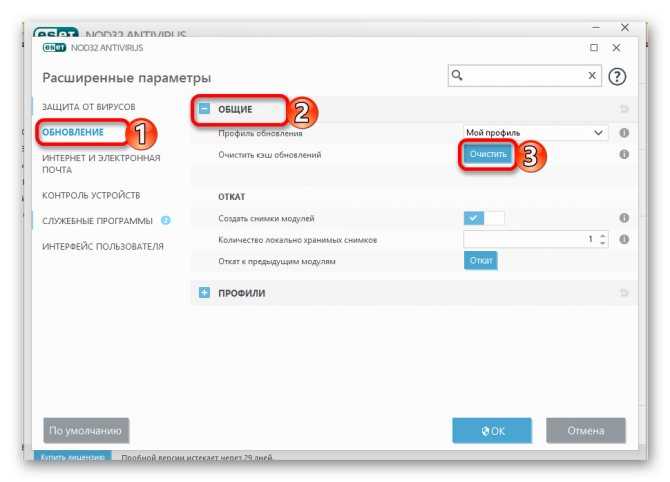
Программа должна повторить попытку обновления
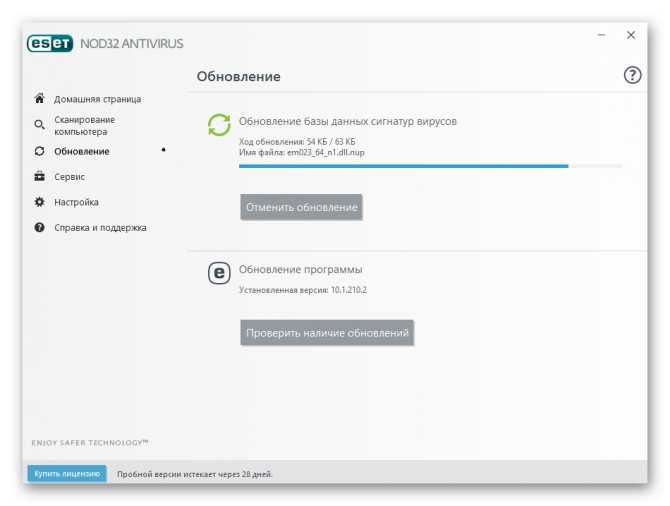
Способ 2: Устранение проблем с лицензией
Возможно у вас истёк срок лицензии и вам нужно продлить или купить её.
- Зайдите в NOD32 и выберите «Купить лицензию».
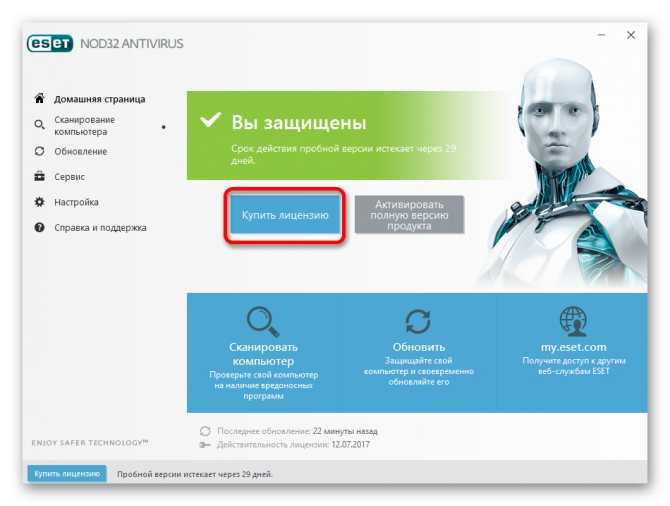
- Чтобы исправить данную проблему, перейдите к разделу «Дополнительные настройки» в NOD32.
- Зайдите в «Обновление» и раскройте вкладку «Профили».
- Затем перейдите в «Режим обновления» и включите «Обновление приложения».
- Сохраните настройки кнопкой «ОК». Если не сработало, то попробуйте отключить прокси.
- Перейдите в «Расширенные параметры» — «Обновления» — «Прокси-сервер HTTP».

Выберите настройку «Не использовать прокси-сервер».
Сохраните кнопкой «ОК».
Если у вас нет проблем с настройками, то проверьте стабильность интернет соединения.
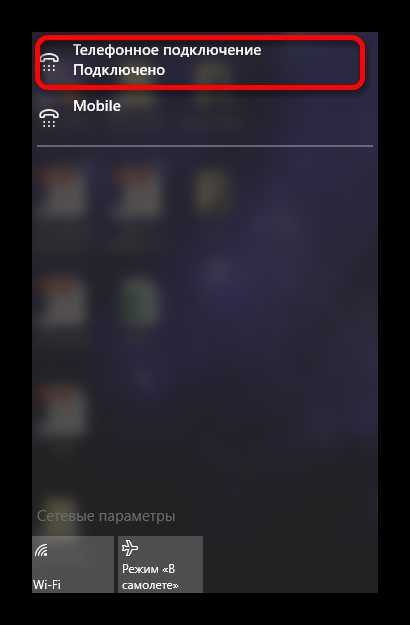
Способ 4: Переустановка антивируса
Если ни один из данных советов не помог, то попробуйте переустановить антивирус.
- Перейдите по пути «Панель управления»— «Удаление программ».
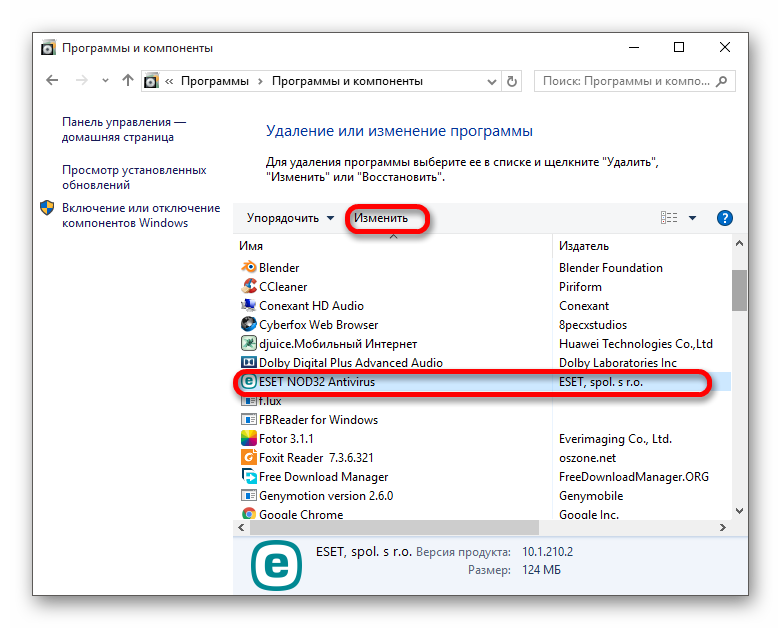
Найдите в списке NOD32 и на панели кликните «Изменить».
В мастер-установщике выберите «Удалить».
Почистите реестр и перезагрузите компьютер.
Здесь были перечислены самые распространённые ошибки и их решения в ESET NOD32. Как видите, устранить их совсем несложно.
Описание программы и функций
Avira защищает от вирусов, червей, троянов, шпионских программ и руткитов. Программа контролирует безопасность нашего компьютера в режиме реального времени.
Преимущества:
- быстрый просмотр;
- высокая эффективность;
- много вариантов;
- низкое потребление ресурсов;
- функция SocialShield.
Недостатки:
- устаревший интерфейс;
- нет защиты электронной почты;
- нет собственного брандмауэра.
Приложение позволяет формировать отчёты о вирусах, вести журнал событий и сканировать программы. Кроме того, мы можем создавать правила исключения или устанавливать уровни приоритета для определённых процессов.
Новая функция с версии 2015 года – SocialShield. Это служба родительского контроля, созданная для сайтов социальных сетей. Теперь родители могут следить за деятельностью детей на таких сайтах, как Facebook, Twitter или Google+. В любой момент они будут проинформированы о потенциальном риске. Даже после того, как система перестала обновляться.
Avira интегрируется с системным межсетевым экраном и позволяет быстро изменять настройки. Кроме того, приложение предлагает игровой режим, позволяющий максимально использовать ресурсы во время игры. К сожалению, у Avira нет почтового сканера и интернет-безопасности. Эти элементы доступны в версии Pro.
Интерфейс Avira Free Antivirus не менялся по сравнению с прошлыми версиями. Приложение характеризуется максимальным удобством и простотой. К счастью, программа проста в настройке, и опытные пользователи оценят расширенные параметры – настройки по умолчанию подойдут далеко не всем.
Недавно официальная служба поддержки антивируса просто взорвалась вопросами от пользователей, которые столкнулись с проблемой отсутствия обновлений программы и вирусных баз. Первой причиной может быть то, что используется устаревшая версия продукта. Для решения проблемы необходимо посетить сайт Avira и скачать последнюю версию программы.
Следующей проблемой может стать неправильная установка и настройка интернет-соединения. Для решения проблемы необходимо проверить настройки подключений, а также убедиться, что правильно настроен фаервол. Что делать в таком случае и как самостоятельно обновить Avira вручную – читайте дальше.



























