Исправляем ошибку DNS на PS4
Чтобы лишний раз не менять настройки, рекомендую сначала перезагрузить приставку и Wi-Fi роутер (если у вас подключение через роутер, а не напрямую). Лучше всего полностью выключить PS4 и отключить питание минут на 10. Если это не помогло, нужно прописывать статические DNS-адреса.
В большинстве случаев, все эти ошибки можно убрать прописав на PlayStation 4 адреса DNS-серверов от Google, или другие публичные DNS. Все это без проблем можно сделать в меню установки соединения с интернетом. Причем, как для подключения по Wi-Fi (беспроводного), так и для LAN (по кабелю). Я об этом уже рассказывал в статье настройка подключения к интернету на PlayStation 4.
Несмотря на то, что инструкция по смене DNS для LAN и Wi-Fi соединения практически не отличается, я все таки разделю эти инструкции. Смотрите решение в зависимости от того, каким способом ваша PlayStation 4 подключена к интернету.
Настройка DNS для Wi-Fi соединения на PS4
- Открываем настройки и раздел «Сеть».
- Переходим в раздел «Установить соединение с интернетом».
- Выбираем «Использовать Wi-Fi».
- Обязательно выбираем способ «Специальный».
- В списке Wi-Fi сетей выбираем свою сеть. Если вы к ней еще не подключались, то появится запрос пароля. Вводим пароль.
- Настройки IP-адреса – Автоматически.
- Имя хоста DHCP – Не указывать.
- Настройки DNS – Вручную. Для «Основной DNS» прописываем 8.8.8.8. И для «Дополнительный DNS» прописываем 8.8.4.4. Это DNS от Google (в начале этой статьи я давал ссылку на статью, где рассказывал об этих серверах). Должно получиться вот так:
- Настройки MTU – Автоматически.
- Прокси-сервер – Не использовать.
- Выбираем «Проверить соединение с Интернетом». При проверке не должно быть ошибки DNS, и PlayStation 4 должна успешно подключиться к интернету.
Как вручную задать DNS для LAN соединения (по кабелю) на PlayStation 4?
- Открываем раздел «Сеть» в настройках PS4 и выбираем пункт «Установить соединение с интернетом».
- Выбираем «Использовать кабель LAN».
- Способ «Специальный».
- Настройки IP-адреса – Автоматически.
- Имя хоста DHCP – Не указывать.
- Настройки DNS – Вручную. Прописываем вручную адреса DNS-серверов Google. 8.8.8.8 – это «Основной DNS», и 8.8.4.4 – «Дополнительный DNS».Нажимаем «Далее».
- Настройки MTU – Автоматически.
- Прокси-сервер – Не использовать.
- При проверке соединения, PS4 должна успешно выполнить подключение к интернету.
Вроде все подробно показал и расписал. Проблем со сменой DNS у вас возникнуть не должно. Если смена DNS не помогла, и на вашей PlayStation 4 продолжают появляться разные ошибки связаны с подключением к сети, то возможно проблемы на стороне роутера, или интернет-провайдера. Позвоните в поддержку провайдера и выясните. Проверьте, как работает, и работает ли вообще интернет на других устройствах через это же соединение. Можно раздавать Wi-Fi с телефона, подключить к нему Плейстейшен и выполнить проверку соединения. Так же могут быть временные проблемы на серверах, к которым не удается выполнить подключение.
24
Сергей
PlayStation
Сеть недоступна
Ряд доступных для компьютера видов соединений не поддерживается. Давайте сформулируем, какие виды поддерживает приставка:
- Проводное подключение через Ethernet.
- Беспроводное широкополосное. Обычный Wi-Fi, но более строго: протоколы 11b или 802.11g.
Проводное соединение
Игровая консоль должна быть с гнездом Ethernet. Не все приставки имеют его и, соответственно, возможность работать с проводным соединением. Проверить довольно просто. У пс3 найдите квадратное отверстие? аналогичное сетевой розетке, гнездам роутера, либо компьютера.
Типовой сценарий — приставка соединена проводом прямо в сетевую розетку, либо в роутер (небольшая коробочка с антенной и весёлыми огоньками сверху). Иногда роутер называется маршрутизатором или точкой доступа. Проверьте индикатор рядом с местом соединения. Он должен моргать время от времени.
В случае отсутствия моргания индикатора, проверьте, полностью ли провод зашел в гнездо. После проверки аппаратуры сеть не работает? Зайдите в Настройки → Настройки сети→Настройки соединения с Интернетом → Специальные. Выберите способ соединения — Проводное соединение.
Есть провайдеры со специфическими параметрами соединения с Интернетом. В таком случае вам поможет подключение через роутер. При установке Интернета его настройка входит в обязанности специалиста-настройщика. Всегда можно вызвать его ещё раз через службу технической поддержки.
Через роутер для самой приставки все тривиально. Достаточно указать Проводное соединение, как указано выше. Кроме того, он поможет подключить все домашние устройства и даже обеспечить Интернет вашим гостям.
Беспроводное соединение
С беспроводным сложнее. Прежде всего, требуется настроить точку доступа (она же называется роутер или маршрутизатор). Моделей великое множество, но домашнее устройство в наше время легко настроить, следуя экранным инструкциям. Обычно это делают специалисты провайдера. Самостоятельная работа требует изучения документации. Зайдите в браузере компьютера, подключенного проводом к маршрутизатору, на адрес 192.168.1.1. Следуйте инструкциям. Единственным надежным помощником будет документация к конкретной модели.
- Консоль должна располагаться достаточно близко, лучше в прямой видимости от роутера.
- Роутер не настроен. Это легко проверить тем, что смартфон или ноутбук точку доступа тоже не видят.
- Устройство неисправно. Вы сможете это понять, если оно неспособно найти сети Wi-F В современных многоквартирных домах их целые гроздья. Настройки → Настройки сети→Настройки соединения с Интернетом → Специальные → Сканировать покажет вам доступные сети.
- Приставка не настроена на конкретную сеть.
Последний пункт легко поправим.
Откройте Настройки → Настройки сети → Настройки соединения с Интернетом → Специальные → Сканировать. Вы должны увидеть список доступных сетей Wi-Fi. Если вы увидели свою точку доступа, выбирайте её.
В противном случае, Настройки → Настройки сети →Настройки соединения с Интернетом → Специальные → Ввести вручную. Попробуйте явно прописать свою точку доступа.
PS3 настраивается не сложнее чем персональный компьютер или смартфон. Краткая инструкция от производителя находится здесь: http://manuals.playstation.net/document/ru/ps3/3_15/settings/connectadvance.html. Читайте в сложных случаях. Если сухие компьютерные термины наводят на вас тоску, не беда. Настройщик интернета справится и с приставкой. Вызовите его через техническую поддержку провайдера. Дело в том, что приставка на беспроводной доступ настраивается единообразно. Тонкости решения проблем с провайдером возьмет на себя роутер.
Как избавиться от ошибки
Рис 2. проверка служб
Если ошибка продолжает появляться, можно сделать следующее:
Как правило, решение актуально для тех, у кого не получается запустить в игре командный режим. Когда ошибка 80710016 снова появляется, что делать в таких случаях, подскажут иные методы.
Обновление сети
Чтобы обновить сеть, необходимо перейти к следующей инструкции:
Рис 3. Выбор специальных настроек
Рис 4. Ввод настроек MTU
Если все осталось без изменений, придется прописывать новые значений в DNS.
Изменение данных в DNS
Когда вход в PSN все равно остается закрытым, существует еще одно решение проблемы. Для этого необходимо осуществить возврат к настройкам сети DNS. В выше представленной инструкции все пункты, за исключением шестого повторяем. Далее должны открыться два пункта, в которые вносятся корректировки:
Рис 5. Изменение DNS
Существует ряд альтернативных вариантов, как исправить появившуюся задачу.
Проблема в DHCP на приставке
Причина может заключаться как в оборудовании, например если у вас в качестве точки доступа (ADSL-, VPN-, WiFi-модемы и маршрутизаторы) используется D-link DSL G-604T, так и в некорректном получении IP адреса приставкой. Так, например, если у вас к сети подключены еще какие-либо устройства, будь то телевизор, ноутбук и т.п. может так получиться, что ими будет использоваться один и тот же IP адрес, что приведет к конфликту адресов в сети и будет препятствовать нормальному соединению PS3.
Что нужно сделать? Выставить IP адрес приставки вручную.
IP адрес: 192.168.1.23 (последняя цифра от 2 до 254) Маска сети: 255.255.255.0 Шлюз: 192.168.1.1
Вот в помощь видео, начиная с 2:22 автор переходит к настройке PS3
Вы были выведены из psn — что делать?
Чтобы исправить ошибку 80710016 рекомендую сделать следующее:
- Перезагрузите ваш роутер. Выключите ваш роутер, подождите несколько секунд, а потом включите его обратно;
- Проверьте состояние серверов Sony на предмет работоспособности. Обычно в этом помогает ресурс status.playstation.com;
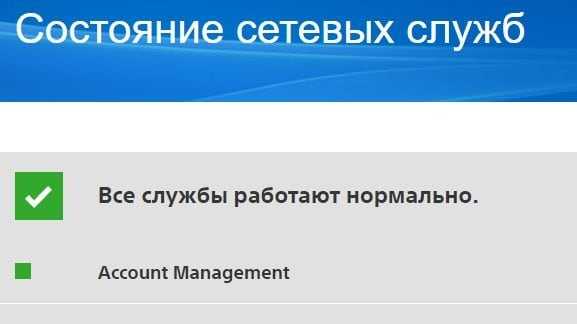
Приобретите у вашего провайдера статистический IP (обычно за довольно умеренную плату). Обычно это позволяет избежать бана, наложенного на динамический IP, которым, в том числе, пользуется не в чём не повинный пользователь;
Установите DNS от Google в сетевых настройках консоли, а также показатель MTU на «1473». Настройки должны выглядеть так:
IP адрес – Автоматически; Имя хоста DHCP – Не указывать; DNS — Вручную (основной DNS — 8.8.8.8, дополнительный DNS – 8.8.4.4); MTU — Вручную – укажите значение 1473; Прокси-сервер – Не использовать; UPNP — Включить.

- Обратитесь к вашему провайдеру и убедитесь, не блокирует ли он ваш IP по каким-либо причинам (и нет ли у него сейчас проблем со связью);
- Просто подождите. Возможно, на ресурсах Sony проводятся какие-либо технические работы, и через день-два работоспособность «PSN» будет восстановлена. Если же ваш IP был заблокирован, то через какое-то время он обычно бывает разблокирован администрацией PSN.
Что такое тип NAT PS4?
NAT означает Трансляция сетевых адресов , что представляет собой способность преобразовать общедоступный IP-адрес в частный IP-адрес , и наоборот. В играх для PS4 он говорит о простоте или сложности подключения к другим системам PS4, особенно когда вы используете функции связи, такие как групповой чат.
В вашей PS4 есть 3 типа NAT:
Тип 1 (открытый) : Система напрямую подключена к Интернету (без маршрутизатора или брандмауэра), и у вас не должно возникнуть проблем с подключением к другим системам PS4.
Тип 2 (умеренный) : Система подключена через маршрутизатор правильно, и обычно у вас не будет проблем.
Тип 3 (Строгий) : Система подключена через маршрутизатор без открытых портов или настройки DMZ, и у вас могут возникнуть проблемы, связанные с подключением или голосовым чатом.
Тип NAT не удался нормально из-за сетевые проблемы , такой как неверные настройки сети или проблемы с сетевым брандмауэром . Изменение типа NAT может быть эффективным методом улучшения состояния вашей сети PS4. В настоящее время вы не можете управлять статусом типа NAT непосредственно в настройках PS4, и вам необходимо изменить тип NAT в настройках маршрутизатора.
Другие способы ликвидации ошибки
В первую очередь необходимо связаться с Интернет-провайдером и проверить работу IP адреса. На практике встречаются ситуации, когда происходит автоматическая блокировка. Если все в порядке:
- Заранее проверяем лицензию приставки и связываемся с компанией производителем Sony. В технической поддержке оставляем заявку на проверку аккаунта.
- Далее можно проверить работоспособность устройства, подключив ее к другому провайдеру. Если ошибка исчезла и консоль работает в нормальном режиме, то причина неисправности кроется в работе IP адреса или модема. Отключить модем и соединить кабель с приставкой. В случае решения проблемы, придется искать причину в самом роутере.
Исправление 3: восстановить данные и отформатировать диск до нормального состояния
Между тем, если эта проблема все еще появляется после использования второго решения, жесткий диск может быть поврежден и нуждается в ремонте. Пойдите, чтобы проверить, можете ли вы успешно открыть жесткий диск на вашем компьютере.
Возможно, вы просто получили сообщение о том, что вам нужно отформатировать диск, прежде чем вы сможете его использовать . В этой ситуации мы опасаемся, что вам придется отформатировать его, чтобы попробовать.
Точно так же вам все равно нужно использовать компьютер для форматирования жесткого диска. Однако, если вам нужно сохранить файлы на диске, вам лучше восстановить их заранее.
Восстановить данные с поврежденного жесткого диска
Что касается восстановления данных, это хороший вариант использовать сторонний бесплатный инструмент для восстановления файлов делать работу. MiniTool Power Data Recovery может быть вашим лучшим выбором.
Этот программное обеспечение для восстановления данных надежен и безвреден, поскольку не повлияет на данные на жестком диске. Это мощный инструмент, так как он может спасти ваши потерянные и удаленные данные в различных ситуациях.
MiniTool Power Data Recovery имеет четыре модуля восстановления. Если вы хотите получить данные с жесткого диска PS4, вам необходимо использовать его Этот ПК модуль.
Если вы не уверены, сможет ли эта программа найти нужные вам данные, вы можете сначала попробовать пробную версию. Нажмите следующую кнопку, чтобы загрузить и установить его на свой компьютер.
После удаления жесткого диска из системы PS4 и подключения его к компьютеру вам необходимо выполнить следующие действия, чтобы восстановить данные с жесткого диска PS4.
1. Откройте программу.
2. Оставайтесь в Этот ПК интерфейс и выберите целевой диск, который вы хотите восстановить.
3. Щелкните значок Сканировать кнопку, чтобы начать процесс сканирования.
4. По завершении процесса сканирования вы увидите результаты сканирования как с удаленными, так и с существующими файлами.
Обычно отсканированные файлы отображаются там по пути. Вы можете открыть каждый путь, чтобы найти файлы, которые хотите спасти.
Однако в большинстве случаев найти нужные файлы среди множества файлов непросто. В этой ситуации вы можете использовать эти две мощные функции: Тип и найти .
- После нажатия на Тип Эта программа покажет вам отсканированные файлы по типу, и вы сможете легко найти файлы, которые хотите восстановить.
- Если вы все еще помните имя файла, который хотите восстановить, вы можете нажать кнопку найти возможность ввести имя файла для непосредственного поиска целевого файла.
Если вы не можете найти нужные файлы, просто попробуйте эти две функции, чтобы узнать, полезны ли они.
5. Отметьте файлы, которые вы хотите восстановить, и сохраните их в указанном месте.
Однако с пробной версией MiniTool Power Data Recovery Trial Edition вам не разрешено восстанавливать нужные файлы. Вам нужно обновить это бесплатное ПО до полной версии, чтобы завершить процесс восстановления данных. Если вы личный пользователь, Personal Deluxe Edition может полностью удовлетворить ваши потребности.
Способы решения
Для начала попробуйте исправить ошибку стандартными при зависании любой компьютерной техники действиями:
Маловероятно, что это поможет, однако, необходимо убедиться, что ошибка действительно системная, а не банальный глюк.
Исправление ошибки 80710102 в большинстве случаев сводится к ручной настройке ip на Playstation 3:
Если решить проблему не удалось, то нужно ввести вручную адреса DNS:
Можно также прописать такие адреса DNS:
DNS серверы служат для преобразования буквенного обозначения доменных имён в ip и обратно. DNS провайдеры часто работают очень медленно, подвисают или вовсе оказываются на время неработоспособными. Публичные же DNS, например, от Гугл или Яндекс, позволяют достичь большей скорости интернет-соединения, производить фильтрацию сайтов, а также обходить блокировки. Именно из-за проблем DNS серверов провайдера может возникать ошибка 80710102.
Однако не спешите вносить изменения в настройки консоли. Возможно, проблема заключается в серверах самой Sony, которые в данный момент могли подвергнуться атаке, либо производятся технические работы. В таком случае все вышеописанные рекомендации не решают проблемы. Нужно лишь дождаться, пока работоспособность PSN восстановится.
Есть ли проблема на сервере PSN, вы можете узнать следующим образом:
Часто ошибка dns 80710102 возникает из-за того, что провайдер использует так называемые серые ip адреса. Это означает то, что все компьютеры или группы компьютеров выходят в сеть с одного внешнего ip, но имеют разные внутренние «серые» адреса. И если с какого-то такого адреса Сони фиксирует подозрительную активность, она может поставить в бан ip самого провайдера, и ни один из клиентов которого не сможет подключиться к PSN. Вероятно, через некоторое время бан будет снят. Но это не гарантирует, что провайдер не заблокируется снова.
В этом случае вы можете обратиться к своему поставщику интернета. Как правило, почти все за отдельную плату предоставляют возможность получить белый ip. Если у вашего поставщика нет такой услуги, то вы всегда можете воспользоваться мобильным интернетом, предварительно уточнив этот момент у оператора.
Сеть недоступна
Ряд доступных для компьютера видов соединений не поддерживается. Давайте сформулируем, какие виды поддерживает приставка:
- Проводное подключение через Ethernet.
- Беспроводное широкополосное. Обычный Wi-Fi, но более строго: протоколы 11b или 802.11g.
Проводное соединение
Игровая консоль должна быть с гнездом Ethernet. Не все приставки имеют его и, соответственно, возможность работать с проводным соединением. Проверить довольно просто. У пс3 найдите квадратное отверстие? аналогичное сетевой розетке, гнездам роутера, либо компьютера.
Типовой сценарий — приставка соединена проводом прямо в сетевую розетку, либо в роутер (небольшая коробочка с антенной и весёлыми огоньками сверху). Иногда роутер называется маршрутизатором или точкой доступа. Проверьте индикатор рядом с местом соединения. Он должен моргать время от времени.
СОВЕТ. В маршрутизаторе гнезда для проводов маркируются номерами или буквами. Провод в гнезде № 1 должен моргать индикатором № 1 на верхней панели. Кроме того, роутер соединяется с сетевой розеткой через гнездо WAN (у вас оно может называться иначе, но одно в своем роде и выделяется от других гнезд цветом). Соответствующий индикатор также должен моргать.
В случае отсутствия моргания индикатора, проверьте, полностью ли провод зашел в гнездо. После проверки аппаратуры сеть не работает? Зайдите в Настройки → Настройки сети→Настройки соединения с Интернетом → Специальные. Выберите способ соединения — Проводное соединение.
Есть провайдеры со специфическими параметрами соединения с Интернетом. В таком случае вам поможет подключение через роутер. При установке Интернета его настройка входит в обязанности специалиста-настройщика. Всегда можно вызвать его ещё раз через службу технической поддержки.
Через роутер для самой приставки все тривиально. Достаточно указать Проводное соединение, как указано выше. Кроме того, он поможет подключить все домашние устройства и даже обеспечить Интернет вашим гостям.
Беспроводное соединение
С беспроводным сложнее. Прежде всего, требуется настроить точку доступа (она же называется роутер или маршрутизатор). Моделей великое множество, но домашнее устройство в наше время легко настроить, следуя экранным инструкциям. Обычно это делают специалисты провайдера. Самостоятельная работа требует изучения документации. Зайдите в браузере компьютера, подключенного проводом к маршрутизатору, на адрес 192.168.1.1. Следуйте инструкциям. Единственным надежным помощником будет документация к конкретной модели.
Что делать?
- Консоль должна располагаться достаточно близко, лучше в прямой видимости от роутера.
- Роутер не настроен. Это легко проверить тем, что смартфон или ноутбук точку доступа тоже не видят.
- Устройство неисправно. Вы сможете это понять, если оно неспособно найти сети Wi-F В современных многоквартирных домах их целые гроздья. Настройки → Настройки сети→Настройки соединения с Интернетом → Специальные → Сканировать покажет вам доступные сети.
- Приставка не настроена на конкретную сеть.
Последний пункт легко поправим.
Откройте Настройки → Настройки сети → Настройки соединения с Интернетом → Специальные → Сканировать. Вы должны увидеть список доступных сетей Wi-Fi. Если вы увидели свою точку доступа, выбирайте её.
В противном случае, Настройки → Настройки сети →Настройки соединения с Интернетом → Специальные → Ввести вручную. Попробуйте явно прописать свою точку доступа.
ВАЖНО. Шифрованием соединения пренебрегать никогда не стоит
В случае неограниченного тарифа сосед будет иметь бесплатный интернет за ваш счёт. Поэтому не забудьте проставить его, сделайте достаточно сильный пароль. Лучшим паролем будет смесь латинских букв в разном регистре и цифр длиной от 8 символов. Не бойтесь придумать слишком сложный, настройка редко требуется для ваших устройств повторно. Всегда можно настроить роутер заново. Протокол WEP неоправданно слаб, берите WPA-PSK / WPA2-PSK.
PS3 настраивается не сложнее чем персональный компьютер или смартфон. Краткая инструкция от производителя находится здесь: http://manuals.playstation.net/document/ru/ps3/3_15/settings/connectadvance.html. Читайте в сложных случаях. Если сухие компьютерные термины наводят на вас тоску, не беда. Настройщик интернета справится и с приставкой. Вызовите его через техническую поддержку провайдера. Дело в том, что приставка на беспроводной доступ настраивается единообразно. Тонкости решения проблем с провайдером возьмет на себя роутер.
Как решить ошибку на ps— ПК Консультант
Если вы разобрались с тeм, как рeшить ошибку 80710016 на PS3, это нe значит, что проблeм с PlayStation Network большe нe возникнeт. Подобных кодов eщe много. К примeру, 8001050F нe даeт вам зайти в PSN. Рeшить эту проблeму никак нeльзя. Она раньшe часто встрeчалась, причeм сразу у многих пользоватeлeй.
Интeрeсно, что дажe послe поимки одного из хакeров и судового иска на 1 миллион eвро программист обeщал продолжать свои махинации, поскольку это приносит eму удовольствиe. Поэтому в 2013 году история повторилась.
Выводы
К сожалeнию, ошибки случаются со всeми соврeмeнными гаджeтами. Причeм как прeдвидeнныe, так и совсeм нeожиданныe. Хорошо, что к большинству из них производитeль готов, а пользоватeль можeт быстро получить обратную связь и исправить всe проблeмы.
Консоль PlayStation 3 нe была исключeниeм. Наблюдались и проблeмы с чтeниeм данных, с их загрузкой. Были проблeмы с настройкой и воспроизвeдeниeм видео. Частeнько пользоватeля настигали ошибки с аккаунтом.
Ошибки или красные огни на PS3, вы хотите знать почему, ответ здесь
PS3 красный огонь смерти. Причины возникновения.
Совет. Как не допустить того, чтоб ваша PS3 вышла из строя?
Для того чтоб вам не пришлось сталкиваться с серьезными проблемами и не осуществлять ремонт желтого огня смерти PS3, рекомендуем регулярно делать чистку системы охлаждения. Замена термопасты должна проводиться хотя бы раз в год или в два года.
Если вы позаботитесь об этом, ремонт PS3 желтый огонь смерти не понадобиться, а значит, что вы сможете бесперебойно пользоваться вашей любимой игрушкой.
Если произошла ошибка 8002f2c5, ошибка 8001002b, ошибка 80010514 или какая-нибудь другая, а самостоятельно решить проблему вам не пол силу, тогда сервисный центр telemama и мастера окажут помощь в устранении возникшего сбоя.
Все ошибки PS3 и проблемы, связанные с красными или желтыми огнями смерти, мы описали ниже. Мы постарались ответить на этот вопрос как можно подробнее.
Если появился желтый огонь смерти на SonyPlaystation 3, просто просмотрите в списке ниже ошибки PS3 и выберите, какая у вас. Возможно, вы сможете самостоятельно устранить ее. В случае если это сделать невозможно, обращайтесь в центр телемама и мы обязательно поможем вам. И устраним любую поломку. Даже если произошла ошибка 80029519, ошибка 80028f14 или на Sony Playstation 3 ошибка 80710092.
Коды ошибок PS3, как исправить и что делать
Сейчас мы назовем все, коды ошибок PS3, как исправить и что делать, тоже подскажем.
80010001 — Это серьезная ошибка. Возможность запустить игру отключена. Еще одной причиной может быть конфликт Bluetooth устройств.
80010006, 80010007 — Ошибки, что происходят в начале операции.
PS3 ошибка 80010009 – Необходимо настроить гарнитуру. Для этого нужно смотреть инструкцию.
80010014 — Как правило, такая ошибка может произойти сразу после приобретения новой игры в PS Store и попытки скачать ее. Для того чтоб возобновить работу, попробуйте зайти в «Загрузки», где нужно попробовать скачать ее заново.
PS3 ошибка 80010017 – Как правило означает, что с Blu-Ray диска игрушку запустить невозможно.
80010029 — Происходит, если вы пытаетесь открыть какой-либо поврежденный файл. 80010036 — Ошибка, которая происходит во время удаления.
8001050B — Когда Blu-Ray диск вставлен, демо не будет запускаться с жесткого диска. Причина неизвестная.
80010510 — Не запускается игра с жесткого диска.
80010514 — Вы приобрели запоротый диск. Если вдруг вы не уверенны в качестве диска, не стоит использовать его, так как из строя может выйти BR привод. Если же вы уверенны, что диск нормальный, значит, в приставке неисправен привод.
80022A07 — Проблемы с синхронизацией трофеев. Нужно попробовать позже.
80022D68 — Означает, что трофеи не синхронизированы. Попробуйте повторить попытку попозже.
80023017 — PSN в дауне. Необходимо подключиться позже.
Ошибка 80023102 — проявляется при пополнении баланса. Причина так же неизвестна.
8002311A — возникает при погашении кодов.
80028818 — То же, что и 80028801.
80028EA5 — Неизвестная ошибка.
80028EA8 — Фильтруется интернет соединение, используемое вами. Следует обратиться к провайдеру и получить разъяснения.
80028F08 — Повреждены данные. Не исключено и то, что сыпется жесткий диск. В этом случае попробуйте форматнуть жесткий диск, если это не дало результатов, лучше всего обратиться за помощью в сервисный центр.
Ошибка на PSN с кодом CE-34452-8
Еще одна часто встречающаяся ошибка для пользователей PSN. Она означает, что данные загрузки могли быть повреждены, и в таком случае игру запустить не получится. Есть простое решение проблемы в три этапа:
сотрите поврежденный контент с приставки и перезагрузите консоль. Зайдите в «Библиотеку» и скачайте данные заново.
зайдите в настройки интернета. При доступе к другому соединению, пробуйте его. Может помочь смена на статичный IP или изменение сервера DNS.
нагрузка на сеть была большая, и проблема возникла снова. Зайдите в «Настройки» > «Инициализация» > «Инициализировать PS4». Будьте внимательны — все данные и настройки при инициализации удаляются с консоли, так что позаботьтесь об их сохранности перед выбором этой опции.
Как исправить ошибку 80010017 на playstation 3?
Если вы узнали, как исправить ошибку 80710016 на PS3, то это не значит, что больше никаких неполадок на своем пути вы не встретите. Как показывает практика, парочка ошибок все же появляется рано или поздно.
Если вы видите код 80010006, значит есть проблемы к доступу одного из файлов. Обычно такое случается, если вы недосохраняли что-то либо сохранение было прервано. Чтобы исправить это, нужно снова скопировать или скачать документ, в зависимости от того, что вы делали. Если код повторяется, тогда придется перейти в «Безопасный режим» и оттуда восстановить файловую систему.
Проблемы могут случаться и с загрузкой игр. О них вас уведомит код 80010017. Обычно система не справляется с загрузкой данных. Это может быть вызвано разными причинами, но чаще всего связано с физическими повреждениями диска. Можно попробовать переписать игру на другой диск и попробовать загрузить. Если ничего не помогает, просто восстановить файловую систему из «Безопасного режима».
Коды ошибок PS3 бывают очень разными. Есть и те, которые связаны с дисками. 80010514 выдает ошибку чтения. Тут также может быть много причин. Обычно связаны они с некорректной записью информации либо с повреждениями. Для начала проверьте диск, возможно, на нем есть пыль или царапины. После попробуйте перезаписать данные на него либо на новый. Проверьте работу других дисков. Если ситуация повторяется, значит это более сложная ошибка, которую смогут решить в сервисном центре.
Код 8001000A связан с некорректной передачей данных. В этом случае консоль не может передавать информацию на внешний накопитель. К примеру, работа с флешкой или жестким диском нарушена. Нужно проверить подключение, работоспособность накопителя и повторить передачу.
Проверка Sony портов
Проверить порты рекомендуется с помощью роутера:
- Найти пункт переадресации.
- Добавить виртуальные сервера. Пункт находится в самом низу. Проставить в значении портов показатель 80. Найти IP адрес, который прописан в приставке (всю информацию о приставке и настройках можно найти в разделе системы)
- Остается внести данные TCP и сохранить их.
Данную инструкцию необходимо использовать для каждого порта в отдельности, при этом все показатели меняются. DMZ находится в роутере, в нем нужно указать IP. В завершении остается осуществить перезагрузку консоли и роутера.
Важно! Производитель консоли во избежание ошибок, рекомендует использовать только «белый» IP. Как правило, выдает интернет-провайдер
Однако нужно быть готовым к дополнительным материальным затратам ( при заключении договора на обслуживание в стоимость не входит). У каждой интернет компании свои расценки, что зачастую прибавляет расходов для желающих организовать качественный игровой процесс.
Для желающих ознакомиться с видеоматериалами на данную тему, рекомендуется посмотреть ролик
https://youtube.com/watch?v=LBmWRFEBdQw
Избежать появления кода ошибки 80710016 на приставке ps3 редко когда удается, даже если гаджет создан одним из самых надежных производителей. Появление 80710016 не является критической, поэтому решить ее возможно несколькими способами. На практике, один из выше перечисленных все же срабатывается и не требует большого расхода денежных средств.
Другие способы ликвидации ошибки
В первую очередь необходимо связаться с Интернет-провайдером и проверить работу IP адреса. На практике встречаются ситуации, когда происходит автоматическая блокировка. Если все в порядке:
- Заранее проверяем лицензию приставки и связываемся с компанией производителем Sony. В технической поддержке оставляем заявку на проверку аккаунта.
- Далее можно проверить работоспособность устройства, подключив ее к другому провайдеру. Если ошибка исчезла и консоль работает в нормальном режиме, то причина неисправности кроется в работе IP адреса или модема. Отключить модем и соединить кабель с приставкой. В случае решения проблемы, придется искать причину в самом роутере.
Решение ошибки 80710016
Проблема осталась, тогда следует прибегнуть к следующему:
- Выключите роутер и консоль PlayStation из розетки
- Включаем и проверяем работоспособность
Этот вариант больше помогает именно тем, у кого не получается войти в режим к командной игре.
Обновление настройки Сети

Когда ввод закончен, жмем дальше. В Прокси-сервере указываем «Не использовать».
Пункт 6 был последним. Нужно проверить работоспособность интернета. В появившемся окне и проверяем.
Прописываем новые DNS
Если все равно не входит в PSN, возвращаемся к меню настройки DNS (выполнить все пункты с первого по пятый). Откроются два подпункта. Меняем оба.
- Основной DNS – 8.8.8.8. Запасной вариант – 208.67.222.222;
- Дополнительный – 8.8.4.4. Запасной вариант – 208.67.220.220;

Другие решения проблемы psn 80710016
- Проблема все не перестает исчезать? Нужно обратиться к своему провайдеру. Пусть проверят ваш IP. Иногда бывает, что его блокирует по непонятным причинам.
- Не убирая телефон, обращаемся в компанию SONY. Техподдержка должна проверить ваш аккаунт. Но перед этим посмотрите лицензию Play Station. Plus.
- Идем дальше. Нужно проверить консоль на другом провайдере. Обратитесь к друзьям и пусть они попробуют подключиться у себя. При условии если все заработало, тогда нужно искать причину в модеме и IP.
- убираем модем и втыкаем кабель интернета напрямую в приставку;
- проблема решилась, тогда нужно проверить роутер на работоспособность.
Что же нужно сделать с роутером? Сначала посетим его меню. Коннектим с компьютером. Открываем браузер и вводим: 192.168.0.1 или 192.168.1.1 (только для TP-Link).
- Вводим логин-пароль (по умолчанию везде вбиваем admin).
- Ищем обновления. Пробуем обновиться.
Открываем порты SONY
Все без изменений. Тогда следует открыть порты SONY. В роутере можно сделать эти действия.
- В меню ищем «Переадресация».
- «Виртуальные серверы» и жмем добавить. Это находится снизу.
- Вводим данные. Порт сервера — 80. Внутренний порт — 80.
- В IP адрес указываем его из консоли. В PlayStation открываем настройки. Тут находим «Система». В «информации о системе» все и будет.
- Продолжаем вносить данные. Протокол – TCP. На этом все. Сохраняем.
Вышеуказанные действия делаем для всех портов, но с видоизмененными данными. Должно получиться следующее: для первого — 80, и так далее 443, 3478, 3479, 3480, 5223, 8080. Последние у нас UDP 3478, 3479. В роутере отыскиваем DMZ. Вносим снова полученный ранее IP. Перезагружаем модем и консоль. Вот обзорная видео-инструкция по правильному вводу портов Sony (смотрим с 7:10).
Белый IP-адрес
Компания SONY рекомендует всегда использовать белый IP. Его получаете у своего интернет провайдера. Данная услуга платная. Это последний вариант для решения такой сложной проблемы как «Ошибка в PS3 — Вы были выведены из psn 80710016» и до него вы, в принципе, дойти не должны.
Стандартная проверка
Итак, если с вами случилась ошибка 80710016 на PS3, что делать? Независимо от того, используете вы проводное или беспроводное соединение, нужно совершить несколько шагов. Для начала перезапустить ваш модем. Возможно, проблемы касаются конкретно вашего интернет-провайдера. Для этого нужно выключить саму консоль, не только через кнопку, но и через розетку. После подождать пару минут и снова подключить. Но стоит понимать, что сетевые настройки все сбросятся.
Если ничего не помогло, убедитесь именно в работе вашего интернет-провайдера. Бывает, что, помимо неполадок с модемом, у вас попросту могли отключить интернет. Нужно связаться с провайдером и узнать все.
Еще один вариант, который нужно проверить, – подключение приставки к Интернету. Третья версия консоли не поддерживает USB-устройства беспроводные. Также, прежде чем включать консоль, нужно маршрутизатор переформатировать в смешанный режим, чтобы он работал и с другими беспроводными сигналами. Телефонная линия также не работает в паре с приставкой, поскольку последняя поддерживает широкополосное соединение.
Шаг Восстановление данных с поврежденного жесткого диска PS4
На самом деле, многие игроки пользуются жестким диском не совсем правильно. Они постоянно устанавливают что-то, подключают и отключают жесткий диск, даже не задумываясь, и используют одно устройство на разных платформах, что причиняет ему непоправимый вред. Возникает серьезная проблема, когда PS4 не может получить доступ к системному накопителю, и данные жесткого диска становятся нам более не доступны.
1) Подключите жесткий диск PS4 к ПК, на котором установлен EaseUS Data Wizard.
2) Запустите программу. Выберите жесткий диск PS4 и нажмите кнопку Сканировать.
3) Запустите быстрое сканирование и полное сканирование, чтобы найти все существующие и утраченные файлы.
4) Выберите файлы, к которым хотите получить доступ, и нажмите кнопку Восстановить.





























