GetDataBack for NTFS V4.33 + Rus
GetDataBack — один из ведущих и известных, не только в узких кругах, инструментов по восстановлению данных с различных носителей. Немецкая программа GetDataBack, с присущей ей надежностью и аккуратностью, восстановит данные, даже если таблица разделов и загрузочный сектор повреждены, папки и файлы разрушены, в результате вирусной атаки, случайного форматирования, перезаписи, удаления и пр. Даже если произведено низкоуровневое форматирование или если сама система диск уже «не видит», GetDataBack все равно вернет вам ваши данные. Используется простая и абсолютно безопасная для файлов, в режиме «только чтение-копирование» трех шаговая индивидуально настраиваемая система восстановления. Работает как с длинными именами, так и с нестандартными наборами символов Unicode, типа японского, китайского, корейского, русского, греческого языков и пр. GetDataBack возвращает данные с жестких дисков (IDE, SCSI, SATA), динамических дисков, USB дисков, дискет, образов диска, разделов, Zip/Jaz дисков, CF,Smart Media, SD flash карт, USB Flash Drive и дисков iPod. Выпускается отдельно для FAT и NTFS.
Доп. информация:Используется простая и абсолютно безопасная для файлов, в режиме «только чтение-копирование» трех шаговая индивидуально настраиваемая система восстановления. Работает как с длинными именами, так и с нестандартными наборами символов Unicode, типа японского, китайского, корейского, русского, греческого языков и пр. GetDataBack возвращает данные с жёстких дисков (IDE, SCSI, SATA), динамических дисков, USB дисков, дискет, образов диска, разделов, Zip/Jaz дисков, CF,Smart Media, SD flash карт, USB Flash Drive и дисков iPod. Выпускается отдельно для FAT и NTFS.
Эта программа существует в двух версиях — GetDataBack for FAT и GetDataBack for NTFS, каждая из которых работает только с упомянутым типом файловой системы. Интерфейс программы — типичный пошаговый «»Мастер»». На первом этапе вам предстоит выбрать тип восстановления — восстановление удалённых файлов, восстановление данных в результате форматирования/удаления раздела, восстановление «»хаотично затертых»» данных. На следующем этапе вы указываете раздел или область диска для поиска, и GetDataBack приступает к сканированию. Процесс не быстрый, поэтому к достоинствам программы стоит отнести возможность сохранения промежуточных результатов на любом этапе восстановления. программа покажет вам найденные ею в указанной области разделы. Наконец, после выбора раздела, GetDataBack перечислит все найденные файлы и позволит восстановить выбранные.
GetDataBack допускает восстановление данных как на том компьютере, на котором установлена программа, так и на удалённом — например, на любом из компьютеров локальной сети.
Поддерживается работа со следующими типами носителей: • жёсткие диски с интерфейсами IDE, SCSI, SATA • USB накопители • Firewire накопители • отдельные разделы • динамические диски • дискеты • образы дисков • приводы Zip/Jaz • карты Compact Flash, Smart Media, Secure Digital • USB Flash накопители, диски iPod
Дополнительный совет: создание резервных копий данных
Потеря данных может произойти не только на флешке, но и на других устройствах хранения, таких как жесткий диск, SD-карта, карта памяти, внешний диск и др. Всегда лучше предостеречь себя от потери данных заблаговременно, чем восстанавливать данные после удаления. Чтобы свести к минимуму вероятность полной потери данных, рекомендуется регулярно создавать резервные копии данных на устройстве хранения. С помощью EaseUS Todo Backup вы сможете создавать резервную копию данных жесткого диска, раздела, системы, определённых файлов, USB-накопителя и т. д. И хранить копии на локальном диске, внешнее запоминающем устройстве, в облачном хранилище и т. д. Программа также поддерживает гибкие планы резервного копирования для вашего удобства. Попробуйте бесплатную программу и оградите себя от потери данных!
Плюсы и минусы
Пользоваться программой легко, даже в отсутствии русского языка интерфейс прост и интуитивно понятен. Всего в несколько кликов вы сможете восстановить потерянные данные с исправных носителей различных типов. Утилиту GetDataBack можно также записать на загрузочный диск или флешку для запуска с накопителя.
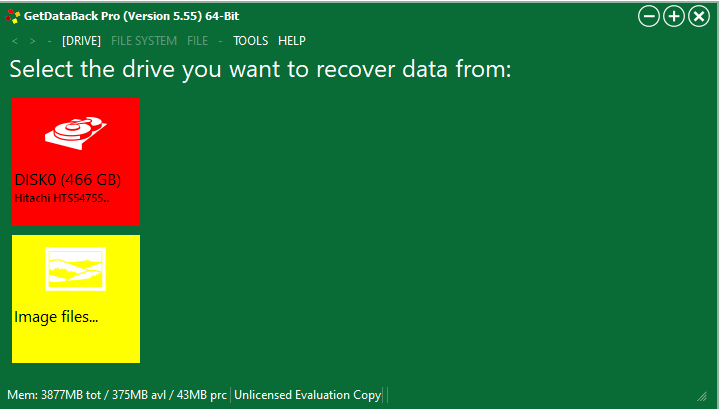
Преимущества утилиты GetDataBack:
- Эффективное восстановление данных, имён файлов и структуры каталогов.
- Возможность удалённого восстановления.
- Простота интерфейса и удобство использования.
- Высокая скорость работы.
- Поддержка любых накопителей.
- Возможность запуска с загрузочного накопителя.
К недостаткам можно отнести:
- Необходимость покупки лицензии для использования полного функционала (есть пробная версия с урезанными возможностями).
- Отсутствие официальной русификации.
- Разделение на версии для разных файловых систем, что не очень удобно для любителей универсальных решений.
Программа действительно отлично справляется с поставленными задачами и явных изъянов не имеет. Стоимость софта 79$, поставляется сразу для двух файловых систем, при этом пользователю будут доступны все последующие обновления бесплатно.
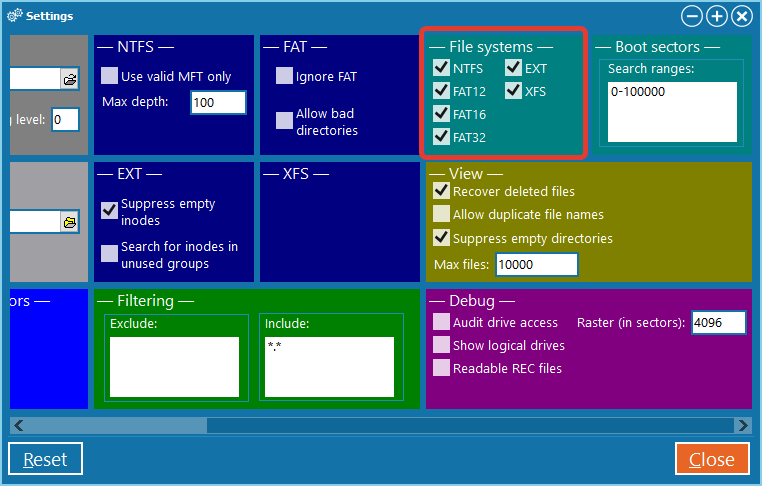
GetDataBack поддерживает все виды файловых систем
Топ платных
Ниже представлен список наиболее популярных платных программ, которые обладают расширенным функционалом. Большинство из них позволяет справиться с проблемой возврата удаленной информации, а некоторые помогут реанимировать фото, видео и документы в случае повреждения физической структуры или форматирования HDD. Софт адаптирован под Windows 7, 8.1 и 10, Mac OS, Linux и Android. Отдельные средства восстановления представляют собой образы дисков.
RS FAT Recovery
Приложение позволяет реанимировать данные с файловой системы FAT. Вероятность полного восстановления при помощи этого ПО очень высока даже в том случае, когда на HDD была записана другая информация. Метод «Глубокого сканирования» позволяет оценить возможности возврата данных и реконструкции логической структуры разделов HDD, а встроенный мастер восстановления – выполнить поставленную задачу в автоматическом режиме.
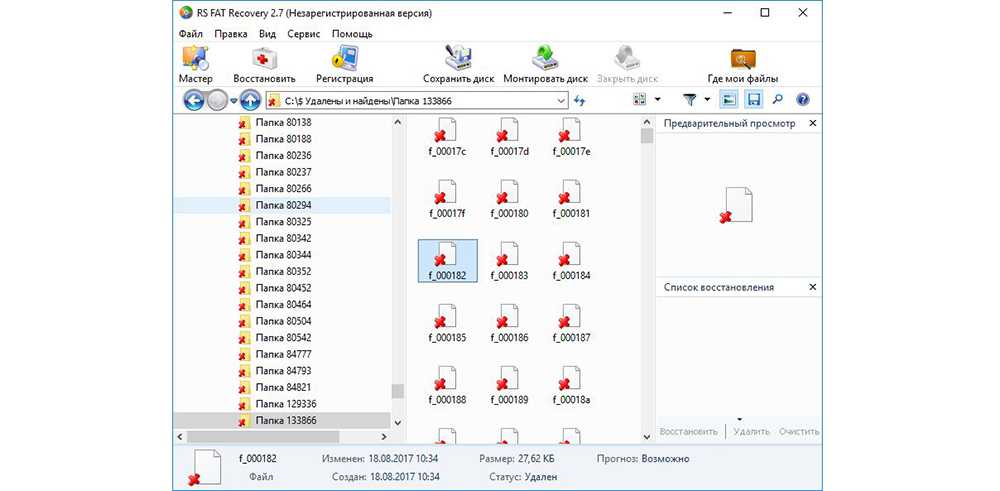
Преимущества:
имеет один из наиболее эффективных алгоритмов анализа и восстановления данных.
Недостатки:
- отсутствие поддержки NTFS;
- длительный процесс сканирования.
Стоимость: 70$.
GetDataBack
Мощный софт с высокой скоростью сканирования. В приложении применяется древовидная структура, позволяющая фильтровать сведения по определенным критериям (дата, имя, размер файла). ПО способно распознавать и анализировать подключенные устройства.
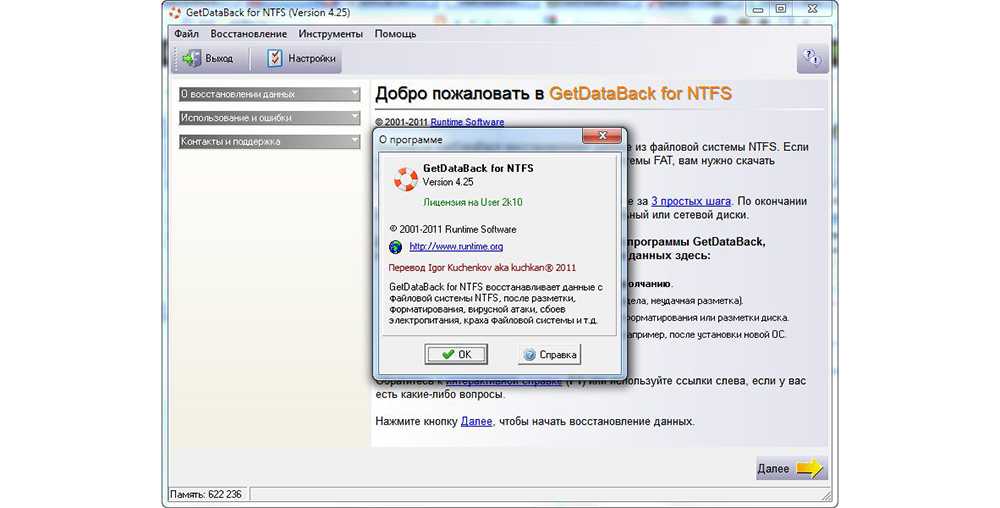
Преимущества:
высокая скорость сканирования.
Недостатки:
- высокая стоимость лицензии;
- отсутствие русификатора.
Стоимость: зависит от файловой системы, универсальный вариант с поддержкой FAT и NTFS обойдется в 99$.
Recover My Files
Реаниматор способен сканировать как встроенный HDD, так и внешние накопители. Особенно удобен в восстановлении изображений благодаря функции предварительного просмотра фотографий.
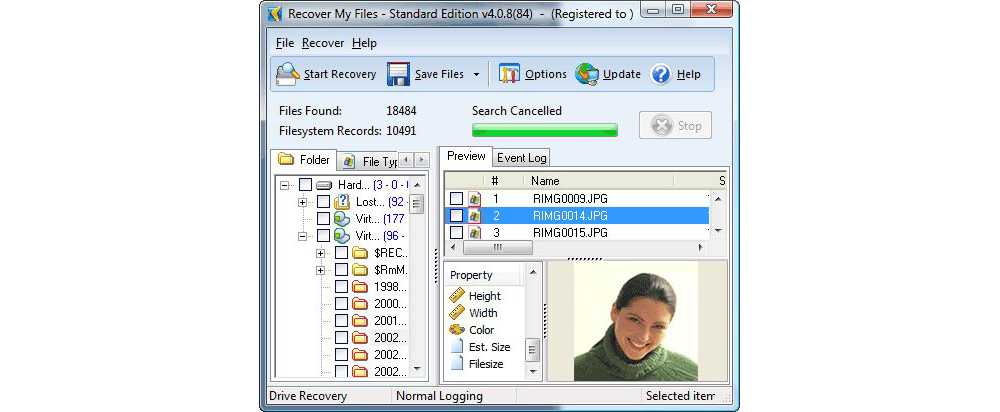
Преимущества:
- возможность восстановления целых разделов HDD;
- инструмент предварительного просмотра изображений.
Недостатки:
- неудобный интерфейс;
- высокая цена.
Стоимость: около 70$ + 30$ за опцию анализа в RAID-массиве.
Hetman Partition Recovery
Одна из самых востребованных программ. Реанимирует даже давно удаленные документы, исправляет ошибки файловой структуры, визуализирует разделы. Поддерживает большинство файловых систем и внешние накопители.
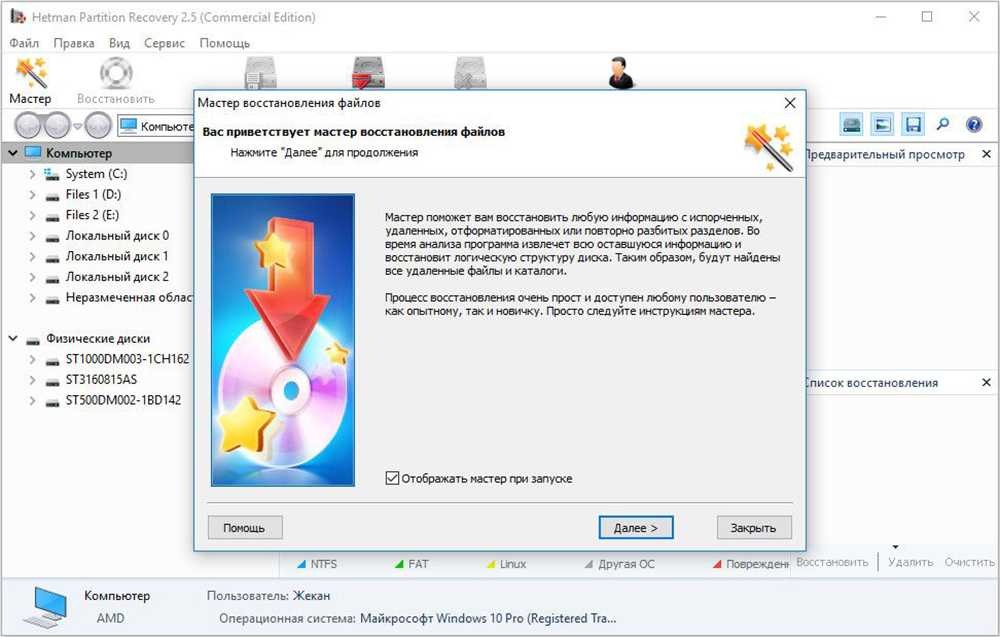
Преимущества:
- русифицированный интерфейс;
- высокоэффективный алгоритм сигнатурного анализа;
- возможность визуализации поврежденных разделов.
Недостатки:
медленная скорость сканирования.
Стоимость: 100$, однако разработчики часто предлагают лицензию по акционной цене.
R-Undelete
Без проблем восстанавливает сжатые и зашифрованные файлы независимо от способа их деинсталляции. В утилиту встроена пошаговая инструкция по типу мастера настроек Виндовс. Для начала сканирования достаточно выбрать нужный диск – внешний, встроенный, USB, SDD, NVME, ISO – и запустить сканирование.
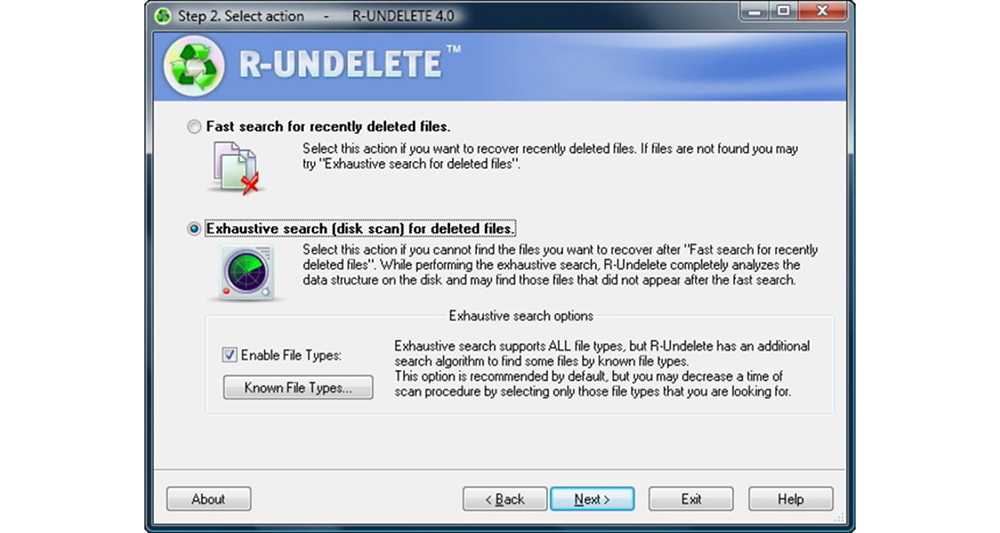
Преимущества:
- интуитивно понятный интерфейс с удобной структурой;
- автоматическая функция сортировки данных по различным критериям;
- поддержка огромного количества форматов;
- размер приложения – всего 17 Мб;
- опция IntelligentScan, позволяющая реанимировать данные даже при существенных повреждениях HDD;
- уникальная технология распознавания файлов.
Недостатки:
отсутствие поддержки RAID-массивов и динамических разделов.
Стоимость: от 54,99$ до 79,99$.
GetDataBack for NTFS и for FAT – где скачать программу, как пользоваться, инструкция к Гет Дата Бэк на русском, официальный сайт

У многих пользователей возникает ситуация, когда система выдает сообщение о том, что файлы на компьютере или флешке повреждены и открыть их невозможно. Не стоит отчаиваться, ведь есть программа GetDataBack, которая справится с данной проблемой.
Что за программа GetDataBack
GetDataBack – это утилита, специально предназначенная для восстановления файлов на работающих носителях. В функциональную часть программы входит:
- восстановление утерянной информации;
- форматирование/удаление;
- установка операционной системы;
- устранение проблем в работе файловой системы;
- исправление некорректной работы структурных элементов диска.
Поддерживаемая разрядность системы – 32 или 64 bit. Работает с такими носителями:
- IDE, SCSI, SATA накопители.
- USB/Flash/Firewire накопители.
- Отдельные части диска.
- Расширяющиеся диски.
- Образы и Zip приводы.
Программа работает с файловыми системами: FAT и NTFS. Первая предназначена для переносных устройств, вторая для винчестеров. Поэтому для корректного использования программы следует заранее знать, какая система была установлена. Обе файловые системы похожи, поэтому имеют одинаковые преимущества и недостатки. Приложение не универсально, для каждой файловой системы потребуется своя версия утилиты.
Преимущества:
- Простота использования.
- Высокая скорость выполнения операций.
- Восстановление элементов с любого носителя.
- Есть возможность произвести восстановление удаленно.
Недостатки:
- Нет официальной русификации.
- Две отдельные версии – GetDataBack for FAT и for NTFS, порой это неудобно.
Последнюю версию GetDataBack можно скачать с официального сайта.
Программа является платной, её стоимость 71$, однако можно скачать бесплатную пробную версию.
Как пользоваться программой
Восстановить файлы с помощью GetDataBack не тяжело, если придерживаться определенной инструкции для отдельных носителей.
Важный момент! Ни в коем случае нельзя перезаписывать информацию на тот же диск, так как при повторной записи новые элементы сохраняются в ячейках с поврежденной информацией. Это приведет к потере данных.
Разберем порядок восстановления для различных устройств.
На дисках
Чтобы восстановить данные на физическом диске, следует запустить программу Гет Дата Бэк и левой кнопкой мышки выбрать нужный носитель. Справа в меню можно поставить значок на сканировании, однако следует заранее знать какие именно сектора проверять, поэтому лучше оставить настройки без изменений.После сканирования в левой части будут показаны все файлы. Если необходимая информация не найдена, можно продолжить сканирование в следующем наборе секторов. Для этого нужно поставить галочки напротив “Показать все” и “Рекомендованные”.
После полной проверки с левой стороны будут показаны все папки и файлы, которые были до ошибки доступа. Далее их следует скопировать на заранее приготовленный накопитель. Делается это при помощи нажатия правой кнопки мыши, и выбора функции “Копировать”.
Перед копированием изображения и текстовые файлы можно предварительно просмотреть.
Для логических дисков процедура похожа, однако вместо всего устройства следует выбрать нужный раздел и выполнить тот же алгоритм, что и для физических.
В образах
Возможности данной функции обширны. Можно создать образ флешки с недоступными файлами, устройство отформатировать и восстанавливать содержимое из образа. Для этого следует выделить необходимое устройство и нажать “Инструменты” — “Создать образ файла”. Далее выбираем путь, где образ будет расположен.
Чтобы выбрать нужный образ, нажимаем на кнопку “Файл образа (загрузить)”, и указываем его расположение.
После этого процедура восстановления такая же, как и для дисков.
Восстановление в локальной сети
Чтобы восстановить информацию с удаленного устройства следует выбрать меню “Загрузить удаленный диск” и выбрать необходимый тип соединения.
Пример использования
Для примера разберем флешку на 2 Гб, содержимое которой нельзя просмотреть.
Как включить, или отключить Steam Guard
Запускаем программу GetDataBack. Если причина потери информации указана в предложенных, то выбираем её. Если причина неизвестна – выбираем первый пункт.
После этого на носителе отображается количество физических и логических устройств. Если неизвестно в каком секторе поломка, нужно выбрать полное сканирование устройства.
После этого происходит сканирование всех секторов, в результате получаем полную информацию о логических и физических дисках.
Далее появится окно выбора резервного устройства.
После этого недоступные элементы будут восстановлены по указанному пути.
GetDataBack Pro: производительность
Основные преимущества использования GetDataBack Pro для восстановления данных на жестком диске заключаются в том, что он быстрый и адаптируемый..
Что касается восстановления удаленных файлов, вы можете выбрать один из четырех уровней сканирования жесткого диска. Сканирование уровня 1 и уровня 2 выполняется быстро и лучше всего используется для поиска удаленных файлов. Сканирование уровня 3 и уровня 4 больше похоже на глубокое сканирование и больше подходит для переразметки жестких дисков и восстановления после атак вредоносных программ..
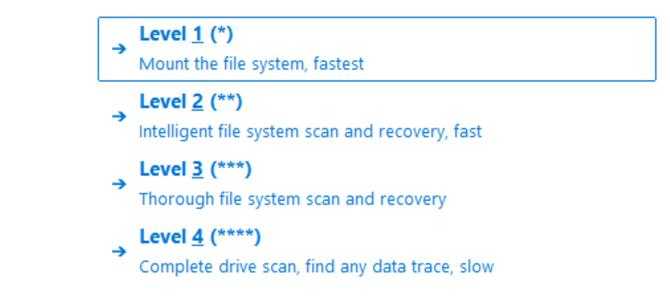
GetDataBack Pro включает в себя четыре уровня сканирования. (Изображение предоставлено: Runtime Software)
Чтобы понять, насколько быстро может работать GetDataRecovery Pro, мы провели сканирование уровня 1 для файловой системы NTFS 107 ГБ на твердотельном диске. Индексирование всех файлов на диске, включая удаленные, заняло чуть менее 90 секунд. Для справки: проверка уровня 3 в той же файловой системе заняла около трех минут..
Наш тест-драйв не работал со сбоями, но, тем не менее, было приятно обнаружить, что GetDataBack Pro идентифицировал несколько удаленных файлов. Этот набор файлов включал документы Word, фотографии и видео, а также несколько старых системных журналов..
Пример использования
Для примера разберем флешку на 2 Гб, содержимое которой нельзя просмотреть.
Запускаем программу GetDataBack. Если причина потери информации указана в предложенных, то выбираем её. Если причина неизвестна – выбираем первый пункт.
После этого на носителе отображается количество физических и логических устройств. Если неизвестно в каком секторе поломка, нужно выбрать полное сканирование устройства.
После этого происходит сканирование всех секторов, в результате получаем полную информацию о логических и физических дисках.
После окончания сканирования на экране будут показаны все элементы устройства, теперь их необходимо скопировать, нажав “Copy”.
Далее появится окно выбора резервного устройства.
После этого недоступные элементы будут восстановлены по указанному пути.
Данное программное средство предназначено для восстановления информации с исправных носителей, утерянной в результате форматирования, удаления, установки ОС, сбоев в файловой системе и/или в структуре разделов на диске, флешке или рэйд-массиве. Существует две разновидности утилиты: для файловой системы FAT и для NTFS, что отражено в её названии. Т.е. нужно знать какая была или есть файловая система на вашем носителе, чтобы использовать для восстановления нужный вариант программы.
Автор программы Runtime Software, www.runtime.org Можно скачать демонстрационную версию, для проверки возможностей.
Пример использования GetDataBack
Несмотря на то, что программы фактически две, управление ими практически идентично. Поэтому данное описание будет универсальным для версий и FAT и NTFS.
И так пример. Дана USB-флешка Transcend JetFlash 2GB, при попытке обращения к ней Проводник выдаёт требование о форматировании, а свойствах диска файловая система отображается как RAW.
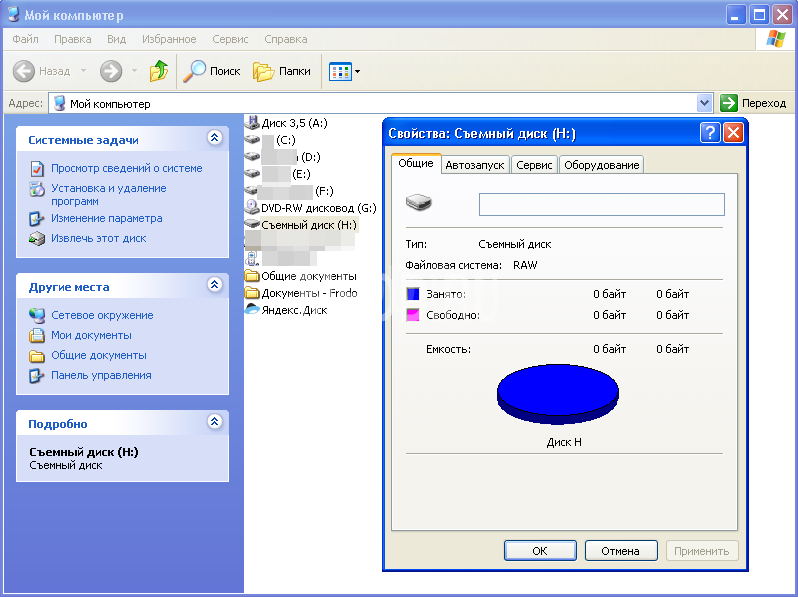
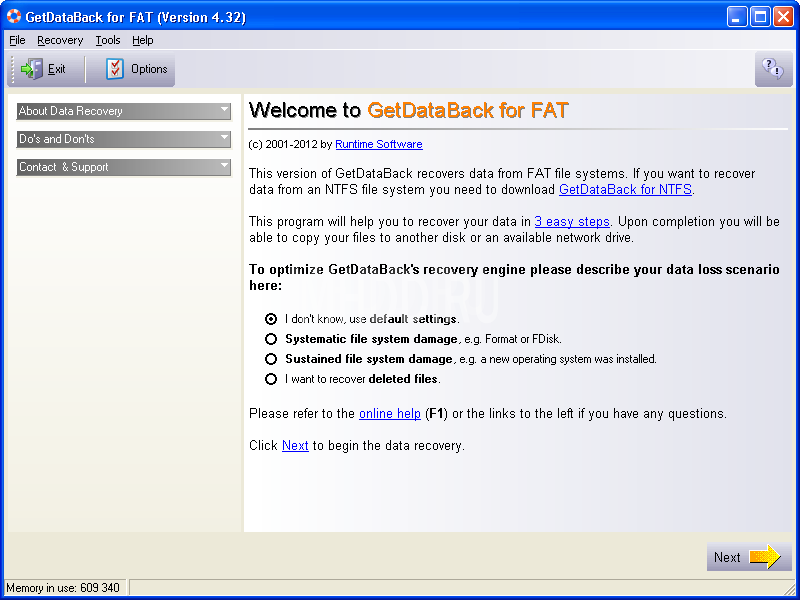
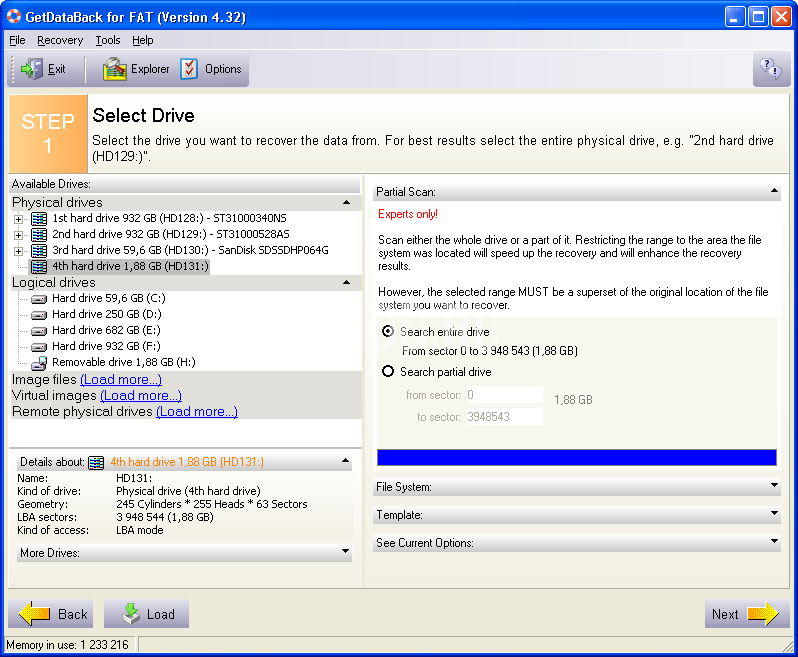
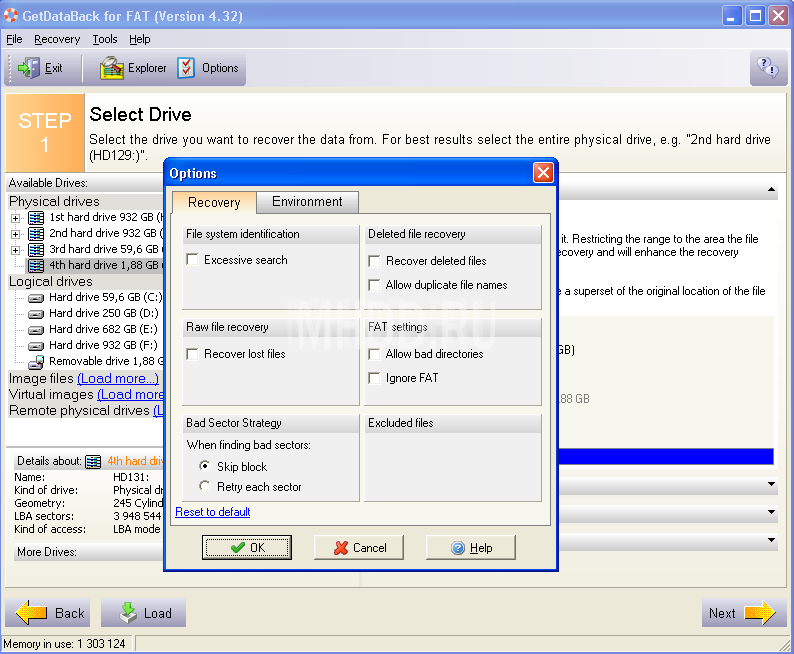
Здесь есть дополнительные полезные опции. Рассмотрим основные из их.
Excessive search – более углублённое сканирование.
Recovery lost files – восстановление потерянных файлов известных типов (фоторафии, документы, видео и т. д.) без учёта файловой системы.
Recovery deleted files – восстановление удалённых файлов.
Теперь всё готово к запуску сканирования диска. Жмём Next.
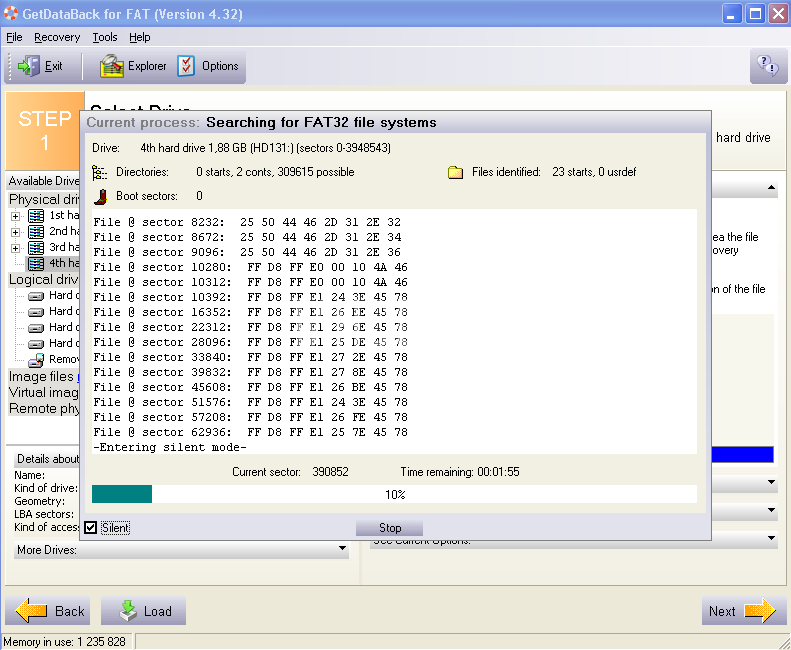
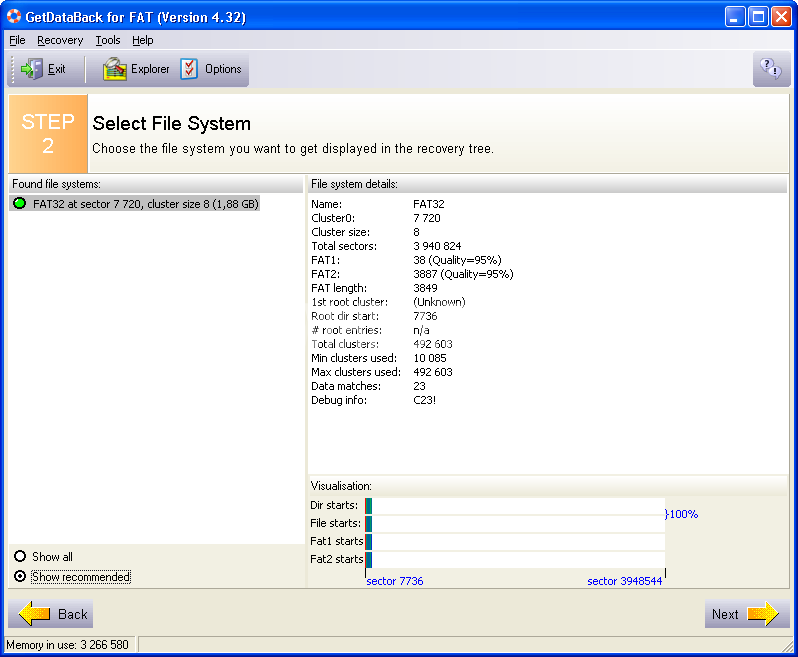
После сканирования будет выведен список найденных файловых систем, в данном случае вариант всего один. Для дальнейшей его обработки жмём Next.
После разбора найденной файловой системы GetDataback покажет найденные файлы. Принцип отображения очень похож на Проводник — слева каталоги, справа файлы. Щёлкнув правой кнопкой мыши на любом файле можно открыть его во встроенном просмотровщике или в связанной с данным типом файла программе.
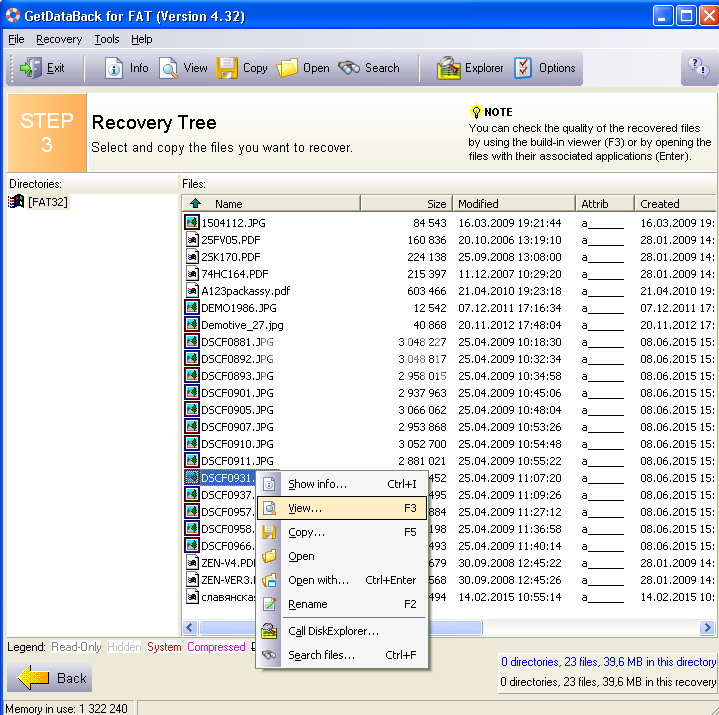
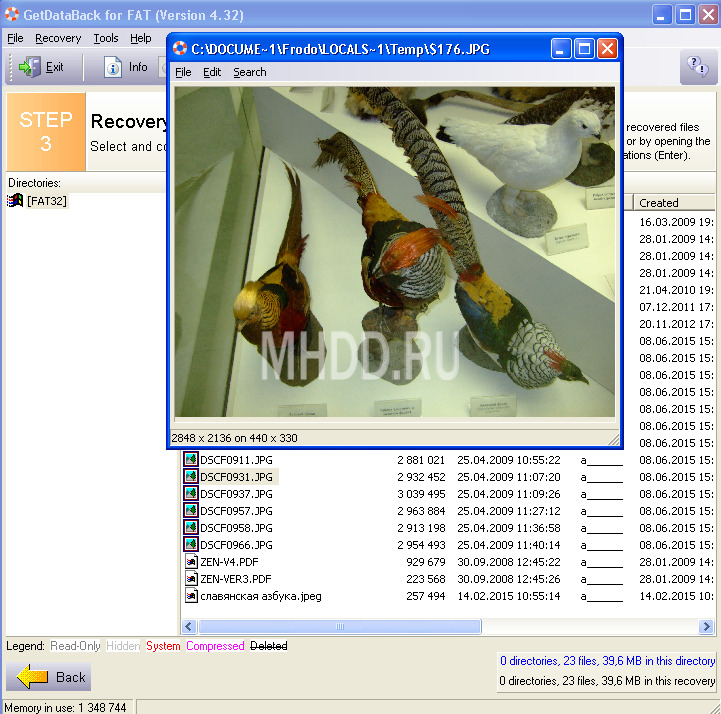
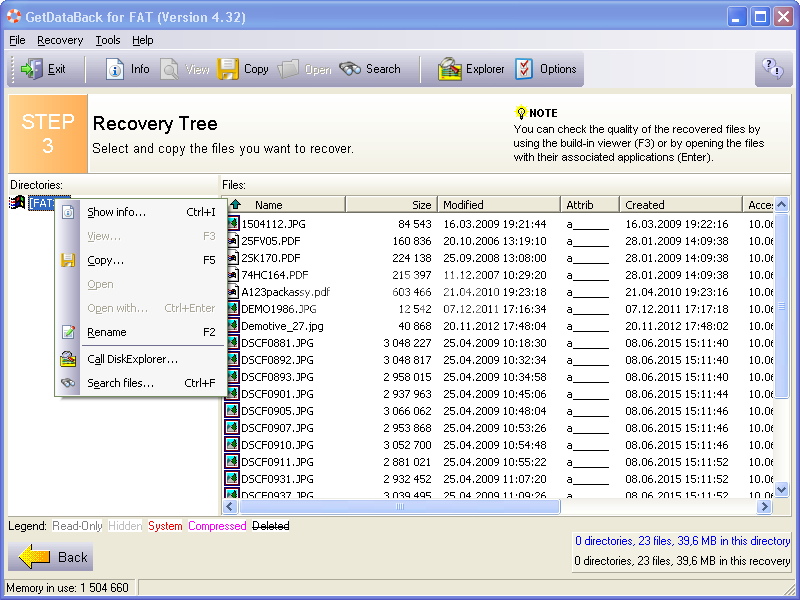
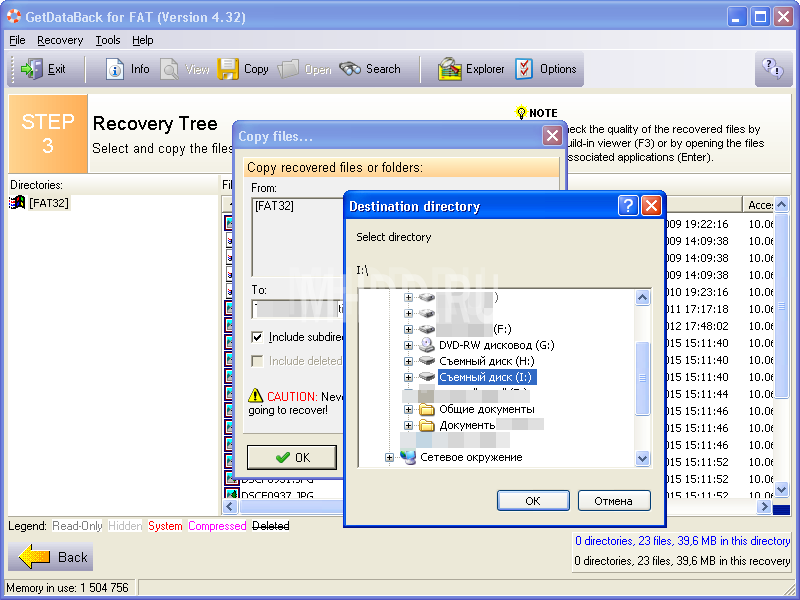
Подтверждаем выбор нажатием OK, всё, ждём, когда закончится сохранение.
Внимание! Никогда не сохраняйте данные на тот же диск с которого Вы их восстанавливаете. Иначе восстановленные файлы будут записываться на место восстанавливаемых файлов, что приведёт к их необратимому повреждению
Важно помнить, что эта и другие подобные программы годятся для работы исключительно с исправными накопителями. Если начать сканировать HDD хоть с самыми незначительными повреждениями это может привести к зависанию программы или полному выходу накопителя из строя
GetDataBack Pro: поддержка
Runtime Software, создатель GetDataBack Pro, предлагает поддержку по телефону и электронной почте пять дней в неделю. В США служба поддержки доступна с 7:00 до 15:30 по тихоокеанскому времени. В Европе поддержка доступна с 8:00 до 16:00 по центральноевропейскому времени. Вы можете получить поддержку на английском, немецком или французском.
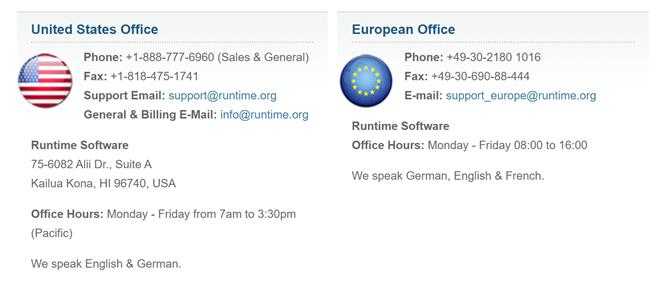
Информация о поддержке клиентов для GetDataBack Pro. (Изображение предоставлено: Runtime Software)
На веб-сайте компании также имеется небольшое количество документации. Однако это в основном ограничивается ответом на распространенные вопросы о том, как запустить базовое восстановление файлов с помощью GetDataBack Pro.
Основные рекомендации
Программы для восстановления потерянных данных разнообразны и позволяют практически полностью устранить проблемы, но не во всех случаях. При повторной перезаписи файлов не поможет никакая программа, а, если даже и восстановит, то, в большинстве случаев (возможны и исключения), файл окажется битым или восстановленным неполностью. Основные рекомендации помогут избежать проблем и траты времени на восстановление:
Резервное копирование важных данных: необходимо сохранять важные файлы на флешках, причем для этих целей должно быть одно устройство. Флешку желательно положить отдельно от PC в надежное место. При сдаче винчестера в ремонт не нужно беспокоится о сохранности данных, ведь все они будут на флешке или другом накопителе
Возможен вариант сохранения важной информации на винчестер SATA, для этого нужен блок питания (можно взять со стационарки) и переходник с usb на SATA для подключения накопителя к usb-порту PC.
Профилактика ОС: использование различных утилит для сохранения производительности операционки, постоянная диагностика винчестера и оптимизация его файловой системы.
Использования исправного аккумулятора для ноутбука или блока бесперебойного питания для стационарного PC, чтобы при отключении электроэнергии появилась возможность корректного сохранения и отключения ОС.
Использование антивирусного ПО: повреждать файловую систему могут не только сбои при выключении электричества, неверная разбивка накопителя, но и компьютерные вирусы.
Перед началом восстановления файлов нужно загрузиться с диска аварийного восстановления ОС и запустить антивирус.
Таким образом, для правильного восстановления данных с накопителей необходимо четко понимать основной принцип удаления файла или папки из файловой системы и граммотного использования соотвествующего программного обеспечения
Кроме того нужно постоянно следовать рекомендациям по сохранению важной информации, ведь при потере данных на их восстановление тратится много времени
Originally posted 2018-04-07 11:43:08.
Как работать с программой
Теперь рассмотрим на примере GetDataBack как пользоваться софтом с целью восстановления цифровой информации с различных источников. Здесь следует учитывать один важный момент – нельзя сохранять данные на тот же носитель, с которого вы их восстанавливаете. В противном случае реанимированные файлы станут записываться поверх повреждённых элементов, что неминуемо приведёт к полной их потере. Быстрее освоиться в программе GetDataBack поможет инструкция по работе с различными типами накопителей. При запуске софта пользователю предлагается выбор сценария, по которому данные были утеряны, и согласно полученным сведениям утилита сформирует масштабы диагностики устройства. Отмечаем нужный сценарий:
- Использование настроек по умолчанию (если не знаете, что произошло, выбирайте первый пункт).
- Быстрое сканирование (в случае потери раздела, неудачной разметки, вследствие сбоя).
- Потери файловой системы (после форматирования или разметки, когда поверх ничего не записывалось).
- Значительные потери файловой системы (на данные нанесена другая информация, например вследствие переустановки ОС).
- Восстановление удалённых файлов (серьёзные повреждения отсутствуют, например вы случайно удалили данные и сразу спохватились).
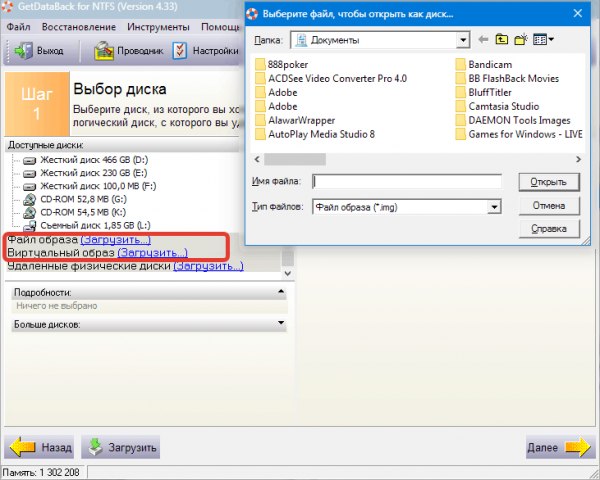
Восстановление файлов на дисках
После выбора сценария потери данных жмём кнопку «Далее» и выполняем процедуру в несколько шагов:
- Выбираем диск (или раздел), откуда будем восстанавливать информацию.
- На первом шаге также доступна загрузка результатов сканирования для продолжения прерванного процесса восстановления. Жмём «Далее».
- На втором шаге программа определит файловую систему, нажимаем «Далее».
- Утилита начнёт сканирование, ожидаем окончания процесса (может занять достаточно продолжительное время, в зависимости от объёма и количества файлов сканируемого диска/раздела).
- Просканировав, программа открывает структуру диска. Внизу интерфейса есть обозначения, сориентировавшись по ним, можно сразу увидеть нужные файлы.
- Выбираем объект, который нужно восстанавливать (опция «копировать» из контекстного меню объекта), указываем путь для восстанавливаемого элемента. Не забываем, что нельзя в качестве «получателя» выбирать раздел диска, из которого восстанавливаем данные. Жмём «Ок».
Процедура выполняется одинаково как для физических, так и логических дисков. Во втором случае мы выбираем только нужный раздел накопителя.
Восстановление файлов в образах
Программа предлагает также несколько возможностей для работы с файлами в виртуальных образах (форматы vim, img, imc). Вы сможете сделать образ флешки с недоступными объектами, отформатировать устройство, восстановить содержимое из образа. Сначала нужно выбрать устройство. Функционал доступен с вкладки «Инструменты» («Tools») – «Создать образ файла», после чего нужно выбрать путь, где будет находиться образ. Для выбора необходимого образа следует нажать «Загрузить» возле пункта «Файл образа» и указать его местоположение. После этих действий процедура аналогична описанной выше.
Восстановление данных на компьютерах в локальной сети
Ещё одна интересная возможность – восстановление данных с удалённого устройства. Чтобы осуществить процедуру, следует выбрать «Загрузить удалённый диск» и указать тип соединения (подключаться в локальной сети можно посредством последовательного соединения или по LAN). В плане применения программа достаточно проста и, несмотря на достойный функционал и широкие возможности, её интерфейс не прячет от вас все опции в глубинах многочисленных вкладок и подразделов, а сама процедура восстановления выполняется поэтапно, что ещё больше упрощает пользователю задачу.
Способы ручного восстановления
Перед тем как скачивать сторонний софт, целесообразно убедиться, действительно ли файл был удален или же все-таки отправлен в «Корзину». Для того чтобы удостовериться в отсутствии файла на HDD, нужно воспользоваться встроенными средствами поиска:
- Открыть «Проводник», зайти в раздел «Этот компьютер».
- Ввести ключевой запрос (имя файла) в строке поиска, расположенной в правом верхнем углу активного диалогового окна. Если поиск не даст результатов, то перейти к следующему шагу.
- Пользователям облачных хранилищ с включенной опцией синхронизации по типу Google, Dropbox, Yandex.Disk и SkyDrive следует проверить используемый сервис на наличие искомого файла: посмотреть содержимое разделов и «Корзины». В облачных сервисах есть специальные фолдеры, в которых содержатся недавно удаленные файлы. Если «Корзина» на ПК пуста, то есть вероятность, что заветный документ находится в «облаке».
Еще одним способом возврата утраченных данных является встроенное средство восстановления системы (работает в случае настройки резервного копирования).
В Windows 7 даже без специальных настроек можно обнаружить резервные копии стертых файлов: достаточно щелкнуть правой кнопкой мышки по папке, в которой ранее содержалась удаленная информация, и выбрать опцию «Показать предыдущую версию». На экране отобразится окошко «Свойств». Во вкладке «Предыдущие версии» хранятся резервные копии папки. Чтобы проверить содержимое фолдера, нужно кликнуть на интерактивную кнопку «Открыть»: отобразится список файлов. Останется разыскать необходимый среди них и переместить его в надежное место. Для быстрого отката папки до момента удаления данных достаточно нажать на клавишу «Восстановить…». При этом все данные, которые были перемещены в папку до момента создания резервной копии, будут удалены.
В Windows 8 есть отличная опция – «История файлов». Однако она не работает по умолчанию: ее нужно настраивать вручную. Для возврата информации достаточно зайти в фолдер, где ранее располагался файл, и нажать на кнопку «Журнал» (находится на верхней панели инструментов рядом со значком «Свойства»).
Если ни один из этих способов не сработал, то имеет смысл скачать стороннюю программу. При этом нужно помнить про необходимость выполнения двух условий:
- отсутствие физических повреждений HDD;
- отсутствие данных, записанных «сверху» удаленных файлов.
Обратите внимание! В случае с SSD ни одна из программ не поможет на 100% восстановить файлы, так как твердотельный диск SSD применяет команду TRM, при помощи которой данные стираются моментально и безвозвратно (для повышения производительности SSD). Усугубляет ситуацию и наличие новых версий Windows и Mac OS
Сканируем диск и восстанавливаем данные
Программа проста в использовании, весь процесс происходит с помощью встроенного мастера на русском языке. Прежде всего хочу отметить, что есть две версии программы (они идут вместе) – это GetDataBack для файловой системы NTFS и версия для системы FAT. Перед запуском необходимо знать какая файловая система была (или есть) на диске с потерянными данными. Если диск ещё виден системой и на него можно зайти, то узнаём тип файловой системы кликнув правой клавишей мыши по диску из «моего компьютера» и смотрим здесь:
Скорее всего это будет NTFS, т.к. FAT использовался на старых компьютерах
Скачать GetDataBack NTFS и FAT
После установки программы нужно внести данные в реестр файлом register.reg для своей разрядности из папки Reg (или запустите оба x86/x64). При этом язык сменится с немецкого на русский. Без этого действия копирование данных будет недоступно. Для русификации переместить файл из папки rus в папку с программой.
После запуска мы видим предложение мастера выбрать тип сканирования
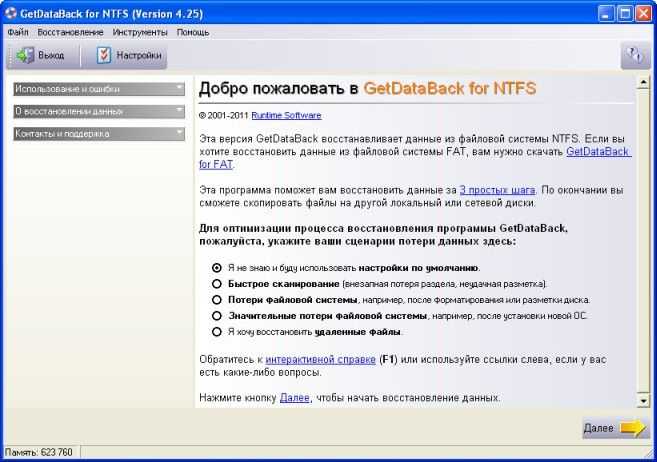
Если не знаете что произошло, выбирайте первое, программа сама всё найдёт, нажимаем Далее. На первом шаге просто выбираем диск или раздел для сканирования. Я выбрал 1-й раздел размером 40Гб на жёстком диске VBOX HARDDISK.
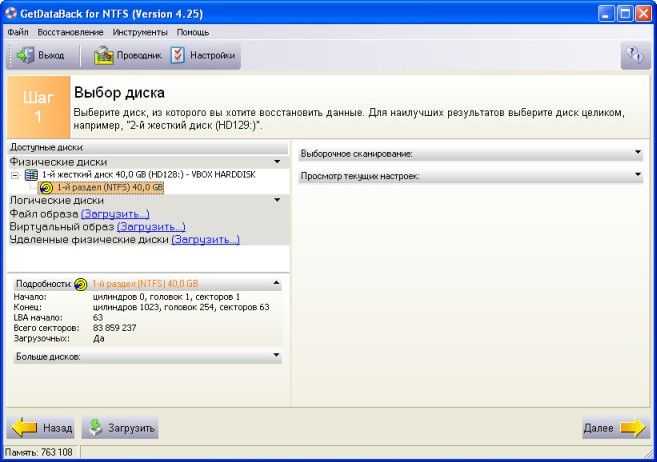
Здесь можно загрузить результаты предыдущего сканирования чтобы продолжить прерванный процесс восстановления. На втором шаге уже видно обнаруженную файловую систему, нажимаем далее

Появляется окно сканирования, ждём. Процесс может занять от нескольких минут до нескольких часов, в зависимости от объёма диска и количества файлов. После успешного сканирования программа открывает структуру диска со всеми папками и файлами. Ниже в окошке есть легенда, с помощью которой понятно какие файлы «живые», а какие найдены.
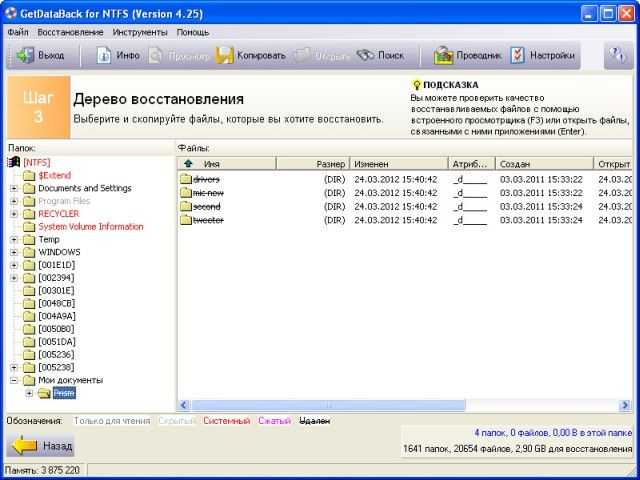
Мне надо восстановить папку «Prism» целиком, поэтому я её выбираю и нажимаю кнопку «Копировать» из меню либо через правую кнопку мыши, и выбираю куда необходимо скопировать удалённую папку. Нельзя просто восстановить на то же место, как из корзины, нужно обязательно копировать на другой диск. Я копирую в папку «F:Temp»
В случае восстановления данных после форматирования процесс будет тот же, только выбирать надо будет все нужные папки и файлы. Как работает восстановление данных с FAT раздела читайте здесь.
Это интересно: Как отправить СМС бесплатно с компьютера – лучшие онлайн-сервисы и программы — знакомим с вопросом
Как пользоваться программой
Восстановить файлы с помощью GetDataBack не тяжело, если придерживаться определенной инструкции для отдельных носителей.
Важный момент! Ни в коем случае нельзя перезаписывать информацию на тот же диск, так как при повторной записи новые элементы сохраняются в ячейках с поврежденной информацией. Это приведет к потере данных.
Разберем порядок восстановления для различных устройств.
На дисках
Чтобы восстановить данные на физическом диске, следует запустить программу Гет Дата Бэк и левой кнопкой мышки выбрать нужный носитель. Справа в меню можно поставить значок на сканировании, однако следует заранее знать какие именно сектора проверять, поэтому лучше оставить настройки без изменений.После сканирования в левой части будут показаны все файлы. Если необходимая информация не найдена, можно продолжить сканирование в следующем наборе секторов. Для этого нужно поставить галочки напротив “Показать все” и “Рекомендованные”.
После полной проверки с левой стороны будут показаны все папки и файлы, которые были до ошибки доступа. Далее их следует скопировать на заранее приготовленный накопитель. Делается это при помощи нажатия правой кнопки мыши, и выбора функции “Копировать”.
Перед копированием изображения и текстовые файлы можно предварительно просмотреть.
Для логических дисков процедура похожа, однако вместо всего устройства следует выбрать нужный раздел и выполнить тот же алгоритм, что и для физических.
В образах
Возможности данной функции обширны. Можно создать образ флешки с недоступными файлами, устройство отформатировать и восстанавливать содержимое из образа. Для этого следует выделить необходимое устройство и нажать “Инструменты” — “Создать образ файла”. Далее выбираем путь, где образ будет расположен.
Чтобы выбрать нужный образ, нажимаем на кнопку “Файл образа (загрузить)”, и указываем его расположение.
После этого процедура восстановления такая же, как и для дисков.
Восстановление в локальной сети
Чтобы восстановить информацию с удаленного устройства следует выбрать меню “Загрузить удаленный диск” и выбрать необходимый тип соединения.
GetDataBack Pro, мощный инструмент для извлечения файлов
GetDataBack Pro — это программа, предназначенная для восстановления удаленных файлов. Первоначально были приложения GetDataBack для FAT или GetDataBack для NTFS, которые были полностью переработаны и переписаны, став GetDataBack Pro. Эта новая версия поддерживает Файловые системы NTFS, FAT, exFAT, EXT, HFS + и APFS, быть совместимым с обоими для Windows, Linux or Мак Компьютеры с ОС.
Это новое приложение имеет продвинутые алгоритмы, с помощью которых мы можем перекомпоновать любой каталог или подкаталог как и раньше, а также длинные имена файлов корректно восстанавливаются. Мы также можем восстановить данные, когда операционная система не распознает диск.
С помощью этого мощного инструмента мы можем восстановить все виды файлов в любой ситуации, будь то доступ к данным невозможен из-за вирусной атаки, форматирования, разбиения на разделы, сбоя питания или программного обеспечения, совместимость со всеми типами жестких дисков, SSD, карты памяти или USB-накопитель.
основные черты
- Возможность восстановления всех видов удаленных файлов.
- Восстанавливает имена файлов и структуры каталогов.
- Безопасный дизайн только для чтения, поэтому вы никогда не будете пытаться записывать данные на диск, с которого восстанавливаются данные.
- Интуитивно понятный пользовательский интерфейс.
- Поддерживает все виды жестких дисков, SSD, карт памяти и USB-накопителей.
- Родное 64-битное приложение Windows (также допускает 32-битные системы).
- Восстановление на больших дисках.
- Поддерживает NTFS, FAT12, FAT16, FAT32, exFAT, EXT, EXT2, EXT3, EXT4, HFS +, APFS.
- Бесплатные пожизненные обновления с покупкой.
- Возможность запуска GetDataBack Pro с компакт-диска или с загрузочного носителя WinPE.
Причины утери информации
Очень часто поврежденная ФС может приводить к различным последствиям. Возможность восстановления файлов на винчестере, флешке или другом дисковом накопителе зависит от конкретного случая.
Если неисправен сам накопитель (физические повреждения), то необходимо обратиться в сервисный центр
Самостоятельно решать проблему нецелесообразно, так как может привести к полной потере важной информации
При ошибочном извлечении диска или сбое электросети происходит повреждение служебной информации (если информация не была сохранена). В этом случае можно гарантировать положительный результат.
Если накопитель был ошибочно разбит на разделы, то ПО восстановит данные по резервной копии FAT. Однако возможна частичная потеря информации, так как при создании нового раздела служебная информация перезапишется. Сингатурный поиск скорее всего не понадобится вообще.
При ошибочном форматировании раздела или накопителя утрачивается большая часть данных, чем при разбиении. Все зависит от типа форматирования. Форматирование бывает полным и быстрым. При быстром — вероятность очень велика, и необходимо уже использовать 2 метода одновременно. При полном перезапись происходит значениями 00 и FF и вероятность положительного решения проблемы минимальная.
При зависании PC во время дефрагментации или разбиения винчестера на разделы при использовании ПО, разбивающего диск с данными, практически невозможно восстановить данные.











![[решено:] - восстановление данных с накопителей в формате raw](http://ds-service39.ru/wp-content/uploads/1/5/9/1592af5b8cadabffd688537979763f19.jpeg)


















