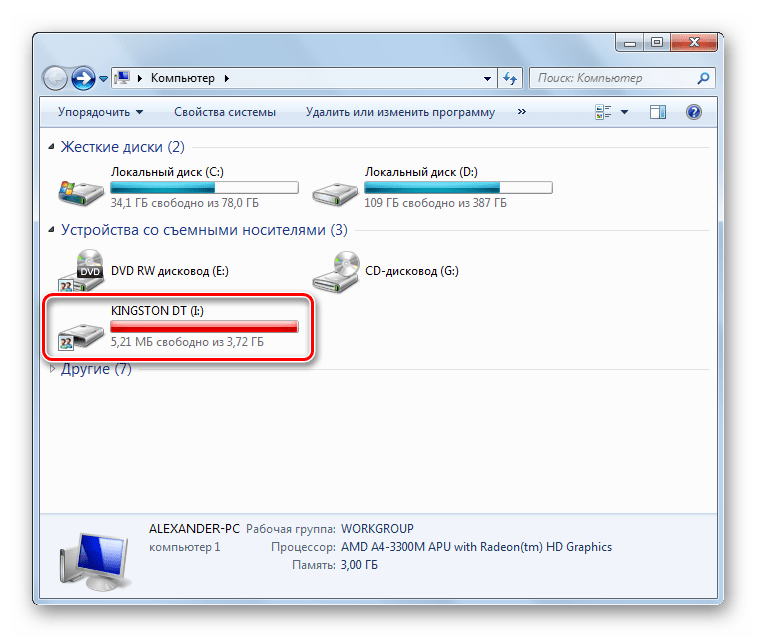Параметры флешки
Очень часто причиной медленной скорости копирования служит сама флешка. Скорость записи у бюджетных моделей этого девайса, как правило, маленькая – она может быть не выше 5-7 Мб/с. Проверить производительность съемного носителя можно с помощью специальных утилит, например .
Скачиваем программу и запускаем (она работает в портативной версии). В меню выбираем нужный диск.
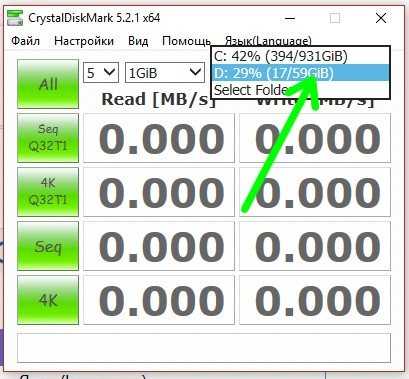
Затем выбираем объем файла, который будет использоваться для теста и количество тестов чтение-запись.
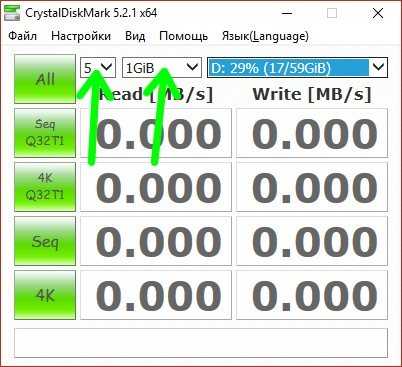
Дальше нажимаем «All» и после окончания видим результаты тестирования.
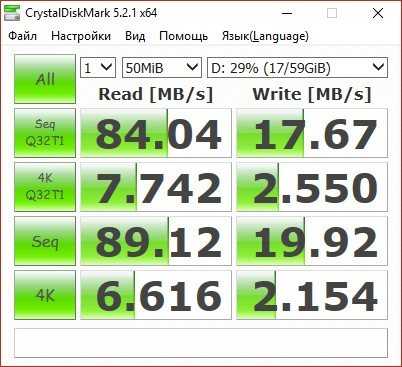
Естественно, скорости, большей чем в результатах теста, от этой флешки ждать нельзя.
Флешка медленно работает как исправить? — О компьютерах просто
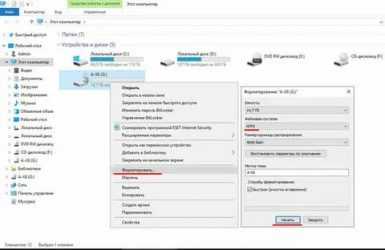
На сегодня флешка является наиболее популярным внешним накопителем информации, которым пользуются практически все деловые люди, а также современное поколение молодёжи.
Каждый человек, который имеет хоть малейшее отношение к компьютерной технике, оценил удобство и практичность флешки в сравнении с другими запоминающими устройствами.
Неудивительно, что вопросы о её неисправности или некорректной работе всё чаще встречаются во Всемирной сети.
Существует несколько вариантов того, как увеличить скорость копирования данных на флешку.
В этой статье расскажем, как увеличить скорость передачи данных на флешку с компьютерной техники, так как замедленная скорость копирования данных на внешний носитель весьма часто раздражает и выбивает из графика.
Варианты оптимизации скорости передачи данных на флешку
Во время эксплуатации накопителя, иногда пользователь замечает, что привычные файлы не очень большого объёма, которые раньше можно было скинуть с компьютера за несколько секунд, стали перекидываться значительно дольше.
Увеличение времени передачи данных доставляет массу неудобств для потребителя.
Есть несколько общедоступных методов, с которыми может справиться любой человек без посторонней помощи, позволяющих оптимизировать функциональность flash-накопителя.
Проверка на вирусы и выбор правильной файловой системы накопителя
Если медленно перекидываются файлы на флешку, первое, что стоит проверить — это наличие вирусов на ней или на ПК. Нередко они создают проблемы подобного рода.
Для устранения неполадки стоит отформатировать накопитель, предварительно скопировав все важные материалы, находящиеся на нём, так как после процедуры они будут уничтожены и восстановить их будет нереально. А также параллельно надо проверить компьютер на наличие вирусов посредством использования антивирусных программ.
Дополнительно на производительность наружного накопителя памяти может влиять выбор файловой системы. Наилучшим вариантом для Windows считается файловая система NTFS, которая считается наиболее быстрой конфигурацией. Если пользователь имеет компьютер с Linux, тогда практичнее отформатировать флешку в системе FAT32, которая более приспособлена к работе с этой операционной системой.
Чтобы отформатировать накопитель, требуется сначала его синхронизировать с ПК, зайти в «Мой компьютер», щёлкнуть правой клавишей мыши на наименовании флешки и избрать в выпадающем меню «Форматировать».
В открывшемся окне стоит выбрать файловую систему, соответствующую операционной системе вашего ПК и кликнуть кнопку «Начать».
После завершения форматирования флешку можно эксплуатировать в обычном режиме, её производительность существенно повысится.
Настройка USB-накопителя
Нередко причиной того, что флешка медленно работает, является неправильная настройка её параметров. Чаще всего, по умолчанию, флешка работает в режиме «Быстрое удаление», что позволяет пользователю не заботиться о безопасном извлечении flash-накопителя, однако параллельно снижает скорость его функционирования.
Рассмотрим, как увеличить скорость копирования файлов на флешку, изменив технические программные характеристики накопителя. Для этого требуется зайти в «Дисковые устройства» через «Диспетчер устройств» и выбрать флешку, щёлкнув на её названии два раза левой клавишей мыши.
Игнорирование этого правила может привести к утрате записанных данных на накопителе, вследствие некорректного завершения работы.
Это устройство может работать быстрее. Что это за ошибка и как с ней бороться?
Я просто уверен в том, что среди пользователей ПК нет ни одного человека, который не сталкивался бы с одной очень интересной проблемой. При подключении флешки или любого другого USB-устройства в порт на экране монитора появляется ошибка: «Это устройство может работать быстрее, если его подключить к более скоростному порту». Часто пользователи недоумевают, что значит эта ошибка и как с ней бороться. Обо всем этом я расскажу вам прямо сейчас.
Описание
Технология USB (от английского Universal Serial Bus — универсальная последовательная шина) — это интерфейс передачи данных для периферийных устройств. Сюда могут относится самые различные гаджеты: принтер, сканер, МФУ, жесткий диск, флеш-карта, фотоаппарат, мобильный телефон и т.д. Таким образом был создан фактически универсальный порт, который поддерживает большая часть известных нам устройства.
Разработкой технологии занимались сразу несколько фирм-гигантов, благодаря которым в том числе она стала столь популярной и успешной. Вот эти компании: Philips, US Robotics, Microsoft и Intel. Первая спецификация USB 1.0 была подготовлена в 1995 году, тогда же она вышла в виде патча к операционной системе Windows 95, а в ОС Windows 98 поддержка была встроена по-умолчанию. Правда, примерно первые пять лет формат практически не пользовался успехом, однако к началу 2000 годов большая часть периферийных устройств оснащалась новым интерфейсом с поддержкой USB.
Спецификация USB 2.0 впервые была показана в 2000 году и благополучно дожила до наших дней. Однако уже в середине «нулевых» производители жестких дисков буквально уперлись в ограничение скорости данной спецификации, в результате чего потребовался новый протокол. Так появился USB 3.0. Правда, конкретно эта спецификация пока не стала успешной, потому что производители материнских плат по-прежнему стараются использовать протокол USB 2.0 (видимо, в целях экономии). Впрочем, это всего лишь вопрос времени.
Как вы могли догадаться, все интерфейсы, а их, условно говоря, всего четыре (USB 1.0, 1.1, 2.0 и 3.0), в глазах обычного пользователя различаются лишь скоростью записи и передачи данных. На самом же деле эти протоколы имеют существенные отличия и помимо скорости, которые для простого обывателя, опять же, ничего не значат.
Ошибка USB
Итак, теперь вы в общих словах представляете, что это за технология такая USB. Теперь самое время вернуться к нашему главному вопросу.
Суть ситуации: допустим, вы подключаете флешку к порту и на экране появляется сообщение «Это устройство может работать быстрее, если его подключить к USB 3.0». Данное сообщение говорит о том, что вы подключили устройство, поддерживающее протокол USB 3.0 к компьютеру, который пока что еще поддерживает только протокол 2.0 и ниже. Вот, собственно, и все
Более того, это не ошибка вовсе, как считают многие, а всего лишь предупреждение, на которое вы можете не обращать свое внимание
Тем не менее, некоторые пользователи все же задают вопрос — что, мол, сделать, что бы сообщение не появлялось каждый раз на экране? Могу посоветовать лишь отключить его. Делается это очень просто.
Заходим в диспетчер устройств (для Windows 7: Панель управления — Система — Диспетчер устройств) и ищем здесь «Контроллеры USB» (в Windows XP подраздел, если не ошибаюсь, называется «Контроллеры универсальной последовательной шины USB»).

Перед вами контроллеры. Наводим стрелку мыши на любой из них, нажимаем на правую кнопку и выбираем пункт «Свойства», вкладка «Дополнительно». Здесь увидите такую надпись: «Сообщить, если устройство может работать быстрее». Снимите галочку рядом с ней и нажмите ОК. После этого никаких сообщений появляться не будет.
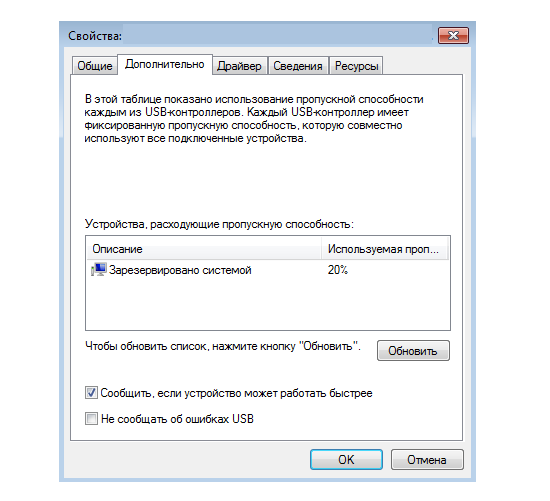
Можно ли как-то еще решить этот вопрос? Конечно же, можно. Если вы используете для работы обычный ПК, то можете приобрести себе USB-плату, поддерживающую USB 3.0, благо, продаются они практически в любом компьютерном магазине. Вот только порты будут находиться на задней части корпуса системного блока — вставлять гаджеты не очень удобно. С другой стороны, можно использовать удлинитель. Вот, собственно, и все решения проблемы на сегодня.
Сейчас это устройство не подключено к компьютеру Код 45 — как подключить
В диспетчере устройств наблюдается уведомление: «Сейчас это устройство не подключено к компьютеру», – рядом фигурирует код 45? Подобная картина замечена при отключении или подключении оборудования. Сделать это может и сам пользователь, однако, нельзя исключать выход из строя конкретного железа.
Фактически, подобная надпись может появиться при подключении любого оборудования. Особенно страдают телефоны, которые как-бы подключены к ПК — зарядка идет, а вот сам девайс не определяется. Также сбой распространен в работе с:
- GPU;
- аудиокартами и дисководами DVD-ROM;
- принтерами или сканерами;
- веб-камерой, Wi-Fi или Блютуз.
Намного реже это свидетельствует об удалении мышки, клавиатуры, внешнего HDD и прочего.

Решаем проблему
Очевидно, проблема возникла с не определяемым более железом — его достаточно просто деактивировать и удалить девайс через диспетчер. И наоборот, если оповещение появляется при отключении, то просто подключите его, и иконка неисправности перестанет появляться.
По идее, данное сообщение не является ошибкой, а лишь указывает на необходимость повторного присоединения девайса.
- Если же у нас другой случай, то начинаем со стандартных процедур, возникающих при любых неисправностях.
- Чистим компьютер от временных файлов и исправляем реестр утилитами, типа CCleaner.
Программка CCleaner для очистки ПК
- Проводим глубокое сканирование антивирусным ПО.
- Запускаем средство самодиагностики и восстановления файлов операционки. Запускаем командную строку от имени админа и выполняем команду sfc /scannow.
Самодиагностика Windows 10
- Переустанавливаем драйвер, скачав его с оф. сайта производителя железа.
Теперь открываем диспетчер устройств, нажав правой клавишей на значке «Компьютер», выбрав «Свойства» и «Диспетчер устройств». Если возле проблемного устройства стоит желтая иконка с вопросом, то это означает, то устройство не опознано, а если красный восклицательный, то при его функционировании происходит ошибка. В этом случае порядок действий таков.
- Запускаем Мастер устранения неполадок и выполняем предложенные им действия. Необходимо также выполнить процедуры, которые будут здесь предложены. Особенно актуален этот шаг для Windows 10.
- Проверяем «Состояние устройства».
Стандартные процедуры для сбойного устройства
- Если ошибка осталась, то попробуйте переподключить оборудование с перезагрузкой ПК.
Сохранение ошибки исправляется Удалением устройства и очисткой его драйверов. После повторного подключения пробуем заново установить последнюю версию драйвера.
Если же при установке пакета драйверов для данного оборудования возникают ошибки или в сведениях по-прежнему висит код 45, то повторно удаляем устройство, обновляем драйвера на материнскую и сетевую карту и другие важные компоненты.
В такой ситуации может иметь место и физический дефект интерфейса или неправильный коннект оборудования. Нельзя исключать выход из строя комплектующих: порта USB, материнки, аудиокарты или GPU, ОЗУ и прочих. Советуем убедиться в их исправности.
Сама ошибка массово появилась недавно, что может говорить также и о багах в сборке Windows (актуально для десятки) — если вы применяли обновление сборки, тогда рекомендую откатить ОС и снова опробовать подключение устройства.
Отсутствие или некорректная установка драйверов USB
Причины, связанные с программными неисправностями в Windows 7/10, можно выявить с помощью Диспетчера устройств. Если вы замечаете, что не работает конкретно одно или несколько устройств вне зависимости от используемого порта, то это может говорить о том, что проблема в самом устройстве. Откройте Панель управления и перейдите в раздел Диспетчер устройств. Там будут отображаться все подключенные устройства. Если в списке имеются пункты, возле которых стоит желтый восклицательный знак или вместо названия стоит Неизвестное устройство, то проблема в этом самом устройстве. Здесь может быть несколько вариантов неполадок.
Часто USB-входы перестают работать после переустановки Windows 7/10. Причиной является неправильная установка драйверов или же необходимые драйвера могут быть вообще не найдены. Придется осуществлять подбор и инсталляцию вручную.
Нередко для устранения неисправности требуется просто обновить драйвера. Так, если отключено автоматическое обновление Windows, да и сама система была установлена достаточно давно, то теряется актуальность программного обеспечения, могут появляться системные ошибки. Устройство при этом начинает работать некорректно, а то и вовсе перестает функционировать. Для обновления (переустановки) драйверов контроллера USB можно воспользоваться CD/DVD-диском с драйверами для материнской платы или скачать необходимые драйвера с сайта производителя системной платы.
Также с помощью Диспетчера устройств можно выключить функцию экономии электропитания для всех портов. Раскройте список использующихся USB устройств, скрытых в разделах «Контроллеры USB», «Мышь и иные указывающие устройства», «Клавиатуры». Кликаем дважды мышкой по нужному устройству, чтобы открыть окно свойств. Теперь переключаемся на вкладку «Управление электропитанием» и убираем галочку «Разрешить отключение этого устройства для экономии электропитания». Таким образом, устройство будет задействовано всегда и при любых обстоятельствах.
Если же какое-то оборудование не опознано, то тут может быть как уже известная нам проблема с драйверами, так и аппаратная проблема, заключающаяся в отсутствии контакта, повреждении кабеля или неисправности контроллера. Причем нередко бывает ситуация, когда при подключении неисправного устройства остальные перестают нормально работать. Клавиатура начинает зависать, так же как и мышка, а принтер перестает печатать. Проблема схожа с нехваткой питания, то есть потребление всей мощности уходит на неисправное устройство, в котором может быть обыкновенное короткое замыкание или другая неисправность.
Чем определяется точность электронных часов
В первую очередь точностью настройки и стабильностью кварцевого генератора (резонатора). Точность и стабильность частоты последнего как правило составляет 10 -6 . В идеале при таком значении часы убегают чуть более 30 секунд в год.
На практике стабильность немного хуже, так как на частоту резонатора влияют параметры окружающей среды (температура, давление) и напряжение питания генератора. Так же в состав генератора входят и другие элементы, к примеру конденсаторы, параметры которых сильнее зависят от внешних воздействий. В результате часы могут убегать до 30 секунд в месяц.
Повышаем точность часов
В профессиональных устройствах, например в приемо-передающей аппаратуре спутникового телевидения, стабильность генераторов намного выше и может достигать значений 10 -12 .
Поэтому напрашивается сам собой способ взять за эталон частоту несущей внешнего источника сигнала. И использовать ее как опорную для нашего генератора. Возможны два пути: аппаратный и программный.
В первом случае частота генератора часов подстраивается под частоту несущей передающей вышки GSM. Во втором случае базовая вышка GSM передает сигналы точного времени и операционная система подстраивает часы.
Но как показывает отечественная действительность, на сотовых операторов надежды нет. Я несколько раз попадал в ситуацию, когда время на часах перескакивало на несколько часов. После чего пришлось отключить опцию использования данных предоставляемых сетью.
Серверы точного времени
Так как смартфон это компьютер с доступом в интернет, то проще всего синхронизировать часы с эталонными серверами точного времени. В стандартных прошивках этой возможности нет. Но проблема решается установкой допольнительного ПО. Программ таких несколько, и мне приглянулась одна — ClockSync от «отечественного производителя» :-).
ClockSync синхронизирует системное время Android устройства через Интернет по протоколу NTP с серверами точного времени. Программа полезна если оператор сотовой связи не поддерживает NITZ (автоматическую синхронизацию времени) или посылает неверные значения, а также в случае, если часы телефона сильно убегают вперед или отстают.
Работает на планшетах. Актуально если нужно точное время. Тем более на устройствах без GSM модуля.
Особенности программы ClockSync
Автоматическая синхронизация работает только на телефонах с ROOT. Если root-прав нет, то проверка времени проводится автоматически и вы получите уведомление если часы сильно убежали. А синхронизировать часы придется «руками».
Программа поддерживает свежую базу обновленных часовых поясов. И если у вашего смартфона старая прошивка и он каждую весну и осень в России переводит часы, то это программа восстановит несправедливость. И вы не придете весной на работу на час раньше.
Увеличение скорости работы флешки: советы и рекомендации
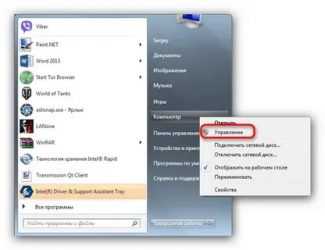
Флешка является наиболее популярным внешним накопителем информации, которым пользуются практически все люди, включая современное поколение молодёжи и деловых людей. Каждый человек, который имеет хоть малейшее отношение к компьютерной технике, оценил удобство и практичность флешек по сравнению с другими запоминающими устройствами.
Существует несколько вариантов того, как увеличить скорость копирования данных на флешку.
В этой статье расскажем, как увеличить скорость передачи данных на флешку с компьютерной техники, так как медленная скорость копирования данных на внешний носитель весьма часто раздражает и выбивает из графика.
И ещё несколько советов
- Покупайте флешки только известных проверенных изготовителей, которые обеспечивают их качественную эксплуатацию. Только хороший товар может обеспечить сохранность важных материалов.
- Проверяйте соответствие портов накопителя и ПК. Компьютеры могут иметь USB 2.
0, которые имеют низкую по современным меркам пропускную способность. В этом случае увеличивать скорость скачивания можно только модернизацией компьютера. Современные версии ПК и флешек имеют стандарт USB 3.0 и выше.
- Не применяйте для подключения флешки некачественные USB-удлинители.
Их качество и длина могут существенно влиять на работу устройств, которые подключаются с их помощью.
Подведём итоги
Увеличение скорости копирования файлов на флешку интересует большинство пользователей ПК, которые дорожат своим временем и не желают ждать неопределённое время, пока качаются необходимые материалы с компьютера на внешний накопитель.
https://www.youtube.com/watch?v=dY3W2YM-nQU
Вышеописанные рекомендации и советы помогут увеличить скорость работы флешки самостоятельно, существенно улучшив показатель скорости передачи данных с флешки на ПК и значительно сэкономить своё драгоценное время.
Устройства
Данный раздел содержит информацию об устройствах и подключении их к компьютеру, установке и настройке. Статьи о видео и звуковых картах, периферийных устройствах, жестких дисках, мониторах и прочих «девайсах». Обзор смартфона Oukitel U15 Устройства 2578 Незнакомая российским покупателям китайская компания Oukitel известна на родном рынке благодаря смартфонам-долгожителям и телефонам бюджетного класса. Огромное количество положительных отзывов на различных форумах Поднебесной связано именно с энергоёмкостью аккумуляторов и общей прочностью гаджетов компании. Вообще, к Oukitel неоднозначное… Обзор планшета Cube iWork11 Устройства 2846 На сегодняшний день все большей популярностью начинают пользоваться планшетные компьютеры. Это обусловлено их компактностью и высокой работоспособностью с точки зрения мощности ЦП и т.д.. Компания Cube зарекомендовала себя как производитель качественной цифровой техники на современном рынке. Рассмотрим пример их продукции Cube iWork11 –… Обзор ноутбука Xiaomi Air 12 Устройства 2831 Китайская компания Xiaomi российскому покупателю известна пока что исключительно благодаря бюджетным смартфонам, которые при этом несут на борту такой набор характеристик, что позволяет ставить их в один ряд с гаджетами от Samsung, Apple и Lenovo. И теперь Xiaomi стремится покорить новую для себя нишу ноутбуков выпуском ультрабука Xiaomi Air 12…. Как обновить BIOS на метеринской плате Устройства 2771 Научитесь, как обновить bios и увеличить эффективность работы своей компьютерной системы. Читайте обо всех этапах прошивки и используйте рекомендации статьи для правильной и безопасной настройки базовой системы ввода-вывода. Управление внешними запоминающими устройствами в Windows 7 Мы с вами, увы, живем в печальные времена. Кризис шагает по планете. Что это означает для нас с вами? Это означает то, что с каждым днем армия безработных будет только увеличиваться, все больше сотрудников окажется за воротами. Среди них будут и ИТ-специалисты и менеджеры высокого уровня и т.д. и т.п. Но что это означает для нас, офицеров… Внутри Windows 7: как работает multi-touc Многие из вас слышали о том, что в Windows 7 будет реализована поддержка одновременных нажатий на сенсорный экран (далее multi-touch), но далеко не все знают, как это работает. В основе функции лежит технология под названием DuoSense от компании N-Trig и именно о ней мы поговорим в сегодняшней статье. Несмотря на то, что многие из вас… Основы поддержки и тестирования устройств для Windows 7 В связи с началом широкого бета-тестирования Windows 7 мы подумали, что было бы здорово поговорить об обеспечении поддержки устройств через тестирование и взаимодействие с другими членами экосистемы Windows.Это очень серьезный вопрос и поэтому относимся мы к нему серьезно. И как неоднократно заявлялось в ходе PDC, в данной сфере мы уяснили… Ноутбук для Windows Vista Чего можно ожидать от «продвинутого» ноутбука, использующего максимум возможностей Windows Vista? Самая заметная особенность новой операционной системы Windows Vista — это ее интерфейс Aero. Мы не можем поспорить с его внешней красотой, но понадобиться некоторое время, чтобы привыкнуть к нему после Windows XP. Об интерфейсе сказано уже очень… Как повысить производительность ноутбука Устройства 7593 Эх, воистину, ноутбуки захватят этот безумный мир! Любителей «компактного железа» становится с каждым днем все больше и больше (и откуда они только появляются!). Реклама и другие маркетинговые уловки делают свое дело – вытягивают из покупателя кровно заработанные. При выборе из всего предлагаемого портативного многообразия… Установка и настройка принтера. Вопросы и ответы Устройства 29526 Вопрос: Почему принтер обычно требуется устанавливать и настраивать отдельно от остальных устройств компьютера? Ответ: Особенность принтеров в том, что они всегда являются внешними устройствами, что затрудняет их автоматическое распознавание. Кроме того, принтеры, подключенные к: одному компьютеру, редко используются непрерывно, так что во… www.windxp.com.ru
ReadyBoost — поднимаем скорость работы компьютера с Windows.
Впервые эта технология компанией Microsoft была встроена в провальную ОС Vista, но несмотря на это функция перекачивала в семейство Windows 7, 8, 10. Принцип настройки во всех версиях и редакция этой операционной системы одинаков и в качестве примера, я покажу как активировать функцию ReadyBoost на Windows 10.
Итак, вставьте USB-флешку или карту памяти с высоким классом в компьютер и если на компьютере активирована функция «Автозапуск», то в диалоговом окне выберите пункт «Ускорить работу системы используя ReadyBoost». Если же автозапуск отключен, то перейдите в «Проводник» и кликните правой кнопкой мыши по подключенному флеш-накопителю и в выпадающем меню найдите и откройте окно «Свойства».
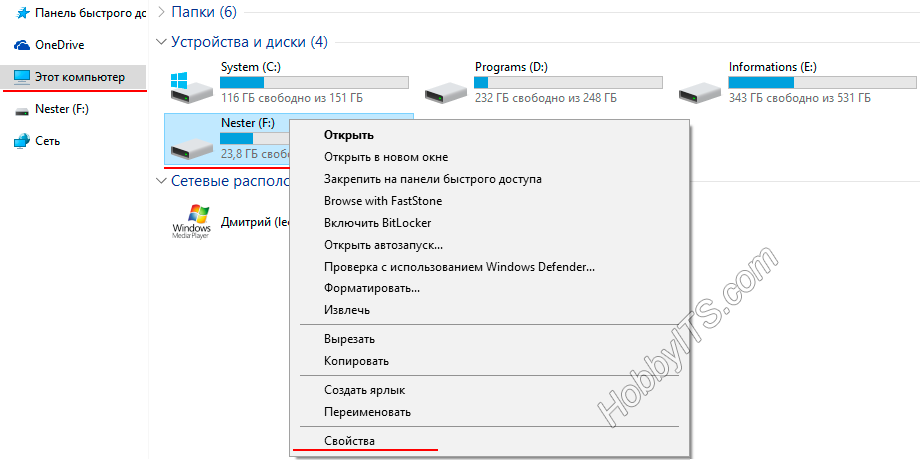
В новом окошке перейдите на вкладку ReadyBoost и активируйте параметр «Использовать это устройство». Если память USB-флешки внушительных размеров, то вы можете зарезервировать желаемый объем для ускорения работы системы, а остальное пространство использовать для хранения какой-то информации.
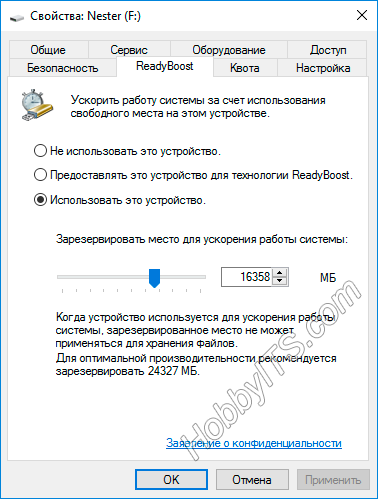
Нажмите кнопку «Применить» и «OK», что параметры встроенной опции в Windows вступили в силу. При желании эту опцию в любой момент можно отключить, выбрав в диалоговом окне «Не использовать это устройство».