Как изменить стартовую страницу в Google Chrome на компьютере
Домашняя страница – это сайт, который всегда запускается первым при открытии браузера. Её роль могут выполнять любые ресурсы – совсем не обязательно в качестве стартовой назначать одну из популярных поисковых систем.
Вариант 1: Своя страница
Google Chrome позволяет назначить на роль домашнего окна любой сайт – для изменения нужен лишь его точный адрес. В будущем старую главную страницу можно вернуть.
Сначала нужно раскрыть выпадающее меню Гугл Хром, перейти в «Настройки».
Затем необходимо пролистать вкладку до раздела «Запуск Chrome» в котором предложены 3 варианта действий при запуске браузера:
- «Новая вкладка» – при запуске будет открываться сайт поисковой системы Google или экспресс-панель с визуальными закладками, если она установлена из официального магазина плагинов Chrome;
- «Ранее открытые вкладки» – одновременно с браузером будут открываться все вкладки, с которыми велась работа до выхода из приложения;
- «Заданные страницы» – запуск будет сопровождаться открытием ресурса (или сразу нескольких), отмеченного самим пользователем.
Пункт «Заданные страницы» подходит как нельзя лучше, при его выборе браузер вновь предложит 2 варианта:
- «Добавить страницу» – позволяет установить в качестве стартовой страницы любой сервис путём вставки его адреса;
- «Использовать текущие страницы» – предлагает выбрать стартовое окно из тех, что открыты в данный момент, или назначить их все разом (если ни одна вкладка не открыта, при нажатии ничего не произойдёт).
При использовании варианта «Добавить страницу» откроется окно для ввода URL сайта – после нажатия на «Добавить» он переместится в блок «Заданные». При нажатии на «Использовать текущие» в блок «Заданные» переместятся и те сайты, которые открыты сейчас.
Остаётся лишь убрать лишние варианты через кнопку «Удалить».
Сайты, оставшиеся в разделе «Заданные «, всегда будут запускаться вместе с браузером.
Если по какой-то причине изменение настроек браузера к результату не приводит, можно попробовать задать домашний адрес через ярлык. Для этого нужно кликнуть правой кнопкой по ярлыку, через который обычно запускается Хром, перейти в «Свойства», прокрутить строку «Объект» до конца, и вставить нужный адрес через http://, применить изменения.
Вариант 2: Сайт поисковой системы
Некоторые пользователи предпочитают начинать работу с браузером с перехода к поисковику (например, чтобы прочитать новости и т. д.) – чтобы не делать этого вручную, можно назначить главную страницу поисковой системы как домашнюю.
Сразу напрашивается следующее: просто добавить адрес поисковика в «Заданные», ведь его главное окно начнёт открываться после запуска браузера. Но есть способ и попроще – нужно лишь зайти на сайт системы и воспользоваться предложением настроить параметры стартовой страницы.
Так это реализовано в Rambler:
А так – в Яндексе:
По завершению система уведомляет о том, что теперь поисковик Яндекс будет выполнять роль домашнего окна.
Ссылки на расширения от популярных поисковиков:
- Яндекс — 1 000 000 загрузок;
- Rambler — 20 000 загрузок;
- Bing — 80 000 загрузок;
- DuckDuckGo — 5 000 000 загрузок.
Если плагин надоест, его можно быстро удалить и сделать Гугл Хром стартовой страницей – для этого необходимо открыть панель с расширениями в верхнем меню, перейти в раздел «Управление» и нажать на «Удалить» рядом с лишним плагином.
Измените домашнюю страницу в «Google Chrome»
На момент написания этой статьи, обозреватель «Google Chrome» поддерживает возможное изменение домашней страницы на другую, по выбору пользователя, только в стационарно установленном браузере.
Запустите приложение «Google Chrome» и нажмите в правом верхнем углу кнопку вызова главного меню управления приложением «Настройка и управление Google Chrome», представленную в виде трех вертикальных точек. Иногда, когда обозреватель «Google Chrome» уже открыт и ожидает обновления, вместо кнопки меню с тремя точками может появиться зеленая или оранжевая стрелка, при нажатии на которую также будет открыто главное меню веб-браузера.
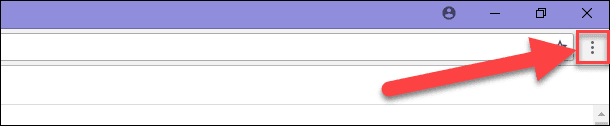
В открывшемся всплывающем меню выберите среди предложенных действий раздел «Настройки». Или скопируйте и вставьте в адресную строку обозревателя команду «chrome://settings/» для быстрого перехода на страницу настроек веб-браузера.
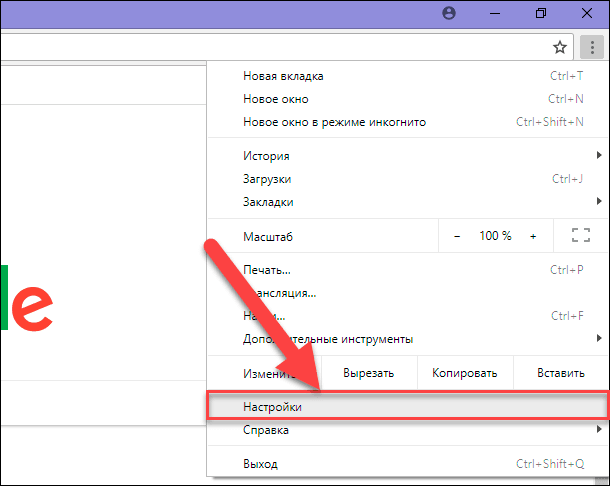
На открывшейся странице настроек браузера, используя полосу прокрутки, опустите бегунок вниз страницы, и найдите раздел «Запуск Chrome». В найденном разделе установите переключатель в ячейку «Заданные страницы». Указанное действие вызовет открытие скрытых текстовых ссылок раздела.
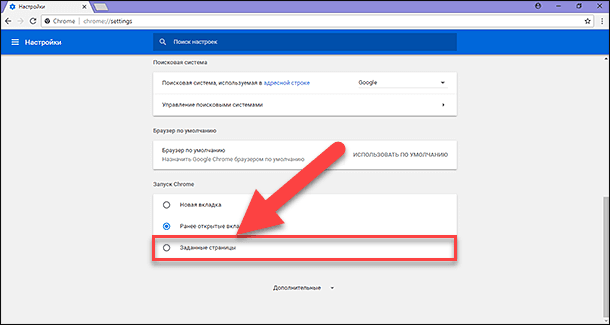
Если у вас уже есть заданная домашняя страница (или страницы), то вы увидите там ее название и ссылку (или список ссылок). Веб-браузер «Google Chrome» поддерживает несколько вариантов домашних страниц, а все открытые адреса отображаются в виде набора вкладок при запуске обозревателя.
На этом этапе у вас есть два варианта установки домашней страницы. Нажмите текстовую ссылку «Добавить страницу», чтобы ввести (или вставить) адрес вашей новой домашней страницы. Или нажмите ссылку «Использовать текущие страницы», чтобы добавить все открытые вкладки в текущее окно к вашей группе домашних страниц.
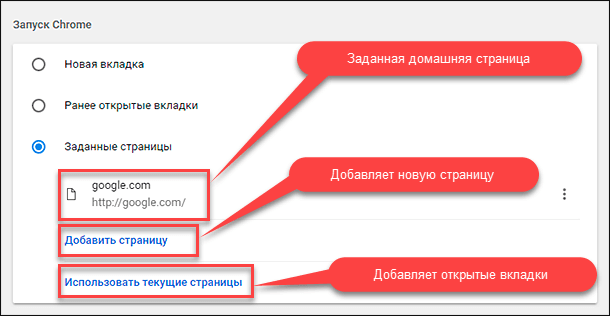
В первом случае появится небольшое всплывающее окно «Добавить страницу», в котором вы можете ввести в соответствующую ячейку «Адрес сайта» требуемый «URL-адрес» домашней страницы, а затем нажмите кнопку «Добавить».
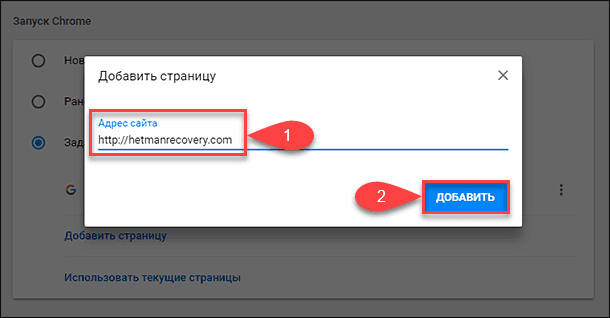
Выбранная страница сразу будет добавлена на главную страницу настроек в раздел «Запуск Chrome». Если вы хотите изменить существующие домашние страницы, то нажмите кнопку «Другие действия», представленную в виде трех вертикальных точек, расположенную рядом с нужным «URL-адресом».
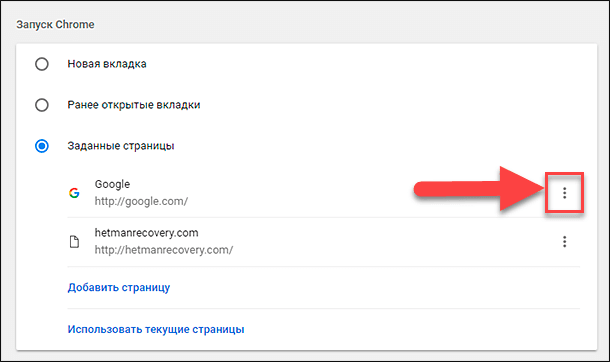
Вместо изображения кнопки появится всплывающее меню с двумя вариантами действий: «Изменить» и «Удалить», которые вы можете использовать для изменения или удаления, соответственно, выбранной домашней страницы.
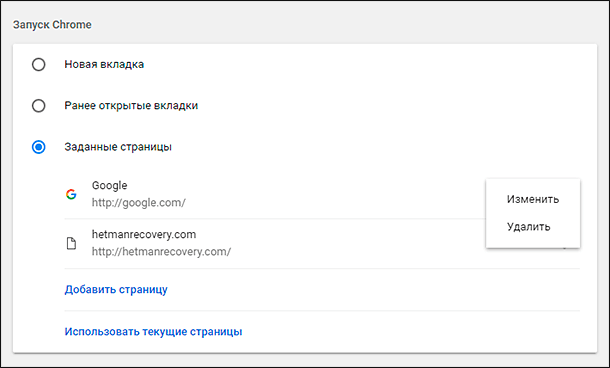
Порядок создания домашней страницы
Установить можно в ручном режиме с помощью специальных инструментов в настройках браузера (для каждой программы они могут быть различными) или непосредственно воспользовавшись поисковиком, назначив Гугл поиском по умолчанию.
Google Chrome
Как сделать гугл стартовой страницей гугл хром? Google Chrome имеет несколько отличный от других аналогичных программ интерфейс, поэтому вопрос изменений стоит более детального рассмотрения.
Фото: логотип Гугл Хром
Алгоритм действий выглядит следующим образом:
-
зайти в меню управления;
- в зависимости от версии браузера доступ к ним может быть изображен иконкой «гаечный ключ» или тремя полосками в верхнем правом углу.
-
в открывшемся разделе выбрать секцию «Внешний вид», отметить в ней маркером строку «Показывать кнопку «главная страница» и прописать адрес www.google.ru;
- сохранить изменения нажатием кнопки «Изменить».
Дополнительно, можно установить еще целый ряд нужных сайтов, которые будут одновременно открываться при запуске программы, на различных вкладках.
Mozilla Firefox
В мозиле возможны два варианта корректировки:
Фото: логотип Mozilla Firefox
- Открыть сайт Google
- активировать функцию «Инструменты»;
-
перейти в «Настройки»;
-
открыть вкладку «Основные»;
- под окном «Home Page» выбрать кнопку для использования текущего поисковика.
- Без посещения сайта:
- открыть вкладку «Инструменты»;
-
войти в подменю «Настройки»;
- выбрать пункт «Основные»;
-
в разделе «Запуск» заполнить строку «Home Page», вписав в нее адрес www.google.ru;
- подтвердить произведенные корректировки.
Яндекс браузер
При запуске Yandex.Browser отображается Табло с наиболее посещаемыми сайтами или последние открытые вкладки.
Фото: логотип Яндекс браузера
Изменение исходного сайта на Гугл в Яндексе через соответствующие опции в принципе пока невозможно, как вариант можно рассматривать возможность вывода Google на панель быстрого доступа.
Фото: скачать Яндекс
Что сделать достаточно просто по следующей схеме:
-
активируются «Настройки» с помощью кнопки в виде шестеренки, расположенной в правом верхнем углу обозревателя;
- выбирается подменю «С чего начинать?»;
- проставить галочку напротив строки открытия быстрого доступа;
- или – «Восстановить вкладки, открытые в прошлый раз».
Если поисковиком Гугл пользовались достаточно часто, то он обязательно появится в экспресс-доступе обозревателя.
Internet explorer
Internet explorer – программа для пользования Интернетом, которая устанавливается сразу с операционной системой персонального компьютера и является его неотъемлемой частью. Соответственно, корректировать ее работу и установить Гугл в эксплорере по умолчанию можно с помощью инструментов управления системой.
Фото: логотип Internet explorer
Алгоритм действий можно представить в такой последовательности:
-
активировать «Пуск»;
-
выбрать меню «Свойства обозревателя»;
- перейти в подменю «Общие»;
- в окно «Home Page» прописывается адрес www.google.ru.
Если существует необходимость одновременного запуска сразу нескольких сайтов, то их адреса можно прописать следующими в этом же окне, после чего нажатием на «ОК» подтверждаются проделанные действия.
Альтернативный вариант установки Home Page в Internet explorer:
- в запущенной в работу программе открывается вкладка Гугл;
- через иконку опций в правом верхнем углу (в виде шестеренки) войти в контекстное меню;
- кликнуть «Свойства обозревателя»;
- запустить подменю «Общие»;
- заполнить соответствующее окно ссылкой www.google.ru;
- подтвердить корректировки.
Sharing Your Stuff
Our Services let you share Your Stuff with others, so please think carefully about what you share.
You’re responsible for your conduct, Your Stuff. Content in the Services may be protected by others’ intellectual property rights. Please don’t copy, upload, download or share content unless you have the right to do so.
Please safeguard your password to the Services, make sure that others don’t have access to it, and keep your account information current.
Finally, our Services are not intended for and may not be used by people under the age of 13. By using our Services, you are representing to us that you’re over 13.
Изменение свойств ярлыка браузера
После установки какой-нибудь программы, или после запуска приложения на вашем компьютере, во всех браузерах, которые установлены на вашем компьютере, могут поменяться стартовые страницы. После запуска любого браузера, будет открыта стартовая страница, например, с рекламой.
При таком добавлении в свойства ярлыка дополнительного веб-адреса, на вашем компьютере больше не будет произведено никаких других изменений. Поэтому антивирусная программа, установленная на вашем компьютере, не будет считать такое изменение свойств ярлыка браузера вирусом. Строго говоря, такой дополнительный веб-адрес, вирусом не является, потому что это всего лишь ссылка на сайт.
Посмотрим, как выглядит путь к расположению файла, на примере браузера Internet Explorer. Файл «Приложение» браузера (любого) имеет расширение «.exe» (исполняемый файл).
- Вам нужно будет кликнуть правой кнопкой мыши по ярлыку браузера.
- В окне «Свойства браузера», во вкладке «Ярлык», в поле «Объект» вы увидите путь к исполняемому файлу, с расширением «.exe». С этого файла производится запуск браузера.
В том случае, если в свойствах ярлыка браузера, вы увидите у файла другое расширение (не «exe»), то это значит, что файл был модифицирован. Сейчас мы не будем разбирать этот случай.
В нашем случае, происходит замена домашней страницы браузера, после добавления в свойства ярлыка дополнительного веб-адреса страницы сайта, содержащего рекламу.
Например, в браузере Google Chrome путь к приложению будет выглядеть так:
C:\Users\Vasiliy\AppData\Local\Google\Chrome\Application\chrome.exe
После добавления в свойства ярлыка адреса другой страницы, путь к приложению выглядит так:
C:Users\Vasiliy\AppData\Local\Google\Chrome\Application\chrome.exe https://vellisa.ru/
Здесь можно увидеть, что в свойства ярлыка, после файла «chrome.exe», был добавлен адрес сайта: «https://vellisa.ru/» (на этом примере мой сайт). Теперь после запуска браузера будет открыта не та стартовая страница, которая была выбрана в настройках браузера, а эта добавленная страница. В данном случае, главная страница моего сайта.
Путь к файлу будет заключен в кавычки, если исполняемый файл браузера находится в папке «Program Files» (Internet Explorer, Mozilla Firefox, Opera), которая имеет в названии пробелы, или без кавычек, если путь к файлу находится в папке «AppData» (Google Chrome, Яндекс.Браузер, Амиго), в папке без пробелов.
Ярлык браузера может находиться не только на Рабочем столе, но и на Панели задач. В том случае, если после запуска браузера из Панели задач, в нем также открывается страница с рекламой, вам необходимо будет временно изъять программу из Панели задач.
Как удалить такую рекламу при запуске браузера?
Меняем страницу
Итак, как в «Опера» поменять стартовую страницу? Делается это очень просто. Меняется она в настройках браузера. Нажмите на пункт меню «Инструменты» и щелкнете по строке «Общие настройки». После этого высветится диалоговое окно, в котором перейдите во вкладку «Основные».

В первой строке «При запуске» можно выбрать, что именно будет открываться при запуске браузера: домашняя страница, просто экспресс-панель или сохраненный сеанс. Может также высвечиваться окно запуска либо те странички, которые были рабочими при закрытии браузера в предыдущий раз. Конечно же, домашняя страница – это очень удобно, и многие пользователи выбирают именно эту настройку.
Для того чтобы открывался именно тот сайт, который необходим, во второй строке «Домашняя» следует прописать его адрес. В той же вкладке можно настроить браузер на прием всплывающих окон в определенном режиме. По умолчанию стоит функция «Блокировать незапрашиваемые». Можно изменить настройки на «Принимать», «Не принимать» или «Открывать в фоновом режиме». Нижний раздел предназначен для выбора языка интерфейса браузера «Опера». Очень удобно, если при запуске программа открывает, к примеру, «Яндекс». Стартовая страница в «Опере» при этом устанавливается способом, рассмотренным выше, т. е. путем ввода адреса упомянутого поисковика.
Регистрация и настройка аккаунта в Гугле (Google)
Уделите внимание графе «Дата рождения«, так как Гугл очень следит за этим
Допустим, вы пользуетесь аккаунтом уже долгое время, а при регистрации указали год рождения 2001, вроде бы неважно, а для Гугла — важно. Таким образом, он может запретить вам совершать определенные действия под своим аккаунтом, ссылаясь на ваш возраст, который уже нельзя будет изменить. Таким образом, он может запретить вам совершать определенные действия под своим аккаунтом, ссылаясь на ваш возраст, который уже нельзя будет изменить
Таким образом, он может запретить вам совершать определенные действия под своим аккаунтом, ссылаясь на ваш возраст, который уже нельзя будет изменить.
Для настройки своего аккаунта кликните на логотип справа верху и нажмите «Мой аккаунт» (подробнее на скриншоте, нажмите, чтобы увеличить).
включитьдвухэтапную аутентификациюhttps://myaccount.google.com/
Список наиболее популярных сервисов, где используется аккаунт Гугл:
- Google почта (Gmail)
- Google +
- YouTube
- Google AdSence
- Google AdWords
- Google Analytics
- Google Webmaster
- Google Play
- Google Disk
- Google Docs
Установка Яндекса стартовой страницей
Произвести установку Яндекса стартовой страницей в Android в настоящее время можно несколькими способами, сводящимися преимущественно к изменению внутренних параметров приложения вручную. Иногда также можно воспользоваться автоматическими средствами, но, как правило, зависит это именно от используемого браузера.
Способ 1: Стартовая страница браузера
Наиболее доступный способ из существующих заключается в использовании внутренних параметров браузера, напрямую связанных со стартовой страницей. Мы продемонстрируем лишь некоторые из вариантов, в то время как большинство аналогичных приложений имеют похожие интерфейс и параметры.
Стандартный браузер
- Несмотря на возможные отличия приложения Браузер в зависимости от версии Android и производителя устройства, установка стартовой страницы происходит одним и тем же способом. Для этого первым делом разверните главное меню кнопкой в правом верхнем углу и выберите пункт «Настройки».
Из представленного списка зайдите в подраздел «Общие» и тапните по строке «Стартовая страница».</li>
Во всплывающем окне «Стартовая страница» установите маркер рядом с пунктом «Другая» и в появившееся поле введите . Для завершения необходимо нажать кнопку «ОК» и перезапустить браузер.</li>
</ol>
Google Chrome
- Как и ранее, откройте Google Chrome, разверните главное меню в правом верхнем углу и нажмите «Настройки». Здесь необходимо найти блок «Основные» и выбрать «Поисковая система».
Через появившийся список поменяйте поиск по умолчанию на «Яндекс» и снова вернитесь в раздел «Настройки».</li>
В блоке «Основные» выберите «Главная страница» и коснитесь строки «Открыть эту страницу».</li>
Заполните текстовое поле в соответствии с официальным адресом — yandex.ru, нажмите «Сохранить», и на этом процедура завершается.</li>
</ol>
Mozilla Firefox
- Несмотря на поддержку магазина расширений, в Mozilla Firefox на Android установить Яндекс стартовой страницей можно только через параметры, как и в других случаях. Для этого откройте главное меню, выберите раздел «Параметры» и перейдите в «Основные».
Здесь необходимо выбрать пункт «Дом» и тапнуть по строке «Установка домашней страницы».</li>
Через открывшееся окно выберите вариант «Другая», укажите официальный адрес yandex.ru и нажмите «ОК» для сохранения. В результате после повторного запуска программы Яндекс будет установлен в качестве начальной страницы.</li>
</ol>
Данных действий на примере всех основных браузеров будет вполне достаточно, чтобы установить Яндекс стартовой страницей. В то же время стоит учитывать, что некоторые приложения нужных настроек не предоставляют.
Способ 2: Установка Яндекс.Браузера
Еще одно достаточно простое решение заключается в загрузке специального браузера от данной компании. Этот вариант по сути является автоматическим, так как по умолчанию в веб-обозревателе используются виджеты и сервисы Яндекса. К тому же только здесь стартовая страница имеет уникальное оформление со вспомогательными функциями.
Скачать Яндекс.Браузер из Google Play Маркета
- Из-за того что стартовый экран Яндекса в данном браузере используется по умолчанию, изменение настроек не требуется. При этом через параметры все же стоит отключить функцию сохранения сессии, чтобы при повторном открытии приложения была именно нужная страница, а не старые вкладки.
Для этих целей разверните главное меню, выберите «Настройки» и найдите блок «Дополнительно». Здесь необходимо включить функцию «Закрывать вкладки при выходе из браузера» и «Старт браузера с экрана новой вкладки».</li>
</ol>
Этого должно быть достаточно для автоматического появления стартовой страницы Яндекса при каждом повторном открытии браузера. В остальном же он не имеет настроек начальной страницы.
Способ 3: Сервисы Яндекса
Скачать Яндекс из Google Play Маркета
Нами были разобраны все существующие способы использования Яндекса стартовой страницей в Android, включая самостоятельное изменение настроек и автоматическую установку. Каждый способ имеет ряд особенностей, делающих его незаменимым в определенных ситуациях. Мы рады, что смогли помочь Вам в решении проблемы.Опишите, что у вас не получилось. Наши специалисты постараются ответить максимально быстро.
Помогла ли вам эта статья?
- https://helpad.ru/kak-yandeks-sdelat-startovoj-stranicej-na-androide/
- https://siteproandroid.ru/startovaya-stranitsa-yandeks-na-androide/
- https://lumpics.ru/how-to-make-yandex-start-page-in-android-automatically/
Инструкция
Стартовая страница (она же домашняя) – это то, что пользователь видит, запуская веб-обозреватель. Вполне можно установить какой-нибудь новостной сайт или любимый поисковик. Так будет проще ориентироваться.
К тому же, это неплохая возможность немного персонализировать браузер. Вообще, есть возможность установить сразу несколько сайтов, загружающихся вместе со стартом веб-обозревателя. Но стартовыми их назвать нельзя.
Стоит отметить, что в случае с Яндекс.Браузером все не так просто. Как такового понятия стартовой страницы здесь нет. В любом случае запускается табло. Но есть несколько хитростей, которые помогут нам. Сейчас о них подробнее.
Вариант №1: Выбор поисковика Yandex
Этот способ позволит нам при старте веб-обозревателя видеть сайт Яндекса. Процесс настройки довольно простой. Но полноценной стартовой страницей назвать это нельзя. Тем более, что отображаться при запуске будет только сайт Yandex.
Для осуществления нашего замысла придется немного покопаться в настройках браузера. Хорошо хоть скрытые трогать не нужно. Вот инструкция, которая подробно опишет весь процесс и поможет все сделать правильно.
- Для начала нужно запустить браузер.
- Далее находим в верхнем правом углу окна браузера кнопку с тремя горизонтальными полосками и щелкаем по ней.
- Появится меню, в котором нужно кликнуть по пункту «Настройки».
- Теперь пролистываем параметры до раздела «Интерфейс» и находим блок «Вкладки».
- Отмечаем галочками пункты «При запуске…» и ниже – «Открывать yandex.ru…».
- Перезапускаем веб-обозреватель.
Теперь при старте браузера будет открываться ресурс Yandex. Это не совсем то, чего хотелось, но если вы активно пользуетесь этим сайтом, то вариант точно вам подойдет. А мы тем временем рассмотрим еще несколько вариантов.
Страница Яндекса будет открываться только в том случае, если браузер был закрыт без каких-либо вкладок, открытых в тот момент. Если какие-то ресурсы были, то запустятся они, а не нужный вам сайт. Так что нужно внимательно следить за этим. Иначе вместо Yandex.ru появится какой-нибудь другой сайт.
А чтобы убрать домашнюю страницу в Яндекс.Браузере, отключите эти пункты на той же странице параметров.
Вариант №2: Закрепляем вкладки
Есть еще один способ, который позволяет заставить нужную страницу запускаться вместе со стартом веб-обозревателя. Однако у этого варианта есть несколько недостатков. К примеру, браузер грузится дольше. Тем не менее, способ подойдет некоторым пользователям.
Как в Яндекс.Браузере сделать стартовую страницу таким способом? Очень просто. Для этого даже не нужно искать в настройках веб-обозревателя требуемые пункты. Вот инструкция, которая подскажет правильный алгоритм действий.
- Запускаем браузер при помощи нужного ярлыка.
- В адресной строке вписываем имя требуемого сайта и переходим на него (к примеру, «mail.ru»).
- Теперь кликаем правой кнопкой мыши по вкладке с этим сайтом и в появившемся контекстном меню щелкаем по пункту «Закрепить вкладку».
После этого размер вкладки уменьшится, и она переместится в самое начало панели. При следующем старте веб-обозревателя страница загрузится автоматически. Такой способ позволяет исправить ситуацию, раз уж разработчики не потрудились добавить возможность смены домашнего сайта.
Что делать, если удаленная страница появилась снова?
Один из вышеуказанных способов обязательно должен вам помочь убрать навязчивую стартовую страницу в Google Chrome, но как быть, если через некоторое время она вновь появилась?
В этом, на самом деле, нет ничего необычного, особенно если речь о вирусе — вы ведь удалили последствия проблемы, а не саму проблему. Вирус постоянно будет менять вам стартовую страницу, пока вы не удалите его. Да, можно, конечно, постоянно удалять саму страницу одним из перечисленных способов, но лучше все-таки избавиться от проблемы раз и навсегда – поэтому скачайте антивирус со свежими базами и почистите ПК.
Пробную бесплатную версию антивируса можно скачать сегодня на сайте любой уважающей себя компании, специализирующейся на выпуске такого рода программ.
Сама же компания Google в случае, если Chrome вдруг начинает вести себя подозрительно, рекомендует установить «Инструмент очистки Chrome». Данная программа сканирует систему и удаляет вредоносное ПО, которое может управлять работой браузера без ведома пользователя, при этом Google обещает, что полезные программы инструмент не тронет.
Скачать «Инструмент очистки Chrome» можно здесь — ссылка.
Загружается данный инструмент одним файлом расширения .exe, кликнув по нему два раза, вы запустите проверку системы, по результатам которой программа уведомит вас о результатах сканирования и порекомендует дальнейшие шаги.
Настройка Табло на стартовой странице
Главная страница браузера, когда нет запущенных страниц, и когда вы запускаете новую вкладку — это Табло. Здесь можно закрепить большое количество сайтов, сортировать их по папкам, менять фон, настраивать новостную ленту и Дзен. Мы не будем здесь подробно останавливаться на этом, о настройках Табло мы писали в другой нашей статье.
Коротко расскажем, как добавить сайт на Табло:
- Запустите браузер. Если автоматически открылись какие-то сайты, нажмите на плюсик справа для запуска Табло.
- Под визуальными закладками нажмите «Добавить» и в выпадающем списке выберите «Сайт».
- Выберите нужный из списка популярных или недавно посещенных, или введите адрес вручную. Нажмите «Готово».
- Чтобы закрепить вкладку наведите курсор мыши на неё и нажмите на замочек, он должен быть закрытым.
В этом случае эта вкладка не будет автоматически меняться при посещении различных ресурсов, а будет закрепленной на Табло.
Инструкция
Вопреки расхожему мнению, стартовую страничку в Хроме не обязательно удалять, да и сделать это почти невозможно. Напротив, достаточно просто заменить ее на более подходящий шаблон.
Для этого есть несколько методик, которые и будут разобраны ниже. Для удобства восприятия разобьем дальнейшее повествование на несколько логических блоков.
Замена стартовой страницы
Первой способ заключается в том, чтобы заменить стартовую страничку непонятного происхождения на более адекватную. Для этого ниже представлена пошаговая инструкция:
- Открываем браузер и переходим в системные настройки посредством кнопки в виде троеточия и выбора соответствующей вкладки.
- Теперь прокручиваем открывшуюся страничку до нахождения блока «Запуск Chrome».
- Устанавливаем маркер на параметре «Заданные страницы».
- Затем кликаем ЛКМ по кнопке «Добавить…».
- Открывается небольшое окошко, куда мы вводим URL предпочтительного сайта.
- Подтверждаем серьезность намерений и проверяем эффективность проведенной операции.
Вот так можно заменить стартовую страничку с непонятным контентом на более предпочтительную. На очереди второй способ.
Ранее открытые вкладки
Эта методология основана на том, что пользователю может быть удобно начинать работу с поисковым сервисом с момента его последнего выключения. Для претворения задуманного в жизнь:
- Вновь переходим к настройкам браузера, к блоку «Запуск Chrome».
- Далее активируем пункт «Ранее открытые вкладки».
- Система автоматически применит все изменения.
Перезапускаем браузер для проверки работоспособности использованного здесь способа.
Пустая страница
Отключить стартовую страничку в Google Chrome можно посредством ее замены на обычную чистую вкладку. Для этого нужно сделать всего пару кликов:
- Запускаем браузер и переходим в настройку системы уже известным нам способом.
- Находим нужный блок и кликом ЛКМ активируем пункт «Новая вкладка».
Остается только перезапустить поисковый сервис и убедиться в чистеньком пользовательском интерфейсе.
В официальном магазине Chrome есть множество расширений, которые меняют облик стартовой страницы, делают ее более персонализированной.
Настройка закрепленной вкладки
Если требуется настроить открытие стороннего сайта, например, социальной сети или почтового сервиса, это можно сделать с помощью закрепленной страницы.
Сделать это достаточно просто:
- Перейдите на интересующий сайт.
- Выполните на шапке вкладки правый клик мыши и в контекстном меню выберите «Закрепить вкладку».
Ярлык переместится влево. Уменьшится и никуда не исчезнет даже после перезапуска обозревателя. Чтобы открепить сайт нужно выполнить правый клик мыши по закрепленному ярлыку и выбрать «Открепить…».
Вы можете закрепить несколько сайтов. Их нельзя назвать стартовыми. Но за неимением официальных способов можно использовать такой подход.
Итоги
Итак, теперь вы знаете, как изменить стартовую страницу в Google Chrome, а также, что нужно делать в том случае, если она вдруг поменялась без вашего ведома. Надеемся, наша статься оказалась вам полезной, а инструкции в ней понятными!
Стартовым называется сайт, который по умолчанию первым открывается при старте поисковика, нажатии «Домой» или определённой комбинации клавиш. Эта функция нужна для удобства работы и быстрого старта в браузере. Как правило, стартовая страница задана производителем программы — это распространённая система поиска или обмена сообщениями, сайт производителя или панель, которая даёт быстрый доступ к нескольким ресурсам.
Мы расскажем вам, как в различных браузерах установить, изменить либо удалить начальную страницу
Почти во всех браузерах можно отредактировать стартовую панель или страницу. Юзер делает это для себя, чтобы было удобнее работать. К примеру, он может установить для запуска по умолчанию другую систему поиска, почтовую службу, сайт с новостями или погодой и прочее. При этом процедура смены стартового ресурса зависит от конкретной программы.
Кроме того, нередко при скачивании файлов юзер забывает снять галочки с пунктов, в которых программа предлагает установить свой ресурс по умолчанию. Зачастую эти сервисы имеют плохой функционал или даже вредят компьютеру, а избавиться от них обычным способом не получается. Есть универсальный способ, как удалить навязчивую стартовую вкладку .
Гугл Хром — самый популярный поисковик в большинстве стран мира, тем не менее не все пользователи знают, как изменить его начальный ресурс. Делается это через настройки браузера – можно изменить параметры так, чтобы Гугл запускал определённую вкладку (возможно, несколько) при начале работы.
Настройка домашнего ресурса через поисковик:
- Кликните на меню Хром, перейдите в «Настройки» — в браузере откроется новая вкладка.
- Выберите вариант «Показывать кнопку «Главная страница»», который находится в меню «Внешний вид».
- В левой стороне относительно строки поиска теперь будет располагаться кнопка с символом домика, которая нужна для быстрого возвращения на «Домашнюю страницу».
- Кликните «Изменить», поставьте такую стартовую страницу, с которой вам удобно начинать работу в браузере.
- Запустится окошко, где вписана текущая страница, которая запускается по умолчанию, а вам нужно указать в поле желаемый сайт.
- Вставьте в окошко адрес сайта, чтобы он учитывался как стартовый.
- Также можно нажать на опцию «Страница быстрого доступа», которая нужна для использования поиска Гугл и доступа к нескольким избранным сайтам.
- Сохраните прогресс, после чего проверьте работоспособность — должен запуститься ресурс, указанный ранее.

Произвести настройку очень просто
Настройка через действия при запуске. В отличие от прошлого способа, этот поможет открывать при запуске Гугл Хром не только ресурс по умолчанию, но и один или несколько специально обозначенных. Алгоритм настройки:
- Кликните «Меню» в Хром, перейдите в пункт «Настройки».
- В пункте «При запуске открывать» активируйте один из параметров: «Открывать новую вкладку» (поисковая строка и закладки), «Открывать ранее открытые вкладки» (закрытые при окончании прошлой сессии работы, в том числе случайно) либо «Открывать заданные страницы» (можно указать одну или несколько).
- При выборе последнего нажмите «Добавить», затем впишите или скопируйте ссылки на ресурсы в окно (не рекомендуется добавлять много, если используется слабый компьютер , а также пользоваться функцией за чужим — это нарушит конфиденциальность).
- Возможно открытие нынешних вкладок при запуске — так не придётся копировать ссылки на ресурсы.
- Сохраните изменения, кликнув «ОК и проверьте, всё ли работает.

Вы можете выбрать, какие именно страницы будет загружать браузер при запуске
В отличие от других браузеров, в версии Гугл Хром для мобильных устройств нельзя установить ресурс по умолчанию или назначить вкладки, которые будут открываться при запуске. Тем не менее, если не закрывать определённые сайты, то они появятся при следующем использовании поисковика. Кроме того, если закрывать все вкладки перед выключением программы, то при новом запуске откроется главное окно с поисковой строкой и панелью часто используемых ресурсов.





























