Очистка компьютера от мусора с помощью Wise Disk Cleaner
Аналогично бесплатно, аналогично быстро сканирует (говорят, что, мол, самая быстрая скорость сканирования в мире), местами находит даже поболее CСleaner’а, но дело тут не совсем в этом, есть еще кое-что, а именно, умение очистить систему от того, что в ней изначально скопилось на базе настроек, обновлений или после установки (см.ниже).
Впрочем, и интерфейс похож:
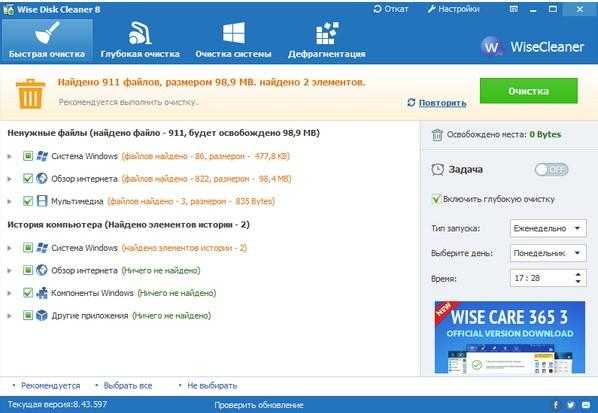
Равно как и процесс использования совершенно аналогичен. Первая вкладка отвечает за базовое сканирование на наличие всякой гадости, после сканирования же кнопка «Очистка» позволяет.. Очистить диск от найденных ненужных файлов, кеша и прочего мусора. Велики шансы спасти много места на жестком диске, хотя вторая и третья вкладка позволит сделать это еще лучше.

Вторая вкладка, а именно, «Глубокая очистка» позволяет.. Скажем так, просто дочистить то, что не найдено на первой. Причины такого разделения очистки на вкладки мне не совсем ясны, но пусть будет так. Здесь, скорее всего, сможете дочистить, так сказать, остатки и освободить еще больше места, да и несколько оптимизировать таким образом систему.

В некотором смысле особо вкусная вкладка, — третья, которая называется «Очистка системы». Вещь не иллюзорно полезна, особенно при первом запуске. У меня на скриншоте сейчас всего две галочки на несчастные 150 мегабайт, но на не чищенной системе, обычно, при первом же запуске процедура позволяет обычно очистить гигабайта 3-4, удалив кучу застоявшегося мусора, остающегося после установки, обновления системы и т.п.
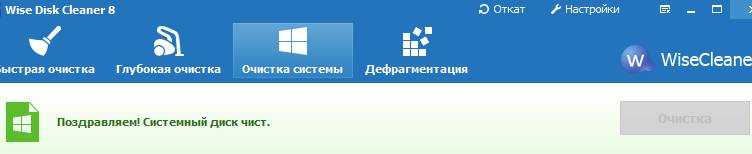
Рекомендую, в общем, настоятельно. Выделяете галочками всё, что показано и.. Тыкаете в кнопочку «Очистка», — вуаля!, — появилось больше свободного места.
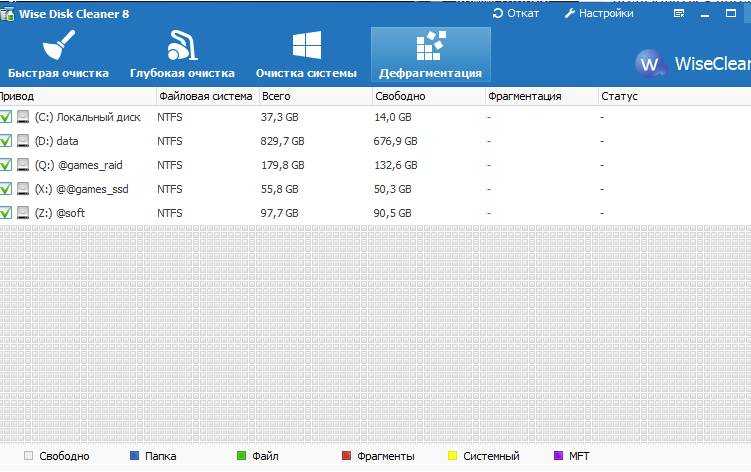
Ну и, что касается дефрагментации.. Здесь она идет как-то быстрее чем обычно, но пользоваться вполне можно.
Priform CCleaner — бесплатно удаляет неиспользуемые файлы
Если вас интересует программа для улучшения Windows 7 и 10, то нельзя не упомянуть о такой популярной программе как CCleaner – продукте, имеющем высокий и заслуженный рейтинг среди программ-оптимизаторов подобного жанра. Это самая популярная программа такого типа среди русскоязычных юзеров. Программа имеет три основные версии – свободную, профессиональную, и профессиональную плюс, которые отличаются своими возможностями и функционалом. Продукт локализован (что весьма удобно), обладает широкими возможностями по очистке системы от лишних файлов, ошибок (в том числе и в реестре), работе с системными службами, автозагрузкой и так далее.
http://www.piriform.com/ccleaner
Утилита CCleaner по очистке и оптимизации 32-битных и 64-разрядных ОС
Функционал программы разбит на четыре основные раздела:
- Очистка — программа ищет ошибки, лишние файлы и прочий мусор, удаляя его;
- Реестр — анализирует реестр на ошибки, а затем исправляет последние;
- Сервис – сюда входит удаление программ, работа с автозагрузкой, восстановление системы, поиск файлов и так далее;
- Настройки – здесь находятся настройки самой программы.
Для работы с программой выберите нужный раздел и воспользуйтесь его возможностями.
Другие программные продукты
Другие программы для оптимизации работы Windows – это Ashampoo WinOptimizer, Avnisoft Cloud Booster System, Slimware Utilities SlimCleaner Free, Magix PC Checker и ряд других. Эти программы обладают схожим функционалом по сравнению с программами, которые были описаны выше, позволяя проводить очистку вашей операционной системы от файлового мусора, исправлять ошибки реестра, оптимизировать работу системных служб и так далее. Каждый желающий может установить их на своём компьютере и попробовать исправить имеющиеся дисфункции в своей операционной системе.
Частичная очистка
Решили браться за “уборку” рабочего пространства, но боитесь потерять личные данные? Не стоит пугаться, ведь для того чтобы избавиться от зависаний, не обязательно сносить систему под корень. Стандартные средства и разнообразный софт помогут вам избавиться от мусора, накопившегося в системе.
Данные браузера
Браузер применяется пользователями чаще всего. Именно оттуда идет активный сбор и сортировка данных. Вся информация, которая появляется в ходе эксплуатации, записывается на жесткий диск и довольно заметно замедляет работу системы. Большую актуальность эта проблема имеет на старой технике, которая и без того справляется с обработкой не очень быстро.
Существует очень простой способ очистки браузеров от скопившегося информационного мусора, для которого достаточно встроенных инструментов:
- Пользователи Internet Explorer могут избавиться от временных файлов при помощи “Панели управления”. Нужно просто открыть “Свойства браузера” и удалить историю всех просмотров, которая находится на вкладке “Общие”.
- В Mozilla Firefox необходимо перейти в окно параметров, выбрать “Настройки” и перейти к разделу “Дополнительно”, там нужно отыскать пункт “Сеть”. Очистите кэш-данные, а потом выберите заголовок “Автономный веб-контент” и кликните по клавише “Очистить”, чтобы избавиться от ненужных данных.
- Браузер Google Chrome автоматически очищает ненужные данные, если включить данную опцию в настройках. Если ваш софт работает на движке Chrominium, то вы можете заметно ускорить процесс интернет-серфинга всего в несколько нажатий мыши. Зажмите на клавиатуре клавиши Ctrl, Shift и Delete. Эти действия откроют меню, в котором будут доступны все функции для очистки данных Google Chrome.
Использование Ccleaner
Как полностью очистить компьютер при помощи стандартного программного обеспечения? Ответ на этот вопрос вам поможет найти софт под названием Ccleaner. Эта программа имеет положительную репутацию среди огромного числа пользователей. Бесплатную версию без труда можно скачать и установить с официального сайта издателя. Простой интерфейс программы очень облегчает всю процедуру.
Ccleaner занимается анализом и очисткой системы, временных файлов и кэша всех приложения, которые установлены на ваш компьютер. Вся процедура выглядит довольно просто:
- Выберите нужную вкладку внутри программы и установите галочки напротив интересующих пунктов.
- Нажмите кнопку “Анализ” и подождите некоторое время.
- После анализа программа предоставит список файлов, программ и папок, которые можно удалить.
- Нажмите кнопку “Очистить” и довольствуйтесь чистой системой.
Если частичная очистка операционной системы не принесла желаемых результатов, то следует узнать, как очистить полностью жесткий диск на компьютере.
Чистка папки Temp
Как правило, кэш приложений на компьютере с ОС Windows 10 хранится в папках «Temp».
Они бывают расположены в двух директориях:
- C:\Windows\Temp;
- C:\Users\Username\AppData\Local\Temp.
Очистка двух каталогов приводит к тому, что с ПК исчезает весь лишний мусор. Остается только разобраться, как удалить файлы кэша быстро и эффективно.
Через параметры
Меню «Параметры» дает пользователю доступ к большинству настроек компьютера. Через него выполняется очистка мусора, которая предполагает удаление резных файлов, включая данные реестра.
Для осуществления задуманного нужно:
Запустить «Параметры», используя меню «Пуск».
Перейти в раздел «Система», а затем – «Хранилище».
Кликнуть ЛКМ по имени диска, для которого требуется выполнить очистку.
Открыть вкладку «Временные файлы».
Нажать на кнопку удаления.
После этого весь кэш будет удален, и вам не придется самостоятельно открывать папки «Temp». Впрочем, после автоматической операции все равно могут остаться временные файлы, из-за чего действия приходится выполнять вручную.
Важно
Обратите внимание, что мусор состоит не только из временных данных. Поэтому чистка папки «Temp» не позволит освободить максимальное количество свободного места
Вручную
При желании можно выполнить операцию самостоятельно. Также это будет полезно в случае, когда автоматическое удаление не дает желаемого результата. Откройте через Проводник указанные ранее в материале директории, выделите файлы и нажмите кнопку «Удалить».
В случае если каталог с названием «Temp» найти не удается, активируйте во вкладке «Вид» показ скрытых папок. Не исключено, что искомая директория скрыта от посторонних глаз.
Оптимизация работы компьютера с помощью PrivaZer
Теперь, когда программа настроена, можно ею пользоваться: просто нажмите кнопку «Начать анализ» и укажите дополнительные условия сканирования:
- нужно ли создавать резервные копии записей реестра;
- какой тип очистки надо произвести: «Смарт», «Глубокую» или «Быструю»;
- какие хранилища учитывать, а какие – оставить (например, можно игнорировать «Корзину» или историю браузера»).
После анализа PrivaZer произведет очистку. Она также может быть трёхуровневой: быстрой, турбо или нормальной. Последняя наиболее длительная, зато методичная. Две первые стоит выбирать, если вы спешите, но срочно нужно освободить немного пассивной памяти и разгрузить ОЗУ. После процедуры на экране появится итог: сколько файлов было удалено и как много места удалось высвободить. Глубокую чистку можно проводить нечасто – раз в 3-4 недели, а в остальное время вполне достаточно быстрой.
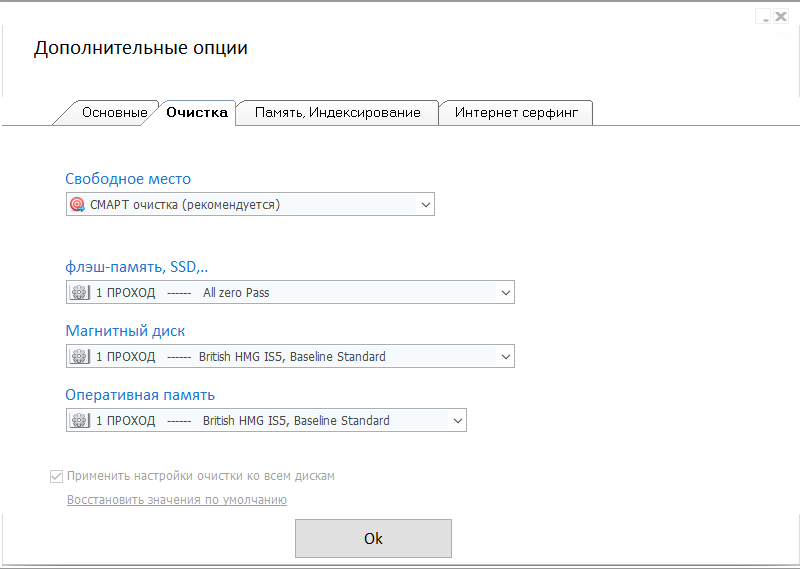
На всякий случай лучше перед внесением изменений создать контрольную точку для отката Windows к предыдущему состоянию и резервные копии записей реестра. Если возникнут проблемы, вы сможете вернуть всё как было.
Очистка реестра компьютера с помощью Wise Registry Cleaner
Wise Registry Cleaner позволяет чистить реестр от всякой шушеры. Умен, шустер, хитер, вполне эффективен, быстро сканирует, и даже есть русский язык, что не всегда характерно для буржуйского софта. Бесплатен, само собой.

Ибо сразу предлагают скачать вторую программу, которую мы будем рассматривать в рамках этого материала. Позже успеем сделать сие сами.
В конце установки, после нажатия на кнопку «Finish», скорее всего увидите что-то такое (а именно, ярлык для запуска):
Собственно, кликаем в ярлык и запускаем программу:
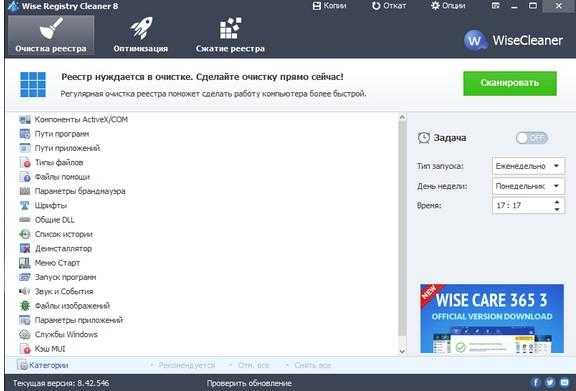
Интерфейс красив, а работа проста до безобразия. Даже не знаю, чего комментировать, но попробую.
Первая вкладка отвечает за оптимизацию системы, кнопка «Сканировать» позволяет найти всякие ошибки. Сканируется быстро и даже очень. Последующая, после сканирования, кнопка «Очистка» — позволяет очистить найденные.. ммм.. гадости ![]()
Можно включить так же планировщик, который настроит сей процесс по расписанию, что удобно — не надо постоянно делать всё заново вручную.
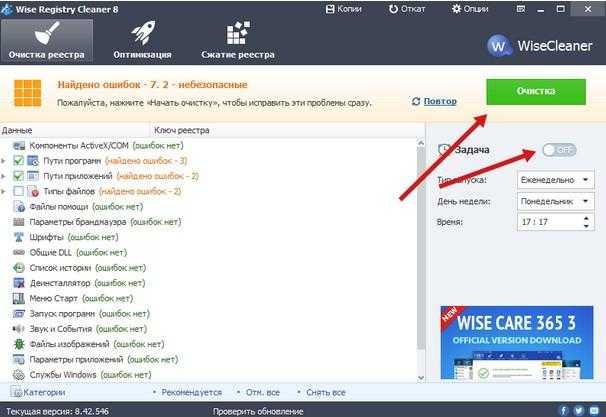
Собственно, вкладка «Оптимизация» позволяет.. Оптимизировать систему ![]() В чем суть? Применяются различные глубокие настройки всё в том же реестре, позволяющие ускорить работу системы. Большую часть этих настроек я давал, в общем-то, в разделе оптимизация, а тут всё делается одним махом:
В чем суть? Применяются различные глубокие настройки всё в том же реестре, позволяющие ускорить работу системы. Большую часть этих настроек я давал, в общем-то, в разделе оптимизация, а тут всё делается одним махом:
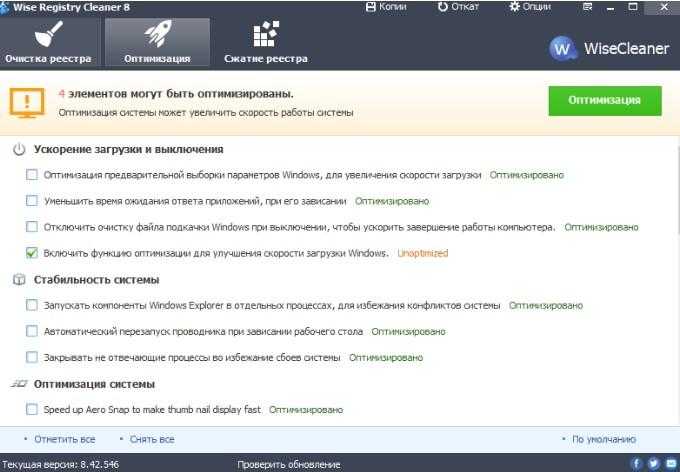
Рекомендую выделить всё галочками и нажать кнопку «Оптимизация», благо всё предлагаемое довольно уместно и, сказать, что я с чем-то был бы совсем уж не согласен — не скажу, вполне разумные вещи и настройки предлагаются.
Ну, и последняя вкладка отвечает за сжатие реестра. Не то что эта мера прямо реально необходима и бесконечно полезна, но в качестве комплексной оптимизации пригодится. Можете смело проделать анализ, а потом и сжатие.
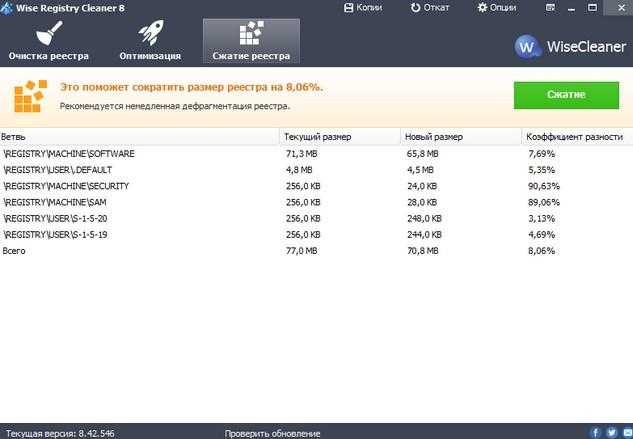
Не забудьте предварительно закрыть все программы, так как потом последует перезагрузка.
Дальше у нас на пути Wise Disk Cleaner.
Чистый с Привазером
Privazer имеет два набора настроек: Обычный пользователь и Опытный пользователь . Сначала мы будем придерживаться пользователя Basic , но этот параметр можно изменить в левом верхнем углу главного окна.
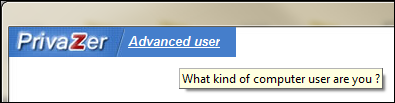
Основной раздел окна является индикатором того, где Privazer должен сканировать. По умолчанию установлено углубленное сканирование, но вы можете выбрать любое другое более точное местоположение.
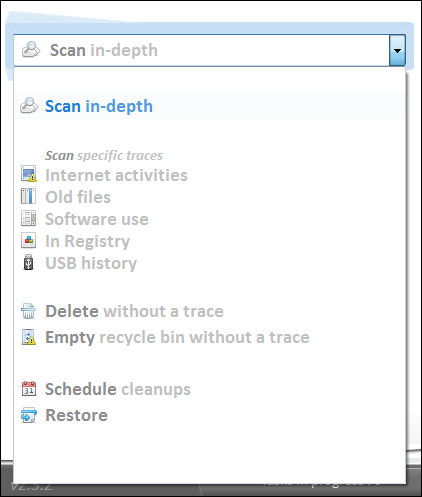
Под раскрывающимся списком параметров сканирования находится раздел для выбора устройства, которое должна сканировать программа. Выберите любой из них и нажмите Ok .
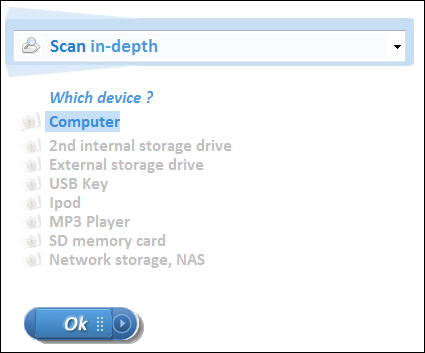
В верхнем левом углу следующей страницы выберите раскрывающийся список и выберите диски для сканирования. Выберите более одного, выбрав все, что должно применяться.
В нижней части этого же окна выберите тип файлов, которые следует сканировать. Установите флажок Начать очистку, если вы хотите удалить все следы после завершения сканирования. В противном случае процесс удаления будет выполнен вручную.
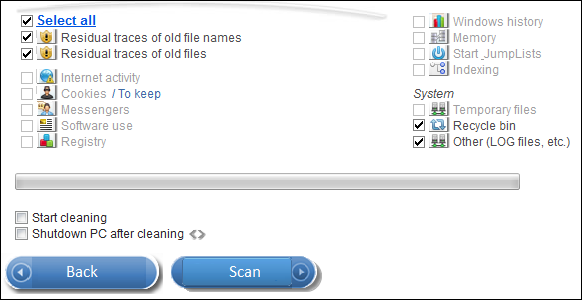
В процессе сканирования блоки в верхней части страницы отображают ход выполнения до его завершения.
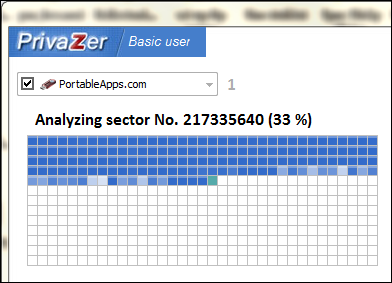
Обратите внимание на цифры рядом с разделами. Это указывает на количество найденных файлов, которые можно очистить
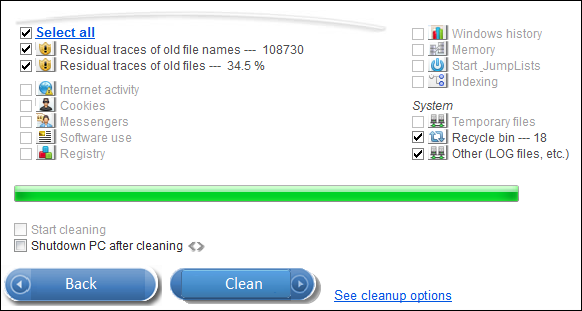
Нажмите Очистить, чтобы удалить эти ненужные файлы.
С PrivaZer тщательно очистите свой компьютер
PrivaZer является бесплатным очистка инструмент для компьютера и для защиты нашей конфиденциальности, поскольку она позаботится об удалении нежелательных следов как операционной системы, так и программ, которые мы использовали.
Используя такой инструмент, как PrivaZer, мы добьемся большей визуализации остаточных следов старых файлов, которые были сохранены на жестком диске, более разумной очистки свободного пространства, а также большей очистки от остаточных следов, разбросанных по областям. свободного места и нуждается в сбросе нуля.
Устройства хранения для очистки с PrivaZer
- Внутренние жесткие диски (HDD / SSD)
- Внешние жесткие диски (HDD / SSD)
- SD карты памяти
- USB-накопитель
- Сетевые диски, NAS
- MP3-устройства
- IPOD
Так что использование этого приложения не предполагает проблем с производительностью при использовании компьютера, оно позволяет нам программа когда мы хотим, чтобы он выполнял анализ и очистку системы, потому что в зависимости от объема информации, которую мы накапливаем, процесс может быть удлинен. Таким образом, мы можем оставить его запланированным для запуска, когда мы знаем, что мы не будем использовать ПК.
Более 100 функций анализа и очистки
С помощью всего одного клика PrivaZer сможет безопасно и безопасно очистить:
- Интернет навигатор
- Index.dat
- печенье
- DOM хранилище
- IndexedDB
- AppCache
- реестра
- Оперативная память
- Файлы Pagefile.sys и Hiberfil.sys
- Использование программного обеспечения
- Сообщения
- История посещенных веб-сайтов, видео, программное обеспечение, открытые документы и т. Д.
- Списки переходов
- корзины
- Временные файлы
- Файлы журналов
- Индексирование услуг
- ThumbCaches, Thumbs.db
- Остаточные следы удаленных файлов
- Свободное место
- Файловая таблица (MFT или FAT)
- Индекс атрибута в MFT
Программа PrivaZer: что это за программа и как ею пользоваться

В любом компьютере со временем скапливается так называемый информационный мусор: кэш, остатки программных файлов, дубликаты, забытые картинки, документы, архивы и прочее. Это заполняет память ПК и сказывается на быстродействии: система начинает тормозить, выдавать ошибки.
Также пользователи не всегда помнят о том, что нужно удалять конфиденциальные данные, и оставляют их в компьютере – таким образом, ими могут завладеть посторонние люди. Чтобы решить эти проблемы, существует программа PrivaZer: она анализирует все элементы, хранящиеся на ПК, и показывает, что можно убрать, сколько места освободится, какие фотографии и документы продублированы.
Вам остаётся только запросить очистку, и всё лишнее исчезнет. Ниже подробно рассмотрим, как пользоваться софтом.
Работа с программой PrivaZer.
Установка программы
PrivaZer можно скачать с официального сайта разработчика, немаловажно, что это бесплатно, за полный функционал программы правообладатели ничего не просят
- Сначала выберите версию приложения, соответствующую вашей Windows и разрядности. Есть модификация для полной установки и портативная.
- Распакуйте и запустите дистрибутив, выберите, что вы хотите сделать: инсталлировать или сразу открыть программу.
- Укажите подходящий язык.
- Согласитесь с условиями лицензионного соглашения.
- Выберите путь для хранения файлов ПО.
Программа сама создаст ярлык на десктопе.
Оптимизация работы компьютера с помощью PrivaZer
Теперь, когда программа настроена, можно ею пользоваться: просто нажмите кнопку «Начать анализ» и укажите дополнительные условия сканирования:
- нужно ли создавать резервные копии записей реестра;
- какой тип очистки надо произвести: «Смарт», «Глубокую» или «Быструю»;
- какие хранилища учитывать, а какие – оставить (например, можно игнорировать «Корзину» или историю браузера»).
После анализа PrivaZer произведет очистку. Она также может быть трёхуровневой: быстрой, турбо или нормальной. Последняя наиболее длительная, зато методичная. Две первые стоит выбирать, если вы спешите, но срочно нужно освободить немного пассивной памяти и разгрузить ОЗУ. После процедуры на экране появится итог: сколько файлов было удалено и как много места удалось высвободить. Глубокую чистку можно проводить нечасто – раз в 3-4 недели, а в остальное время вполне достаточно быстрой.
https://www.youtube.com/watch?v=xQ3I41aYAeo
На всякий случай лучше перед внесением изменений создать контрольную точку для отката Windows к предыдущему состоянию и резервные копии записей реестра. Если возникнут проблемы, вы сможете вернуть всё как было.
Основные места накопления мусора
Временные файлы являются записями, которые создают все запускаемые приложения. Эти данные скапливаются в огромных количествах, заполняя жесткий диск и вызывая замедление работы ПК. В большинстве своем они не нужны, поэтому периодически их требуется удалять.
Мусорные файлы и информация расположены на системном диске (обычно это «Диск C»)/ папка Windows/ директория Temp. Содержимое Temp можно удалить без последствий в ручном режиме, просто выделив все элементы сочетанием клавиш Ctrl+A и нажав Delete. После этого рекомендуется перезагрузить компьютер.
Если искомая папка Temp не отображается в проводнике, значит, она скрыта. Для доступа к ней:
- Зайдите в «Пуск», запустите «Панель управления».
- Смените отображение элементов на «Мелкие значки» и перейдите в «Параметры папок».
- На вкладке «Вид» в окне с дополнительными параметрами поставьте отметку в пункте «Показывать скрытые файлы».
- Снимите галочку с блока «Скрывать защищенные системные файлы» и нажмите «Применить».
Кэш браузеров
Кэш веб-обозревателей хранится на компьютере в виде временных файлов. Это необходимо для ускорения работы браузера — картинки, звуки, другие элементы посещаемых страниц подгружаются из кэша, а не загружаются по новой.
При переполнении временного хранилища очень вероятны «тормоза», зависания и прочие «прелести». Чистка кэша популярных браузеров на платформе Chromium (Google Chrome, Opera, «Яндекс.Браузер») типична.
Рассмотрим эту операцию на примере самого популярного веб-продукта:
- Запустите Google Chrome.
- В правом верхнем углу нажмите кнопку с тремя точками «Настройка и управление Google Chrome».
- В выпадающем списке выберите «Настройки».
- Прокрутите страницу и разверните «Показать дополнительные настройки».
- Выберите «Очистить историю».
- Поставьте отметки на «Изображения и другие файлы, сохраненные в кеше» и «Временной диапазон» — «Все время».
- Щелкните «Удалить данные».
В Mozilla Firefox чистка кэша браузера производится по следующей схеме:
- Откройте меню в правом верхнем углу окна обозревателя.
- Пройдите по пути «Настройки»/ «Приватность»/ «Удалить историю».
- Отметьте «Кэш» и пункт «Все».
- Нажмите «Удалить сейчас».
Ошибка при установке обновления
Перед процедурой обязательно создайте точку восстановления системы, чтобы вернуться к ней, если что-то пойдёт не так.
1. Для этого откройте меню Пуск, в строке поиска введите «services.msc» и запустите найденный файл.2. В списке служб найдите «Центр обновления Windows», нажмите правой кнопкой мыши и выберите «Остановить».
C:WindowsSoftwareDistribution
DataStore
Download
А вот из DataStore
удалите все имеющиеся файлы. Установленные обновления при этом никуда не денутся, но файлы с историей скачанных обновлений, в числе которых есть и повреждённые. После этого вернитесь в Службы и включите «Центр обновлений» обратно. Теперь, запустив его из Панели управления, вы увидите, что проверка на наличие доступных апдейтов никогда не проводилась. Последнее, что осталось сделать – дать системе «впервые» загрузить список файлов, а затем выбрать из них те, что вам нужны.
Заключение
Теперь вы знаете, как удалить старые обновления Windows 7 (или установить те, с которыми возникли проблемы)
«Вычистить» обновления просто, но ещё раз напоминаю о важности создания контрольной точки восстановления перед любыми изменениями. Соблюдение техники безопасности убережёт вас от неожиданностей
Нечасто, но случается, что свежие обновления безопасности для продуктов Microsoft, выпускаемые в рамках , вызывают проблемы в работе операционной системы или стороннего ПО. Проблемы, вызываемые обновлениями, бывают как массовыми, встречающимися у большого количества пользователей (как, например, недавно отозванное августовское обновление безопасности KB 298278) , так и частными – встречающимися в редких сочетания ОС и конкретных версий софта (яркий такой пример проблемы описан ).
В том случае, если обновление вызывает проблему на компьютерах многих пользователей, и это подтверждается специалистами Microsoft, обновление отзывается и обычно через некоторое время заменяется новым, в котором фиксируются найденные ошибки. Но в случае необходимости, в ОС Windows существует возможность удалить установленные обновления безопасности.
В этой статье мы покажем, как правильно удалить обновления в ОС Windows
(статья относится к Windows 7/ 8/ 2008 / 2012).
Удалить обновления в Windows 7 / Windows 8 можно несколькими способами:
Внимание. Возможность удаления обновлений – это, в первую очередь, временное решение, к которому можно прибегнуть, чтобы, во-первых, быстро восстановить работоспособность системы или ПО, а во вторых подтвердить факт, что проблема вызвана именно установкой нового обновления безопасности
О найденной проблеме рекомендуется сообщить в техподдержку Microsoft и дождаться появления новой версии обновлений. Ни в коем случае нельзя
отключать автоматическое обновление системы, удалять обновления из соображений улучшения работы системы или очистки места на диске (тем более в новых версиях Windows появился , позволяющий удалить старые версии обновленных файлов). В противном случае вы подвергаете серьезному риску безопасность своего компьютера!
Как запланировать очистку системы программой PrivaZer
В программе есть возможность запланировать очистку по расписанию. Для этого выберите «Продвинутый пользователь». Нажмите на раздел «Углубленное сканирование». В выпадающем меню выберите «Запланировать очистку»…
В окне «Запланированные задачи очистки», необходимо установить период очистки:
- ежемесячно…
- еженедельно…
- ежедневно…
После чего выставить время начало очистки. Затем выбрать диск для очистки…
Напротив выбранных Вами дисков, появится кнопка «Установить». При нажатии на которую Вы можете отметить необходимые пункты для сканирования и очистки. Для сохранения данной функции нажмите «Ок»…
Теперь программа очистит систему согласно Вашим запланированным настройкам…
Как очистить от мусора Windows 10
Первым делом не забываем о создании точки восстановления.
Мало ли что может случиться. А вдруг во время очистки свет вырубиться.
Нам необходимо очистить:
- Рабочий стол
- Системный диск (обычно это диск С:\\)
- Память
- Папки Temp
Посмотрим сколько свободного пространства на системном диске до очистки.
Уборка рабочего стола виндовс 10
Начнем уборку с рабочего стола. Убираем все большие файлы и папки. Лучше все это перенести на другой жесткий диск, а сюда вывести только их ярлыки.
Очищаем системный диск от мусора
На системном диске необходимо иметь как минимум 15% свободного места для временных файлов и загрузки обновлений.
Открываем поиск (значок в виде лупы рядом с кнопкой «Пуск») и вводим «очистка диска» (без кавычек).
Выбираем из списка пункт «Очистка диска».
Выбираем системный диск (в моем случае это диск «Windows 10 Pro (C:)», и жмем кнопку «ОК».
В открывшемся окне жмем кнопку «Очистить системные файлы».
Появится небольшое окошко. Это идет оценка объема места.
Потом откроется окно очистки диска, но уже со списком системных файлов, которые можно удалить.
В открывшемся списке выбираем пункты:
- Очистка обновлений Windows
- Загруженные файлы программ (если они есть)
- Временные файлы Интернета
- Корзина
- Временные файлы
- Эскизы
И ниже жмем кнопку «ОК». После очистки может потребоваться перезагрузка системы.
Очищаем Память устройства
Жмем на кнопку «Пуск». Слева над кнопкой пуска жмем на кнопку «Параметры».
Откроется окно «Параметры». Жмем на блок — «Система».
Находим слева кнопку «Память» и жмем её.
Справа в самом верху включаем контроль памяти. А ниже, под анализом можно нажать ссылку «Показать больше категорий».
Настраиваем автоматическую очистку Windows 10 в фоновом режиме
В Windows 10 очистку системы можно автоматизировать. Для этого в опции «Память» (-Параметры – Система – Память) устанавливаем переключатель функции контроля памяти в положение «Вкл.».
Чуть ниже переключателя жмем на ссылку «Настроить контроль памяти или запустить его».
В следующем окне настраиваем:
Контроль памяти
В опции «Запуск контроля памяти» имеется 4 варианта:
- «Когда остается мало места на диске» (установлено по-умолчанию)
- «Ежедневно»
- «Каждую неделю»
- «Каждый месяц»
Выбираете свой вариант.
Временные файлы
Здесь мы настраиваем периодичность удаления файлов из папки «Загрузки» и «Корзины».
Устанавливаем флажок напротив записи «Удалять временные файлы, не используемые в моих приложениях».
Удаление можно настроить с такой периодичностью:
«Удалять файлы из корзины, если они находятся там более чем:»
- «30 дней» (установлено по-умолчанию)
- «Никогда»
- «1 день»
- «14 дней»
- «60 дней»
«Удалить файлы из папки «Загрузки», если они не использовались более чем:»
- «Никогда» (установлено по-умолчанию)
- «1 день»
- «14 дней»
- «30 дней»
- «60 дней»
Здесь же внизу имеется кнопка «Очистить сейчас». Нажав на эту кнопку, вы можете очистить обе эти папки сию минуту.
Возвращаемся в окно «Память». Находим информацию «Временные файлы» и жмем по ней левой кнопкой мыши.
Откроется новое окно, в котором будет показана информация о всех временных файлах системы. Здесь можно указать папки, из которых можно удалить временные файлы. После этого жмем вверху кнопку «Удалить файлы».
Очищаем папки Temp вручную
Открываем папку «Этот компьютер» (Win + E) и идем по следующему пути:
C:\Windows\Temp
Открываем папку Temp и удаляем все её содержимое.
После этого находим еще одну папку Temp:
C:\Users (Пользователи)\имя_пользователя\AppData\Local\Temp
И так же удаляем все её содержимое.
Как включить отображение скрытых папок
Это можно сделать прямо в папке «Пользователи». Вверху окна имеется небольшое меню. Находим в нем меню «Сервис». Открываем его и выбираем пункт «Параметры папок».
В открывшемся окне переходим на вкладку «Вид». В самом низу дополнительных параметров находим пункт «Показывать скрытые файлы, папки и диски» и активируем его (устанавливаем на него переключатель). После этого жмем кнопку «Применить» и «ОК».
В крайнем случае для этих целей можно воспользоваться небольшой бесплатной утилитой под названием ATF Cleaner.
К сожалению, пока ни одна операционная система не может удалить ошибочные записи в реестре. Для того, чтобы в системном реестре после удаления не скапливались фрагменты программы и игр, лучше пользоваться специализированными программами типа IObit Uninstaller.
Вот то, что у нас было и что стало.
Удачи!
Универсальное средство Windows
Чтобы избавиться от мусора, можно не скачивать дополнительное ПО и уж тем более тратить деньги на программное обеспечение, которое чистит кэш. ОС Windows 10 располагает встроенным средством очистки. Причем оно справляется не хуже сторонних программ.
Совет. Старайтесь удалять временные файлы компьютера хотя бы раз в 1 месяц. Даже без помощи дополнительных оптимизаторов это позволит повысить работоспособность ПК.
Чтобы воспользоваться встроенным средством, понадобится:
- Открыть «Этот компьютер».
- Кликнуть ПКМ по названию диска.
- Перейти в «Свойства».
Нажать кнопку «Очистка диска».
Как только проверка будет завершена, ОС предложит удалить некоторое количество данных. Пользователь может самостоятельно указать, какие файлы стоит оставить, а какие удалить в первую очередь.
Альтернативы для очистки ПК и сохранения нашей конфиденциальности
Если вы ищете приложение, которое позволяет нам тщательно очистить наш компьютер, чтобы он удалял все те файлы, которые могут нарушить нашу конфиденциальность, мы предлагаем несколько альтернатив PrivaZer, таких как:
Ластик конфиденциальности
Это приложение, с помощью которого мы можем стереть все следы, которые мы сохранили на нашем компьютере, и которые мы оставляем видимыми при запуске Windows, программ или работе в Интернете. Privacy Eraser — это бесплатный инструмент, который мы можем скачать со своего сайта .
BleachBit
С помощью этого полезного инструмента мы можем быстро и надежно очистить наш компьютер, чтобы удалить весь накопленный мусор, который может поставить под угрозу нашу конфиденциальность. BleachBit — бесплатная программа что мы можем скачать с его официального сайта.
Moo0 DiskCleaner
Это программа, с помощью которой мы можем проводить тщательную очистку нашего компьютера, удаляя весь накопленный мусор, такой как кэш браузера, история и куки. Вы можете скачать Moo0 DiskCleaner бесплатно с сайта разработчика.
Очистка системы от вирусов
Далеко не всегда мусор является безобидным явлением. Порой он не только занимает свободное место, но и негативным образом сказывается на работоспособности компьютера. Поскольку в папке «Temp» хранятся далеко не все временные файлы, для очистки стоит воспользоваться антивирусными программами. Это может быть Kaspersky, Avast, Dr.Web и другое подобное ПО.
На заметку. Подавляющее большинство антивирусных приложений работают на платной основе. То есть для полноценной проверки компьютера пользователю необходимо оформить подписку.
Также удаление вирусов происходит при помощи встроенного защитника Windows. Его можно найти в разделе параметров «Обновление и безопасность». Далее нужно запустить проверку, дождаться ее окончания, после чего удалить предложенные файлы.
Интерфейс программы PrivaZer
При запуске программы сразу будет предложено окно настройки. Это поможет выставить необходимые параметры. Если пользователь обозначит себя как обычный, действия ПО будут максимально автоматизированными и деликатными — из всех файлов будут выбраны те, которые можно удалить без сомнений.
Продвинутые пользователи могут воспользоваться тонкими настройками из числа дополнительных — выбрать, какие документы, cookies, фотографии или кеш нужно сохранить, а какие требуют удаления. Можно производить удаление целых пакетов, к примеру «Редко используемые» или «Недавно импортированные».
Программа также делает предложение очистить браузер
Его необходимо отклонить, если важно сохранить доступ к контенту, который был просмотрен. Это относится и к пункту «Автозаполнение форм» — при очистке нужно будет снова вводить пароли от социальных сетей и сайтов
Такая опция — дополнительный плюс с точки зрения безопасности, но создаёт некоторые неудобства. При скрытии эскизов сайтов с панели браузера будут удалены закладки, необходимые юзеру для экономии времени при поиске информации.
Следующим предложением ПО будет удаление истории процесса стандартных развлекательных приложений Windows, таких как сапёр, косынка, шахматы. Если пользователь желает сохранить заработанный в игре прогресс, предложение необходимо отклонить.
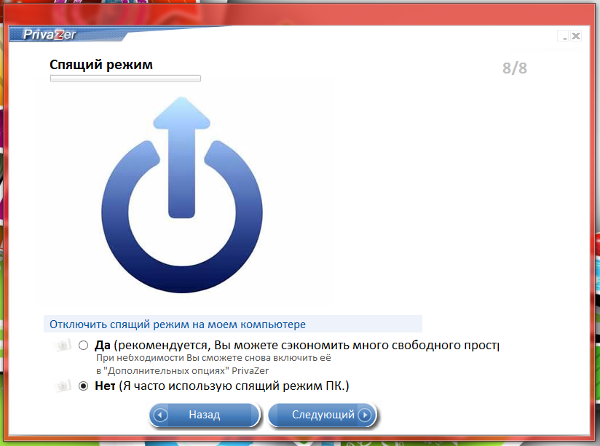
Если новая система была установлена на старую, то на компьютере останется папка Windows.old, которую PrivaZer предложит переместить в корзину. Имеет смысл подтвердить удаление, поскольку способа воспользоваться содержимым этого раздела нет.
Далее программа спросит разрешения удалить уже ненужные пакеты обновлений системы, что поможет освободить дополнительное место на жёстком диске.
Финальной настройкой является спящий режим. При его отключении будет значительно разгружена память, если это не противоречит собственному удобству.
После завершения настройки ПО готово к использованию. Нужно нажать кнопку «Начать анализ» и указать дополнительные параметры сканирования. К ним относятся создание резервных копий записей реестра, производимый тип очистки, — «Смарт», «Глубокая», «Быстрая», распределение хранилищ, включая виды, которые нужно учитывать.
После проведения анализа приложение PrivaZer проведёт очистку. Существует 3 уровня — быстрая, турбо и нормальная. Первые два варианта подходят для экстренного освобождения части пассивной памяти и разгрузки ОЗУ. Глубокую очистку рекомендуется проводить не чаще, чем раз в месяц.

















![Privazer - мощная программа для очистки windows [обзор]](http://ds-service39.ru/wp-content/uploads/c/f/2/cf2285db261501f8a8f44864ec9333cb.jpeg)









