Введение
Вряд ли стоит надеяться, что когда-либо будет создана операционная система, совершенно лишенная недостатков и работающая абсолютно стабильно. Даже если допустить мысль, что все разработчики ОС и программного обеспечения костьми лягут для того, чтобы сделать свой продукт идеальным и устранить в нем все ошибки и уязвимости, все равно останется бесконечное число конфигураций пользовательских компьютеров, предугадать работу которых попросту невозможно. Всегда найдется неудачное сочетание оборудования и программного обеспечения, которое приведет в полное замешательство самую интеллектуальную и до тонкостей продуманную операционную систему. Более того, ситуация на бурно развивающемся и слабо контролируемом рынке ПО, пока такова, что сбои встречаются не только в системах с невообразимыми конфигурациями и сомнительными программами, но даже на вполне стандартных и современных ПК с только что установленной ОС. И Windows XP в этом отношении не является исключением.
Пользователя вполне могут ожидать крайне неприятные сюрпризы, как на этапе установки этой системы, так и во время последующей работы с ней. Причем, далеко не все неполадки связаны с неграмотными действиями начинающего пользователя или плохой совместимостью собранного в кустарных условиях оборудования. Даже в такой стабильной (в сравнении с другими версиям Windows) и продвинутой системе, как Windows XP, уже довольно давно замечен ряд сбоев, повторяющихся от компьютера к компьютеру, от конфигурации к конфигурации. Часть таких характерных неполадок устраняется относительно легко, посредством соответствующей настройки самой операционной системы или установки патчей-обновлений, для избавления от других приходится использовать программы независимых разработчиков или вручную править важные конфигурационные файлы.
Boot loader phase
If the screen is completely black except for a blinking cursor, or if you receive one of the following error codes, this indicates that the boot process is stuck in the Boot Loader phase:
- Boot Configuration Data (BCD) missing or corrupted
- Boot file or MBR corrupted
- Operating system Missing
- Boot sector missing or corrupted
- Bootmgr missing or corrupted
- Unable to boot due to system hive missing or corrupted
To troubleshoot this problem, use Windows installation media to start the computer, press Shift+F10 for a command prompt, and then use any of the following methods.
Method 1: Startup Repair tool
The Startup Repair tool automatically fixes many common problems. The tool also lets you quickly diagnose and repair more complex startup problems. When the computer detects a startup problem, the computer starts the Startup Repair tool. When the tool starts, it performs diagnostics. These diagnostics include analyzing startup log files to determine the cause of the problem. When the Startup Repair tool determines the cause, the tool tries to fix the problem automatically.
To do this, follow these steps.
Note
For additional methods to start WinRE, see .
-
Start the system to the installation media for the installed version of Windows. For more information, see Create installation media for Windows.
-
On the Install Windows screen, select Next > Repair your computer.
-
On the System Recovery Options screen, select Next > Command Prompt.
-
After Startup Repair, select Shutdown, then turn on your PC to see if Windows can boot properly.
The Startup Repair tool generates a log file to help you understand the startup problems and the repairs that were made. You can find the log file in the following location:
%windir%\System32\LogFiles\Srt\Srttrail.txt
For more information see, A Stop error occurs, or the computer stops responding when you try to start Windows Vista or Windows 7
Method 2: Repair Boot Codes
To repair boot codes, run the following command:
To repair the boot sector, run the following command:
Note
Running BOOTREC together with Fixmbr overwrites only the master boot code. If the corruption in the MBR affects the partition table, running Fixmbr may not fix the problem.
Method 3: Fix BCD errors
If you receive BCD-related errors, follow these steps:
-
Scan for all the systems that are installed. To do this, run the following command:
-
Restart the computer to check whether the problem is fixed.
-
If the problem is not fixed, run the following command:
-
You might receive one of the following outputs:
If the output shows windows installation: 0, run the following commands:
After you run the command, you receive the following output:
- Try restarting the system.
Method 4: Replace Bootmgr
If methods 1, 2 and 3 do not fix the problem, replace the Bootmgr file from drive C to the System Reserved partition. To do this, follow these steps:
-
At a command prompt, change the directory to the System Reserved partition.
-
Run the attrib command to unhide the file:
-
Run the same attrib command on the Windows (system drive):
-
Rename the Bootmgr file as Bootmgr.old:
-
Navigate to the system drive.
-
Copy the Bootmgr file, and then paste it to the System Reserved partition.
-
Restart the computer.
Method 5: Restore System Hive
If Windows cannot load the system registry hive into memory, you must restore the system hive. To do this, use the Windows Recovery Environment or use Emergency Repair Disk (ERD) to copy the files from the C:\Windows\System32\config\RegBack to C:\Windows\System32\config.
If the problem persists, you may want to restore the system state backup to an alternative location, and then retrieve the registry hives to be replaced.
Note
Starting in Windows 10, version 1803, Windows no longer automatically backs up the system registry to the RegBack folder.This change is by design, and is intended to help reduce the overall disk footprint size of Windows. To recover a system with a corrupt registry hive, Microsoft recommends that you use a system restore point. For more details, check this article.
Создание нового пользовательского профиля
Благо, повреждение системного файла рабочего стола не относится к проблеме повреждения системных файлов ядра Windows 10. Как упоминалось, это повреждение в части только нашего пользовательского профиля, т.е. нашей учётной записи. И, соответственно, для решения проблемы нам нужно создать новый профиль, т.е. новую учётную запись. Это меньшее зло, чем переустановка Windows 10, нам не нужно будет устанавливать заново драйверы и программы. Но всё равно многие из наших настроек мы потеряем. Заново придётся устанавливать наши UWP-приложения, настраивать персонализацию, почтовый клиент, календарь, браузер и прочие программы, которые работают с отдельными профильными настройками для каждого из пользователей операционной системы. Ну и также нам нужно будет переместить на другой раздел диска все наши личные файлы, хранящиеся в профильных папках типа «Загрузки», «Видео», «Музыка» и т.д.
В общем, разбираемся с вопросом сохранения важных профильных данных и настроек, затем приступаем к созданию нового профиля. Идём в системные параметры. Кстати, если их невозможно будет открыть привычным образом, открываем клавишами Win+I. Идём в раздел учёных записей, в подразделе «Семья и другие пользователи» жмём добавление нового пользователя.
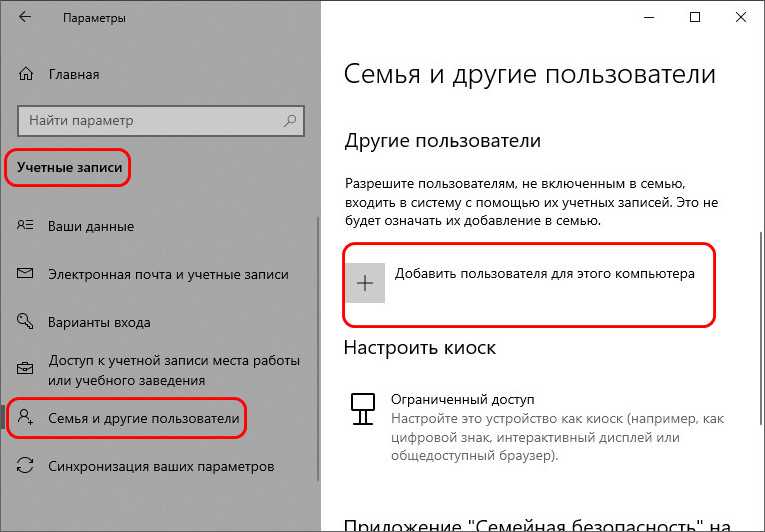
Вы можете со старта создать себе новую учётную запись с другим именем. Но если вы хотите использовать то же имя, что и было, вам нужно создать прежде временную учётную запись, потом с неё удалить старую и создать новую с таким же именем. Существование двух учётных записей с одним и тем же именем в системе невозможно. Мы так и поступим. Создаём временную учётную запись, и создаём её локального типа, потому далее указываем, что у нас нет данных входа аккаунта Microsoft.
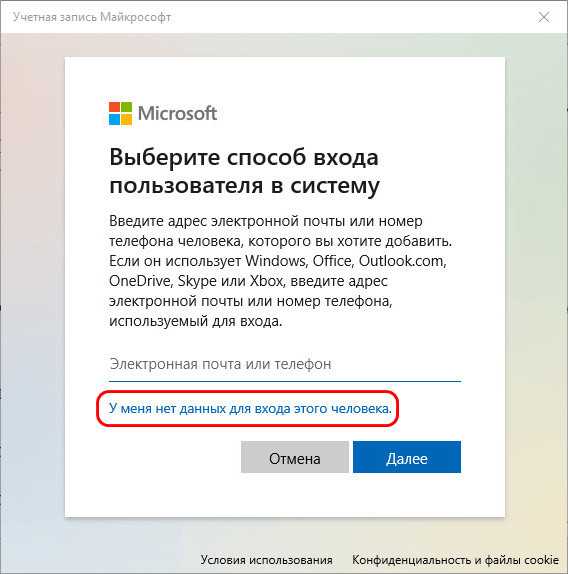
Добавляем пользователя без аккаунта Microsoft.
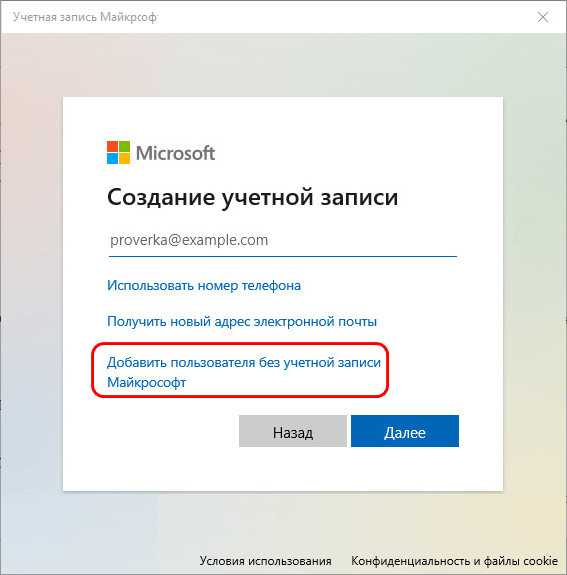
Вводим имя локального пользователя, любое имя. Никаких паролей для временной учётной записи, естественно, не задаём.
Жмём «Далее».
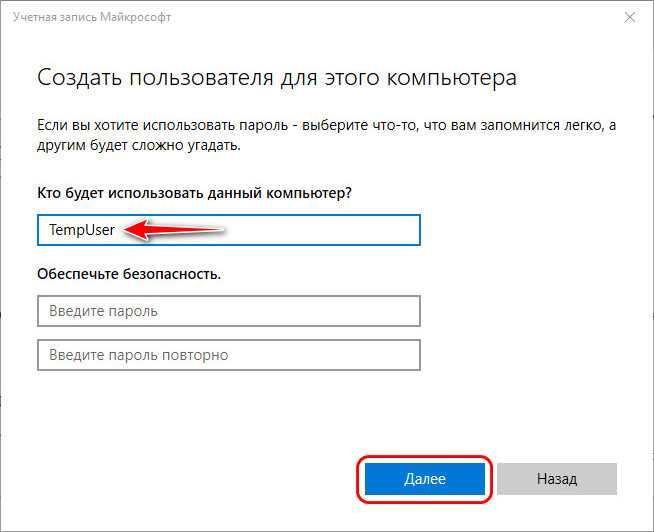
Далее нам нужно поменять тип учётной записи, что мы только что создали.
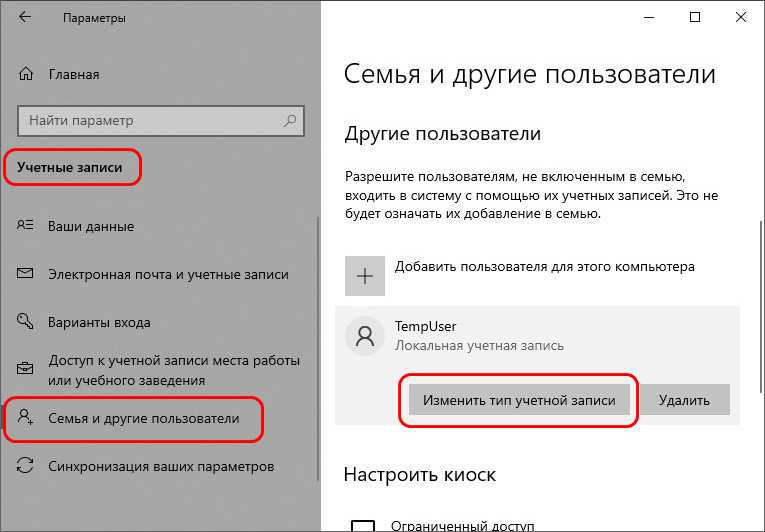
Тип меняем на администратора.
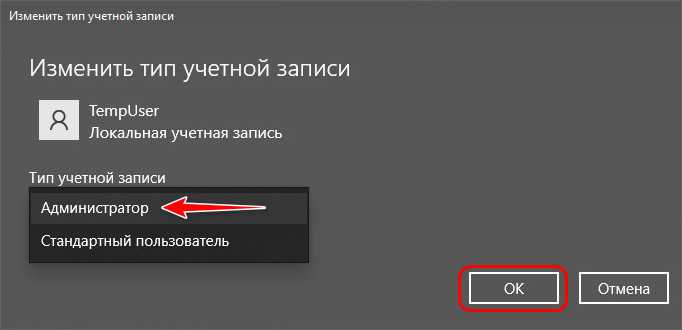
Полностью выходим из системы.
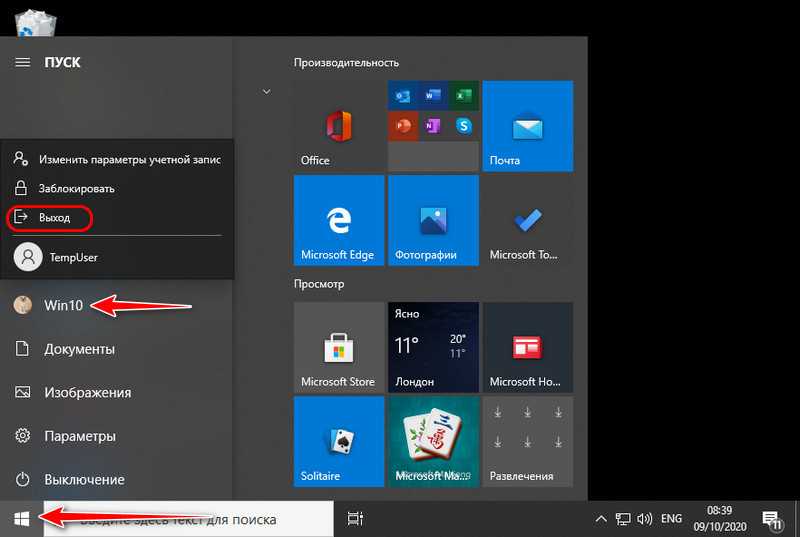
Заходим во временную учётную запись.
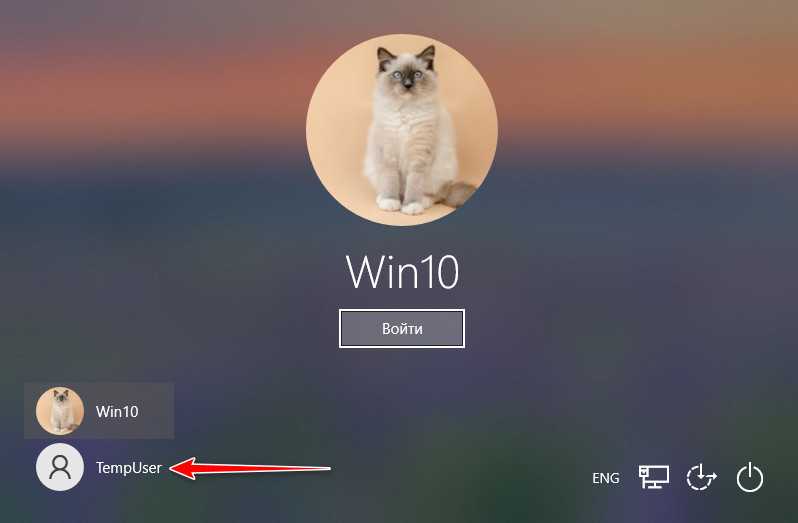
Ожидаем, пока она настроится. Принимаем параметры конфиденциальности.
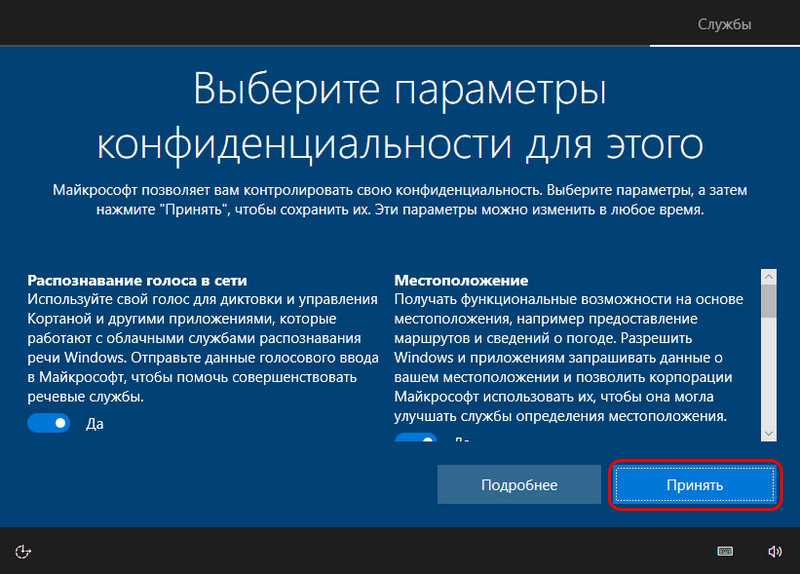
В среде нового профиля системы снова запускаем системные параметры и идём туда же, где мы создавали учётную запись. И теперь удаляем нашу старую учётную запись с повреждённым рабочим столом.
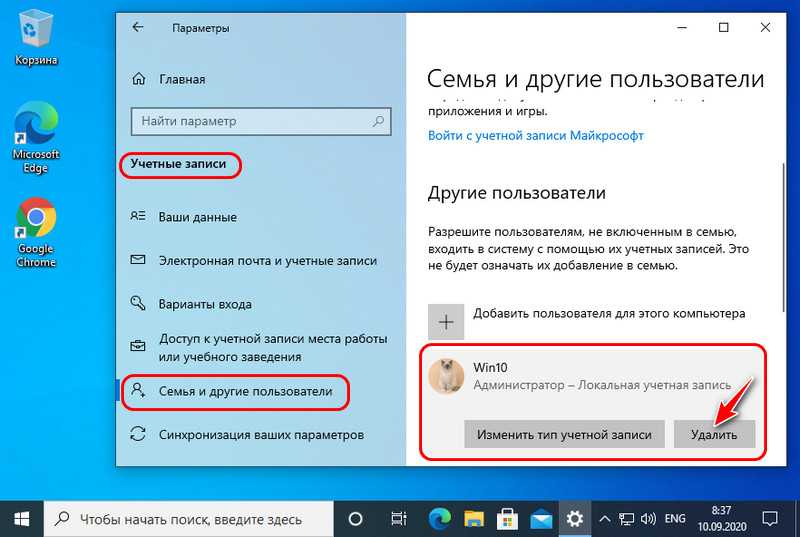
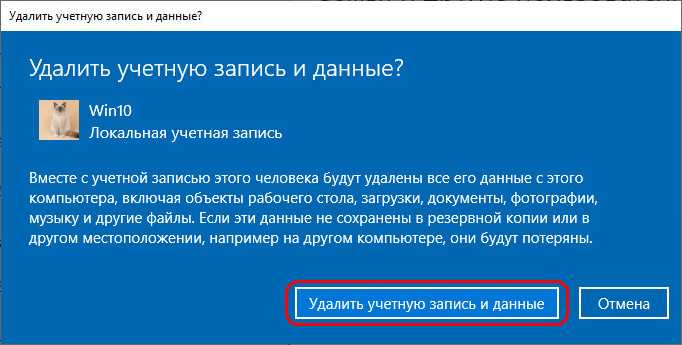
После этого точно так, как создавали временную учётную запись, создаём запись со своим именем, задаём ей тип администратора. Далее выполняем выход из временной учётной записи, заходим в запись со своим именем. И уже из неё удаляем временную учётную запись.
Сканирования SFC и CHKDSK
К компьютерным сбоям нередко приводят повреждения файловой системы, или, что хуже, физические неисправности жесткого диска. Проверить состояние HDD и его логической структуры, а также попытаться устранить ошибку можно с помощью встроенных утилит CHKDSK и SFC. Их можно запускать в консольном режиме.
Пользователь должен придерживаться следующего порядка действий:
- Как и в предыдущих способах, которые описаны выше, потребуется подключить к компьютеру установочный диск и из окна дополнительных параметров выполнить запуск командной строки.
- Ввести в консоль такие команды:
- Дождаться окончания сканирования (оно может продолжаться до нескольких часов в зависимости от объема винчестера и скорости считывания с него данных) и перезагрузить Windows.
Альтернативные методы восстановления операционной системы Windows 7
Кроме стандартных способов восстановления существует альтернативное программное обеспечение, которое делает ту же функцию. Самым интересным решением, позволяющим осуществлять восстановление системы, является программа Acronis True Image 2016
. Это фирменный программный пакет компании Acronis.
Первым делом скачаем и осуществим пуск Acronis True Image 2016 с ярлыка на Рабочем столе. При запуске программа запросит имя и пароль.
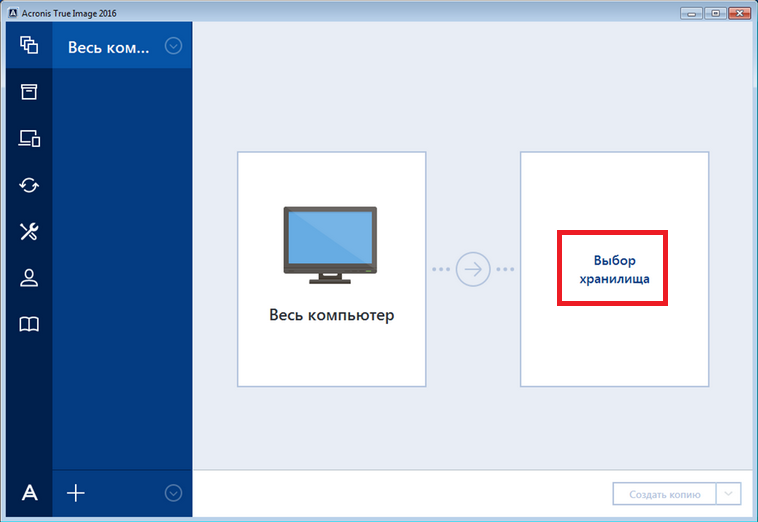
В открывшемся окне выберем хранилище «Acronis Cloud
».
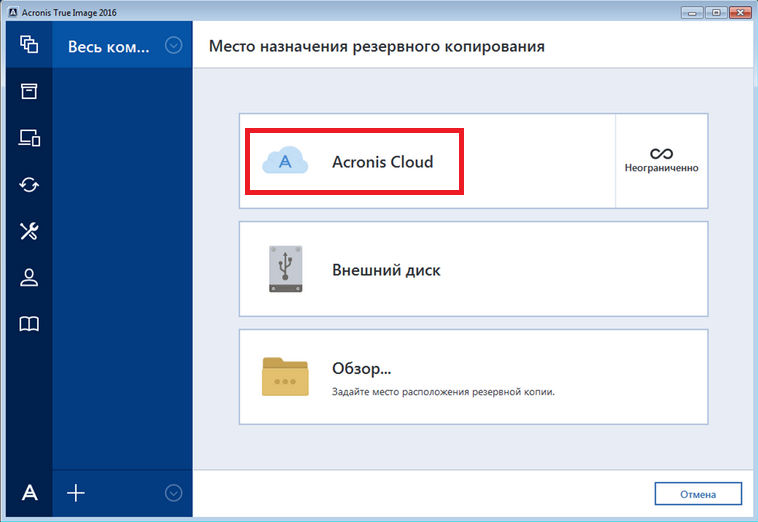 Теперь создадим расписание для наших резервных копий. Для этого нажмем кнопку «Параметры
Теперь создадим расписание для наших резервных копий. Для этого нажмем кнопку «Параметры
» и перейдем к настройкам параметров хранилища. На первой вкладке выберем понравившееся расписание для создания резервных копий нашей системы.
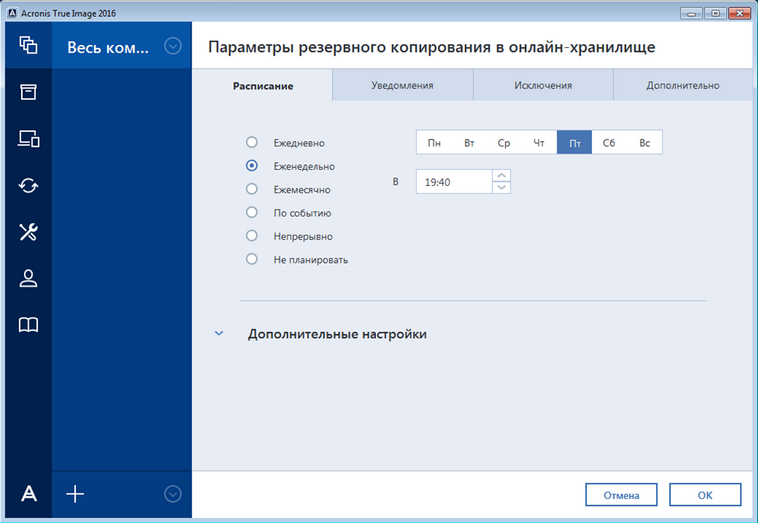
Как видите, в качестве источника для резервных копий выбран весь компьютер. Поэтому в выставленном нами расписании будет создаваться резервная копия системы в облачном хранилище «Acronis Cloud
».
Для примера восстановления возьмем архивную копию не из облачного хранилища «Acronis Cloud», а с жесткого диска. Если на компьютере создана резервная копия, то Acronis True Image 2016
ее сам найдет.
Поэтому нажимаем на кнопку Восстановить компьютер
, после чего программа полностью восстановит систему в состояние, которое было при создании резервной копии. Также, если вы не сможете осуществить пуск Windows 7 на компьютере, у Acronis True Image 2016
есть для этого загрузочный образ, который можно записать на диск.
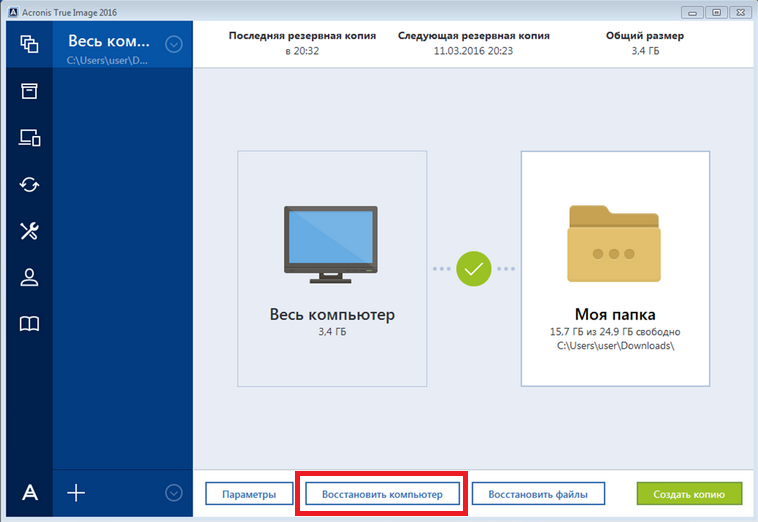 Скачать этот образ можно на странице своего аккаунта. Получить пароль и логин можно на официальном сайте www.acronis.com. Принцип работы загрузчика такой же, как и с десктопной версией. Загрузить диск с Acronis True Image 2016
Скачать этот образ можно на странице своего аккаунта. Получить пароль и логин можно на официальном сайте www.acronis.com. Принцип работы загрузчика такой же, как и с десктопной версией. Загрузить диск с Acronis True Image 2016
на компьютере можно, выставив его в BIOS первым при загрузке.
Из примера выходит, что утилита позволяет полностью контролировать создание копий для восстановления ПК
и делать резервные копии всей системы в облаке.
Устранение неполадок при печати: замятие бумаги на входе
Проблема довольно-таки частая и имеет место быть при использовании лазерного и струйного принтеров.
Тем не менее, решение данной проблемы не составляет труда, и для этого вам необходимо придерживаться наших правил и инструкций:
Первым делом вам необходимо открыть лоток для бумаги, чтобы продолжить проводить дальнейшую процедуру.
После этого вам необходимо провести процедуру калибровки листов по специально отмеренным меркам, которые находятся с двух сторон.
Затем, когда вы закончите процедуру калибровки, вам нужно будет вставить лоток в принтер, и попробовать снова распечатать.
Как убрать Missing operating system
Для того что бы решить проблему с ошибкой MOS вам понадобится проделать следующие шаги. Наверное, самым первым и банальным, что необходимо сделать, это проверить на пригодность установочный диск или «флешку». Уж так повелось, что все непонятные ошибки нужно решать, начиная с простого. Но это делается в том случае, если вы переустанавливаете систему и получаете эту ошибку.
Если вы уверенны в том, что носитель с вашей ОС в полном порядке, то следует проверить на работоспособность жесткий диск:
- Перезагрузите компьютер или ноутбук.
- Удерживая клавишу F10 или Delete, что бы загрузить Bios.
- После загрузки Bios, используя стрелку вправо, выберите вкладку Tools.
- Выберите в разделе диагностику жесткого диска Hard Drive Self Test нажмите Enter.
- Если диагностика прошла успешно, то физических проблем с жестким диском нет.
Проблема может крыться в Master Boot Record — разделе жесткого диска, который отвечает за загрузку операционной системы на ПК. В таком случае, ошибка Missing operating system будет появляться при загрузке на ПК с уже установленной ОС.
В таком случае следует, вставить установочный диск с Windows 7 и:
- Нажмите на Enter после того, как начнется загрузка с установочного диска.
- В настройках OC Windows нажмите R, тем самым запустив восстановление системы.
- В строке C:\> введите FIXMBR и нажмите Enter.
- Система спросит у вас разрешение на запуск новой MBR, поэтому нажмите Y.
- Как только новый Master Boot Record будет создан, перезагрузите компьютер.
Иногда Windows Update завершается ошибкой, операционная система перестает загружаться. Это также может произойти, когда происходит установка более одной версии Windows, на один и тот же компьютер. Предлагаем один из вариантов решения проблемы с загрузкой системы.
Для выполнения процедуры восстановления работы компьютера Вам понадобятся установочный компакт-диск Windows или Recovery CD для Windows.
- Вставьте диск с Windows в привод
- Перезагрузите ПК
- Войдите в BIOS
- Измените порядок загрузки — приоритет для загрузки с CD / DVD
- Сохраните и перезапустить компьютер
- Выберите язык, а затем нажмите «Далее»
- Нажмите на кнопку Восстановление системы
- Выберите операционную систему, скорей всего там, будет только одна система в списке, затем снова нажмите кнопку «Далее»
- Выберите «Использовать инструменты восстановления», которые могут помочь устранить проблемы с Windows и нажмите «Далее»
- Нажмите «Начать ремонт»
Ваш компьютер перезагрузится еще раз. Возьмите диск и измените порядок загрузки в BIOS обратно, первый — жесткого диска. Windows должен загрузится.
В этот момент, попробуйте запустить обновления Windows снова и посмотреть, что необходимо для их установки. Если же проблема возникнет снова, попробуйте повторить первые 8 шагов выше. После выбора операционной системы, нажмите кнопку Далее,
- Нажмите «Открыть командную строку».
- Введите «FIXMBR» (в Windows XP) или «Bootrec.exe / FIXMBR» (в Windows 7).
- Нажмите Enter .
Перезагрузите компьютер и проверьте, какой из вариантов восстановления сработал.
Обратите внимание, что если при выборе системы — Ваша операционная система не появляется, то, скорее всего, что у Вас неисправен жесткий диск. Выход один — замена жесткого диска на исправный HDD. При установке или загрузке операционной системы пользователь может внезапно столкнуться с сообщением «Missing operation system»
Обычно появление данного сообщения связано с отсутствием на жёстком диске ( , оптическом диске) загрузочных файлов операционной системы, о чём и было сообщено пользователю. В данной статье я подробно расскажу, что это за ошибка, каковы её причины, и как исправить «Missing operating system» в ОС Виндовс 7 и 10 на ваших ПК
При установке или загрузке операционной системы пользователь может внезапно столкнуться с сообщением «Missing operation system». Обычно появление данного сообщения связано с отсутствием на жёстком диске ( , оптическом диске) загрузочных файлов операционной системы, о чём и было сообщено пользователю. В данной статье я подробно расскажу, что это за ошибка, каковы её причины, и как исправить «Missing operating system» в ОС Виндовс 7 и 10 на ваших ПК.
Сообщение об ошибке на экране ПК
В переводе с английского языка текст данной ошибки звучит как «Отсутствует операционная система», и обычно обозначает ситуацию, когда система обратилась к загрузочному диску для считывания загрузочных файлов, но не обнаружила их.
Другой аналог рассматриваемой мной ошибки
Данная ошибка «Missing operation system» обычно сходна с другой аналогичной ошибкой, которая сигнализирует о себе сообщением «Operating System Not Found» (операционная система не найдена)
Выполнение отката операционной системы
Если ничего не помогает, значит, необходимо приступать непосредственно к восстановлению файлов операционной системы. И это действие также может быть выполнено разными способами.
Возвращение к точке отката
Точка отката (восстановления) — это состояние системных файлов компьютера на определённый момент времени. Чтобы её создать, необходимо сделать следующее:
- Откройте раздел «Восстановление» в «Панели управления». Как открыть эту панель уже было упомянуто выше.
- Нажмите кнопку «Настроить» во вкладке «Защита системы».Перейдите в раздел настройки под окном «Параметры защиты»
- Убедитесь, что защита системы на данный момент включена. Если она выключена, то тут же включите её и настройте желаемый объём пространства под точки отката на жёстком диске. Чем больше вы выделите, тем больше точек отката может быть создано.Включите защиту системы и убедитесь в наличии места на диске для точек восстановления
- Нажмите кнопку «Создать» в предыдущем окне и введите желаемое имя для точки отката. Оно может быть любым.Введите имя точки восстановления и нажмите «Создать»
Теперь в случае появления проблем вы сможете вернуться на точку отката. Сделать это возможно одним из двух способов:
- запустите процедуру восстановления в окне «Защита системы». В таком случае вы сможете выбрать, на какую из точек совершить откат;Выберите, на какую точку должно быть выполнено восстановление
- перейдите в дополнительные параметры восстановления системы. Как это сделать, было описано в пункте «Отключение автоматического восстановления». В этот раз выберите пункт «Восстановление системы».Выберите пункт «Восстановление системы», если вы хотите выполнить откат на точку восстановления из этого меню
Вне зависимости от способа, который был выбран, вам останется лишь выполнить несколько шагов:
- Выберите, на какую из точек восстановления должен быть выполнен откат системы.Выберите конкректную точку восстановления из списка и нажмите «Далее»
- Нажмите клавишу «Далее» для подтверждения выбор.
- Дождитесь окончания процесса восстановления и перезапуска компьютера.
Видео: как восстановить Windows 10 с помощью точки восстановления
Сброс системы в изначальное состояние
Если вернуться на точку восстановления нет возможности, то вам поможет сброс операционной системы в изначальное состояние. Это действие призвано заменить собой переустановку операционной системы. Выполняется сброс Windows 10 следующим образом:
- Кликните по иконке Windows в левом углу рабочего стола.
- Выберите раздел «Параметры», он отмечен изображением шестерёнки.Выберите раздел «Параметры» в меню «Пуск»
- Откройте пункт «Обновление и безопасность».Откройте раздел «Обновление и безопаность» для доступа в «Центр обновлений Windows»
- Во вкладе «Восстановление» изучите пункт о возвращении компьютера в исходное состояние. После этого нажмите на кнопку «Начать».Нажмите клавишу «Начать» под опцией возврата компьютера в исходное состояние
- Выберите нужное действие в следующем окне. Учтите, при нажатии на «Удалить все» будут удалены все данные с жёсткого диска, кроме операционной системы.Укажите, как система должна поступить с файлами на вашем устройстве
- Если вы решили избавиться от данных, понадобится некоторое время для их анализа. Дождитесь окончания этого процесса.Дождитесь, пока система проверит файлы на вашем компьютере
- Изучите информацию о том, какие именно программы и приложения будут удалены с компьютера. Ознакомьтесь с этим списком перед продолжением.
- Ознакомьтесь с информацией о сделанном вами выборе и подтвердите его нажатием на соответствующую кнопку.Изучите информацию и подтвердите сброс вашего компьютера
После сброса ваша операционная система загрузится в первозданном виде, что исправит любые возможные проблемы в её работе.
Особенности Windows 10
Десятая модификация получилась на редкость удачной в том плане, что ее необязательно восстанавливать вышеописанными методами.
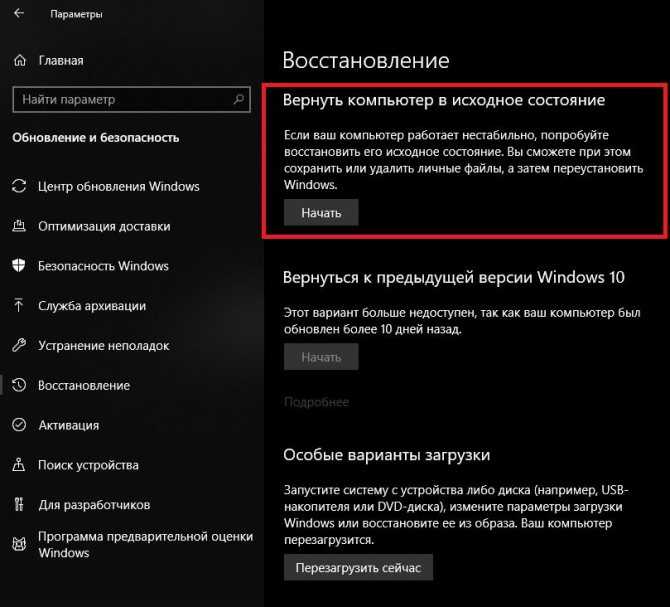
Если повреждения достигли критического порога, но сама ОС может загрузиться с использованием безопасного старта, проще всего выполнить полный сброс до начального состояния, воспользовавшись соответствующим инструментом в разделе восстановления из меню параметров.
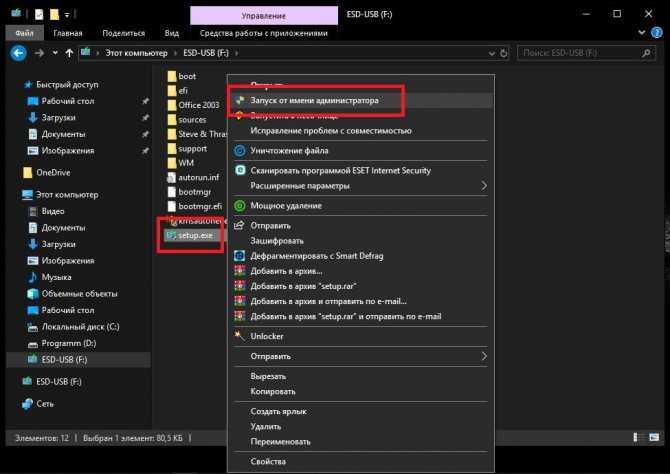
А вот для того, чтобы ни установленные программы, и ни ваши пользовательские файлы в процессе отката не были уничтожены, в работающей системе подключите носитель с дистрибутивом или смонтируйте образ в виртуальный привод (двойным кликом на файле), а затем запустите инсталлятор вручную (файл Setup.exe в корне диска), после чего на стадии выбора варианта установки отметьте пункт сохранения требуемых данных.
Настройка BIOS
Прежде чем приступить к восстановлению ОС с установочного диска (при условии, что он есть), необходимо выполнить соответствующую настройку BIOS, а именно изменить приоритет загрузки:
Вставить загрузочный диск в дисковод;. зайти в BIOS, используя клавишу «Del» или «F2»;. найти раздел «Advanced BIOS Features»;. перейти в подраздел «Boot Sequence»;. выставить для параметра «First Boot Device» значение «CD/DVD»;. выйти в главное меню BIOS клавишей «Esc»;. сохранить изменения клавишей «F10».

На некоторых компьютерах для изменения приоритета загрузки в BIOS алгоритм действий выглядит следующим образом:
Зайти в раздел «Boot»;. открыть подраздел «Boot Device Priority»;. для параметра «1 st Boot Device» выставить значение «CD/DVD»;. нажать «Esc» для возвращения в главное меню и «F10» для сохранения изменений.
Изменение настроек BIOS помогает в решении проблемы, как восстановить «Виндовс 7» с установочного диска. Ниже расскажем о том, что для этого потребуется.
Как перенести файлы на другой Mac через функцию Target Mode
Любой Mac можно использовать как внешний диск для копирования данных на другой компьютер Apple. Оба устройства для этого сопрягаются кабелем Thunderbolt, USB‑C, FireWire или другим подходящим.
- Убедитесь, что компьютеры соединены между собой.
- Завершите работу Mac, который будет использоваться в качестве источника файлов, и включите этот компьютер, удерживая клавишу T.
- На втором устройстве появится новый накопитель. С него можно скопировать файлы или, наоборот, записать на него.
- По окончании кликните правой кнопкой мыши по смонтированному накопителю и выберите «Извлечь».
- Выключите Mac, который был в роли внешнего диска, и после этого отсоедините кабель.
Запуск проверки системных файлов и жесткого диска
Проверка и восстановление системных файлов и файловой системы также может помочь восстановить загрузку Windows.
Шаг 1. Повторить шаги 1-4 раздела «Автоматическое восстановление системы», выбрав в меню «Comand Prompt».
Выбираем в меню «Comand Prompt»
Шаг 2. Напечатать следующие команды, нажимая после каждой «Enter».
Команды для консоли «Командной строки»
Печатаем поочередно команды, указанные выше, нажимая после каждой «Enter»
Вводим следующую команду «chkdsk С: /f /r /x», нажимаем «Enter»
Необходимо использовать букву диска, на котором установлена операционная система Windows (в данном примере это буква «C»). После введения правильной буквы система задаст вопрос о проведении проверки диска.
Шаг 3. На вопрос о проведении проверки нажать «Y» («Да»).
Шаг 4. Напечатать «exit» и нажать «Enter». Щелкнуть «Restart».
Щелкаем «Restart»
Шаг 5. Достать при перезагрузке установочный диск из привода ПК. Система проверит диск на ошибки и запустит Windows.
Процесс проверки системы на ошибки перед запуском системы
Дополнительное меню
Последние пункты предназначены для всех прочих действий, возможных при работе с системой. Их можно поделить на 2 пункта, первый из которых, Advanced, состоит из таких подпунктов:
- FileSystemCheck – проверка системных файлов;
- PrintPartitionInfo – проведение анализа состояния системы с выведением результата на экран;
- копирование и сохранение файла записи Recovery;
- PartitionSDCard – создание разделов EXT и EXT2;
- RemoveAllPartitionsAndStartFromStratch – переход к созданию указанных разделов;
- No-SafeMyFAT32Partition – для отказа от создания и возврата к предыдущему меню;
- FixPermission – для исправления прав на файлы раздела Data.
Последним является PowerMenu (на русском это значит меню питания), в котором можно найти такие подпункты:
- RebootRecovery – перезапуск самого Recovery;
- RebootIntoBootloader – перезапуск со входом с Bootloader;
- Reboot – обычный перезапуск устройства;
- PowerOff – отключение питания.
Об ошибке
Итак, ошибка недоступности расположения рабочего стола. Поскольку она свидетельствует о повреждении системного файла рабочего стола Windows 10, эту ошибку мы будет лицезреть на его чёрном фоне и с утраченными нашими ярлыками.
Повреждение рабочего стола имеет следствием жуткие тормоза системы, неработоспособность функций самого рабочего стола, меню Win+X, системного поиска и прочих функций Windows 10.
При этом меню «Пуск», проводник и системные параметры, хоть и с жуткими тормозами, но всё же открываются. Собственно, они нам и нужны будут для устранения ошибки.
Причинами появления этой ошибки могут быть таковые, присущие всем версиям Windows — следствие вирусов, топорное вмешательство пользователей в системные настройки, эксперименты с ненадёжным сторонним софтом. Причиной же появления этой ошибки, присущей конкретно Windows 10, являются её обновления. Такой вот убитый рабочий стол иногда можем наблюдать после неудачного обновления операционной системы.
Но, давайте же разбираться с проблемой.


















![Среда восстановления windows 10. консоль восстановления winre. — [pc-assistent.ru]](http://ds-service39.ru/wp-content/uploads/7/9/0/790e3d47dca696bb6e3d68d1f30f5e99.jpeg)










