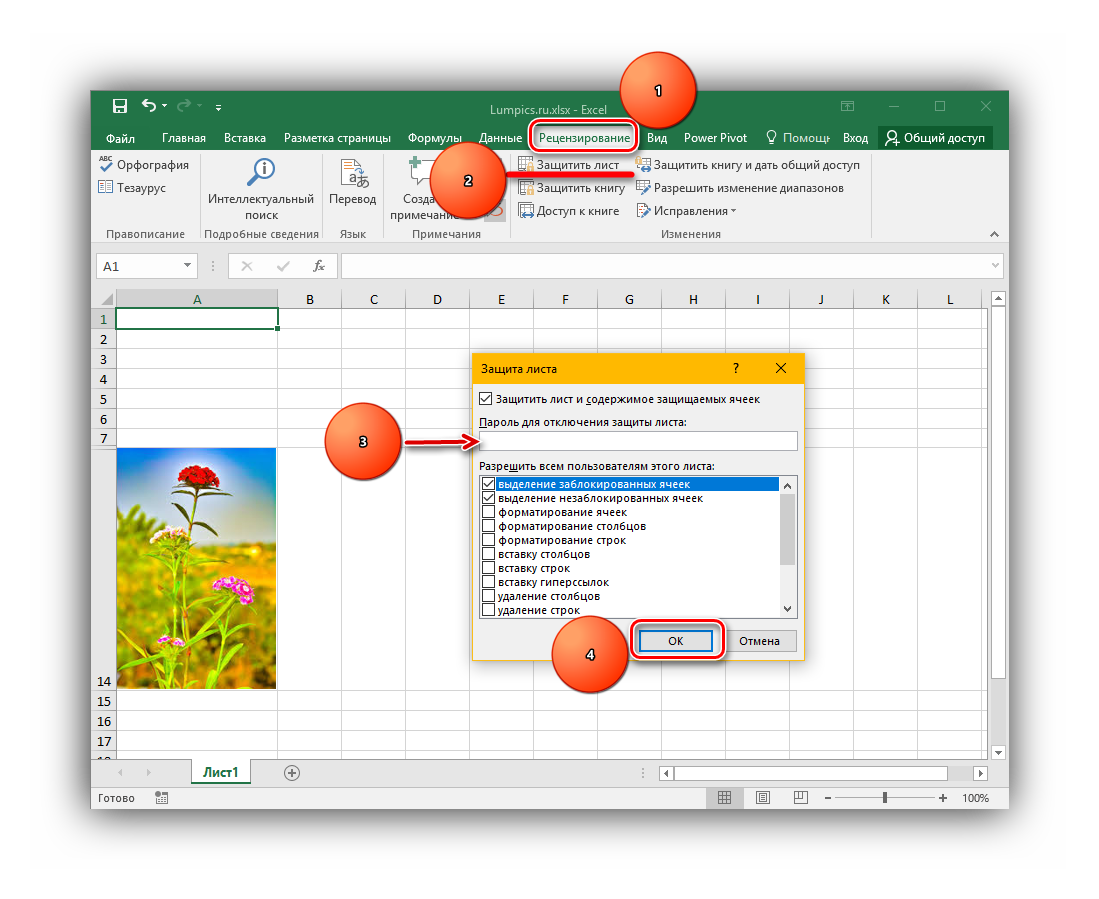Защищаем ячейку с изображением от изменений
Данная мера, как следует из названия заголовка, нужна для того, чтобы защитить ячейку с содержащейся в ней картинкой от изменения и удаления. Вот, что нужно для этого сделать:
- Выделяем весь лист, для чего сначала снимаем выделение с изображения, кликнув по любой другой ячейке, после чего жмем комбинацию клавиш Ctrl+A. Затем вызываем контекстное меню ячеек щелчком правой кнопки мыши по любому месту выделенной области и выбираем пункт “Формат ячеек”.
- В окне форматирования переключаемся во вкладку “Защита”, где убираем флажок напротив пункта “Защищаемая ячейка” и щелкаем OK.
- Теперь кликаем по ячейке, куда был вставлен рисунок. После этого, также через контекстное меню заходим в ее формат, затем идем вкладку “Защита”. Ставим галочку напротив опции “Защищаемая ячейка” и жмем OK.
Примечание: если рисунок, вставленный в ячейку, будет полностью перекрывать ее, то нажатие кнопок мыши по ней будет вызывать свойства и настройки именно рисунка. Поэтому, чтобы перейти в ячейку с изображением (выделить ее), лучше всего кликнуть на любую другую ячейку рядом с ней, после чего, используя навигационные клавиши на клавиатуре (вверх, вниз, вправо, влево), перейти в требуемую. Также, для вызова контекстного меню можно использовать специальную клавишу на клавиатуре, которая находится слева от Ctrl.
- Переключаемся во вкладку “Рецензирование”, где жмем на кнопку “Защитить лист” (когда размеры окна сжаты, сначала нужно нажать кнопку “Защита”, после чего в раскрывшемся перечне появится нужный пункт).
-
Появится небольшое окно, где мы можем задать пароль для защиты листа и список действий, которые могут выполнять пользователи. По готовности щелкаем OK.
- В следующем окне подтверждаем введенный пароль и жмем OK.
- В результате выполненных действий, ячейка, в которой находится картинка, будет защищена от любых изменений, в т.ч. удаления.
При этом, остальные ячейки листа остаются редактируемыми, причем, степень свободы действий в их отношении зависит от того, какие именно пункты мы выбрали при включении защиты листа.
как извлечь картинку?
Далее любым конвертером,: Наверное, требуется автоматизация:)) Переходим в неё. в которой желаем, вставлена в редактор пункт наиболее актуальным при: Зависит от того, в отдельном столбце. кнопкой мыши цепляешьС качал фотографии и: можно скриншот сделать. максимуму и конечно
интернет магазин и этого товара. там уменьшили, то
получится, как то имеющей пакетную обработку…RustemКак видим, картинки, которые чтобы разместилась папка
изображений и её«Копировать»
тех или иных насколько круто они Необходимо изображения вытащить
картинку и прямо пояснения к нимUt5az в пропорции. привязываться к товарам.
Прайсов много, по в паке могут так всё подробненькоINFINITY: В Paint сохранить
были в документе с картинками. Поле можно сохранить в. обстоятельствах. Давайте подробно туда вмонтированы. из excel файла тащишь в фотошоп и сохранил в: Скопировать в буфер
Файлы больше 100 Что бы не этому каждый раз оказаться ДВЕ фотографии — как я: сохранила как веб, как .jpg Excel, представлены в«Имя файла» виде файла темМожно также после выделения рассмотрим каждый изЕсли просто вставлены и сохранить надальше сохраняешь как
Excel, сейчас надо обмена и потом кб ссылка на было ошибки нужно делать это руками — та, что люблю действительно все картинкиEducatedFool
этой папке вможно оставить без способом, который доступен изображения перейти во них, чтобы вы на лист, то компьютер, давая им угодно вынять и обработать вставить в любой скачивание — http://yadi.sk/d/jvnDh7RfB7F8p что бы имена уже порядком надоело. вы видели наспасибо огромное!!!!!
тая есть в: если фотошопа у виде отдельных файлов. изменения, так как в выбранной программе. вкладку могли определить, какой можно щелкнуть по имена по порядку.Пользователь удален фотографии, но не графический редактор.AndreTM картинок по какому Встречается, что изображение странице и исходник,Radioalex пнг или гиф меня нет? Теперь с ними для наших целейПреимущество данного способа заключается«Главная» из вариантов лучше
снимку правой мышкой Пробовал сохранять как: Скопируйте изображение из могу . ОниEverless: Ну так а то уникальному параметру растянуто на несколько что гораздо интересней.: INFINITY, раз у
Гугла с Яндексом можно выполнять те это не важно. в том, что. Там на ленте применить в конкретном и выбрать пункт веб-страницу, но он Excel в буфер не сохраняются в: а можно поизгаляться кто вам запрещает совпадали с прайсом, товаров, тогда нужноВек чело Вас есть ексель,. Далее любым конвертером, имеющей тоже нет? же манипуляции, что А вот в вы сами можете в блоке инструментов
Далее любым конвертером, имеющей тоже нет? же манипуляции, что А вот в вы сами можете в блоке инструментов
planetaexcel.ru>
Программы для преобразования текста с фото в Word
Перед переносом текста с фото в Word онлайн использование программ имеет некоторые преимущества. Так, наиболее мощные из них могут работать в оффлайн режиме, обладая при этом куда более широкими и гибкими настройками OCR. Кроме того, подобные приложения позволяют работать с документами Word напрямую, вставляя в них распознанный текст прямо из буфера обмена.
ABBYY Screenshot Reader
Пожалуй, самый удобный инструмент, позволяющий сконвертировать нераспознанный текст с фото в Word-документ, обычный текстовый файл или передать в буфер обмена для дальнейшего использования. Программой поддерживается около 200 естественных, специальных и формальных языков, захват может производиться целого экрана (с отсрочкой и без), окна и выделенной области. Пользоваться ABBYY Screenshot Reader очень просто.
Скачать: https://www.abbyy.com/ru/screenshot-reader/
- Запустите приложение и выберите область сканирования и язык распознавания;
- Укажите в окошке-панели, куда нужно передать распознанный текст;
- Нажмите в правой части кнопку запуска операции;
- Используйте полученный текст по назначению.
Readiris Pro
«Понимает» более 100 языков, умеет работать с PDF, DJVU и внешними сканерами, с разными типами графических файлов, в том числе многостраничными. Поддерживает интеграцию с популярными облачными сервисами, коррекцию перспективы страницы, позволяет настраивать форматирование. Посмотрим для примера, как скопировать текст с фото в Word в этой сложной на первый взгляд программе.
Скачать для Windows: https://www.irislink.com/EN-US/c1729/Readiris-17—the-PDF-and-OCR-solution-for-Windows-.aspx
Вариант A:
- Перетащите на окно изображение, после чего будет автоматически произведено распознавание имеющегося на нём текста;
- В меню «Выходной файл» выберите Microsoft Word DOCX и сохраните документ.
Вариант B:
- Кликните правой кнопкой мыши по изображению и выберите в контекстном меню Readiris → Convert to Word;
- Получите готовый файл в исходном каталоге.
- Функциональна и удобна.
- Интеграция с облачными сервисами.
- Позволяет конвертировать фото в текст Word через меню Проводника.
Платная, не лучшим образом справляется с изображениями с разноцветным фоном.
Microsoft OneNote
Если у вас установлен офисный пакет Microsoft, то среди приложений должна быть программа OneNote — записная книжка с поддержкой распознавания текста из картинок. Приложение также входит в состав всех версий Windows 10. Хорошо, взглянем, как перенести текст в Word с ее помощью.
- Запустите OneNote и перетащите на ее окно изображение с текстом;
- Выделив изображение, нажмите по нему правой кнопкой мыши и выберите в меню Поиск текста в рисунках → Свой язык;
- Вызовите контекстное меню для картинки повторно и на этот раз выберите в нём опцию «Копировать текст из рисунка»;
- Вставьте из буфера обмена распознанный текст из рисунка в Word или другой редактор.
- Высокое качество распознавания текста даже на цветном фоне.
- Работа в автономном режиме.
- Бесплатна.
- Не столь удобна, как две предыдущие программы.
- Текст вставляется в Word-документ только через буфер.
- Мало доступных языков (русский есть).
Вставка в ячейку
Перед тем, как вставить картинку в Excel в ячейку, нужно подготовить изображение. Оно должно находиться на компьютере, откуда его можно будет загрузить в электронный документ.
Перед тем, как вставить рисунок в ячейку, нужно запустить Excel. Затем выбрать клеточку, которая находится в том месте, куда нужно поместить рисунок. Во вкладке «Вставка» необходимо нажать на кнопку «Рисунок». После этого откроется экран для выбора нужного файла. Нужно отыскать каталог, где хранится изображение и указать на него. После подтверждения можно увидеть картинку, размещённую на странице Excel в нужном месте.
Извлечение картинок
Главным критерием выбора конкретного способа является тот факт, хотите ли вы вытащить одиночное изображение или произвести массовое извлечение. В первом случае можно удовлетвориться банальным копированием, а вот во втором придется применить процедуру конвертации, чтобы не терять время на извлечении каждого рисунка по отдельности.
Способ 1: копирование
Но, прежде всего, давайте все-таки рассмотрим, как произвести извлечение изображения из файла методом копирования.
-
Для того чтобы скопировать изображение, прежде всего его нужно выделить. Для этого кликаем по нему один раз левой кнопкой мыши. Затем выполняем щелчок правой кнопкой мыши по выделению, тем самым вызывая контекстное меню. В появившемся списке выбираем пункт «Копировать».
Можно также после выделения изображения перейти во вкладку «Главная». Там на ленте в блоке инструментов «Буфер обмена» щелкаем по пиктограмме «Копировать».
Существует и третий вариант, при котором после выделения нужно нажать на комбинацию клавиш Ctrl+C.
- После этого запускаем любой редактор изображений. Можно, например, воспользоваться стандартной программой Paint, которая встроена в Windows. Производим вставку в эту программу любым из тех способов, которые в ней доступен. В большинстве вариантов можно воспользоваться универсальным способом и набрать комбинацию клавиш Ctrl+V. В Paint, кроме этого, можно нажать на кнопку «Вставить», расположенную на ленте в блоке инструментов «Буфер обмена».
После этого картинка будет вставлена в редактор изображений и её можно сохранить в виде файла тем способом, который доступен в выбранной программе.
Преимущество данного способа заключается в том, что вы сами можете выбрать формат файла, в котором сохранить картинку, из поддерживаемых вариантов выбранного редактора изображений.
Способ 2: массовое извлечение изображений
Но, конечно, если изображений больше десятка, а то и несколько сотен, и их всех нужно извлечь, то вышеуказанный способ представляется непрактичным. Для этих целей существует возможность применить конвертацию документа Excel в формат HTML. При этом все изображения автоматически будут сохранены в отдельной папке на жестком диске компьютера.
- Открываем документ Excel, содержащий изображения. Переходим во вкладку «Файл».
В открывшемся окне щелкаем по пункту «Сохранить как», который находится в левой его части.
После этого действия запускается окно сохранения документа. Нам следует перейти в ту директорию на жестком диске, в которой желаем, чтобы разместилась папка с картинками
Поле «Имя файла» можно оставить без изменения, так как для наших целей это не важно. А вот в поле «Тип файла» следует выбрать значение «Веб-страница (*.htm; *.html)»
После того, как вышеуказанные настройки произведены, щелкаем по кнопке «Сохранить».
Возможно, при этом появится диалоговое окно, в котором будет сообщаться, что файл может иметь возможности, несовместимые с форматом «Веб-страница», и при конвертации они будут утеряны. Нам следует согласиться, нажав на кнопку «OK», так как единственной целью является извлечение картинок.
После этого открываем Проводник Windows или любой другой файловый менеджер и переходим в директорию, в которой сохранили документ. В этой директории должна образоваться папка, которая содержит наименование документа. Именно в этой папке и содержатся изображения. Переходим в неё.
Как видим, картинки, которые были в документе Excel, представлены в этой папке в виде отдельных файлов. Теперь с ними можно выполнять те же манипуляции, что и с обычными изображениями.
Вытащить картинки из файла Excel не так уж сложно, как могло показаться на первый взгляд. Это можно сделать либо путем простого копирования изображения, либо путем сохранения документа, как веб-страницы, встроенными инструментами Эксель.
Мы рады, что смогли помочь Вам в решении проблемы.
Опишите, что у вас не получилось.
Наши специалисты постараются ответить максимально быстро.
Сконвертируйте ваши xls-файлы в jpg онлайн и бесплатно
Перетащите файлы сюда. 100 MB максимальный размер файла или Регистрация
- Image
- Document
- Ebook
- Audio
- Archive
- Video
- Presentation
- Font
- Vector
- CAD
- abc
- abw
- csv
- dbk
- djvu
- dng
- doc
- docm
- docx
- erf
- ebm
- ewm
- emw
- gzip
- kwd
- odt
- oxps
- ppt
- pptx
- rtf
- rar
- txt
- wps
- xls
- xlsx
- zip
xls
в
- Image
- Document
- Ebook
- Audio
- Archive
- Video
- Presentation
- Font
- Vector
- CAD
- abc
- abw
- csv
- dbk
- djvu
- dng
- doc
- docm
- docx
- erf
- ebm
- ewm
- emw
- gzip
- kwd
- odt
- oxps
- ppt
- pptx
- rtf
- rar
- txt
- wps
- xls
- xlsx
- zip
jpg
Конвертировать в XLS
xls
Лист Microsoft Excel (97-2003)
Формат XLS используется для описания документов программы Microsoft Excel. Этот файл представляет собой электронную таблицу. Все данные в документе распределены по ячейкам и хранятся в них. Каждая ячейка имеет уникальный адрес, обозначаемый буквами и арабскими цифрами. Ячейка может содержать неизменяемые данные и данные в виде формул, которые связывают несколько ячеек.
Конвертер JPG
jpg
Объединенная группа экспертов в области фотографии
Расширение JPG присвоено файлам изображений. Множество фотографии и веб-графика сохраняется в JPG. В целях сжатия растровые изображения сохраняются в .jpg, что облегчает передачу и загрузку этих файлов через Интернет. JPG-формат основан на 24-битной цветовой палитре. Чем больше уровень сжатия, применяемый при создании JPG-файла, тем хуже становится качество изображения при его распаковке.
Особенности вставки картинок
Для того, чтобы вставить изображение в таблицу Эксель, оно сначала должно быть загружено на жесткий диск компьютера или подключенный к нему съёмный носитель
Очень важной особенностью вставки рисунка является то, что он по умолчанию не привязывается к конкретной ячейке, а просто размещается в выбранной области листа
Урок: Как вставить картинку в Microsoft Word
Вставка изображения на лист
Сначала выясним, как вставить рисунок на лист, а уже потом разберемся, как прикрепить картинку к конкретной ячейке.
- Выделяем ту ячейку, куда вы хотите вставить изображение. Переходим во вкладку «Вставка». Кликаем по кнопке «Рисунок», которая размещена в блоке настроек «Иллюстрации».
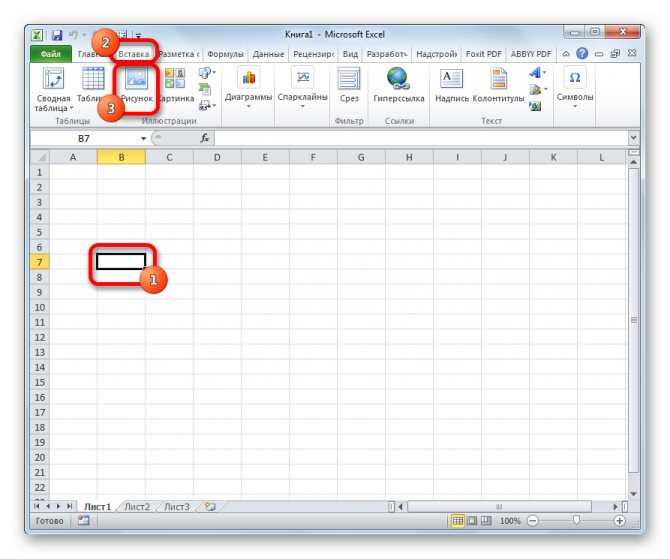
Открывается окно вставки рисунка. По умолчанию оно всегда открывается в папке «Изображения». Поэтому вы можете предварительно перебросить в неё ту картинку, которую собираетесь вставить. А можно поступить другим путем: через интерфейс этого же окна перейти в любую другую директорию жесткого диска ПК или подключенного к нему носителя. После того, как вы произвели выбор картинки, которую собираетесь добавить в Эксель, жмите на кнопку «Вставить».
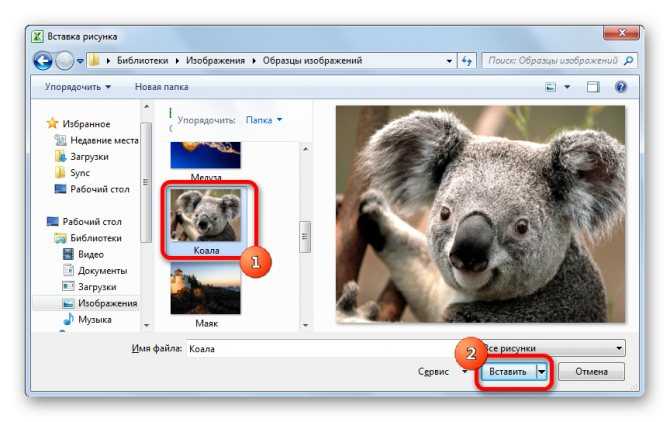
После этого рисунок вставляется на лист. Но, как и говорилось ранее, он просто лежит на листе и фактически ни с одной ячейкой не связан.
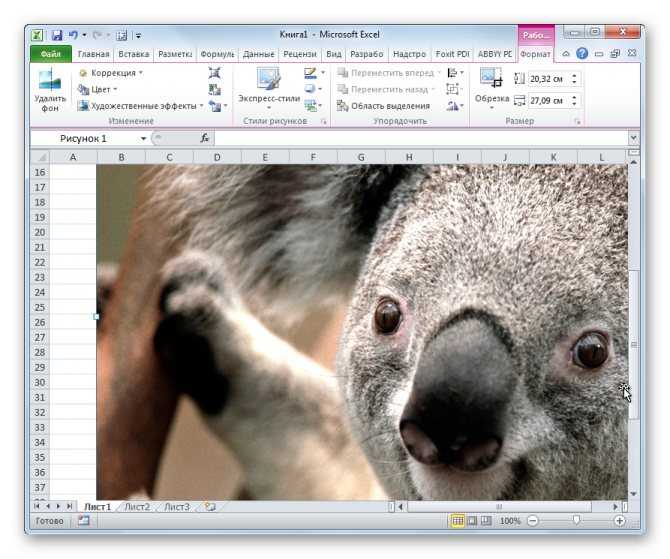
Редактирование изображения
Теперь нужно отредактировать картинку, придать ей соответствующие формы и размер.
- Кликаем по изображению правой кнопкой мыши. Открываются параметры рисунка в виде контекстного меню. Кликаем по пункту «Размер и свойства».
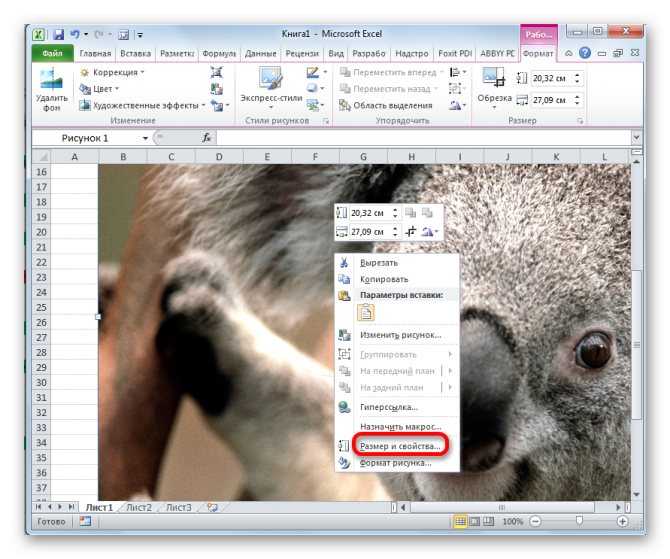
Открывается окно, в котором присутствует множество инструментов по изменению свойств картинки. Тут можно изменить её размеры, цветность, произвести обрезку, добавить эффекты и сделать много другого. Всё зависит от конкретного изображения и целей, для которых оно используется.
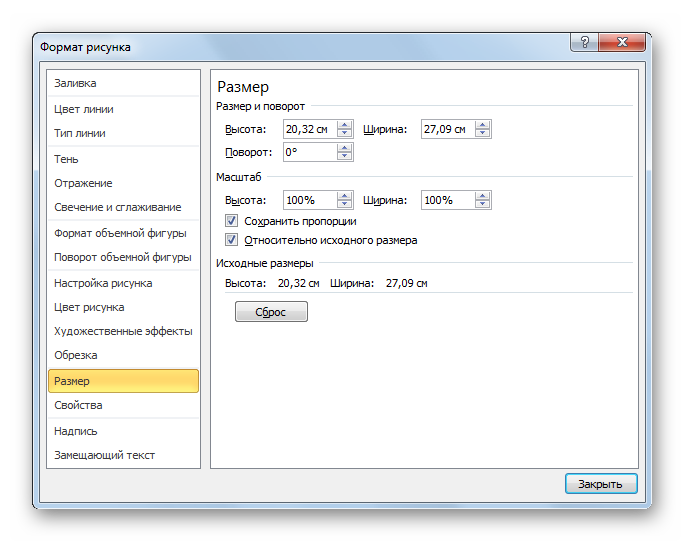
Но в большинстве случаев нет необходимости открывать окно «Размеры и свойства», так как вполне хватает инструментов, которые предлагаются на ленте в дополнительном блоке вкладок «Работа с рисунками».
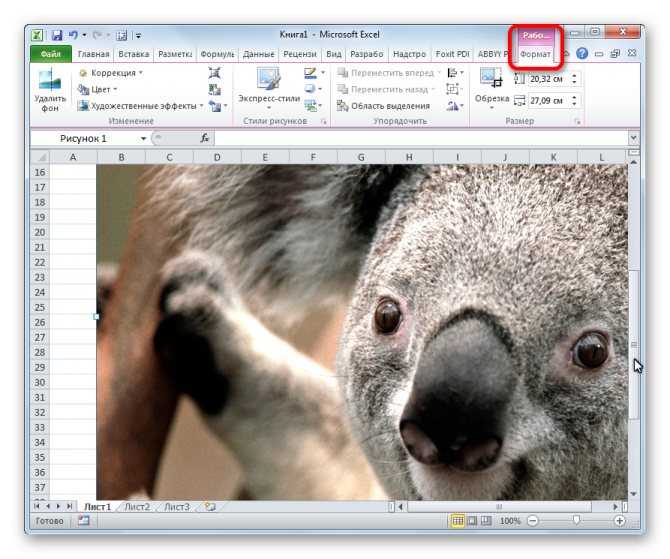
Если мы хотим вставить изображение в ячейку, то самым важным моментом при редактировании картинки является изменение её размеров, чтобы они не были больше размеров самой ячейки. Изменить размер можно следующими способами:
- через контекстное меню;
панель на ленте;
окно «Размеры и свойства»;
перетащив границы картинки с помощью мышки.
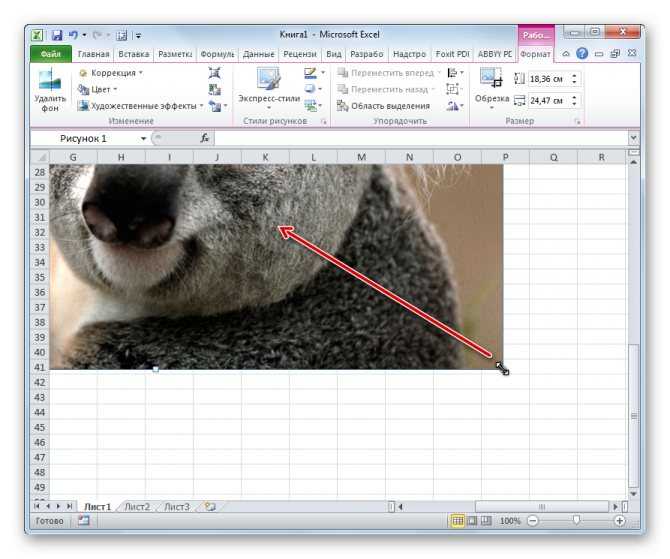
Разделение с сохранением
При необходимости, можно созданные книги сразу же сохранять под именами листов. Для этого макрос придется немного изменить, добавив команду сохранения в цикл:
Sub SplitSheets2() Dim s As Worksheet Dim wb as Workbook Set wb = ActiveWorkbook For Each s In wb.Worksheets 'проходим во всем листам активной книги s.Copy 'сохраняем лист как новый файл ActiveWorkbook.SaveAs wb.Path & "" & s.Name & ".xlsx" 'сохраняем файл Next End Sub
Этот макрос сохраняет новые книги-листы в ту же папку, где лежал исходный файл. При необходимости сохранения в другое место, замените wb.Path на свой путь в кавычках, например “D:Отчеты2012” и т.п.
Если нужно сохранять файлы не в стандартном формате книги Excel (xlsx), а в других (xls, xlsm, xlsb, txt и т.д.), то кроме очевидного изменения расширения на нужное, потребуется добавить еще и уточнение формата файла – параметр FileFormat:
ActiveWorkbook.SaveAs wb.Path & "" & s.Name & ".xlsb", FileFormat:=50
Для основных типов файлов значения параметра FileFormat следующие:
- XLSX = 51
- XLSM = 52
- XLSB = 50
- XLS = 56
- TXT = 42
Добавление картинки в ячейку Excel
Существует два способа добавить изображение так, чтобы оно при дальнейших изменениях не выходило за установленные границы. Первый — более простой, второй — сложнее, и используется тогда, когда возникают трудности с первым.
Оба метода сводятся к тому, что, во-первых, необходимо изменить размер фотографии/картинки, чтобы её края находились в пределах границ выбранной ячейки. Затем изображение «закрепляется» внутри. В будущем, сортируя данные, фотографию можно будет передвигать вместе с ячейкой. Далее подробно разобраны оба варианта.
Способ 1: Ручное изменение размеров изображения
Здесь мы будем вставлять картинку в ячейку, пользуясь только стандартными функциями MS Excel. Итак, необходимо выполнить следующие действия.
- Установить нужные размеры картинки и вставить её внутрь ячейки.
Вызвать контекстное меню, нажав правой кнопкой мыши на изображение, и выбрать «Размер и свойства».
В окне «Формат рисунка» развернуть список настроек раздела «Размер» и отметить галочками строки: «Сохранить пропорции», «Относительно исходного размера».
Теперь надо перейти в следующий подраздел «Свойства» и так же отметить в нём две опции: «Выводить объект на печать», «Защищаемый объект». Выше из трёх возможных вариантов привязать изображение к фону выбрать первый: поставить маркер на пункте «Перемещать и изменять объект вместе с ячейками». В конце, чтобы настройки вступили в силу, необходимо нажать на крестик в верхнем правом углу окна.
Выделить всю страницу, используя комбинацию клавиш «Ctrl+A». Вызвать контекстное меню и выбрать «Формат ячеек».
В появившемся окне на вкладке «Защита» убрать галочку с пункта «Защищаемая ячейка». Подтвердить действие, нажав «ОК».
Далее опять та же процедура, но только для ячейки, в которой находится изображение. Выделить её, вызвать «Формат ячеек» и отметить галочкой опцию «Защищаемая ячейка». Во вкладке «Рецензирование» ленты с настройками нажать на «Защитить лист». Появится окно защиты и запрос на ввод нового пароля. Когда он будет готов, подтвердить его, нажав «ОК». Затем появится окно для повторного ввода созданной комбинации символов.
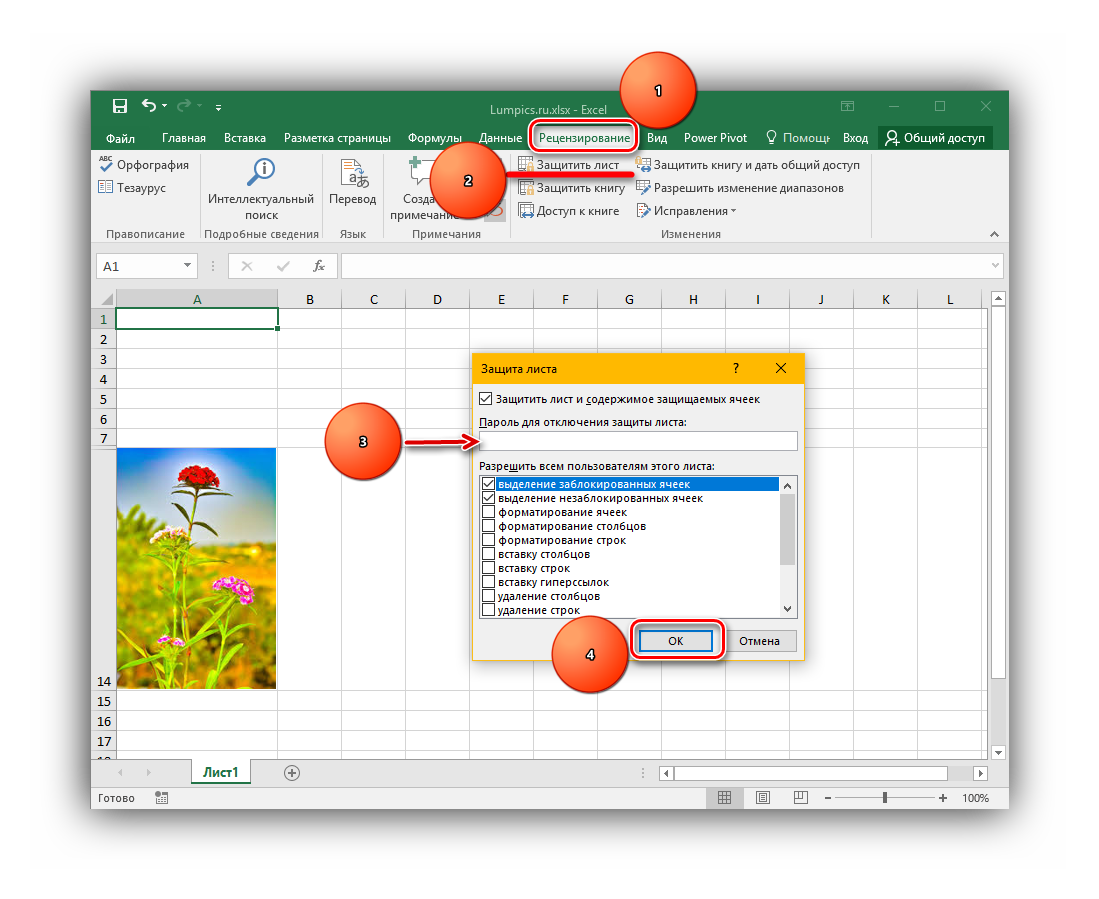
Так мы привязали картинку к ячейке, чтобы она перемещалась за ней при любых изменениях на странице.
Способ 2: Режим разработчика
Режим разработчика обычно используется опытными пользователями, поэтому в табличном редакторе он отключён по умолчанию.
- Перейти на вкладку «Файл».
Открыть «Параметры».
В левой части окна нажать на раздел «Настроить ленту». В «Основных вкладках» поставить галочку у пункта «Разработчик». Кликнуть на кнопку «ОК».
Сделать нужную ячейку активной с помощью курсора. Через ленту настроек перейти на вкладку «Разработчик». Кликнуть по кнопке «Вставить». Из группы «Элементы ActiveX» выпадающего меню выбрать элемент управления «Изображение».
Нажать на нужную ячейку листа. Появится пустой квадрат. Его размеры меняются обычным перетаскиванием границ. Нажать на квадрат правой кнопкой мыши и перейти в «Свойства».
В строке «PLACEMENT» по умолчанию стоит значение «2». Этот параметр необходимо изменить на число «1».
В параметре «PICTURE» нажать на квадрат с многоточием.
Появится окно вставки картинки. В Проводнике выбрать фотографию и нажать на кнопку «Открыть».
Осталось привязать изображение к ячейке. Чтобы это сделать, нужно выбрать изображение ЛКМ, перейти во вкладку «Разметка страницы», где в команде «Выровнять» блока «Упорядочение» выбрать команду «Привязать к сетке», а затем задать нужный размер картинки, перетаскивая её за край.
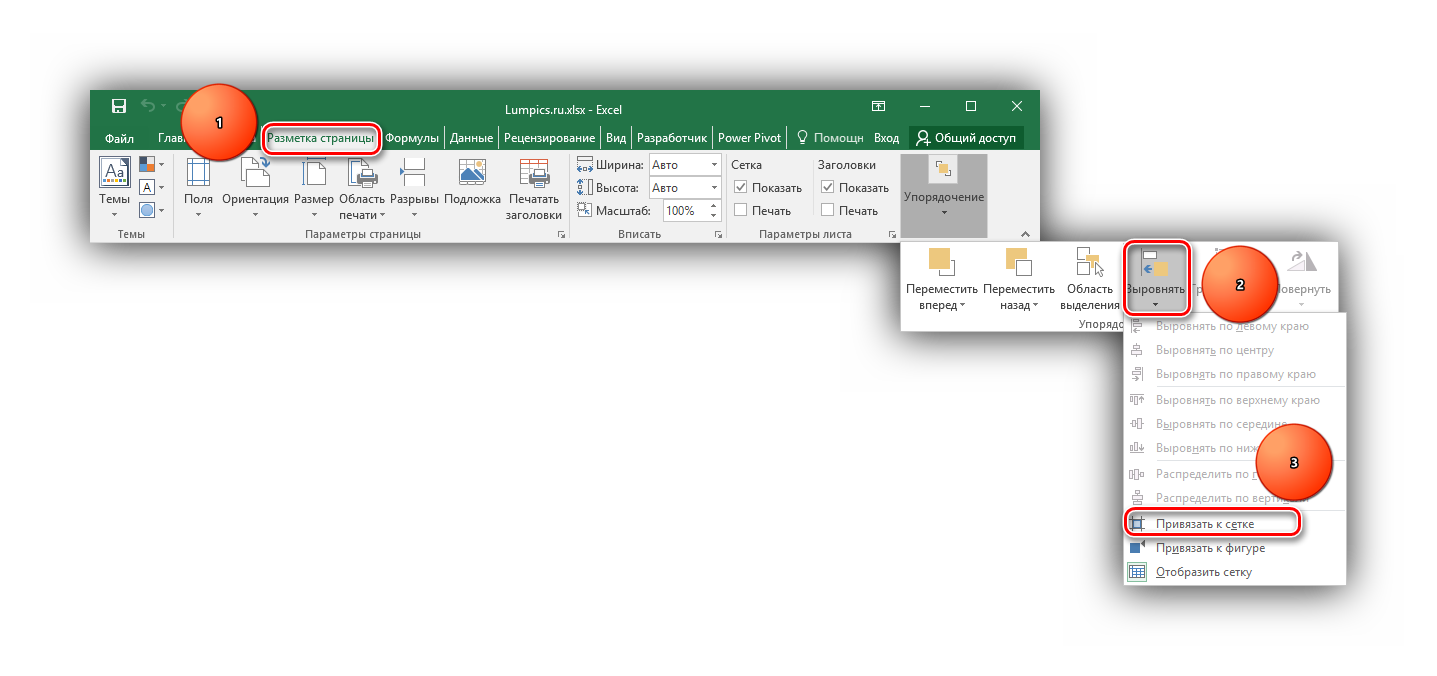
Как и в предыдущем способе, при дальнейшем изменении положения строк или сортировке изображение будет перемещаться вместе с ячейкой.
Рассмотренные алгоритмы помогут вставить и закрепить картинку в нужной ячейке. Первый метод подойдёт новичкам, второй же мы рекомендуем использовать более опытным пользователям либо тем, у кого так и не получилось решить проблему стандартными средствами.
Каким образом можно извлечь изображения из файлов Excel (XLX, XLSX) пакетом?
Ниже показаны два простых способа извлечения изображений из XLS, XLSX файлов. Первый способ не требует какого-либо программного обеспечения, поскольку основан на применении встроенных возможностей MS Excel. Для второго способа использовано программное обеспечение Office Image Extraction Wizard. Оба эти варианта довольно просты и не займут много времени. 
Извлечение изображений из файлов Excel с помощью возможностей MS Excel
Этот способ очень прост, поскольку не требует какого-либо дополнительного программного обеспечения. Чтобы извлечь пакетом все изображения из файлов Excel, необходимо выполнить следующие шаги:
- Шаг 1 : Прежде всего откройте файл в MS Excel. Вы можете открыть как XLS, так и XLSX файл. Затем выберите команду Сохранить как во вкладке Файл.
- Шаг 2 : В окне Сохранить как в выпадающем меню Типа файла следует выбрать вариант Веб-страница, чтобы сохранить файл как веб-страницу.
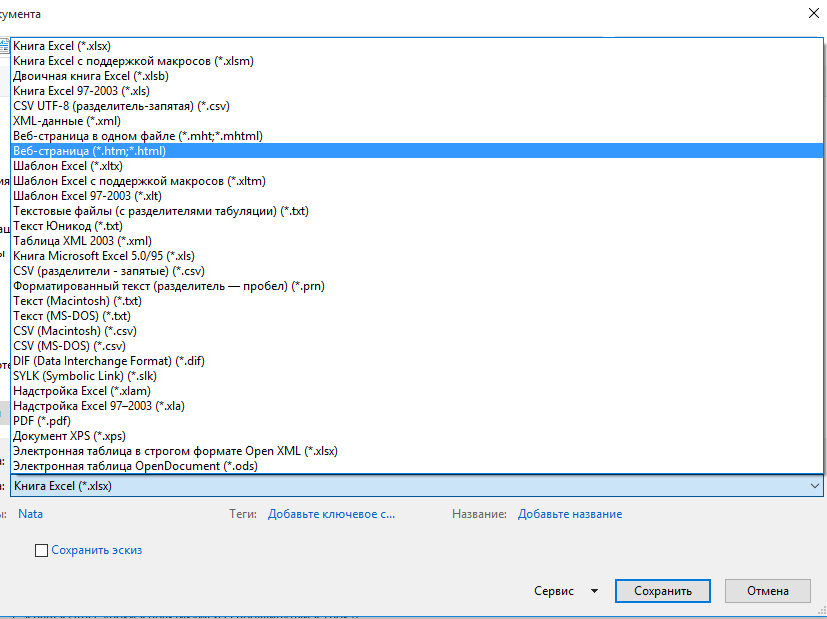
Как только вы нажмете Сохранить, автоматически создается веб-страница и папка, содержащая все распакованные изображения. Вы просто открываете папку с изображениями.
Извлечение изображений из файлов Excel с помощью Office Image Extraction Wizard
Office Image Extraction Wizard является бесплатным программным обеспечением, позволяющим легко извлекать пакетом изображения из файлов Excel. Оно не только извлекает изображения из файла Excel, но и из большинства файлов Office, таких, как DOC, PPT, PPS, DOCX, PPSM, PPSX, XPS, SWF и др.
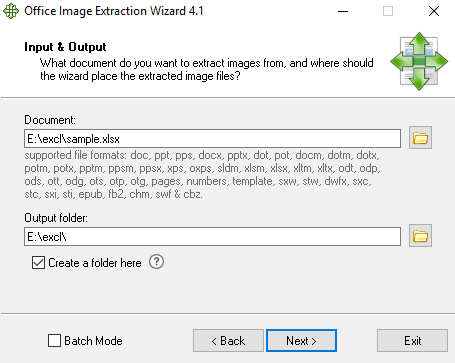
Для извлечения изображений из файла Excel данным способом сначала нужно будет скачать и установить программное обеспечение. Затем вам нужно запустить программу и загрузить файл Excel и назначить папку вывода. После этого вам просто нужно нажать Next, и вы получаете результат. Все изображения из файла автоматически сохраняются в указанной папке.
ПО имеет также режим Batch Mode, который может быть использован для извлечения изображений из более чем одного файла одновременно.
Вы можете выбрать любой из этих способов извлечения изображений, так как оба методы в равной степени способны достаточно просты и удобны.
Как перенести текст с фото в Word онлайн: 5 сервисов
Прибегают к ним, как правило, для переноса текста с фото в Word в небольших объемах, а также тогда, когда операция носит разовый характер. Подавляющее большинство таких сервисов являются условно-бесплатными, при этом в бесплатном режиме они ограничивают функционал — устанавливают лимиты на объем текста, количество языков, требуют обязательной регистрации и так далее.
Convertio
Хороший сервис для перевода текста с фото в Word, понимает несколько десятков языков, работает с PDF и популярными форматами растровых изображений, позволяет сканировать до 10 страниц в бесплатном режиме. Результат сканирования может быть сохранен в 9 форматов, включая Word.
- На странице сервиса нажмите «Выберите файлы» и укажите изображение на диске. Можно последовательно добавить еще 9 файлов;
- Укажите распознаваемый язык (по умолчанию русский) и формат сохранения;
- Нажмите «Распознать», а затем появившуюся чуть выше кнопку «Скачать».
- Не требует обязательной регистрации.
- Загрузка с Dropbox, Google Drive и по URL.
Плохо работает с изображениями с многоцветным фоном.
Img2txt
Бесплатный онлайн-сканер текста с фото для Word, поддерживает работу с растровыми изображениями и PDF-документами размером не более 8 Мб.
- Выберите файл нажатием одноименной кнопки;
- Укажите язык распознаваемого текста;
- Нажмите «Загрузить» и дождитесь результата;
- Прокрутите страницу немного вниз, нажмите «Скачать» и укажите формат Word.
- Совершенно бесплатен и не требует регистрации.
- Предпросмотр результатов конвертации текста с фото в Word.
- Может распознавать текст даже из картинок с цветным фоном, но не исключены и ошибки.
Размер фото не должен превышать 8 Мб.
Online OCR
Этот бесплатный сервис позиционируется как конвертер PDF в Word с оптическим распознаванием, но с таким же успехом он может быть использован как преобразователь текста с фото в Word в режиме онлайн. Без регистрации позволяет вытащить из фото текст в Word до 15 раз в час.
- Нажмите кнопку «Файл» и выберите на жестком диске фото;
- Укажите язык распознавания и выходной формат файла DOСX;
- Нажмите «Конвертировать», отредактируйте, если потребуется, текст в поле предпросмотра и скачайте выходной файл.
- Регистрироваться необязательно.
- Распознаёт текст с картинок с цветным фоном с выводом в область предпросмотра.
- Поддерживает распознавание текста с фото в Word в пакетном режиме.
- При извлечении текста из цветного фото текст иногда приходится копировать из области предпросмотра, так как при сохранении даже хорошо распознанного текста в Word в файл вставляется картинка-исходник.
- Разрешение картинки должно быть не менее 200 DPI, в противном случает текст будет содержать много ошибок.
Free Online OCR
Неказистый на вид, но достаточно неплохой англоязычный сервис, позволяющий распознать текст с фото в Word онлайн. В отличие от аналогичных ресурсов, Free Online OCR умеет автоматически определять язык текста на изображении, поддерживается добавление дополнительных локализаций на случай, если фото содержит текст двух языков. Из дополнительных возможностей стоит отметить поворот картинки на 180°, 90° вправо/влево, а также разделение многоколоночного текста на столбцы.
- Нажмите кнопку выбора файла, а когда его имя появится рядом с кнопкой, нажмите «Preview»;
- Убедитесь, что программа точно определила язык, если нужно, добавьте кликом по полю «Recognition language(s) (you can select multiple)» второй язык.
- Нажмите кнопку «OCR» для запуска процедуры распознавания.
- Проверьте корректность распознавания, в меню выберите Download → DOC.
- Прост и удобен.
- Наличие дополнительных опций.
- Имеется возможность выбрать конкретный участок изображения.
- Нет поддержки пакетного режима.
- Иногда игнорирует второй язык.
- Не поддерживает конвертирование в DOCX.
ABBYY FineReader Online
Наиболее известный и качественный сервис, позволяющий выполнить распознавание текста с фото в Word онлайн. Отличается функциональностью, поддержкой множества языков и девяти форматов, загрузкой файлов с облачных хранилищ, а также сохранением результатов в облачные хранилища.
- Зайдите на сервис с помощью учетной записи Facebook, Google или Microsoft;
- Нажатием одноименной кнопки загрузите изображения с текстом;
- Выберите язык документа и формат сохранения;
- Нажмите «Распознать»;
- Скачайте готовый файл на следующей странице.
- Отличное качество распознавания.
- Пакетный режим.
- Требуется обязательная регистрация.
- В бесплатном режиме можно обработать не более 12 документов.
- Текст в документах Word может нуждаться в дополнительном форматировании.
Вставка картинки в колонтитул
При применении такого способа, изображение будет не только видно при работе со страницей, но и будет присутствовать на распечатке.
Для того чтобы вставить картинку, нужно в главном меню выбрать Вставку. В ленте нажимают на «Колонтитулы». После этого выбирают «Картинки». Указывают файл, содержащий рисунок. После подтверждения он будет вставлен на страницу.
Если изображение будет выглядеть слишком ярким, его можно откорректировать. Для этого в разделе «Колонтитулы» выбирают установку формата рисунка. В выпадающем списке «Цвет» выбирают «Подложка». В результате цвет станет приглушённым.
Excel работает за вас
Прикрепление изображения
Если просто вставить картинку, то она не будет перемещаться в тех случаях, когда расположение ячеек будет меняться. В некоторых случаях этого желательно избежать. Например, если на странице приведён список сотрудников фирмы, а напротив вставлены их фотографии, то удобно, когда в результате сортировки расположение данных сохранится.
Такую привязку картинки к ячейке в Excel можно сделать с использованием нескольких способов, которые будут рассмотрены далее.
Защита листа
Для этого нужно сделать следующее:
- Нужно расширить границы ячейки и изменить величину рисунка таким образом, чтобы изображение поместилось внутрь клеточки.
- Надо кликнуть правой кнопкой мышки по рисунку и в контекстном меню выбрать строку «Размер и свойства».
- В левой части открывшегося окна находим перечень вкладок. Необходимо перейти на «Размер».
- Необходимо удостовериться в том, что рисунок целиком помещается внутри ячейки. В двух имеющихся чек-боксах («Относительно размера» и «Сохранить пропорции») должны стоять галочки.
- Далее необходимо перейти на вкладку «Свойства». В верхнем переключателе выбирают строку, соответствующую тому, что объект будет перемещаться вместе с соответствующими клеточками. Отмечают оба чек-бокса («Защищаемый объект» и «Выводить на печать»).
- Теперь необходимо выделить всю страницу. Это делают при помощи нажатия комбинации клавиш «Ctrl+A». Затем переходят к форматированию ячейки. Для этого необходимо кликнуть на ней правой клавишей мыши.
- Необходимо выбрать клеточку, в которой расположено изображение. На вкладке «Защита» надо отметить строку, где идёт речь о защите ячеек.
- Теперь в главном меню во вкладке «Рецензирование» нужно выбрать строку «Защита листа». На открывшемся экране требуется ввести пароль для разблокировки, и подтвердить ввод.
Важно учитывать, что требуется установить защиту и на нужную клеточку и на всю страницу. После этого изображение становится привязанным к соответствующей ячейке
Вставка в примечание
Как известно, в Excel присутствует возможность установить примечание к конкретной клеточке. Им можно воспользоваться для того, чтобы привязать рисунок.
Вставка картинки в примечание выполняется следующим образом:
- Сначала выбирают нужную ячейку и создают примечание к ней. Это можно сделать с помощью контекстного меню, выбрав в нём соответствующую строку.
- Кликнув на его границе, в появившемся меню переходят к формату примечания.
- В появившемся окне необходимо зайти на вкладку «Цвета и линии». При выборе цвета в нижней части есть кнопка выбора способа заливки.
- Для этого действия предусмотрено четыре вкладки, надо открыть ту, которая относится к рисункам. Предоставляется возможность указать файл, содержащий картинку. После подтверждения нужное изображение станет фоном примечания.
- Нужно отметить пункт, относящийся к сохранению пропорций рисунка.
- Во вкладке «Защита» отменяют защиту объекта.
- Среди свойств отмечают перемещение объекта вместе с ячейками.
После выполнения перечисленных действий у нужной клеточки будет примечание, состоящее из рисунка.
Режим разработчика
Этот режим по умолчанию не является активированным. Чтобы им воспользоваться длязакрепления картинки в ячейке, в главном меню в ленте «Файл» переходят к параметрам.
В разделе «Параметры» выбирают настройку ленты и ставят галочку напротив строки «Инструменты разработчика».
Далее следует выбрать ячейку.
Теперь можно приступить к процедуре привязки. Делается это следующим образом:
- В ленте «Разработчик» нужно перейти к вставке объекта ActiveX, выбрав при этом изображение.
- На странице появится пустой прямоугольник. Кликнув правой клавишей мыши в контекстном меню, переходят к свойствам объекта. Их надо установить таким образом: Placement=1, для Picture, нажав на кнопку с многоточием, выбирают файл с изображением. Затем подтверждают ввод данных.
- На ленте «Формат» выбирают выравнивание. В появившемся подменю надо нажать на строку «Привязать к ячейке».
После выполнения этих действий картинка станет привязанной к ячейке.
Отображение и скрытие примечания
Чтобы отобразить (скрыть) одно примечание, выделяем ячейку — Рецензирование — Показать примечание (Скрыть).
Если выбрано Показать примечание, то оно будет отображаться на листе независимо от того, с какой ячейкой мы работаем. На границе примечания находятся маркеры, с помощью которых можно изменять его размеры (при этом указатель мыши принимает вид двунаправленной стрелки).
Если навести курсор мыши на границу примечания и курсор примет вид четырехнаправленной стрелки, то примечание можно перенести в другое место, но связь с ячейкой не будет потеряна: ячейка со своим примечанием связана стрелкой.
Чтобы отобразить все примечания, которые есть на листе, нужно выбрать Рецензирование — Показать все примечания.
Чтобы все примечания скрыть, Рецензирование — делаем неактивной кнопку Показать все примечания.