Установка Veyon
Для начала необходимо скачать установочный файл для 32-битной ОС (прямая ссылка) и для 64-битной ОС (прямая ссылка).
Запускаем установочный файл, и в первом окне можно увидеть приветствие мастера установки Veyon. Нажимаем «Далее».
В следующем окне отображено лицензионное соглашение, в котором обговариваются условия использования Veyon. В заголовке можно видеть «GNU GENERAL PUBLIC LICENSE Version 2», которая является свободной признана фондом свободного программного обеспечения. Она гарантирует конечному пользователю возможность полностью бесплатно использовать её и на домашнем компьютере, и на рабочем. Также её можно свободно распространять, запрещается продавать саму программу. Нажимаем кнопку «Принимаю».
Далее будет предложено указать папку для установки программы. Оставляем по умолчанию и нажимаем кнопку «Далее».
Далее необходимо выбрать компоненты программы для установки. Компонент «Veyon Master» требуется только на компьютере учителя, так как именно он предоставляет функциональные возможности по удаленному управлению компьютерами класса.
Если это компьютер учителя, тогда оставляем галочку на компоненте «Veyon Master» и нажимаем кнопку «Установить».
Если это компьютер ученика, тогда следует убрать галочку с компонента «Veyon Master» и потом нажать кнопку «Установить».
После нажатия кнопки «Установить» начнется процесс установки программы, ничего нажимать не нужно, следует ждать завершения установки.
После завершения процесса установки появится окно с сообщением о том, что установка Veyon выполнена. Галочка «Run Veyon Configurator now» запускает окно настройки программы после нажатия кнопки «Готово». Ставить или нет галочку остаётся на ваше усмотрение. Нажимаем кнопку «Готово».
Установка программы успешно завершена, теперь можно переходить к следующему этапу.
Как можно гарантировать, что общедоступный IP-адрес облачной службы никогда не будет изменяться?
Чтобы гарантировать, что общедоступный открытый IP-адрес (виртуальный IP-адрес) облачной службы никогда не будет изменяться, чтобы определенные клиенты могли разрешить его использование, мы советуем связать с этой службой зарезервированный IP-адрес. Иначе предоставляемый Azure виртуальный IP-адрес удаляется из подписки, когда вы удаляете развертывание. Для успешного переключения виртуального IP-адреса вам потребуется присвоить зарезервированные IP-адреса и рабочей, и промежуточной средам. В противном случае произойдет сбой операции замены. Чтобы зарезервировать IP-адрес и связать его с облачными службами, выполните инструкции в следующих статьях:
Если у вас несколько экземпляров каждой роли, связывание зарезервированного IP-адреса с облачной службой не будет вызывать простоев. Кроме того, можно добавить диапазон IP-адресов центра обработки данных Azure в список разрешений. Все диапазоны IP-адресов Azure можно найти в Центре загрузки Майкрософт.
Этот файл содержит диапазоны IP-адресов (включая диапазоны вычисления, хранения и SQL), используемые в центрах обработки данных Azure. Обновленный файл публикуется еженедельно, что отражает развернутые в настоящее время диапазоны и все предстоящие изменения IP-адресов. Новые диапазоны, появившиеся в файле, не будут использоваться в центрах обработки данных по крайней мере одну неделю. Скачивайте новый XML-файл каждую неделю и вносите соответствующие изменения на своем сайте, чтобы правильно определять службы, выполняемые в Azure. Пользователи Azure ExpressRoute могут заметить, что этот файл используется для того, чтобы обновлять объявление BGP пространства Azure в первую неделю каждого месяца.
Как включить удаленный компьютер через интернет (онлайн)
Если вы хотите быстро и без лишней волокиты включить свой компьютер с помощью технологии Wake-On-Lan, то можно воспользоваться онлайн сервисами, которые позволяют задать IP адрес (обычно это будет адрес вашего роутера, на котором уже был предварительно настроен проброс портов для функционирования технологии WoL, как описано в нашей статье: Настройка Wake-On-LAN в роутере), а также нужный MAC адрес, чтобы сформировать Magic Packet, который должен включить компьютер.
С помощью онлайн-сервиса w3dt.net
Альтернативный сервис для включения удаленного компьютера через интернет от w3dt:https://w3dt.net/tools/wakeonlan
В поле «Hostname or IP» вписываем ваш публичный «белый» ip-адрес, в поле «Port» вписываем порт, а в поле «Mac Address» — вписываем MAC адрес компьютера, который необходимо включить. После заполнения всех полей, жмем на кнопку «Send».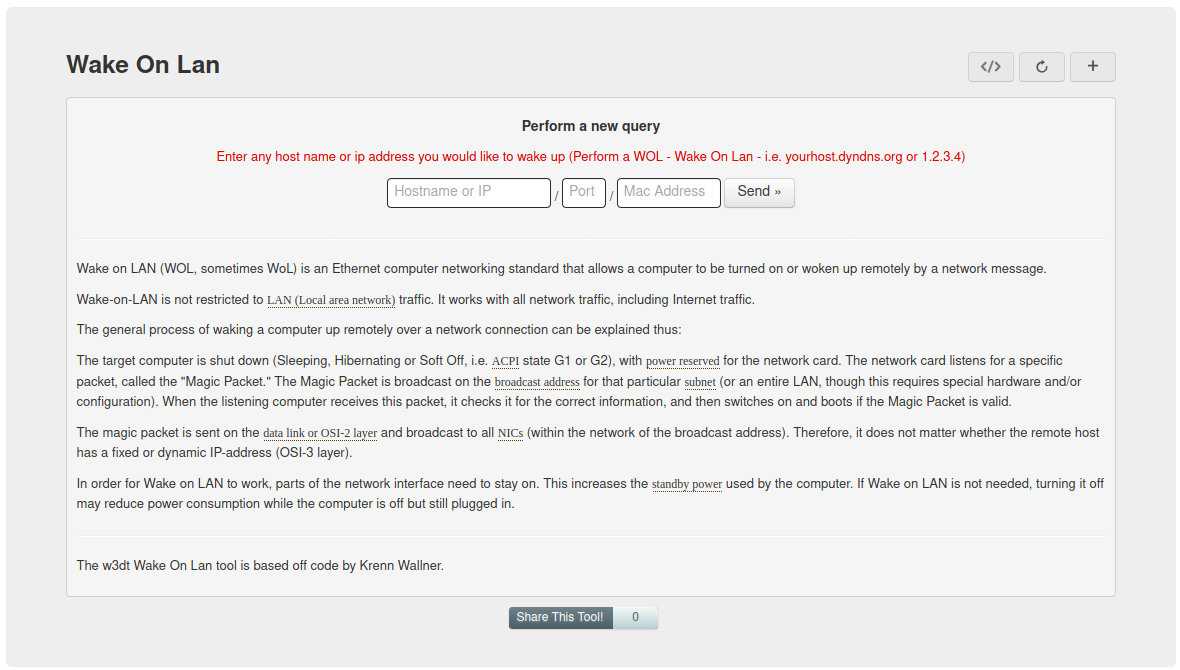
Почему Azure Load Balancer не балансирует трафик одинаково?
Сведения о том, как работает внутренняя подсистема балансировки нагрузки, см. в записи блога о новом режиме распределения Azure Load Balancer.
В основе алгоритма распределения лежит использование хэша 5 кортежей (исходный IP-адрес, порт источника, IP-адрес назначения, порт назначения и тип протокола) для сопоставления трафика с доступными серверами. Он позволяет закреплять IP-адреса только в рамках сеанса транспорта. Пакеты в одном сеансе TCP или UDP направляются на один экземпляр IP-адреса центра обработки данных (DIP) в конечной точке с балансировкой нагрузки. Когда клиент закрывает и снова открывает подключение или начинает новый сеанс с того же исходного IP-адреса, порт источника изменяется и перенаправляет трафик к другой конечной точке DIP.
Настройка доступа
Как показывает пример роутера ASUS 520gc, настройка не отнимает много времени. В главном меню есть пункт Internet Firewall, далее необходимо следовать инструкции:
- Зайти в Basic Config.
- Строка WAN.
- Согласиться с изменениями.
- Ввод IP адреса.
- Подтверждение логина.
- Переход в рубрику System Log.
Также стоит посмотреть настройки в маршрутизаторе ZyXEL Keenetic. Они производятся через главное меню, вкладку «домашняя сеть». Показана кнопка «сервис», интересует строка «перенаправление портов».
Необходимо её изменить на любую другую. IP адрес проще узнать у провайдера, и когда всё готово, надо выбрать пункт «доступ из интернета». В нижней области экрана есть кнопка «добавить».
Обновление прошивки
Для обеспечения надежной и долгой работы Keenetic Giga следует поддерживать его прошивку в актуальном состоянии, периодически ее обновлять. Сделать это можно разными способами.
Через веб-интерфейс
Это самый простой и надежный способ обновления прошивки. Его делают в автоматическом режиме и вручную. В первом случае нужно:
- Убедиться, что подключение к интернету активно.
- В веб-интерфейсе перейти в раздел «Система» на вкладку «Обновление».
- Убедиться, что имеются доступные обновления. Видна запись возле одноименного пункта.
- Нажать на кнопку «Обновить».
После этого система сама загрузит и установит обновления, а роутер перезагрузится.
Для ручного обновления необходимо иметь заранее скачанный и распакованный файл прошивки с сайта производителя. После этого нужно:
- Зайти в меню «Система» на вкладку «Файлы».
- Щелкнуть по файлу firmware.
- Открыть проводник в поле «Имя файла», указать путь к файлу прошивки.
- Нажать на кнопку «Заменить».
После этого начнется процесс обновления прошивки. Данный способ обновления привлекателен тем, что не требует наличия подключения к интернету.
Через мобильное приложение
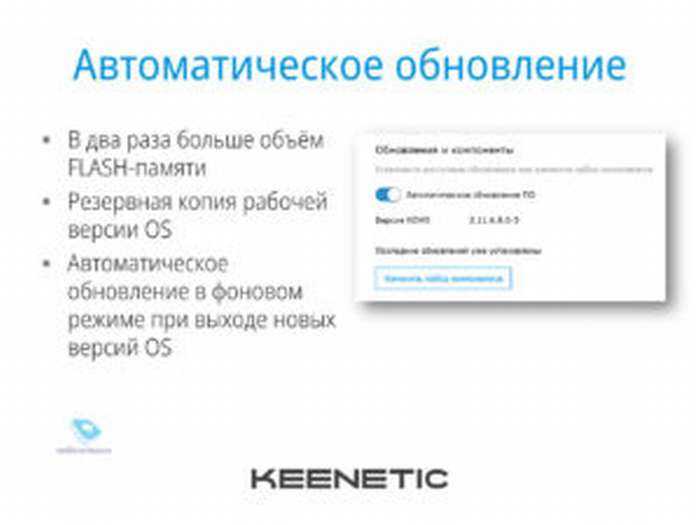
Для управления устройствами Keentic с мобильных устройств компания Zyxel разработала специальное ПО — My.Keenetic, доступное для скачивания на Google Play и AppStore. Для того чтобы оно работало корректно, в прошивке роутера установлен компонент «Модуль управления маршрутизатором через облачную службу». Версия прошивки – не ниже V2.05.
Для обновления прошивки необходимо произвести такие действия:
- Запустить My.Keenetic, убедиться, что роутер виден в сети.
- Нажать на название роутера.
- Войти в меню настроек, выбрать пункт «Встроенное ПО».
- Если есть доступные обновления, запустить их, нажав на кнопку «Обновление устройства».
После этого будет загружена и установлена актуальная версия прошивки. В процессе обновления роутер перезагружается.
Как я могу перенаправить входящий трафик со стандартного URL-адреса облачной службы на пользовательский URL-адрес?
Модуль переопределения URL-адресов IIS можно использовать, чтобы перенаправлять трафик, поступающий на URL-адрес облачной службы по умолчанию (например, *.cloudapp.net), к любому пользовательскому имени или URL-адресу. Так как модуль переопределения URL-адресов включен для веб-ролей по умолчанию, а его правила настраиваются в файле web.config для приложения, он всегда доступен на всех виртуальных машинах вне зависимости от любых перезагрузок или пересозданий образов. Дополнительные сведения:
- Create rewrite rules for the URL Rewrite module (Создание правил переопределения для модуля переопределения URL-адресов).
Настройка подключения с любого IP-адреса
В настройках маршрутизатора заходим в меню «Безопасность», и переходим в подменю «Трансляция сетевых адресов (NAT)».
Создание правила трансляции адресов
Доступ к веб интерфейсу роутера будет осуществляться по http протоколу (можно настроить и на telnet, но это устаревшая технология), использоваться будет стандартный для http порт 80.
Итак, создаем правило доступа:
- Интерфейс – выбираем пункт, по которому у нас используется подключение к провайдеру (PPPoE, L2TP, PPTP). Как пример выберем ISP. Конкретно для вашего случая тип подключения указан в договоре с провайдером;
- Протокол – TCP/80;
- Перенаправить на адрес – тут указываем IP-адрес нашего роутера. По заводским настройкам он 192.168.1.1, если он изменен – указываем его;
- Новый номер порта назначения – пишем 80.
Жмем «Сохранить» и перезагружаем роутер.
Теперь, чтобы к нему подключиться извне, заходим на сайт 2IP и записываем «белый» IP адрес роутера.
Способы ограничения для конкретных случаев
При желании каждый владелец роутера может ограничить доступ к интернету не только незнакомым людям, но также и членам своей семьи. Главное, разобраться в алгоритме действий и уже через 10 минут человек будет полностью контролировать работу личной беспроводной сети.
Для конкретных устройств
При желании владелец Wi-Fi роутера может ограничить доступ к сети определенным устройствам.
Для этого необходимо выполнить ряд несложных действий:
- Получить MAC-адрес устройства. Зайти в меню роутера, открыть раздел «Настройки» и выбрать вкладку «DHCP-сервер». В новом окне отобразится информация об устройствах, подключенных к модему, а также их IP-адреса.
- Открыть вкладку «Резервация адресов». Здесь указывают IP для MAC-адреса, которые берут из раздела «DHCP-сервер».
- Перейти на вкладку «Пропускная способность». Она позволяет задавать правила пользования для каждого IP-адреса. В случае необходимости можно включать или выключать режим максимальной скорости для входящего и исходящего трафиков.
Представленная инструкция не включает сложных параметров, поэтому ограничивать доступ к интернету для других устройств сможет даже начинающий пользователей.
Родительский контроль для ребенка
Каждый родитель пристально следит за своим ребенком и тем, сколько времени он проводит в интернете. Отсутствие контроля может привести к нарушению психики, формированию неправильных жизненных приоритетов и другим серьезным проблемам.
Среди существующих способов решения задачи самым простым является родительский контроль, который можно задать в настройках роутера. Разработчики предусмотрели различные варианты управления доступом к интернету, среди которых отключение по расписанию.
Для этого следует открыть Google Chrome, Opera или любой другой браузер, ввести в адресной строке IP-адрес устройства, который нанесен на задней панели или указан в сопроводительной документации.
Затем осуществляется переход по пути «Настройки» – «DHCP сервер» – «Список клиентов» – «Название устройства». Чтобы открыть доступ ребенку к интернету на определенное время, нужно выполнить ряд действий: выбрать вкладку «Фильтрация адресов», а затем перейти в раздел «Защита».
Далее следует прописать определенные параметры: рабочее время, IP-адрес (маршрутизатора и планшета/ноутбука ребенка), выбрав действие «Разрешить». К примеру, 192.168.1.7 (адрес роутера) с 00.00 до 24.00 – разрешить и 192.168.1.8 (устройство ребенка) с 17.00 до 19.00 – разрешить. Таким образом, роутер будет работать круглосуточно, но подключиться к нему дети смогут только в установленное родителями время.
Пользователю необходимо войти в настройки роутера, выбрать вкладку «Родительский контроль» и установить переключатель в положение «Enabled». Затем определяется родительское устройство – для этого достаточно скопировать его MAC адрес из поля MAC Address of you PC в поле MAC Address of Parental PC.
Чтобы система работала правильно, достаточно просто нажать кнопку «Add new» и указать несколько дополнительных параметров, которые будут относиться непосредственно к возможностям ребенка:
- Mac address of Children PC – перенести из настроек DHPC сервера, выявив устройство по названию;
- Allowed Domain Name – ввести полное или частичное название сайта;
- Effective Time – задать интервал действия ограничений;
- Status – установить галочку напротив «Disabled».
Для активации настроек достаточно нажать «Сохранить» и перезагрузить маршрутизатор. Если их нужно подкорректировать, то достаточно войти в меню и изменить нужный параметр.
Никогда не поздно навести порядок в настройках домашней сети: разрешить или запретить к ней доступ, задать функцию родительского контроля и многое другое. Подобная предусмотрительность позволит избежать серьезных проблем и подарит чувство защищенности, обеспечив еще более комфортное пользование сетью.
Настраиваем IP-адрес ПК
Выше был указан фиксированный IP ПК, к которому был открыт доступ извне. Это значит, что у данного ПК и должен быть постоянный адрес, а не динамический, который при каждой активации может меняться. Фиксировать адрес сети можно через физический MAC-адрес компьютера. В настройках параметров маршрутизатора нужно выделить постоянный IP этому ПК. Первое, что нужно сделать, — попасть в панель управления роутера, зайти в категорию «Домашняя сеть», затем выбрать «Организация сети». Перед вами откроется окно, внизу которого будет пункт «Арендованные адреса». В поле «MAC-адреса» нужно выбрать значение «Введенный». В другой графе нужно прописать MAC-адрес ПК, на котором установлена программа, в третьей графе прописываем IP-адрес. Не забываем задать наименование правилу. Затем подтверждаем свои действия, нажимая кнопку «Фиксировать». Теперь для этого ПК IP изменяться не будет до тех пор, пока пользователь не отменит правило.
Подключать удаленный доступ к роутеру сможет при необходимости каждый пользователь. Ничего сложного в данной процедуре нет. Если все делать поэтапно, опираясь на приведенные инструкции, вы сможете быстро настроить удаленный доступ.
Динамический DNS
Если на вашем компьютере размещен какой-то сервер, вам нужно будет подключиться к этому компьютеру через интернет. Однако, многие интернет-провайдеры назначают динамические IP-адреса, которые меняются регулярно.
Функция «Динамический DNS» позволяет присвоить компьютеру специальный адрес, например, mycomputer.service.com. Всякий раз, когда изменяется внешний IP-адрес, ваш маршрутизатор будет регистрироваться в службе динамического DNS и обновлять IP-адрес, связанный с вашим mycomputer.service.com, поэтому вы всегда сможете подключиться к своему компьютеру.
Обычно маршрутизаторы имеют динамические DNS или DDNS-страницы, где эта функция может быть настроена. Вам нужно будет создать учетную запись с поддерживаемой службой и выбрать имя хоста.
Доступ к настройкам роутера TP-Link через интернет (по IP или DDNS)
Чтобы понять, как все это работает и быстро все настроить, нужно сначала выяснить, какой IP-адрес выдает роутеру ваш интернет-провайдер. Белый, или серый. Статический, или динамический. И если проблема с динамическим IP-адресом решается настройкой DDNS, то когда провайдер выдает серый WAN IP-адрес – удаленный доступ никак не настроить
.
Дальше действуем в зависимости от полученных результатов:
Откройте настройки роутера TP-Link и перейдите в раздел «Защита»
– «Удалённое управление»
. Нам нужно разрешить удаленный доступ к маршрутизатору.
Порт не меняем, а в поле «IP-адрес удалённого управления» нужно прописать внешний IP-адрес устройства, для которого будет разрешен удаленный доступ к настройкам роутера. Или разрешить доступ для всех устройств.
- 0.0.0.0 – удаленный доступ к маршрутизатору запрещен.
- 255.255.255.255 – общий доступ доступен для всех устройств (с разными адресами)
. - Какой-то конкретный IP-адрес. Пример: на работе наш компьютер (с которого мы будем удаленно управлять роутером)
имеет статический внешний IP-адрес (например 158.12.63.89)
. Мы прописываем этот адрес в поле «IP-адрес удалённого управления» и в дальнейшем удаленный доступ к маршрутизатору будет доступен только для устройств с IP-адресом 158.12.63.89.
Если вы не знаете постоянный IP-адрес устройства, с которого будете удаленно управлять роутером (или он постоянно меняется)
, или вы будете заходить с разных устройств, то пропишите 255.255.255.255.
Не забудьте сохранить настройки кнопкой «Сохранить».
На роутерах с новой панелью управления (которая голубая)
, нужно зайти в раздел «Системные инструменты»
– «Администрирование»
. Там кроме IP-адреса (с которого можно зайти на роутер через интернет)
можно так же прописать MAC-адрес конкретного устройства. Так же обязательно нужно поставить галочку возле «Включить» и сохранить настройки.
Важно!
Мы открыли доступ к нашему роутеру из интернета. Чтобы защитить его панель управления, обязательно установите надежный пароль, который будет защищать настройки роутера
Так же рекомендую установить другое имя пользователя (не использовать заводское admin)
. Это можно сделать в разделе «Системные инструменты» – «Пароль». Или «Системные инструменты» – «Администрирование» (вкладка «Управление учетной записью»)
на новых прошивках.
Больше информации в статье: как на роутере поменять пароль с admin на другой.
Чтобы открыть настройки роутера TP-Link через интернет с любого устройства, достаточно узнать свой WAN IP-адрес (который провайдер выдал этому роутеру)
. Его можно посмотреть на главной странице веб-интерфейса роутера, на сайте 2ip.ru и т. д.
Нужно перейти по этому адресу в любом брузере и с любого устройства, которое подключено к интернету (при условии, что в настройках удаленного доступа вы разрешили доступ для вех адресов)
. Если не сработает, то наберите этот адрес через http:// и в конце добавьте порт (80, если вы не меняли)
через двоеточие. Получится примерно так http://
188.69.89.45:80
Нужно указать логин и пароль администратора роутера. После чего мы получим доступ к веб-интерфейсу.
Напомню, что если роутер получает от провайдера динамический IP-адрес (то есть, за вашим договором (или адресом вашего дома, квартиры) у провайдера не закреплен постоянный IP-адрес)
, то он может меняться. Соответственно, после смены IP-адреса доступа к роутеру по старому адресу уже не будет. Это можно решить настройкой функции «Динамический DNS».
После настройки вы получите постоянный интернет адрес, который можно использовать для входа в настройки маршрутизатора через интернет. Так же этот адрес можно использовать для удаленного доступа к FTP-серверу.
Робота модуля управління маршрутизатором
Модуль являє собою систему, яка виконує конфігурацію маршрутизатора відповідно до настройками користувача. Процес відбувається віддалено і постійно запущений в хмарі. Модуль контролює трафік, що проходить через роутер, і при необхідності вибірково блокує його, наприклад, для пристрою, який перевищує зазначений ліміт по трафіку, або з метою батьківського контролю. При цьому всі налаштування виконуються через веб-інтерфейс.
Через інтерфейс користувач також може переглядати статистику, а саме: скільки трафіку кожен пристрій використовує в даний момент і щомісяця (відразу ж є можливість установки обмеження). Для кожного пристрою можуть бути вказані сайти, відвідування яких має бути обмежена часовими рамками або взагалі заборонено.За допомогою цих функцій можуть бути вирішені завдання, з якими більшість користувачів стикаються на постійній основі. Робота модуля може виконуватися на будь-якому, навіть самому звичайному домашньому маршрутизаторі, при цьому настройки зберігаються в самій програмі, а не на зовнішній апаратурі.
Настраиваем IP-адрес ПК
Выше был указан фиксированный IP ПК, к которому был открыт доступ извне. Это значит, что у данного ПК и должен быть постоянный адрес, а не динамический, который при каждой активации может меняться. Фиксировать адрес сети можно через физический MAC-адрес компьютера. В настройках параметров маршрутизатора нужно выделить постоянный IP этому ПК. Первое, что нужно сделать, — попасть в панель управления роутера, зайти в категорию «Домашняя сеть», затем выбрать «Организация сети». Перед вами откроется окно, внизу которого будет пункт «Арендованные адреса». В поле «MAC-адреса» нужно выбрать значение «Введенный». В другой графе нужно прописать MAC-адрес ПК, на котором установлена программа, в третьей графе прописываем IP-адрес. Не забываем задать наименование правилу. Затем подтверждаем свои действия, нажимая кнопку «Фиксировать». Теперь для этого ПК IP изменяться не будет до тех пор, пока пользователь не отменит правило.
Подключать удаленный доступ к роутеру сможет при необходимости каждый пользователь. Ничего сложного в данной процедуре нет. Если все делать поэтапно, опираясь на приведенные инструкции, вы сможете быстро настроить удаленный доступ.
Отключаем беспроводное сетевое соединение
Нажимаем правой кнопкой мыши на значок сети, на панели уведомлений. Выбираем Центр управления сетями, и общим доступом (в Windows 8 все так же).
Откроется окно, в котором справа нажмите на пункт Изменение параметров адаптера.

Все, Wi-Fi отключен! А статус соединения на панели уведомлений будет примерно таким (правда, если у Вас подключен сетевой кабель, то статус будет другим):
Что бы включить беспроводное сетевое соединение обратно, просто сделайте все так же, но выберите Включить, и Wi-Fi снова заработает.
Кстати, если все сделать этим способом, то даже после перезагрузки ноутбука, он не будет искать доступные для подключения сети.
Этот способ подойдет для любого ноутбука, нетбука, или , который работает на операционной системе Windows 7, или Windows 8. На Windows XP это делается примерно так же. Но, к сожалению, нет возможности показать на скриншотах.
Ritm Контакт.
Продукцию этого производителя я попробовал на практике, правда в специфической задаче трансляции событий адресной системы пожарной сигнализации Рубеж в облачный сервис.
Тут будем рассматривать классические задачи. Рассмотрим самый максимальный прибор.
Охранно-пожарная панель Контакт GSM-16 за 9180 ₽. Это только плата контроллера без корпуса, блока питания и клавиатуры.
На борту разъем для подключения к интернет и два разъема для сим карт — то-есть доступ в интернет для связи с облачным сервисом возможен несколькими способами. К сожалению у именно этой платы нет своего Wi-Fi модуля, но доступ к Wi-Fi устройствам расширения она получает при подключении к сети с Wi-Fi роутером.
Существует выбор подключаемых устройств и различных клавиатур управления.
Облачный сервис и мобильное приложение работают без проблем. Все функции настройки, управления и мониторинга доступны из личного кабинета облачного сервиса, в котором мы получаем полнофункциональный online-ПЦН.
К охранно-пожарной панели «Контакт GSM-16» подключаются:
8 шлейфов и 3 выхода;
до 32 беспроводных датчиков:охранные датчики, дыма, воды, температуры;
до 16 беспроводных устройств: радиоканальное или Wi-Fi реле, сирена, табло “ВЫХОД”, ретрансляторы;
до 32 радиобрелоков;
до 3 радиоклавиатур;
Цифровая шина для подключения клавиатур и адресных релейных плат.
Для получения функционирующего устройства достаточно будет приобрести одну плату, но есть на выбор более десятка других приборов, блоки питания, дополнительные блоки и несколько типоразмеров корпусов.
Среди подключаемых устройств управления самым продвинутым является сенсорная клавиатура LCD KB2 за 4500р.
Некоторые приборы «Ritm Контакт» имеют пожарный сертификат. Смотреть все приборы с облачным сервисом, имеющие пожарный сертификат.
Обновление прошивки
Обновление прошивки маршрутизатора выполняют вручную, без подключения к Интернету или напрямую из веб-интерфейса, при наличии доступа к Сети.
Обновление в режиме онлайн:
- На стартовой странице «Системный монитор» посмотреть на параметр «Версия ОС». Если доступно новое ПО, рядом с ним появится статус «Доступно обновление». Нажать на него.
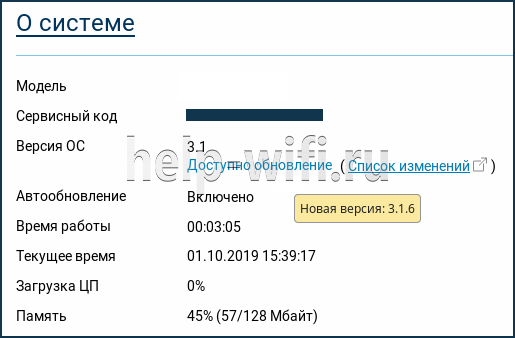
- Откроется страница «Общие настройки». Кликнуть «Установить обновление».

- Подтвердить перезагрузку по окончанию установки.
Дождаться завершения скачивания и инсталляции.
По окончанию маршрутизатор будет перезагружен. На стартовой странице будет видно, что версия ОС изменилась, а кнопка «Доступно обновление» исчезла.
Ручное обновление:
- Открыть ссылку https://help.keenetic.com/hc/ru/articles/360000153989-Файлы-загрузки-для-Keenetic-Omni-KN-1410-, скачать свежую версию прошивки. Распаковать архив, извлечь файл с расширением .bin.
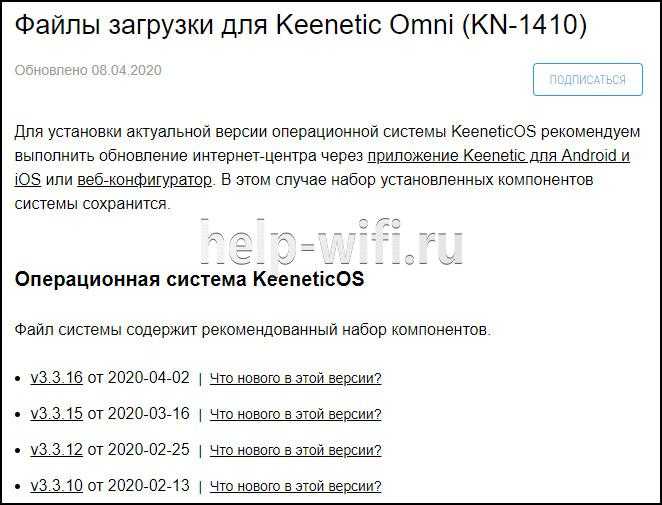
- Открыть «Общие настройки», перейти в «Системные файлы», нажать на «Firmware».
- Выбрать «Заменить файл».
- Указать путь к сохраненному файлу.
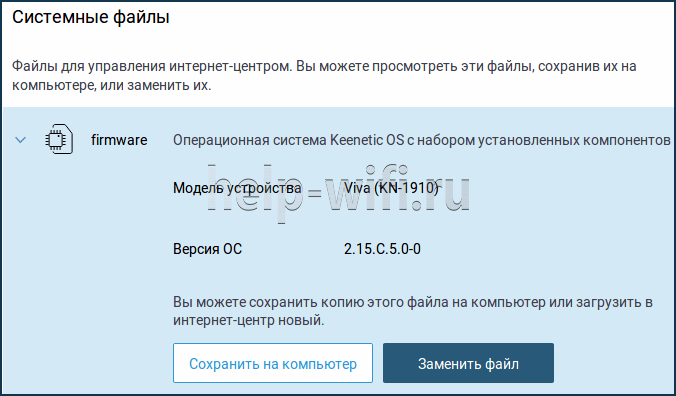
Начнется установка обновлений. По окончанию роутер перезагрузится, а на стартовой странице будет видно, что версия ПО изменилась.
Облака – что такое облако, виды облаков и как они образуются
с настройками по умолчанию).
5. В нашем примере интернет-центр был уже предварительно настроен, поэтому выбираем уже существующую сеть Wi-Fi. Приложение запросит ввести учетную запись администратора. После ввода учетной записи нажмите Готово.
6. После подключения вы увидите основную информацию об интернет-центре.
7. В списке устройств интернет-центр будет отображаться со значком беспроводной сети.
Также ваше мобильное устройство появится в меню интернет-центра Приложения > Облачные клиенты.
8. После этого отключите Wi-Fi (WLAN) на мобильном устройстве и подключите 3G-Интернет.
В приложении статус интернет-центра должен измениться на значок «глобус». Это будет означать, что подключение к интернет-центру осуществляется через облачную службу, т.е. из Интернета.
При попытке выполнить удаленное подключение к моему экземпляру облачной службы появляется сообщение «Срок действия этой учетной записи пользователя истек».
Вы можете получить сообщение «Срок действия этой учетной записи пользователя истек» при обходе даты истечения срока действия, которая настраивается в параметрах протокола удаленного рабочего стола. Можно изменить дату истечения срока действия на портале, выполнив следующие действия.
-
Войдите на портал Azure, перейдите к облачной службе и выберите вкладку Удаленный рабочий стол.
-
Выберите рабочий или промежуточный слот развертывания.
-
Измените дату истечения срока действия и затем сохраните конфигурацию.
Теперь вы сможете подключиться к своему компьютеру по протоколу удаленного рабочего стола.
Как настроить PPPoE соединение в ОС Windows
Если вы столкнулись с тем, что вам нужно настроить соединение PPPoE в Windows 8, то рекомендую посмотреть видеоролик ниже.
Вообще советую использовать для подключения к интернету роутер, так как это расширяет ваши возможности по использованию интернета сразу на нескольких устройствах и освободит вас от постоянной настройки соединения PPPoE.
Но если по какой-то причине у вас нет роутера, и вы планируете подключать интернет, к своему компьютеру используя «Прямое подключение», через кабель, то ниже вы сможете увидеть шаги по настройке соединения в Windows 7 и 10.
Как настроить PPPoE в Windows 7
Для это в ОС Windows 7, вам необходимо перейти в меню «Пуск» и выбрать раздел «Панель управления», после чего перейти в «Центр управления сетями и общим доступом».
В открывшемся окне открываете «Создание и настройка нового подключения или сети»
Далее необходимо выбрать «Подключение к интернету» и «Высокоскоростное с PPPoE»
После чего в следующем окне, будет необходимо указать данные для авторизации в сети, это, как и в случае настройки роутера, логин и пароль, которые вам предоставил ваш оператор связи.
После того, как ввели логин и пароль, нажмите на кнопку «Подключить». Если вы не допустили ошибок при вводе логина и пароля, то должно появиться уведомление, что настройка прошла успешно.
Подключение высокоскоростного PPPoE на Windows 10
Далее разберемся, как настроить высокоскоростной доступ к сети «Интернет» на компьютере под управлением ОС Windows 10. Нажать на значок Windows в нижнем левом углу, далее — «Параметры»:
Откроется окно с основными параметрами. Необходимо зайти в настройки сетевых подключений. В десятой версии это называется «Сеть и интернет»:
В новом окне определить раздел конфигурирования сетевых настроек и зайти в него.
Далее настройку PPPoE осуществляют, как и под ОС Windows 7.
Пример создания PPPoE-соединения на компьютере с операционной системой Windows 10
Откройте окно Параметры. В разделе Сеть и Интернет выберите Набор номера и затем нажмите Настройка нового подключения.
Откроется Центр управления сетями и общим доступом, в котором нажмите Создание и настройка нового подключения или сети.
Выберите вариант подключения — Подключение к Интернету (Настройка широкополосного или коммутируемого подключения) и нажмите Далее.
Затем выберите тип подключения — Высокоскоростное (с PPPoE).
Введите логин и пароль для доступа в Интернет, полученные от провайдера.
Затем запустите высокоскоростное подключение PPPoE.
Что такое облачные сервисы
Облачные сервисы, или «облака», — это сеть мощных компьютеров — серверов, которые позволяют клиентам пользоваться своими ресурсами через интернет: хранить файлы и обмениваться ими, работать в онлайн-офисах, производить вычисления.
В узком смысле облачные сервисы — это онлайн-программы, которые помогают организовать удаленную работу и решать бизнес-задачи. Сотрудники получают доступ к общей базе данных из любой точки мира и могут управлять проектами. Каждый работник видит результат в реальном времени, может вносить комментарии, правки и выполнять персональные или совместные задачи. Пример облачного сервиса — Google Документы.
Облачные сервисы приходят на смену классическим «коробочным» офлайн-программам, которые устанавливают на отдельные компьютеры. Пример «коробки» — Microsoft Office.
Облачная сеть состоит из узлов хранения информации, которые называются дата-центрами. Это целые здания, заполненные огромными шкафами с серверным оборудованием. Они расположены по всему миру и связаны через интернет. Строят и обслуживают оборудование облачные провайдеры. Они же распределяют ресурсы «железных» серверов на отдельные виртуальные машины и сдают их в аренду.
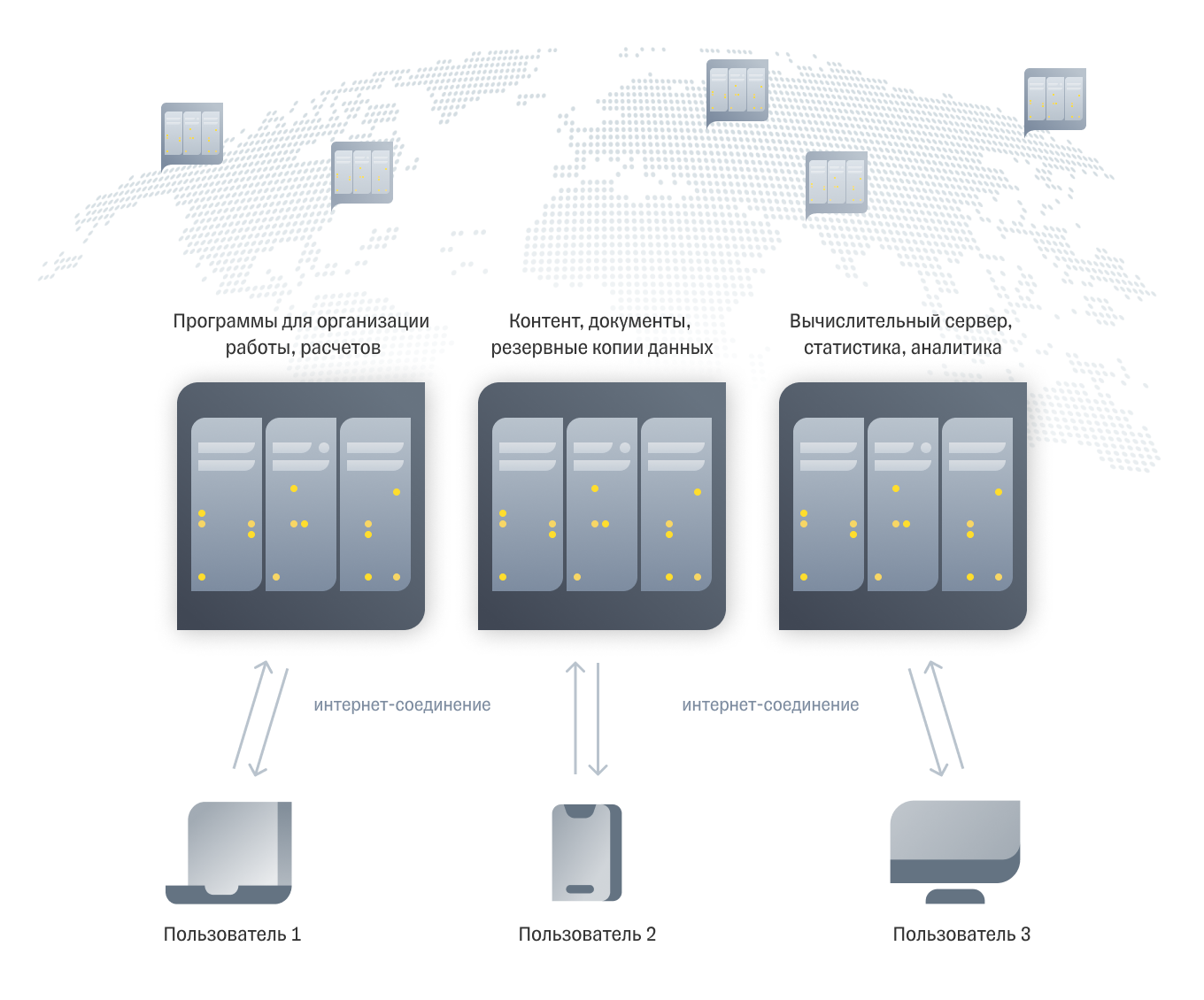
Принцип работы облачных сервисов
Пользователи подключаются к облачным серверам через интернет и через них отправляют и получают информацию, используют программы и другие онлайн-инструменты для работы.
Zyxel Keenetic удалённый доступ
Открываем удалённый доступ. Заходим в WEB интерфейс Keenetic(а) №2 . Переходим во вкладку Безопасность/ Межсетевой экран. Выбираем закладку Трансляция сетевых адресов (NAT). Нажимаем кнопку «добавить правило». Во всплывшем окне выбираем:
- Интерфейс: Broadband connection (ISP)
- Протокол: TCP
- Порты TCP/UDP: Один порт 8080
- Перенаправить на адрес: 192.168.0.1
- Новый номер порта назначения: 80
По сути, мы пробросили порты Keenetic(a) на самого себя в локальной сети.
Остаётся проверить, всё ли правильно работает. Перейдём в локальную сеть№1 и в браузере наберём адрес https://192.168.1.5:8080.8080 — это номер внешнего порта через который мы получим доступ ко внутреннему порту80 . Выходит приглашение ввести логин и пароль, а это значит, что внешний доступ есть и мы всё сделали правильно.
You have no rights to post comments
Чем отличаются маршрутизаторы от коммутаторов и модемов
Помимо маршрутизаторов есть еще устройства, с которыми пользователи их иногда путают:
- Коммутаторы. Еще называют «свитч» (switch) и «хаб» (hub). Хотя к хабам правильнее относить концентраторы, которые как раз вытеснили коммутаторы.
- Модемы.
Коммутаторы и маршрутизаторы новички новичку реально легко перепутать, потому что с виду они очень схожи и в них есть те же порты для соединения устройств сети проводами.
 Внешний вид домашнего сетевого коммутатора.
Внешний вид домашнего сетевого коммутатора.
Отличается он назначением — просто соединять узлы в локальной сети по проводам. Они не имеют выхода в интернет и не «раздают» его на устройства сети.
Работая в техникуме у нас как раз была построена сеть на коммутаторах. В каждой аудитории стояла такая коробочка с кучей проводов, соединяющих учебные компьютеры. И сами коммутаторы объединялись в единую сеть. Помню, когда плохо работал Wi-Fi, мы прямо от своих ноутбуков подключались по кабелю к коммутатору и сеть работала стабильнее
Модемы уже с роутерами вряд ли спутаешь. В стандартном виде — это небольшое устройство, подключаемое к компьютеру, как правило, по USB и обеспечивающее ему выход в интернет.
Если брать модем в чистом виде, то он не объединяет несколько устройств в локальную сеть и у него нет портов для подключения кабеля провайдера и для подключения других гаджетов.





























