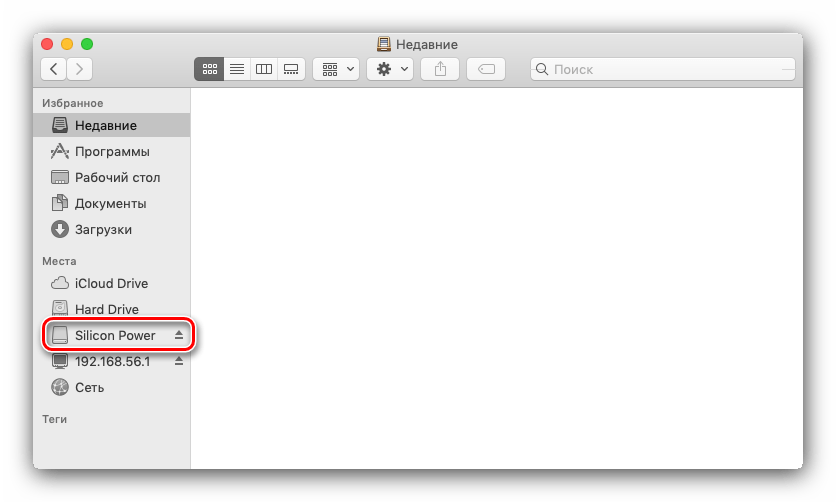Копирование файлов на Mac с помощью Finder
Сначала подключите USB-накопитель к свободному USB-порту на вашем Mac. Дайте вашему Mac момент, чтобы распознать его и сделать доступным в Finder. (Мы предполагаем, что диск уже был правильно отформатирован для работы с Mac.)
Затем щелкните значок Finder в доке, чтобы вывести Finder на передний план. Finder — это встроенное в ваш Mac приложение для работы с файлами, и оно всегда работает.
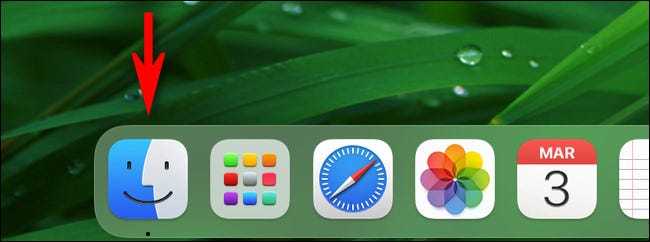
В окне Finder посмотрите на боковую панель в левой части окна. (Если вы не видите боковую панель, выберите «Просмотр»> «Показать боковую панель» в строке меню Finder в верхней части экрана.)
Если ваш USB-накопитель был распознан, он будет указан в разделе «Местоположение». В нашем примере диск называется «Mac Transfer», но его можно назвать как угодно. Вы узнаете, что это съемный диск, потому что рядом с ним будет крошечный значок извлечения.
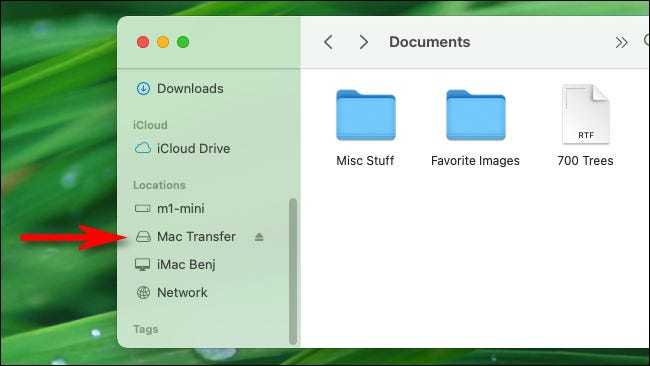
Совет: Вы также можете проверить, распознал ли ваш компьютер USB-накопитель в Finder, выбрав «Перейти»> «Компьютер» в строке меню. Если он подключен правильно, вы увидите значок диска.
Затем, используя окно Finder, перейдите к расположению файлов, которые вы хотите скопировать на USB-накопитель. Когда вы найдете их, перетащите их на имя USB-накопителя на боковой панели.
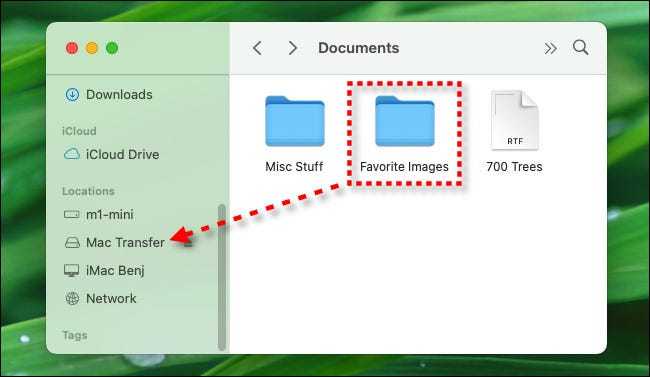
После перетаскивания элемента или элементов на диск на боковой панели вы увидите окно индикатора выполнения копирования. В этом окне вы можете оценить, сколько времени потребуется для завершения процесса копирования.
Если вам нужно отменить операцию копирования до ее завершения, щелкните крошечный «X» в круге. В противном случае просто дайте процессу завершиться.
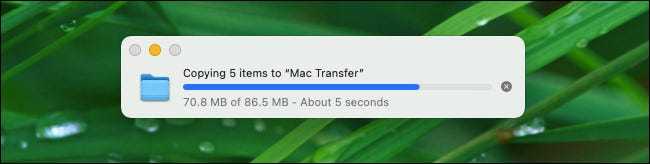
После этого щелкните имя USB-накопителя на боковой панели, и вы увидите содержимое USB-накопителя. Если процесс копирования завершился правильно, там будут перечислены элементы, которые вы только что скопировали.
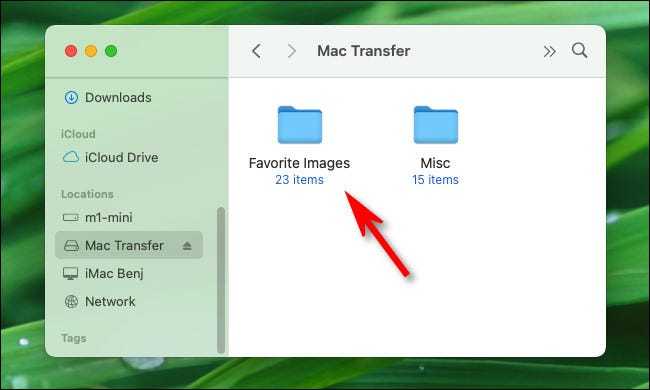
Открыв это окно, вы также можете открыть второе окно Finder (щелкнув «Файл»> «Новое окно Finder» или нажав Command + N) и перетащить файлы из него в окно USB-накопителя. Они будут скопированы так же, как и в описанном выше методе.
Как форматировать
Форматирование съемных носителей достаточно распространённое явление. Благодаря этому можно быстро стереть все файлы, а также очистить его от остаточного мусора программ. В Mac OS форматирование флешки делается несколько иначе, чем на виндовс, но ненамного сложнее.
- Для начала вам потребуется открыть дисковую утилиту. Это можно сделать несколькими способами, но самый простой заключается в поиске через spotlight. Для этого просто нажмите комбинацию клавиш CTRL + пробел, после чего введите название дисковой утилиты.
- В этой утилите нужно найти свою флешку. Справа будет кнопка «стереть». Эта вкладка является окном форматирования. В нём можно выбрать нужный формат.
- Когда вы выбрали все нужные параметры, просто нажмите на кнопку «стереть» вновь.
- Высветится окно подтверждения, в котором нужно дать согласие на действие.
Важно, что при форматировании стираются все файлы. Если на флешке есть что-то, что вам нужно сохранить, лучше скопировать его на ноутбук, чтобы не утратить эти данные
Как отформатировать флешку в Windows
Шаг 1. Запустите системное средство для форматирования
Подключив флешку, откройте «Мой компьютер». Когда здесь появится иконка накопителя, кликните по ней правой кнопкой мыши и нажмите «Форматировать».
Шаг 2. Укажите нужные параметры и отформатируйте флешку
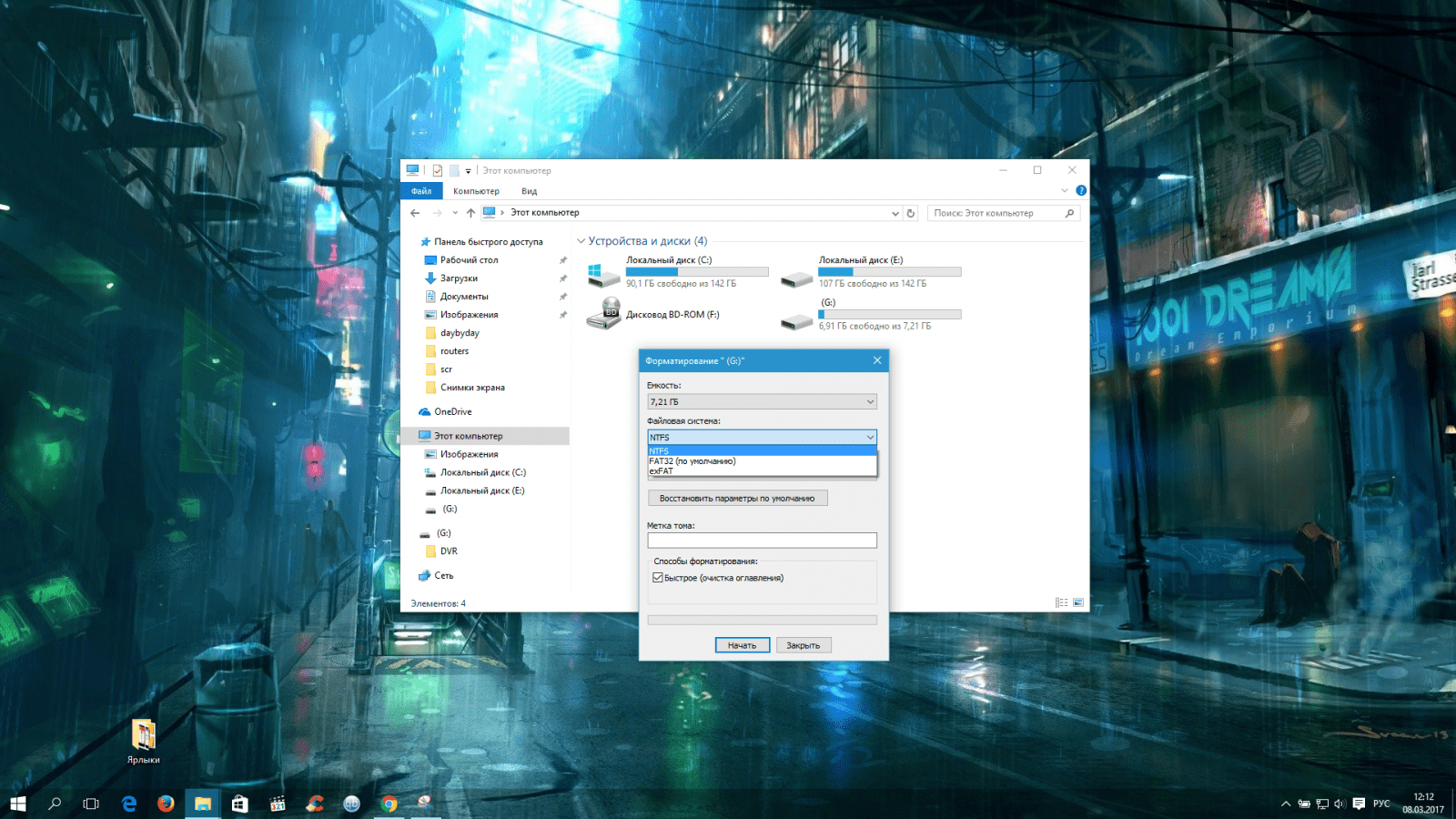
Файловая система — это способ организации данных на флешке. Выберите тот из них, который вам подходит больше всего.
-
FAT32
. Флешка будет полностью совместима с Windows, macOS, а также с большинством USB-устройств вроде игровых консолей, магнитол и медиаплееров. Но вы не сможете записать на неё файлы, объём которых превышает 4 ГБ. -
exFAT
. Накопитель будет полностью совместим с Windows, начиная с версии XP SP2, а также c Mac OS X Snow Leopard и новее. Но многие USB-устройства не смогут с ним работать. Зато на флешку можно будет записывать файлы любого размера. -
NTFS
. Накопитель будет полностью совместим с Windows. Однако в macOS вы сможете лишь просматривать файлы на флешке без возможности записи на неё. Многие USB-устройства не будут видеть накопитель. С другой стороны, вы сможете сохранять на нём файлы любого объёма.
Сделав выбор, укажите размер кластера (размер единицы распределения). Этот параметр определяет минимальный объём памяти, который флешка может выделить под один файл. Например, если размер кластера 64 КБ, а размер записанного файла 12 КБ, то последний займёт не меньше 64 КБ памяти.
Если же хотите хранить крупные файлы, то разумно указать значение побольше, чтобы ускорить . Если не можете найти оптимальное значение, проще всего оставить стандартный размер кластера.
В поле «Метка тома» введите желаемое название накопителя.
Убедитесь, что пункт «Быстрое (очистка оглавления)» отмечен галкой. Так вы сэкономите время на очистку. Но если хотите, чтобы во время форматирования система проверила флешку на ошибки, то снимите галку — тогда процесс продлится намного дольше. Нажмите «Начать» и дождитесь завершения процедуры.
При необходимости файловую систему можно будет изменить снова. Для этого достаточно повторно отформатировать накопитель.
Как отформатировать защищённую флешку
Иногда компьютер отказывается форматировать накопитель из-за того, что в настройках Windows выставлена защита от записи. Отключить её можно в редакторе реестра.
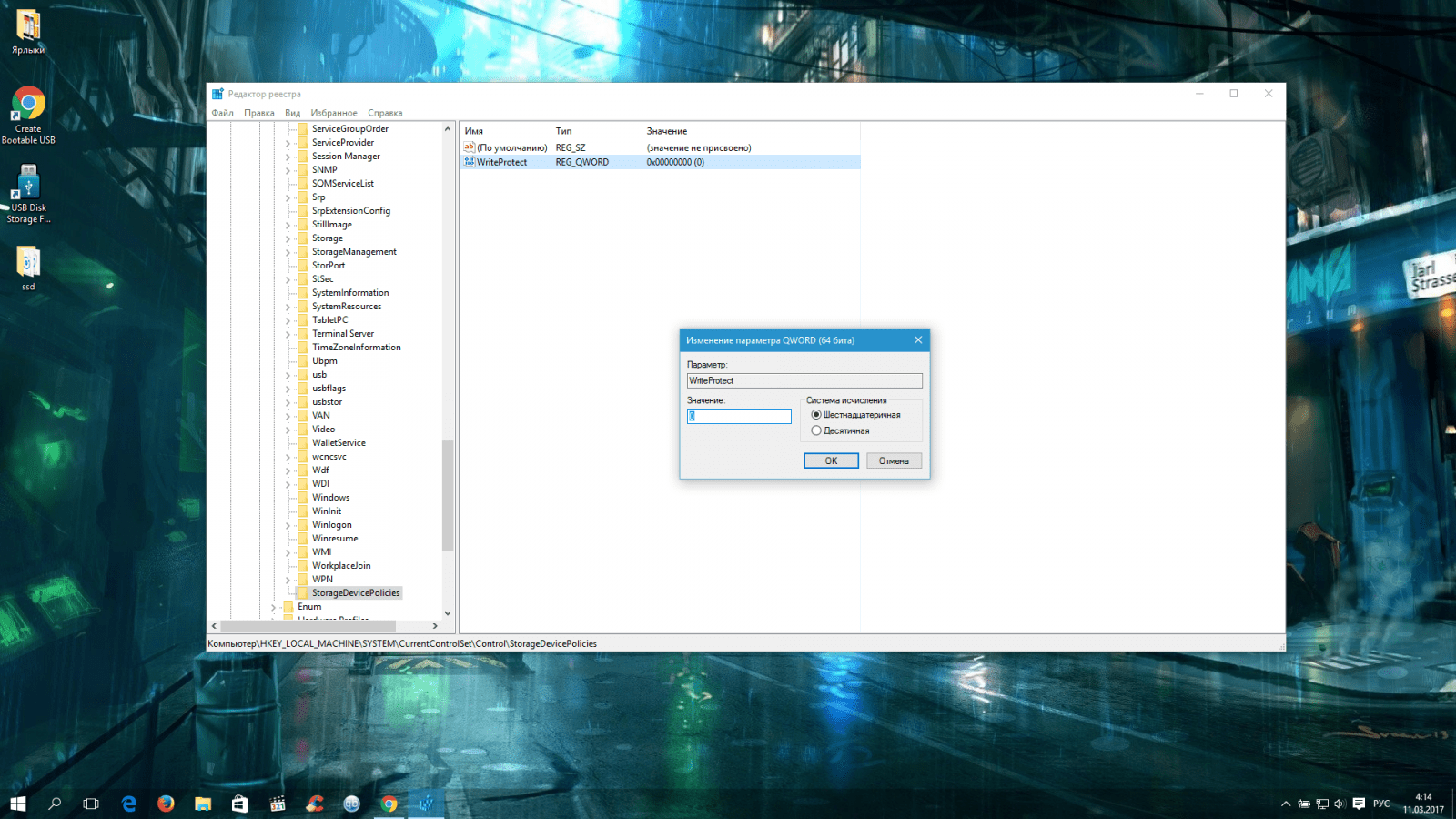
Откройте редактор реестра: воспользуйтесь комбинацией клавиш Windows + R, вставьте в появившейся строке regedit
и нажмите Enter.
В дереве папок выберите следующий путь: HKEY_LOCAL_MACHINE → SYSTEM → CurrentControlSet → Control → StorageDevicePolicies (последнего каталога может не быть в списке).
Внутри папки StorageDevicePolicies откройте двойным щелчком параметр WriteProtect, измените его значение с 1 на 0 и сохраните результат. Закройте редактор реестра, отключите накопитель и перезагрузите ПК.
Если же каталог StorageDevicePolicies отсутствует, кликните правой кнопкой мыши по каталогу Control, затем выберите «Создать» → «Раздел» и назовите его StorageDevicePolicies.
Кликните правой кнопкой по разделу StorageDevicePolicies, затем «Создать» → «Параметр DWORD» или «Параметр QWORD» (в зависимости от разрядности вашей ОС: 32 или 64 бита). Назовите новый параметр WriteProtect, откройте его двойным щелчком и проверьте, чтобы его значение было равным 0.
Закройте редактор реестра, отключите флешку и перезагрузите ПК.
После этих действий, скорее всего, защита будет снята, а вы сможете отформатировать накопитель.
Windows может сообщить о невозможности отформатировать накопитель. Значит, где-то возникает ошибка. Причём иногда сама флешка просит отформатировать её, но сбой в работе накопителя или ПК не позволяет этого сделать.
В таком случае вместо стандартных средств Windows попробуйте специальные программы, которые восстанавливают правильную работу накопителей и форматируют их. Такое ПО обычно можно найти на сайте производителя флешки. К примеру, JetFlash Online Recovery — для накопителей фирмы Transcend. Или USB Flash Drive Online Recovery — для флешек бренда ADATA.
Но есть и универсальные утилиты, которые могут принудительно отформатировать почти любой накопитель. Например, бесплатная программа USB Disk Storage Format Tool . Она очень проста в использовании, разобраться в ней не составит труда.
Если же с помощью сторонних программ исправить ошибки не удаётся, возможно, накопитель повреждён и нуждается в ремонте.
Способ #3. С помощью Install Disk Creator
Загрузите эту легкую в использовании бесплатную утилиту с ее сайта.
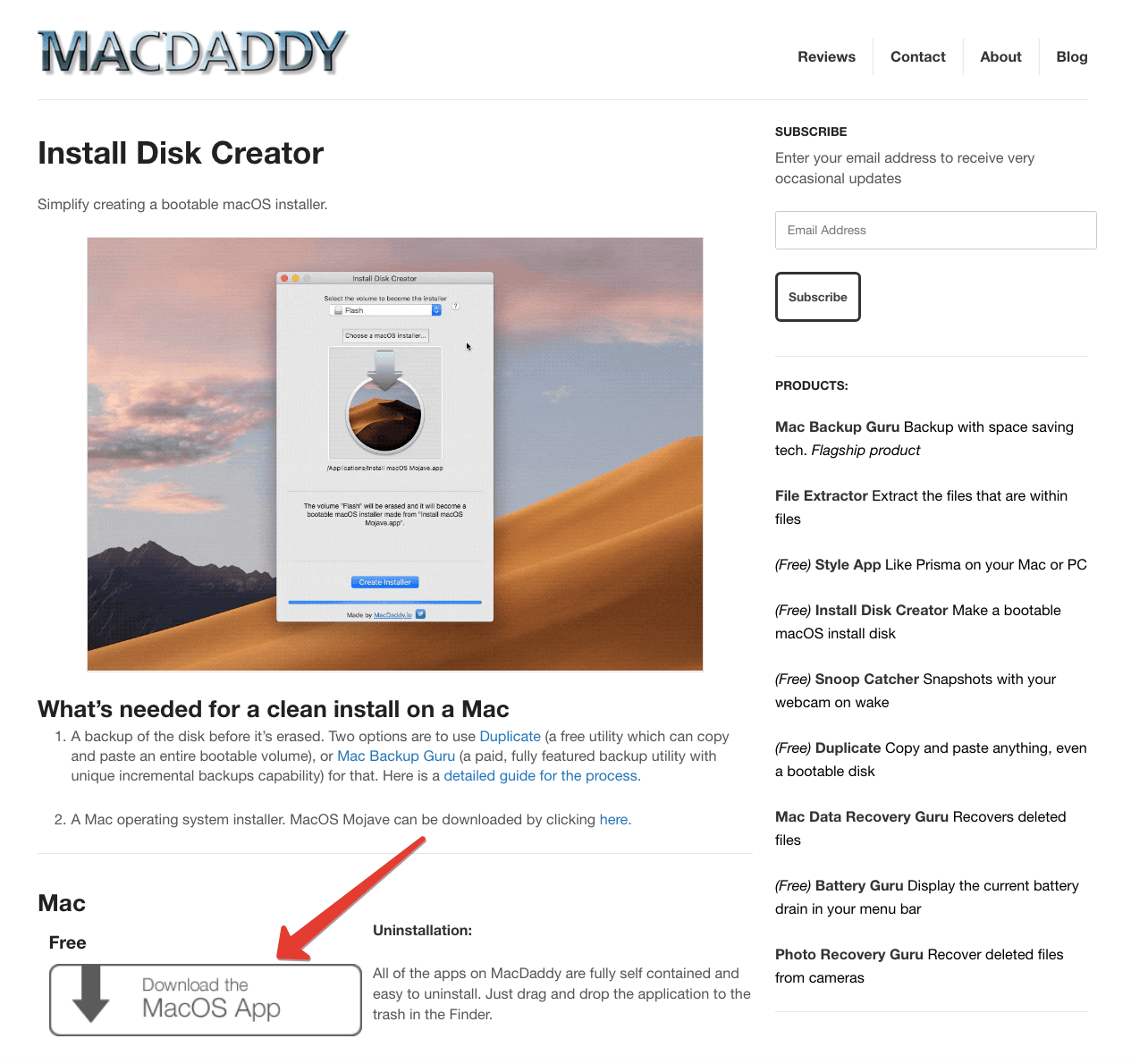
Предполагается, что перед началом работы с утилитой вы загрузили macOS Mojave из App Store и подключили флешку к USB-разъему.
Весь процесс работы программного инструмента полностью автоматизирован. Вам необходимо лишь определить располагающемся вверху поле окна утилиты, какая флешка станет загрузочной. После нажмите кнопку «Create Installer».
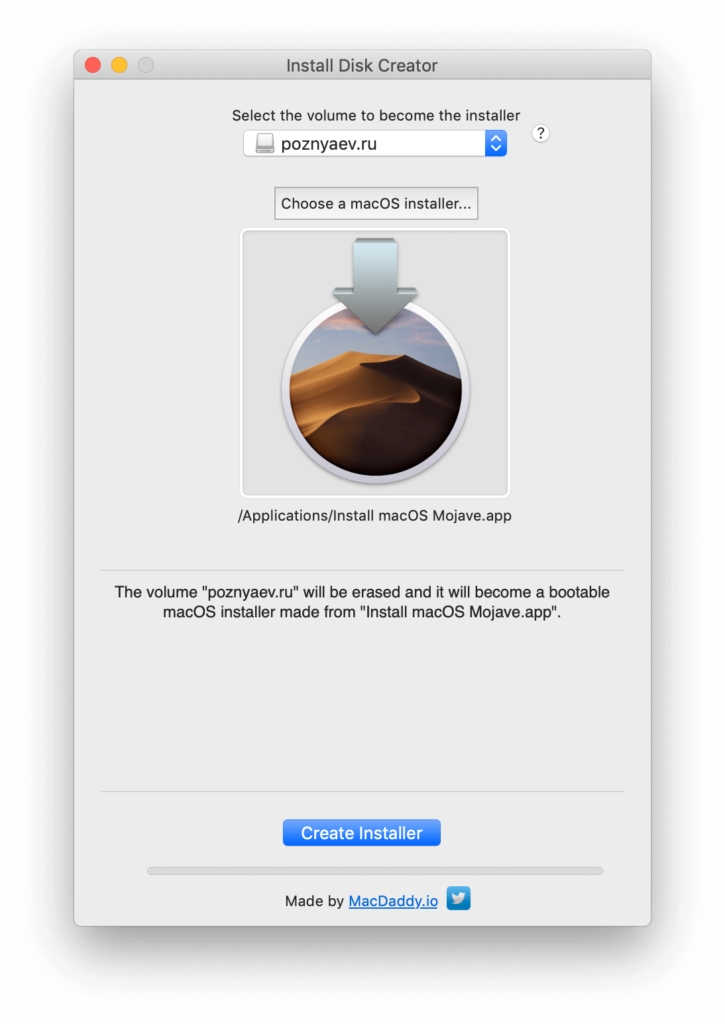
Появится запрос на подтверждение форматирования, кликайте «Erase disk».

Далее нужно ввести пароль. Создание загрузочного накопителя займет некоторое время.
Располагая загрузочной флешкой, вы сможете установить систему. Единственным условием является совместимость вашей модели компьютера с macOS Mojave.
Кому полезен
Новые макбуки-про однозначно полезны людям, которые работают в сфере полиграфии, трёхмерной графики и видеопроизводства. Продвинутая видеокарта, много дополнительных ядер и очень быстрая память — всё это полезно. Если раньше у вас подтормаживали Фотошоп, Иллюстратор и Лайтрум — теперь не будут. (Это пока не точно, нужно тестировать.)
Особенно новинка будет полезна в видеопроизводстве, если вы работаете в формате 8K. Шустрая память и бодрая видеокарта будут хорошо держать ваши многокамерные съёмки. Если раньше ваш компьютер захлёбывался на видеомонтаже — теперь не будет.
Встроенный картридер — тоже приятный бонус для всех, кто снимает видео на SD-карты. Правда, вам больше не понадобятся ваши хорошие быстрые картридеры.
Можно ли использовать сразу несколько файловых систем
Меню разбивки диска на несколько томов
Да!
Речь в данном случае про одновременное использование сразу нескольких файловых систем на одном накопителе. Их можно использовать, но на разных томах, на которые разбит диск. Собственно, в «Дисковой утилите» для этого всё есть.
Около года назад создал для себя внешний SSD, который был разбит на четыре тома. Один (NTFS) использовался для Windows, на втором (APFS) стояла последняя бета macOS, третий (APFS) отдал под Time Machine, последний (ExFAT) был вместо флешки.
Сегодня такой необходимости лично у меня нет, но опыт был. Особенных ограничений для такого использования нет.
Стандартный MacBook
Эта версия вышла несколько лет назад, но и сегодня внешний вид «Макбука» выглядит великолепно и продолжает удивлять многих людей. Конструкция безупречна. Это почти как iPad, прикрепленный к клавиатуре. Это супер тонкое, супер яркое устройство. Оно имеет полноразмерную клавиатуру и, конечно же, великолепный дисплей Retina hi-res Retina.
Но есть и недостатки модели. Прежде всего, у него есть только один порт, который используется для всего. Проблема в том, что без ключа пользователь не можете заряжать и подключать аксессуар одновременно. И большинство аксессуаров не работают с Thunderbolt, так как понадобится ключ.
Еще одна проблема с MacBook — это мощность. Этот параметр намного меньше, чем в MacBook Air. Пользователь не сможете делать множественное редактирование фотографий, редактирование видео или других интенсивных задач. И это слишком дорого. За 1 300 долларов пользователь по существу платит за дизайн и мобильность.
Что извлекаем?
Вопрос относится к компьютерам и ноутбукам, работающим под Mac OS X.
Как правило, извлечению подлежат разнообразные внешние накопители, подключаемые к компьютеру или ноутбуку посредством кабелей USB и гнёзд USB
В качестве таких накопителей чаще всего выступают следующие USB-устройства:
Внешние съёмные USB-диски,
Флеш-карты (флешки) с USB-разъёмом,
Фотокамеры, видеокамеры и видеорегистраторы, подключенные по USB-кабелю,
CD и DVD дисководы,
Карт-ридеры со вставленными картами памяти,
другие подобные устройства.
Для корректной работы все эти USB-накопителя и другие устройства необходимо правильно извлекать.
Открываем флешку на МакБуке
Процедура открытия USB-носителя на MacBook почти ничем не отличается от таковой на любом другом ноутбуке.
- Подключите накопитель к порту USB на устройстве или к хабу.
- Нужно подождать некоторое время, до минуты, пока флешка определится системой. По умолчанию в новейших версиях macOS (High Sierra и Mojave) на рабочем столе появится ярлык быстрого доступа к подключённому носителю – дважды кликните по нему для для просмотра содержимого.
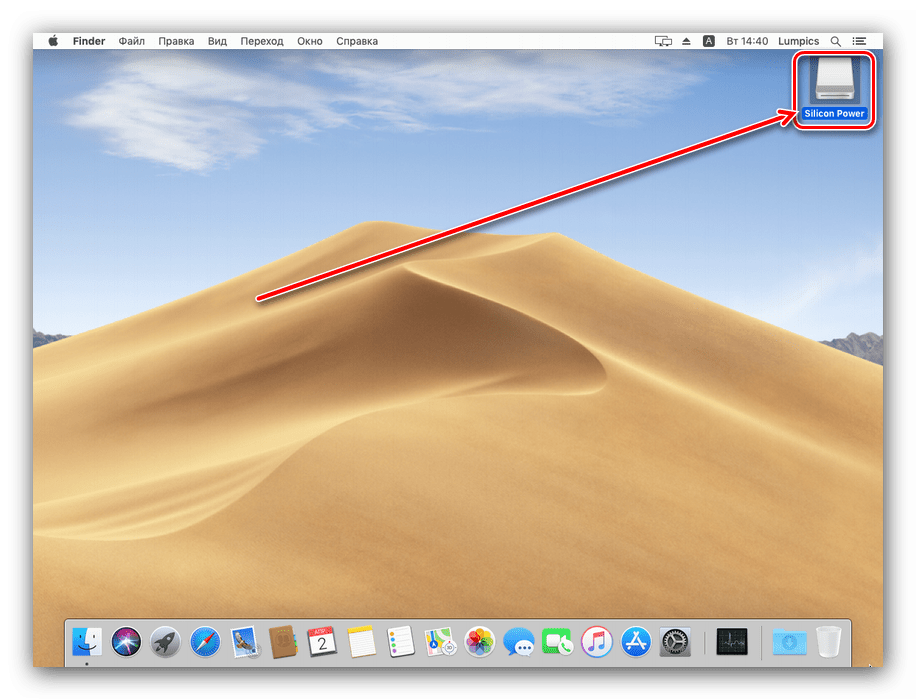
Если указанный ярлык не появился, доступ к флешке можно получить через Finder – откройте его с панели Dock. 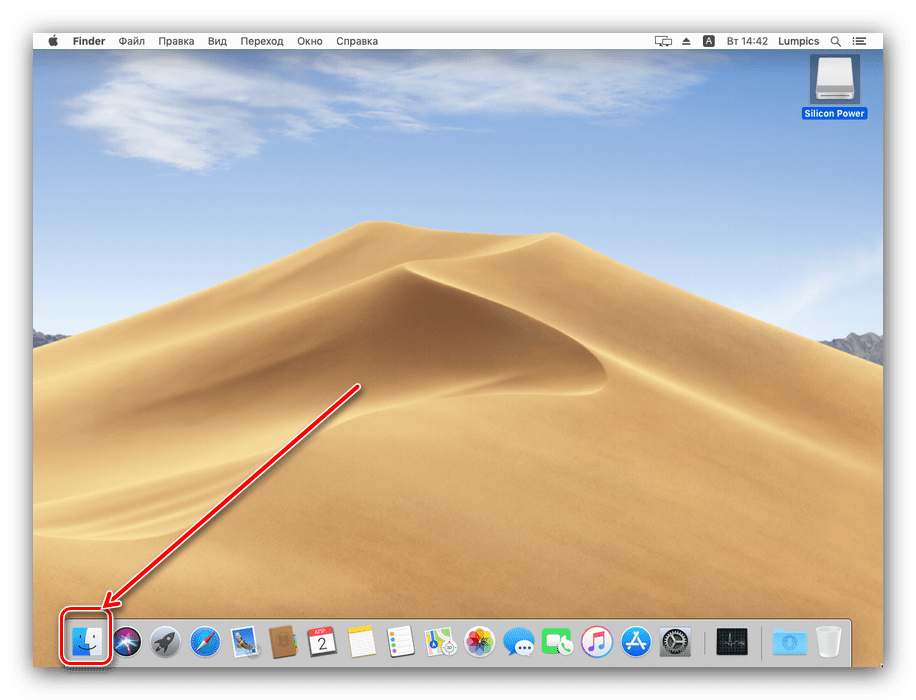 Найдите в меню слева блок «Места» – в нём должно быть отображено имя подключённого носителя. Щёлкните по нему для доступа к файлам на флешке.
Найдите в меню слева блок «Места» – в нём должно быть отображено имя подключённого носителя. Щёлкните по нему для доступа к файлам на флешке.
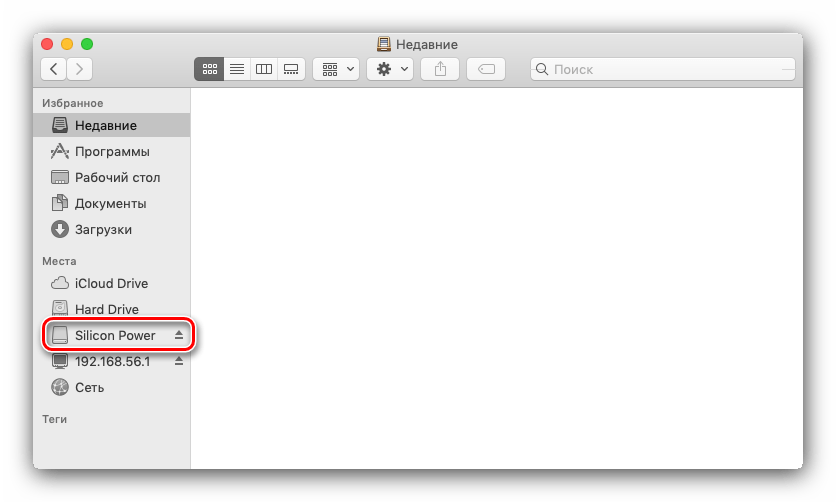
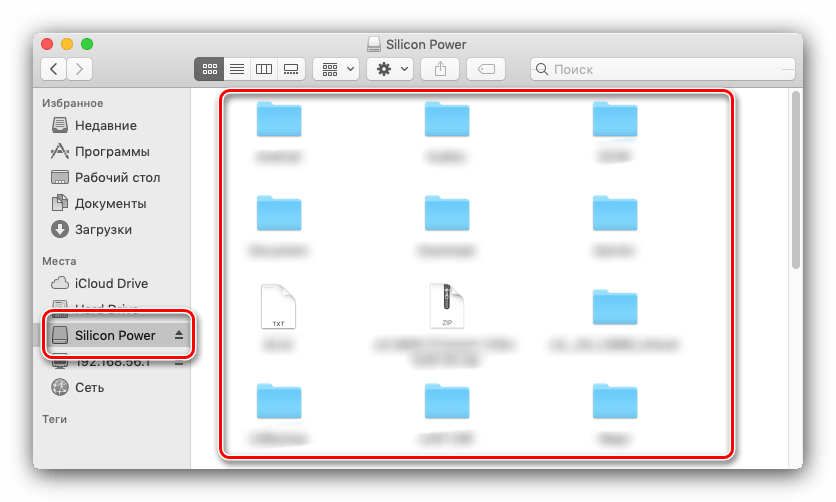
Процедура элементарная, и с ней справится даже неопытный пользователь macOS.
Выбор покупателя 2018
Новый ноутбук может стать значительным капиталовложением, поэтому очень важно какой «Макбук» выбрать. На практике у пользователя будет соблазн купить самый дешевый
Тем не менее, дешевый Mac не делает то, что требуется покупателю, поэтому не экономит.
Нужно проанализировать все варианты, чтобы помочь решить, на что лучше всего тратить свои деньги, и как сэкономить больше всего на этой покупке с помощью инструментов сравнения цен, изучив «Макбук» обзор
Первое важное правило — не торопиться. Когда пользователь впервые заходит на веб-сайт Apple, обычно он видит десять переносных устройств
По правде говоря, действительно существует только четыре основные модели с некоторыми довольно небольшими дополнительными опциями.

MacBook Air — это машина Стива Джобса, которая поразила всех. Это было десять лет назад. Это менее мощный портативный Mac, чем любой другой доступный, но он также самый дешевый: даже без каких-либо скидок можно получить Air от 999 долларов.
Если покупатель платит розничные 1 199 $, он получает вдвое больше места для хранения на 256 Гб SSD. Наличие SSD вместо традиционного жесткого диска — это то, что сделало тонкость Air возможным, но эти твердотельные диски дороже, поэтому они имеют тенденцию быть меньше.
MacBook
Если мобильность является самой важной, то 12-дюймовый MacBook от Apple — отличный выбор. Он очень тонкий и имеет наименьший общий размер
Даже с миниатюрным размером «Макбука», экран только на дюйм меньше, чем 13″ MacBook Air и MacBook Pro. Пока графические приложения не нужны, Mac является надежной опцией между дизайном Super Svelt и разумной ценой, по крайней мере, в мире Apple. Текущие скидки у авторизованных реселлеров Apple сбивают до 150 долларов за базовую модель, при этом цена входа снизилась до 1 149 $.
«Макбук» минусы и плюсы имеет следующие:
- Плюсы: доступность и мобильность, супер тонкий и легкий, красивый дисплей, USB-C.
- Недостатки: не так много, как у MacBook Pro.
MacBook Pro. Он тяжелее и толще, чем MacBook или MacBook Air, но все еще легкий и тонкий. Кроме того, несмотря на небольшой диапазон мощности и возможностей, в целом, любая модель MacBook Pro — это самый быстрый, самый мощный и самый лучший переносной ноутбук Apple, который можно получить. Решив купить варианты Touch ID и Touch Bar, стоимость добавится на 500 $ к цене. Более дорогие Mac Pro поставляются с лучшим экраном. Это тот же Retina, но с True Tone, который регулирует цвет и яркость дисплея в соответствии с окружением.
Поэтому стоит ли покупать «Макбук» придется решать самому покупателю. Модели Touch Bar для MacBook Pro могут быть расширены, чтобы иметь 32 Гб оперативной памяти и 4 Тб SSD. Так, версия Apple MacBook Pro Touch Bar 15″ 256 Gb Silver (MR962) в 2018 году обойдется пользователю в 2 600 долларов.Но существуют приличные скидки, так многие авторизованные реселлеры Apple не взимают налог с продаж в большинстве штатов, потенциально принося экономию для студентов до 785 долларов США на последних моделях.
«Макбук» минусы и плюсы имеет такие:
- Плюсы: наиболее мощная сенсорная панель и сенсорный идентификатор Thunderbolt 3, большинство обновляемых1 3 «и 15» опций.
- Минусы: самые дорогие, может быть излишним навороченным для использования учениками.
Дисковая утилита
Подключив флешку к МакБуку, вы не найдете в контекстном меню пункта «Форматировать», знакомого всем пользователям Windows. Операции с дисками, как внутренними, так и внешними, в macOS выполняются с помощью инструмента «Дисковая утилита».
- Открываем в Finder папку «Утилиты» в разделе «Программы». Нужная нам для последующих действий отмечена рамкой.

- Запустив «Дисковую утилиту», выбираем внешний диск, который хотим отформатировать. В верхнем меню нажимаем кнопку «Стереть».
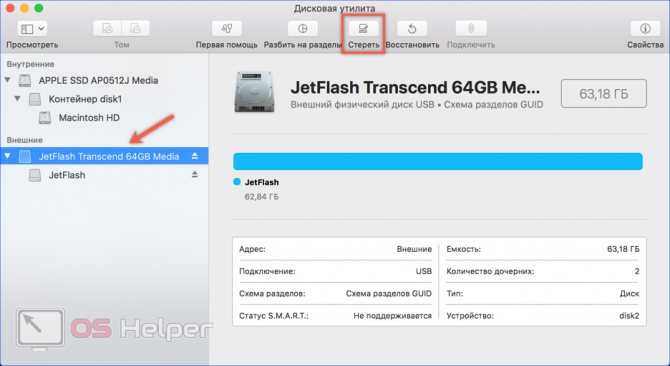
- Откроется дополнительное окно. В нем нужно выполнить три действия: задать имя, с которым накопитель будет отображаться в Finder, выбрать файловую систему и схему разделов.
Создание загрузочной флешки OS X с помощью DiskMaker X
Все этапы по созданию флешки c macOS (OS X) одинаковы, и ничем не отличаются друг от друга, разница состоит лишь в версиях программ с помощью которых она делается. На примере, мы создадим загрузочную USB флешку для Yosemite.
Шаг 1 Скачиваем в официального сайта версию DiskMaker X 6, монтируем скачанный файл и перемещаем приложение в папку «Программы»
Шаг 2 Запускаем скопированную программу и нажимаем Открыть . Если Вы загрузили не последнюю версию программы, то перед вами появится окно с загрузкой последней версией. Нажимаем Not now, thanks , так как мы создаем флешку с OS X Yosemite, а в каждой версии программы DiskMaker X, можно выбрать только с трех последних macOS, а после Yosemite уже вышло 5
Шаг 3 Появится окно с выбором операционной системы, которую мы можем загрузить на флешку. В зависимости от версии программы DiskMaker X, выбор систем может меняться. В нашей версии это Yosemite (10.10), El Capitan (10.11) и Sierra (10.12). Выбираем Yosemite (10.10)
Шаг 4 Укажите, где находиться сам образ системы, если Вы скачали ее из Mac App Store, то она будет у вас находиться в папке «Программы» и DiskMaker X сам его найдет и вам нужно будет только нажать Use this copy
а если же OS X скачанная с Интернет, то нужно указать место, где она лежит, нажав на кнопку Select an OS X Instalation App... или Select an macOS Instalation App... (для новых версий) Не забудьте перед выбором смонтировать файл .dmg и скопировать из него файл с macOS (OS X), так как если Вы попытаетесь выбрать образ системы в формате .dmg, то у вас программа его просто не выберет
Шаг 5 Если у вас флешка объемом 8 Гб, выбираем An 8 GB USB thumb drive , иначе Another kind of disk
Шаг 6 Выбираем непосредственно флешку, на которую собираемся проводить запись и нажимаем кнопку Choose this disk
Шаг 7 Соглашаемся, что наш диск будет полностью стерт
Шаг 8 Далее нажимаем клавишу Continue и вводим наш пароль администратора компьютера
Шаг 9 После этого начнется процесс создания загрузочной флешки, который займет от 10 до 20 минут, после чего Вы будете уведомлены сообщением
Поздравляем. Загрузочная флешка Mac OS X готова!
Быстрое отображение эмодзи и специальных символов в macOS
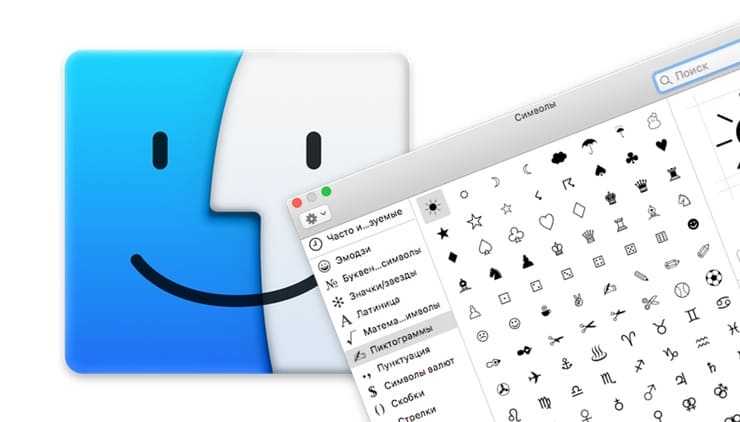
Для того, чтобы закинуть в заметки или ещё какое-нибудь приложение эмодзи, необходимо нажать Правка → Эмодзи и символы или сложное сочетание клавиш Control (⌃) + Command (⌘) + Пробел.
Но, как оказалось, если вы частенько пользуетесь символами и эмодзи, то есть куда более простой и быстрый способ выбора и вставки требуемых знаков. Откройте → Системные настройки… → Клавиатура и во вкладке «Клавиатура» поставьте галочку напротив пункта «Показывать панели «Клавиатура», «Эмодзи» и «Символы» в строке меню».
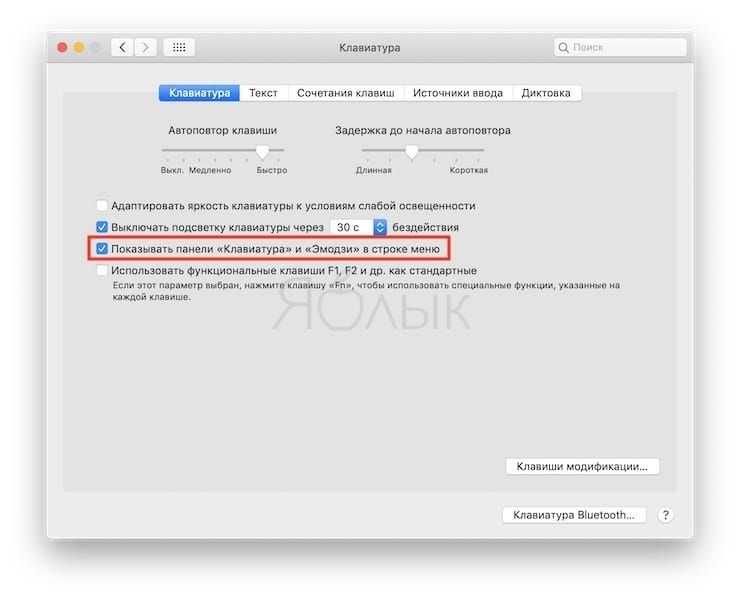
Теперь, нажав на иконку переключения языка, в строке меню вы увидите пункт «Показать панель «Эмодзи и символы»».

Ещё одно преимущество заключается в том, что вы откроете полноформатную версию окна «Символы» (подробно).
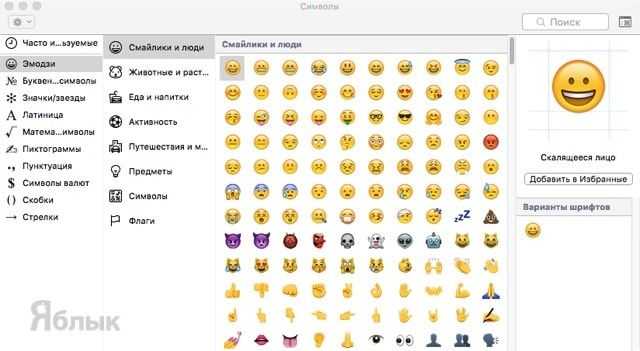
Терминал
Кроме «Дисковой утилиты» работать с флешкой в macOS можно через Терминал. Такой вариант может пригодиться в том случае, когда форматировать внешний носитель в графическом интерфейсе не получается или требуется использовать какой-нибудь «экзотический» формат вроде FAT16.
- Открываем папку «Утилиты» и запускаем отмеченную на скриншоте программу.

- Вводим команду «diskutil listfilesystems». Система выведет полный список ФС, с которыми она может работать. В левой колонке Personality, указанной стрелкой, приведены обозначения файловых систем, применяемые в командах форматирования. Правая колонка User Visible содержит привычные названия, используемые в графическом интерфейсе.
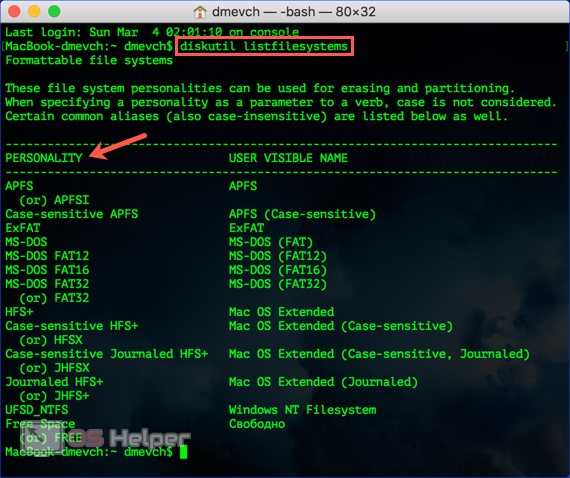
- Подключаем флешку, с которой будем работать. Чтобы определить ее идентификатор в системе, выводим список дисков командой «diskutil list». Ищем строку «external, physical». В колонке «Identifier» стрелкой обозначен текущий идентификатор флешки: «disk2».
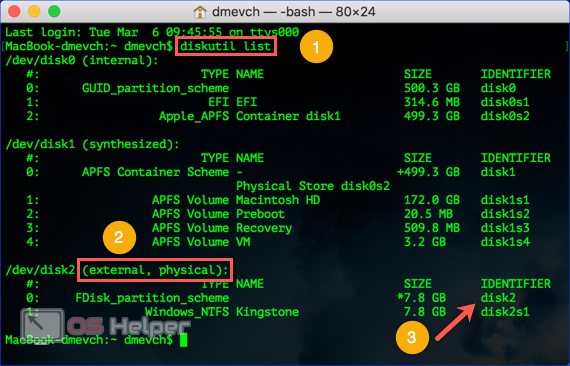
- Для примера проведем форматирование в exFAT со схемой разделов MBR. Выполняется оно командой «diskutil eraseDisk». Далее указывается нужная файловая система, имя которое получит флешка по завершении операции, схема разделов и идентификатор. В результате диск размонтируется, выполнится форматирование и обратное монтирование в систему с новыми параметрами.
Причины
В первую очередь стоит разобраться с тем, почему происходит эта проблема.
Во-первых, это может быть из-за поломок самого ноутбука. Иногда проблема кроется в конкретном USB порте, и если попробовать вставить флешку в другой разъем, то проблема исчезнет. Если она не пропадает, то поломка может быть связана с неисправностью материнской платы. Это достаточно редкое явление, но такое вполне возможно. Кто то пробует просто перезагрузить МакБук и это помогает.
Также поломка может быть в самой флешке. Если она сломана, то это уже ничем нельзя исправить.
Есть и более простые варианты, почему MacBook не видит флешку. Это может быть связано с недостатком драйверов. Если вы недавно переустанавливали Mac OS, то это вполне возможно. В таком случае нужно просто скачать пакет драйверов из интернета.
Пути устранения неполадок с флешкой у Mac
Владельцу устройства важно понять, почему Мак не видит флешку, а для этого важно обратить внимание на симптомы. Если Вы пытаетесь подключить к компьютеру новое usb-устройство, и Mac OS не видит эту флешку – проблема, скорее всего заключается в том, что она использует файловую систему, отличную от файловой системы Мак ОС
По умолчанию, современные флеш-накопители и внешние диски имеют файловую структуру NTFS, используемую в компьютерах под управлением Windows. Мак не видит флешку с такой структурой, так как в нем применяется стандарты HFS+ и APFS.
Существует два варианта исправления такой ситуации.
-
Для MAC OS разработаны специальные программы Tuxera и Paragon, позволяющие читать устройства с файловой системой NTFS. Их установка позволит решить проблему. Скачать программы можно на официальных сайтах разработчика. Учитывайте, что эти утилиты платные, и по завершению пробного периода потребуют денег от владельца устройства.
-
Второй вариант решения проблемы – отформатировать флешку в формате FAT32. Для этого потребуется компьютер под управлением Windows – просто установите устройство в usb-порт, войдите в папку «Компьютер», нажмите правой клавишей мыши на изображении нужного съемного диска, выберите в меню пункт «форматировать», укажите правильную файловую систему. Это решение имеет одно ограничение – на флеш-накопитель с FAT32 нельзя записать файл размером больше четырех гигабайт. Учитывайте этот факт, выбирая способ решения проблемы с неправильной файловой системой. Отформатировать флешку можно и на Мак ОС – для этого подключите устройство, запустите дисковую утилиту, найдите в ней нужный флеш-накопитель, перейдите во вкладку «стереть», и проведите форматирование, предварительно выбрав нужную файловую систему.