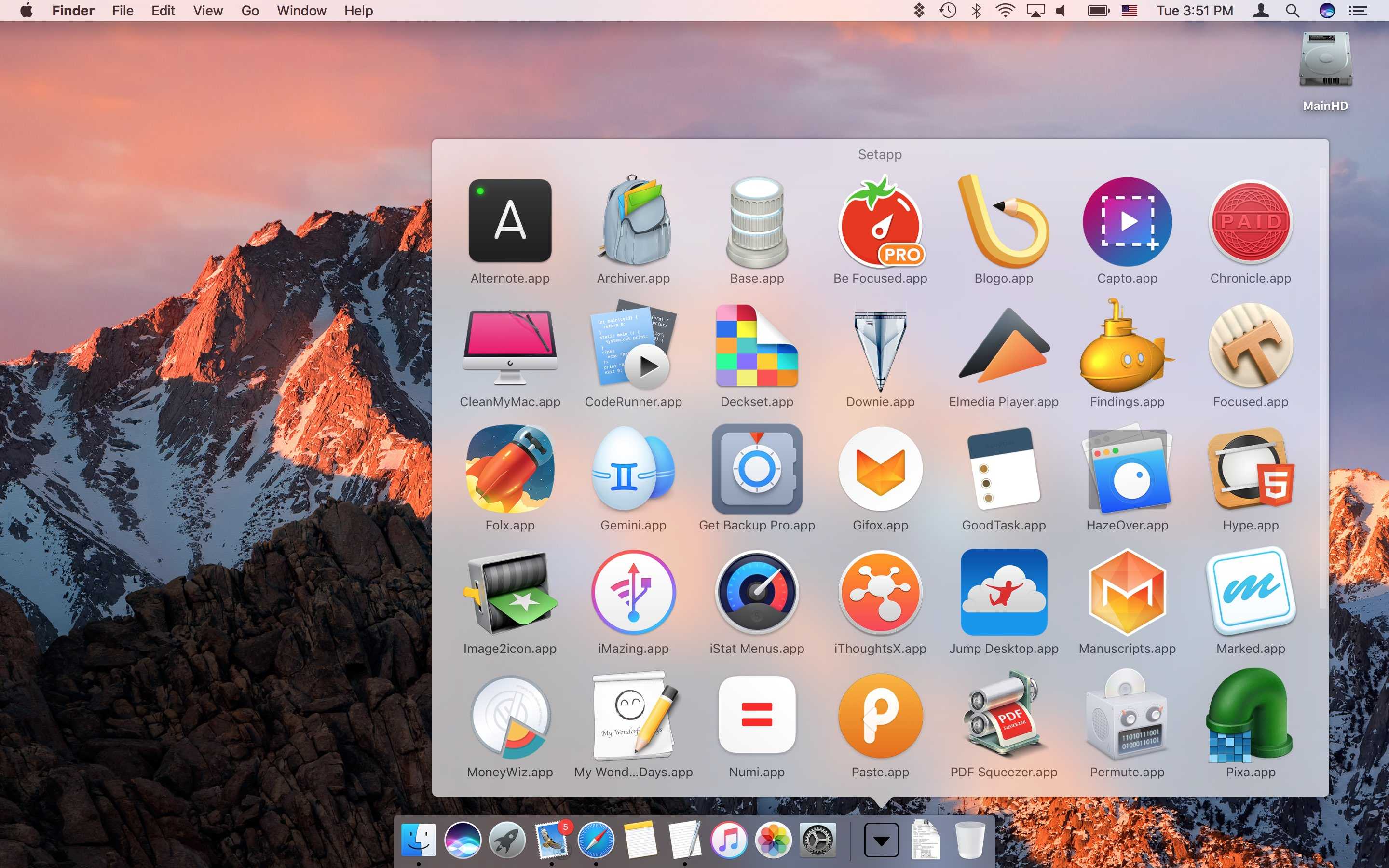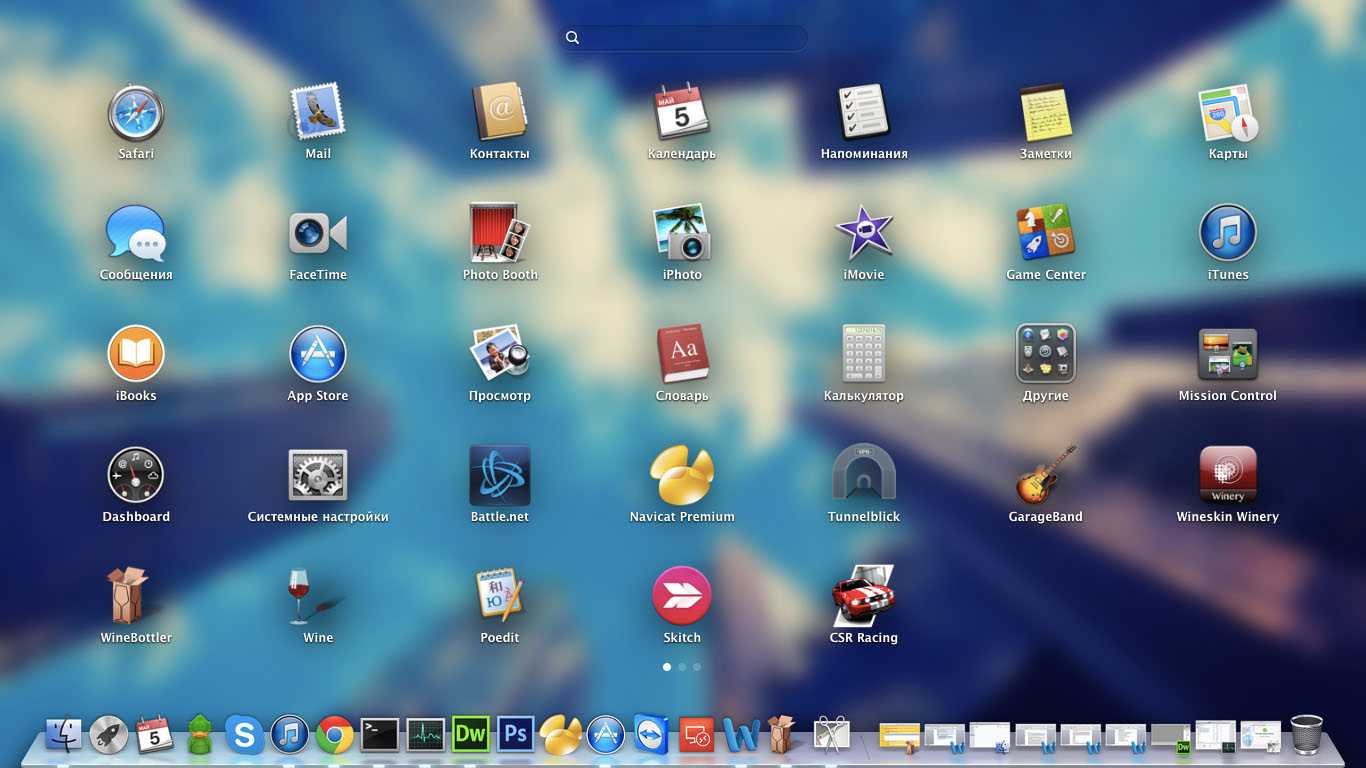Способ 3 – Использование деинсталлятора
Если приложение было установлено не из официального App Store, его не желательно удалять с помощью методов, которые описаны выше.
После установки такого ПО в системе появляется еще и специальный деинсталлятор — утилита, которая правильно удаляет конкретную программу с вашего ПК.
Следуйте инструкции, чтобы найти и запустить деинсталлятор:
- Зайдите в Finder и откройте раздел «Программы»;
- Кликните на название ПО. В открывшемся списке файлов, которые относятся к ПО, кликните на значок с надписью Uninstall;
Рис. 9 – открытие деинсталлятора
Запустите деинсталлятор. Следуйте все инструкциям в появившемся окне для завершения удаления ПО.
Удаление приложения на Mac OS
Всего есть два пути, по которым можно пойти, чтобы стереть какую-либо программу — воспользоваться методами, существующими в операционной системе Mac OS изначально, или установить стороннюю программу, специализирующуюся на удалении других программ.
Через корзину
Удаление программ на Mac OS отличается от удаления на Windows, так как на компьютерах с операционной системой от компании Microsoft, удаляя ярлык, вы не удаляете саму программу, а на Macbook — наоборот:
Этот способ подойдет только для программ, установленных из официального магазина App Sore:
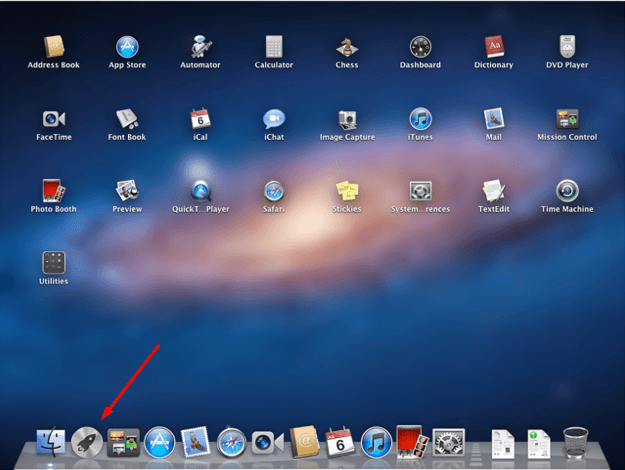
Через деинсталляторы
Если вы устанавливали сторонние приложения не из App Store, то в папке, в которую был установлен продукт, находится специальная программа — деинсталлятор, которая полностью сотрет приложение.
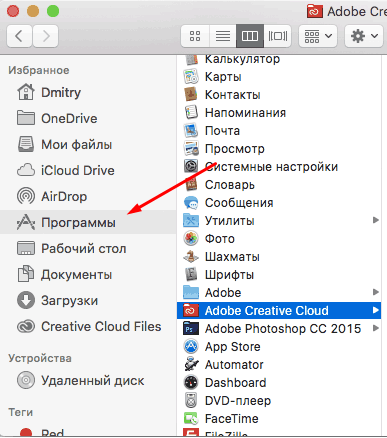
Также на операционную систему Mac OS умельцы написали не одну программу, общая задача которых — удаление других программ. Одна из них — AppCleaner. Ее преимущества в том, что она проста в использовании и распространяется совершенно бесплатно.
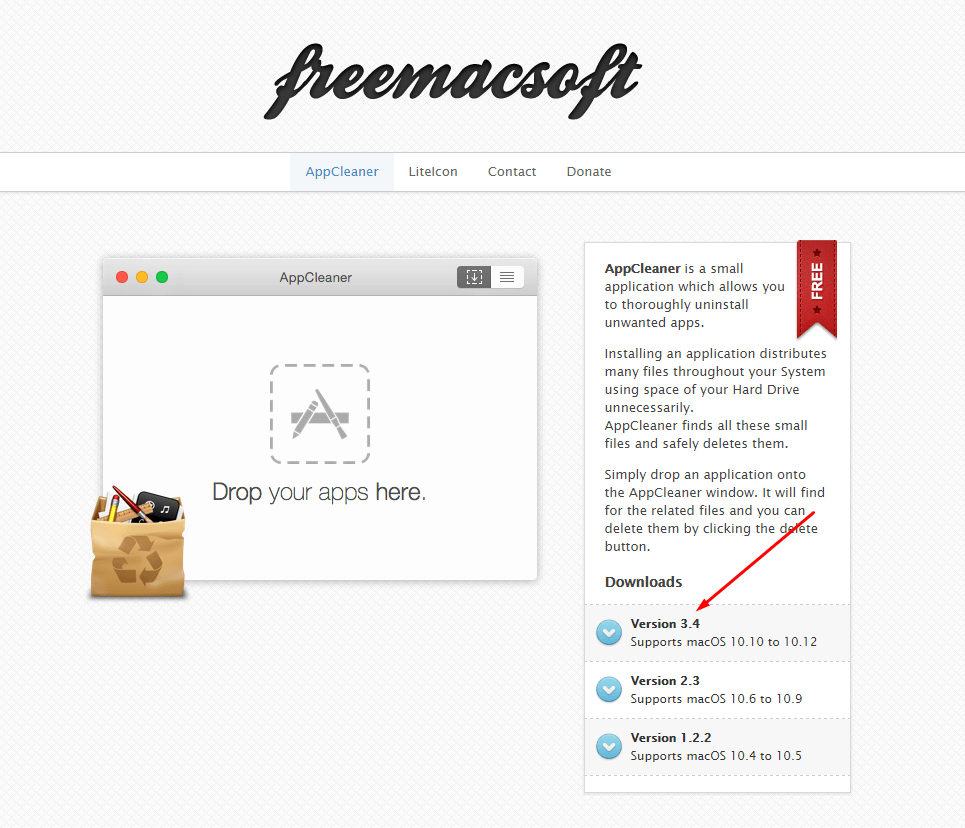
Популярные вопросы
Вопрос: Могу ли я использовать Wine или CrossOver, чтобы запустить iSpring?
Ответ: Нет. Wine и другие подобные программы создают виртуальную копию только части операционной системы. iSpring работает в комплексной среде, которая включает MS Office и его компоненты, поэтому вы не сможете работать с iSpring, используя Wine.
Вопрос: Могу ли я получить полный доступ из Mac OS к сектору Windows Boot Camp на жестком диске? Я могу открыть BOOTCAMP через Finder, но не могу вносить изменения на этом секторе.
Ответ: Да, но для этого вам нужно будет установить дополнительное программное обеспечение, например, Paragon или Tuxera. Mac OS и Windows используют разные файловые системы (Mac OS Extended (HFS+) and NTFS), поэтому Mac OS не позволяет вносить изменения в секторах NTFS.
Как удалить софт в macOS
Удаление любой пользовательской программы в «яблочной» операционной системе возможно либо с помощью приложения Launchpad, либо через Finder. Оба есть в mac по умолчанию, но у каждого из них имеются свои особенности работы.
Вариант 1: Launchpad
Инструмент Launchpad используется в основном для запуска разных программ. Однако с его помощью можно выполнить быструю деинсталляцию того или иного ПО, если оно было установлено через AppStore. К сожалению, удалить приложения, установленные из других источников с его помощью будет проблематично.
Давайте рассмотрим, как пользоваться данным инструментом в Mac OS:
- В панели Dock найдите инструмент Launchpad и запустите его. Имеет иконку в виде ракеты на сером фоне. На MacBook за запуск Launchpad отвечает жест в виде щипка по тачпаду.
- Введите в поисковую строку в верхней части интерфейса название той программы, которую собираетесь удалить. Можете также ее найти вручную.
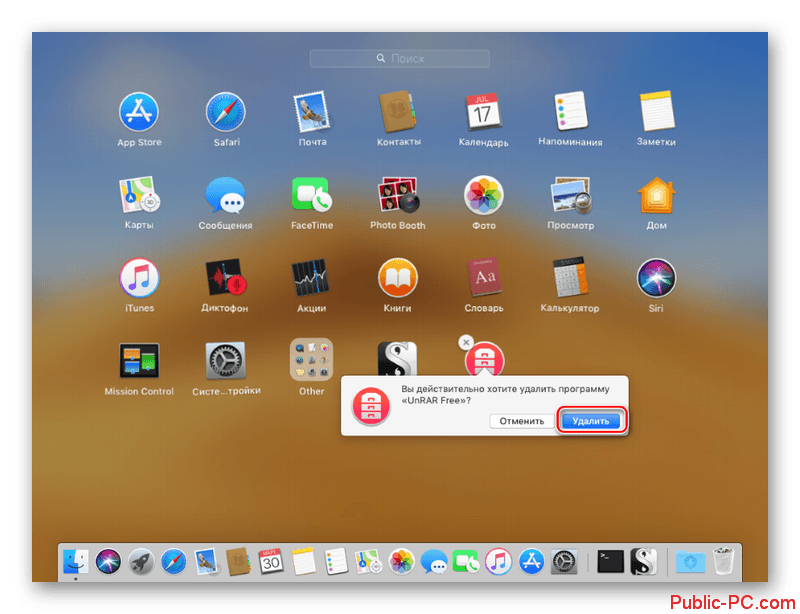
Наведите курсор на иконку нужного приложения. В левой верхней части иконки должен появиться значок с крестиком. Нажмите на него для удаления. Крестик появляется не сразу, а спустя пару секунд после наведения курсора. Если по каким-то причинам его нет, то можете воспользоваться клавишей Option.
Подтвердите удаление программы во всплывшем окне.
Вариант 2: Finder
Finder – это файловый менеджер macOS. В нем можно не только просматривать папки и файлы, но и выполнять определенные операции, в том числе и удаление программ.
- Откройте Finder любым удобным способом. В качестве примера запустим его через панель Dock.
- В левом меню переключитесь на раздел «Программы».
- Зажмите иконку той программы, которую хотите удалить и перетащите ее в «Корзину», что находится в панели Dock. В качестве альтернативы можете просто выделить иконку программы и нажать в верхней части окна по пункту «Файл» и там выбрать «Переместить в Корзину».
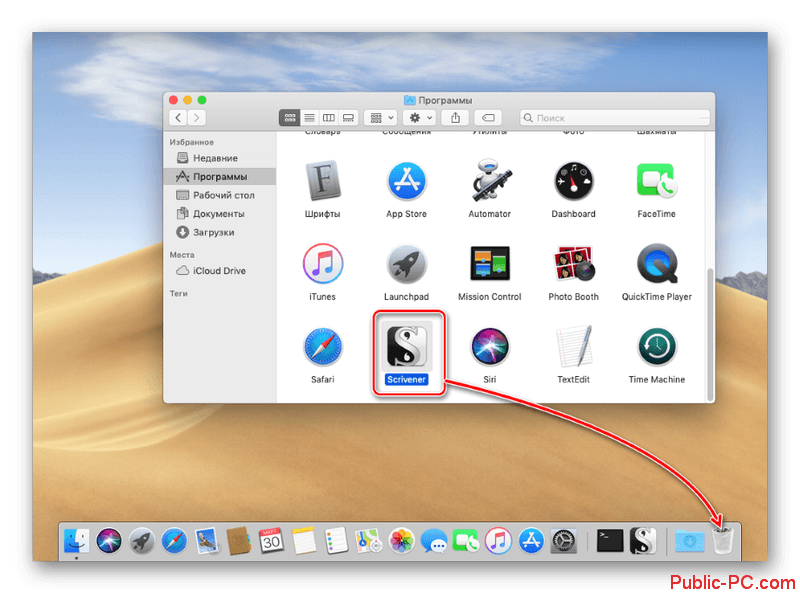
Иногда нужное приложение может не отображаться в интерфейсе Finder’а. В таком случае воспользуйтесь поиском по системе Spotlight, кликнув по иконке в виде увеличительного стекла в верхней правой части экрана. Введите в поисковую строку название нужной программы, зажмите ее в результатах поиска и, с зажатой клавишей Command перетащите в Корзину.
Пока выбранное приложение находится в корзине оно не удалено с компьютера полностью. Откройте интерфейс корзины и нажмите в верхней правой части окна по кнопке «Очистить».
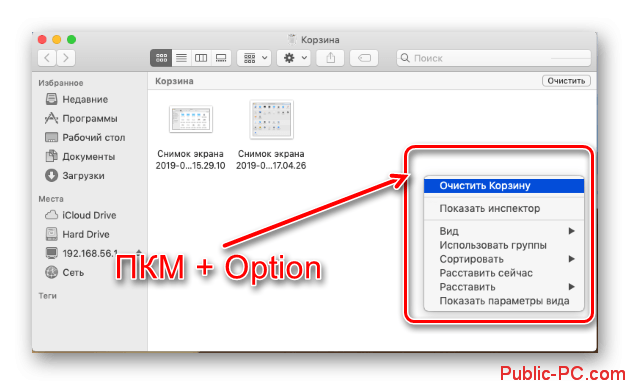
Во всплывшем окошке подтвердите очистку корзину, нажав одноименную кнопку.
Как видите, в удалении программ с Mac OS не ничего сложного. С этой задачей может справиться даже начинающий «маковод».
Полезные функции клавиши «Fn»
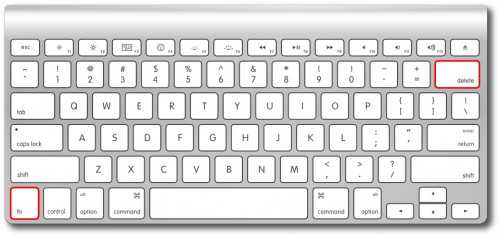
С помощью кнопки Fn можно получить быстрый доступ к многим функциям системы. Вот несколько полезных шорткатов:
- Fn+Ctrl+F2 позволяет осуществлять навигацию по меню без использования мыши;
- Fn+Backspace заменяет кнопку Delete;
- Fn+F11 показать рабочий стол;
- Fn+стрелка вверх заменяет кнопку Page Up;
- Fn+стрелка вниз заменяет кнопку Page down;
- Fn+стрелка влево заменяет кнопку Home;
- Fn+стрелка вправо заменяет кнопку End;
Такие шорткаты очень легко запомнить и я рекомендую использовать их в повседневной работе. Кстати, существует крошечная утилита CheatSheet, которая поможет вам запомнить и использовать все доступные сокращения. После установки она встраивается в систему и при нажатии клавиши «Cmd» выводит полный список сокращений, доступный в открытом приложении.
Правильная работа режима «Картинка в картинке» с Helium
Купртиновцы добавили полезный режим просмотр видео в macOS уже три года назад, но фишка до сих пор находится на прежнем уровне с сомнительным удобством.
Для открепления ролика, например, на YouTube, нужно дважды вызывать контекстное меню. После этого для расположения окна в любом месте экрана придется зажимать клавишу Command, изменить громкость или осуществить перемотку можно только на вкладке с роликом, а для перехода в полноэкранный режим приходится выключать картинку в картинке.
Кроме этого фишка не встраивается в некоторые веб-плееры.
Price: Free
Небольшое приложение Helium является компактным окном браузера, которое подстраивается под размер воспроизводимого ролика. Нужно лишь передать ссылку с видео в приложение и можно пользоваться.
Окно имеет все органы управления, как у оригинального плеера на странице воспроизведения, может быть помещено в любом месте экрана, есть возможность сделать картинку полупрозрачной.
Скачать Helium: сайт разработчика
Используем мультитач жесты
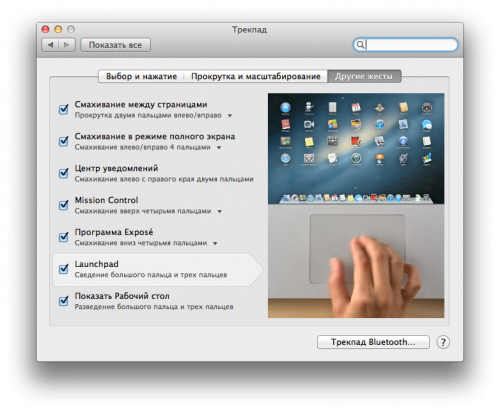
Одной из главных особенностей OS X является поддержка мультитач жестов. Их здесь очень много (я насчитал более 10 жестов), и что самое главное, благодаря замечательному трекпаду — работают они просто шикарно.
Открываем системные настройки и переходим в раздел «Трекпад» («Мышь»), включаем нужные жесты и смотрим демонстрацию их работы. Кроме банальных имитации правой кнопки мыши, скроллинга и перетаскивания окон, с помощью жестов мы можем: искать выделенное слово; поворачивать, масштабировать изображения; открывать Launchpad, Mission Control, Центр уведомлений.
Потратив несколько минут на изучение жестов — вы сделаете свою работу в OS X продуктивней и намного приятней.
Часть 2. Как полностью удалить Adobe Flash Player?
Вы также можете использовать инструмент для полностью удалить приложения на Mac включая Flash Player. Мы рекомендуем iMyMac PowerMyMac сделать это. Инструмент очень прост в использовании. Имеет понятный и несложный интерфейс. Кроме того, вы можете выполнить множество задач с помощью этого инструмента всего за несколько кликов. Это помогает найти все приложения или расширения на вашем устройстве Mac. Скрытые расширения, которые могут вызывать проблемы на вашем устройстве, могут быть легко обнаружены. Вы можете удалить или отключить эти расширения, если хотите.
Вот как это использовать для удалить Flash Player на Mac шаг за шагом:
Шаг 2. Сканируйте Flash Player на своем Mac.
Нажмите Сканировать. В результатах будут отображены все приложения, установленные на вашем устройстве Mac. Найдите Flash Player в списке и выберите его. Если приложений слишком много, система может исчерпать приложения и замедляй свой Mac
Таким образом, важно сделать некоторую очистку, чтобы поддерживать ваш Mac в хорошем состоянии
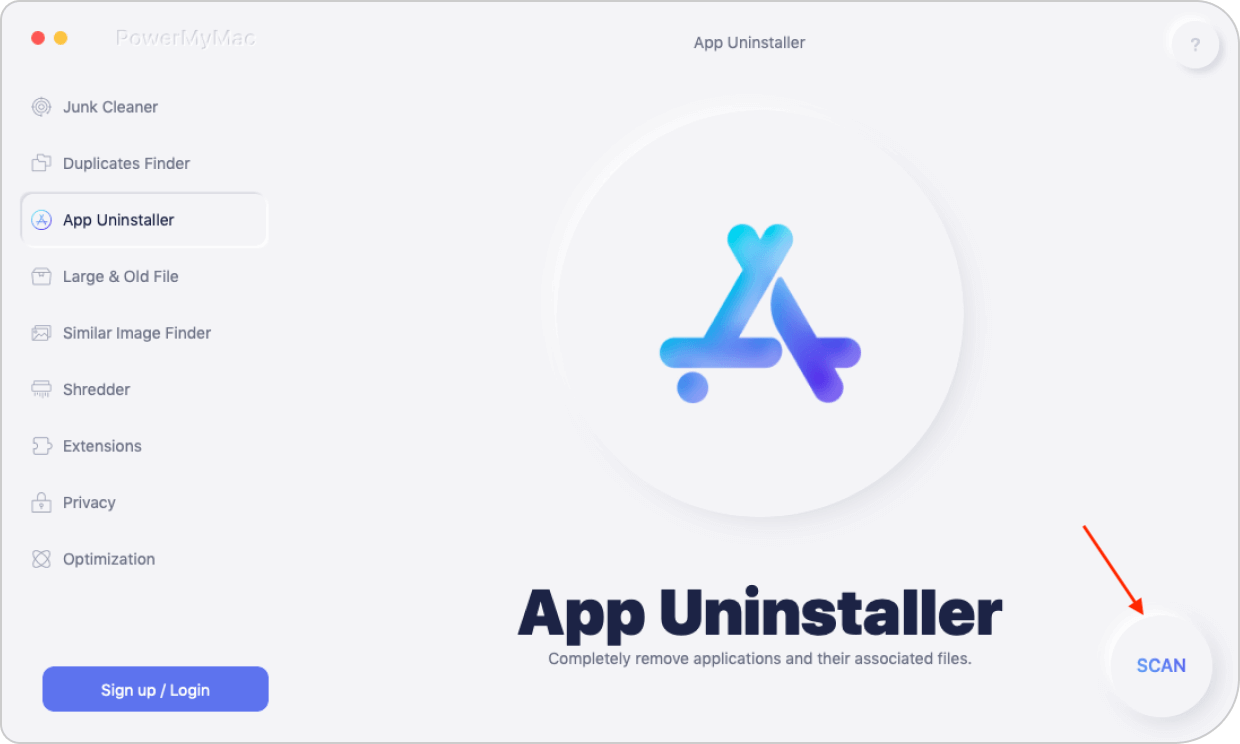
Шаг 3. Удалите Flash Player.
Нажмите кнопку «Очистить», чтобы удалить Flash Player на Mac и связанные с ним файлы.
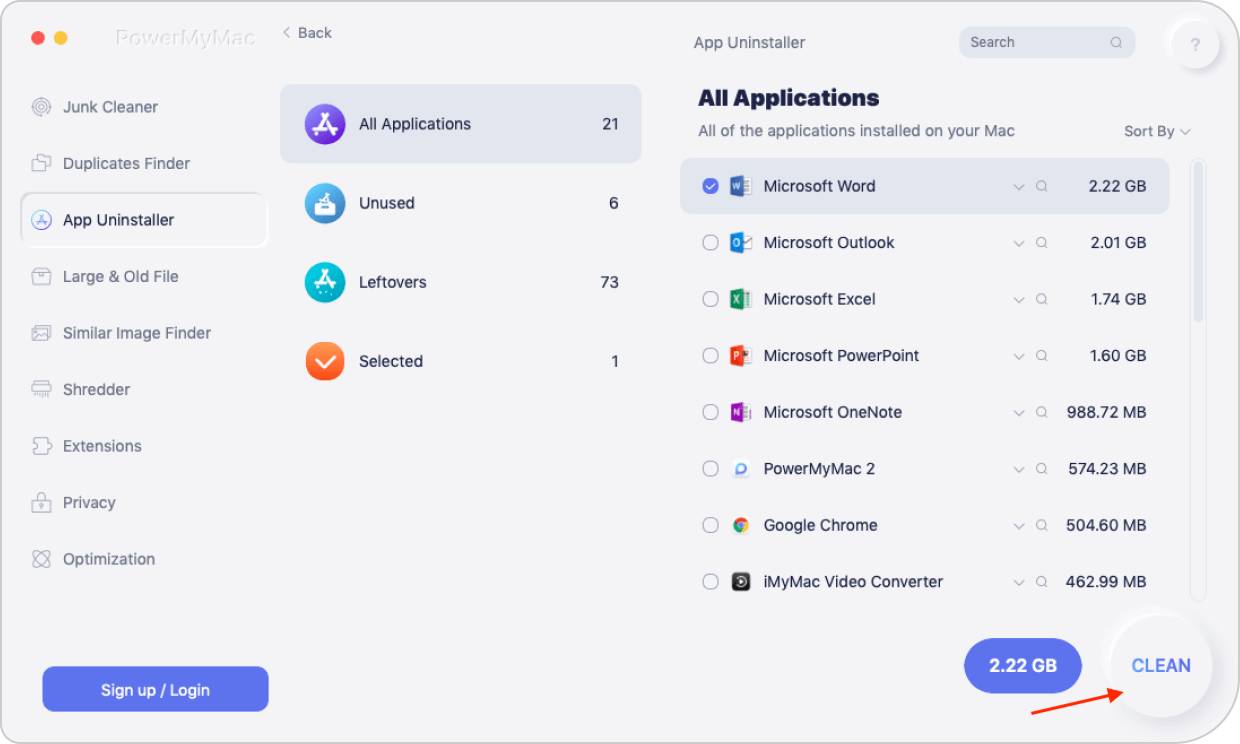
Ниже приведены особенности и преимущества этого инструмента:
- Это помогает повысить производительность вашего устройства Mac.
- Это поможет вам удалить ненужные расширения. Эти расширения могут замедлить работу вашего устройства. Это может вызвать и другие проблемы.
- Это на 100% безопасно.
- Он не содержит вредоносных программ или других вирусов, которые могут нанести вред вашему устройству. Его можно безопасно использовать на любом устройстве Mac, которое вы хотите.
- Он не распространяет информацию, которую вы вводите в инструмент. Он защищает конфиденциальную информацию, такую как имена пользователей, идентификаторы и пароли.
- Это дает вам 30-дневную гарантию возврата денег. Если вы считаете, что инструмент не дает вам того, что вам нужно, вы можете попросить полный возврат средств.
- Доступна бесплатная пробная версия инструмента. Это для первых 500 МБ данных. Вы действительно можете ощутить преимущества этого инструмента, не платя сначала деньги.
- Предварительный просмотр инструмента доступен до того, как вы его действительно купите. Это позволяет оценить, подходит ли вам инструмент.
- Поддержка доступна по электронной почте. Также доступна индивидуальная поддержка.
- Вы можете управлять всем. Вы под контролем. Вы можете выбрать, какие расширения удалить, а какие оставить.
Wine
Оба решения выше (виртуальные машины и boot camp) включают в себя установку полноценной Windows со всеми вытекающими нюансами. Wine – это нечто другое. Это “прокладка”, которая позволяет запускать Win-программы на MacOS и Linux. В этом плане Wine гораздо более легкое решение, чем установка Windows, особенно если вам нужно использовать 1-2 популярные программы. Но как это часто бывает, у компромиссных вариантов есть целый набор ограничений и подводных камней.
Вот в чем дело: Wine работает далеко не со всеми программами. Некоторые запускаются и работают превосходно, другие могут выдать ошибку во время работы, а третьи не запустятся вовсе. Для начала можете проверить по совместимости программ и поискать там приложения, которые вам нужны.
И еще одна проблема заключается в том, что это не совсем “коробочное решение” и допиливание может вызвать форменный конфуз у новых пользователей.
Вторую проблему можно слегка упростить. Для этого создана программа WineBottler, про нее и поговорим.
Выбираете стабильную версию, скачиваете DMG-файл.
После открытия DMG-файла перетаскиваете Wine и WineBottler в Applications (так же как делается при установке любого другого ПО не из App Store).
После установки, запустите WineBottler и увидите список программ, которые можно с ходу установить, например, Internet Explorer.
Для того, чтобы запустить другие Windows-программы через Wine, скачайте исполняемые файлы этих программ (.EXE) и запустите их следующим образом: правой кнопкой и Открыть -> Wine. Да, еще раз повторюсь, что не все программы будут работать через Wine.
Ниже видос про WineBottler на ломаном английском, в принципе, в нем всё понятно и без перевода
https://youtube.com/watch?v=9L2_e_LhdGA%3F
Wine хорош, когда вам нужно работать с 1-2 гарантированно совместимыми программами. Если же список программ широк и регулярно меняется, то стоит выбрать другой способ для работы с ними.
| Достоинства | Недостатки |
|
|
↓ 07 — ShredIt X | Файлы / Диск | $ 25
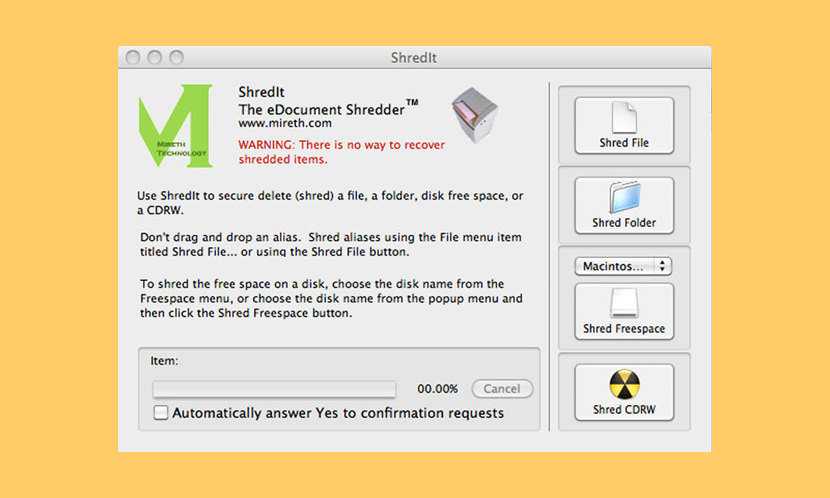
ShredIt X навсегда удаляет файлы с вашего жесткого диска. Удаленные данные могут быть восстановлены с вашего компьютера. Защитите вашу конфиденциальность с помощью этого простого в использовании уничтожителя файлов | очиститель жесткого диска для Mac OS X, который удалит данные, чтобы их нельзя было восстановить. Если вы хотите почистить диск или стереть свободное место на диске, ShredIt для Mac OS X — это подходящее программное обеспечение для стирания безопасности. Безопасное удаление файлов, свободное место на диске, жесткий диск, внешний диск, CD-RW и многое другое. Он поставляется с простыми инструкциями, встроенными функциями безопасности, DoD, DoE, NSA, соответствием стандартам Gutmann и онлайн-учебниками.
Сложный способ удаления программы в Mac OS X и когда его следует использовать
Пока все очень просто. Однако, некоторые программы, при этом достаточно часто используемые, вы не сможете удалить таким способом, как правило, это «объемные» программы, устанавливаемые со сторонних сайтов с помощью «Установщика» (наподобие такового в Windows).
Некоторые примеры: Google Chrome (с натяжкой), Microsoft Office, Adobe Photoshop и Creative Cloud в целом, Adobe Flash Player и другие.
Как быть с такими программами? Вот некоторые возможные варианты:
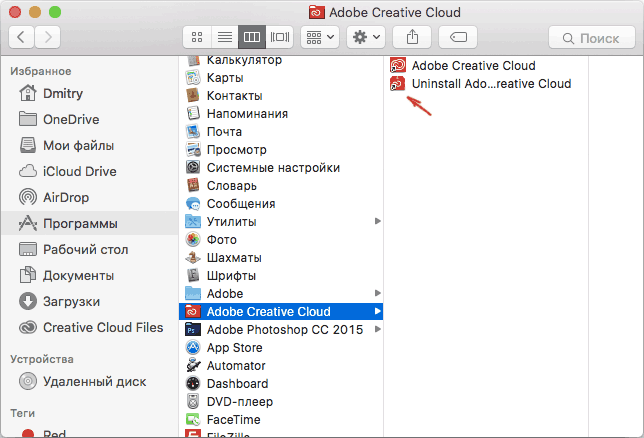
- Некоторые из них имеют собственные «деинсталляторы» (опять же, подобные тем, что присутствуют в ОС от Microsoft). Например, для программ Adobe СС, сначала нужно удалить все программы с помощью их утилиты, а затем использовать деинсталлятор «Creative Cloud Cleaner» для окончательного удаления программ.
- Некоторые удаляются стандартными способами, однако требуют дополнительных действий по окончательной очистке Mac от оставшихся файлов.
- Возможен вариант, когда работает «почти» стандартный способ удаления программы: тоже нужно просто отправить ее в корзину, однако после этого придется удалить и еще некоторые файлы программ, связанные с удаляемой.
И как в итоге все-таки удалить программу? Тут самым верным вариантом будет набрать в поиске Google «Как удалить Название программы Mac OS» — практически все серьезные приложения, требующие специфических шагов по их удалению, имеют официальные инструкции на этот счет на сайтах своих разработчиков, которым целесообразно следовать.
Как устанавливать приложения и игры из Mac App Store
Главным способом установки приложений на Mac по-прежнему является Mac App Store. Первым делом, для загрузки любого ПО из Mac App Store понадобится учетная запись Apple ID. Подробную инструкцию о создании Apple ID вы найдете на этой странице.
В Mac App Store всё «по-яблочному» просто — запустили фирменный магазин, выполнили вход в учетную запись и отыскали интересующее приложение во вкладках «Подборка», «Топ-чарты», «Категории» или через поиск и нажали кнопку «Установить».
После окончания процесса скачивания и установки, приложение отобразится в Launchpad (скриншот ниже), а также в папке «Программы» проводника Finder.
ПО ТЕМЕ: Не скачиваются приложения (игры) из Mac App Store – решение
Встроенные программы
Лишних встроенных ПО в операционной системе достаточно. Для удаления встроенных (стандартных) ПО из системы, можно использовать функции специальных приложений или же командную строку операционной системы. Если с первым вариантом все уже понятно, так как инструкция описана выше, то о втором способе ничего не известно. В руководстве будет описано, как нужно правильно удалять программу на mac OS при помощи «Терминала»:
- Откройте командную строку, то есть выберите «Terminal».
- Введите в окно текст без скобок: cd/Application. Нажмите Enter .
- После введите название приложения, в данном примере это «iTunes». Нажмите Enter .
Простой способ удаления программ с Mac
Стандартный и наиболее часто описываемый способ — простое перетаскивание программы из папки «Программы» в Корзину (или использование контекстного меню: правый клик по программе, пункт «Переместить в корзину».
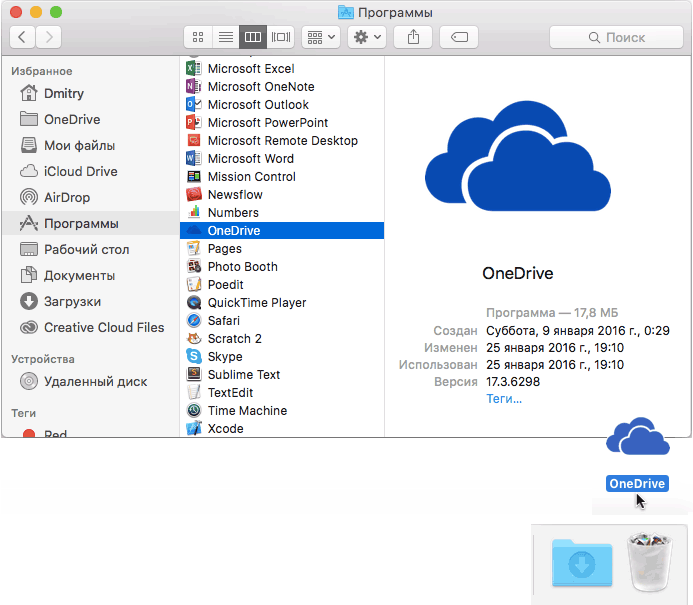
Данный способ работает для всех приложений, установленных из магазина App Store, а также для многих других программ Mac OS X, загруженных из сторонних источников.
Второй вариант этого же способа — удаление программы в LaunchPad (можно вызывать сведением четырех пальцев на тачпаде).
В Launchpad необходимо включить режим удаления, кликнув по любой из иконок и удерживая кнопку нажатой до тех пор, пока иконки не начнут «вибрировать» (или нажав и удерживая клавишу Option, она же Alt, на клавиатуре).
У иконок тех программ, которые можно удалить данным способом, появится изображение «Крестика», с помощью которого вы и можете произвести удаление. Работает это только для тех приложений, которые были установлены на Mac из App Store.
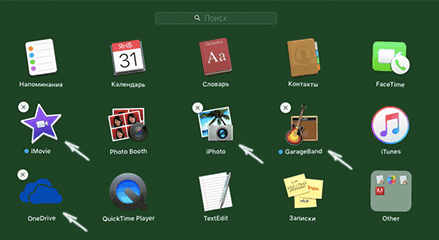
Дополнительно, выполнив один из описанных выше вариантов действий, имеет смысл зайти в папку «Библиотека» и посмотреть, не осталось ли там папок удаленной программы, их также можно удалить, если вы не собираетесь ее в дальнейшем использовать. Также проверьте содержимое вложенных папок «Application Support» и «Preferences»
Для перехода в данную папку используйте следующий способ: откройте Finder, а затем, удерживая клавишу Option (Alt) выберите в меню «Переход» — «Библиотека».
Способ 3 – Использование деинсталлятора
Если приложение было установлено не из официального App Store, его не желательно удалять с помощью методов, которые описаны выше. После установки такого ПО в системе появляется еще и специальный деинсталлятор — утилита, которая правильно удаляет конкретную программу с вашего ПК.
Следуйте инструкции, чтобы найти и запустить деинсталлятор:
- Зайдите в Finder и откройте раздел «Программы»;
- Кликните на название ПО. В открывшемся списке файлов, которые относятся к ПО, кликните на значок с надписью Uninstall;
Рис. 9 – открытие деинсталлятора
Запустите деинсталлятор. Следуйте все инструкциям в появившемся окне для завершения удаления ПО.
Встроенные программы
Лишних встроенных ПО в операционной системе достаточно. Для удаления встроенных (стандартных) ПО из системы, можно использовать функции специальных приложений или же командную строку операционной системы. Если с первым вариантом все уже понятно, так как инструкция описана выше, то о втором способе ничего не известно. В руководстве будет описано, как нужно правильно удалять программу на mac OS при помощи «Терминала»:
- Откройте командную строку, то есть выберите «Terminal».
- Введите в окно текст без скобок: cd/Application. Нажмите Enter.
-
После введите название приложения, в данном примере это «iTunes». Нажмите Enter.
Как удалить iTunes с компьютера Windows?
Если делать это средствами операционной системы, может потребоваться 3 этапа:
- Вручную завершить процессы iTunes.
- Удалить программу и ее компоненты.
- Очистить реестр.
1. Завершение процессов iTunes в Windows

Полностью дублировать их не буду, приведу лишь основные, которые может понадобиться завершить вручную.
- AppleMobileDeviceHelper.exe — Отслеживание команд управления для обеспечения связи между iTunes и устройствами.
- AppleMobileDeviceService.exe — Распознавание устройств iPhone и iPod touch в программе iTunes.
- iTunesHelper.exe — Отслеживание команд управления для установления связи между iTunes и устройствами (например, iPhone).
Эти процессы работают в фоновом режиме даже если сам iTunes не запущен.
Чтобы их завершить:
-
Нажмите сочетание клавиш «Ctrl+Alt+Delete» и запустите Диспетчер задач Windows.
-
Перейдите на вкладку «Процессы».
- Правой кнопкой мыши щелкните на названии процесса, например, iTunesHelper.exe — откроется контекстное меню.
-
Выберите пункт «Завершить процесс», а лучше «Завершить дерево процессов», чтобы завершить все связанные с ним процессы.
- Подтвердите свое решение. Готово, выбранный процесс или дерево процессов будут завершены.
Таким же образом завершите другие связанные с iTunes процессы.
2. Удаление iTunes и его компонентов
-
Нажмите на кнопку «Пуск» и перейдите в «Панель управления».
-
Перейдите в меню «Программы и компоненты».
-
Выберите iTunes и нажмите на кнопку «Удалить».
-
Подтвердите свое решение и дождитесь, пока система удалит программу.
- Аналогичным образом удалите другие компоненты iTunes в правильной последовательности: Apple Software Update, Apple Mobile Device Support, Bonjour, Поддержка программ Apple (32-бит), Поддержка программ Apple (64-бит).
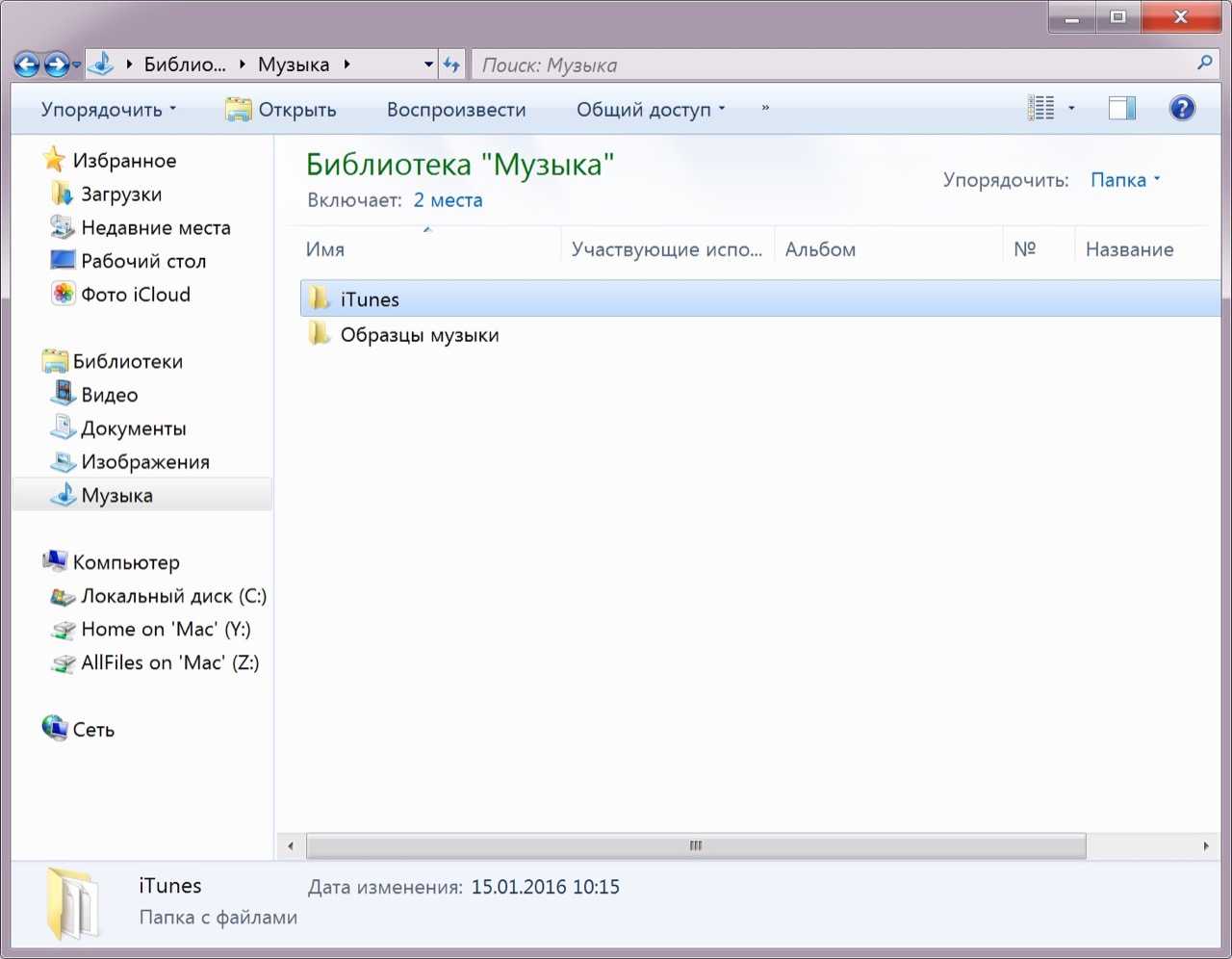
Это еще не все: хоть Apple и обещает, что «в большинстве случаев удаление программы iTunes и связанных с ней компонентов с панели управления приведет к удалению всех вспомогательных файлов, относящихся к этим программам», но служебные папки и некоторые файлы после удаления программного обеспечения Apple все же остаются. Удалять их нужно вручную. Для этого:
- Запустите программу «Компьютер» (в Windows 7) или «Проводник» (в Windows 8 и 10).
- Удалите следующие папки вместе с содержимым:
- C:\Program Files\Common FilesApple\
- C:\Program Files\iTunes\
- C:\Program Files\iPod\
- C:\Program Files\QuickTime\
- C:\Windows\System32\QuickTime\
- C:\Windows\System32\QuickTimeVR\
- C:\Users\ИмяПользователя\AppData\Local\Apple\
- C:\Users\ИмяПользователя\AppData\Local\Apple Computer\
- C:\Users\ИмяПользователя\AppData\Local\Apple Inc\
-
C:\Users\ИмяПользователя\AppData\Roaming\Apple Computer\
- Некоторые папки на вашем компьютере могут отсутствовать — это нормально.
3. Очистка реестра от записей iTunes и его компонентов
-
Нажмите на кнопку «Пуск» и в текстовое поле «Найти программы и файлы» введите название редактора реестра Windows «regedit.exe» и в результатах поиска запустите программу.
-
Нажмите сочетание клавиш «Ctrl+F» — откроется меню «Поиск».
-
В поле «Поиск» введите iTunes, в результатах поиска правой кнопкой мыши щелкните на соответствующую запись и выберите «Удалить». Подтвердите свое решение.
- Аналогичным образом удалите все записи iTunes в реестре Windows, а также все записи других его компонентов.
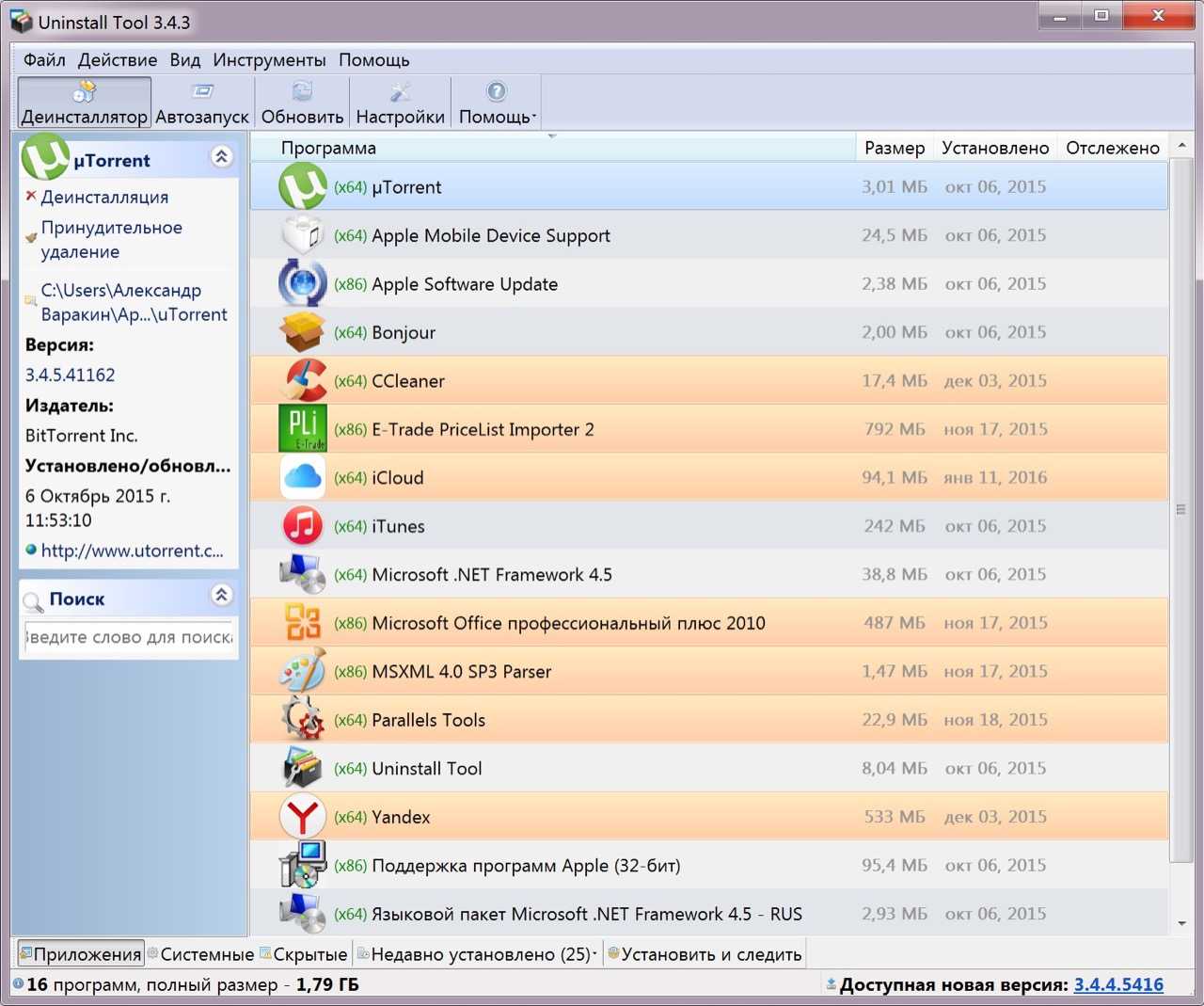
За 2 года ежедневного использования MacBook Pro мне всего однажды потребовалось удалить iTunes в OS X. И то потому, что неправильно настроил виртуальную машину Windows в Parallels Desktop. В результате создал общую медиатеку iTunes для разных версий программы в OS X и в Windows. После чего при запуске начала возникать ошибка. Пришлось удалять iTunes на Mac.
Детальная информация о вашем Mac
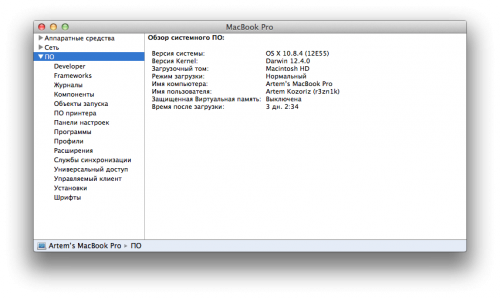
В среде Windows для того чтобы получить полную информацию о «железе» компьютера приходится использовать сторонние утилиты, вроде AIDA 64. Операционная система от Apple, в этом плане выгодно отличается от конкурента. В состав OS X включена утилита «Информация о системе», которая дает нам подробный отчет абсолютно всего оборудования и софтварной части. Здесь мы можем посмотреть частоту процессора, количество слотов и тип памяти, мак-адрес wifi и bluetooth, а также множество другой служебной информации.
«Информацию о системе» можно найти в папке «Утилиты» на «Launchpad» или нажав на пиктограмму «Apple» в строке меню и выбрав пункт «Об этом Mac».
Программа для удаления программ на MAC OS: как скачать, установить, пользоваться?
Несмотря на то, что описанный выше процесс удаления игр и программ с компьютера под управлением операционной системы Mac OS значительно удобнее того, что присутствует в операционной системе Windows, у него имеется один большой недостаток. После перемещения исполняющего файла приложения в корзину и последующей её очистке, на жёстком диске компьютера остаётся множество конфигурационных файлов, папок и прочего мусора.
Со временем мусор накапливается, засоряет жёсткий диск, что приводит к значительному снижению производительности операционной системы. В связи с тем, что в Mac OS отсутствует встроенный механизм очистки мусора, пользователям приходится прибегать к стороннему программному обеспечению, которое, желательно, должно сразу же подчищать за удаляемой программой все остаточные файлы.
Изображение 6. Программа для удаления приложений «AppCleaner».
Одной из таких программ очистки является программа AppCleaner, которая находится в свободном доступе и оптимизирована для версий операционных систем Mac OS X 10.4+и Mac OS X 10.6+. Скачать программу можно с официального сайта разработчика, выбрав необходимую версию с правой стороны на главной странице.
Для того, чтобы полностью удалить игру или программу через AppCleaner, Вам необходимо проделать следующие действия:
Шаг 1.
Изображение 7. Установка приложения «AppCleaner» на Макбук.
Шаг 2.
Найдите приложение через Launchpad
, запустите его и на главном экране кликните по вкладке «Программы
».
Изображение 8. Поиск и запуск приложения «AppCleaner».
Шаг 3.
Из списка отобразившихся программ пометьте маркером ту, которую желаете удалить и кликните по кнопке «Искать
».
Изображение 9. Поиск связанных файлов с удаляемой программой через приложение «AppCleaner».
Шаг 4.
- AppCleaner запустит процесс поиска файлов на жестком диске, которые так или иначе связаны с удаляемой программой. После завершения процесса кликните по кнопке «Удалить».
- Таким образом, Вы избавитесь не только от самой программы, но и от всего лишнего мусора, который она оставляет за собой.
Изображение 10. Удаление программы и остаточных файлов через приложение «AppCleaner».
Без паники. Большинство привычных программ есть и для MacOS.
Для начала давайте составим список программ, которые обычно используются на Windows-ПК:
- браузер
- офисный пакет (Word, Excel, Powerpoint)
- видео-плеер
- полезные утилиты
Стартовый пакет приложений, который нужен для полноценной работы, не так уж и велик. Главное – найти привычные приложения, которыми вы привыкли пользоваться каждый день, будучи «ПК-боярином».
Чтобы разрешить эту функцию, нужно пройти в Настройки – Защита и безопасность и отметить чекбокс напротив «Разрешить использование программ, загруженных из App Store и от установленных разработчиков».
Сделали? Теперь пора в интернет, некоторые программы можно скачать только с сайтов разработчиков ![]()
Инструкция по удалению: второй вариант
- Найдите программу в приложении (это ярлык с изображением красной ракеты).
- Найдите программу, которую вы хотите удалить, нажмите на её ярлык и удерживайте несколько секунд.
- Скоро ярлык программы начнет дрожать, и рядом появится красный крестик. Нажмите на него.
- Подтвердите «Удалить» в меню, которое появится на экране.
Один из плюсов мака заключается в том, что в нём нет реестра, следовательно, не нужно чистить компьютер от каких-либо следов пребывания в ней программ. Удаления ярлыка и файла будет достаточно. А с помощью вышеописанной программы удаление происходит и вовсе без использования корзины.
Для того чтобы удалить системные файлы, требуется больше знаний. Вам нужно найти две папки. Обе называются «Библиотека» и хранят в себе все системные файлы. Одна папка находится на системно диске, но во избежание нежелательных последствий ее лучше не трогать. Вторая папка находится в папке пользователя, она нам и понадобится. Следует заметить, что кроме файлов различных программ эта папка хранит в себе все вспомогательные системные средства. Поэтому при удалении советуем быть внимательными и выделять, что именно вы удаляете. Есть еще один метод удаления программ с мака — это специальные программы. Но, как правило, они лишь автоматически удаляют то, что можно удалить вручную.
Многие начинающие пользователи OS X задаются вопросом о том, как удалять программы на Mac. С одной стороны, это простая задача. С другой — многие инструкции на эту тему не дают полной информации, что порой вызывает сложности при удалении некоторых очень популярных приложений.
В этом руководстве — подробно о том, как правильно удалить программу с Mac в различных ситуациях и для разных источников программ, а также о том, как можно удалить встроенные системные программы OS X, если возникла такая необходимость.
Примечание: если вдруг вы просто хотите удалить программу из Dock (панель запуска снизу экрана), просто кликните по ней правым кликом или двумя пальцами по тачпаду, выберите «Параметры» — «Удалить из Dock».
Как установить Homebrew Cask на Mac
Homebrew Cask расширяет Homebrew и позволяет легко устанавливать приложения MacOS GUI прямо из командной строки. С помощью этого простого сценария вы можете устанавливать и управлять многими приложениями без необходимости загружать их по отдельности и выполнять обычную процедуру перетаскивания.
Чтобы установить Cask, введите это в Terminal:
Сразу после установки Cask введите:
Вторая команда Cask предназначена для установки альтернативных версий Cask. Например, они включают в себя бета-версии, версии браузеров для разработки, которые вы, возможно, захотите установить, последние версии старых приложений с открытым исходным кодом и многое другое.
С установленным Cask, вы также можете ввести эту команду:
Этот синтаксис сообщит вам команды, которые поддерживает Cask. Каждый раз, когда вы используете команду, не забывайте вводить бочку . Наиболее часто используемые команды, которые вы должны запомнить:
- установить: устанавливает данную бочку
- удалить: удаляет данную бочку
- list : список установленных бочек
- устаревшие: список всех устаревших бочек
- upgrade: Обновляет все устаревшие бочки.
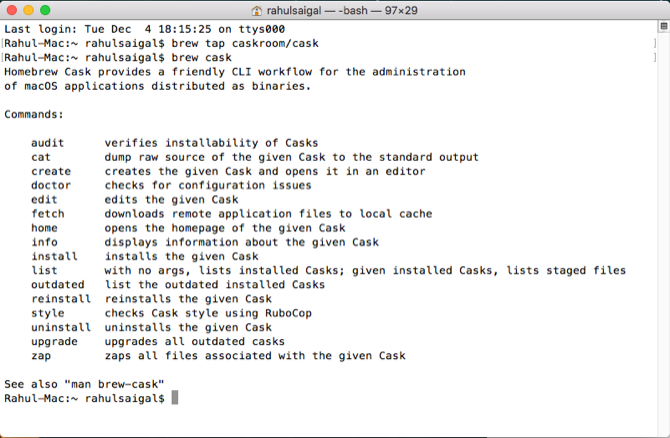
Вам не нужно запоминать команды. Если вы когда-нибудь забудете команду, введите brew cask, чтобы увидеть список. Вы также можете распечатать страницу руководства и открыть ее в приложении предварительного просмотра.
Этот синтаксис экспортирует вывод man- страницы в Preview.
Например, приведенная ниже строка откроет страницу руководства для brew cask в Preview:
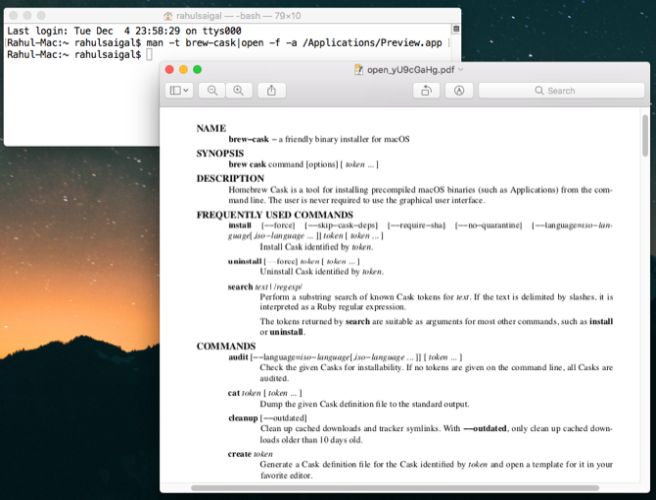
После того, как справочная страница откроется в приложении «Просмотр», выберите « Файл»> «Экспортировать как PDF», чтобы сохранить файл в виде документа PDF для дальнейшего использования.
Установка Mac-приложений с помощью Cask
Вероятно, у вас есть список часто используемых приложений, которые вы устанавливаете на каждом новом Mac . Вместо того, чтобы делать это по отдельности, вы можете установить эти приложения через Cask. Для поиска приложения используйте этот синтаксис:
Посмотрим, есть ли бочка для Firefox. Для этого введите это в терминал:
Как вы, возможно, знаете, Firefox поддерживает множество различных каналов выпуска. Mozilla использует эти каналы для медленного развертывания обновлений для пользователей, начиная с ежедневных сборок Nightly до более стабильных сборок. Если вы хотите установить Ночную сборку Firefox, введите:
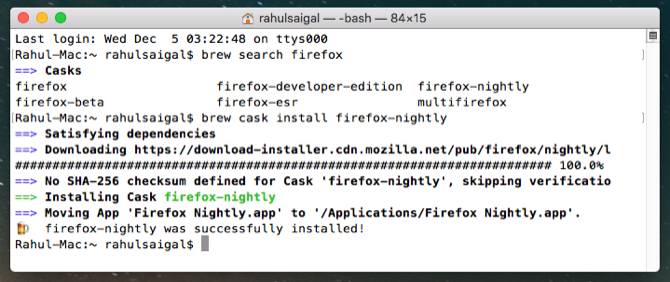
Или, чтобы установить Google Chrome Beta, попробуйте это:
Как только вы получите соответствующие совпадения, введите:
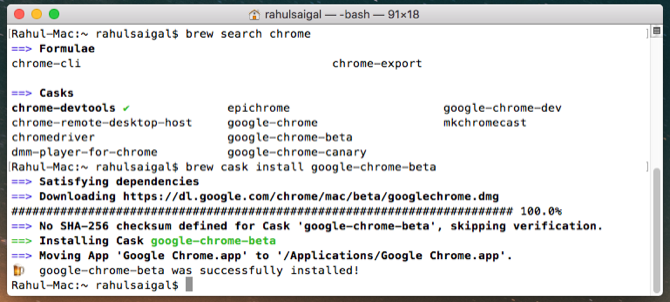
Иногда вы можете не помнить конкретное имя приложения. К счастью, вам просто нужно ввести некоторые релевантные ключевые слова, и Cask будет искать приложения, которые их содержат. На скриншоте ниже показано, что происходит при вводе этой команды:
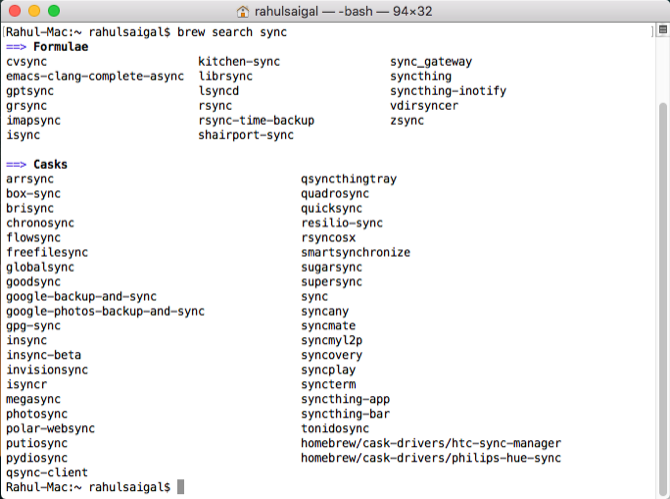
Удаление приложений с помощью Cask
Чтобы удалить Chrome Beta, просто введите:
Для удаления Firefox используйте:
Приложение полностью удаляется без следов. После того, как вы установили приложение с помощью Cask, его можно обновить, даже если Cask не показывает обновления. Не забудьте проверить наличие проблем с конфигурацией для дальнейшего устранения любых проблем. Вы можете сделать это с помощью этой команды:
Перед проверкой любого обновления Cask, не забудьте периодически обновлять ядро и бочки Homebrew. Для этого введите:
Сложный способ удаления программы в Mac OS X и когда его следует использовать
Пока все очень просто. Однако, некоторые программы, при этом достаточно часто используемые, вы не сможете удалить таким способом, как правило, это «объемные» программы, устанавливаемые со сторонних сайтов с помощью «Установщика» (наподобие такового в Windows).
Для получения дополнительной информации о функциональности нажмите здесь.
. На практике устройство превращается в зомби, компьютер с дистанционным управлением, который выполняет специальные заказы, не зная своего пользователя. Как правило, такие сайты можно отнести к создателям этих систем, надеясь собрать немного денег. Чтобы установить его, просто нажмите на яблоко в левом верхнем углу, выберите «Обновление программного обеспечения» и следуйте инструкциям. Если вы никогда не использовали ее и не знали кого-то более опытного, попросите руку, чтобы вы могли сочетать катастрофы.
Некоторые примеры: Google Chrome (с натяжкой), Microsoft Office, Adobe Photoshop и Creative Cloud в целом, Adobe Flash Player и другие.
Как быть с такими программами? Вот некоторые возможные варианты:
И как в итоге все-таки удалить программу? Тут самым верным вариантом будет набрать в поиске Google «Как удалить Название программы Mac OS» — практически все серьезные приложения, требующие специфических шагов по их удалению, имеют официальные инструкции на этот счет на сайтах своих разработчиков, которым целесообразно следовать.
Удаление сгруппированных панелей инструментов
Найдите программное обеспечение, которое вы хотите удалить, и перетащите его в корзину. Найдите панель инструментов из списка приложений, выберите ее и нажмите «Отключить».
- Нажмите «Инструменты» в вашем браузере.
- Нажмите «Менеджер надстроек».
После установки панели инструментов, если опция включена, стартовая страница, возможно, была обновлена. Чтобы восстановить домашнюю страницу, выполните следующие действия.
Нажмите на меню «Параметры», расположенное в крайнем правом углу адресной строки, и выберите «Настройки». Нажмите ссылку «Изменить», которая появляется после того, как вы выбрали кнопку «Показать страницу» Первоначальный. В разделе «Внешний вид» убедитесь, что выбрано.
. Использование настроек устройства.
Часть 4. Вывод
Деинсталляция приложений на Mac не такая сложная процедура, как уборка наших комнат, так что в значительной степени мы предоставили простые и быстрые шаги. Если вы хотите узнать больше советов, как сделать ваш Mac быстрее, вы можете поучиться у здесь.
iMyMac Mac Cleaner — это эффективная, эффективная, безопасная и безопасная программа, которая может помочь вам повысить производительность вашего Mac.
Он проверяет состояние вашего устройства, удаляет ненужные приложения, уничтожает файлы, очищает ненужные файлы и многое другое. Загрузите свой собственный iMyMac Mac Cleaner бесплатно прямо сейчас!
Бесплатная загрузка